Bagaimana Saya Dapat Melihat Di Mana ID Apple Saya Digunakan?
Diterbitkan: 2022-03-01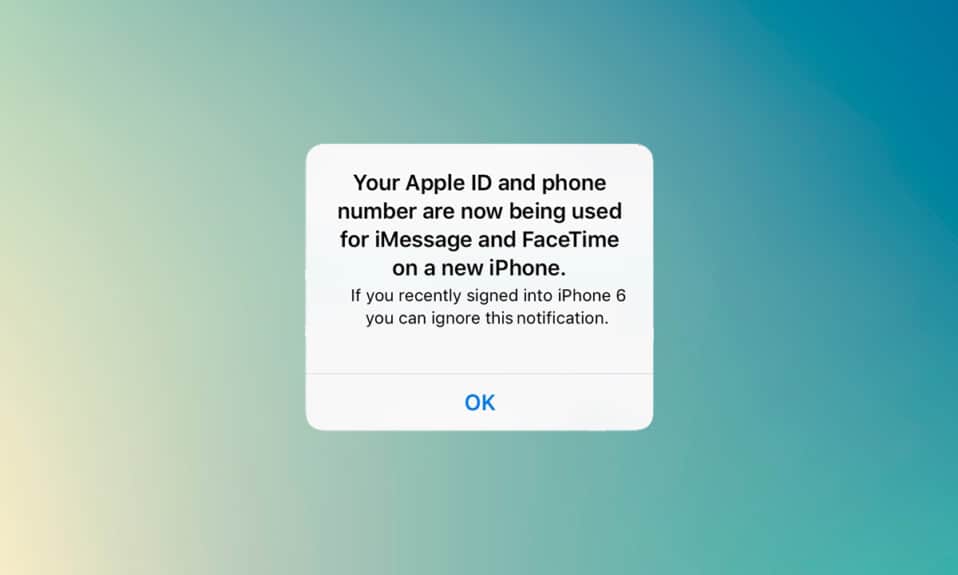
Anda dapat menggunakan ID Apple untuk masuk ke perangkat yang berbeda dan menyinkronkan pekerjaan. Jika Anda belum mengaktifkan iMessage atau FaceTime di perangkat lain dan menerima pemberitahuan bahwa ID Apple dan nomor telepon Anda sedang digunakan, maka ini adalah masalah. Dalam hal ini, Anda akan bertanya bagaimana saya bisa melihat di mana ID Apple saya digunakan. Artikel ini akan membantu Anda mendapatkan jawaban dan solusi untuk masalah ini.
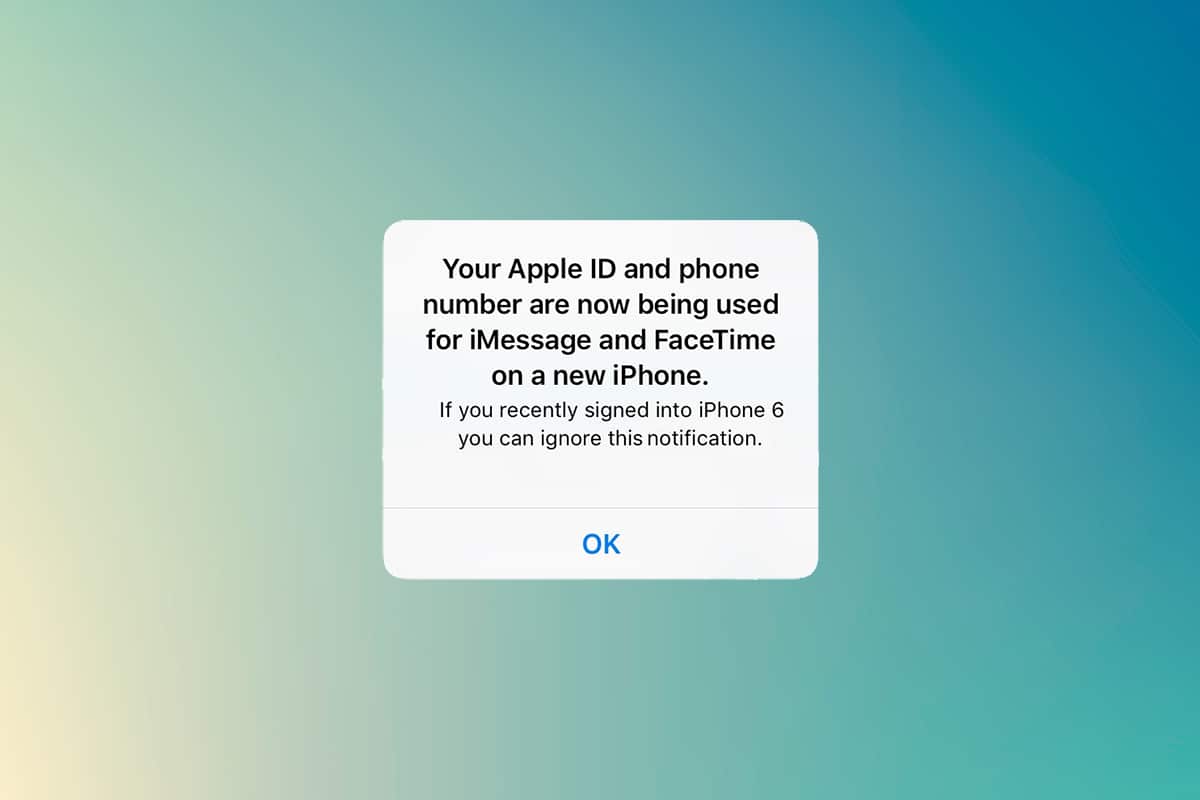
Isi
- Bagaimana Saya Dapat Melihat Di Mana ID Apple Saya Digunakan?
- Alasan ID Apple dan Nomor Telepon Anda Sekarang Digunakan pemberitahuan
- Metode 1: Lihat Dari iPhone atau iPad
- Metode 2: Lihat Dari Mac
- Apa yang Harus Dilakukan Jika Perangkat Tidak Dikenal Terhubung?
- Cara Mengaktifkan Otentikasi Dua Faktor
- Opsi I: Untuk iOS
- Opsi II: Untuk Mac
Bagaimana Saya Dapat Melihat Di Mana ID Apple Saya Digunakan?
Perangkat Apple telah memfasilitasi penggunanya dengan berbagai fitur. Salah satunya adalah menggunakan iMessage dan FaceTime yang sama di beberapa perangkat Apple.
- Anda dapat mengirim dan menerima pesan , yang akan disinkronkan di semua perangkat yang diaktifkan.
- Anda dapat mengatur dan mengaktifkan iMessage dan FaceTime di perangkat Apple apa pun seperti iPhone, iPad, atau macOS.
- Saat Anda mengaturnya di perangkat baru, Anda akan segera menerima pesan yang menyatakan bahwa ID Apple dan nomor telepon Anda sekarang sedang digunakan di telepon baru.
Karena Anda memerlukan kode otentikasi dua faktor untuk masuk, pesan ini akan muncul di layar iPhone Anda. Terkadang, Anda menerima pesan ini tanpa masuk ke perangkat baru. Anda harus menemukan perangkat di mana ID Apple telah digunakan. Ikuti metode yang diberikan di bawah ini untuk mengetahui perangkat Apple yang terhubung.
Alasan ID Apple dan Nomor Telepon Anda Sekarang Digunakan pemberitahuan
- Saat mengatur dan mengaktifkan iMessage atau FaceTime di perangkat iOS atau macOS baru. Terkadang, Anda akan menerima pemberitahuan ini beberapa hari kemudian setelah mengaktifkannya di perangkat baru.
- Saat Anda menyalakan perangkat dengan iMessage atau FaceTime yang diaktifkan setelah waktu yang lama , karena tidak tersambung ke internet untuk waktu yang lebih lama.
- Keluar dari iMessage atau FaceTime dan masuk kembali.
Tetapi jika Anda menerima pemberitahuan ini padahal sebenarnya tidak, maka Anda harus tahu jawabannya bagaimana saya bisa melihat di mana ID Apple saya digunakan.
Anda dapat dengan cepat mengidentifikasi perangkat yang menggunakan ID Apple Anda dari perangkat Apple mana pun.
Baca Juga: Bagaimana Cara Menghapus Langganan Apple yang Kedaluwarsa
Metode 1: Lihat Dari iPhone atau iPad
Jika Anda telah menerima pemberitahuan ini, maka Anda dapat mengetahui perangkat yang digunakan dari perangkat iOS lain. Ikuti langkah-langkah di bawah ini.
1. Buka aplikasi Pengaturan di iPhone atau iPad Anda.

2. Ketuk profil di bagian atas layar.
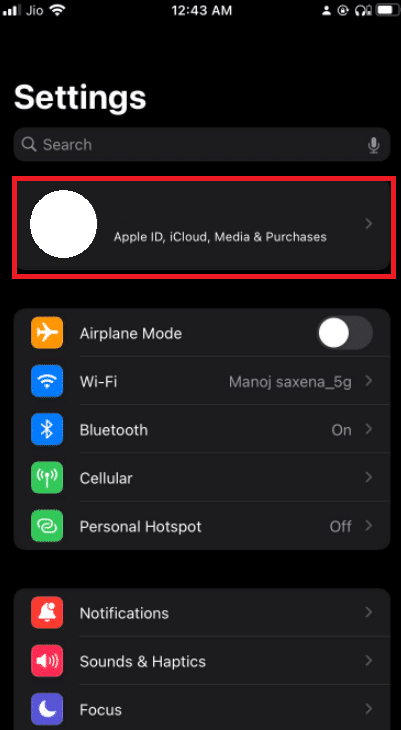
3. Gulir ke bawah untuk melihat semua perangkat yang menggunakan ID Apple Anda.
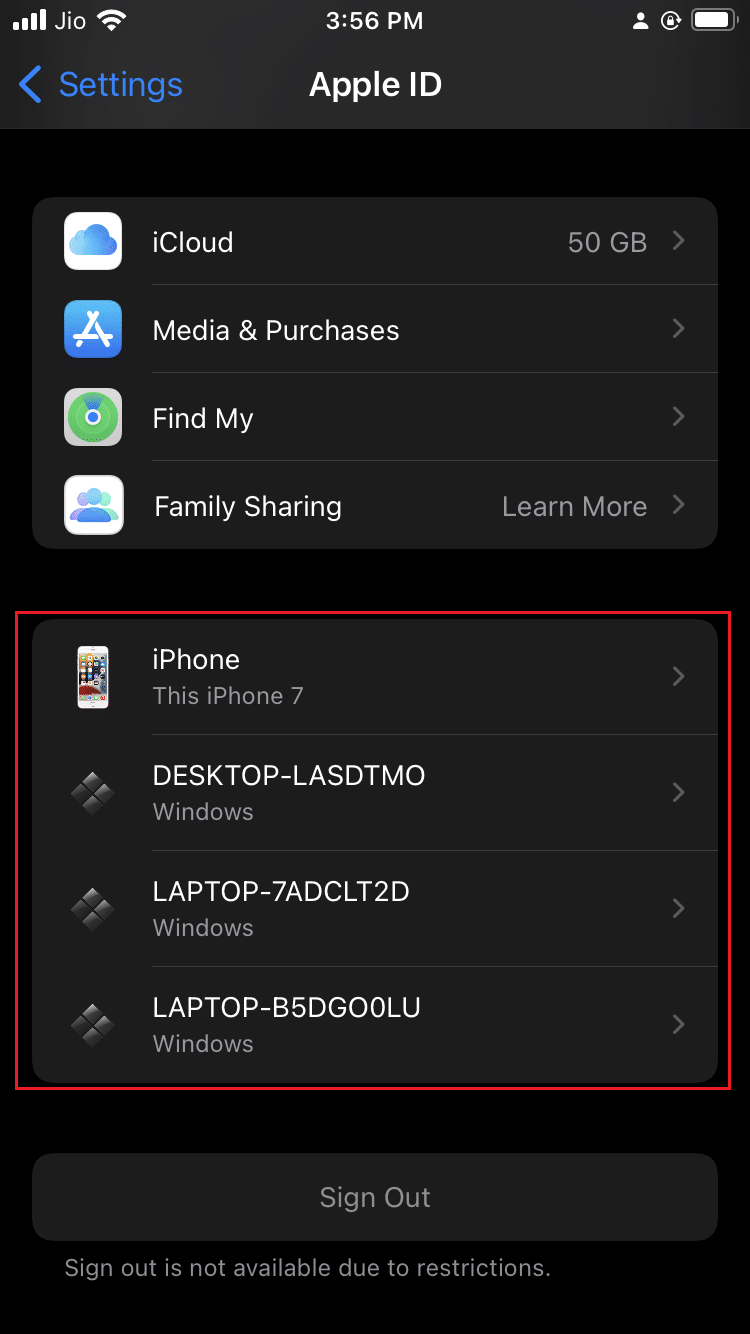
Metode 2: Lihat Dari Mac
Anda dapat dengan mudah mengetahui bagaimana saya bisa melihat di mana ID Apple saya digunakan dari Mac. Ikuti langkah-langkah di bawah ini:
1. Klik ikon Apple yang dapat Anda temukan di sudut kiri atas desktop.
2. Klik Preferensi Sistem .
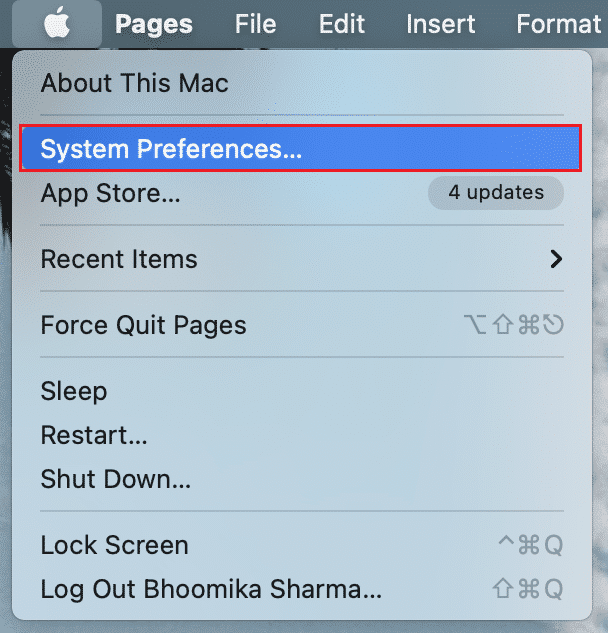
3. Pilih ID Apple Anda .
4. Anda dapat melihat semua perangkat yang menggunakan ID Apple Anda di kolom kiri.
Baca Juga: Cara Menonaktifkan Pop-up di Safari di iPhone
Apa yang Harus Dilakukan Jika Perangkat Tidak Dikenal Terhubung?
Jika Anda menemukan perangkat yang tidak dikenal dalam daftar, pilih perangkat itu dan keluar dari perangkat. Yang terpenting, akan lebih baik untuk mengubah kata sandi Anda setelah keluar.

Namun, pesan pop-up itu sendiri akan menyebutkan nama perangkat tempat ID Apple Anda digunakan. Selalu disarankan untuk memberi nama perangkat yang terhubung dengan nama yang berbeda karena ini akan membantu Anda mengidentifikasi.
Anda juga dapat mengatur autentikasi dua faktor untuk menghindari aktivitas tersebut. Ini akan mencegah siapa pun mengakses ID Apple Anda meskipun mereka mengetahui kata sandi Anda.
Cara Mengaktifkan Otentikasi Dua Faktor
Sekarang setelah Anda mengetahui bagaimana Anda dapat melihat di mana ID Apple digunakan, Anda dapat mengaktifkan otentikasi dua faktor untuk mengamankan ID Apple Anda.
Opsi I: Untuk iOS
Ikuti langkah-langkah di bawah ini untuk mengaktifkan autentikasi dua faktor di iOS:
Catatan : otentikasi dua faktor tidak kompatibel dengan semua versi. Anda akan menerima peringatan kompatibilitas selama proses penyiapan.
1. Buka aplikasi Pengaturan di iPhone atau iPad Anda.
2. Ketuk profil di bagian atas layar.
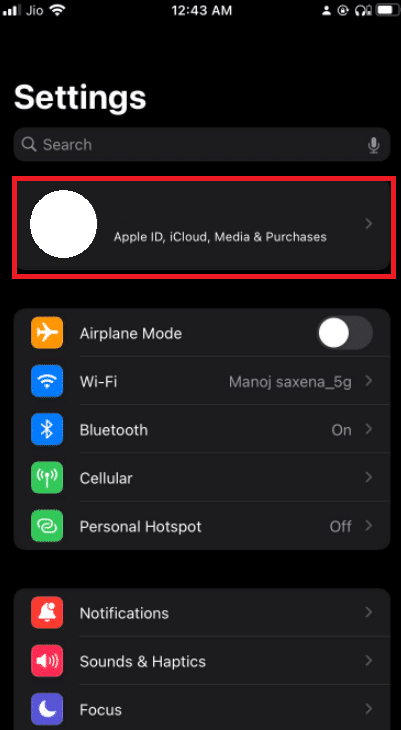
3. Ketuk Kata Sandi & Keamanan .
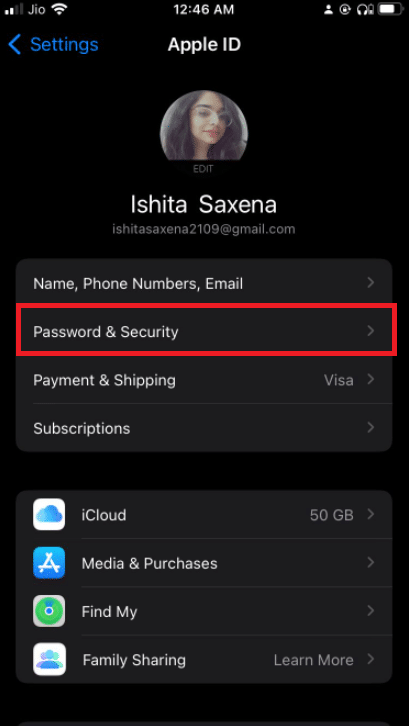
4. Ketuk Nyalakan Otentikasi Dua Faktor .
5. Kemudian, ketuk Lanjutkan di layar berikutnya.
Catatan : Jika Anda menerima peringatan kompatibilitas, ketuk opsi Nyalakan Tetap .
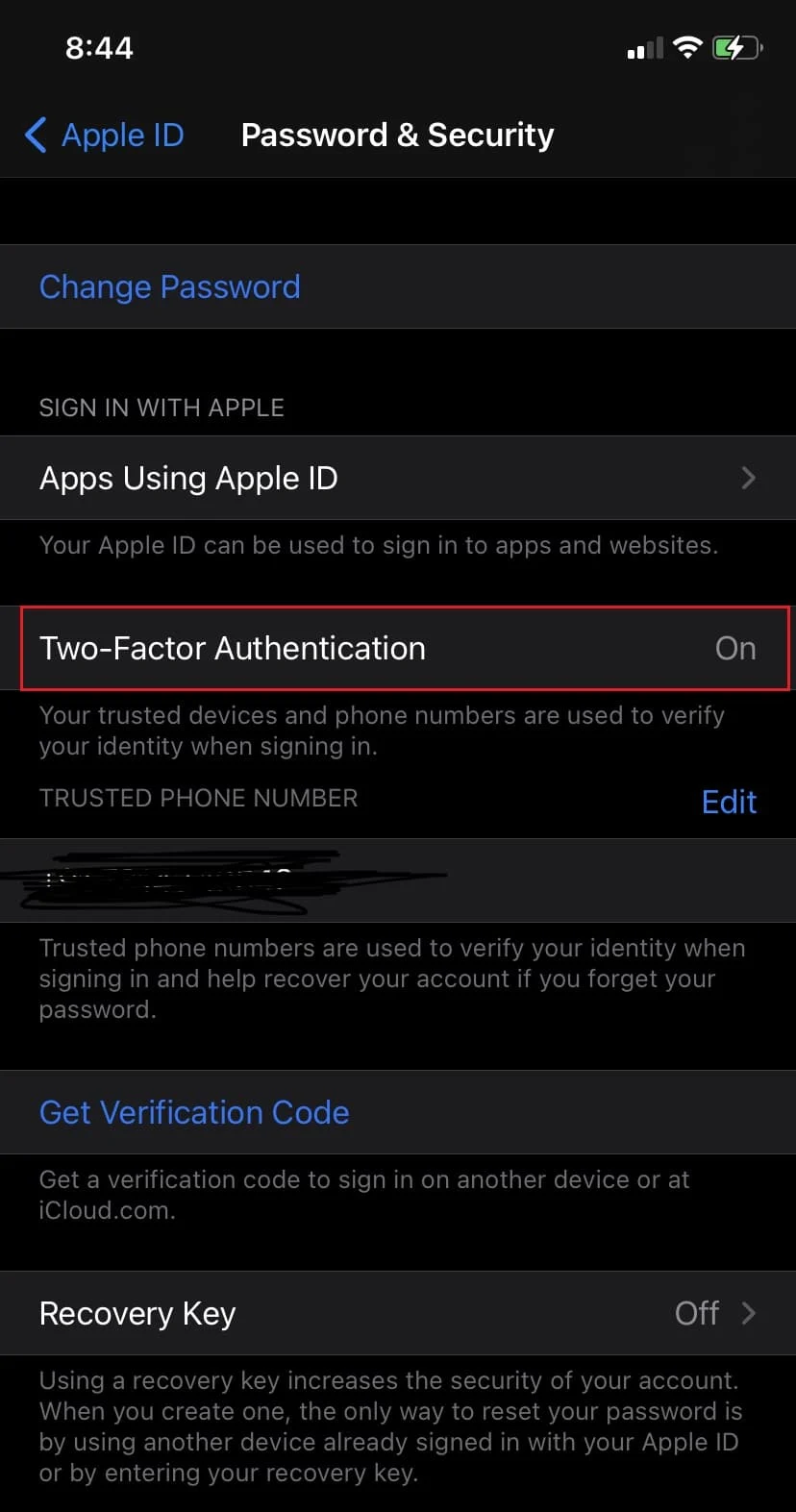
6. Pastikan nomor telepon Anda benar dan pilih Pesan teks atau Panggilan telepon untuk verifikasi.
7. Ketuk Berikutnya .
8. Sekarang, masukkan kode sandi yang diterima.
Baca Juga: Otentikasi Dua Faktor ID Apple
Opsi II: Untuk Mac
Setelah Anda mengetahui bagaimana Anda bisa melihat di mana ID Apple digunakan, Anda dapat mengatur otentikasi dua faktor untuk ID Apple Anda dari macOS. Perhatikan juga bahwa versi macOS adalah OS X El Capitan atau lebih baru untuk mengaktifkan autentikasi dua faktor. Ikuti langkah-langkah di bawah ini untuk mengaktifkan autentikasi dua faktor di Mac Anda.
1. Klik ikon Apple yang dapat Anda temukan di sudut kiri atas desktop.
2. Klik Preferensi Sistem .
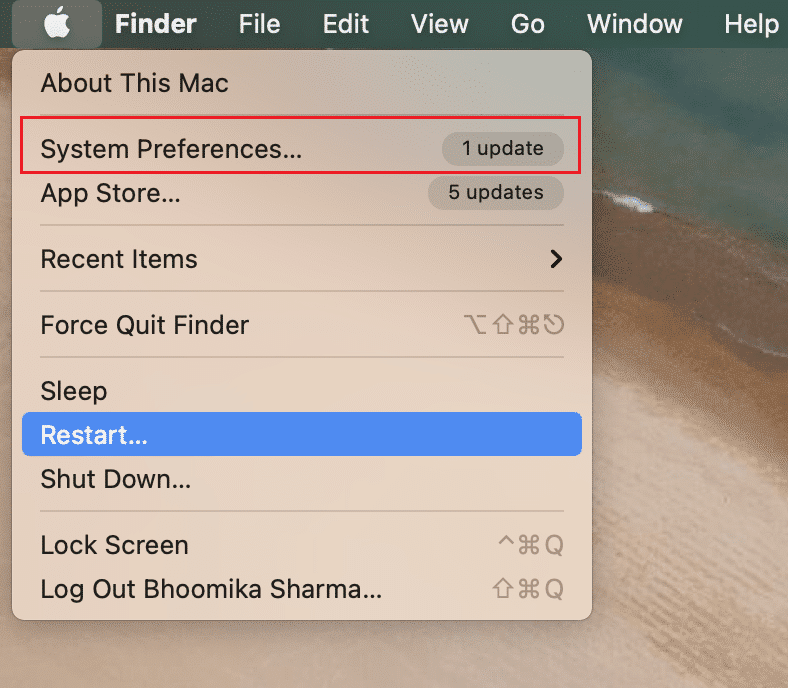
3. Pilih ID Apple dan buka Kata Sandi & Keamanan .
4. Kemudian, klik tombol Turn On… untuk Two-Factor Authentication .
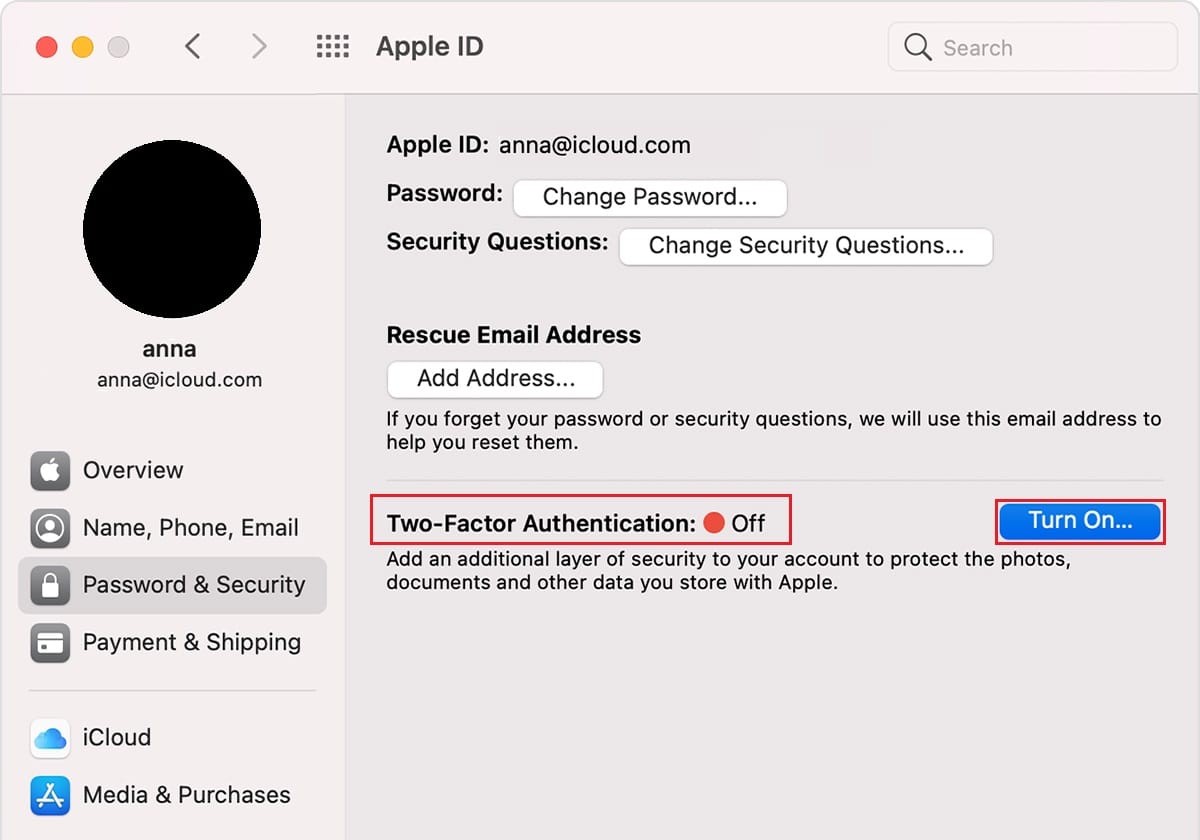
5. Pilih Lanjutkan di menu tarik-turun.
6. Pastikan nomor telepon sudah benar dan pilih Pesan teks atau Panggilan telepon untuk verifikasi.
7. Klik Lanjutkan .
8. Sekarang, masukkan Passcode yang diterima.
Oleh karena itu, dengan cara ini Anda dapat melihat di mana ID Apple Anda digunakan.
Pertanyaan yang Sering Diajukan (FAQ)
Q1. Apa versi yang kompatibel untuk otentikasi dua faktor?
Jwb. otentikasi dua faktor kompatibel dengan iOS 9 atau versi lebih baru dan macOS El Capitan atau lebih baru. Bahkan versi yang lebih lama mendukung otentikasi dua faktor, tetapi ini bervariasi saat mereka menerima pesan teks.
Q2. Bagaimana cara menghapus nomor telepon dari ID Apple saya?
Jwb. Ini dapat dilakukan dengan langkah-langkah yang lebih sederhana. buka aplikasi Pengaturan di iPhone Anda. Ketuk Pesan , lalu Kirim & Terima . Ketuk ID Apple Anda dan kemudian Keluar.
Direkomendasikan:
- Perbaiki Kesalahan Pengaturan Ulang Koneksi Firefox
- Perbaiki Kesalahan Verifikasi Gagal Menghubungkan ke Server ID Apple
- Perbaiki Teamviewer Tidak Terhubung di Windows 10
- 90+ Kode Rahasia Android Tersembunyi
Kami berharap artikel tentang bagaimana saya dapat melihat di mana ID Apple saya digunakan terbukti membantu dalam menjauhkan orang yang tidak diinginkan dari perangkat Apple Anda yang berharga. Jika Anda menghadapi masalah atau memiliki saran atau umpan balik mengenai artikel ini, Anda dapat menghubungi kami di bagian komentar di bawah.
