Malam Film Virtual: Cara Menyelenggarakan Pesta Tontonan
Diterbitkan: 2022-01-29Streaming video telah menjadi gangguan besar selama penguncian terkait pandemi. Dan sementara negara bagian dan kota sekarang melonggarkan pembatasan, memungkinkan orang untuk melanjutkan menonton film di halaman belakang dan menonton teater secara langsung, mungkin Anda belum siap untuk berada di sekitar banyak orang, atau orang yang Anda cintai berada di tempat yang jauh. dunia. Di situlah pesta jam tangan virtual masuk.
Anda dapat membuat semua orang menggunakan Zoom dan menekan putar secara bersamaan, tetapi ada cara yang lebih mudah untuk menonton bersama. Beberapa ekstensi browser memungkinkan Anda melakukan streaming Netflix dan HBO Max sebagai grup. Layanan seperti Amazon Video, Disney+, Hulu, dan lainnya bahkan memiliki fitur pesta menonton sendiri. Plus, Anda selalu dapat menonton bersama melalui Facebook (dan segera hadir, FaceTime melalui iOS 15).
Meskipun setiap layanan dan ekstensi berbeda, setiap pemirsa memerlukan akses ke langganan mereka sendiri untuk bergabung. Inilah cara menyiapkan semuanya untuk pesta menonton jarak jauh Anda.
Teleparty (Pesta Netflix)
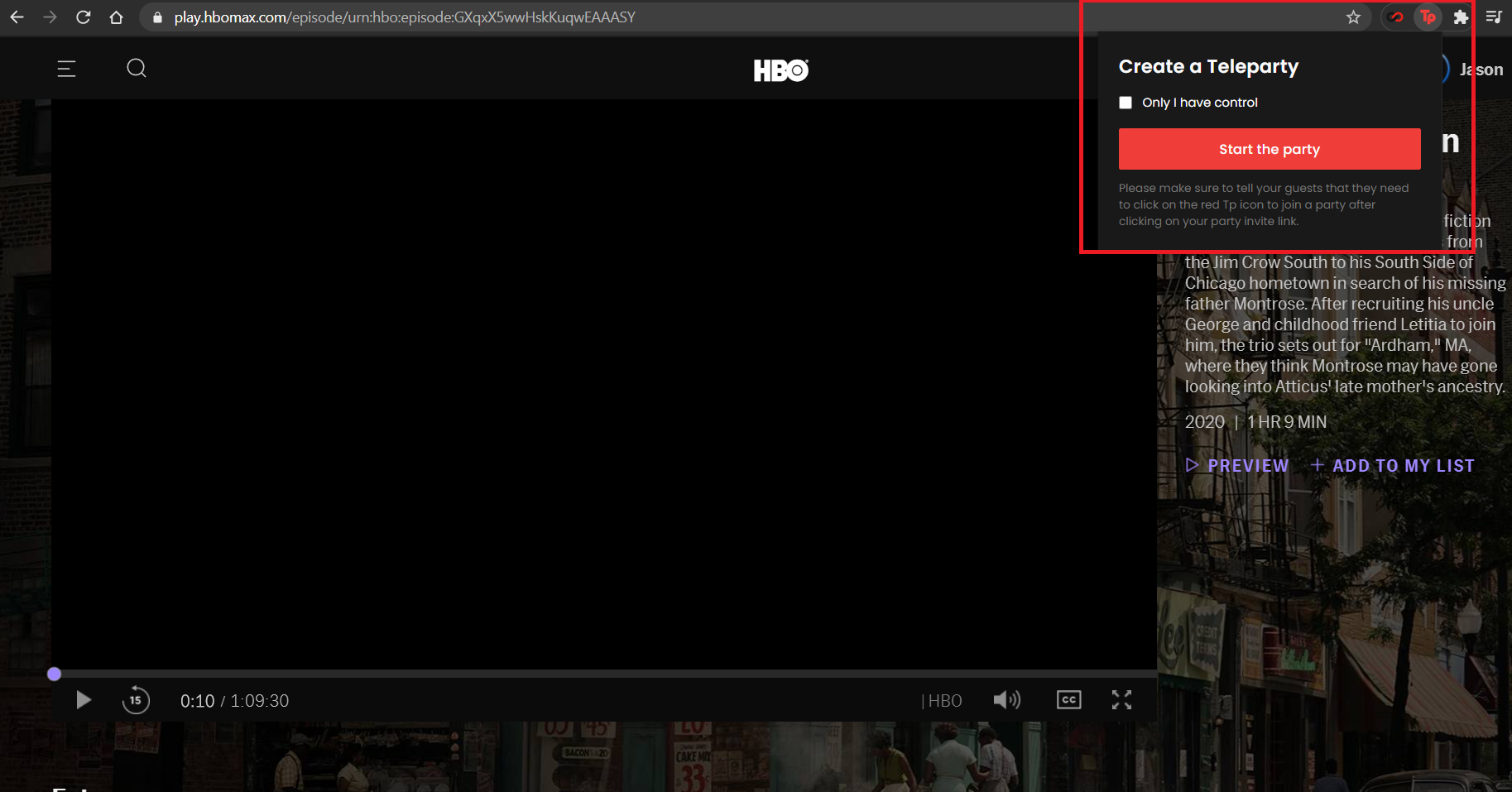
Mendukung: Disney+, HBO Max, Hulu, Netflix
Batas: 50 orang
Ingat Pesta Netflix? Disebut Teleparty sekarang karena mendukung Netflix serta Hulu, Disney+, dan HBO Max (dan untuk menghindari tuntutan hukum). Sebelum Anda dapat membuat atau bergabung dengan pesta menonton, Anda harus terlebih dahulu menginstal ekstensi browser resmi (Chrome dan Edge) dan memiliki akses ke langganan streaming. Layanan ini dapat mendukung hingga 50 pemirsa sekaligus.
Setelah ekstensi dipasang, sematkan ke bilah alat Anda untuk akses dan kontrol yang mudah. Navigasikan ke layanan streaming di browser Anda dan pilih acara atau film yang ingin Anda tonton. Mulai putar video, lalu klik ikon TP merah di bilah alat untuk membuka jendela kecil. Klik Mulai Pesta untuk membuat kode yang dapat dibagikan yang dapat Anda kirim ke tamu Anda. Mereka akan dapat bergabung dengan pesta yang telah Anda siapkan dan berbicara melalui fitur obrolan teks ekstensi.
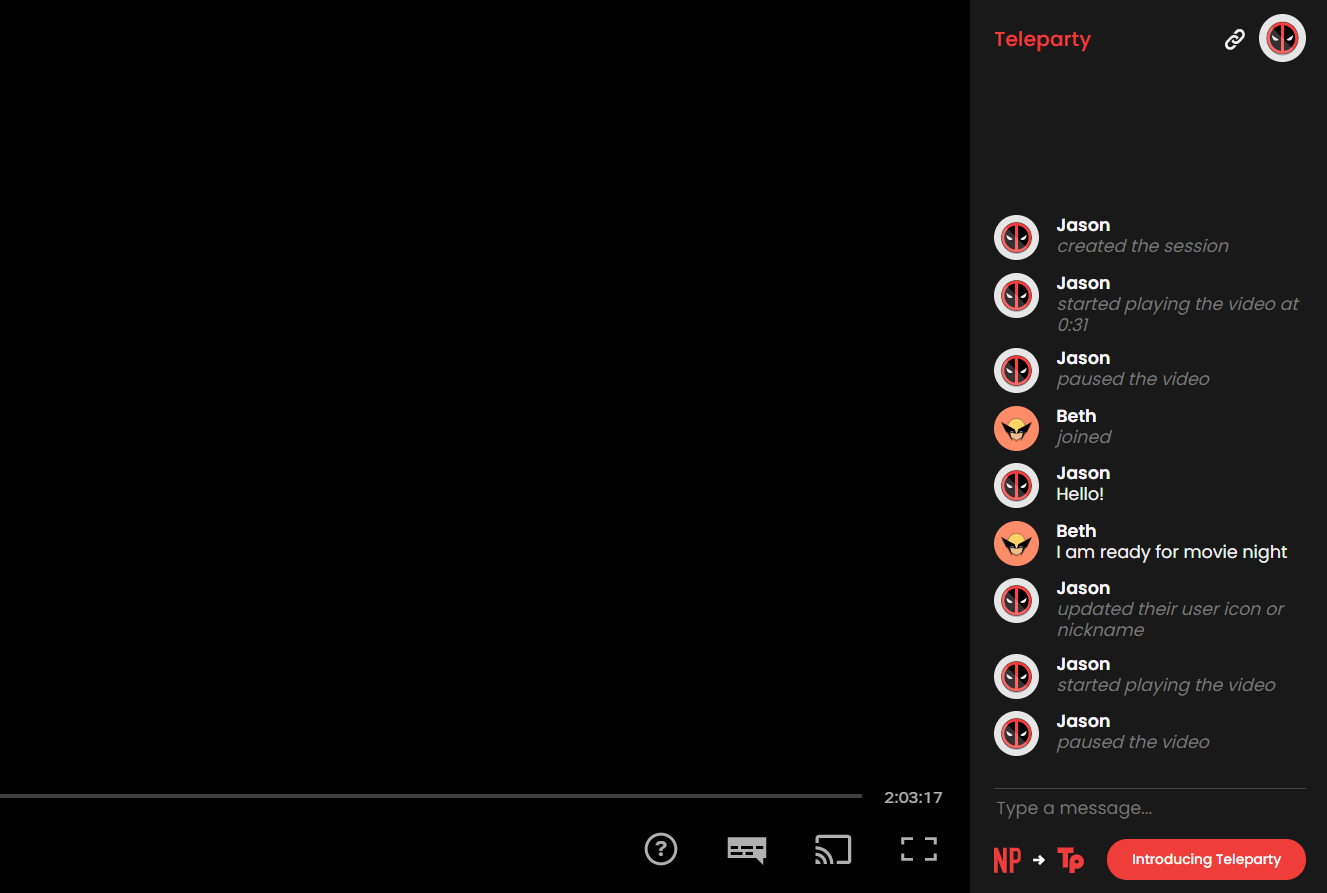
Secara default, Teleparty memungkinkan siapa saja untuk mengontrol pemutaran video. Karena video disinkronkan, jika seseorang menjeda umpannya, itu akan dijeda untuk semua orang. Ini mungkin opsi yang paling nyaman, tetapi Anda dapat mengubahnya jika Anda ingin membuat semuanya lebih teratur. Sebelum membuat ruang obrolan, centang kotak Hanya saya yang memiliki kontrol untuk memastikan bahwa Anda adalah satu-satunya orang yang dapat memutar, menjeda, memajukan, dan memundurkan.
Setelah tautan yang dapat dibagikan telah dikirim, tamu hanya perlu mengeklik URL-nya. Tautan akan terbuka ke video yang Anda pilih. Mereka hanya perlu mengklik ikon TP merah di browser mereka dan ruang obrolan pribadi akan terbuka. Anda sekarang dapat mengobrol dengan teman-teman Anda dan video akan disinkronkan di antara semua perangkat Anda.
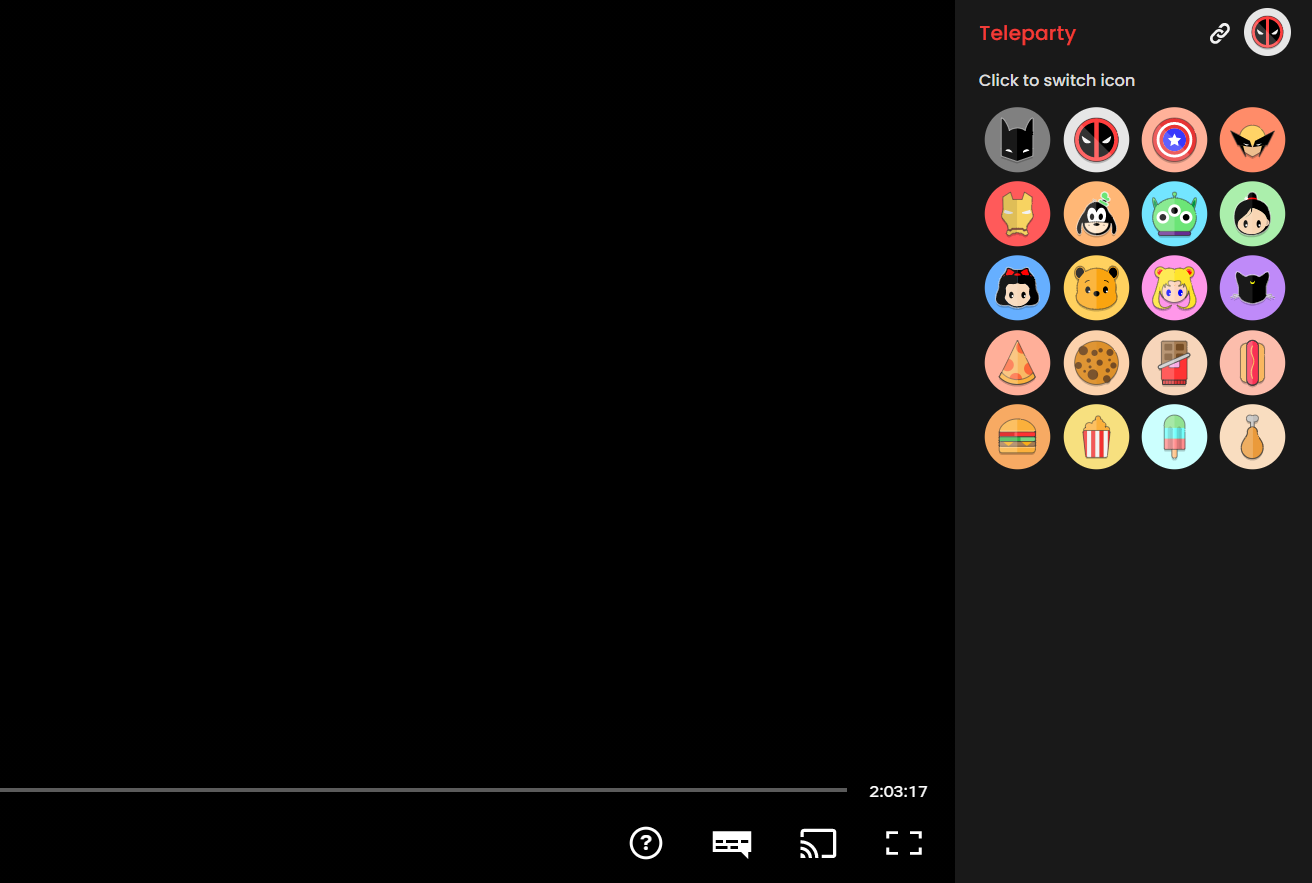
Secara keseluruhan, Teleparty adalah layanan yang cukup sederhana, jadi tidak banyak yang dapat Anda lakukan di dalam obrolan. Saat Anda bergabung dengan ruang obrolan, Anda akan diberi ikon pengguna acak. Klik ikon Anda di sudut kanan atas untuk menambahkan nama panggilan dan menyesuaikan ikon. Perubahan yang Anda buat akan disimpan untuk sesi menonton berikutnya di perangkat tersebut.
Menurut halaman Teleparty Patreon, para pengembang juga sedang mengerjakan dukungan untuk emoji, obrolan suara, dan layanan streaming lainnya.
Pemandangan
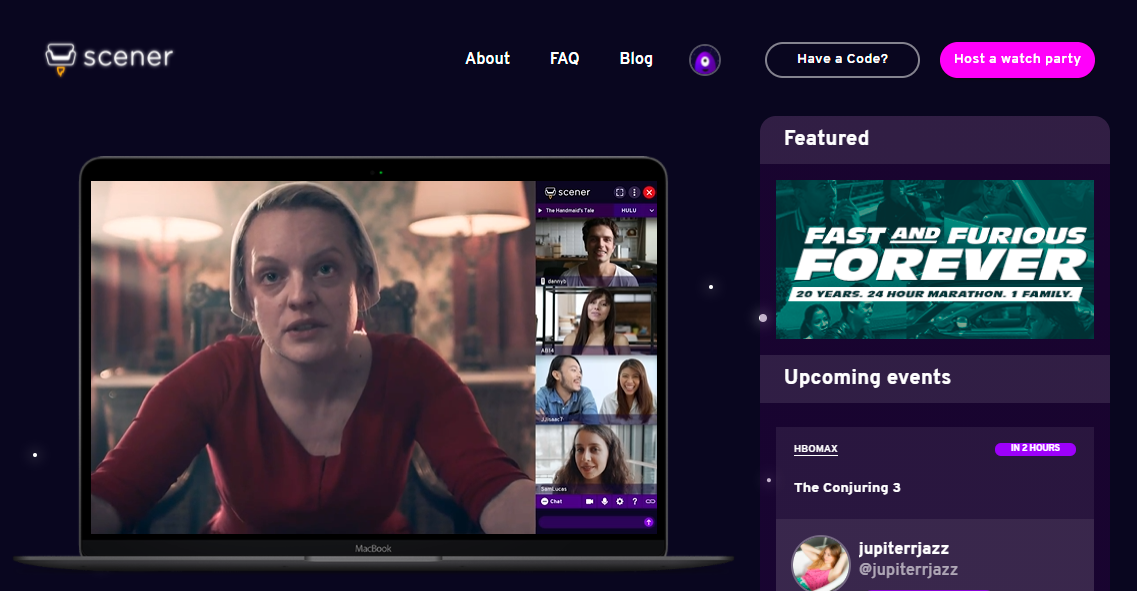
Mendukung: Alamo Drafthouse Cinema, Amazon Video, Disney+, Funimation, HBO Max, Hulu, Netflix, Showtime, Shudder, Vimeo, YouTube
Batas: 10 orang (Kamar) / Tidak Terbatas (Teater)
Buka situs web Scener, tambahkan ekstensi Scener Chrome ke browser Anda, dan buat akun Scener gratis. Klik Selenggarakan pesta tontonan untuk membuat sesi menonton Anda sendiri dan Anda akan diberikan beberapa opsi. Jika Anda hanya ingin mengundang hingga 10 teman ke pesta menonton, pilih Kamar. Anda kemudian dapat langsung memulai pesta dengan mengeklik Tuan rumah sekarang atau membuat tautan untuk nanti dengan mengeklik Buat tautan untuk nanti.
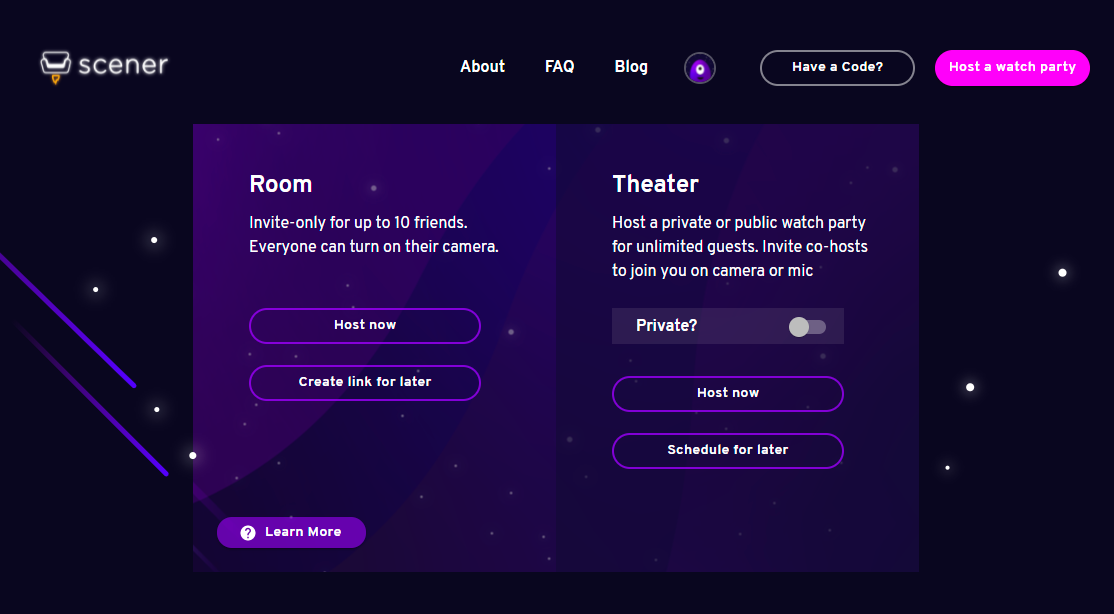
Untuk acara publik atau pribadi yang lebih besar, pilih Teater, yang memungkinkan Anda menjadi tuan rumah bagi jumlah penonton yang tidak terbatas. Acara ini dapat disetel ke pribadi dan segera dibuat atau dijadwalkan untuk nanti.
Klik Tuan rumah sekarang > Luncurkan pesta tontonan atau Buat tautan untuk nanti > Bergabunglah dengan ruang untuk masuk ke pesta menonton. Ekstensi akan membuat dua jendela pop-up yang akan menampilkan konten, jendela obrolan, dan berbagai opsi. Undang orang lain ke pesta menonton dengan mengeklik tautan URL kecil di atas jendela obrolan.
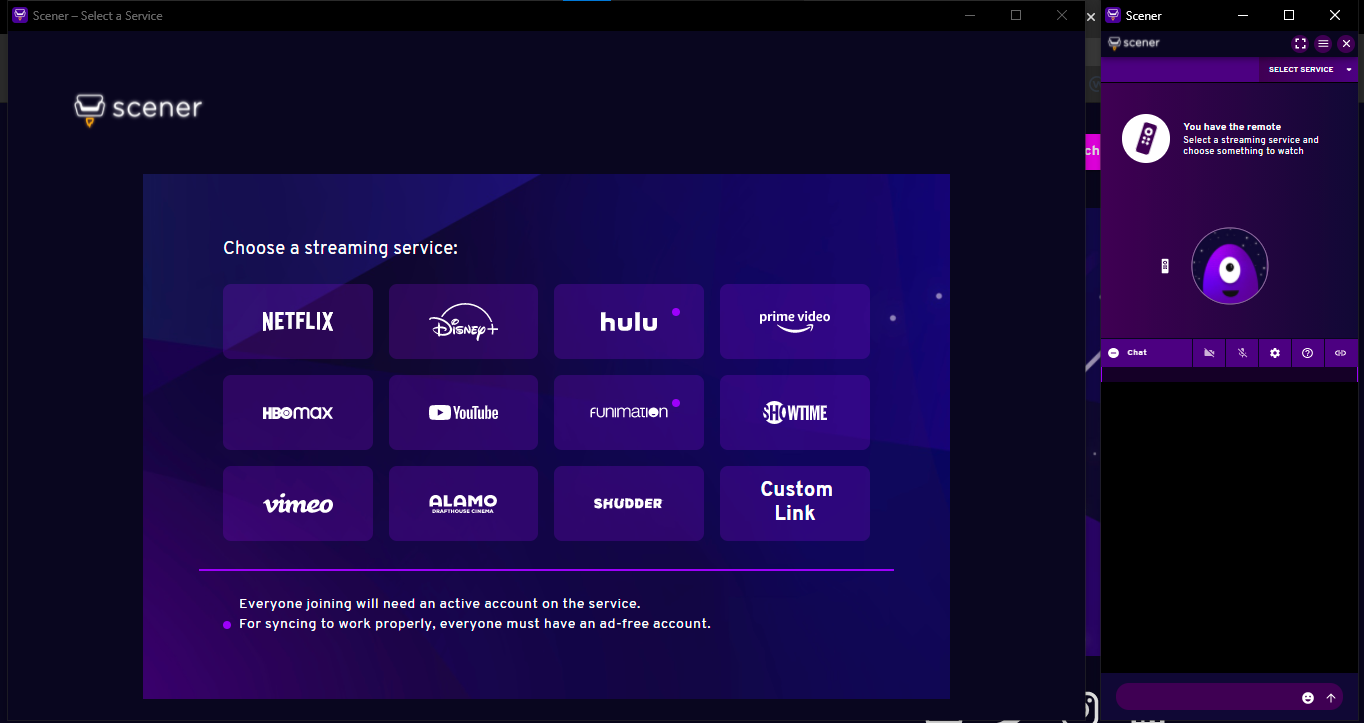
Anda dapat mengirimkan tautan kepada seseorang atau memberi mereka kode teater untuk bergabung. Setelah Ruangan dibuat, Anda dapat kembali ke sana sebanyak yang Anda inginkan untuk menonton pesta berikutnya.
Jika Anda bergabung dengan pesta orang lain, kode tersebut akan membawa Anda ke situs web Scener di mana Anda harus mendaftar untuk sebuah akun dan menambahkan ekstensi sebelum Anda dapat bergabung. Gunakan kode teater dengan mengklik Punya kode? di situs web dan menempelkan kode untuk melompat ke sesi menonton.
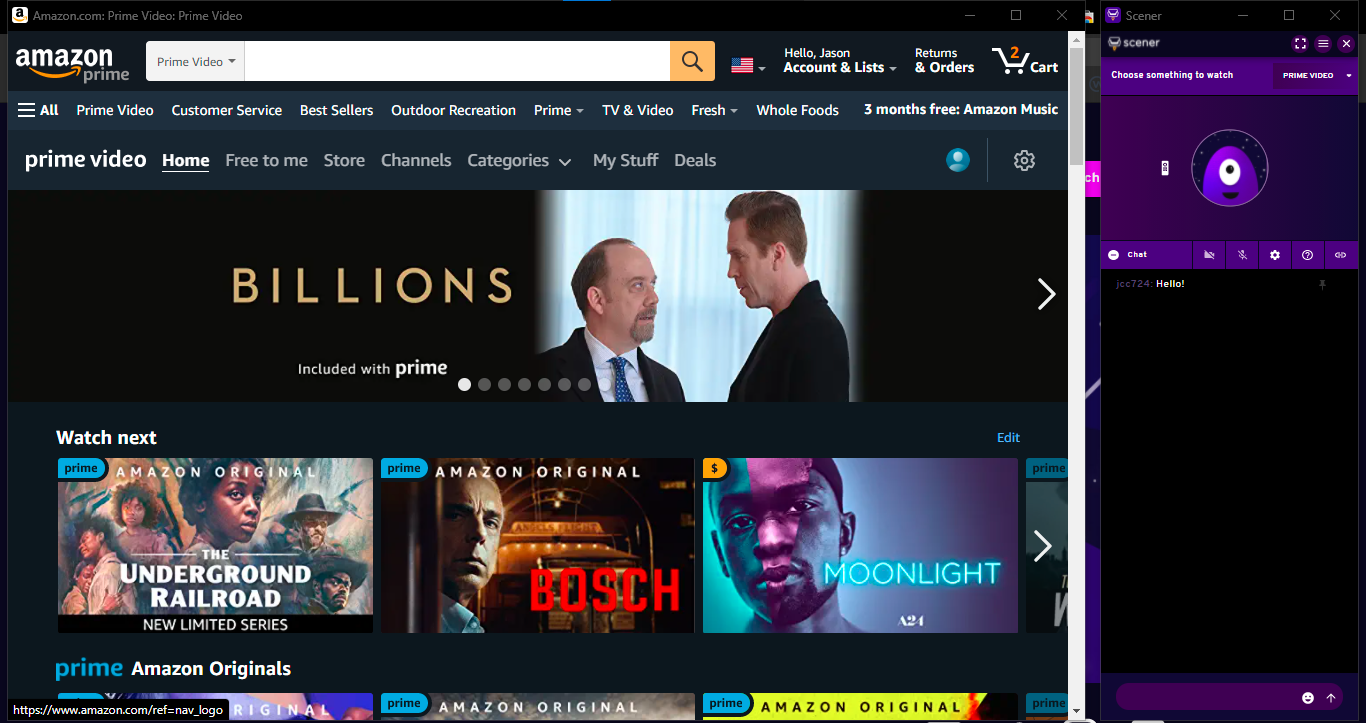
Scener memungkinkan Anda memilih layanan yang akan digunakan dan kemudian membukanya di dalam layar pop-up Scener. Anda harus memberikan izin kepada Scener untuk mengakses berbagai akun streaming Anda.
Anda dapat menonton video dari Alamo Drafthouse Cinema, Amazon Video, Disney+, Funimation, HBO Max, Hulu, Netflix, Showtime, Shudder, Vimeo, dan YouTube. Pilih layanan dari layar utama atau dari menu tarik-turun di sebelah Pilih sesuatu untuk ditonton di layar obrolan.
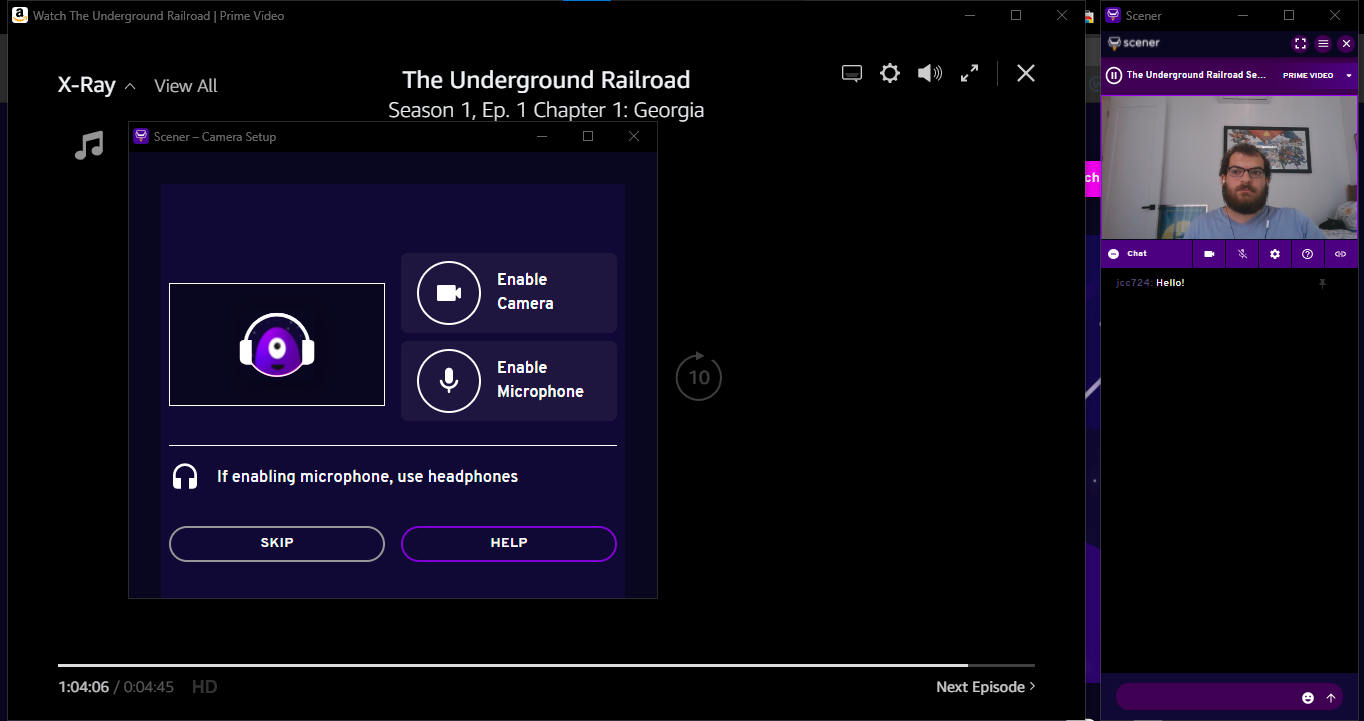
Video akan disinkronkan untuk semua pemirsa, dan pembawa acara akan menjadi satu-satunya orang yang dapat mengontrol pemutaran. Untuk meneruskan kontrol ke orang lain, klik ikon remote control di sebelah nama Anda dan pilih seseorang dari daftar pengguna. Jika Anda membuat Teater, Anda juga dapat menunjuk co-host.
Pemirsa akan dapat mengobrol satu sama lain dan mengirim emoji di dalam kotak obrolan Scener. Selain komunikasi teks, Anda juga dapat menambahkan video dan audio untuk sepenuhnya mengobrol dengan sesama pemirsa. Klik tombol kamera dan mikrofon di atas kotak obrolan untuk memberikan izin kepada Scener untuk menggunakan fitur ini. Klik lagi untuk menonaktifkannya.
DuaTujuh
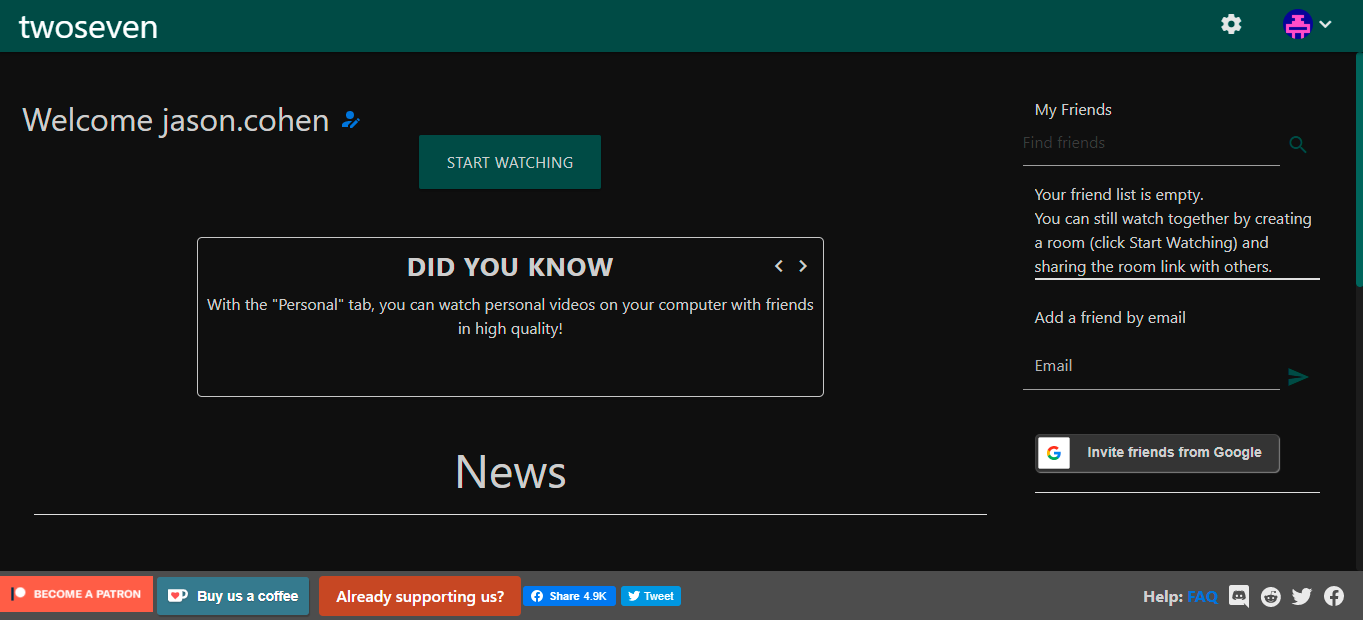
Mendukung: Amazon, HBO Max, Netflix, Vimeo, YouTube, video pribadi
Premium: Disney+, Hulu
Batas: Tidak ada batasan keras
Untuk menggunakan TwoSeven, Anda harus terlebih dahulu menuju ke situs web dan membuat akun gratis. Ekstensi browser TwoSeven untuk Chrome dan Firefox juga diperlukan agar layanan tertentu dapat berfungsi. Kemudian tambahkan teman ke TwoSeven dengan mengundang mereka dari situs web atau tunggu untuk membuat ruang terlebih dahulu.
Klik Mulai Menonton dan sesuaikan ruangan Anda. Secara default, semua peserta dapat menggunakan webcam dan mikrofon mereka, tetapi Anda mungkin ingin menonaktifkannya untuk grup yang lebih besar. Anda juga dapat memutuskan apakah hanya admin yang harus mengontrol pemutaran. Jika sebelumnya Anda menambahkan teman melalui email, Anda juga dapat menambahkannya di sini. Jika tidak, klik Hanya Saya dan tambahkan tamu nanti.

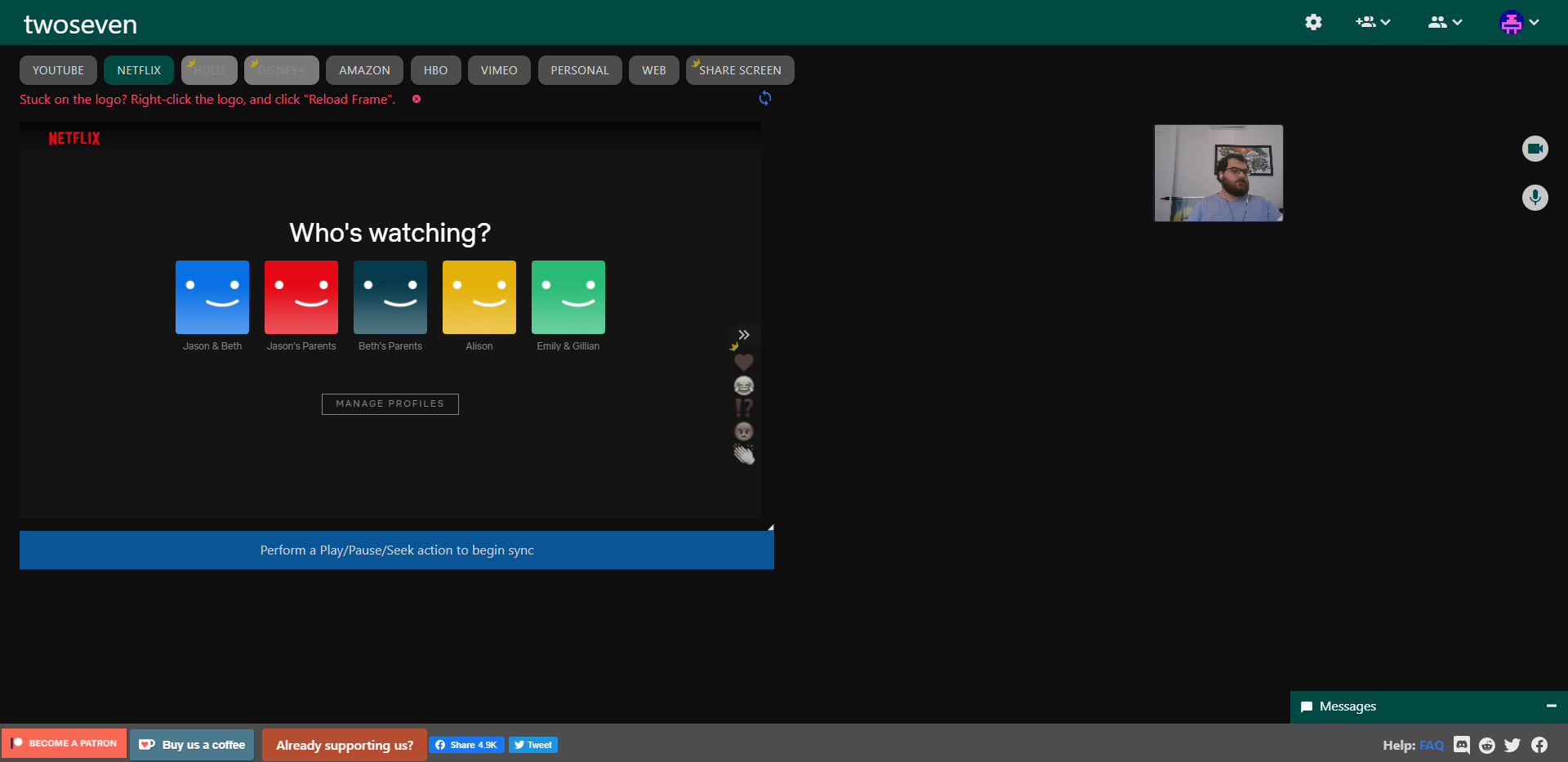
Undang pemirsa dengan mengeklik tombol Tambahkan teman ke ruang di bagian atas layar. Salin tautan dan kirimkan ke siapa pun yang Anda inginkan dalam sesi tersebut. Klik tombol kamera dan mikrofon untuk mengaktifkan obrolan suara dan video. Obrolan teks berlangsung di dalam kotak Pesan drop-down.
TwoSeven memungkinkan Anda menonton Amazon, HBO Max, Netflix, Vimeo, YouTube, dan video pribadi secara gratis. Dukungan Hulu dan Disney+ tersedia untuk pendukung Patreon. Pilih layanan yang dapat diakses semua orang dan berikan izin kepada TwoSeven untuk melihat akun Anda. Pemutaran akan disinkronkan di komputer semua orang, dengan pemutaran yang dikontrol oleh mereka yang memiliki izin.
Klik ikon roda gigi di menu atas untuk mengaktifkan/menonaktifkan Mode Malam, mengaktifkan Mode Teater, membisukan obrolan, dan mengaktifkan/menonaktifkan Reaksi. Klik Peserta Ruang > Kelola Ruang untuk menentukan siapa yang memiliki kemampuan untuk mengontrol pemutaran dan menggunakan fitur obrolan.
Twitch Watch Party
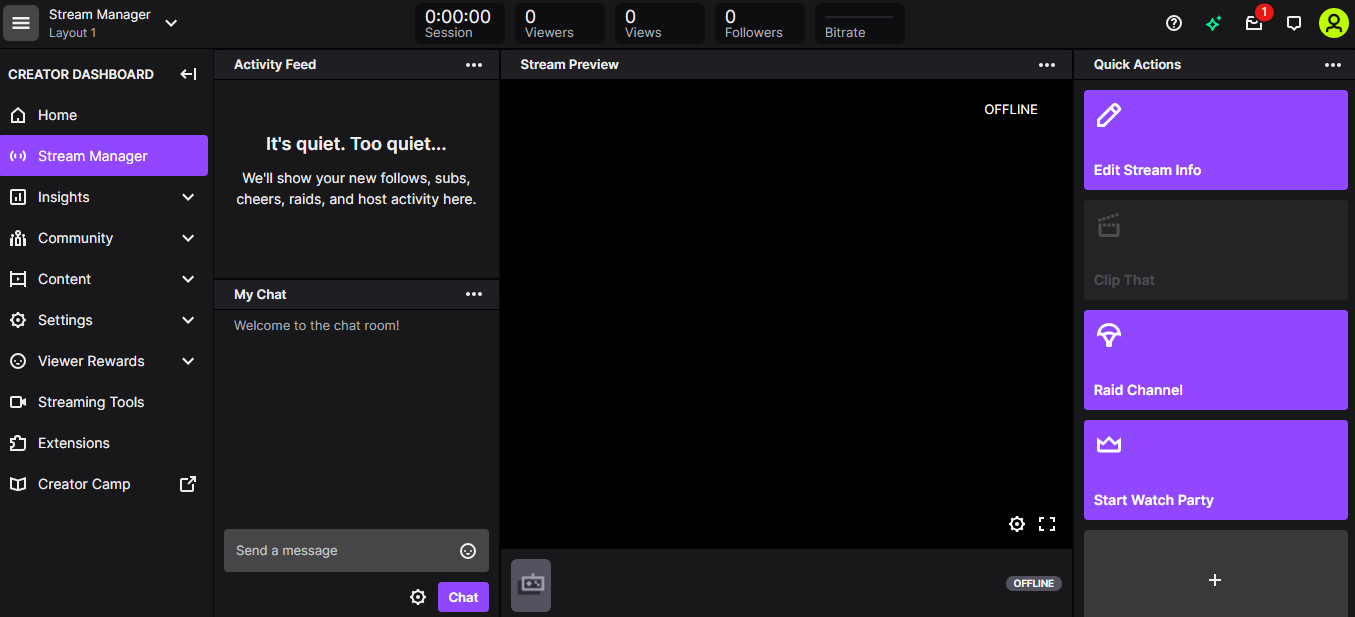
Mendukung: Amazon Prime Video
Batas: Orang tidak terbatas, batas 48 jam
Ingin menonton sesuatu dengan komunitas game Anda? Anda dapat melakukan streaming acara dan film di Twitch, tetapi pengaturannya agak rumit dan tidak ada cara untuk mengatur streaming pribadi hanya untuk teman Anda. Namun, setelah streaming Anda diatur dan siap digunakan, Anda dapat dengan mudah mulai menonton acara dan film di Amazon Prime Video.
Klik profil Twitch Anda, lalu klik Dasbor Kreator > Pengelola Aliran . Jika Anda sudah memiliki Mulai Tonton Pesta di menu Tindakan Cepat, klik itu. Jika tidak, klik ikon + dan klik Add pada tindakan Start Watch Party.
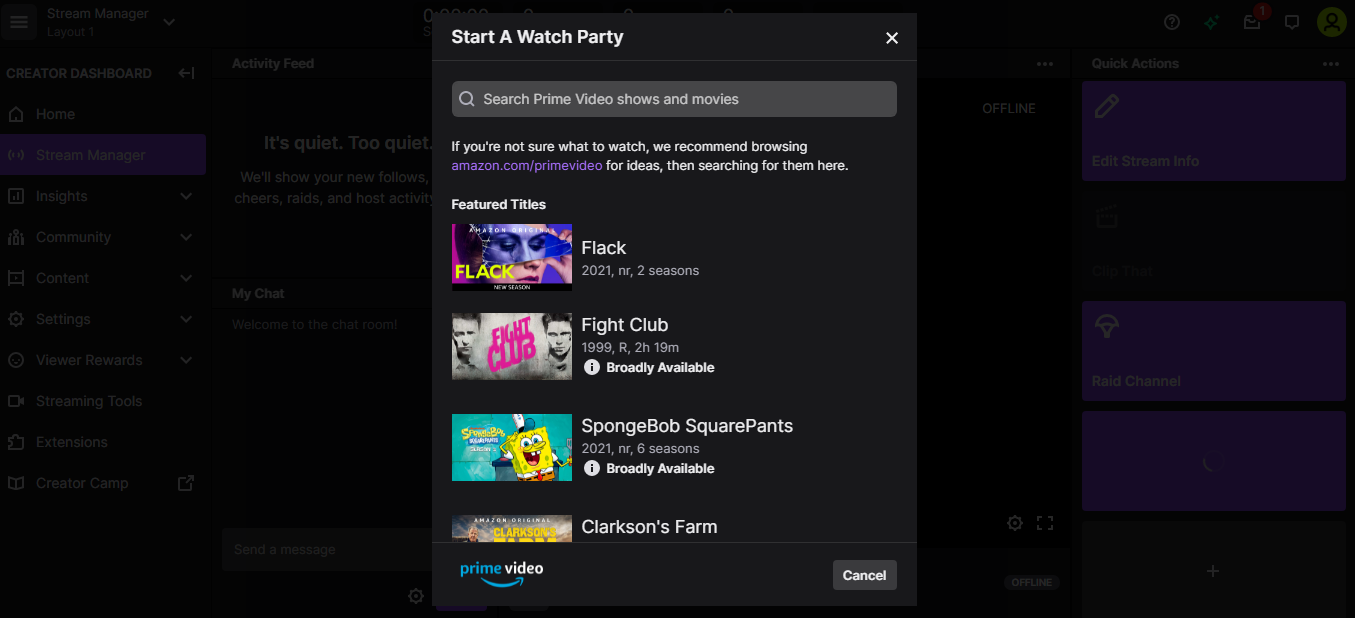
Kemudian masuk ke Amazon Video dan berikan akses ke Twitch. Cari video yang ingin Anda streaming, pilih judulnya, lalu klik Pilih Judul > Mulai Tonton Pesta untuk ditayangkan.
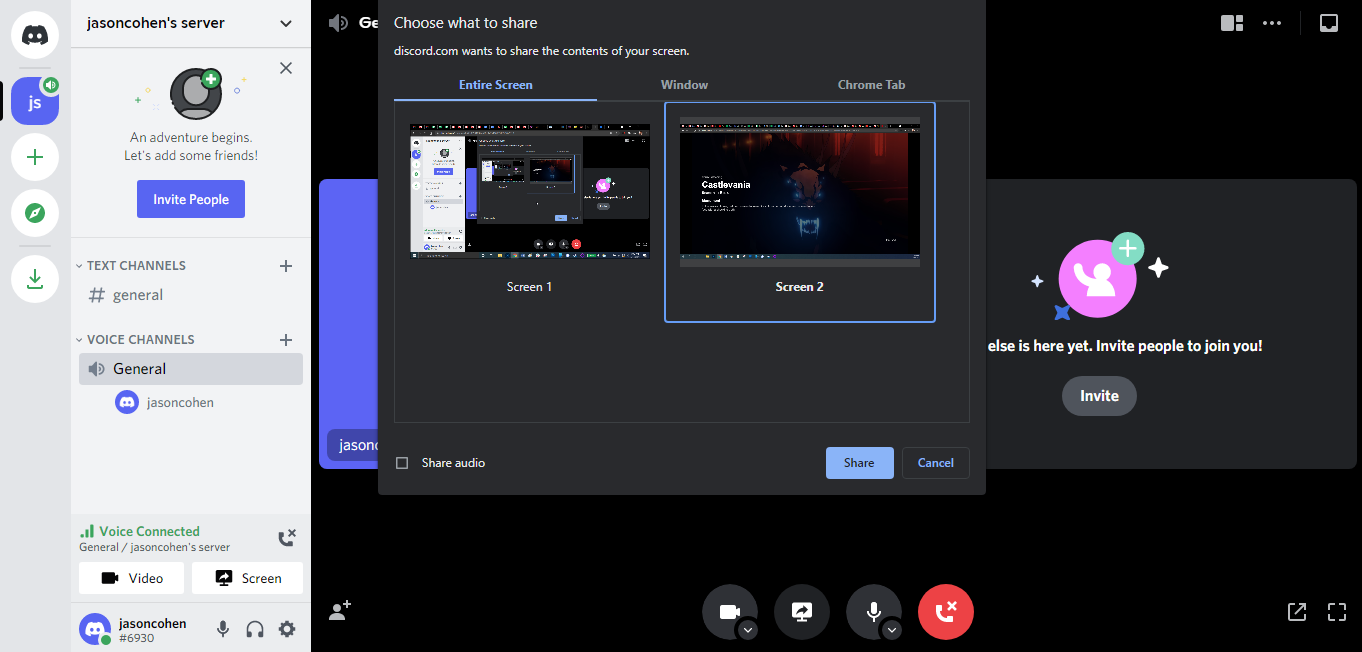
Alternatif yang jauh lebih mudah bagi para gamer adalah Discord, yang memungkinkan Anda membuat saluran pribadi dan hanya berbagi layar dengan teman-teman Anda melalui Saluran Suara buatan Anda, yang berarti Anda dapat menonton lebih dari sekadar Video Amazon. (Dalam beberapa kasus, Firefox bermain lebih baik dengan streaming Discord daripada browser lain.)
Pesta Tonton Video Amazon
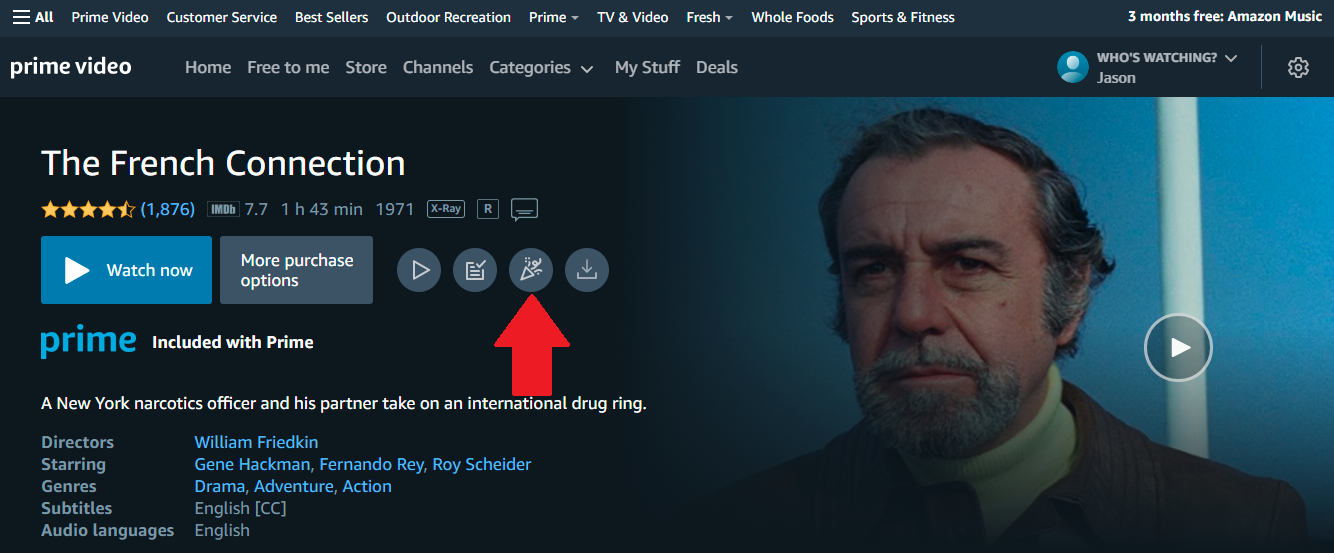
Batas: 100 orang
Amazon menjadi besar dengan fitur Watch Party-nya dengan memungkinkan hingga 100 orang untuk menonton acara atau film bersama pada satu waktu. Setiap penonton harus memiliki langganan Prime atau menyewa/membeli film atau episode untuk ditonton. Mulailah dengan memilih acara atau film, lalu klik ikon Tonton Pesta yang terlihat seperti pesta.
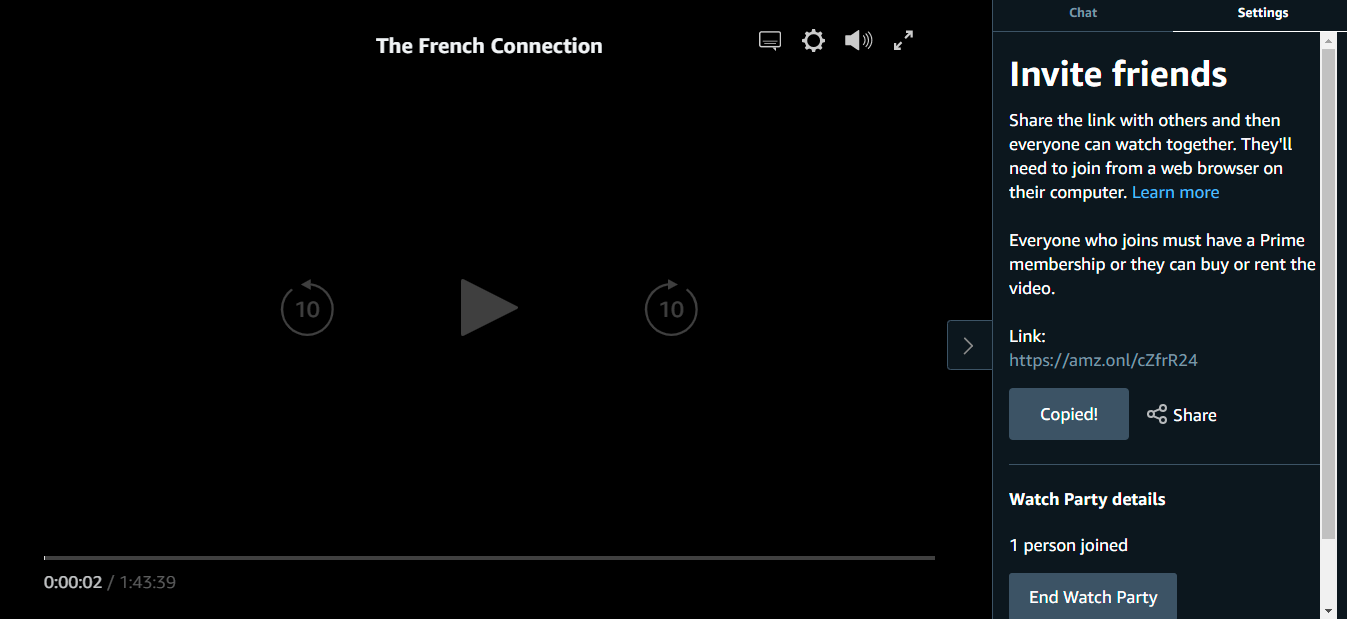
Dari sini, masukkan nama Anda sendiri dalam obrolan dan klik Buat Pesta Tontonan . Video akan terbuka seperti biasa, tetapi ada juga menu Tonton Pesta tambahan dengan tab Obrolan untuk pemirsa perpesanan dan tab Pengaturan. Dari tab Pengaturan, salin tautan yang dapat dibagikan, atau bagikan langsung melalui email, Facebook, atau Twitter.
Untuk bergabung dengan Watch Party, yang Anda butuhkan hanyalah tautan yang dapat dibagikan. Hanya tuan rumah yang dapat mengontrol pemutaran video, tetapi siapa pun dapat membuat tautan yang dapat dibagikan untuk sesi menonton. Tuan rumah juga memiliki kekuatan untuk mengakhiri penayangan dengan mengeklik Akhiri Tontonan Pesta di bawah Pengaturan.
Disney+ GroupWatch
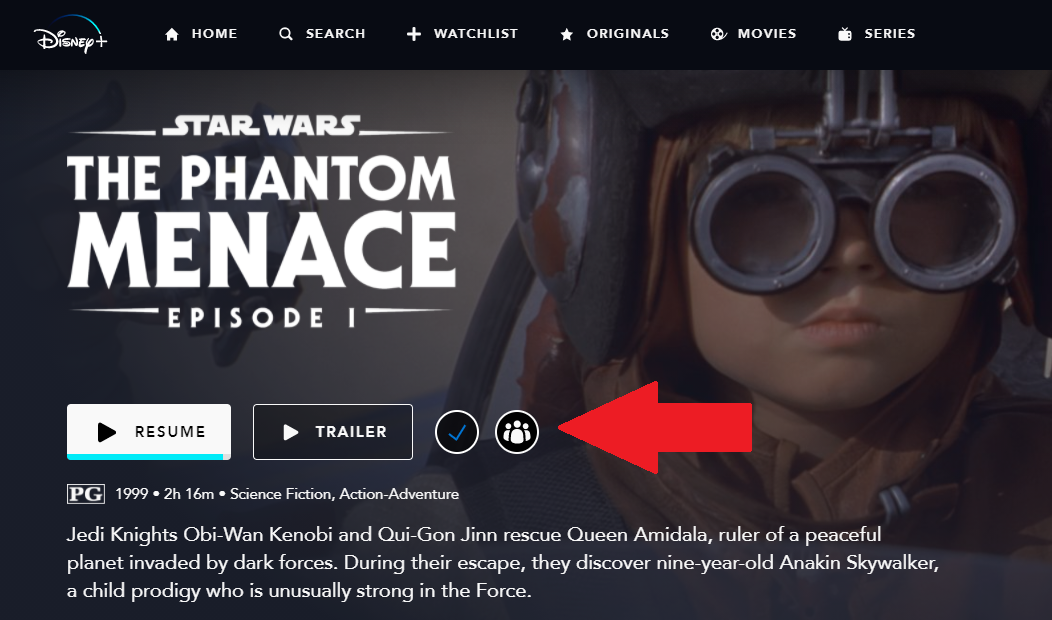
Batas: 7 orang (4 profil per akun)
Fitur GroupWatch di Disney+ berfungsi di layanan versi web dan seluler, tetapi tidak menawarkan fitur obrolan. Sebagai gantinya, pemirsa dapat mengirim emoji (disebut Reaksi) selama pemutaran. Anda dapat mengundang hingga enam orang lain ke sesi tersebut, hingga empat di antaranya dapat berasal dari langganan yang sama.
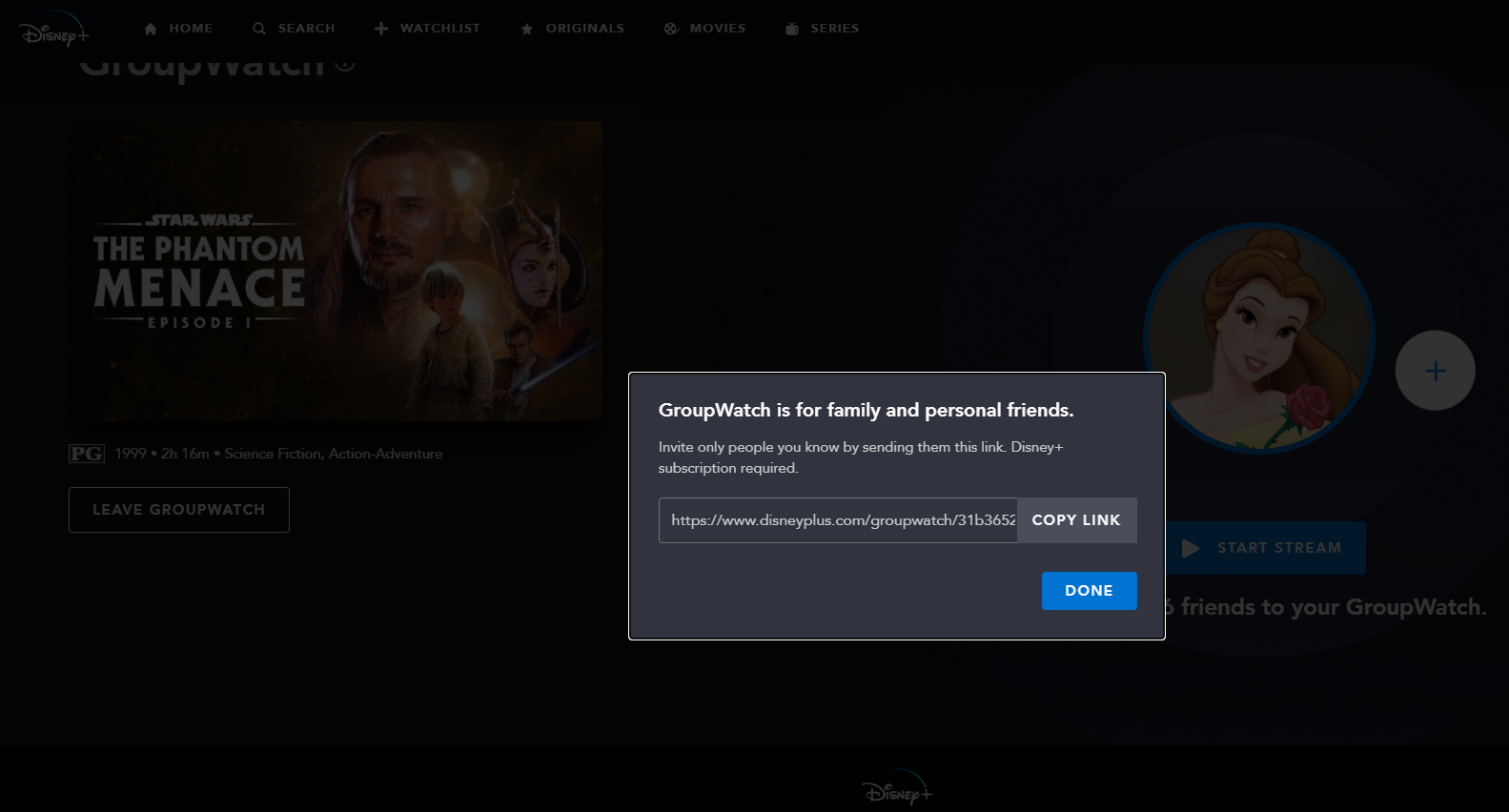
Yang harus Anda lakukan adalah memilih acara atau film untuk ditonton, lalu pilih ikon Group Watch untuk melihat halaman GroupWatch untuk media tersebut. Tekan ikon + untuk mendapatkan tautan yang dapat dibagikan untuk mengundang orang lain. Ketika orang lain mengklik tautan dan bergabung dengan GroupWatch, ikon profil mereka akan terlihat di halaman ini.
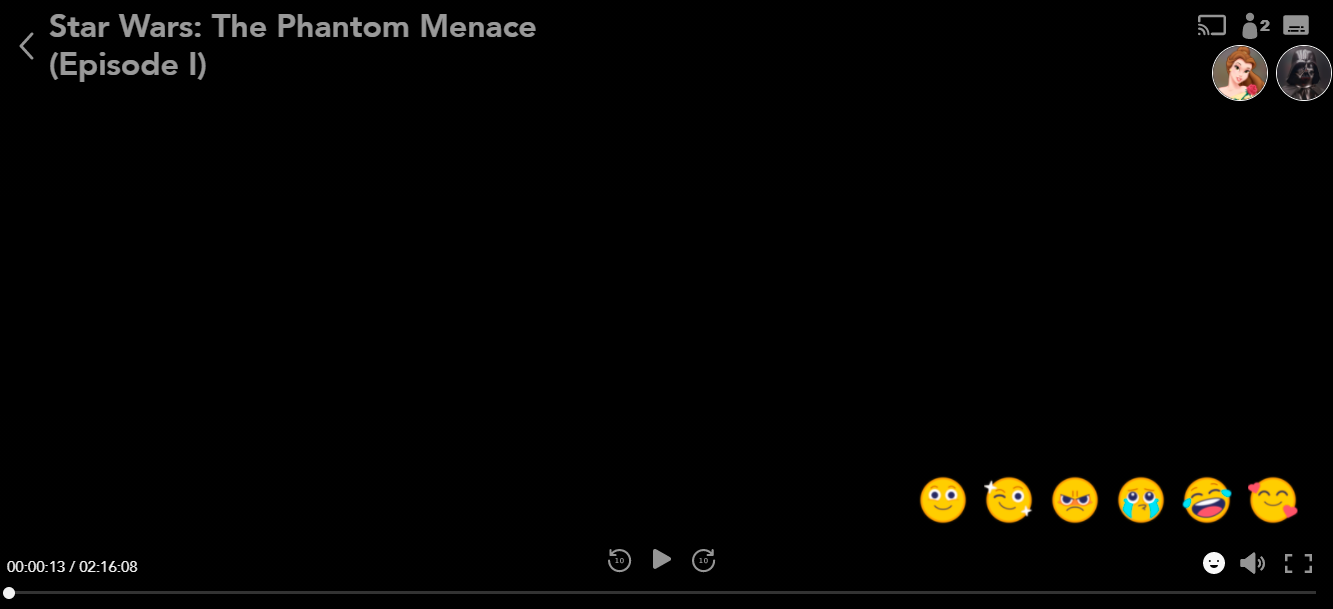
Pilih Mulai Streaming untuk mulai menonton. Siapa pun yang hadir akan ditampilkan di bawah ikon profil. Pilih wajah emoji untuk mengirim Reaksi ke grup. Opsi audio dan subtitle dapat diubah untuk setiap pengguna individu. Setiap orang akan dapat menjeda, memajukan, atau memundurkan.
Untuk keluar dari grup secara resmi, Anda harus kembali ke halaman GroupWatch dan memilih Keluar dari GroupWatch . Jika Anda mengganti perangkat atau keluar dari grup, Anda selalu dapat bergabung kembali dengan kembali ke halaman acara atau film dan memilih ikon GroupWatch lagi.
Pesta Tonton Hulu
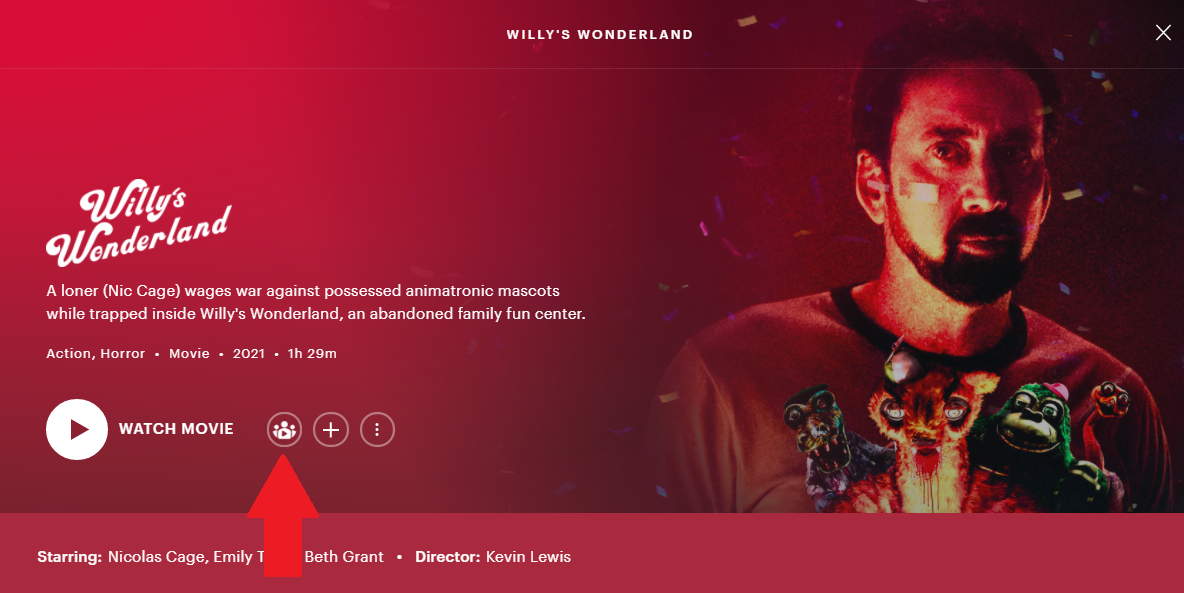
Batas: 8 orang
Hulu memiliki fitur bernama Watch Party yang memungkinkan hingga delapan pengguna menonton acara atau film tertentu bersama-sama di web. Anda dapat memulai sesi menonton seperti itu dengan membuka acara atau film ke halaman Detail dan mengklik ikon Tonton Pesta. Untuk acara TV, Anda juga dapat menavigasi ke satu episode, mengeklik menu tiga titik, dan memilih Mulai Pesta Tontonan .
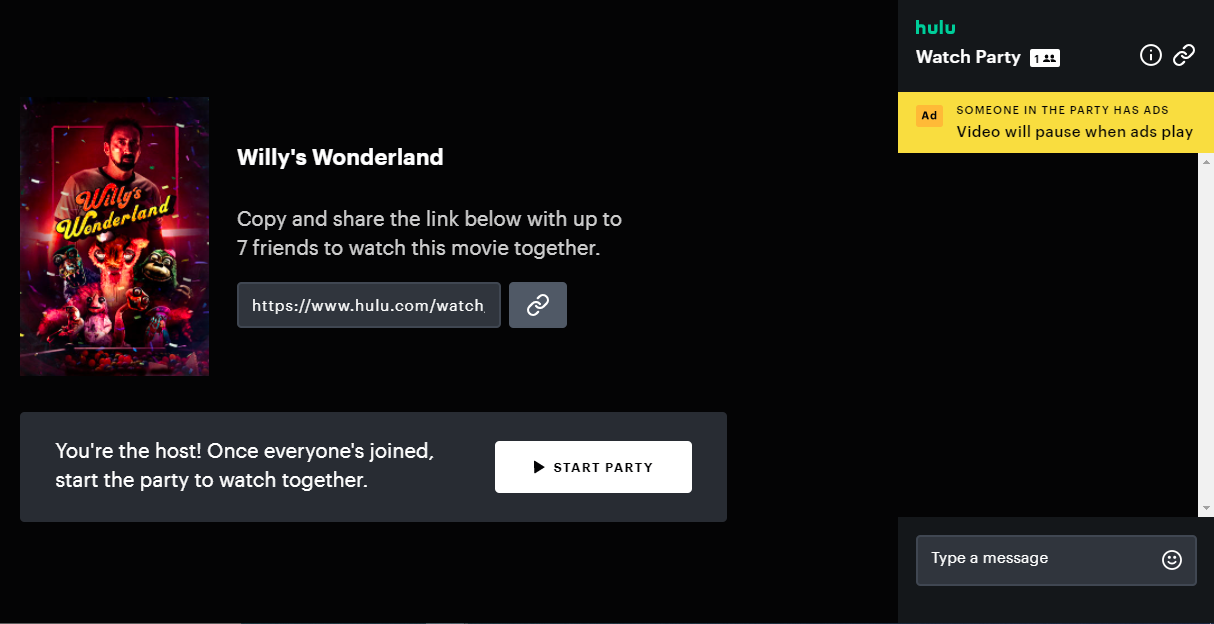
Klik tombol Mulai Pesta untuk membuka halaman undangan. Dari sini, salin tautan sesi yang dapat dibagikan untuk mengundang pemirsa lain. Sangat menarik untuk dicatat bahwa jika akun Hulu seseorang didukung iklan, video yang disinkronkan akan dijeda setiap kali iklan ditampilkan. Saat Anda siap untuk memulai, klik Mulai Pesta .
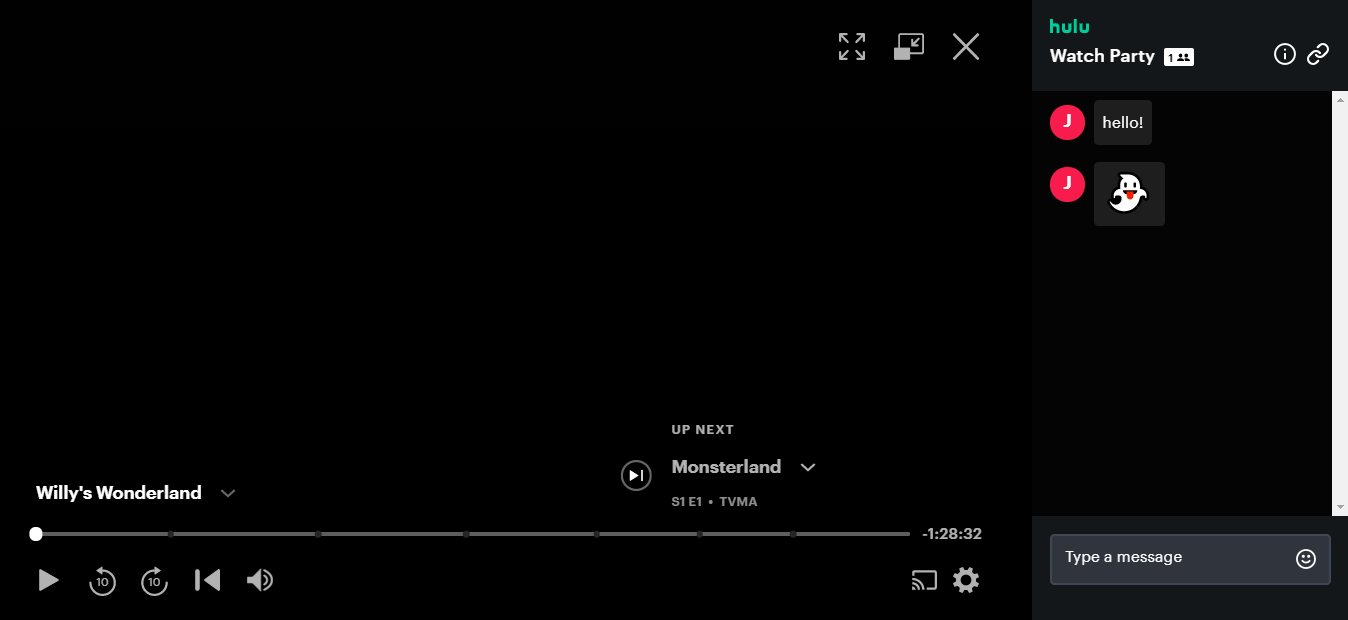
Anda kemudian dapat mengobrol dan merasakan emoji saat pertunjukan atau film diputar. Tidak seperti layanan pesta menonton serupa, Hulu tidak benar-benar menyinkronkan video Anda. Jika seseorang berhenti selama sesi, semua orang akan terus menonton. Ketika video yang dijeda tidak dijeda, Hulu akan mencatat bahwa pemirsa tidak sinkron dan memungkinkan mereka untuk mengejar orang lain.
Cukup Gunakan Berbagi Layar
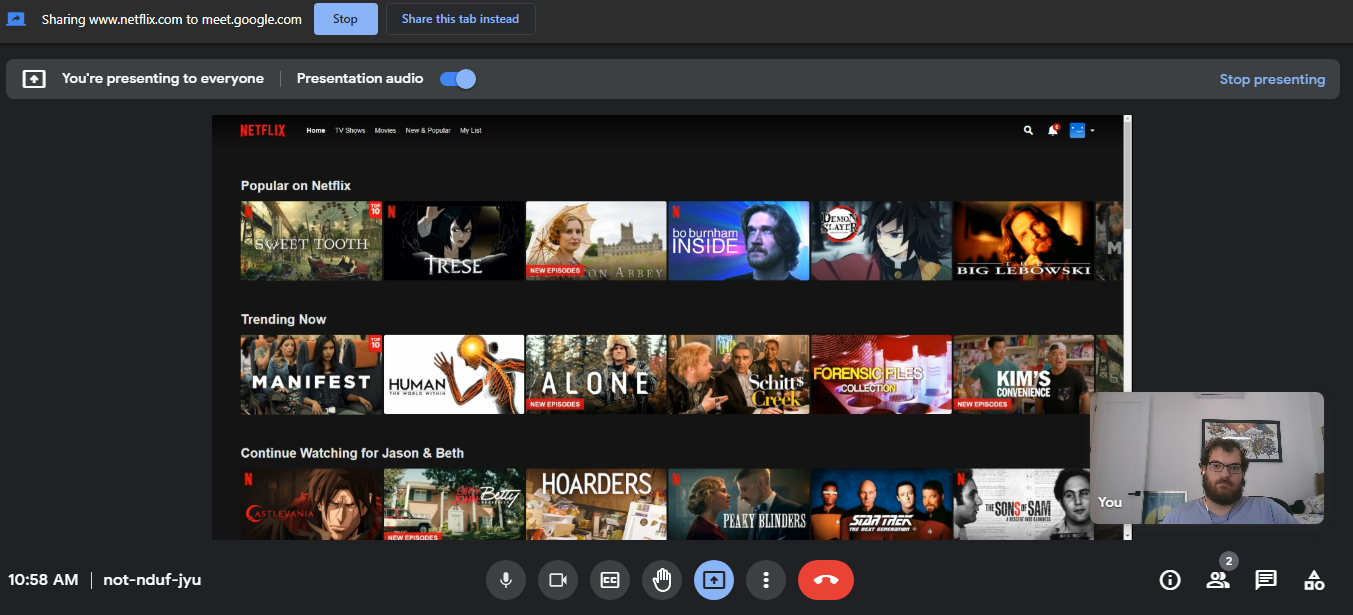
Mendukung: Layanan berbasis web apa pun
Batas: Berbagai
Mungkin cara termudah untuk menyiapkan pesta tontonan adalah membuat semua orang menggunakan satu layanan obrolan video dan meminta satu orang berbagi layar mereka. Dengan cara ini, tidak ada pengaturan yang rumit, tidak perlu khawatir tentang kompatibilitas, dan tidak ada kebingungan tentang siapa yang memiliki kendali atas pemutaran.
Anda dapat melakukan ini di Zoom, Google Meet, Discord, dan banyak layanan obrolan video gratis lainnya. Dalam kebanyakan kasus, yang harus Anda lakukan adalah mengundang teman Anda ke obrolan grup dan mengklik tombol Bagikan Layar untuk mulai menonton.
