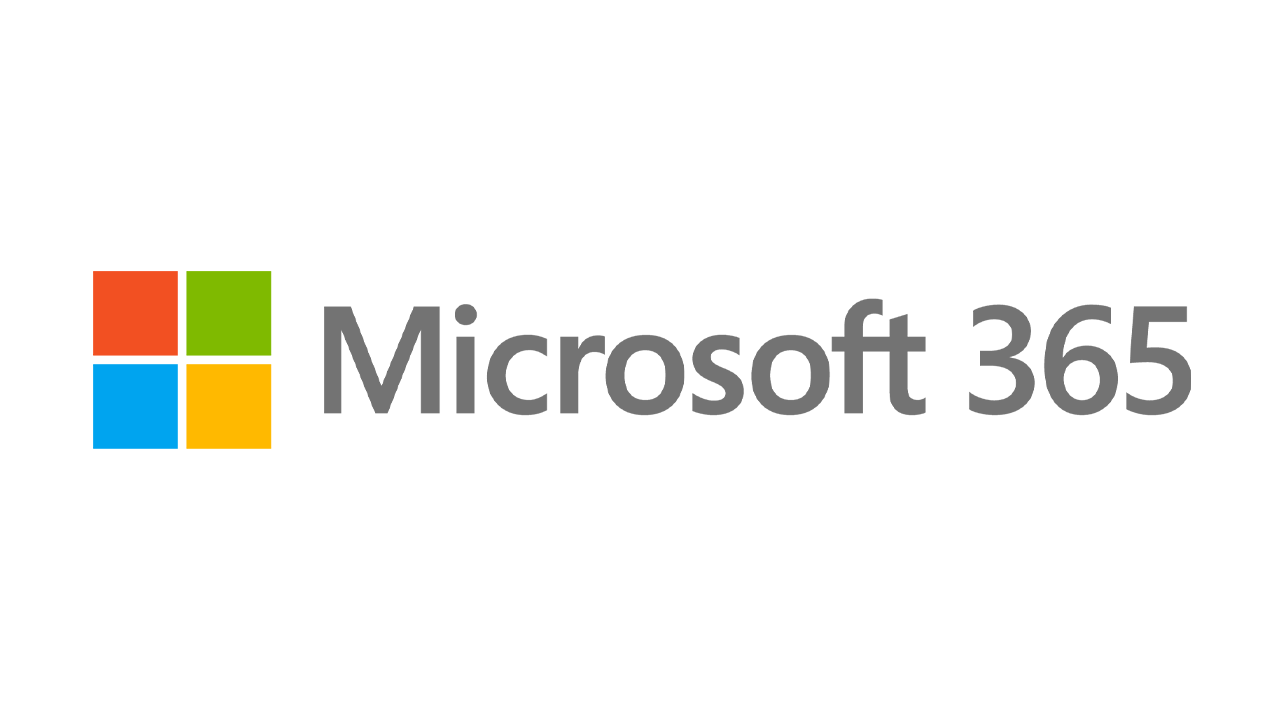Trik Tersembunyi Di Dalam Windows 10
Diterbitkan: 2022-01-29Windows 10 adalah sistem operasi desktop paling populer di dunia, dan sementara Windows 11 sedang berjalan, kebanyakan dari kita masih akan menjalankan OS Microsoft saat ini di masa mendatang. Dan bahkan jika Anda menggunakannya setiap hari, selalu ada lebih banyak hal untuk dipelajari.
Mungkin Anda tidak menganggap diri Anda sebagai pengguna yang kuat, atau mungkin Anda telah membuat lompatan dari macOS ke Windows. Apa pun tingkat kenyamanan Anda, tips ini akan membantu Anda memaksimalkan pengalaman Windows 10 Anda. Beberapa trik ini berasal dari generasi Windows yang lebih lama, sementara yang lain baru untuk iterasi ini.
Menu Mulai Rahasia
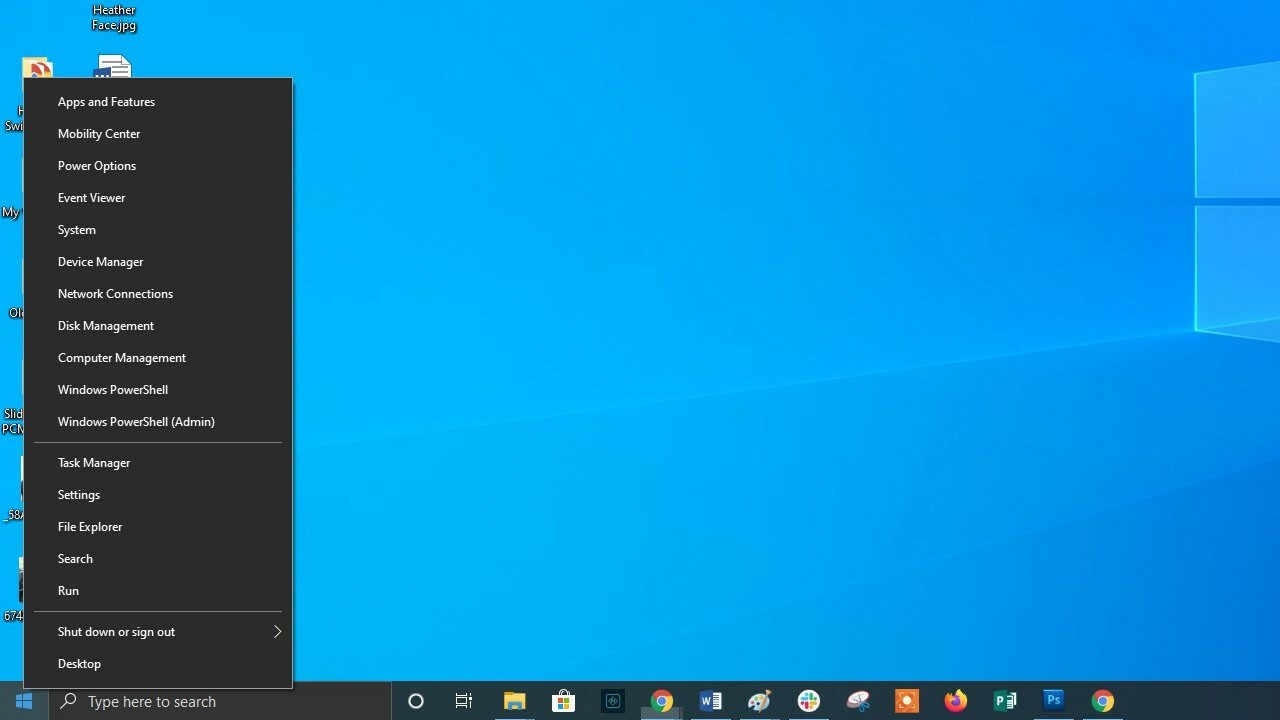
Jika Anda penggemar pengalaman menu Start jadul (yaitu non-ubin), Anda masih dapat (semacam) memilikinya. Klik kanan pada ikon Windows di sudut kiri bawah untuk meminta menu lompat tekstual dengan sejumlah tujuan yang sudah dikenal, termasuk Aplikasi dan Fitur, Pencarian, dan Jalankan. Semua opsi ini tersedia melalui antarmuka menu standar, tetapi Anda dapat mengaksesnya lebih cepat di sini.
Tampilkan Tombol Desktop
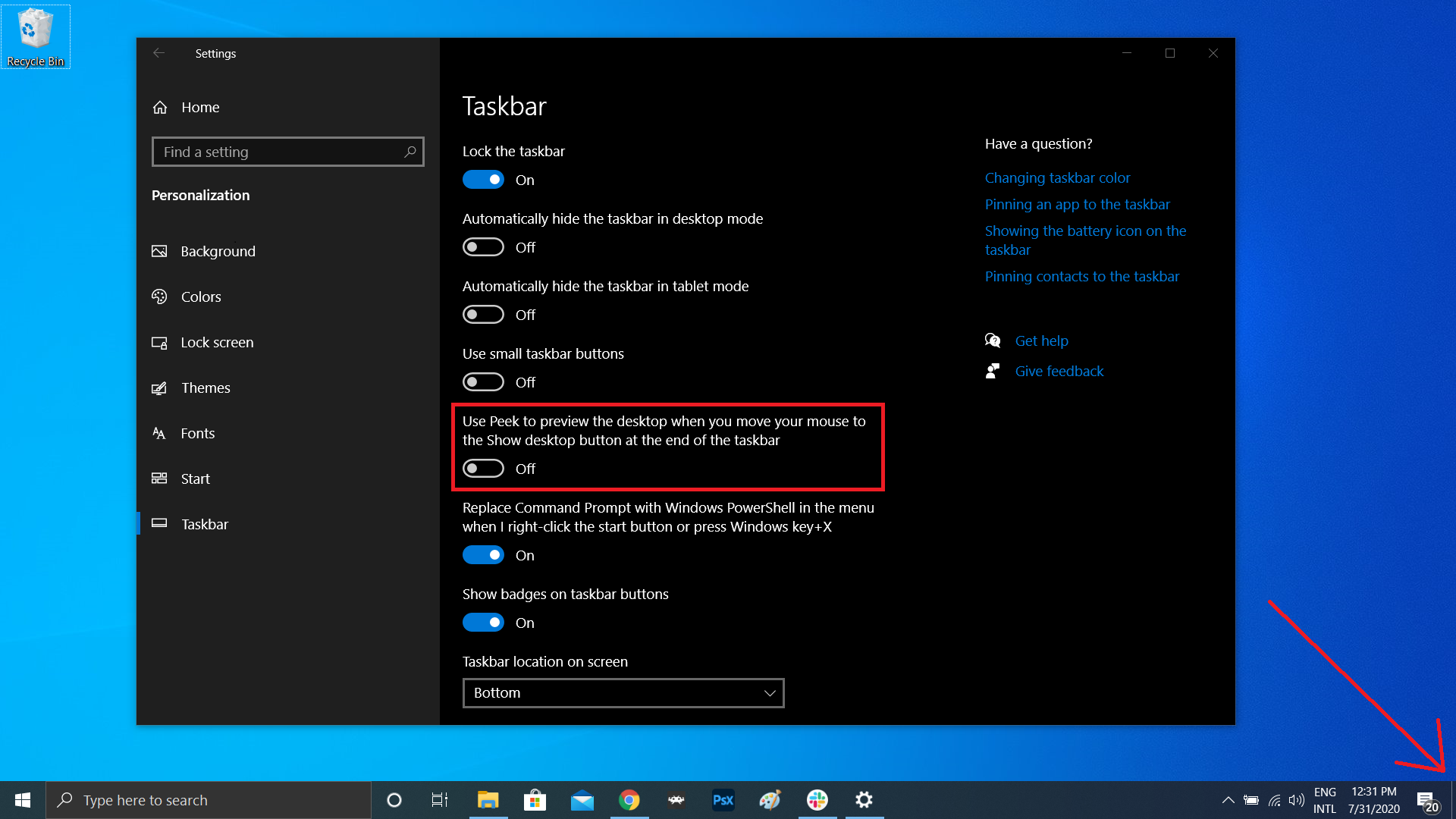
Anda tidak perlu meminimalkan semua jendela yang terbuka hanya untuk melihat desktop. Ada tombol rahasia di pojok kanan bawah bilah tugas. Tidak melihatnya? Lihat ke bawah dan ke kanan, di luar tanggal dan waktu. Di sana, Anda akan menemukan sepotong kecil tombol tak terlihat. Klik untuk meminimalkan semua jendela yang terbuka sekaligus; klik lagi untuk mengembalikan semuanya.
Ada juga opsi untuk meminimalkan jendela saat Anda mengarahkan kursor ke tombol ini versus mengklik. Pilih preferensi Anda di Pengaturan > Personalisasi > Bilah Tugas , lalu alihkan sakelar di bawah Gunakan intip untuk melihat pratinjau desktop .
Pencarian Windows yang Ditingkatkan
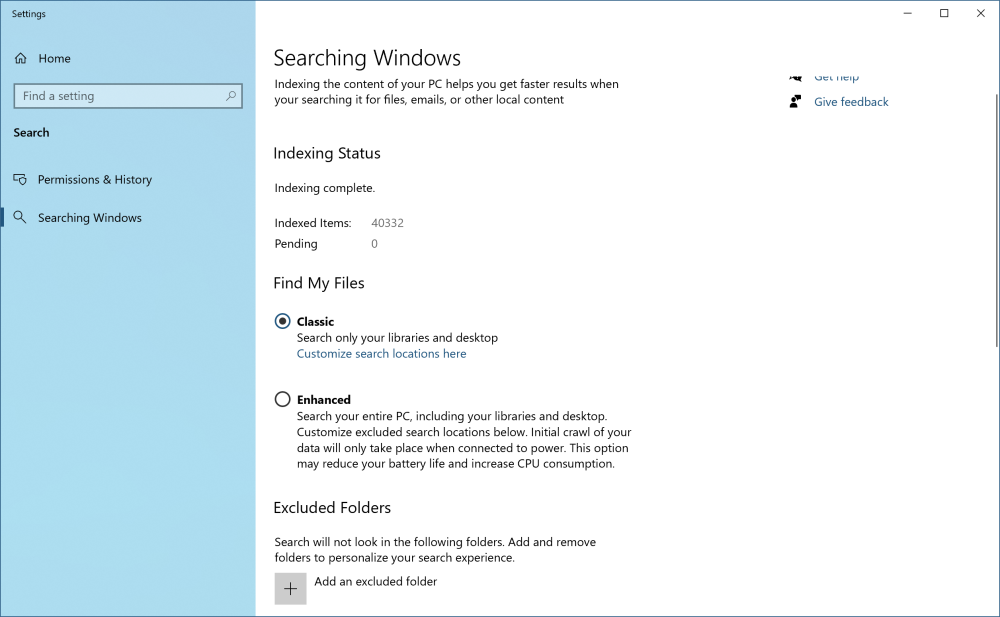
Jika pencarian PC memakan waktu terlalu lama di Windows, persempit di bawah Settings > Search > Searching Windows . Setel penelusuran ke Klasik , yang hanya menerapkan penelusuran ke perpustakaan dan desktop Anda. Opsi Enhanced mengindeks seluruh komputer Anda, yang dapat memakan waktu lebih lama dan menggunakan lebih banyak daya. Anda dapat lebih mempersempit pencarian Anda dengan menandai folder tertentu sebagai dikecualikan.
Aksesori Windows yang Direkomendasikan PCMag
Singkirkan Kekacauan
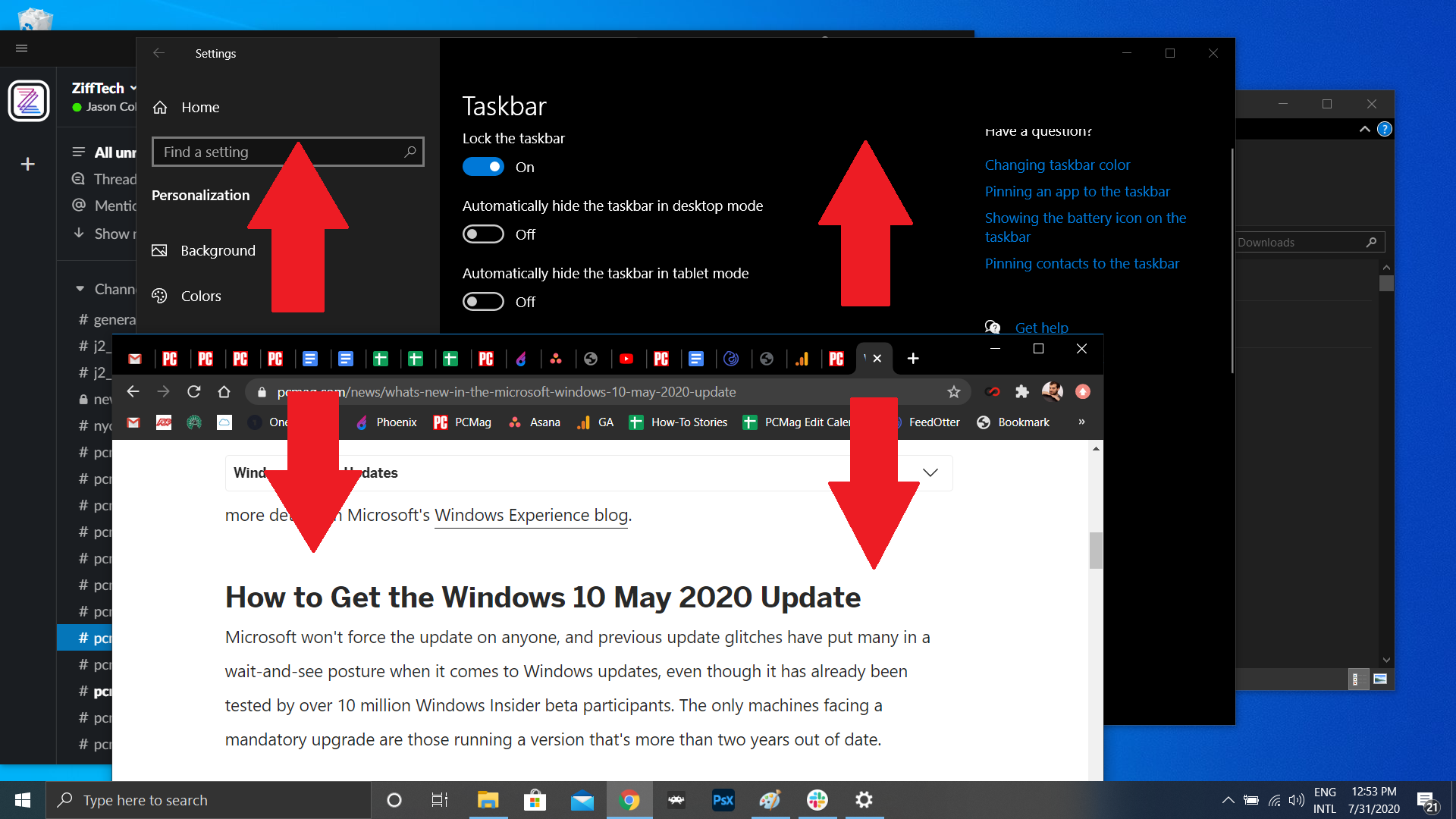
Pengguna Windows 7 harus tahu tentang trik kecil ini. Jika Anda memiliki tampilan yang penuh dengan jendela, bersihkan kekacauan dengan meraih bagian atas jendela yang Anda suka dan "mengguncangnya" pada layar untuk meminimalkan semua jendela lainnya. Tiba-tiba memiliki penyesalan shaker? Kocok lagi dan jendela akan kembali.

Aktifkan Slide untuk Mematikan
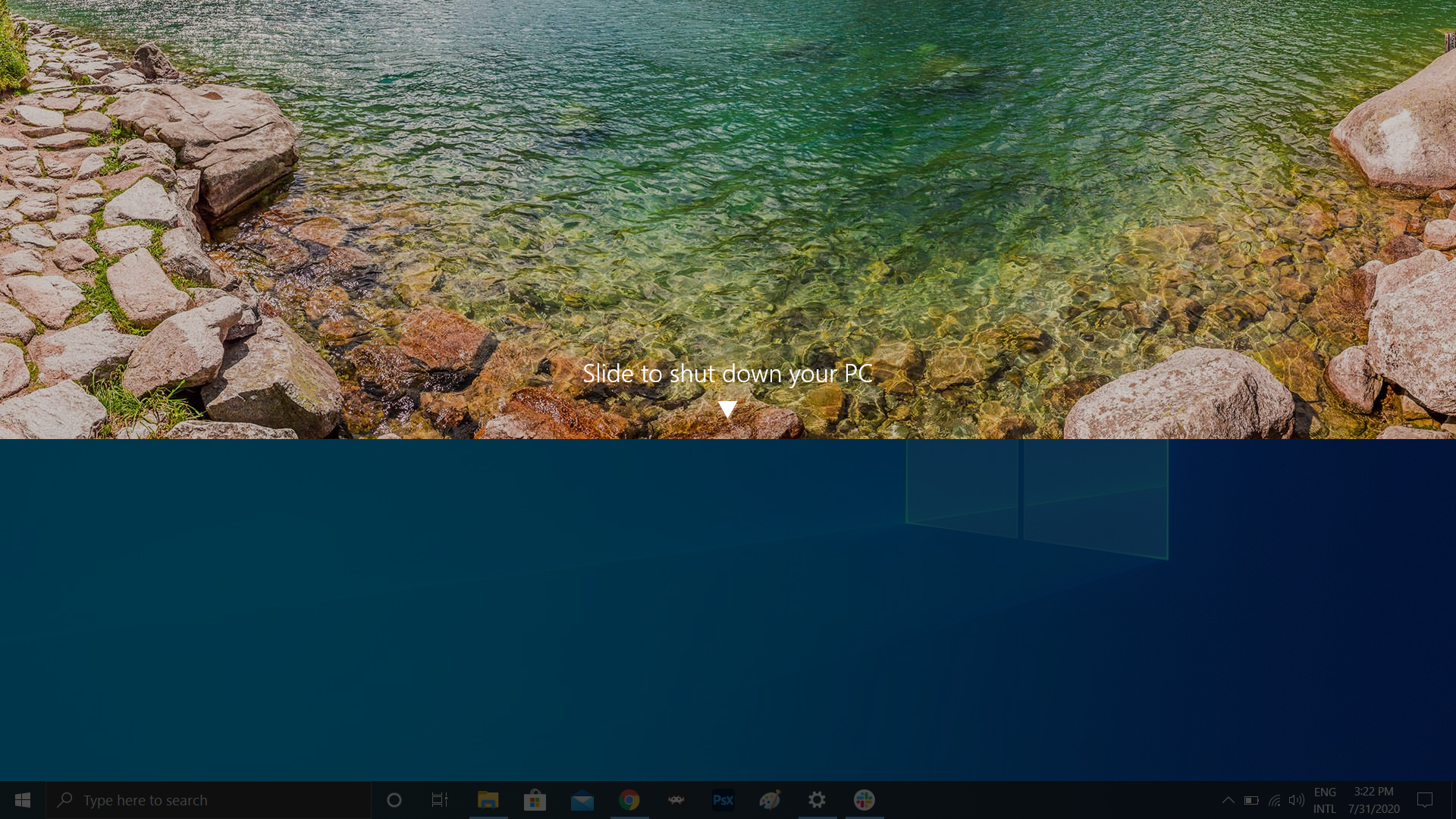
Mereka yang memiliki tablet Windows 10 atau komputer layar sentuh memiliki fitur slide-to-shut down yang keren, tetapi kemampuannya tersembunyi di dalam PC mana pun yang menjalankan sistem operasi. Ada beberapa cara berbeda untuk menjalankan fitur sebagai file yang dapat dieksekusi, tetapi membuat pintasan desktop mungkin paling masuk akal di sini.
Klik kanan pada desktop dan pilih New > Shortcut . Di jendela pop-up berikutnya, ketik SlideToShutDown sebagai lokasi file. Ganti nama file dan klik Selesai untuk membuat ikon yang dapat diklik di desktop Anda. Sekarang klik kanan file dan pilih Properties . Masukkan kunci di kotak Kunci pintasan dan klik Terapkan .
Anda kemudian dapat mengklik dua kali pada pintasan atau memasukkan pintasan keyboard Anda untuk meminta bayangan pull-down muncul. Gunakan mouse Anda untuk menyeret bayangan ke bagian bawah layar untuk mematikan komputer Anda. Ingatlah bahwa ini adalah shutdown, bukan sleep.
Aktifkan 'Mode Dewa'
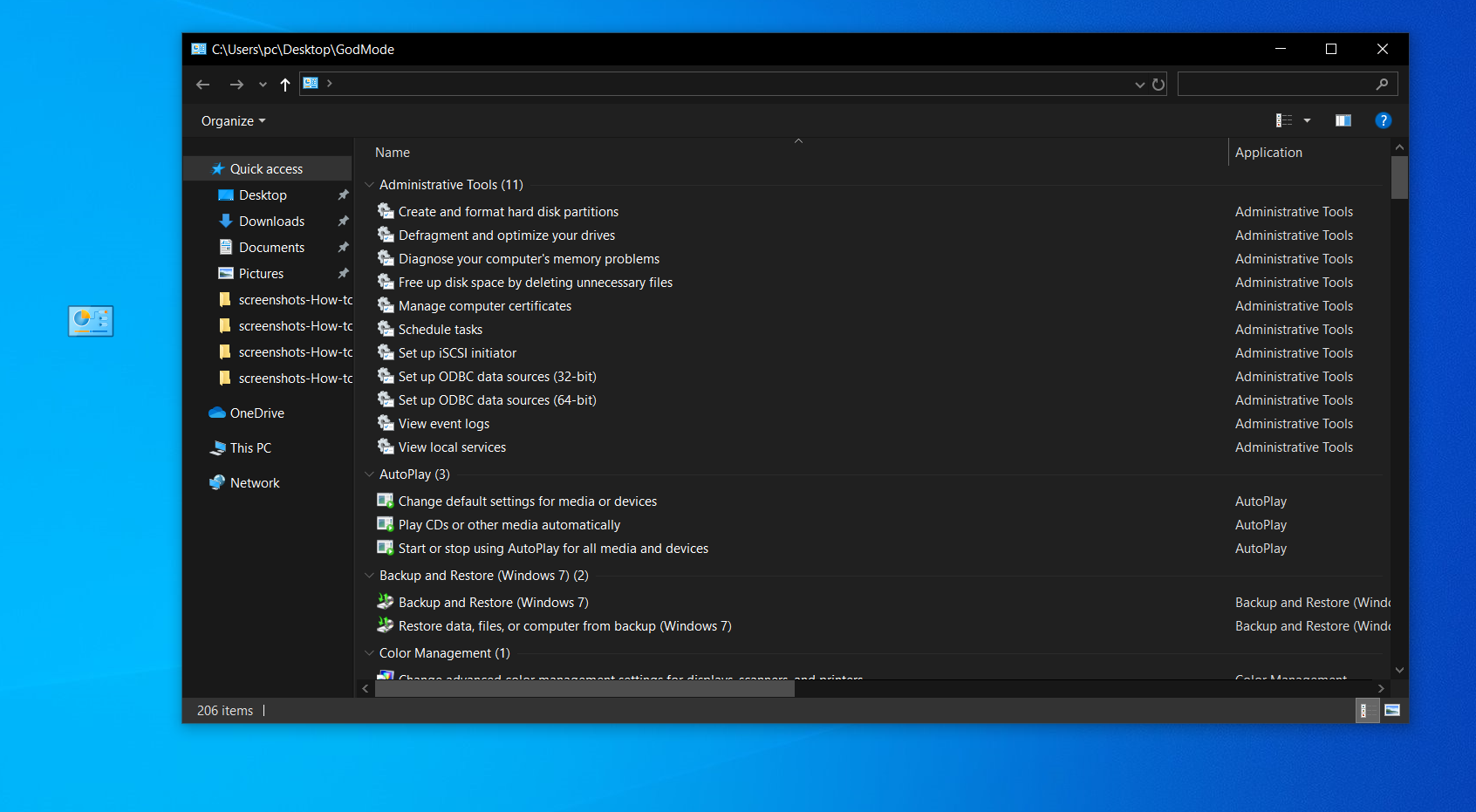
Ini mungkin sedikit terlalu khusus untuk sebagian besar pengguna, tetapi jika Anda adalah pengguna yang kuat atau profesional TI yang menginginkan akses ke semua panel kontrol Windows dari satu folder, God Mode cocok untuk Anda. Klik kanan pada desktop dan pilih New > Folder . Beri nama ulang folder baru dengan sedikit kode ini:
GodMode.{ED7BA470-8E54-465E-825C-99712043E01C}Untuk masuk ke God Mode—atau pintasan Windows Master Control Panel, demikian sebutan resminya—cukup klik dua kali folder tersebut dan jadilah gila.
Seret untuk Menyematkan Windows
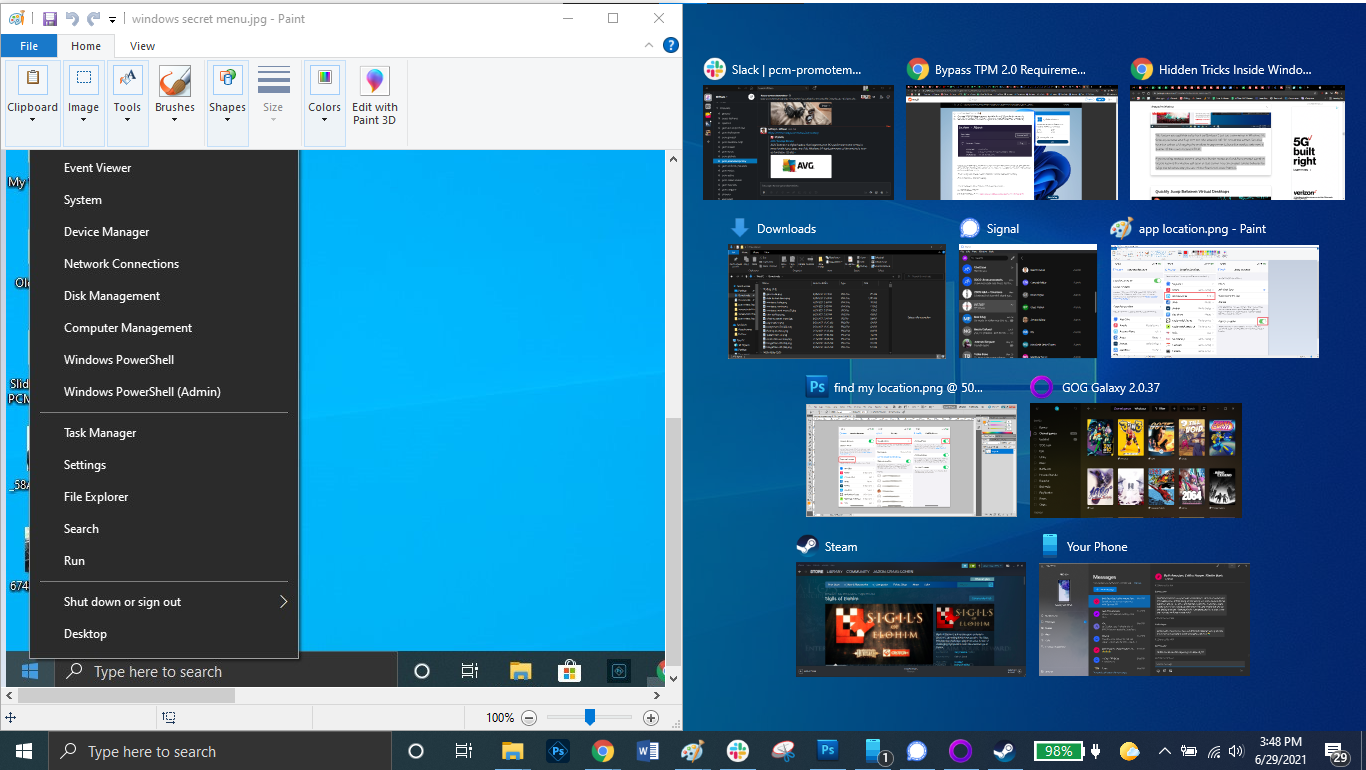
Kita semua melakukan banyak tugas, dan Windows 10 membuatnya mudah dengan membiarkan Anda menyematkan jendela di berbagai bagian layar. Ambil jendela apa saja dan seret ke batas kiri atau kanan layar dan itu akan "pas" ke setengah layar itu. Anda juga dapat memindahkan jendela ke salah satu dari empat sudut layar untuk menguncinya ke sudut itu. Anda dapat meminta perilaku serupa dengan jendela yang dipilih dengan menggabungkan tombol Windows dan panah arah mana pun. Misalnya, pindahkan jendela ke sisi kiri layar dengan pintasan panah Win + kiri . Kemudian gunakan Win + panah atas atau bawah , dan jendela akan bergeser ke sudut.
Cepat Melompat Antara Desktop Virtual
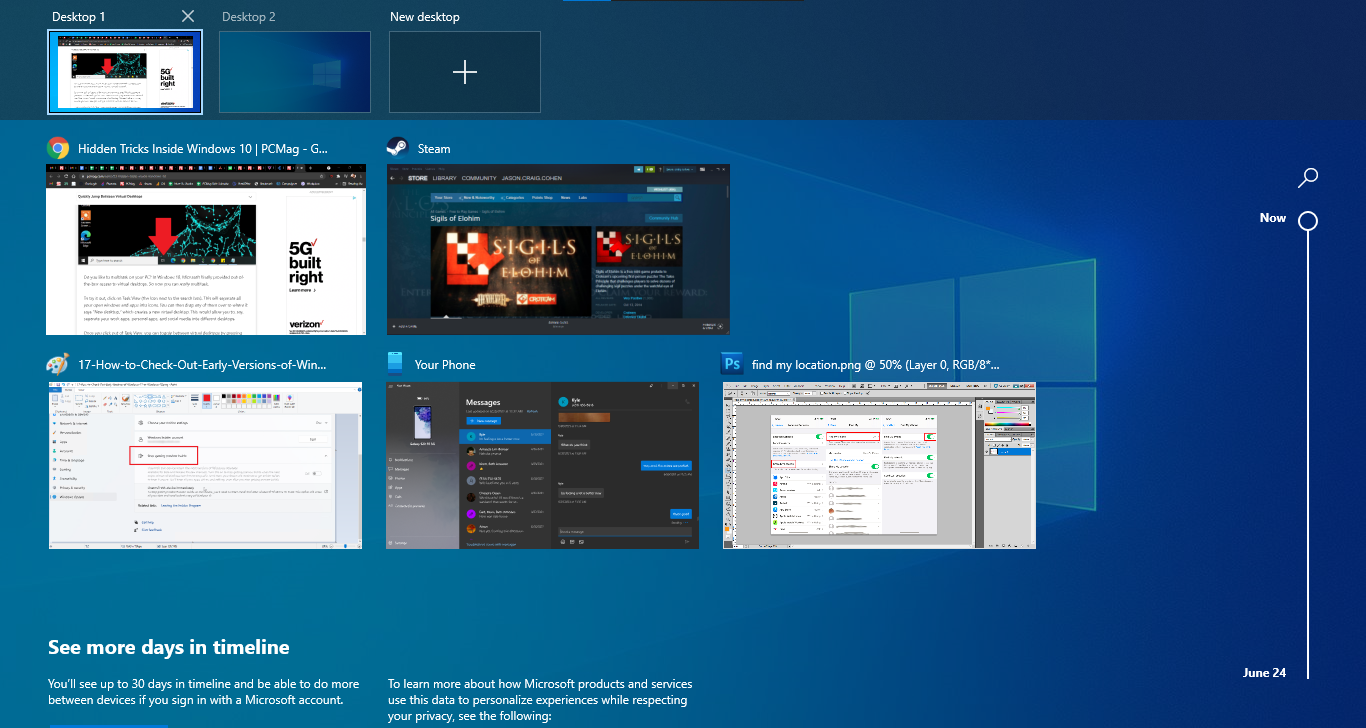
Beralih dengan cepat di antara desktop virtual untuk memisahkan, katakanlah, aplikasi kerja, aplikasi pribadi, dan media sosial Anda ke dalam desktop yang berbeda. Cukup klik ikon Tampilan Tugas di bilah tugas (yang tampak seperti kotak kecil) untuk melihat semua jendela dan desktop yang terbuka.
Anda kemudian dapat menyeret salah satu dari mereka ke tempat yang dikatakan Desktop baru , yang membuat desktop virtual baru. Setelah Anda mengklik Task View, Anda dapat beralih di antara desktop virtual dengan menekan tombol Windows + Ctrl + panah kanan/kiri .
Sesuaikan Prompt Perintah
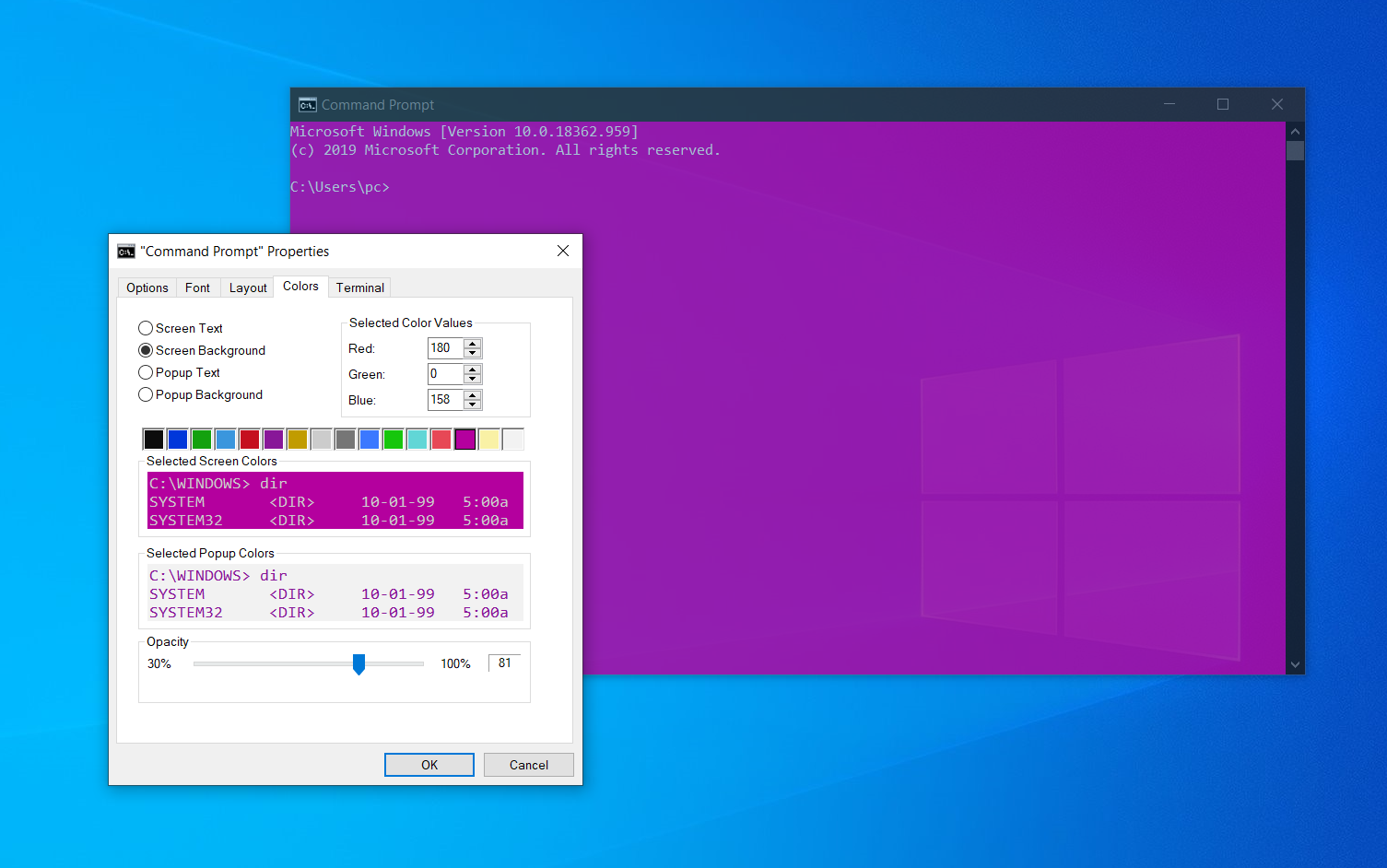
Jika Anda suka menggali bagian dalam Windows dengan Command Prompt, Anda akan senang mengetahui bahwa Anda dapat menyesuaikan alat itu sendiri. Buka Command Prompt, klik kanan pada bilah atas jendela, dan pilih Properties untuk mempersonalisasi pengalaman Anda.
Jendela Properties memungkinkan Anda untuk mengubah kontrol, font, tata letak, warna, dan kursor di dalam Command Prompt. Anda juga dapat mengubah jendela menjadi transparan dengan membuka tab Warna dan menggerakkan penggeser Opacity. Ini memungkinkan Anda membuat kode sambil mengamati desktop secara bersamaan.
Senyapkan Notifikasi Dengan Focus Assist
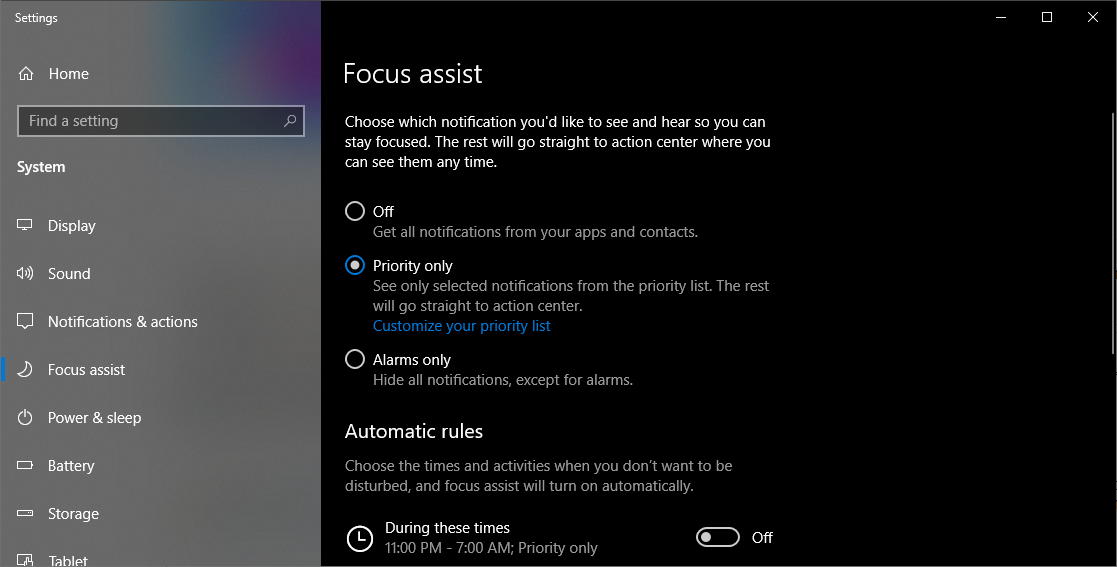
Focus Assist memberi Anda kontrol lebih besar atas notifikasi yang muncul di PC Anda. Buka Pengaturan> Sistem> Bantuan Fokus dan matikan notifikasi yang paling mengganggu sehingga Anda dapat bekerja dengan tenang. Anda bahkan dapat mengatur Focus Assist untuk menyala pada waktu tertentu, hanya membiarkan notifikasi tertentu masuk, atau bekerja dalam kondisi tertentu. Lihat panduan Focus Assist kami untuk mengetahui lebih lanjut tentang menyesuaikan notifikasi.
Berbagi Terdekat
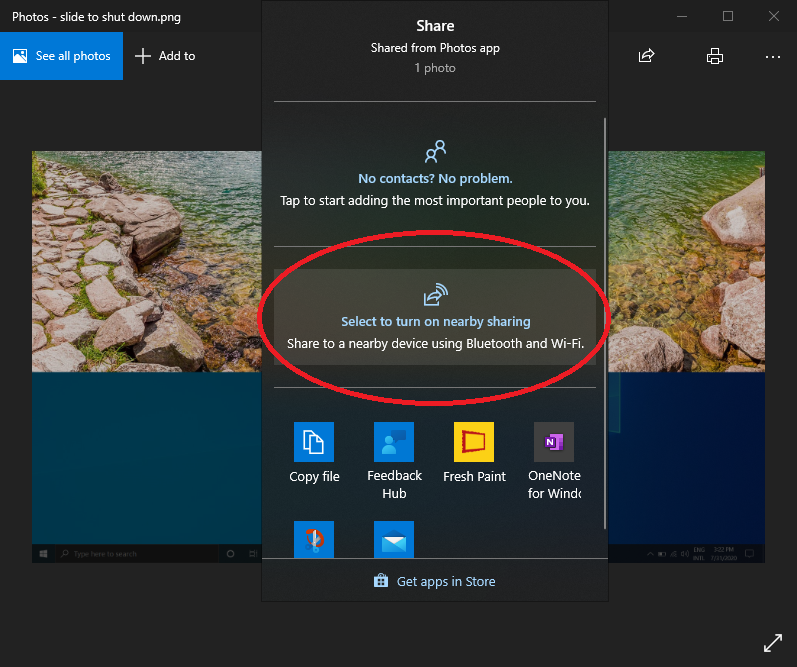
Dalam dokumen atau foto yang terbuka, Anda dapat membagikan file secara langsung dengan perangkat terdekat dengan cara yang sama seperti AirDrop Apple bekerja. Klik ikon Bagikan di atas bilah alat dokumen atau foto Anda untuk membuka panel, lalu klik Nyalakan Berbagi Terdekat untuk mengirim file ke komputer lain menggunakan Berbagi Terdekat. Kontrol fitur ini dengan masuk ke Pengaturan > Sistem > Pengalaman Bersama untuk mengaktifkan dan menonaktifkan Berbagi Langsung. Anda juga dapat mengaturnya untuk dibagikan dengan siapa saja atau hanya dengan perangkat Anda.
Berhenti Mengetik, Mulai Mendikte
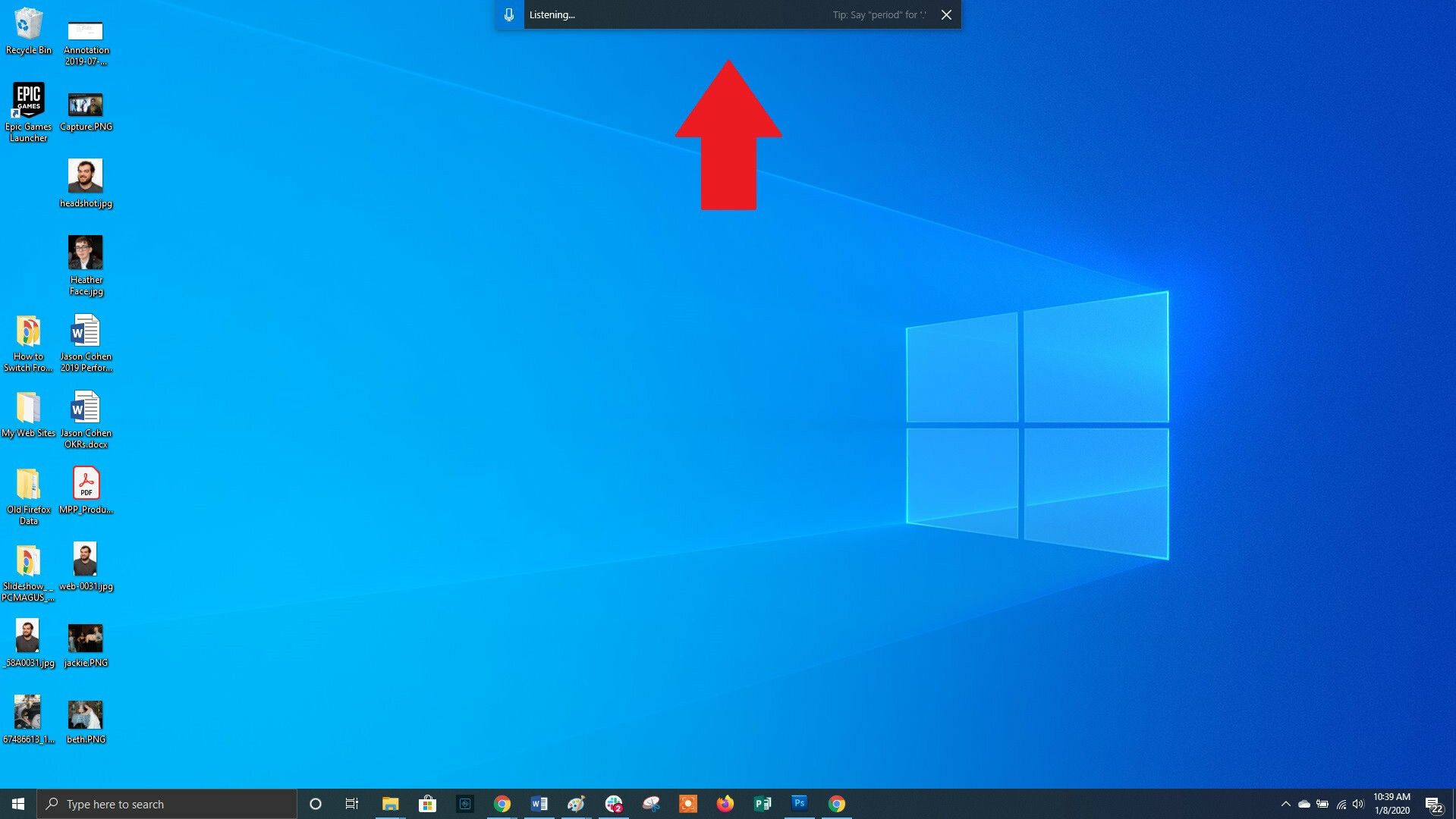
Microsoft menyukai pengenalan suara ketika datang ke Windows dan Office. Kapan saja Anda dapat menggunakan kombinasi tombol pintas Win + H untuk memunculkan kotak yang merekam suara Anda melalui mikrofon PC Anda dan menentukan ucapan di bidang teks Anda saat ini. Anda masih perlu mengetikkan tanda baca manual, tetapi jangan mengetik dengan mendiktekan email, pesan, dan lainnya.
Mode Gelap dan Mode Terang
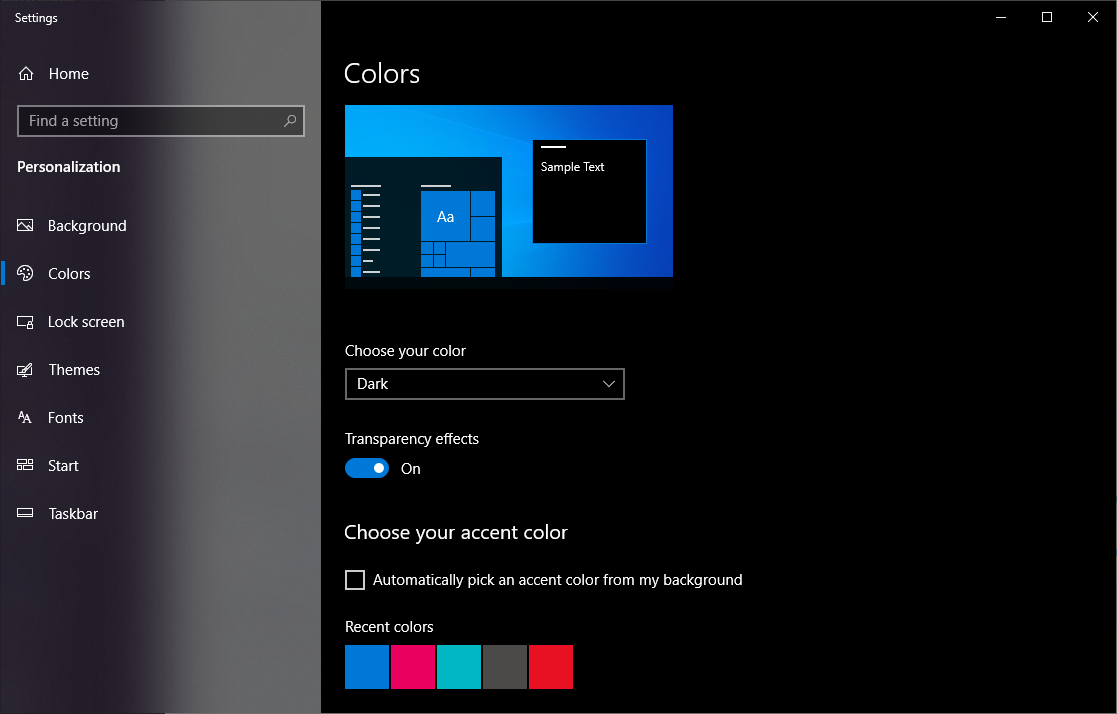
Windows 10 memberi Anda kontrol yang signifikan atas tema warna. Buka Pengaturan> Personalisasi> Warna dan Anda dapat mengatur sistem operasi ke mode gelap atau mode terang. Tema-tema ini mengubah warna menu Start, taskbar, action center, File Explorer, menu pengaturan, dan program lain yang kompatibel.
Ada juga opsi khusus yang memungkinkan Anda mengatur satu tema untuk menu Windows dan satu lagi untuk aplikasi. Ingin sedikit lebih berwarna? Ada contoh tema warna yang tersedia untuk dipilih yang dapat membantu menu dan bilah tugas Anda benar-benar muncul.
Papan Klip Awan
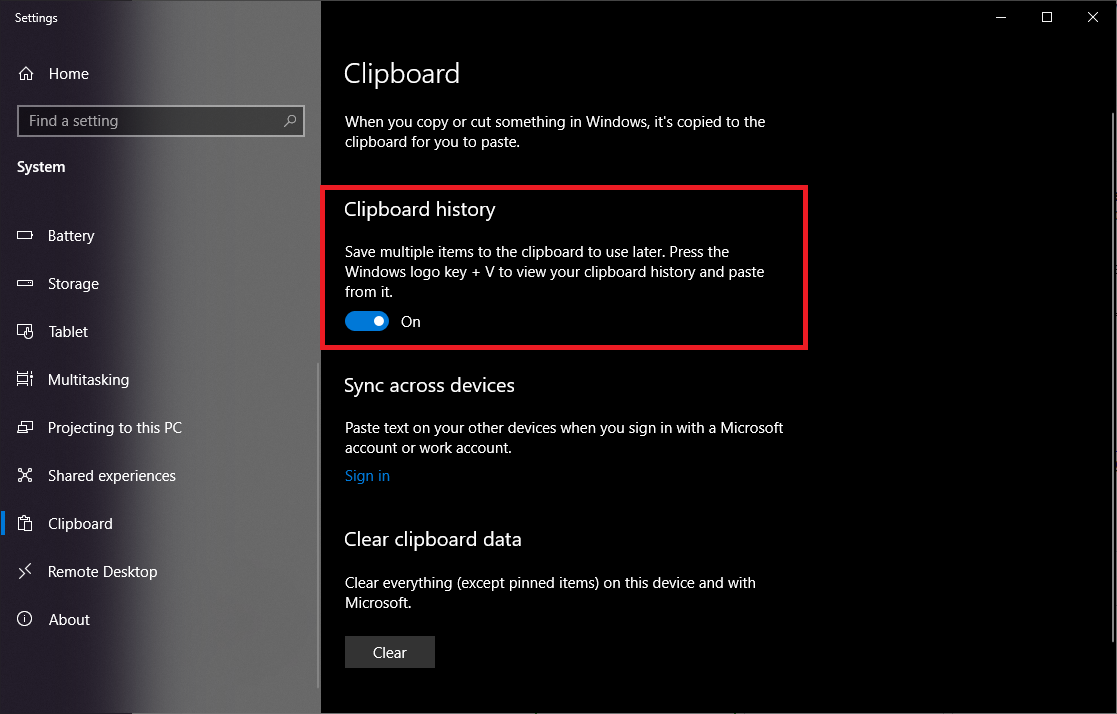
Kita semua menggunakan clipboard Windows untuk memotong dan menempel, tetapi tahukah Anda bahwa Anda dapat menyimpan banyak item sekaligus dan menempelkannya di seluruh perangkat? Gunakan perintah Win + V untuk melihat kliping terbaru yang disimpan ke clipboard. Buka Pengaturan > Sistem > Papan Klip untuk mengontrol fitur ini dan masuk ke Akun Microsoft Anda untuk penggunaan lintas perangkat.
Direkomendasikan oleh Editor Kami

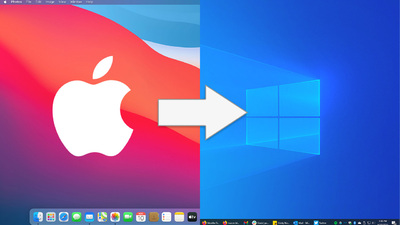
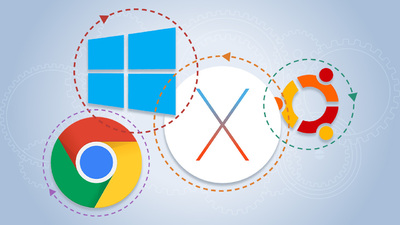
Alat Tangkapan Layar yang Dirombak
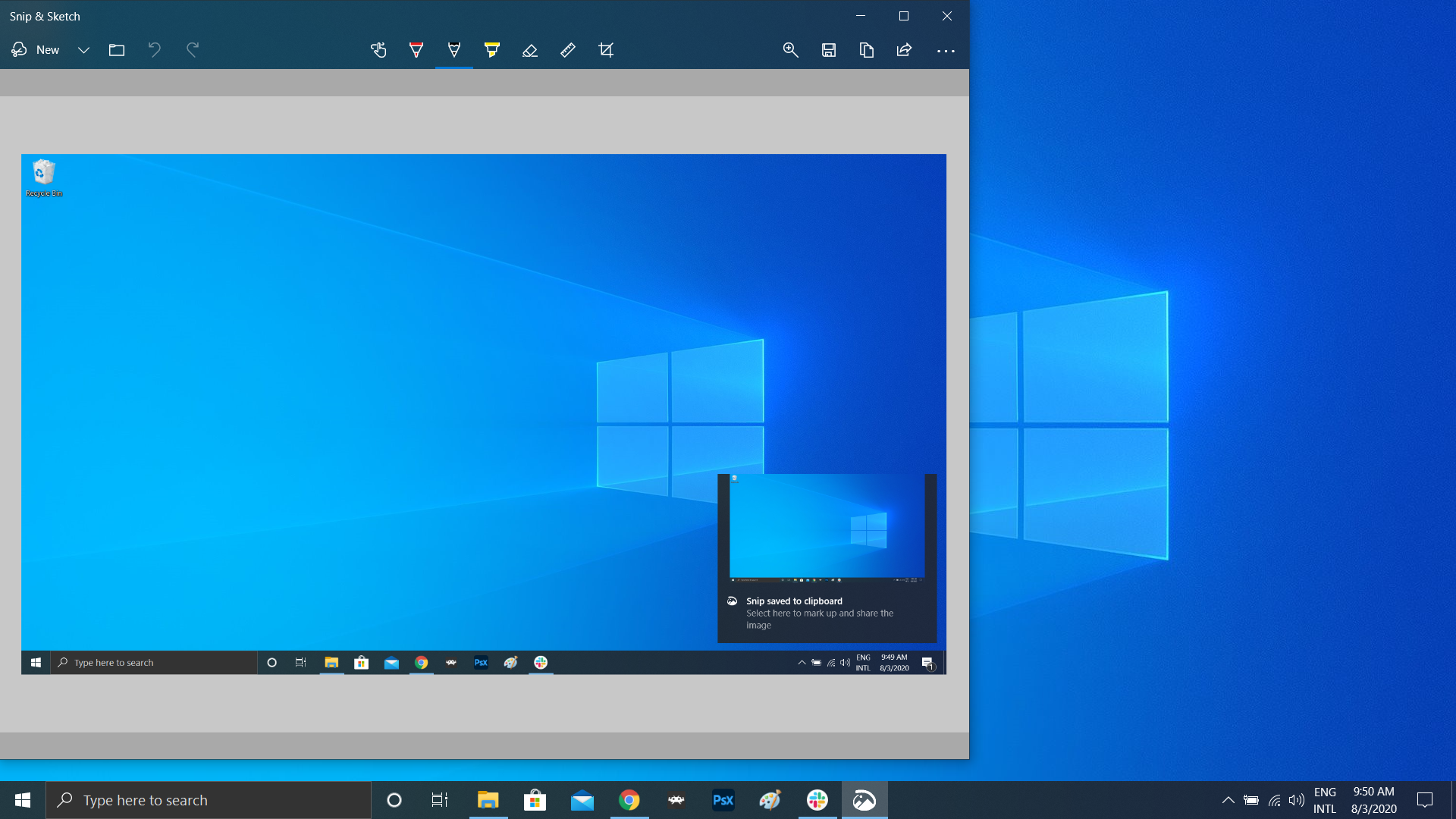
Selama bertahun-tahun, Snipping Tool adalah satu-satunya perangkat lunak tangkapan layar yang terpasang di Windows, tetapi aplikasi Snip & Sketch telah mengubah tangkapan layar di Windows 10 selamanya. Gunakan pintasan Shift + Win + S untuk memilih antara persegi panjang, bentuk bebas, jendela, atau potongan layar penuh. Anda kemudian akan menemukan alat ini memiliki editor gambar bawaan yang terpisah dari Microsoft Paint.
Uji File dan Aplikasi di Sandbox
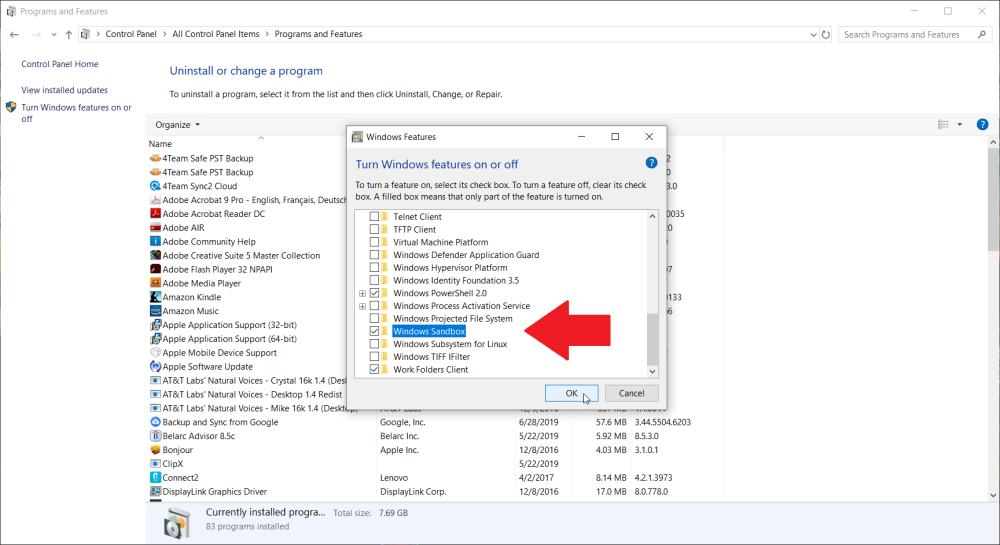
Pengguna Windows 10 Pro memiliki aset ekstra untuk melindungi mereka dari aplikasi dan file berbahaya. Jika Anda mengaktifkan Windows Sandbox di dalam Control Panel, itu akan membuat instance virtual Windows di dalam Windows. Anda kemudian dapat dengan aman membuka apa pun yang Anda tidak yakin sebelum memperkenalkannya ke instalasi Windows Anda yang sebenarnya. Setelah Anda menutup Sandbox, semua yang ada di dalamnya akan hilang tanpa merusak komputer Anda.
Bilah Permainan Xbox
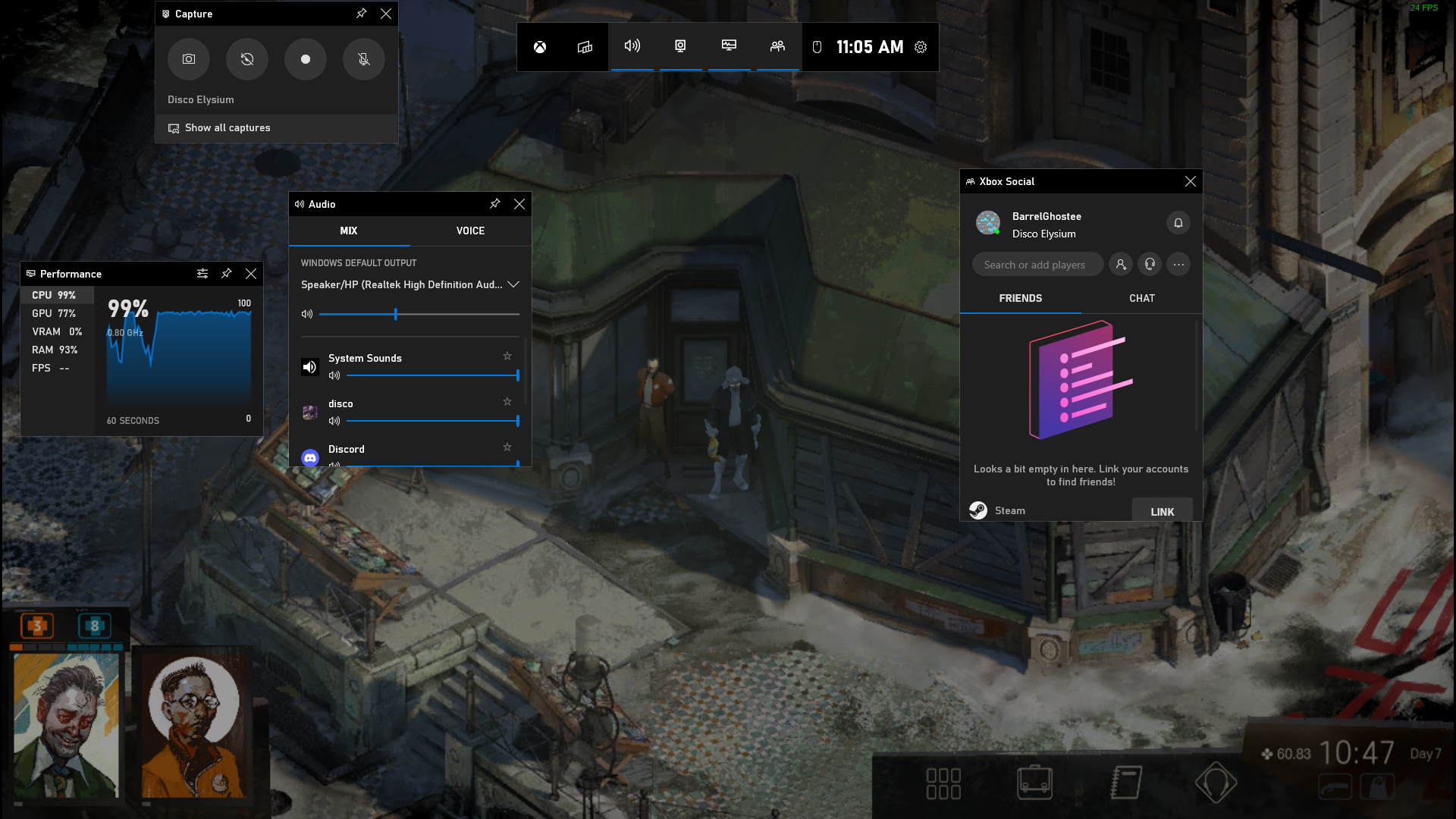
Menggunakan perintah Win + G , Anda dapat menarik Xbox Game Bar, yang memungkinkan Anda merekam dan menyiarkan sesi permainan Anda, mengontrol audio Anda, memantau penggunaan CPU, menautkan akun pihak ketiga, melihat daftar teman Xbox Anda, dan melakukan banyak hal lagi.
Anda juga dapat membuka Pengaturan > Permainan dan mengonfigurasi pintasan keyboard khusus untuk menghidupkan dan mematikan mikrofon, tangkapan layar, pengatur waktu perekaman, dan lainnya saat bermain game. Ada juga pengaturan untuk menangkap gameplay, mengaktifkan Mode Game untuk meningkatkan kinerja, dan memantau jaringan Anda.
Tekan Jeda pada Pembaruan
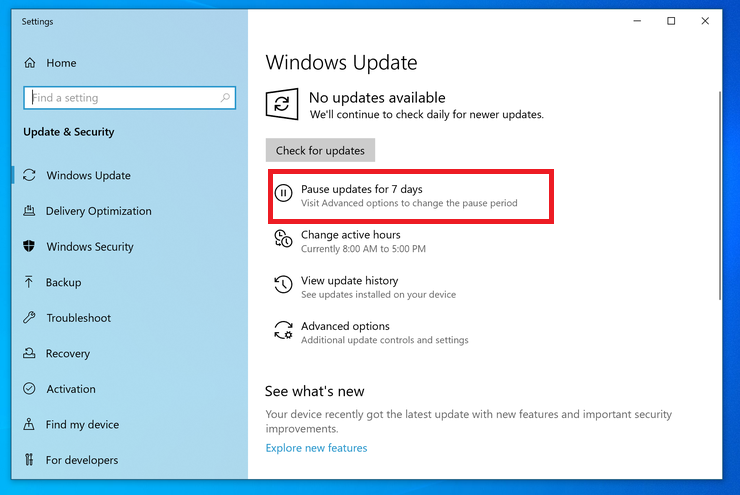
Kita semua tahu pembaruan itu penting. Mereka memberi OS Anda fitur terbaru, patch keamanan, dan banyak lagi. Tetapi terkadang Anda hanya ingin Windows membiarkan Anda sendiri tanpa pop-up yang terus-menerus itu. Buka Pengaturan> Pembaruan dan Keamanan> Pembaruan Windows dan Anda dapat menjeda pembaruan fitur yang akan datang. Pengguna Rumahan dan Pro akan memiliki opsi yang berbeda, tetapi inilah ikhtisarnya.
Setel Ulang Awan
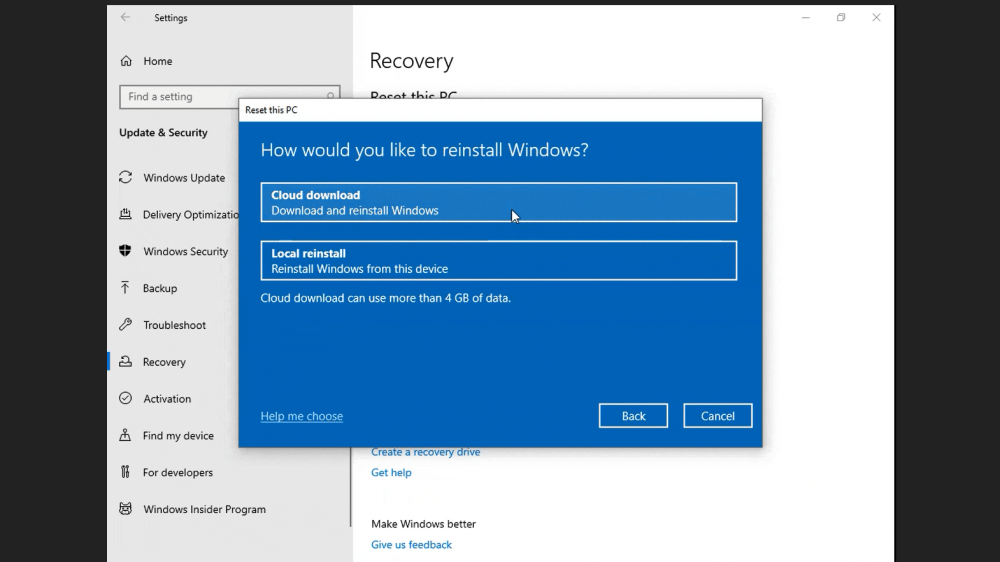
Perlu mengatur ulang PC Windows 10 Anda? Fitur reset berbasis cloud Microsoft akan membantu pengguna ketika Windows crash dan tidak ada drive pemulihan atau drive USB untuk mengatur ulang sistem operasi. Opsi jarak jauh ini menginstal ulang versi Windows yang sama yang berjalan sebelumnya, tetapi masih perlu menghapus semua aplikasi dan file pribadi Anda. Temukan opsi ini di bawah Settings > Update & Security > Recovery .
Buka kunci Kaimoji dan Simbol
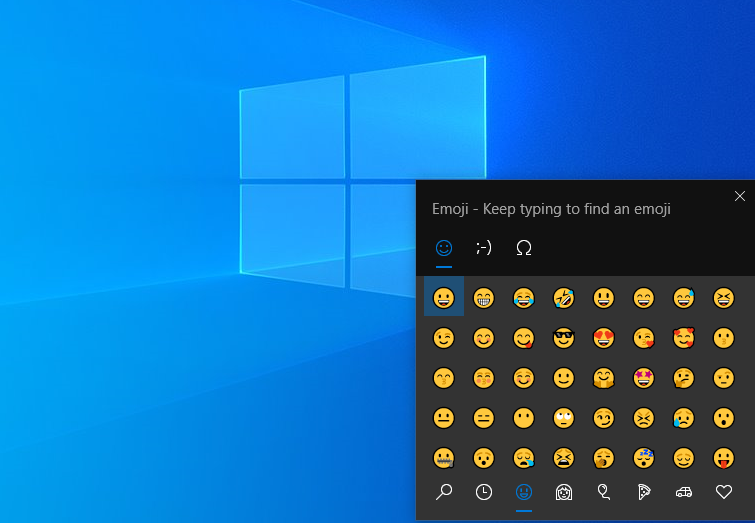
Tekan Windows Key-Period (.) untuk memunculkan menu emoji kanan bawah yang diperluas, karakter "Kaimoji" yang dibuat dari karakter Unicode, dan beragam simbol lain-lain.
Ambil Pengukuran
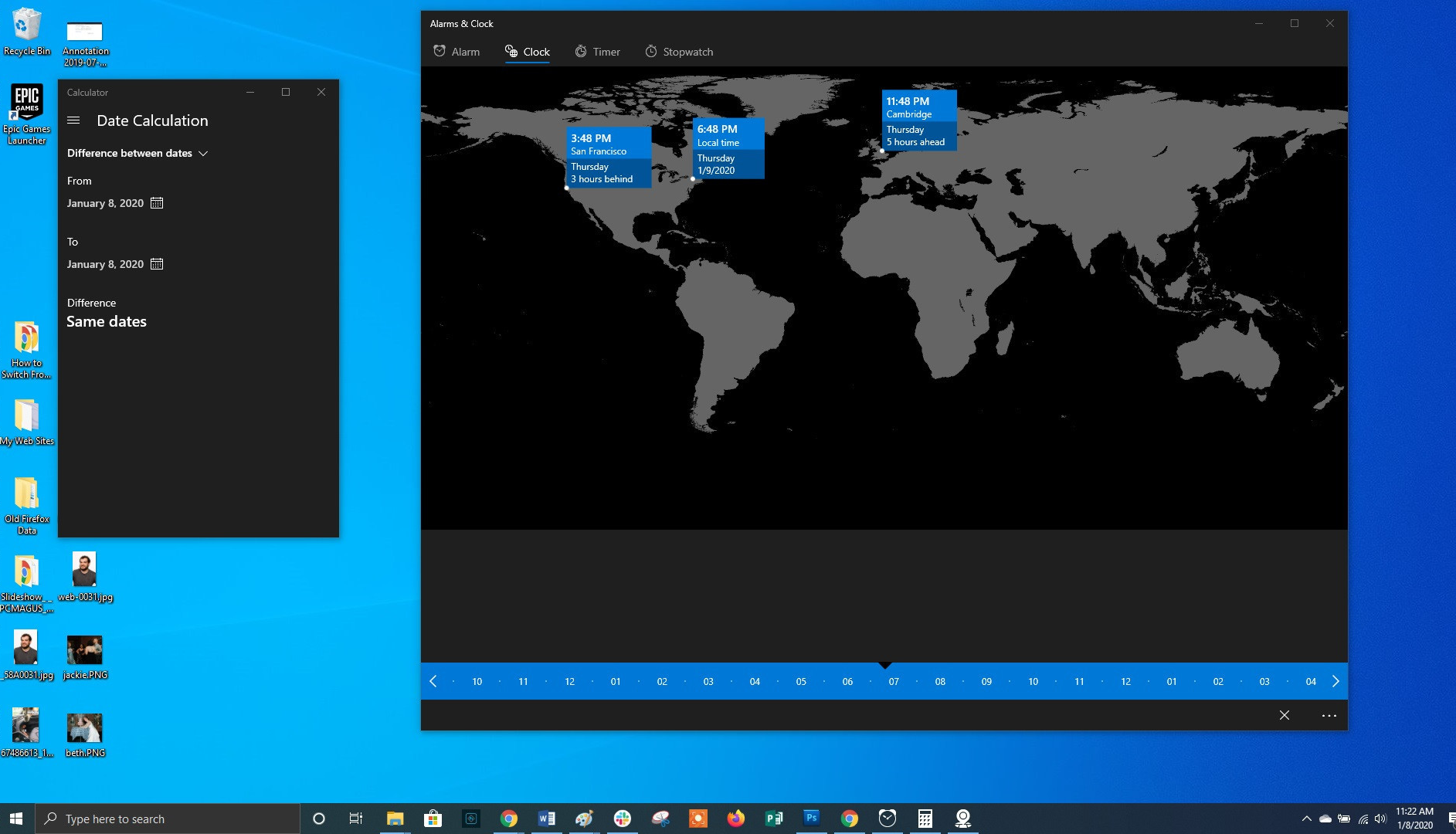
Windows memiliki beberapa aplikasi bawaan yang mungkin terlihat tidak berguna tetapi menawarkan fitur tersembunyi yang bermanfaat. Misalnya, aplikasi Kalkulator juga dapat menghitung perbedaan antara dua tanggal dan pada dasarnya mengonversi satuan ukuran apa pun, termasuk waktu, energi, suhu, massa, dan bahkan mata uang.
Aplikasi Alarm & Jam dapat menghitung perbedaan waktu antara dua lokasi, bahkan di masa mendatang. Buka aplikasi, klik tab Jam , dan pilih ikon plus (+) di bagian bawah untuk menambahkan lokasi. Klik ikon Bandingkan untuk membuka garis waktu. Saat Anda menggulir garis waktu, waktu berubah pada titik peta, memungkinkan Anda untuk melacak perbedaan waktu dengan lebih mudah.
Lihat Ekstensi File
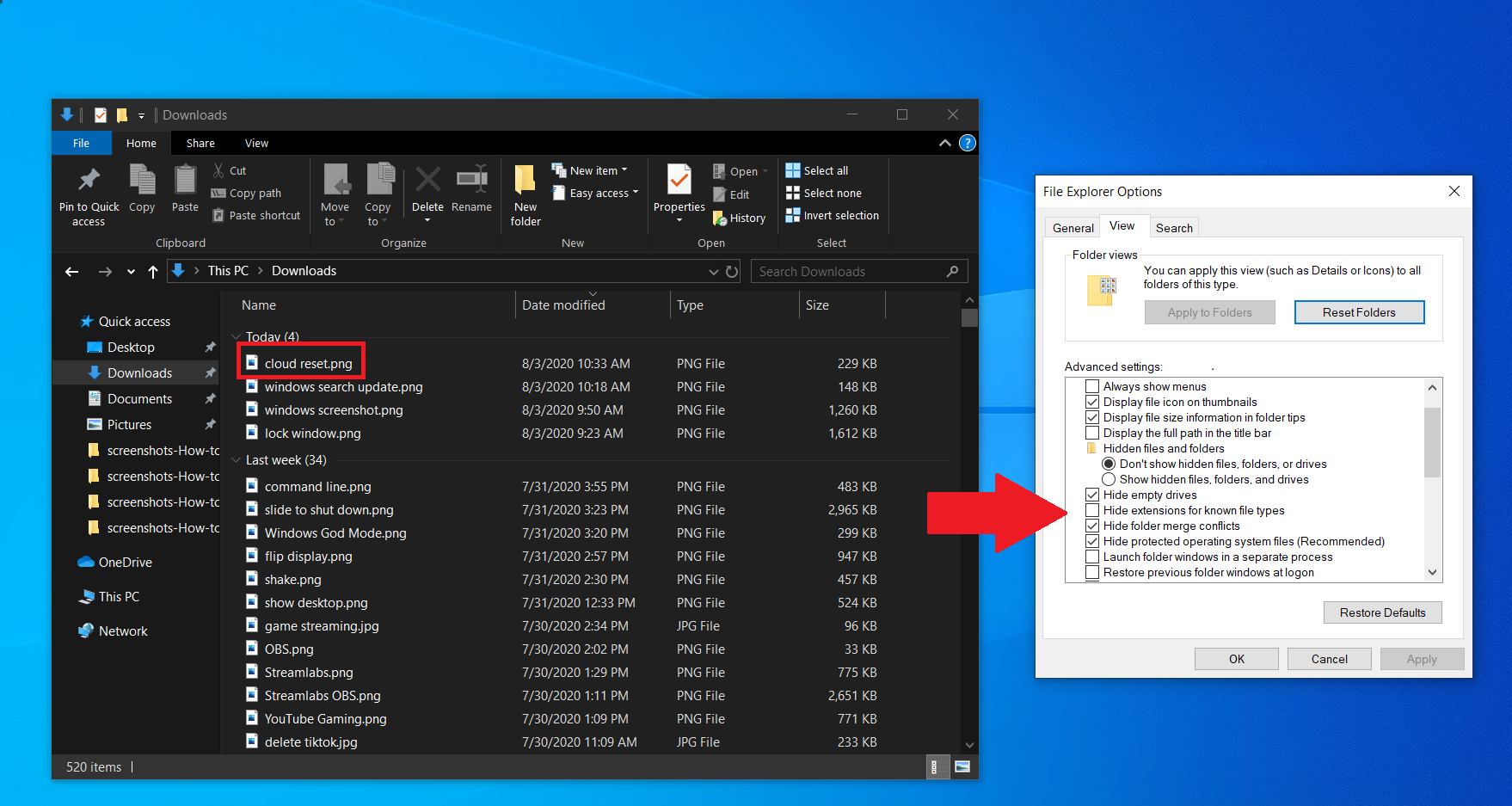
Secara default, Windows menyembunyikan ekstensi file di File Explorer, mengharuskan Anda untuk menggali properti file untuk melihat apakah itu file .jpg atau .png. Tetapi Anda dapat mengaturnya agar Windows menampilkan ekstensi file secara otomatis. Buka File Explorer dan klik View > Options dan buka tab View . Gulir ke bawah ke opsi Sembunyikan ekstensi untuk jenis file yang dikenal dan hapus centang pada kotak. Klik Terapkan , dan sekarang jenis file akan terdaftar di akhir semua nama file di dalam File Explorer.