21 Trik Tersembunyi Di Dalam Browser Safari Apple
Diterbitkan: 2022-01-29Safari adalah browser web default Apple di iPhone dan iPad, yang berarti Anda dapat menerimanya begitu saja. Tetapi apakah Anda sudah mempelajari semua fitur dan pengaturan Safari? Opsi standar seperti Penjelajahan pribadi, tampilan Pembaca, dan pengunduhan file adalah bagian dari paket, tetapi ada banyak hal lagi yang dapat Anda lakukan.
Jika Anda meningkatkan ke iOS 15 atau iPadOS 15, Anda mendapatkan beberapa trik baru, termasuk manajemen tab yang lebih baik, halaman Mulai yang dapat disesuaikan, dan dukungan ekstensi. Buka Pengaturan > Umum > Pembaruan Perangkat Lunak di perangkat seluler Anda. Anda akan diberitahu bahwa OS terbaru atau diminta untuk mengunduh dan menginstal pembaruan terbaru.
Berikut cara menggunakan fitur ini dan mengubah pengaturan Anda untuk pengalaman Safari yang lebih baik.
1. Kelola Lokasi Tab Bar
Lompatan ke iOS 15 memindahkan bilah alamat Safari ke bagian bawah layar, yang—secara teori—membuat tab terbuka Anda lebih mudah diakses. Untuk menavigasi tab yang terbuka ini, cukup geser ke kiri dan kanan pada bilah tab untuk menelusurinya.
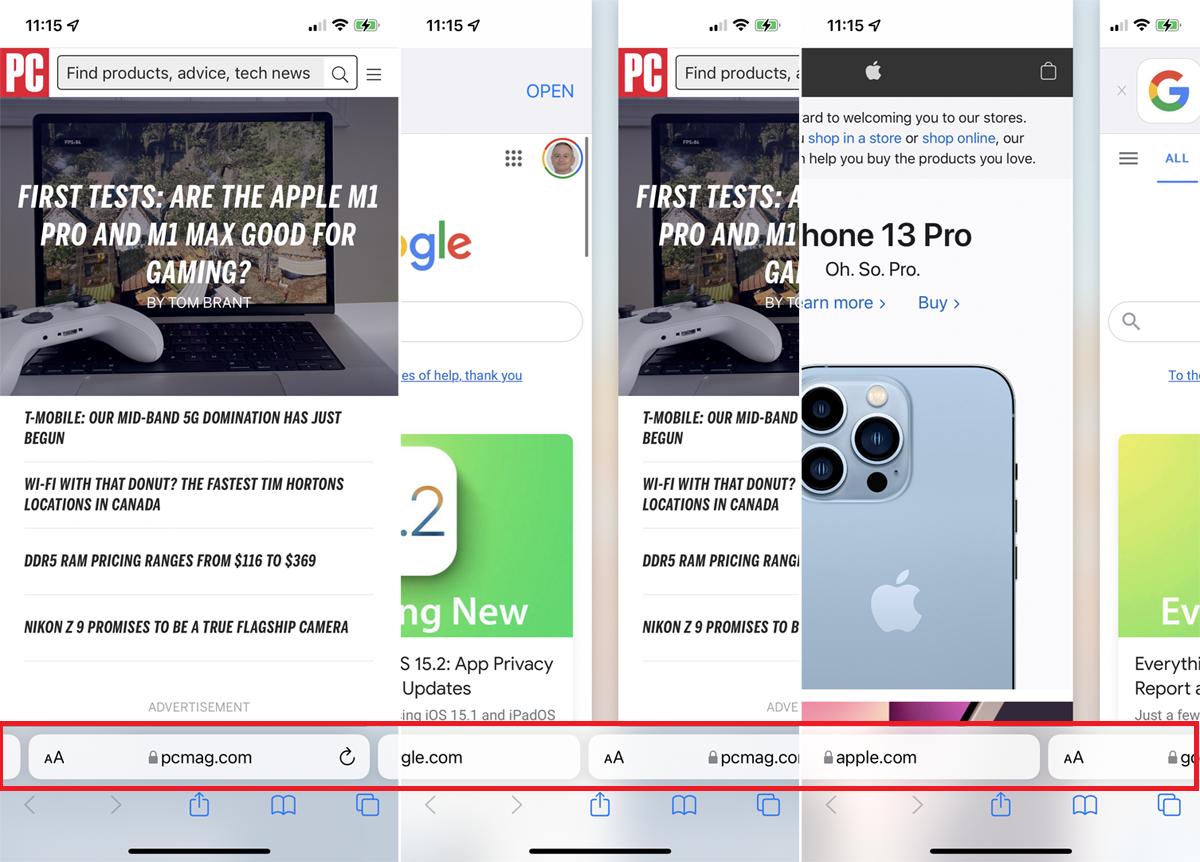
Anda dapat mengatur tab agar muncul di bagian atas layar iPhone Anda saat dalam mode Lansekap di bawah Pengaturan > Safari . Nyalakan sakelar untuk Bilah Tab Lanskap . Kemudian, saat Anda memposisikan iPhone dalam mode Lansekap, semua tab muncul di bagian atas.
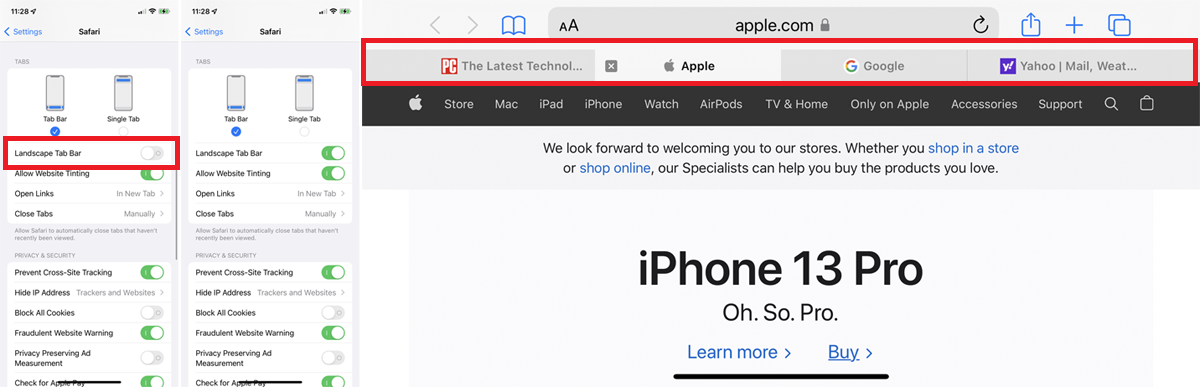
Jika Anda lebih suka menyimpan bilah alamat di lokasi tradisionalnya, pilih opsi Tab Tunggal . Anda juga dapat mengetuk ikon AA di bilah alamat dan memilih Tampilkan Bilah Alamat Atas atau Tampilkan Bilah Tab Bawah untuk beralih bolak-balik.
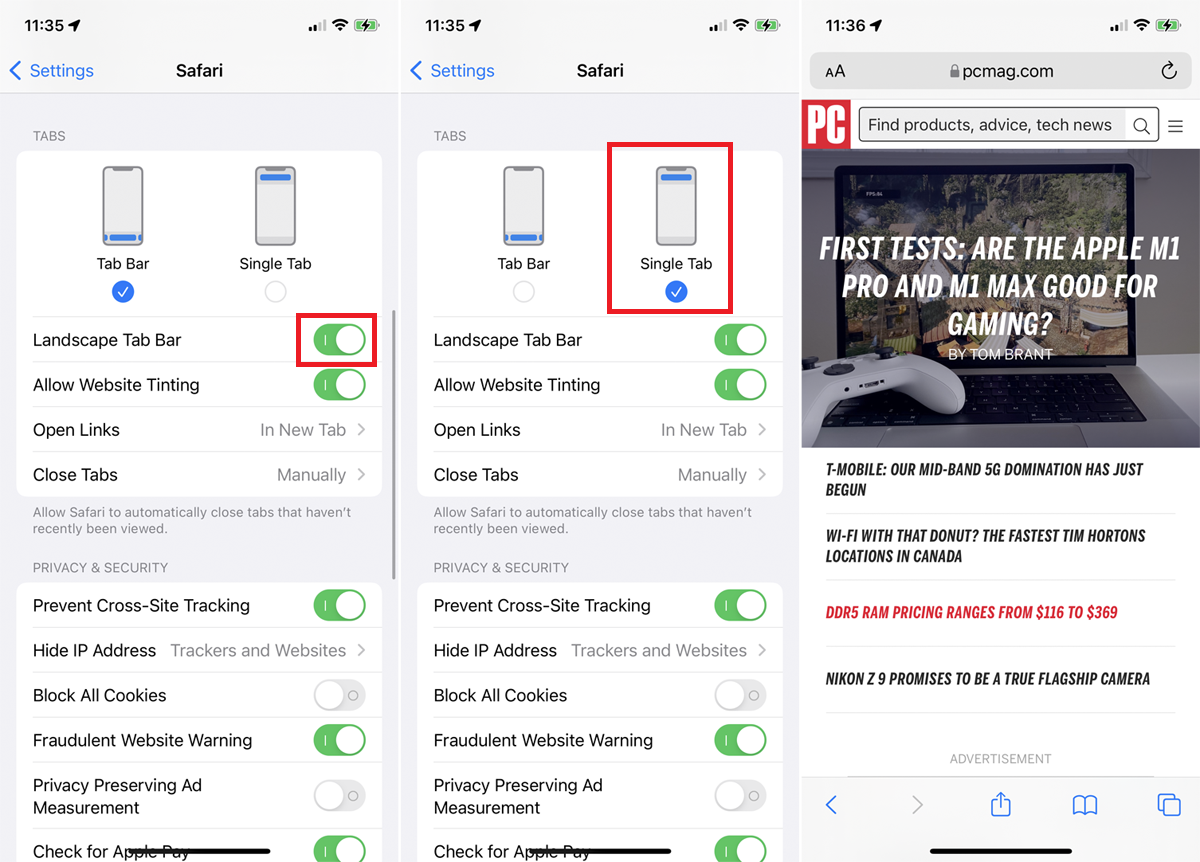
Jika Anda menggunakan iPad dan ingin mengubah cara tab ditampilkan di Safari, buka Pengaturan > Safari . Klik Compact Tab Bar untuk mengecilkan jumlah ruang yang digunakan tab Anda di bagian atas layar.
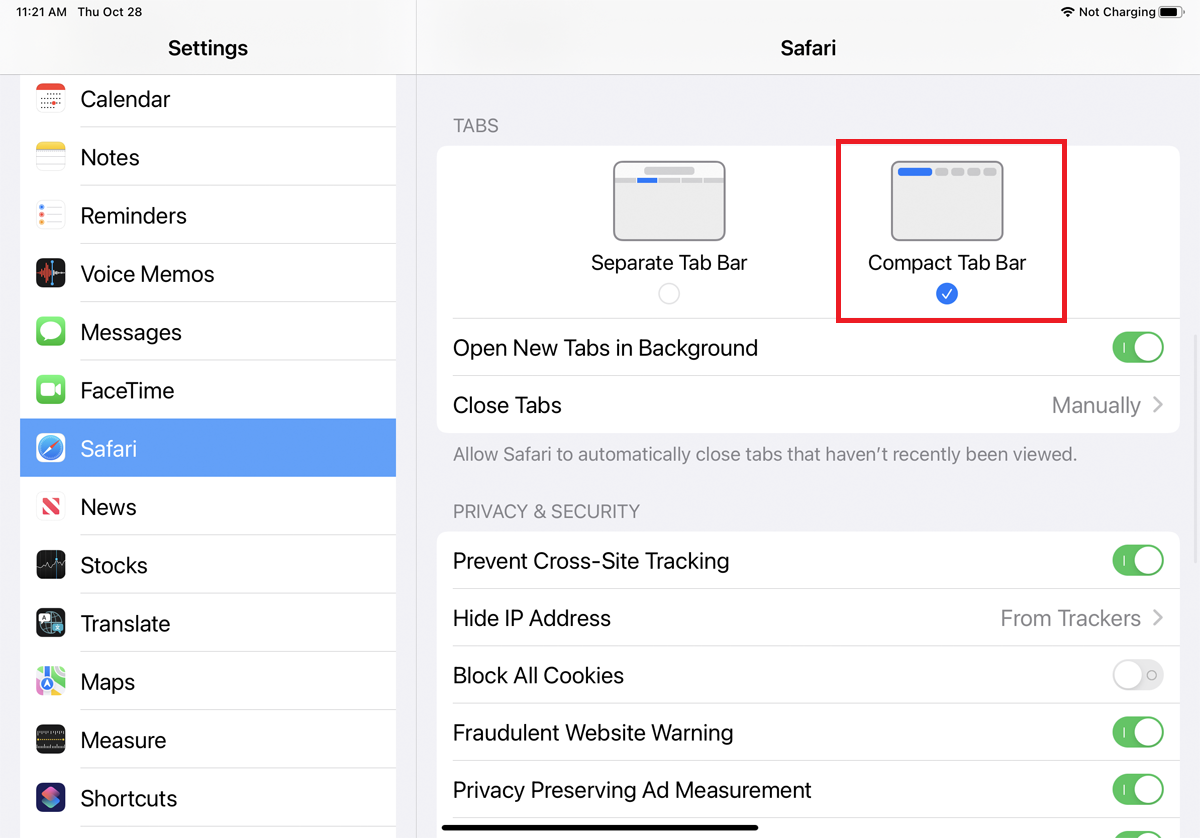
2. Atur Tab Menjadi Grup
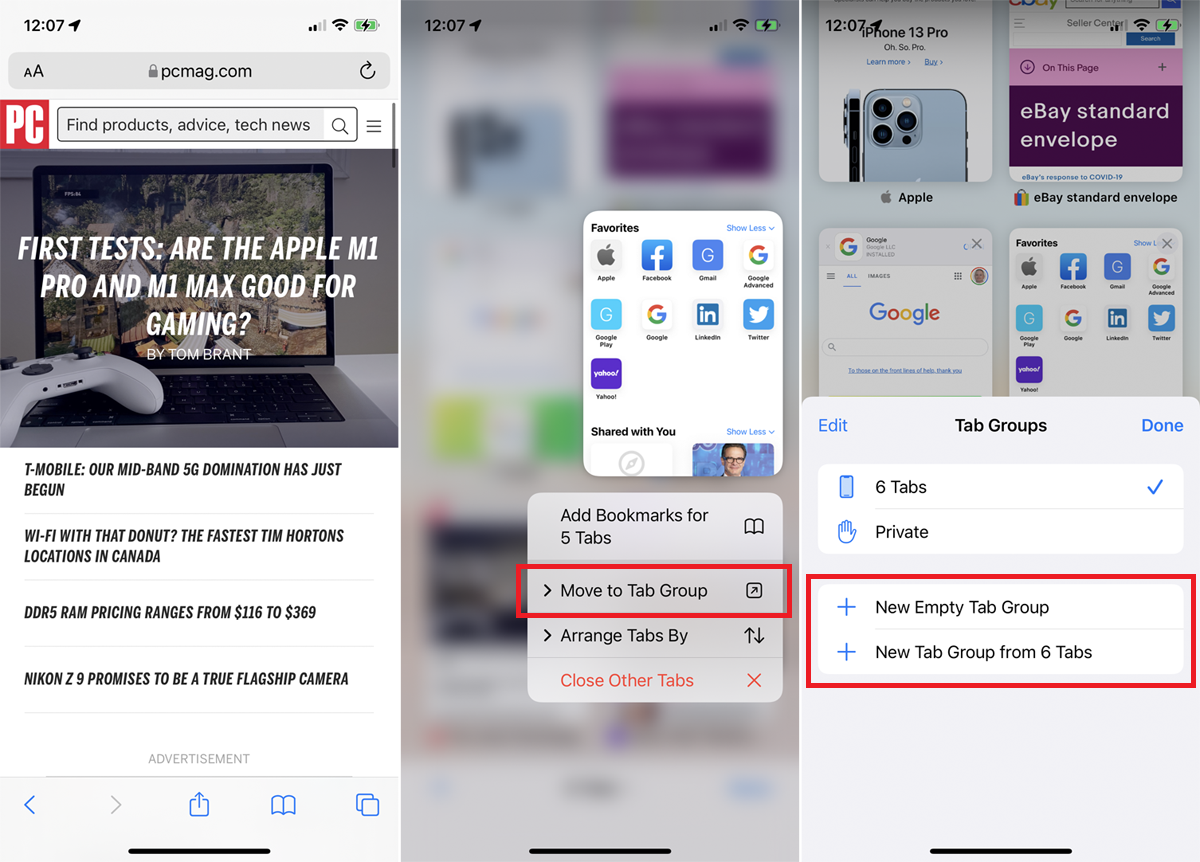
Terlalu banyak tab? Atur mereka ke dalam kelompok. Prosesnya sedikit berbeda tergantung pada perangkat pilihan Anda. Di iPhone, ketuk ikon Tab , lalu pilih entri "X Tabs" di bagian bawah. Di iPad, ketuk ikon Sidebar , lalu pilih ikon Tab .
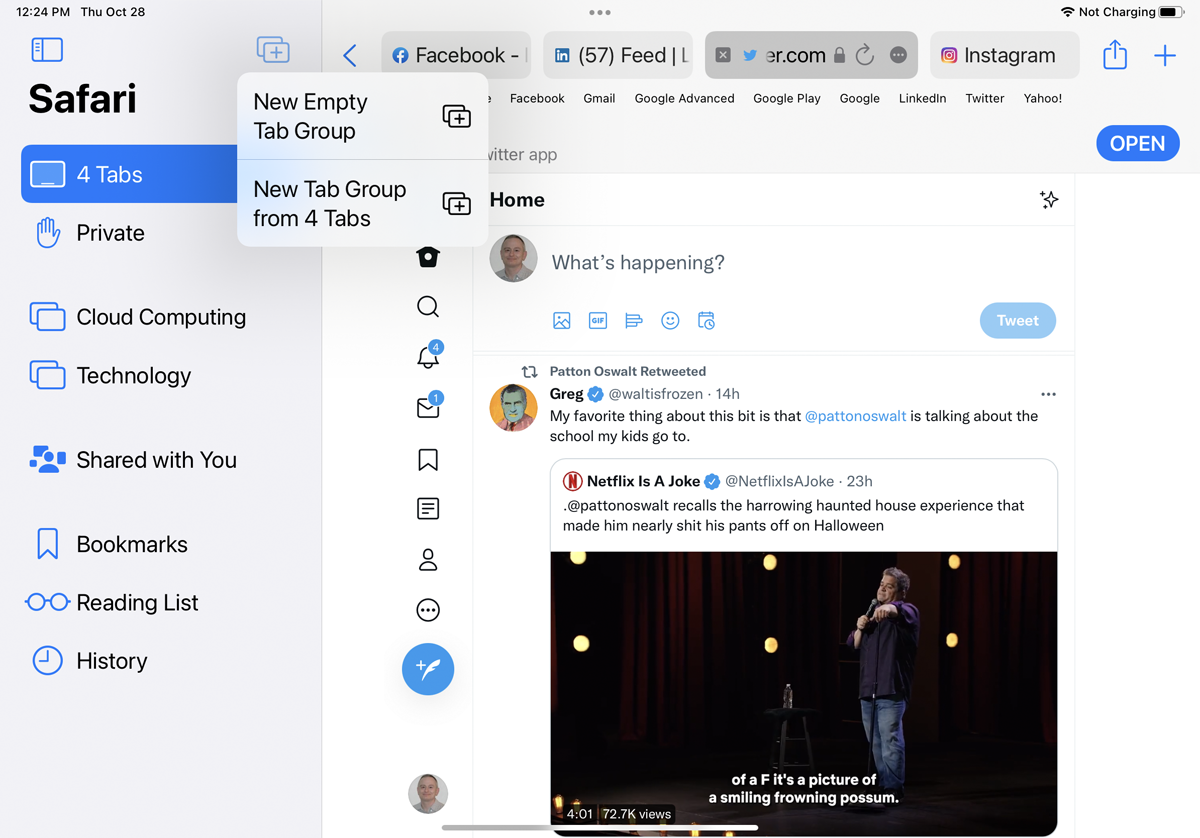
Anda kemudian dapat mengetuk Grup Tab Kosong Baru untuk membuat grup baru atau Grup Tab Baru dari X Tab untuk membuat grup dari semua tab yang ada. Setelah Anda memberi nama grup baru Anda, itu akan dapat dipilih dari menu ini.
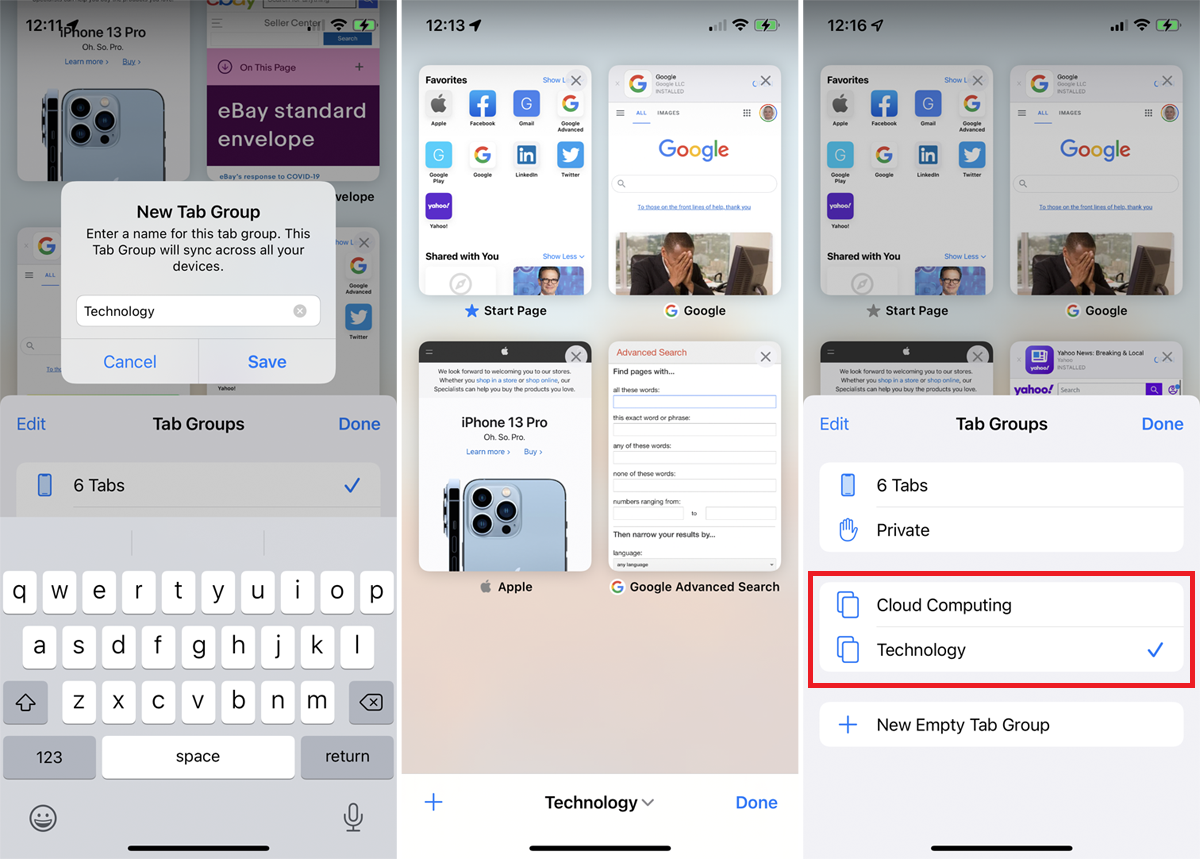
Anda juga dapat menekan langsung gambar mini dan mengetuk Pindah ke Grup Tab untuk membuat grup baru untuknya atau memindahkannya ke grup yang sudah ada. Metode yang lebih mudah adalah dengan menekan lama pada ikon Tab dan ketuk Pindah ke Grup Tab untuk mengakses opsi grup tab Anda.
3. Sesuaikan Halaman Awal
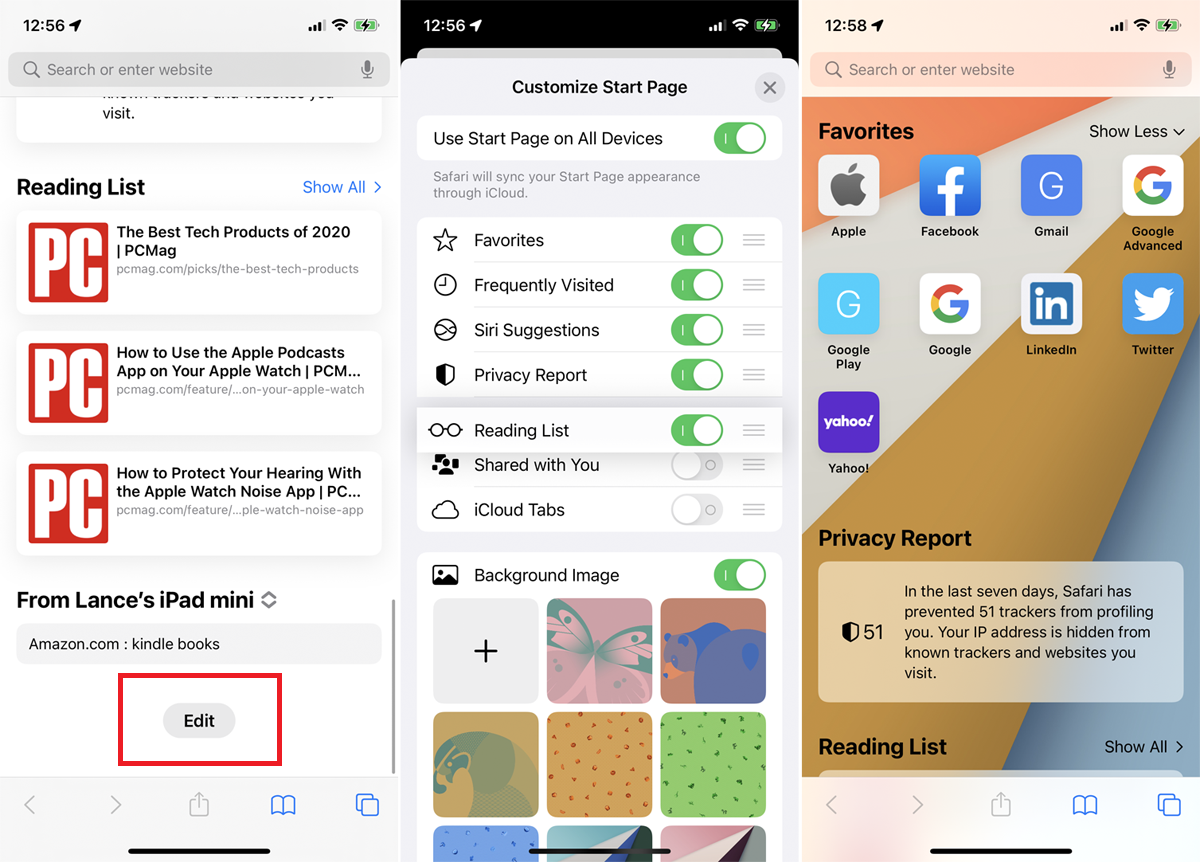
Anda dapat mengubah halaman Awal Safari dengan menambahkan, menghapus, atau memindahkan bagian tertentu dan memilih gambar latar belakang. Gesek ke bagian bawah halaman Mulai dan klik tombol Edit .
Anda dapat menonaktifkan bagian mana pun yang tidak ingin Anda lihat atau seret dan lepas bagian untuk mengaturnya kembali di halaman. Di bawah bagian Gambar Latar Belakang, pilih latar belakang atau unggah milik Anda sendiri, lalu ketuk tombol X untuk melihat halaman Awal Anda yang baru.
4. Coba Beberapa Ekstensi
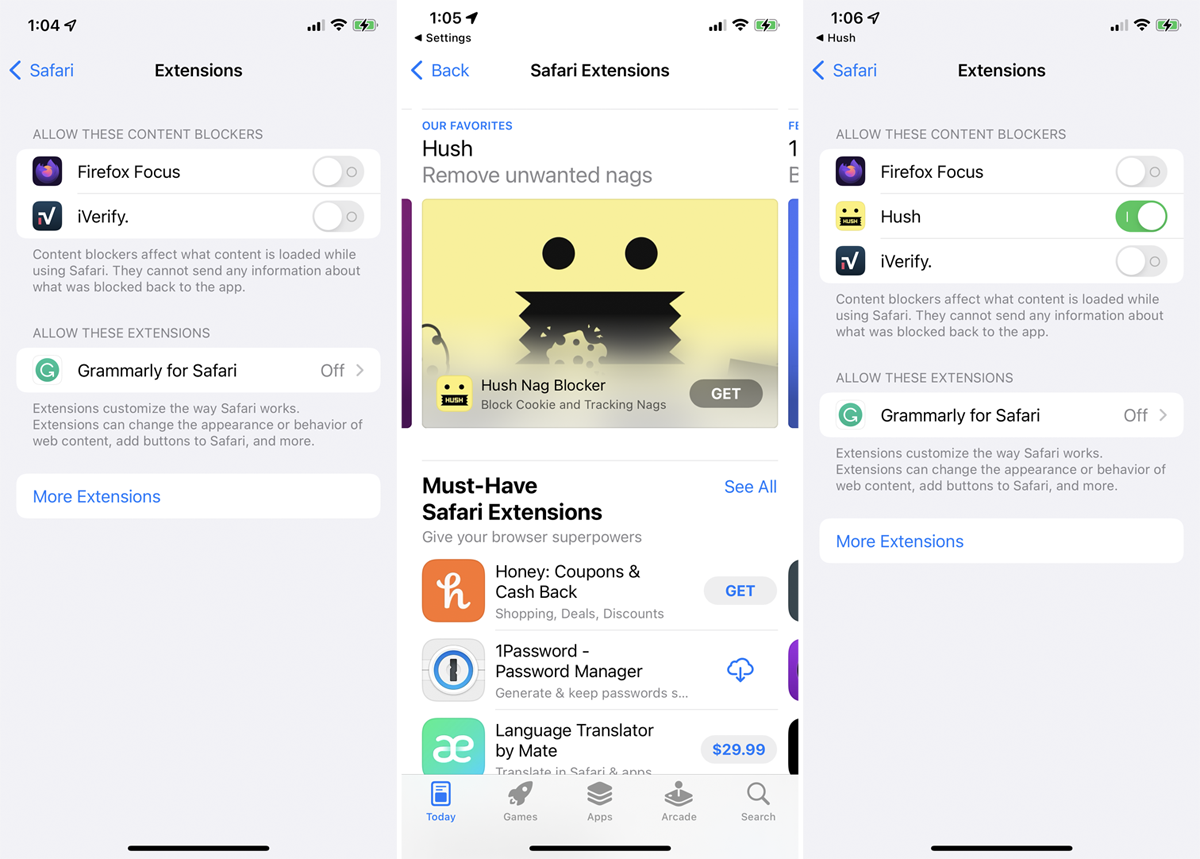
Safari sekarang mendukung ekstensi dengan pembaruan ke iOS 15 dan iPadOS 15. Cobalah beberapa dengan membuka Pengaturan > Safari > Umum > Ekstensi > Ekstensi Lainnya . Ketuk tombol Dapatkan atau tombol harga untuk ekstensi apa pun yang ingin Anda pasang. Anda kemudian dapat melihat ekstensi yang terpasang di layar Ekstensi, dan mengaktifkan atau menonaktifkan ekstensi yang ingin Anda gunakan.
5. Penjelajahan Pribadi
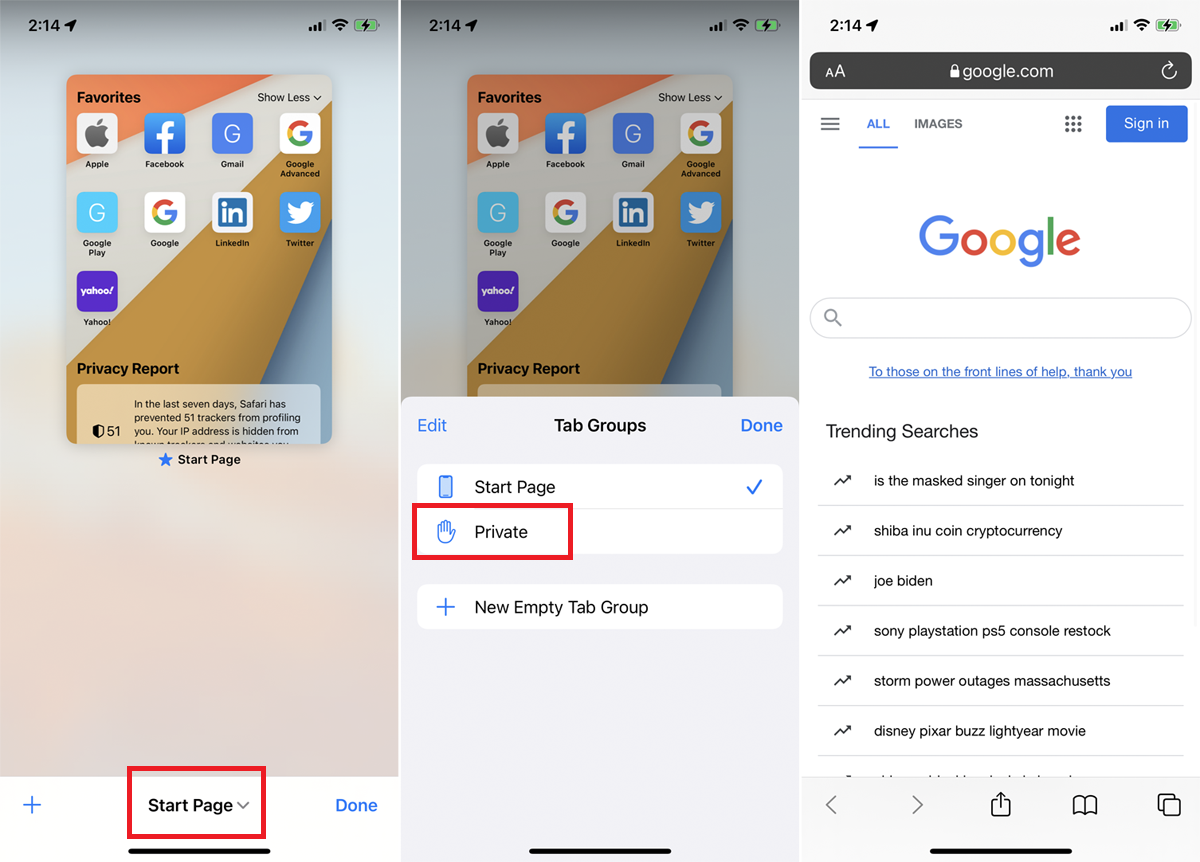
Jika Anda tidak ingin Safari melacak situs yang Anda kunjungi, riwayat pencarian Anda, atau informasi IsiOtomatis yang Anda masukkan, mode Penjelajahan Pribadi akan menyembunyikan informasi ini (walaupun Anda tidak akan sepenuhnya anonim).
Di iPhone, ketuk ikon Tab , lalu pilih Halaman Awal / Tab X di bagian bawah dan pilih Pribadi . Anda juga dapat menekan lama ikon Tab dan memilih Pribadi . Di iPad, buka Sidebar dan pilih Pribadi . Sekarang halaman apa pun yang Anda luncurkan terbuka dalam mode Pribadi. Keluar dari mode Pribadi dengan kembali ke layar Tab dan memilih tab atau halaman sebelumnya.
6. Sortir Tab Terbuka
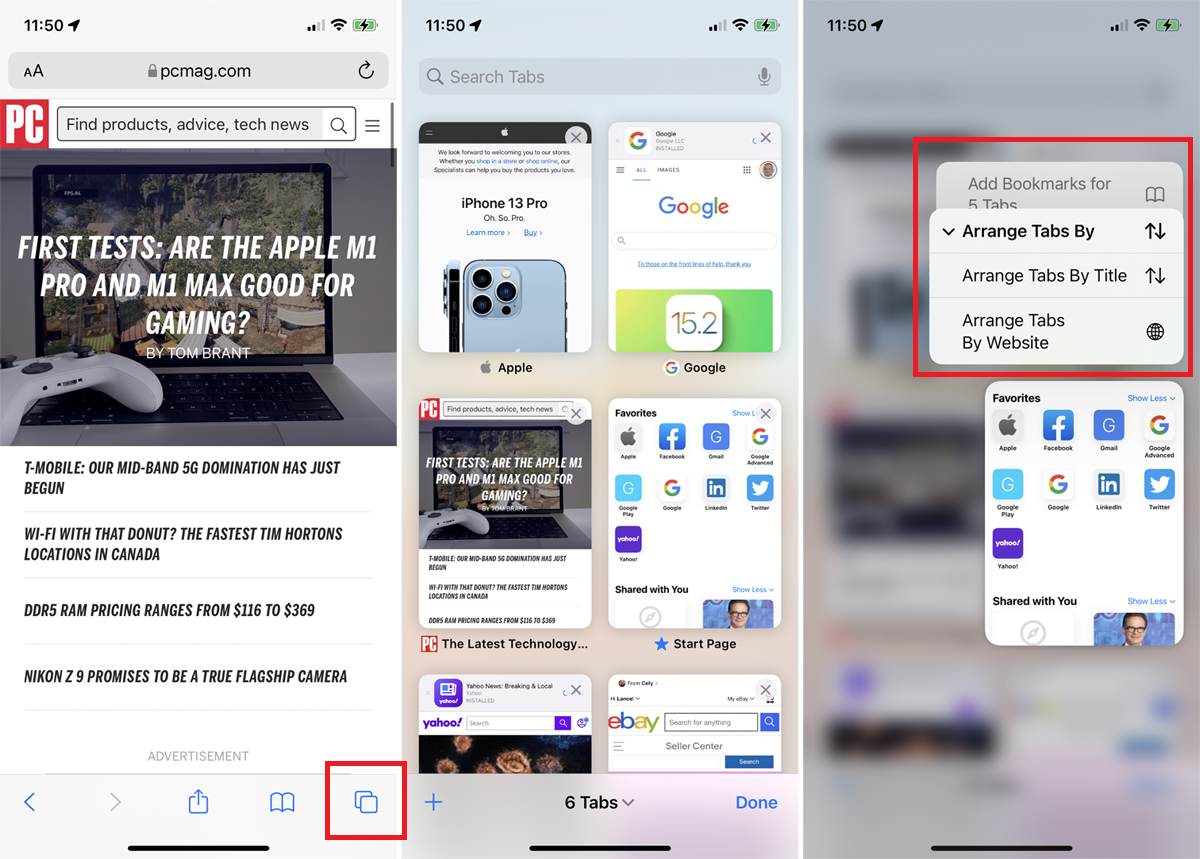
Untuk mengurutkan beberapa jendela tab, ketuk ikon Tab pada bilah tab untuk melihat tab yang terbuka. Tekan salah satu gambar mini tab dan pilih Susun Tab Menurut , lalu pilih untuk mengurutkannya menurut judul atau situs web.
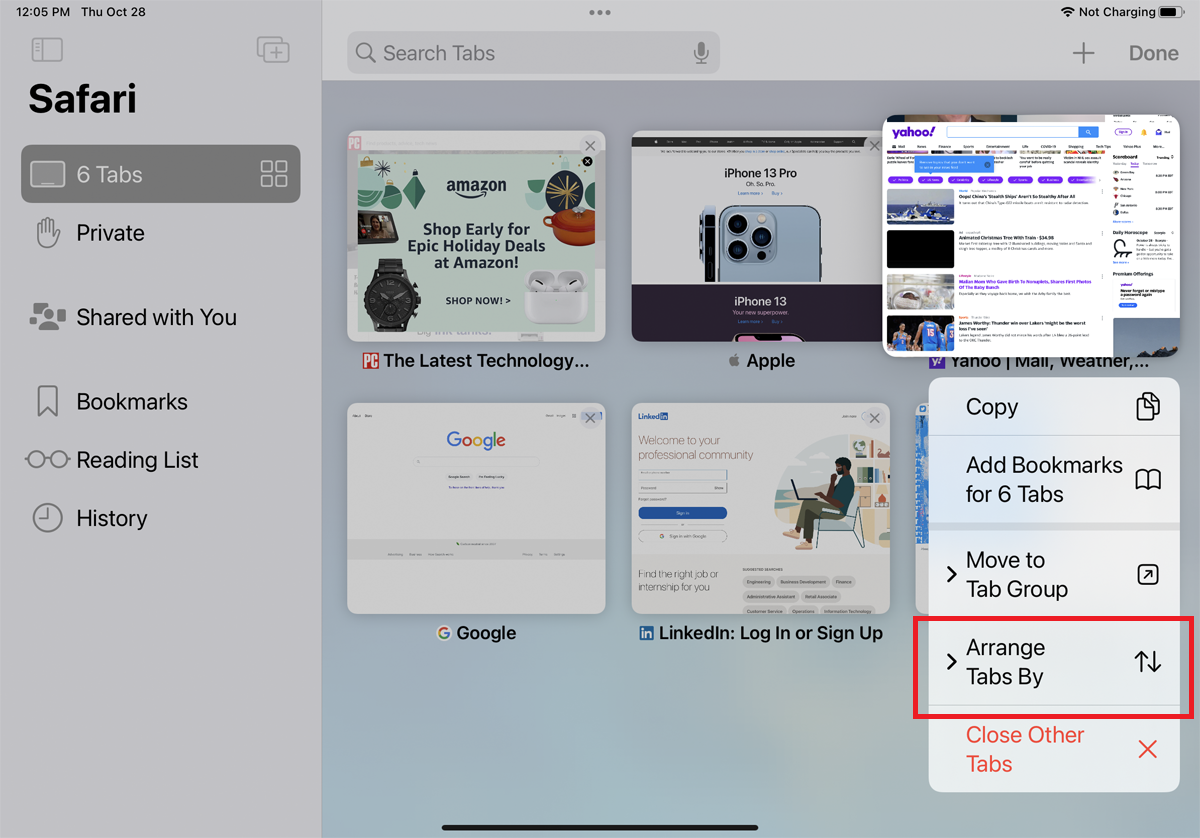
Pengguna iPad dapat melihat tab yang terbuka dari ikon Sidebar. Tekan lama pada opsi Tab dan pilih Tampilkan Ikhtisar Tab . Tekan thumbnail mana saja dan pilih Atur Tab Menurut untuk mengurutkan berdasarkan judul atau situs web.
7. Periksa Laporan Privasi
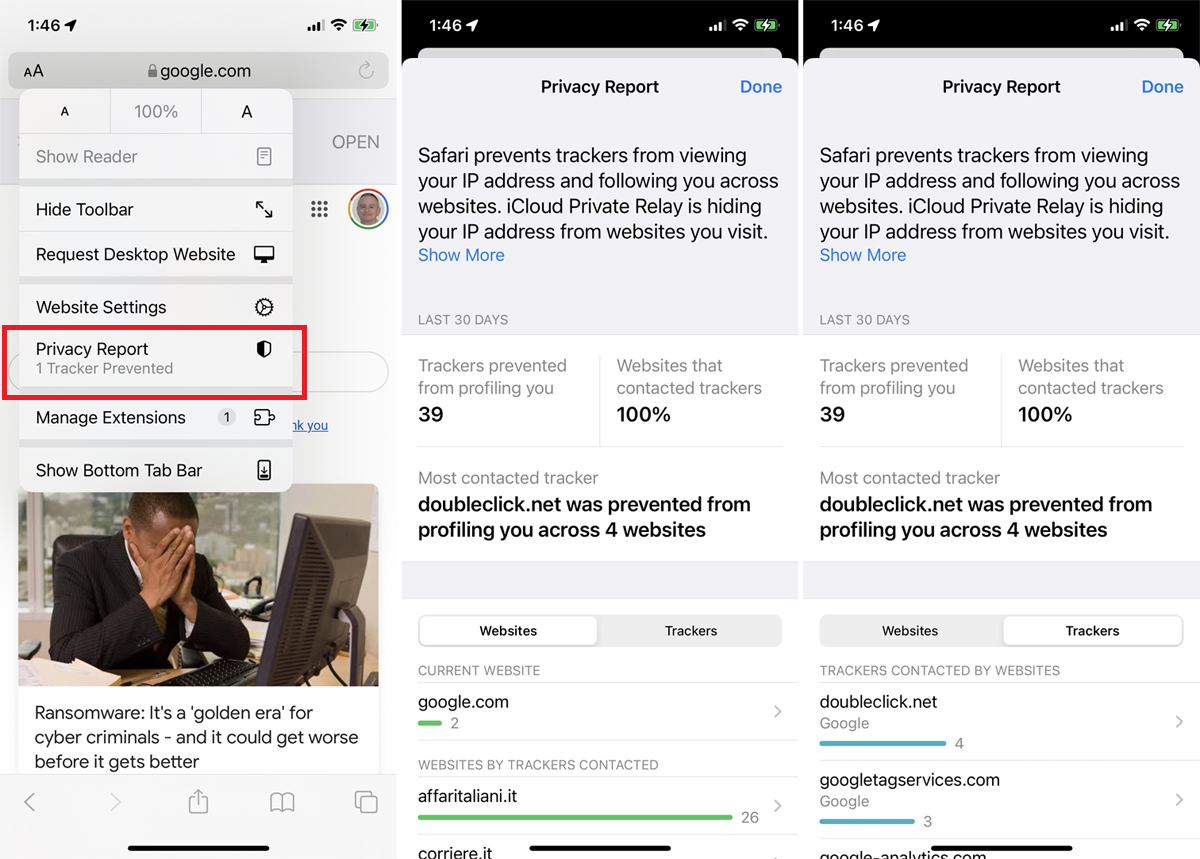
Pelacak lintas situs memantau aktivitas berbasis web Anda saat Anda berpindah dari satu situs ke situs lainnya. Jika Anda mengkhawatirkan privasi online Anda, Safari memblokir pelacak ini agar tidak membuat profil Anda secara default. Anda juga dapat melihat situs dan pelacak mana yang telah diblokir.
Ketuk ikon AA di iPhone (ikon elipsis di iPad) dan pilih Laporan Privasi . Jendela mengungkapkan berapa banyak pelacak yang dicegah untuk membuat profil Anda dan berapa banyak situs yang menghubungi pelacak tersebut. Di bawah tab Situs Web , Anda dapat melihat perincian situs web mana yang menghubungi pelacak. Ketuk Pelacak untuk melihat pelacak tertentu yang diblokir.
8. Simpan Tab Terbuka sebagai Bookmark
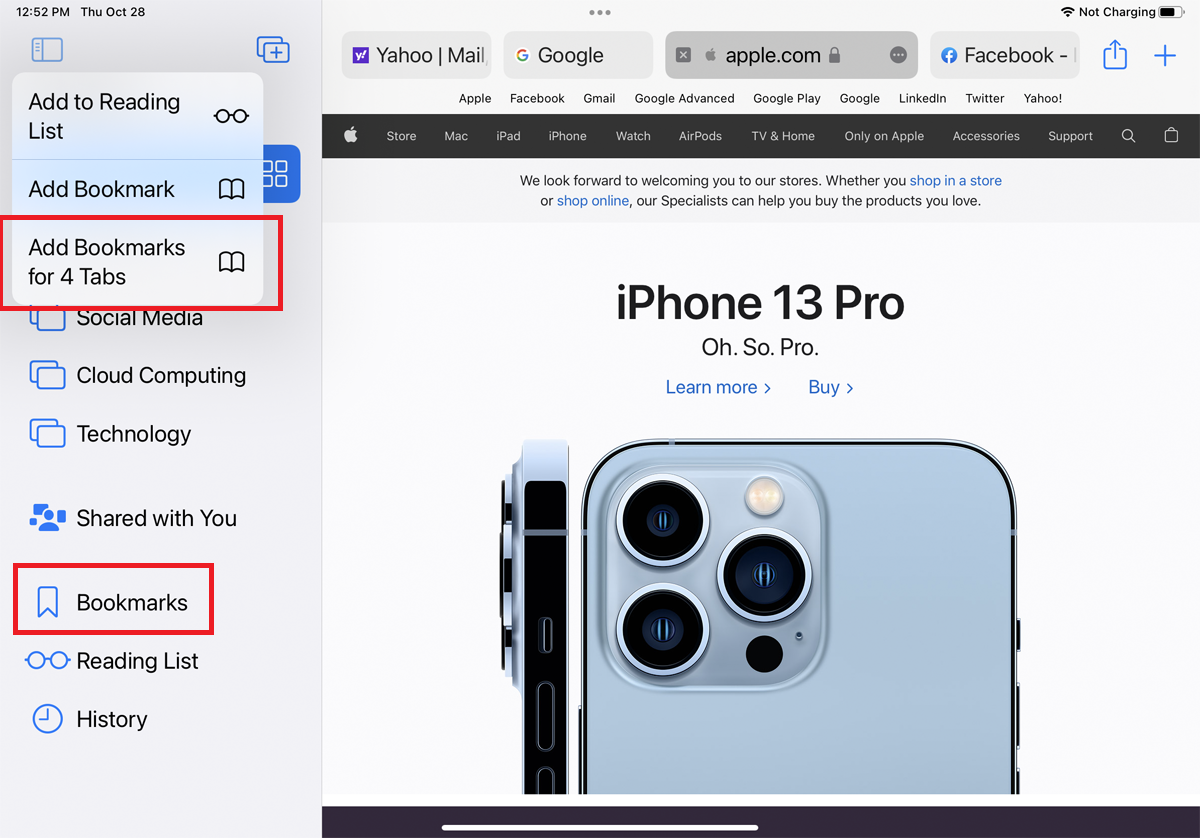
Alih-alih menyimpan setiap tab yang terbuka sebagai bookmark, simpan semuanya sekaligus. Tekan ikon Bookmark di bagian atas atau bawah layar Anda. Dari menu, ketuk Tambahkan Bookmark untuk X Tab , dan semua halaman bertab Anda disimpan.
9. Terjemahkan Situs Web
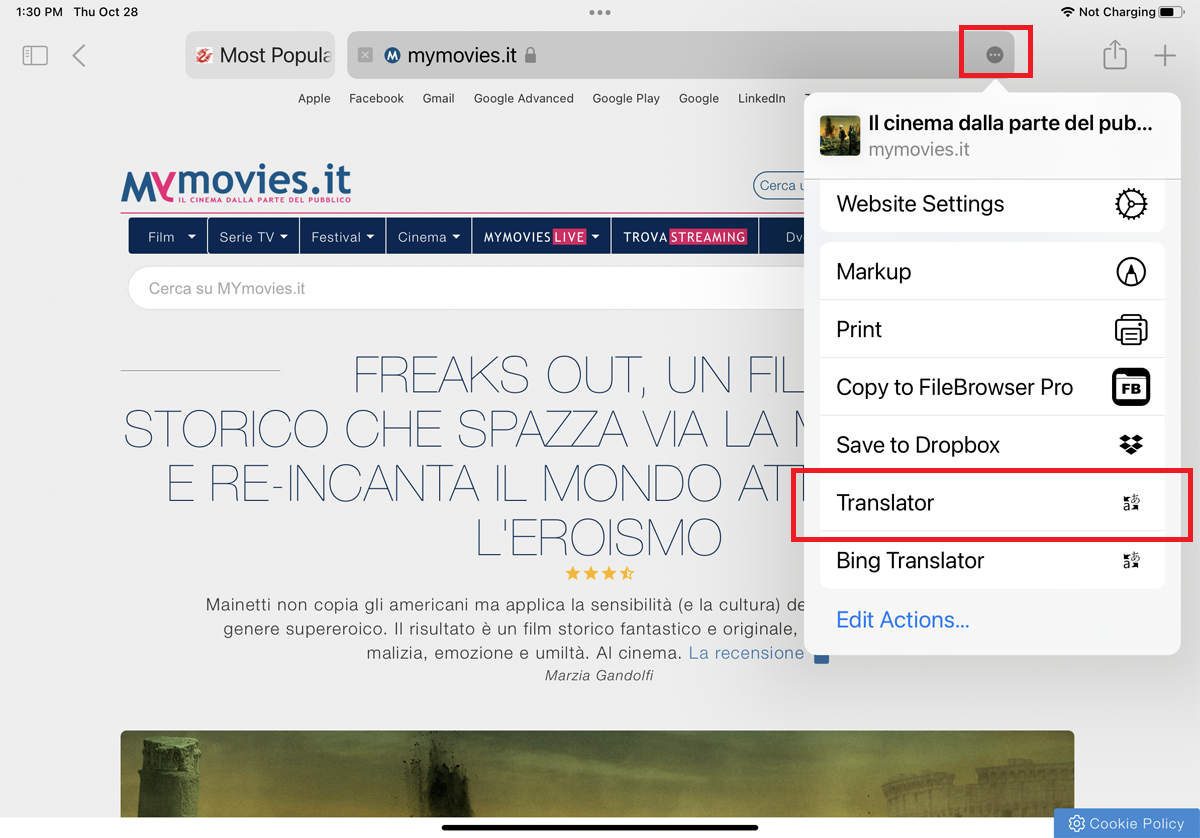
Safari memungkinkan Anda menerjemahkan situs web yang ditampilkan dalam bahasa asing. Fitur ini mendukung bahasa Inggris, Spanyol, Prancis, Italia, Jerman, Rusia, Korea, Portugis, Portugis Brasil, Arab, dan Cina Sederhana.
Buka situs web dalam salah satu bahasa ini. Di iPad, ketuk ikon elipsis di sebelah kanan bilah alamat, dan pilih Penerjemah di menu. Di iPhone, ketuk ikon AA dan pilih Terjemahkan ke [bahasa Anda] . Situs kemudian akan secara otomatis diterjemahkan.

10. Lihat Kata Sandi yang Disusupi atau Digunakan Kembali
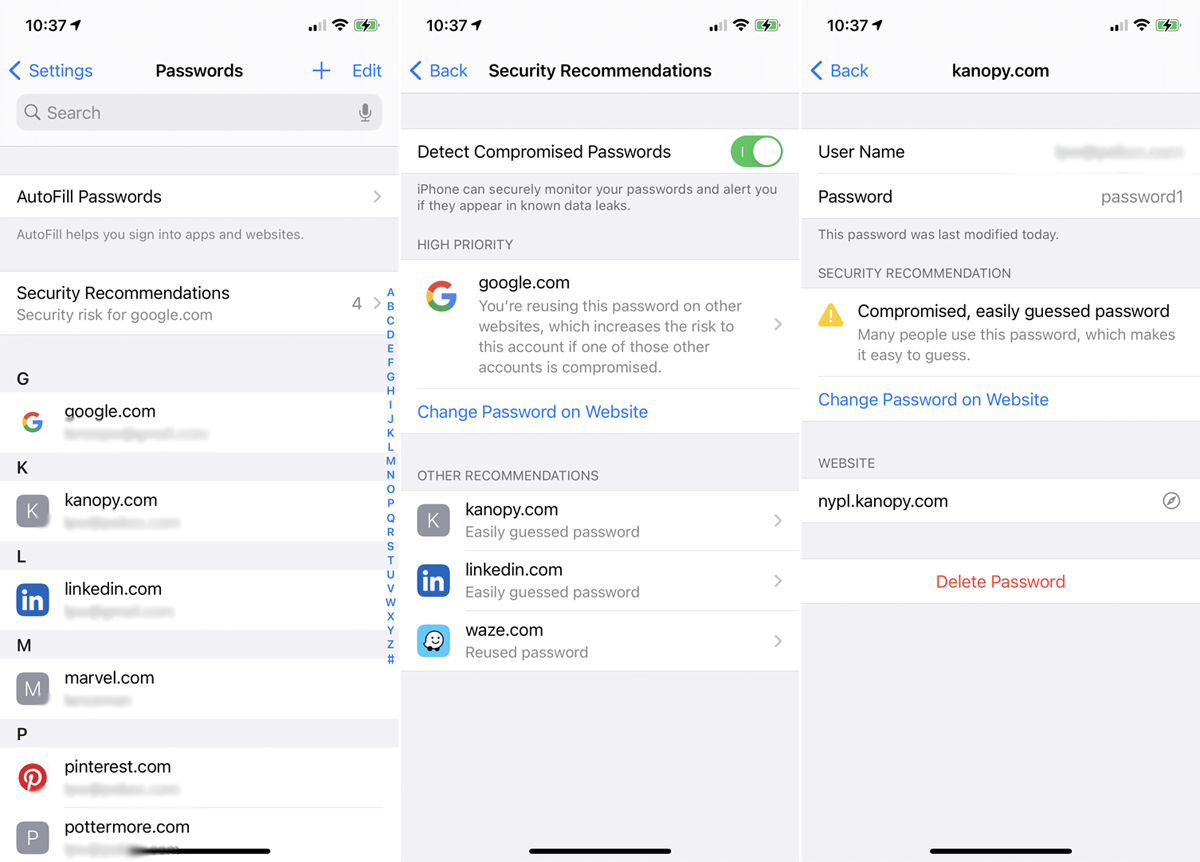
Buka Pengaturan > Kata Sandi > Rekomendasi Keamanan untuk melihat kata sandi Rantai Kunci iCloud yang bocor dalam pelanggaran data, digunakan kembali untuk beberapa kredensial masuk, atau dianggap lemah. Ketuk entri apa pun untuk menghapus atau mengubah kata sandinya.
11. Tutup Otomatis Buka Tab
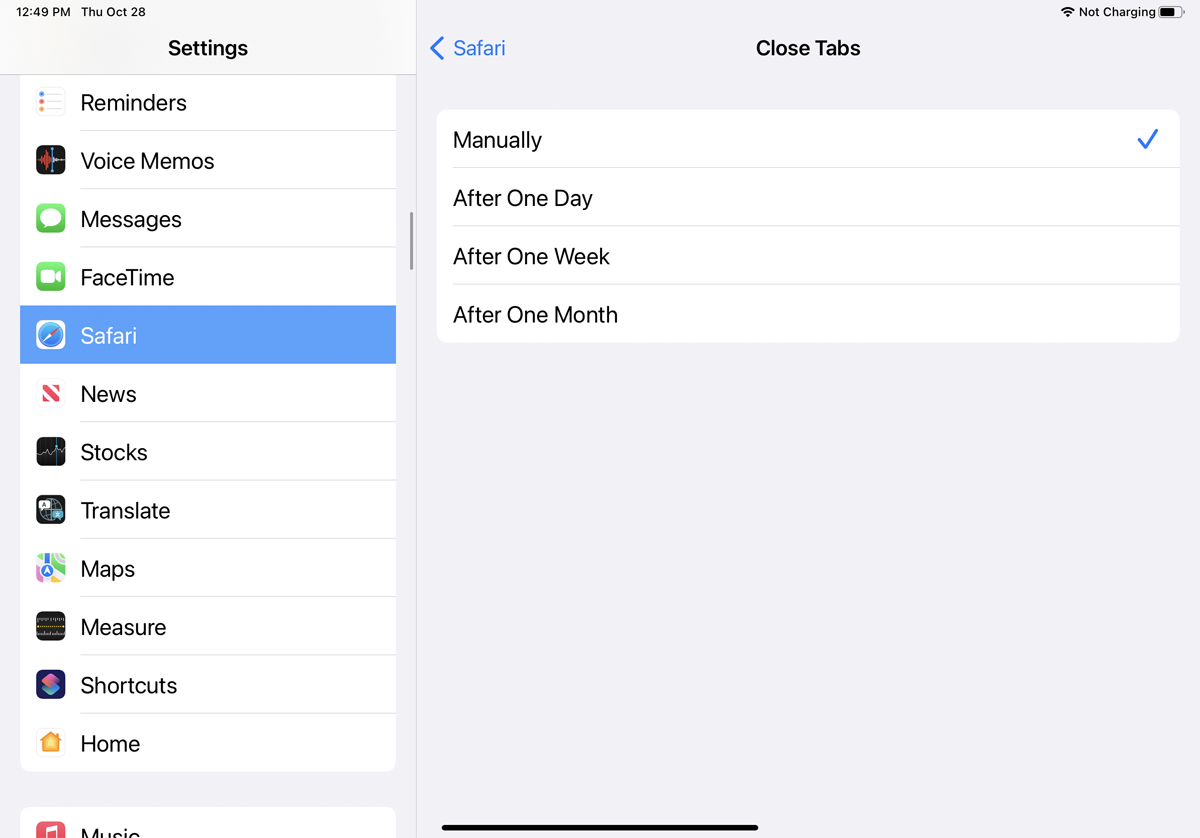
Halaman yang Anda buka di Safari memiliki cara untuk tumbuh dan berkembang hingga browser menjadi berantakan dengan lusinan tab yang terbuka. Untuk mencegahnya, tetapkan waktu tertentu sebelum tab ditutup secara otomatis. Buka Pengaturan > Safari > Tutup Tab untuk mengatur tab agar ditutup setelah satu hari, satu minggu, atau satu bulan.
12. Tonton Video Gambar-dalam-Gambar
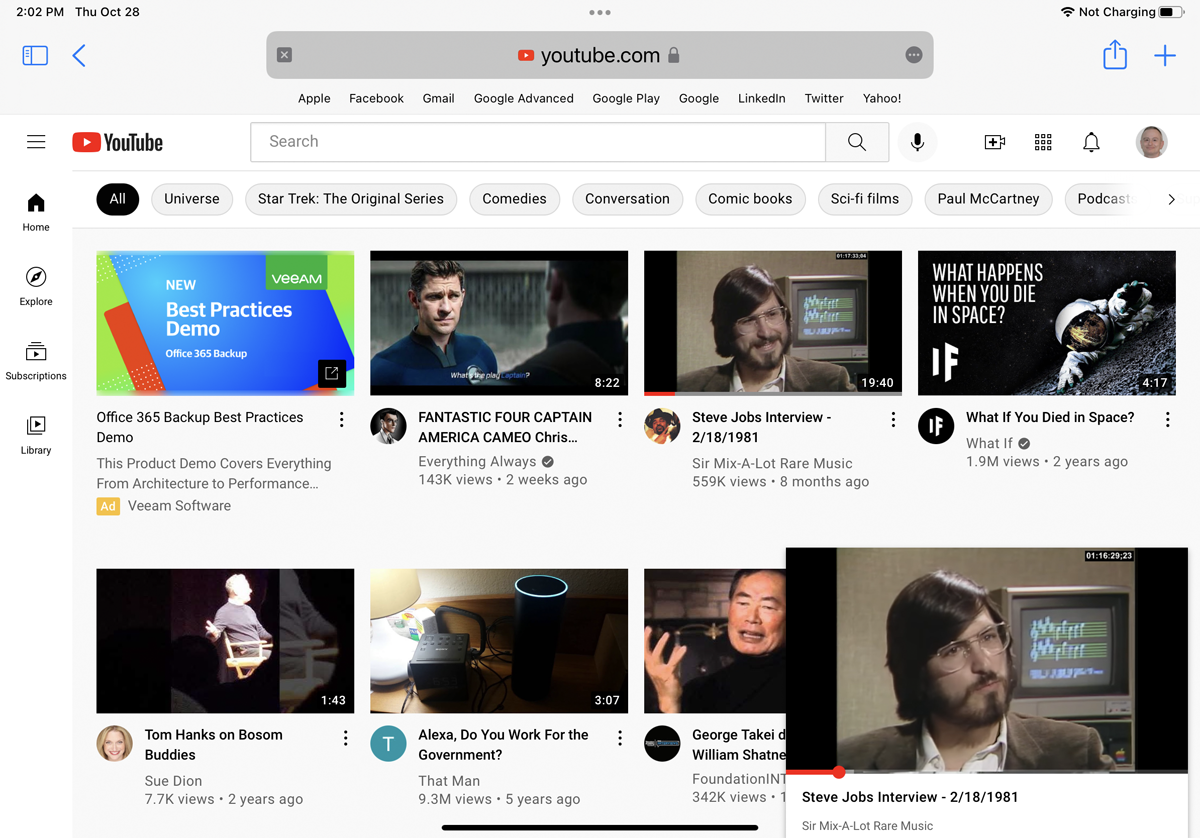
Mirip dengan berapa banyak aplikasi video streaming yang memungkinkan Anda menonton video mereka di jendela yang lebih kecil saat Anda menangani tugas-tugas lain, Safari sepenuhnya mendukung video gambar-dalam-gambar. Jika Anda menonton video di YouTube atau Vimeo, Anda dapat mulai memutar video dalam layar penuh, lalu pilih ikon Picture-in-Picture . Video menyusut ke jendela yang lebih kecil yang dapat Anda pindahkan ke sudut mana pun di layar. Untuk melihat video dalam mode layar penuh lagi, ketuk jendela kecil dan pilih ikon Picture-in-Picture sekali lagi.
13. Baca Offline
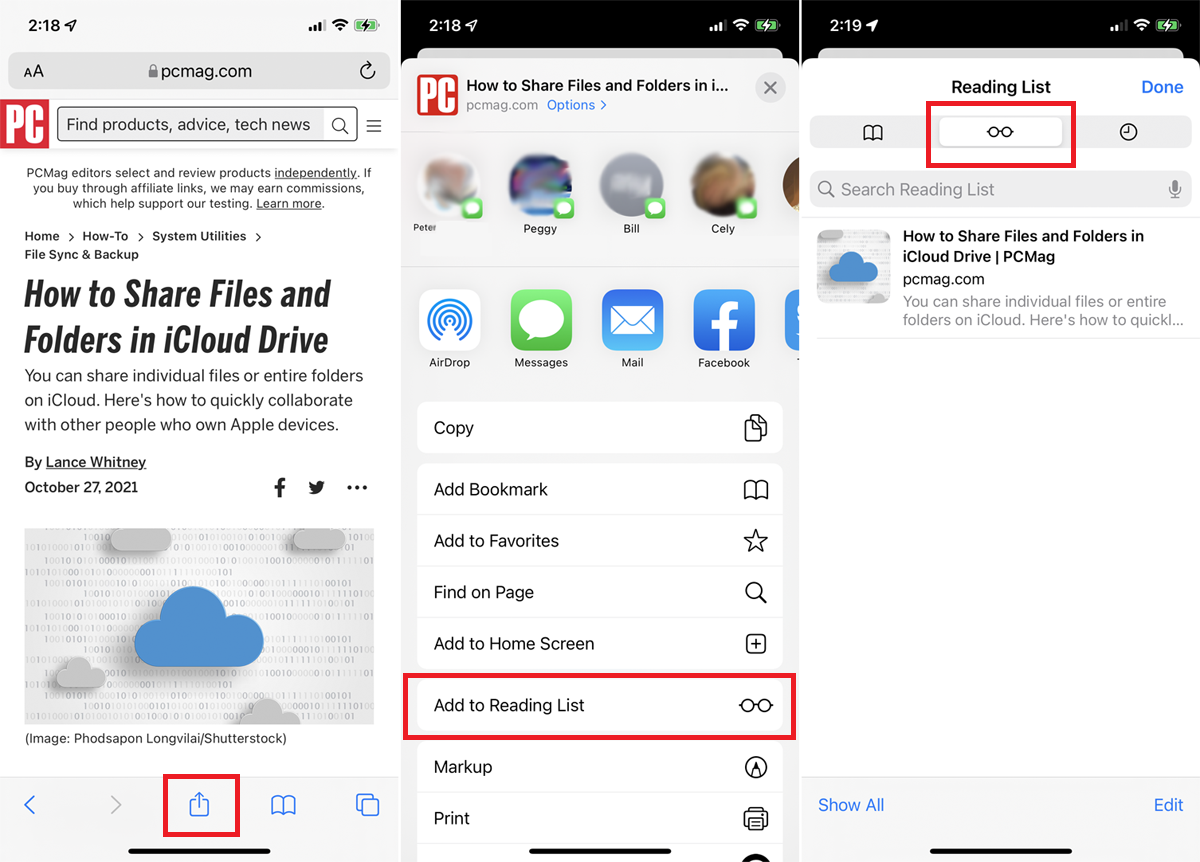
Ingin menikmati bacaan panjang 5.000 kata itu untuk naik pesawat, atau bermalas-malasan di danau di mana layanan seluler tidak lancar? Simpan untuk dibaca secara offline. Di halaman yang ingin Anda simpan, ketuk ikon Bagikan , lalu ketuk Tambahkan ke Daftar Bacaan . Untuk mengakses halaman dalam daftar bacaan Anda, online atau offline, ketuk ikon Penanda , pilih ikon Kacamata , dan ketuk halaman yang ingin Anda baca.
Secara default, halaman menghilang dari daftar bacaan setelah Anda membacanya. Untuk melihat semua halaman, termasuk yang sudah Anda baca, ketuk Tampilkan Semua di bagian bawah menu. Pilih Perlihatkan Belum Dibaca untuk kembali ke daftar item yang belum dibaca.
14. Mode Pembaca
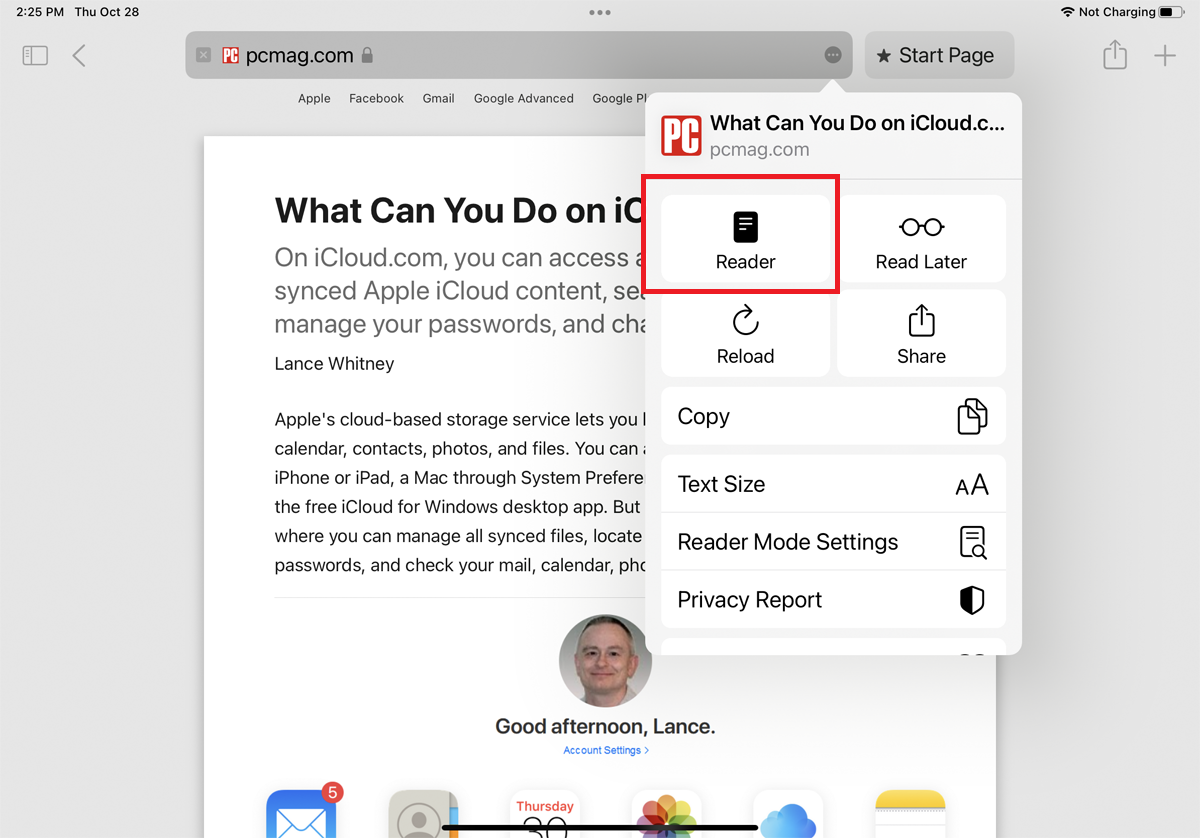
Mode Pembaca, seperti namanya, membuat halaman web lebih mudah dibaca. Ketuk ikon AA dan pilih Tampilkan Pembaca (iPhone) atau ketuk ikon elipsis dan pilih Pembaca (iPad) untuk menghapus elemen yang mengganggu seperti iklan dan pemformatan berlebihan dari halaman. Ketuk ikon lagi untuk mengubah ukuran teks atau keluar ke tampilan normal.
15. Lihat Dua Halaman Berdampingan
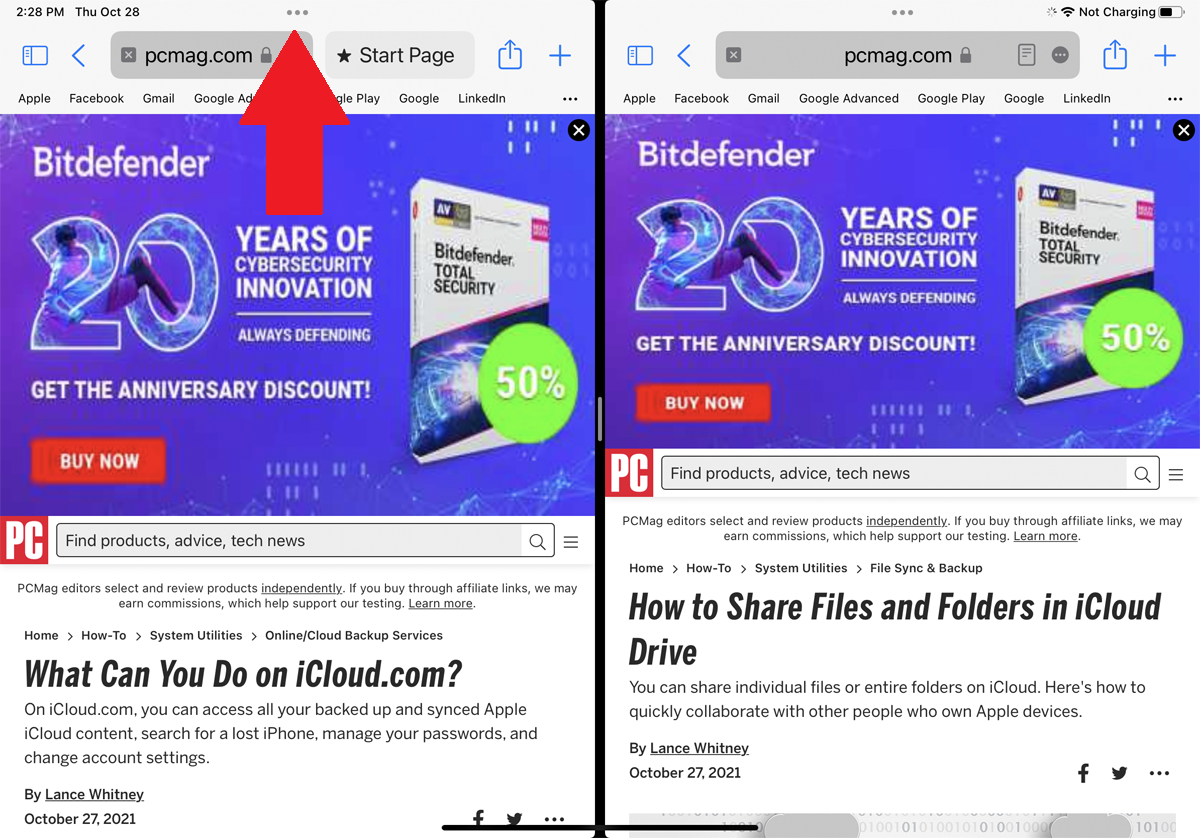
Lakukan lebih banyak di Safari dengan fitur multitasking iPad, yang mendukung tampilan dua halaman web secara berdampingan. Buka halaman pertama, lalu ketuk ikon elipsis di bagian atas untuk mengakses toolbar multitasking dan pilih ikon kedua untuk mode Split View. Kemudian buka Safari contoh kedua dan navigasikan ke situs lain. Ubah posisi jendela kedua sehingga kedua halaman berada dalam Split View dan gunakan bilah vertikal untuk mengubah lebar setiap jendela.
16. Pengaturan Akses Cepat
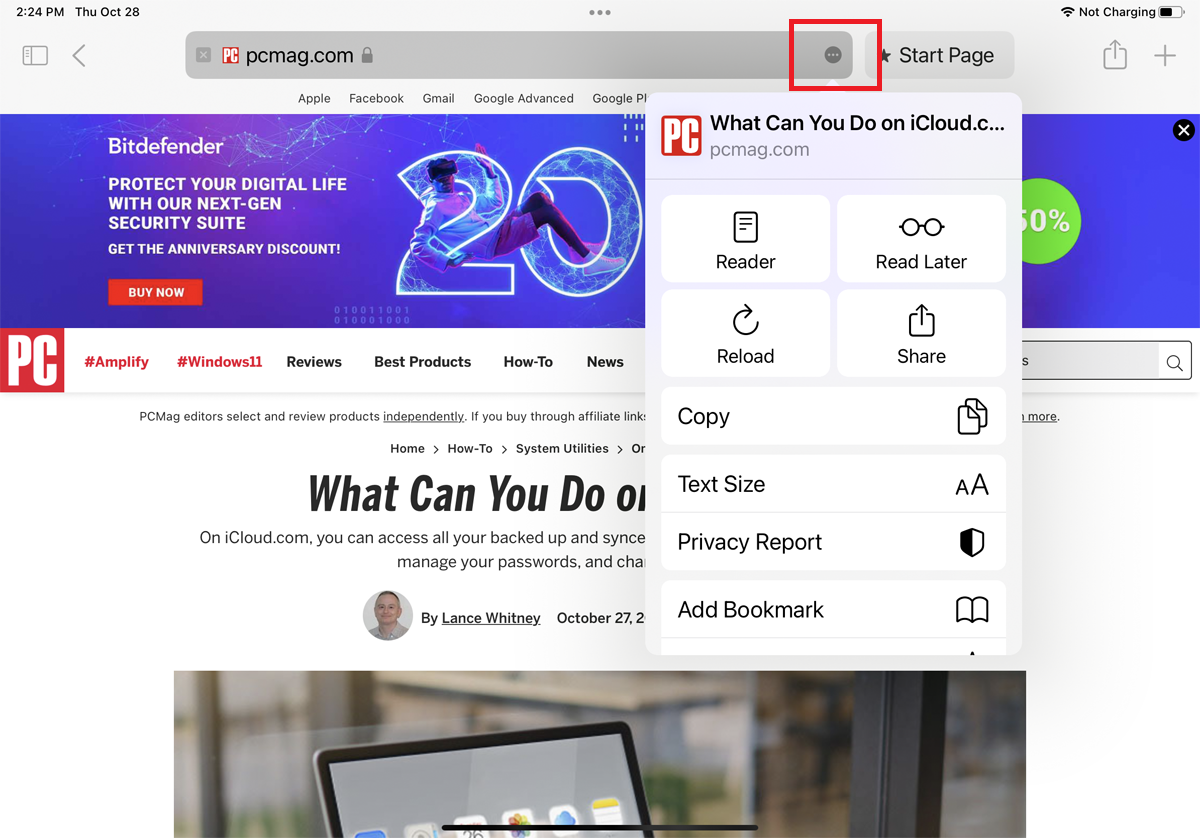
Pada iPhone, pengaturan tertentu tersimpan di bawah ikon AA di sebelah bilah alamat, sementara iPad menyembunyikan pengaturan tersebut di belakang ikon elipsis. Ketuk ikon untuk membuka menu yang menawarkan perintah untuk mengubah tingkat zoom, menampilkan halaman saat ini di Tampilan Pustaka, meminta situs versi desktop atau seluler, melihat Laporan Privasi, dan mengakses lebih banyak pengaturan.
17. Opsi Berbagi
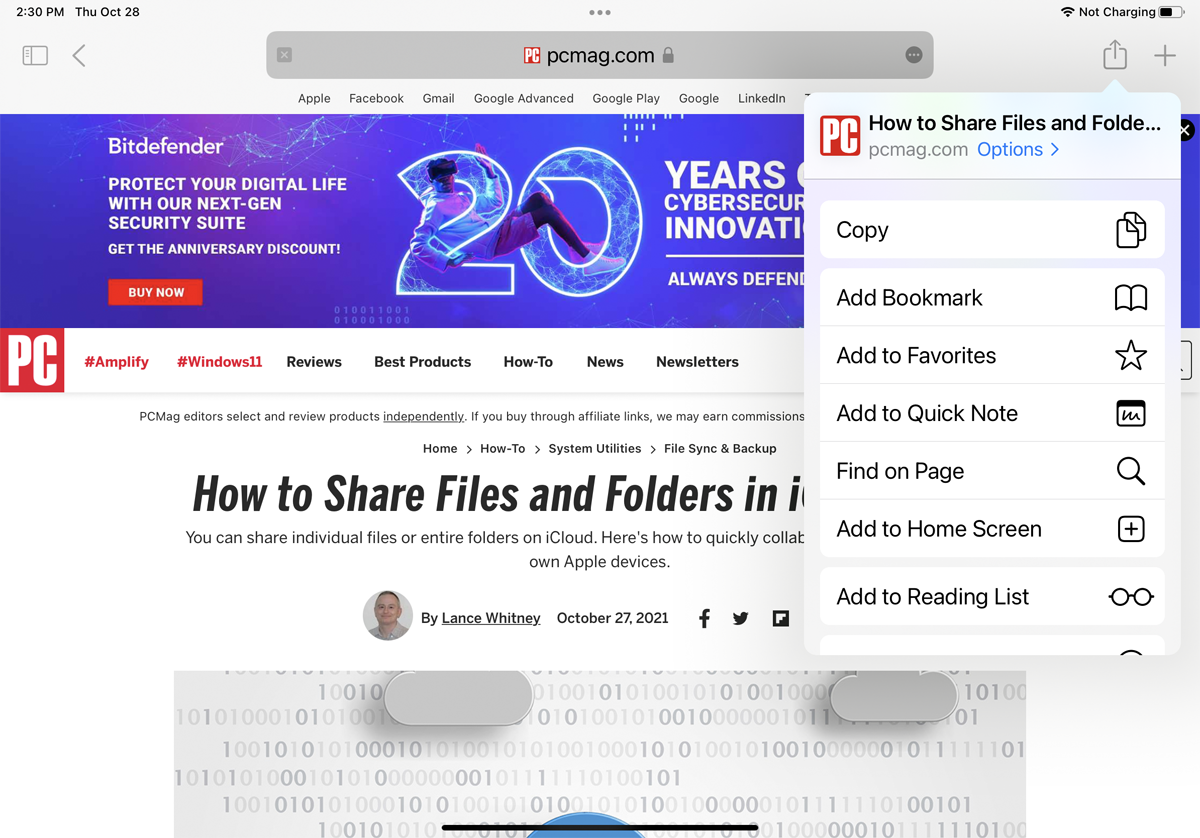
Dengan mengetuk ikon Bagikan , Anda dapat mengirim tautan untuk halaman web saat ini ke aplikasi lain melalui pesan teks, email, pengingat, atau aplikasi seperti Facebook dan Twitter. Dari sini, Anda juga dapat menambahkan halaman ke layar beranda atau mencetaknya. Ikon Bagikan juga akan menampilkan tautan Opsi ; ketuk untuk mengirim halaman sebagai PDF, PDF Pembaca, atau Arsip Web.
18. Kelola Unduhan
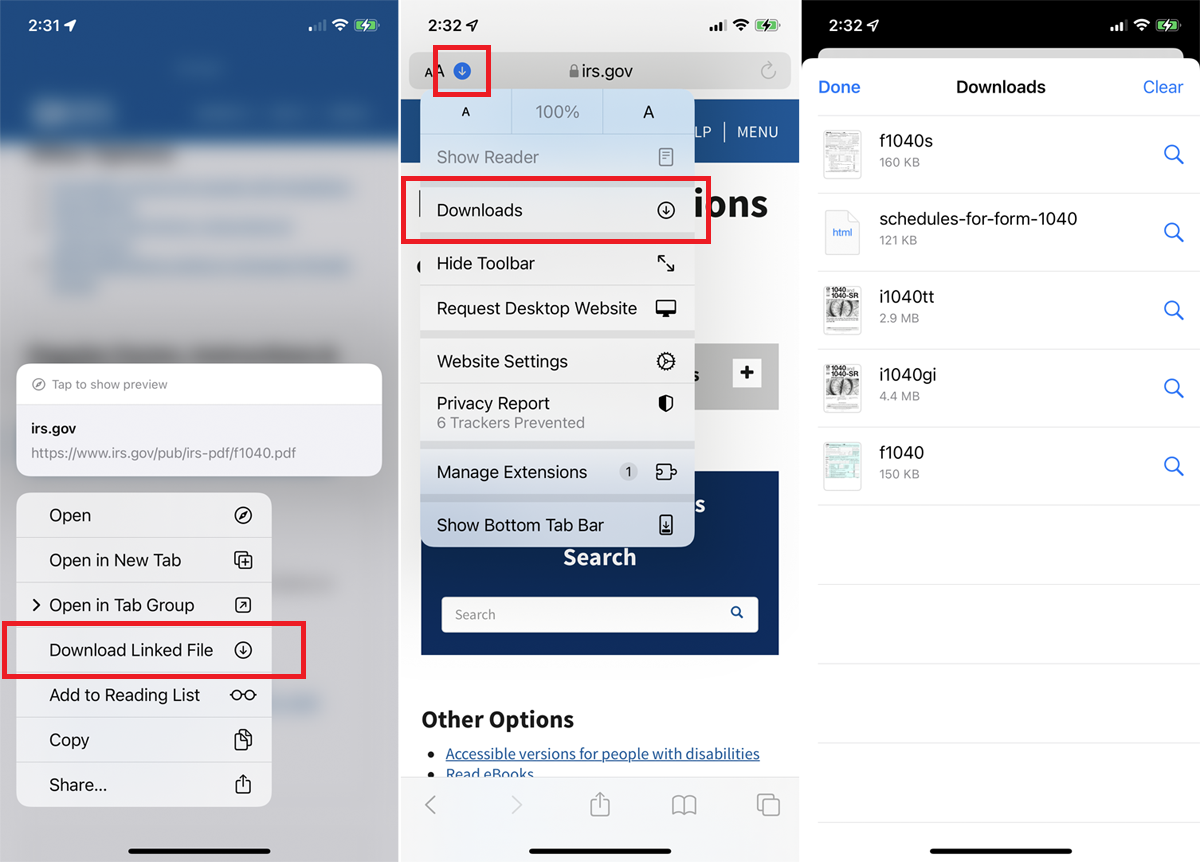
Safari memiliki pengelola unduhan sehingga Anda dapat lebih mudah mengelola file yang diunduh dari web. Unduh file dengan menekan item dan mengetuk Unduh File Tertaut dari menu pop-up.
Untuk melihat semua file yang Anda unduh, ketuk tombol panah bawah di bagian atas, lalu pilih Unduhan . Anda juga dapat mengakses file yang diunduh dari aplikasi File dengan memilih lokasi untuk iPhone atau iPad Anda, lalu menavigasi ke folder Unduhan.
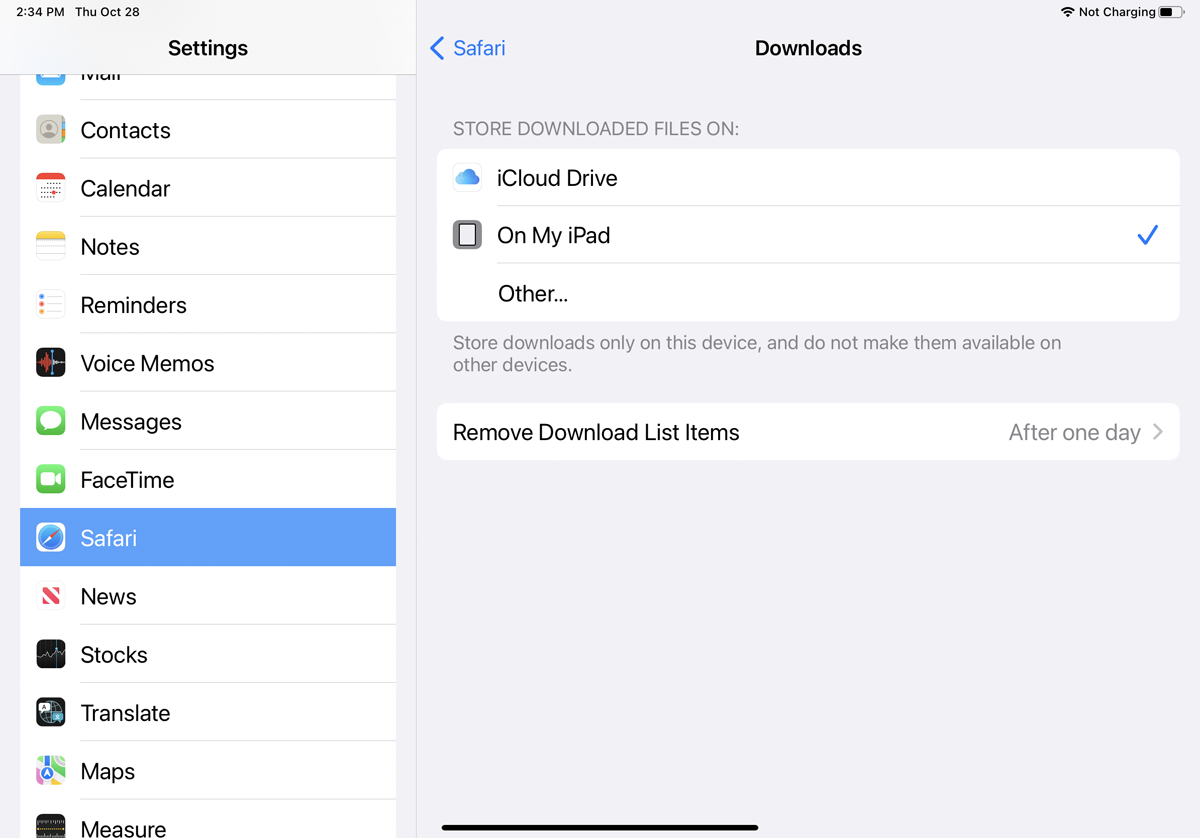
Secara default, Safari menyimpan file ke folder Unduhan di iCloud, tetapi Anda dapat mengubah lokasinya. Buka Pengaturan > Safari > Unduhan dan kirimkan ke iPhone, iPad, atau lokasi lain Anda. Di sini, Anda juga dapat memilih untuk menghapus item yang diunduh setelah satu hari, setelah unduhan berhasil, atau secara manual.
19. Ambil Tangkapan Layar Seluruh Halaman Web
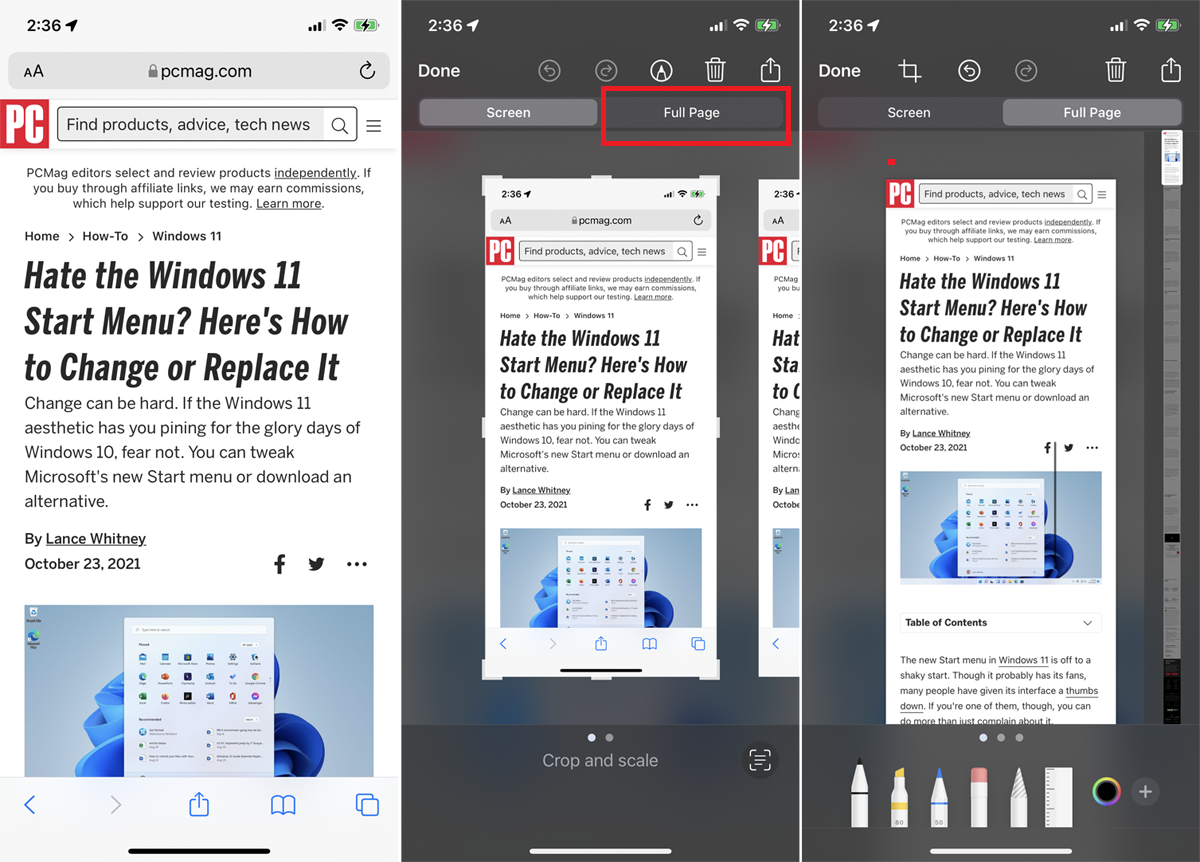
Safari versi lama hanya mengizinkan fitur tangkapan layar di perangkat seluler Anda untuk mengambil gambar dari bagian halaman web yang terlihat, tetapi sekarang Anda dapat menangkap seluruh halaman. Ambil tangkapan layar seperti biasa, lalu buka thumbnail pratinjau bidikan. Ketuk tab Halaman Penuh di bagian atas pratinjau untuk melihat seluruh halaman web, meskipun itu tidak terlihat pada bidikan awal.
20. Ubah Pengaturan Safari Inti
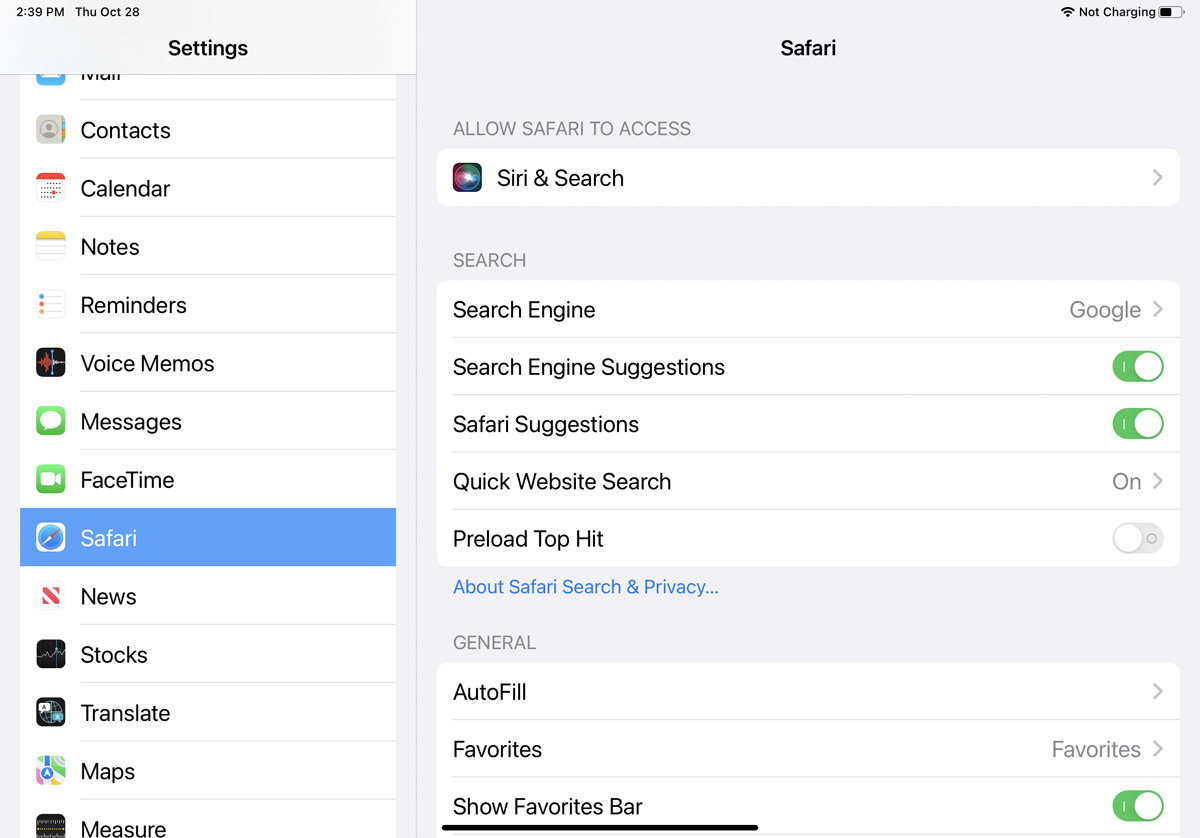
Untuk mengubah beberapa pengaturan inti Safari, buka Pengaturan > Safari . Di sini, Anda dapat mengubah mesin telusur default dan memilih informasi apa yang secara otomatis terisi di situs web. Fitur IsiOtomatis Safari memungkinkan info kontak Anda diisi di formulir online tetapi bukan nama, kata sandi, atau detail kartu kredit.
Anda juga dapat memberi tahu Safari untuk melacak situs yang sering dikunjungi, mengizinkan Favorit Anda untuk diakses saat Anda menjalankan pencarian atau membuat tab baru, membuka tab baru di latar belakang, menampilkan bilah Favorit, menampilkan bilah tab, dan memblokir pop -UPS.
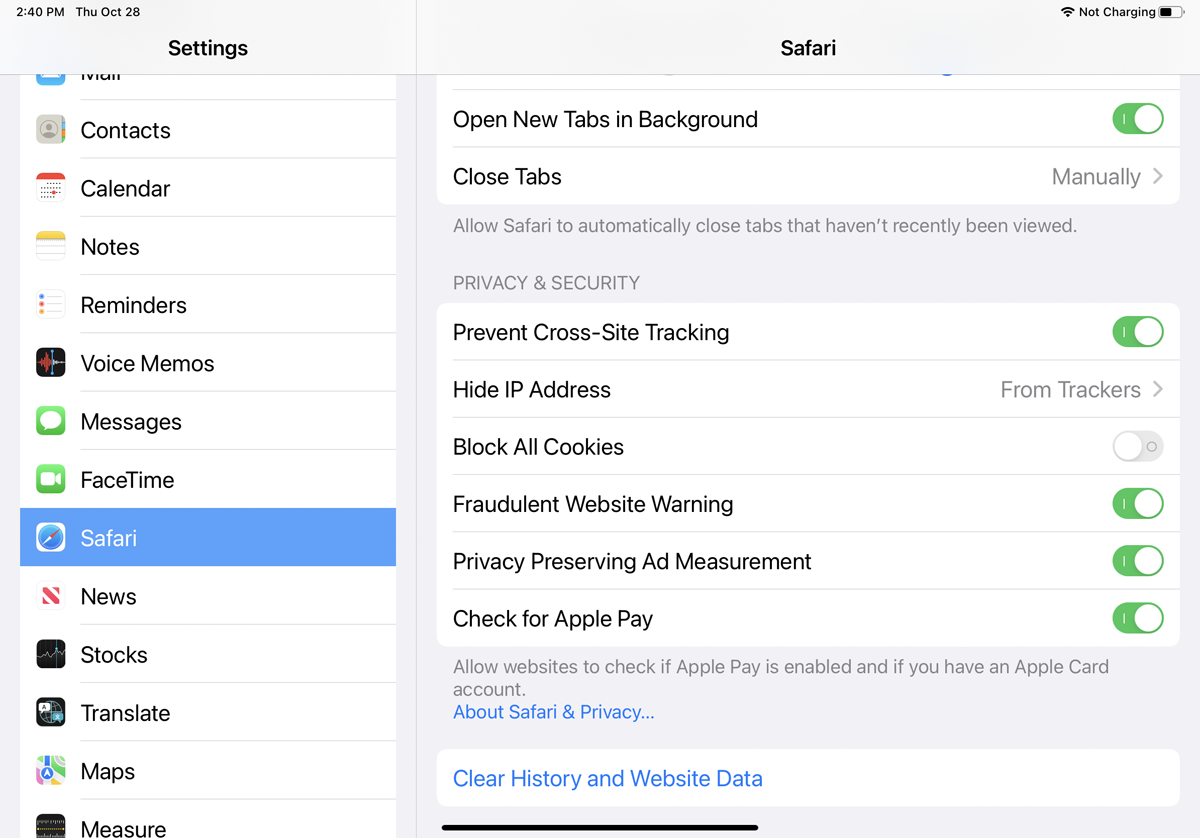
Gulir ke bawah ke bagian Privasi & Keamanan , tempat cookie yang dikumpulkan dari browser dapat dihapus dan pengumpulan data apa pun di masa mendatang dapat diblokir.
21. Ubah Peramban Default
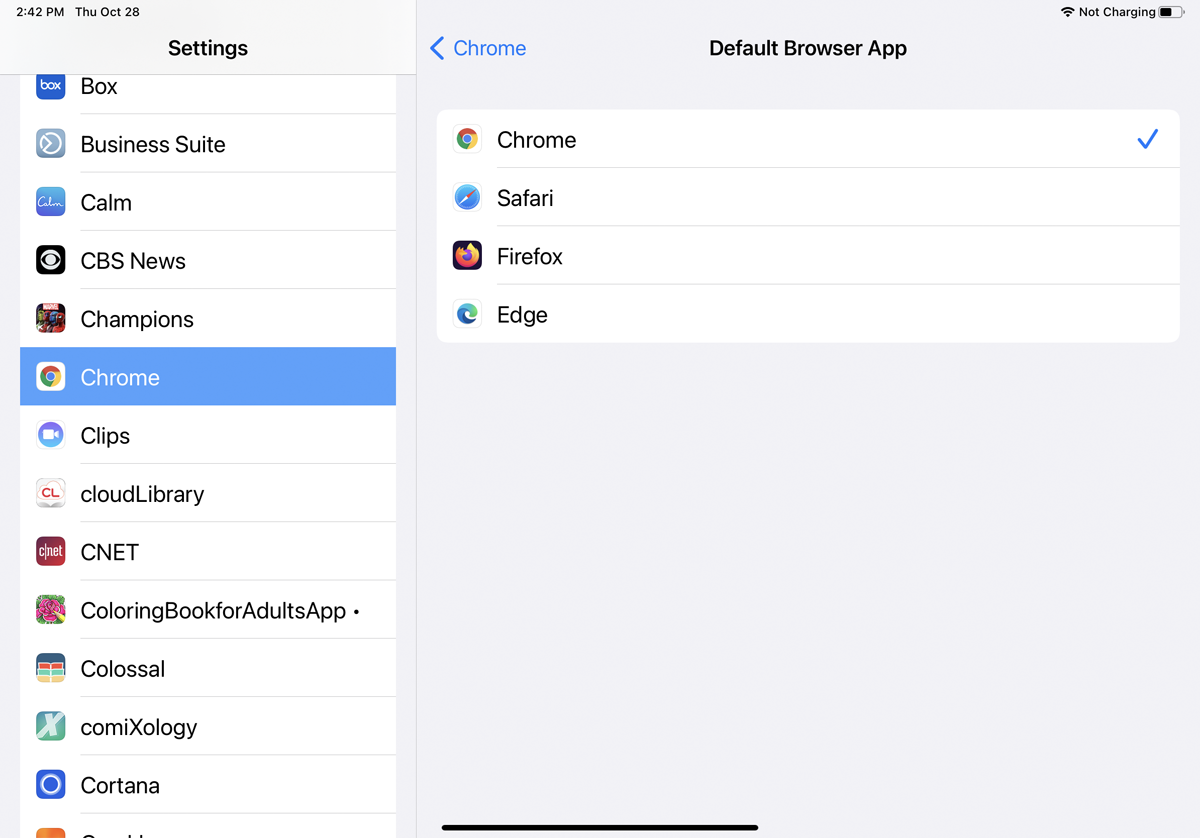
Jika Anda masih belum tergila-gila dengan Safari dan lebih suka menggunakan browser seluler lain sebagai default, buka Pengaturan dan pilih aplikasi browser yang ingin Anda gunakan. Ketuk Aplikasi Browser Default dan ubah ke browser pilihan Anda. Sekarang ketika Anda mengklik tautan web, itu akan terbuka di browser default baru Anda, bukan Safari.
