Fitur Chrome Tersembunyi yang Akan Membuat Hidup Anda Lebih Mudah
Diterbitkan: 2022-01-29Jika mesin pencari adalah jendela kita ke internet, browser web adalah bingkai jendela. Peramban yang baik harus mendukung fungsi pencarian dasar, tetapi pilihan paling populer bertindak sebagai sistem operasi mereka sendiri untuk mengakses web. Namun, tidak ada pilihan yang menjadi lebih umum dengan kehidupan online selain browser Google Chrome, yang memiliki sekitar 65% pasar.
Meskipun masih banyak perdebatan tentang browser web mana yang terbaik, ada alasan mengapa banyak alternatif untuk Chrome, termasuk Microsoft's Edge dan Opera, didasarkan pada proyek Chromium open-source Google.
Salah satu alasan popularitas Chrome adalah UI-nya yang bersih dan halus, serta keserbagunaannya. Meskipun kemampuan Chrome sangat berlipat ganda ketika Anda mempertimbangkan perpustakaan ekstensi yang nyaris tanpa dasar, ada banyak fungsi stok yang disematkan di seluruh Chrome yang bahkan mungkin tidak Anda ketahui. Dan Google menambahkan fungsionalitas baru setiap saat.
Lihat daftar di bawah ini untuk trik tersembunyi di dalam Chrome yang benar-benar perlu Anda gunakan.
Sembunyikan Dengan Mode Penyamaran
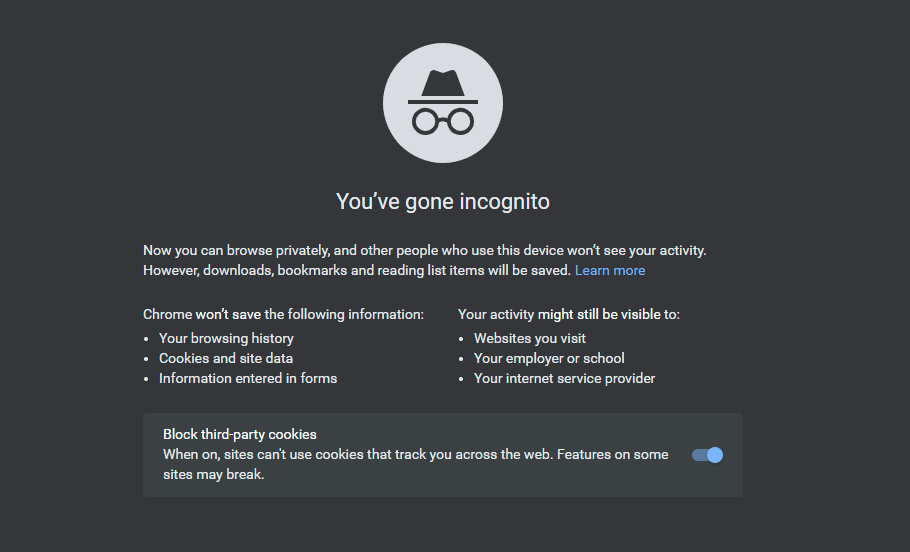
Jika Anda tidak ingin Chrome merekam riwayat penjelajahan atau situs web yang melacak aktivitas Anda, masuk ke Mode Penyamaran. Ini adalah pilihan yang baik saat menelusuri hal-hal yang mungkin tidak ingin dunia ketahui, apakah itu belanja hadiah liburan atau lebih banyak aktivitas dewasa.
Untuk membuka jendela penyamaran di Chrome, klik ikon tiga titik di pojok kanan atas peramban dan pilih Jendela penyamaran baru . Di perangkat seluler, ketuk ikon tiga titik di kanan bawah (iOS) atau kanan atas (Android) dan pilih Tab Penyamaran Baru .
Kami harus mencatat bahwa Mode Penyamaran tidak akan memblokir perilaku Anda agar tidak dipantau oleh pekerjaan atau oleh situs web yang Anda kunjungi (mereka masih dapat mencatat alamat IP Anda). Jika Anda serius tentang privasi online, pertimbangkan layanan VPN.
Transmisikan Layar Anda
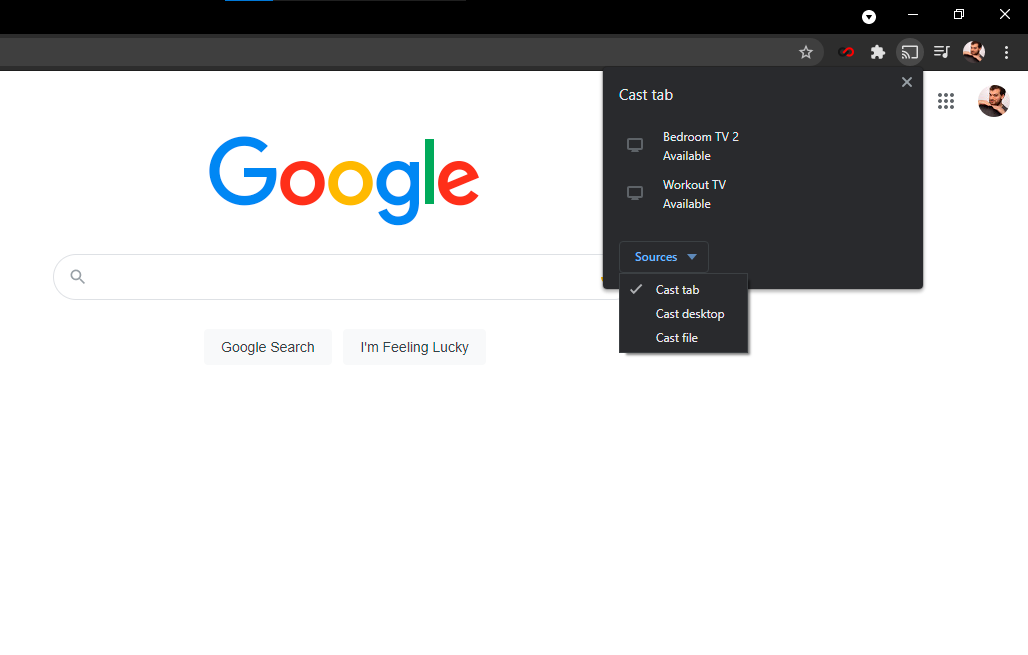
Anda tahu bahwa Anda dapat menggunakan Chromecast untuk mentransmisikan konten dari layanan streaming video seperti Netflix dan Hulu dari ponsel ke TV. Namun Anda juga dapat memancarkan apa yang Anda lihat di layar PC ke TV dengan fungsi Cast bawaan Chrome. Cara paling langsung untuk melakukannya adalah dengan mengeklik kanan di mana saja di Google Chrome dan memilih Cast. Anda juga dapat mengaksesnya melalui ikon tiga titik di kanan atas.
Di jendela pop-up, pilih perangkat berkemampuan Chromecast yang Anda inginkan untuk menampilkan jendela browser. Anda juga dapat memilih apakah Anda mentransmisikan tab, seluruh desktop, atau file tertentu ke televisi target.
Kontrol Musik Terintegrasi
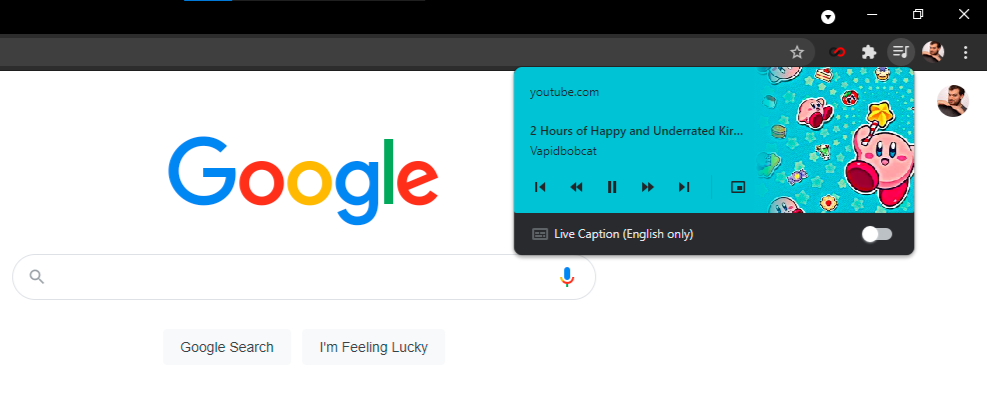
Jika Anda membaca artikel di satu tab dan mendengarkan musik di tab lain, Anda tidak perlu keluar hanya untuk menekan jeda. Chrome memiliki pengontrol musik bawaan yang dapat diakses dari ikon not musik di bilah menu. Klik tombol dan Anda dapat memutar/menjeda, mencari mundur dan maju, dan melompati atau mundur trek. Jika ini adalah video YouTube, Anda dapat mengaktifkan mode gambar-dalam-gambar untuk menonton dari tab mana pun atau mengaktifkan teks langsung.
Gunakan Keajaiban Omnibox
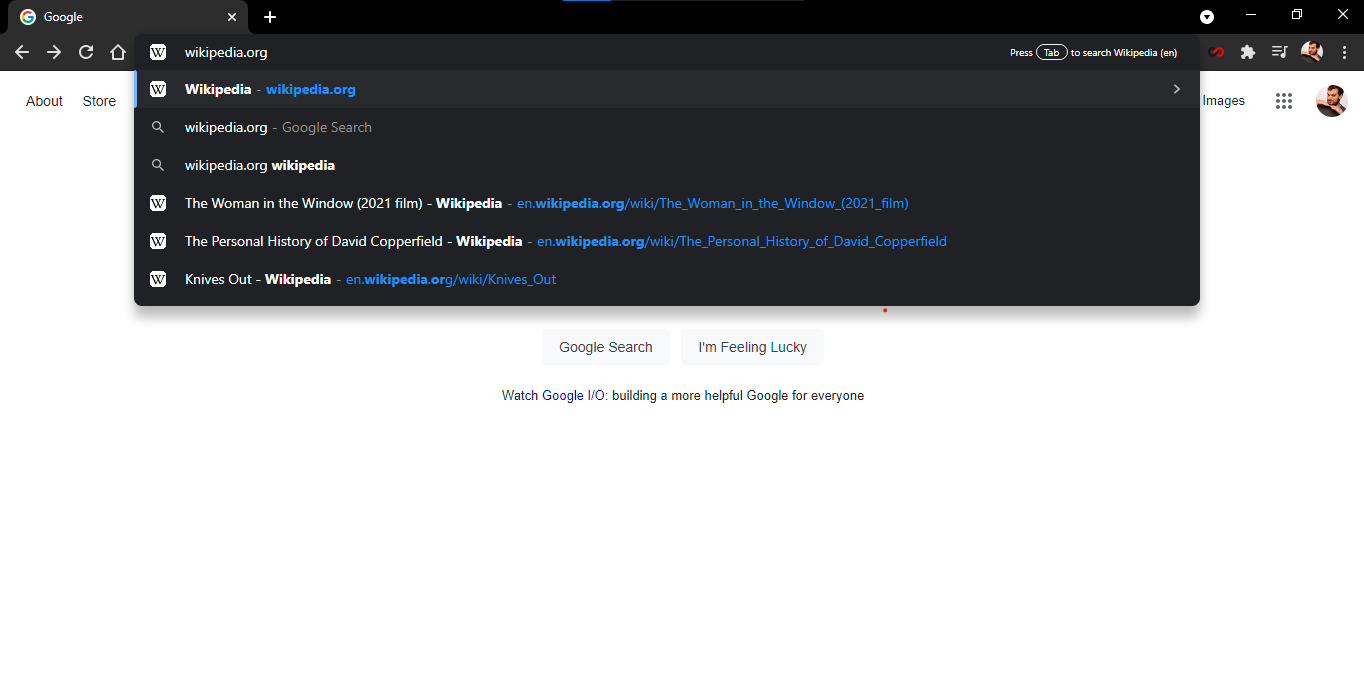
Omnibox Chrome—yang disebut Google sebagai bilah alamat—seperti halaman pencarian Google bawaan. Ia dapat melakukan banyak trik yang sama; selesaikan soal matematika, jawab pertanyaan dasar, dan lakukan konversi—semuanya sebelum Anda selesai mengetik penelusuran. Anda bahkan dapat menelusuri situs web favorit Anda tanpa benar-benar menavigasinya.
Trik ini bermanfaat jika Anda ingin, misalnya, langsung membuka artikel Wikipedia tentang orangutan tanpa mengunjungi Google.com atau halaman depan Wikipedia. Untuk menyiapkan kemampuan ini, pertama buka Setelan > Mesin telusur > Kelola mesin telusur . Di sana, Anda akan melihat mesin telusur default Anda (yang digunakan Chrome setiap kali Anda mengetik kueri ke dalam mahakotak) dan situs lain yang sudah tersedia untuk penelusuran cepat.
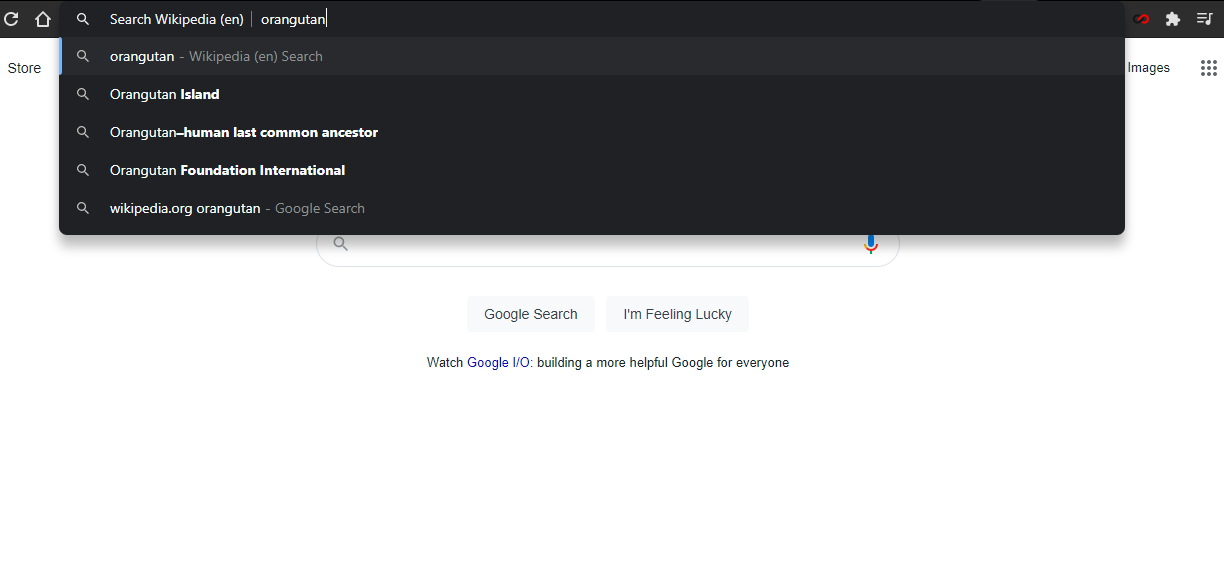
Jadi, untuk pencarian Wikipedia cepat, klik Tambah di bawah Kelola mesin pencari dan tambahkan URL situs. Kemudian, saat berikutnya Anda mengetik "Wikipedia.org" di omnibox, di paling kanan, Anda akan melihat permintaan yang memberitahu Anda untuk menekan tab untuk mencari di dalam situs.
Setelah Anda menekan tombol tab, omnibox akan menunjukkan bahwa Anda sekarang mencari di dalam situs web itu, bukan di Google. Saat Anda menekan Enter pada pencarian, Anda akan dibawa langsung ke halaman itu, bukan hasil pencarian Google.
Fungsi ini tidak khusus untuk referensi atau situs pencarian. Anda dapat menggunakan omnibox untuk menelusuri secara langsung melalui hampir semua situs—bahkan PCMag.com—asalkan disertakan dalam daftar mesin telusur terkelola Anda. Chrome akan secara otomatis menambahkan "pencarian kata kunci" ini untuk setiap situs yang Anda kunjungi.
Pencarian Cepat
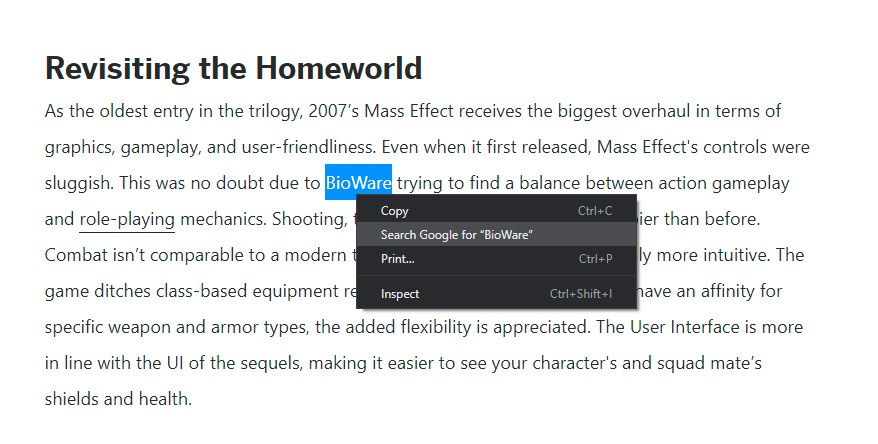
Jika Anda pernah membuka laman web dan menemukan kata atau frasa yang ingin Anda ketahui lebih lanjut, Chrome menawarkan opsi penelusuran bawaan yang mudah. Sorot kata yang ingin Anda telusuri, klik kanan, dan pilih Telusuri Google untuk [teks yang disorot] . Tab baru akan terbuka dan pencarian Google Anda akan muncul. Atau, Anda dapat menyorot kata atau frasa, lalu menarik dan melepasnya langsung ke omnibox Chrome untuk melakukan penelusuran web.
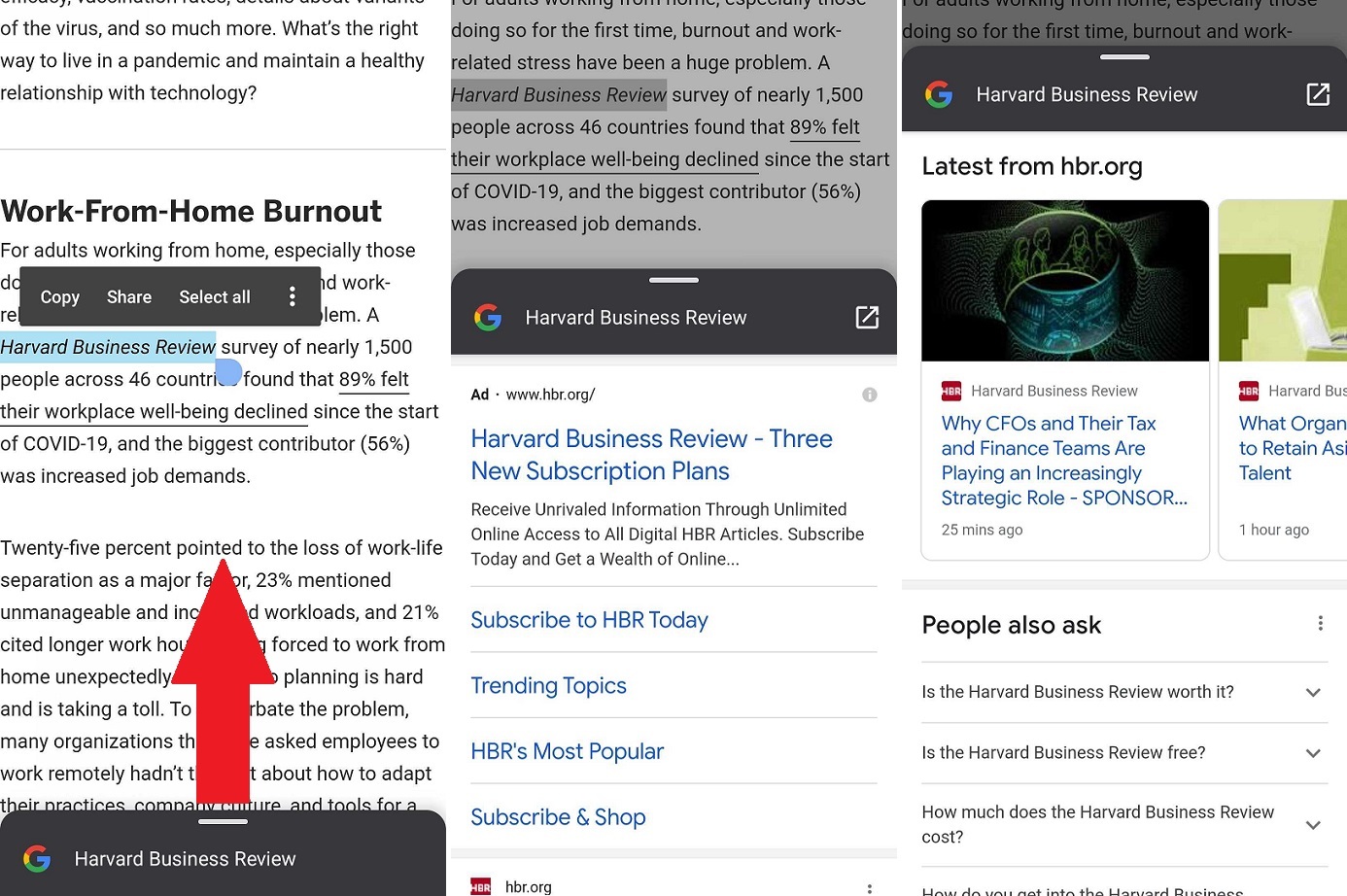
Untuk mencari kata atau frasa di perangkat Android, sorot setiap pilihan teks melalui ketukan panjang dan Chrome akan membuat kartu pencarian untuk istilah tersebut. Tarik kartu yang muncul di bagian bawah layar untuk melihat hasil penelusuran Google untuk kata atau frasa tersebut.
Di iOS, menyorot kata atau frasa akan menghasilkan pop-up dengan opsi "Cari"; gulir ke bawah dan ketuk Cari Web untuk informasi lainnya.
Kelola Grup Tab
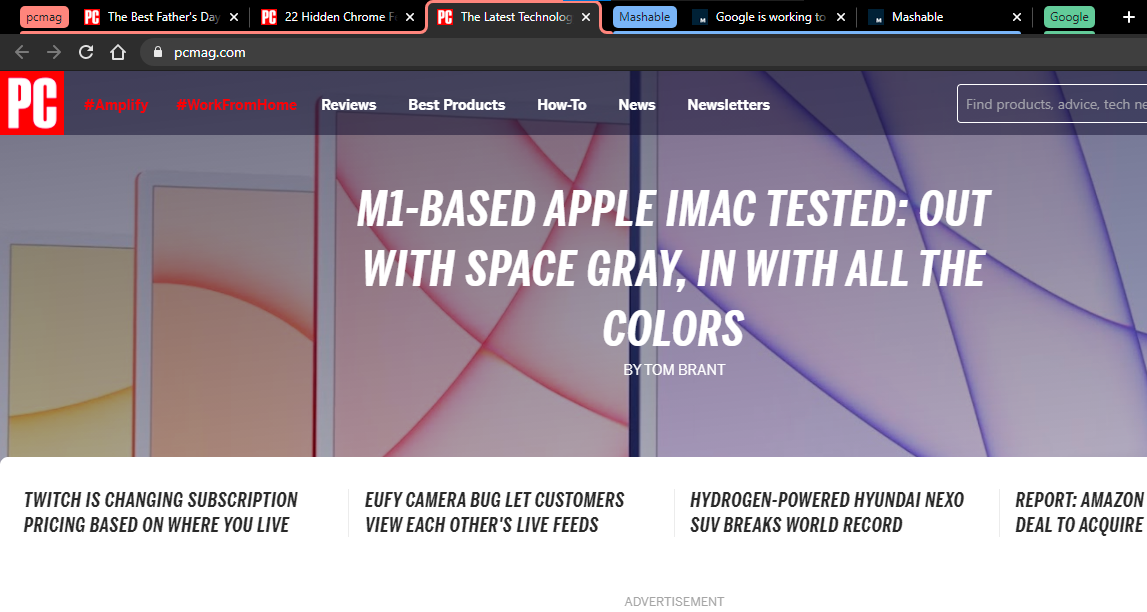
Ada banyak cara untuk mengelola tab yang terbuka, tetapi akan sulit untuk menjelajahi internet jika Anda memiliki begitu banyak tab yang terbuka dan tidak tahu di mana semuanya berada. Chrome memungkinkan Anda membuat grup tab agar semuanya tertata rapi dan mudah ditemukan. Klik kanan tab dan pilih Tambahkan tab ke grup baru untuk membuat grup.
Dari menu pop-up, Anda kemudian dapat memberi nama grup, menetapkan warna, menambahkan tab baru, membagi grup, menutup semua tab dalam grup, dan membuka semua tab di jendela baru. Anda juga dapat menyeret tab untuk mengatur ulang grup, menambahkan tab baru, atau bahkan menghapus halaman. Klik kanan tab di dalam grup untuk menambahkan tab baru, menghapus tab dari grup, atau memindahkannya ke grup baru atau yang sudah ada.
Setelah tab Anda dikompilasi ke dalam grup, Anda dapat mengklik nama grup untuk menyembunyikan semua tab di dalamnya hingga Anda siap menggunakannya. Ini membuatnya lebih mudah untuk menemukan semua tab terbuka Anda di Chrome.
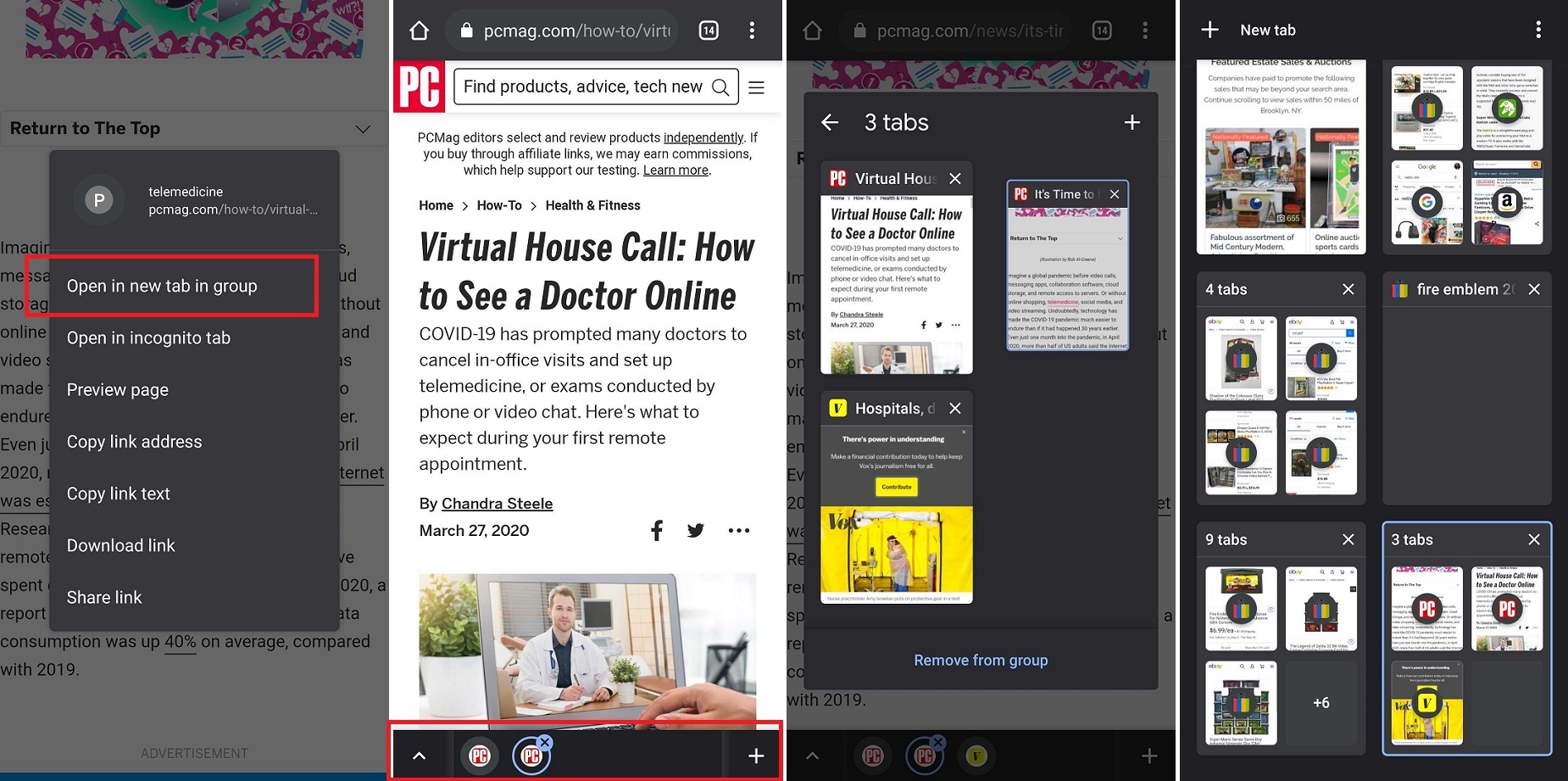
Pengguna Android memiliki fitur serupa dengan Chrome. Tekan lama pada tautan yang mungkin Anda temukan di halaman web dan pilih Buka di tab baru dalam grup dari menu pop-up untuk membuat grup. Anda akan melihat bilah menu di bagian bawah halaman yang menunjukkan tab terbuka. Ketuk ikon plus (+) untuk membuka tab baru di dalam grup. Ketuk tombol panah untuk melihat dan mengatur ulang semua tab dalam grup.
Anda masih dapat mengetuk ikon tab di pojok kanan atas untuk melihat semua tab (dan grup tab) secara bersamaan di satu halaman. Anda dapat membuat grup baru dari halaman ini dengan menekan lama pada tab dan menyeretnya ke yang lain hingga pas di dalamnya. Anda juga dapat mengetuk ikon tiga titik dan memilih tab Grup untuk memilih beberapa tab untuk dikelompokkan sekaligus.
Cari Tab Anda
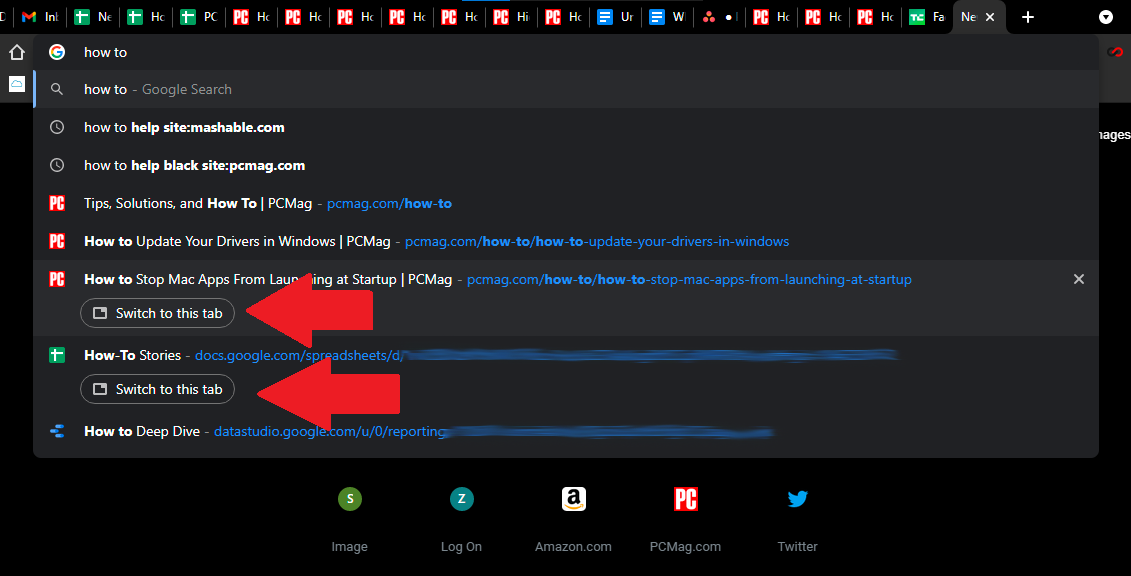
Chrome juga memungkinkan Anda mencari tab yang terbuka sehingga Anda dapat dengan cepat melompat ke halaman web yang Anda butuhkan. Lakukan ini dengan mencari judul tab terbuka di dalam mahakotak. Saat Anda mengetikkan judul, Chrome akan melengkapi hasil secara otomatis dan menampilkan tab yang baru saja digunakan yang cocok dengan kueri. Klik Beralih ke tombol tab ini di bawah hasil yang tepat untuk dibawa ke tab.

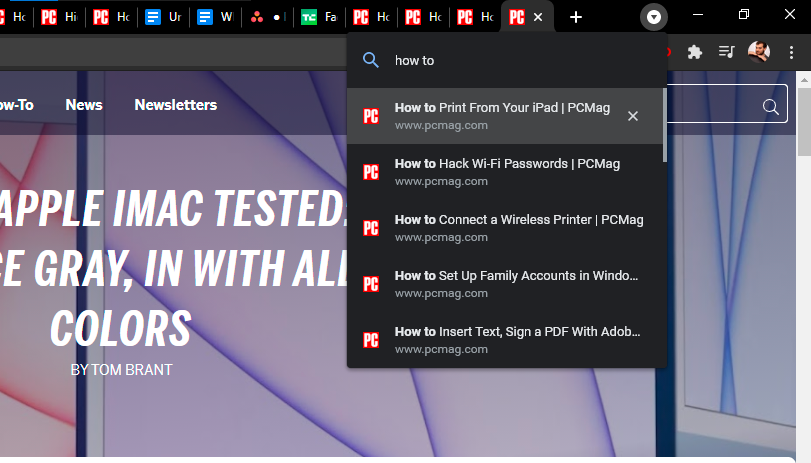
Namun, Anda juga dapat mengeklik ikon panah di sudut kanan atas Chrome untuk membuka bidang pencarian dan mencari dari sana, yang mungkin merupakan cara yang lebih andal untuk mencari tab yang terbuka.
Buka Tab yang Tertutup Secara Tidak Sengaja
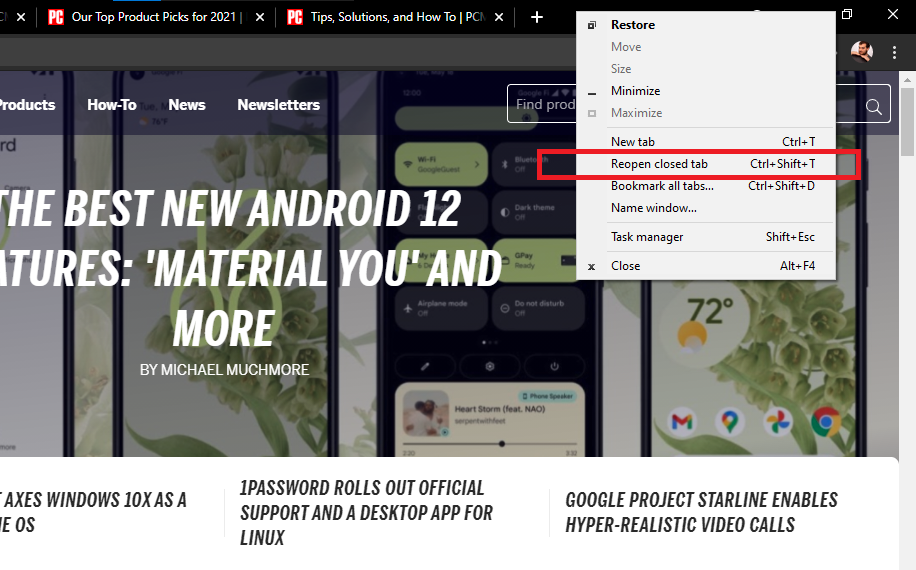
Kita semua tidak sengaja menutup tab dan panik. Google telah membuatnya sedikit lebih sulit untuk mendapatkan kembali tab yang hilang itu karena menghapus opsi "Buka kembali jendela yang tertutup" dari menu tab Chrome. Namun, Anda masih dapat menggunakan pintasan keyboard Control/Command + Shift + T untuk mengembalikan tab yang terakhir ditutup.
Jika tidak, Anda juga dapat mengandalkan Windows atau macOS untuk membantu. Jika Anda tidak sengaja menutup tab, klik kanan pada bilah menu (bukan tab itu sendiri) dan menu pop-up akan menawarkan opsi untuk membuka kembali tab yang ditutup.
Saat menggunakan perangkat seluler, Chrome menawarkan Anda kesempatan kedua dengan pesan pop-up kecil di bagian bawah layar. Jika Anda cukup cepat, ketuk Batalkan dan tab akan kembali. Jika tidak, Anda dapat mengetuk menu tiga titik dan memilih tab Terbaru di menu untuk melihat daftar tab yang terakhir ditutup.
Tambahkan Artikel ke daftar Bacaan
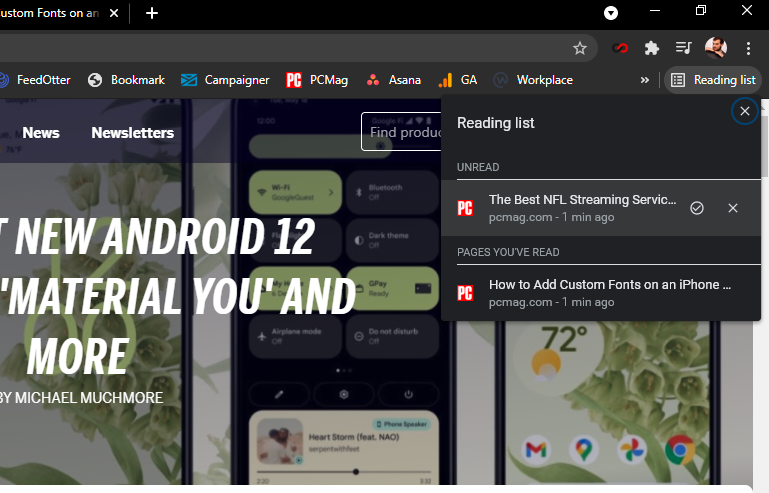
Tidak punya waktu untuk membaca semuanya sekarang? Simpan ke daftar bacaan dan baca halamannya nanti. Fitur baru ini disinkronkan dengan Akun Google Anda sehingga Anda dapat membuka artikel yang disimpan di seluruh perangkat. Anda bahkan dapat membuka halaman yang disimpan tanpa perlu koneksi internet.
Klik ikon bookmark dan pilih Tambahkan ke daftar bacaan untuk menyimpan halaman, lalu klik tombol Daftar bacaan di bilah bookmark untuk mengakses semua artikel yang Anda simpan. Halaman dibagi antara Dibaca dan Belum Dibaca, dan dapat ditandai sesuai atau dihapus sepenuhnya.
Meskipun pengguna Android belum memiliki fitur ini (secara resmi), siapa pun yang memiliki iPhone atau iPad dapat mengetuk ikon Bagikan, lalu pilih Baca Nanti dari menu pop-up. Ketuk ikon tiga titik dan pilih Daftar Bacaan untuk melihat halaman yang Anda simpan.
Setel Halaman Awal
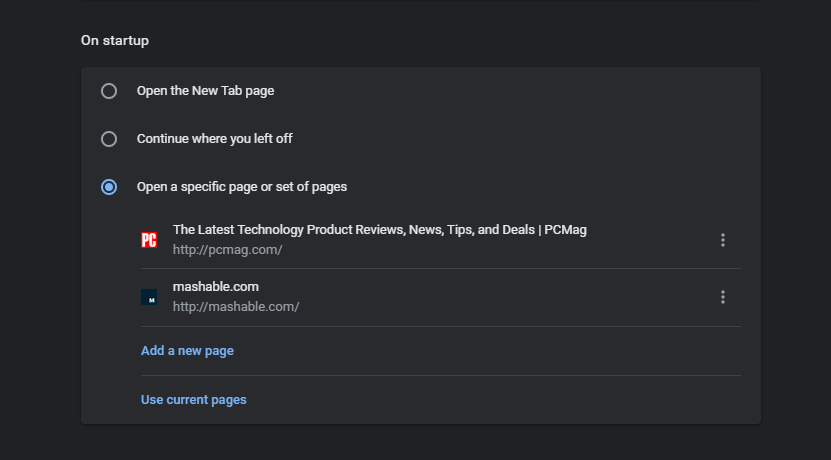
Jika Anda selalu menavigasi ke halaman yang sama di web, Chrome mempermudah membukanya setiap kali Anda menjalankan browser Google. Di menu Pengaturan, klik Saat Memulai dan pilih apa yang ingin Anda buka saat berikutnya Anda membuka kembali Chrome.
Chrome memberi Anda pilihan untuk membuka halaman Tab Baru default, membuka semua tab yang terakhir kali Anda buka, atau memilih halaman tertentu untuk dibuka. Jika Anda memilih Buka halaman atau kumpulan halaman tertentu , Anda dapat menambahkan halaman tertentu atau menyimpan semua tab yang saat ini Anda buka.
Ubah Tujuan Unduh
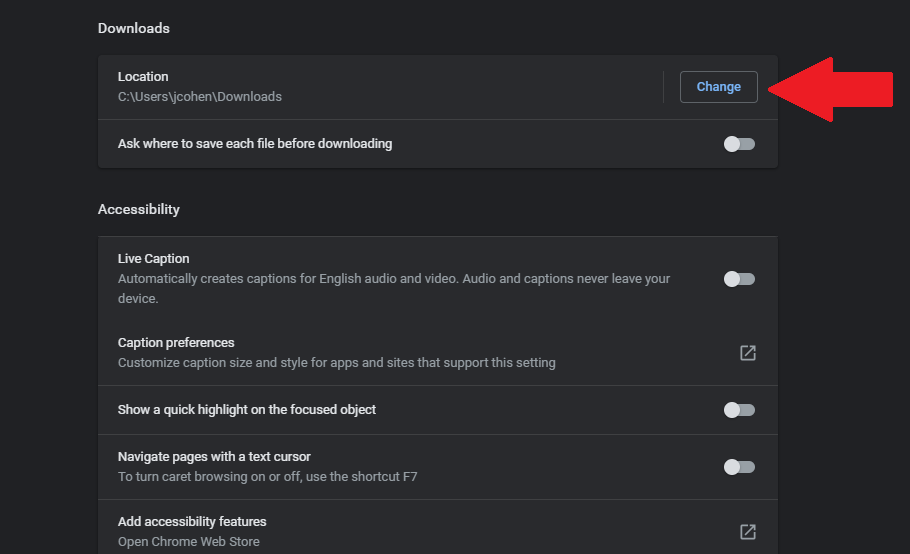
Jika Anda tidak pernah dapat menemukan file yang diunduh di komputer, Chrome memungkinkan Anda menentukan tempat penyimpanannya. Arahkan ke Pengaturan > Lanjutan > Unduhan . Di bawah lokasi, klik Ubah . Di kotak pop-up, atur unduhan Anda untuk disimpan di folder tertentu.
Biarkan Chrome Membuat dan Mengelola Kata Sandi Anda
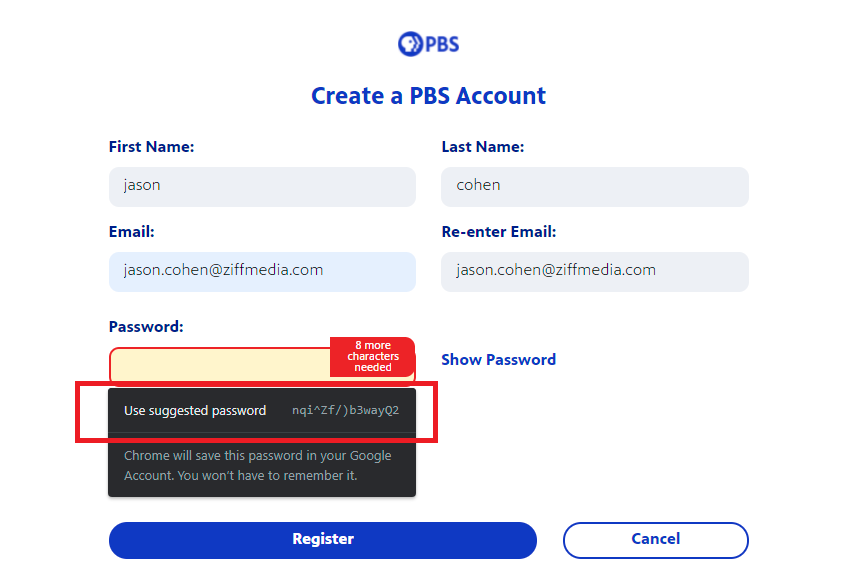
Membuat kata sandi yang kuat dan unik untuk setiap situs web—lalu mengingat semuanya—bisa jadi sulit. Tetapi Chrome dapat membantu di sini dengan membuat kata sandi acak setiap kali Anda mencoba membuat akun baru dan menyimpannya untuk nanti.
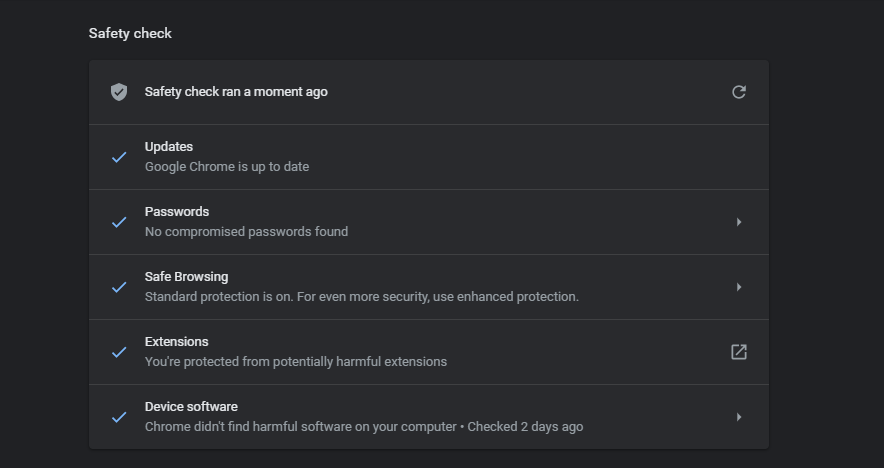
Bahkan lebih baik adalah kenyataan bahwa Google akan memberi tahu Anda jika dan ketika salah satu kata sandi Anda telah disusupi, kemudian memandu Anda untuk mengubahnya. Anda juga dapat melakukan pemeriksaan keamanan manual dari menu Pengaturan di Chrome. Di bawah Pengaturan, navigasikan ke bagian Pemeriksaan keamanan lalu klik Periksa sekarang untuk menjalankan pemeriksaan pembaruan keamanan, pelanggaran data, ekstensi buruk, dan banyak lagi.
Pengelola Tugas Chrome
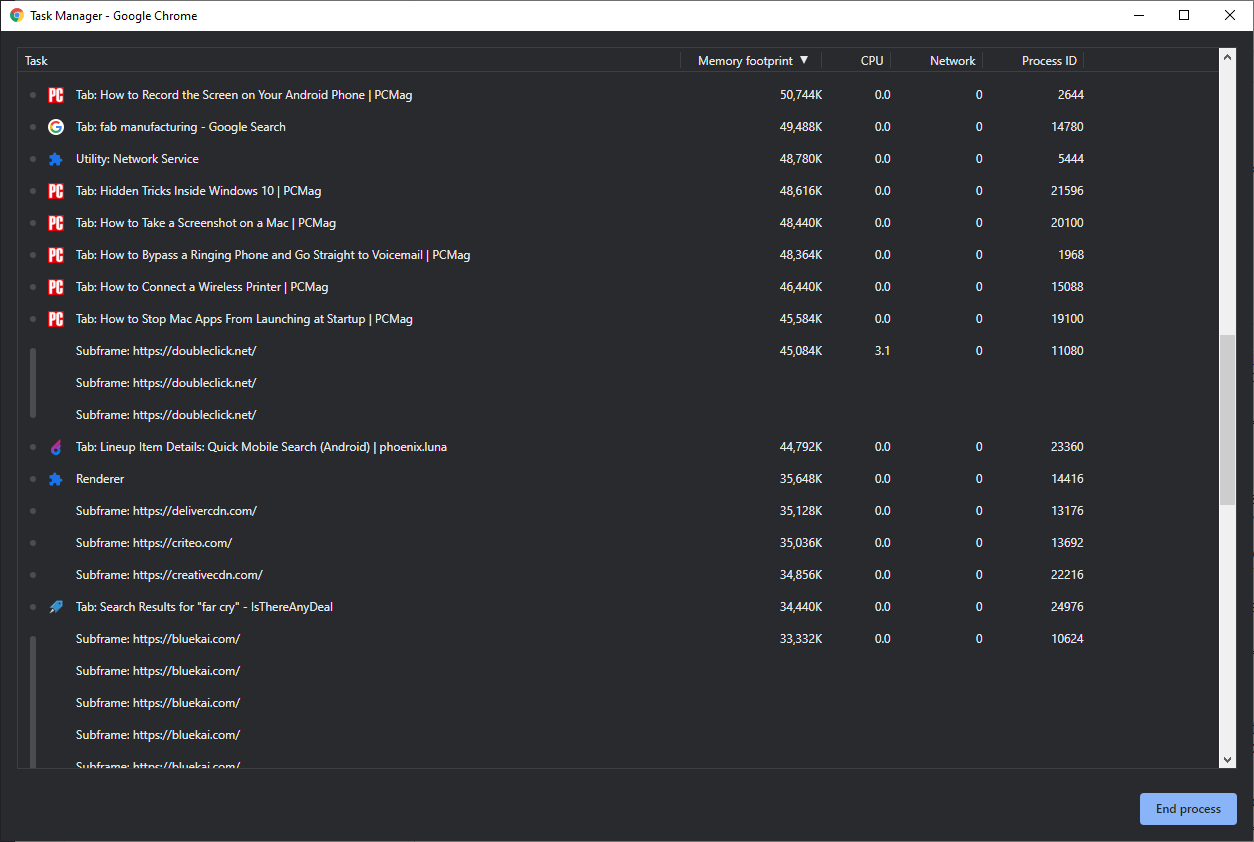
Sama seperti PC Windows Anda, browser desktop Anda memiliki pengelola tugas sendiri, yang dapat Anda gunakan untuk memantau berbagai proses yang dilakukan dan berapa banyak sumber daya yang dihisap masing-masing. Untuk mengaksesnya, klik ikon tiga titik di pojok kanan atas dan pilih More tools > Task manager (atau pilih Shift + Esc).
Jendela pop-up akan menampilkan semua plugin, ekstensi, dan tab yang saat ini terbuka, serta berapa banyak sumber daya browser Anda yang digunakan masing-masing (seperti memori dan cache gambar). Jika ada yang tampak memperlambat atau menghentikan browser Anda, Anda dapat menutup jendela itu langsung dari pengelola tugas.
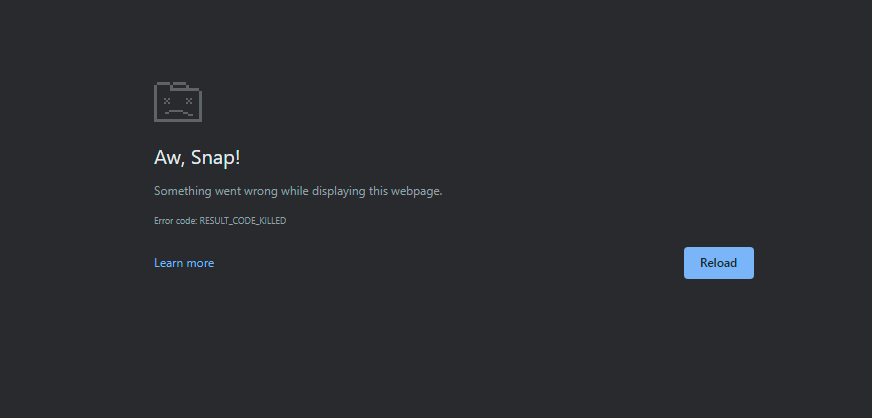
Klik item dalam daftar dan pilih tombol Akhiri proses untuk mematikan entri. Entri akan hilang dari jendela pengelola tugas, dan tab atau ekstensi akan mogok secara efektif, memungkinkan Anda memuat ulang dengan benar atau tetap menutupnya untuk saat ini.
Penampil Gambar Cepat
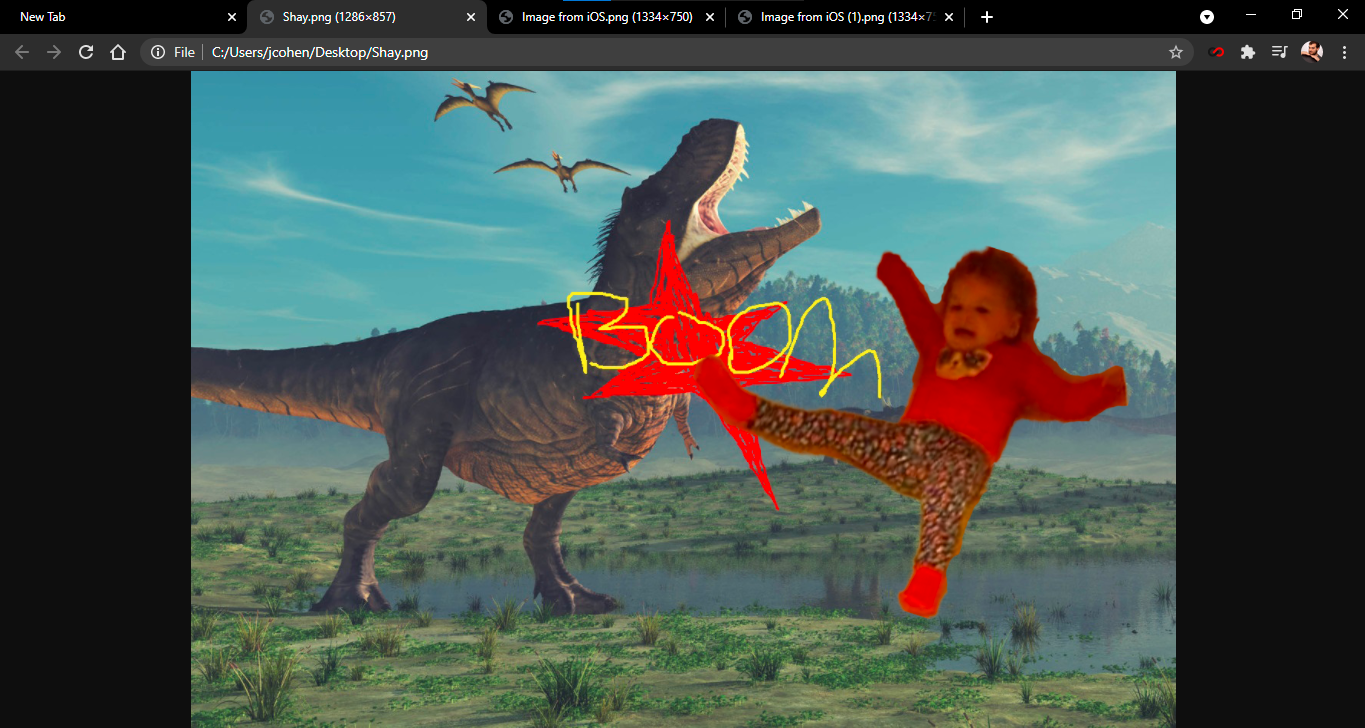
Apakah Anda memiliki file gambar atau media yang ingin Anda periksa dengan cepat? Seret ke Chrome, dan browser akan menampilkan gambar, memutar video, atau membiarkan Anda mendengarkan musik.
Bersihkan Chrome
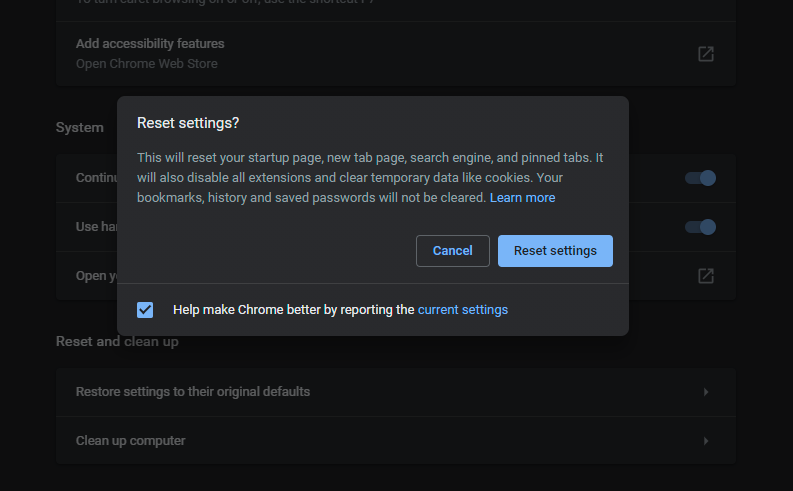
Chrome biasanya merupakan browser yang cepat, tetapi jika ada sesuatu yang berfungsi, browser memiliki beberapa alat bawaan untuk membantu memperbaiki masalah tersebut. Di bawah Setelan > Lanjutan > Setel ulang dan bersihkan , klik Bersihkan komputer untuk menggunakan antivirus internal Chrome guna menemukan dan menghapus perangkat lunak berbahaya apa pun yang dapat mengganggu peramban.
Jika ini tidak berhasil, klik Atur ulang pengaturan ke default aslinya , yang akan menyetel ulang laman mulai, laman tab baru, mesin telusur, dan tab yang disematkan, serta menonaktifkan ekstensi dan menghapus data sementara seperti cookie. Bookmark, riwayat, dan kata sandi yang disimpan tidak akan dihapus.
Tingkatkan Chrome Dengan Bendera
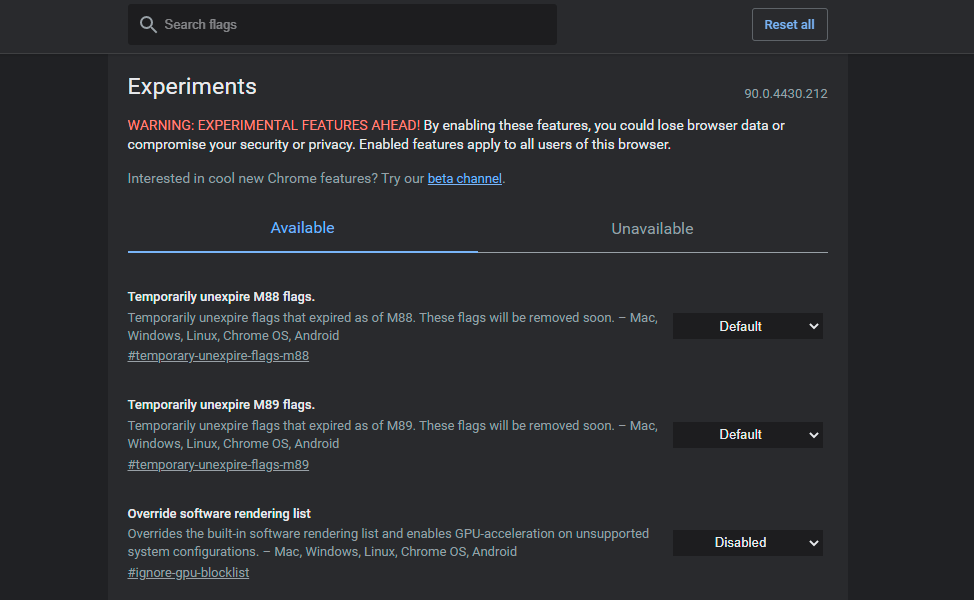
Chrome hadir dengan pasokan kemampuan bawaan yang signifikan, tetapi jika Anda ingin memeras lebih banyak lagi, lihat halaman Bendera. Ketik chrome://flags di bidang alamat untuk melihat halaman Chrome rahasia dari fitur eksperimental, yang melakukan hal-hal seperti mengaktifkan mode membaca, memungkinkan pengguliran yang lebih lancar, dan banyak lagi.
Gulir halaman atau cari fungsionalitas tertentu, lalu aktifkan bendera yang Anda inginkan. Sementara beberapa Bendera akhirnya diubah menjadi fitur Chrome lengkap, banyak yang sebagian besar bersifat eksperimental dan mungkin bermasalah. Coba aktifkan satu per satu untuk memastikan semuanya berjalan lancar.
