Kesulitan Melihat Layar iPhone atau iPad Anda? Gunakan Alat Ini
Diterbitkan: 2022-01-29Apakah Anda kesulitan melihat layar di iPhone atau melihat objek di sekitar Anda? Jika demikian, ponsel cerdas dan tablet Apple dapat membantu orang dengan penglihatan terbatas atau masalah terkait dengan beberapa fitur bawaan, termasuk pengaturan teks dan warna, mode Zoom, dan alat Pembesar.
Baik iPhone dan iPad memungkinkan Anda mengubah ukuran teks dan mengubah pengaturan warna untuk membuat layar lebih mudah dibaca. Mode Gelap yang diperkenalkan di iOS 13 dan iPadOS mewarnai layar dan aplikasi dengan warna yang lebih gelap agar lebih mudah dibaca dalam kondisi cahaya redup. Alat Zoom adalah opsi yang dapat disesuaikan untuk memperbesar area layar untuk melihat teks, gambar, dan konten lainnya dengan lebih baik. Kaca pembesar baru dan lebih baik yang diluncurkan dengan iOS/iPadOS 14 memungkinkan Anda melihat objek dari dekat dengan lebih baik melalui kamera perangkat Anda.
Mode Gelap
Sejak iOS/iPadOS 13, iPhone dan iPad memiliki kemampuan untuk beralih ke mode gelap seluruh sistem, yang mengubah layar Anda dari putih terang menjadi nada yang lebih gelap dan mengubah teks dari belakang menjadi putih. Mode gelap berfungsi dengan aplikasi bawaan dan banyak aplikasi pihak ketiga juga.
Fitur ini seringkali dapat membuat layar lebih mudah dilihat dan dibaca, terutama pada malam hari atau dalam kondisi kurang cahaya. Untuk mengaktifkan Mode Gelap secara manual, buka Pengaturan > Tampilan & Kecerahan dan ketuk ikon untuk Gelap.
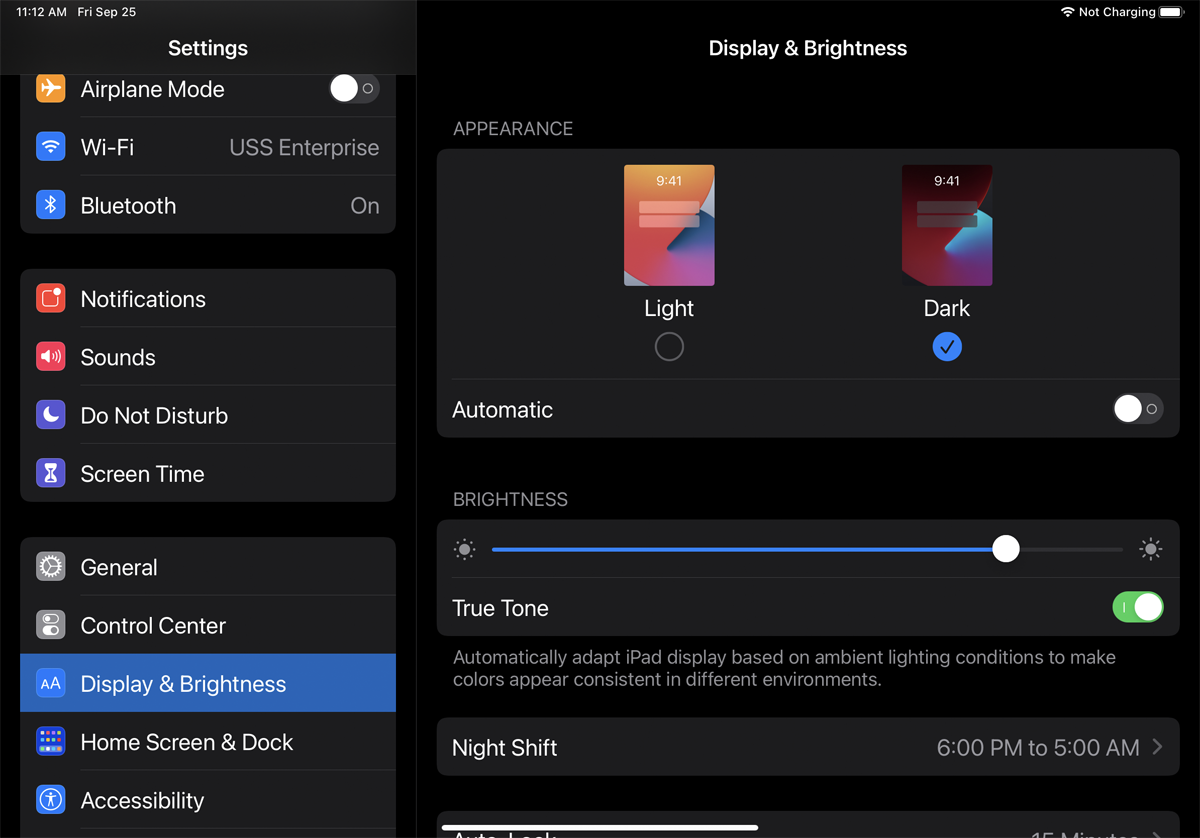
Atau, Anda dapat mengaktifkan dan menonaktifkan mode gelap dari Pusat Kontrol. Untuk membuka Pusat Kontrol di iPhone X atau lebih baru atau di iPad apa pun, geser ke bawah dari sudut kanan atas layar. Untuk memicunya di iPhone lama, geser ke atas dari bagian bawah layar. Tekan ke bawah pada kontrol Kecerahan dan ketuk opsi untuk Mode Gelap, atau ketuk ikon Mode Gelap jika muncul di Pusat Kontrol.
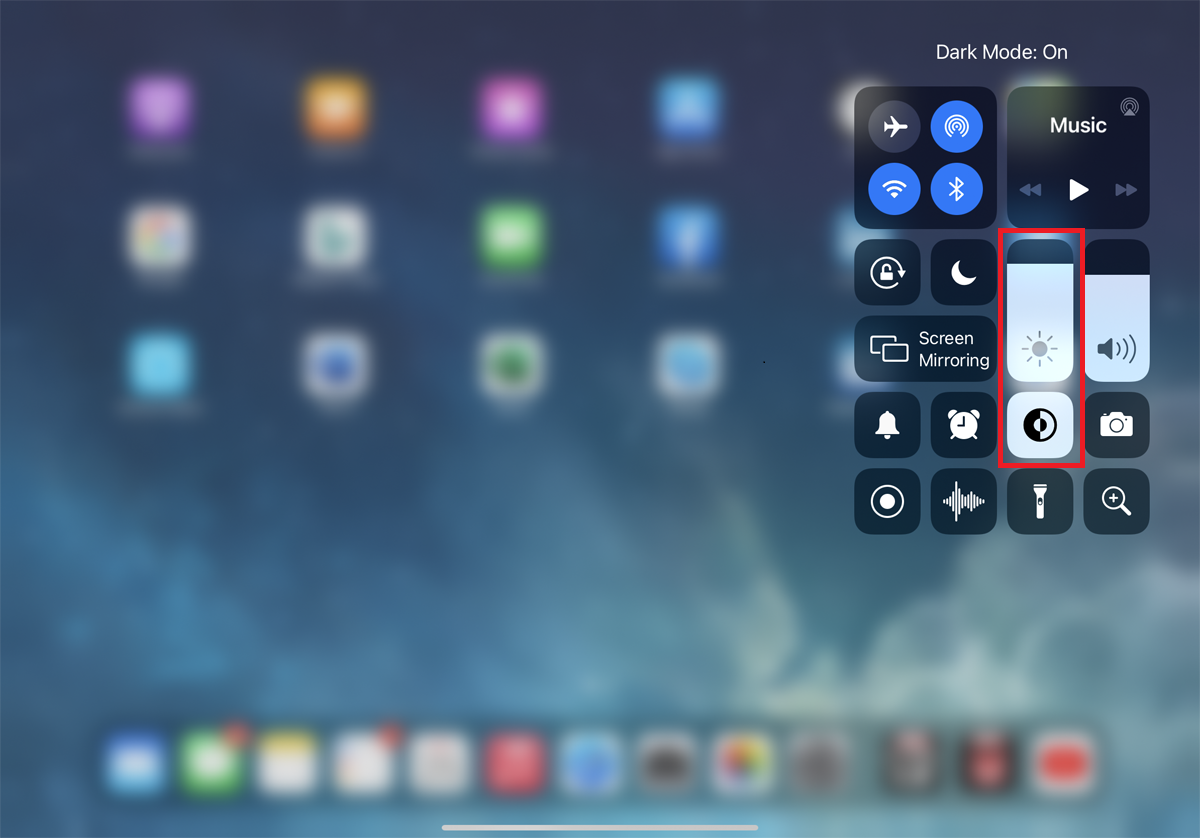
Sekarang, buka beberapa aplikasi bawaan seperti Mail, Musik, Pesan, Kalender, Kontak, Pengingat, dan Catatan untuk melihat bagaimana masing-masing aplikasi terpengaruh. Anda akan melihat bahwa layarnya hitam dan teksnya putih. Anda juga akan melihat bahwa beberapa aplikasi pihak ketiga Anda telah berubah. Cobalah untuk melihat apakah dan kapan Anda lebih suka Mode Gelap daripada Mode Terang.
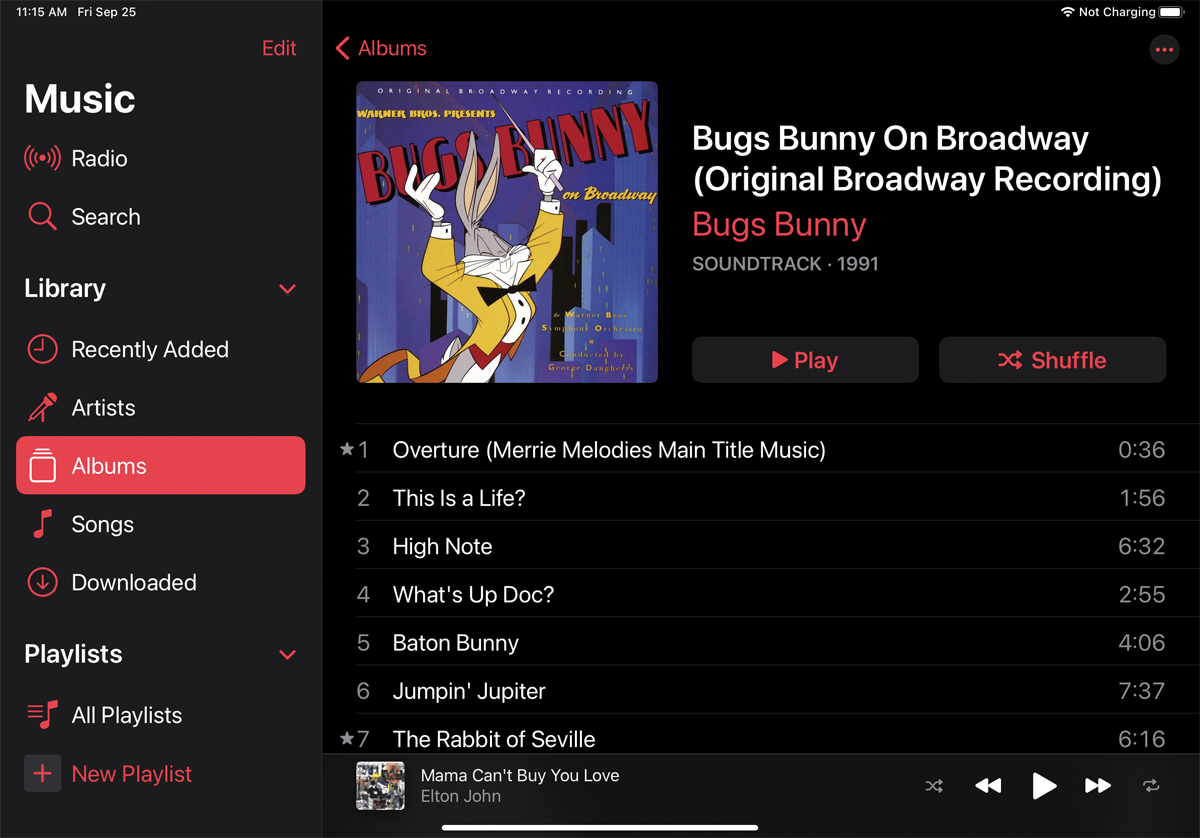
Anda mungkin menyukai Mode Gelap tetapi lebih suka menggunakannya hanya dalam kondisi tertentu, seperti pada malam hari di ruangan yang lebih gelap. Jika demikian, Anda dapat mengaturnya untuk hidup dan mati secara otomatis. Kembali ke Pengaturan > Tampilan & Kecerahan . Nyalakan sakelar untuk Otomatis. Ketuk entri untuk Opsi. Di sini, Anda dapat mengatur jadwal mulai dari matahari terbenam hingga matahari terbit.
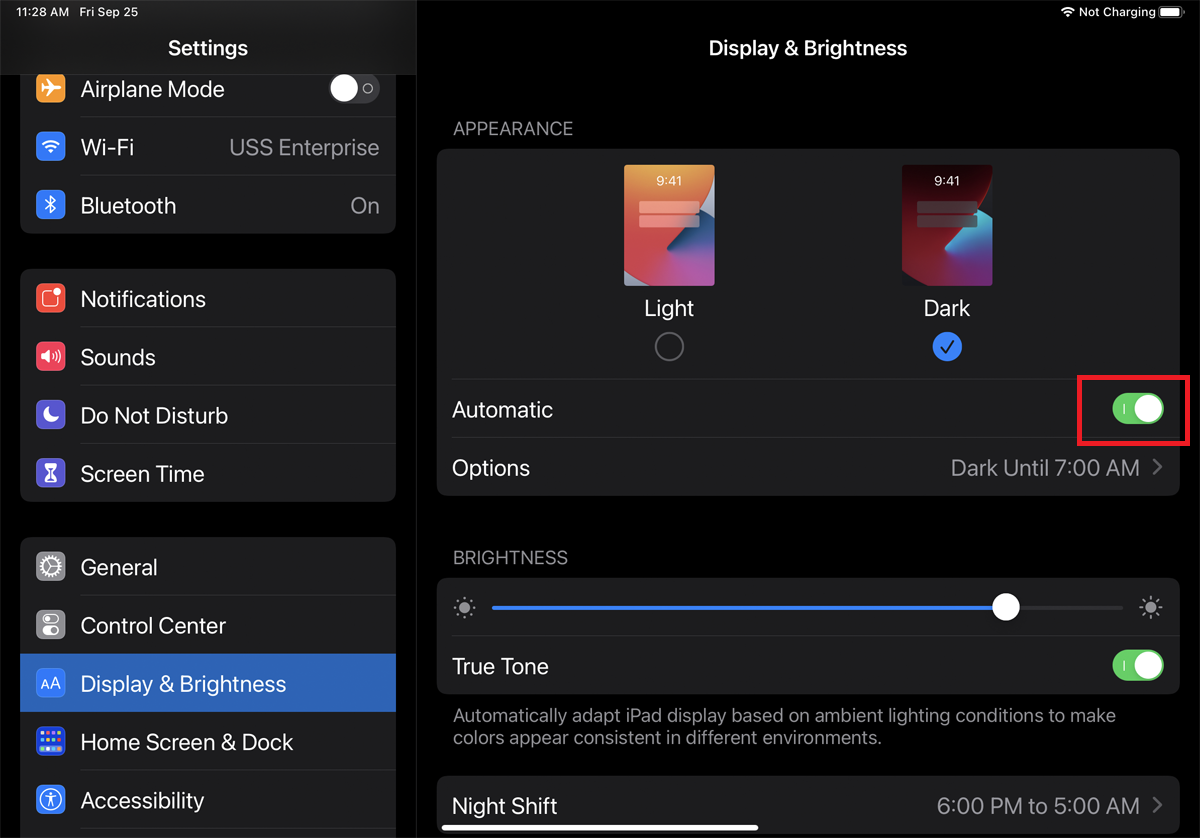
Untuk kontrol yang lebih besar, pilih opsi untuk Jadwal Kustom dan pilih jam saat Anda ingin Mode Gelap dihidupkan dan kemudian dimatikan. Kembali ke layar sebelumnya untuk meninjau dan mengonfirmasi waktu yang Anda tetapkan untuk Mode Gelap.
Ubah Ukuran Teks
Jika Anda kesulitan melihat teks di layar, Anda dapat membuatnya lebih besar dan lebih mudah dibaca. Untuk melakukannya, buka Pengaturan > Tampilan & Kecerahan > Ukuran Teks . Pada layar Ukuran Teks, gerakkan penggeser ke kanan untuk memperbesar ukuran. Anda juga dapat membuat semua teks menjadi tebal di bawah menu Tampilan & Kecerahan.
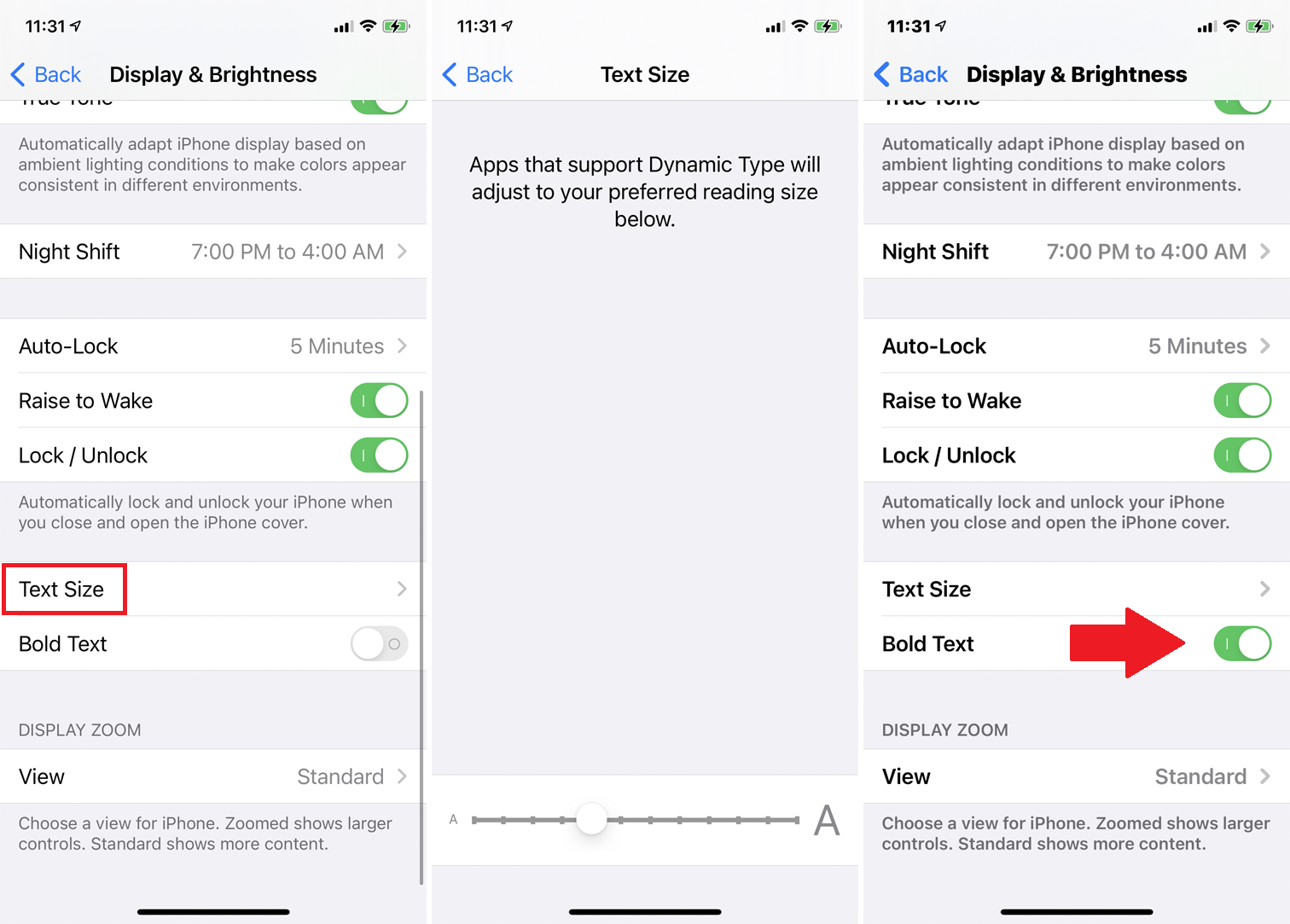
Anda dapat melihat efek perubahan yang Anda buat dengan melihat contoh teks, tetapi untuk mendapatkan efek penuh, pindah ke layar yang berbeda dan buka berbagai aplikasi. Anda mungkin ingin bermain-main dengan ukuran teks sampai tepat untuk mata Anda.
Kontras Warna
Cara lain untuk membuat layar lebih nyaman di mata Anda adalah dengan mengubah kontras warna. Untuk meninjau opsi yang berbeda, buka Pengaturan > Aksesibilitas > Tampilan & Ukuran Teks . Layar ini menawarkan sakelar untuk mengubah ukuran teks dan menerapkan tampilan yang berani. Tetapi Anda harus memeriksa opsi tambahan yang tersedia.
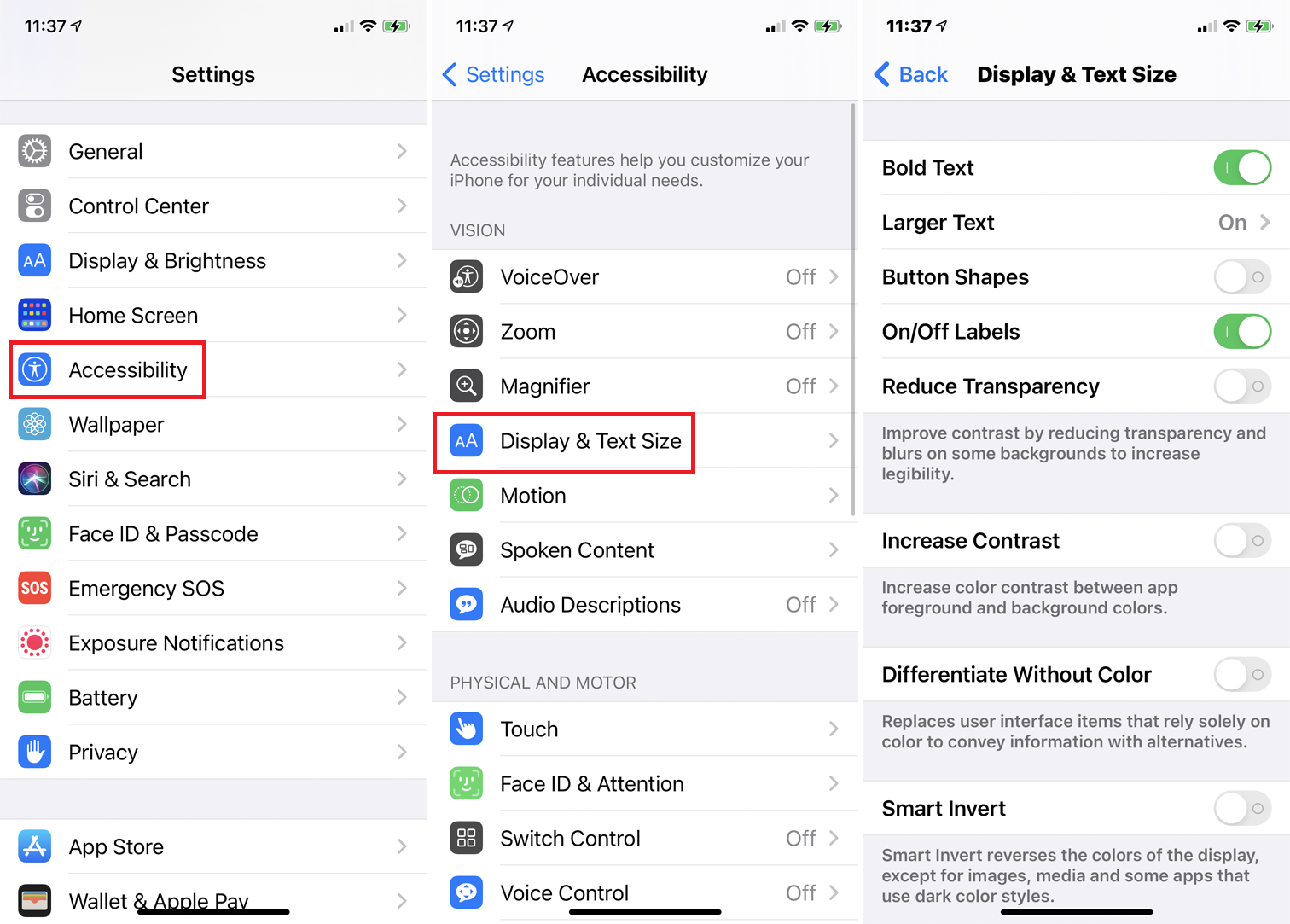
Nyalakan sakelar di sebelah Tingkatkan Kontras untuk meningkatkan intensitas warna antara latar depan dan latar belakang. Sakelar untuk Bedakan Tanpa Warna menawarkan alternatif untuk item antarmuka pengguna yang hanya mengandalkan warna, yang dapat membantu orang dengan berbagai jenis buta warna.
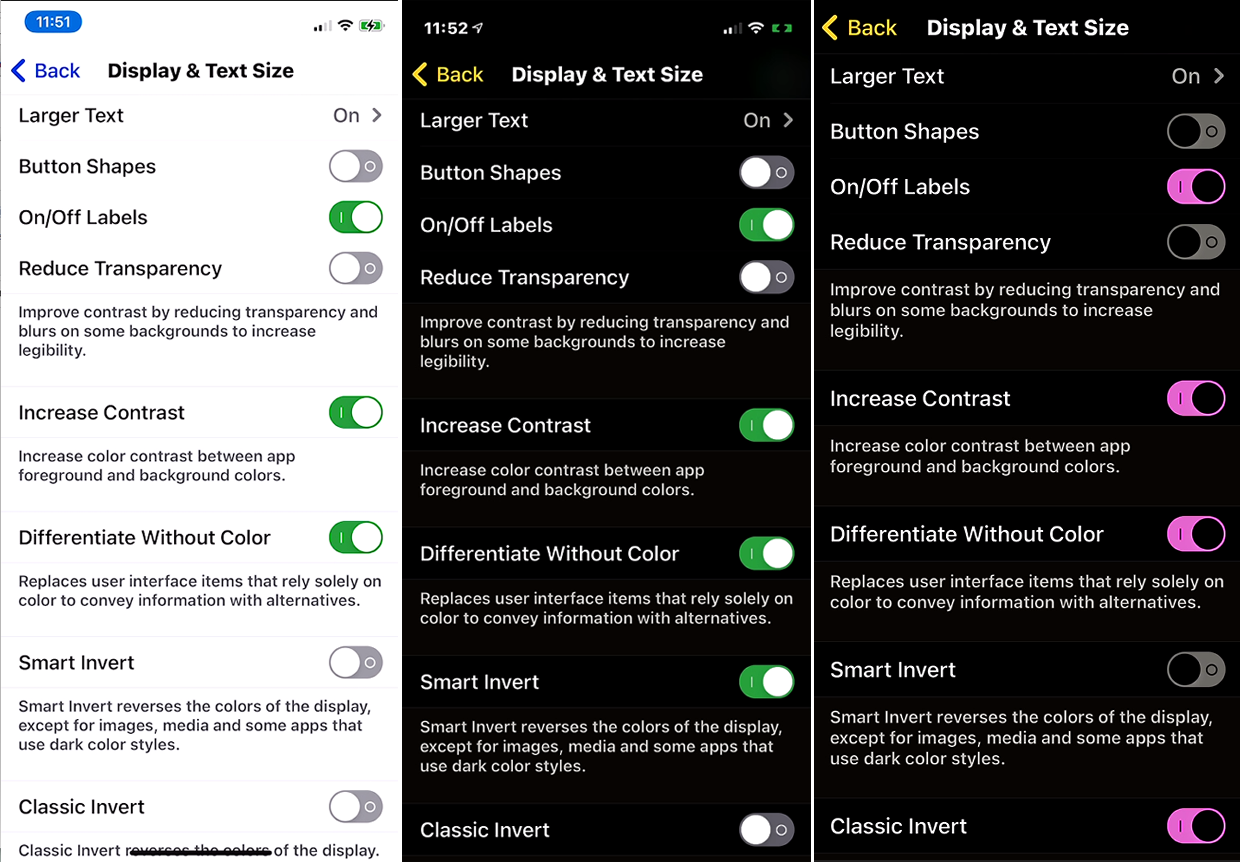
Opsi seperti Smart Invert dan Classic Invert mengubah warna pada layar dengan cara yang mirip dengan Mode Gelap.
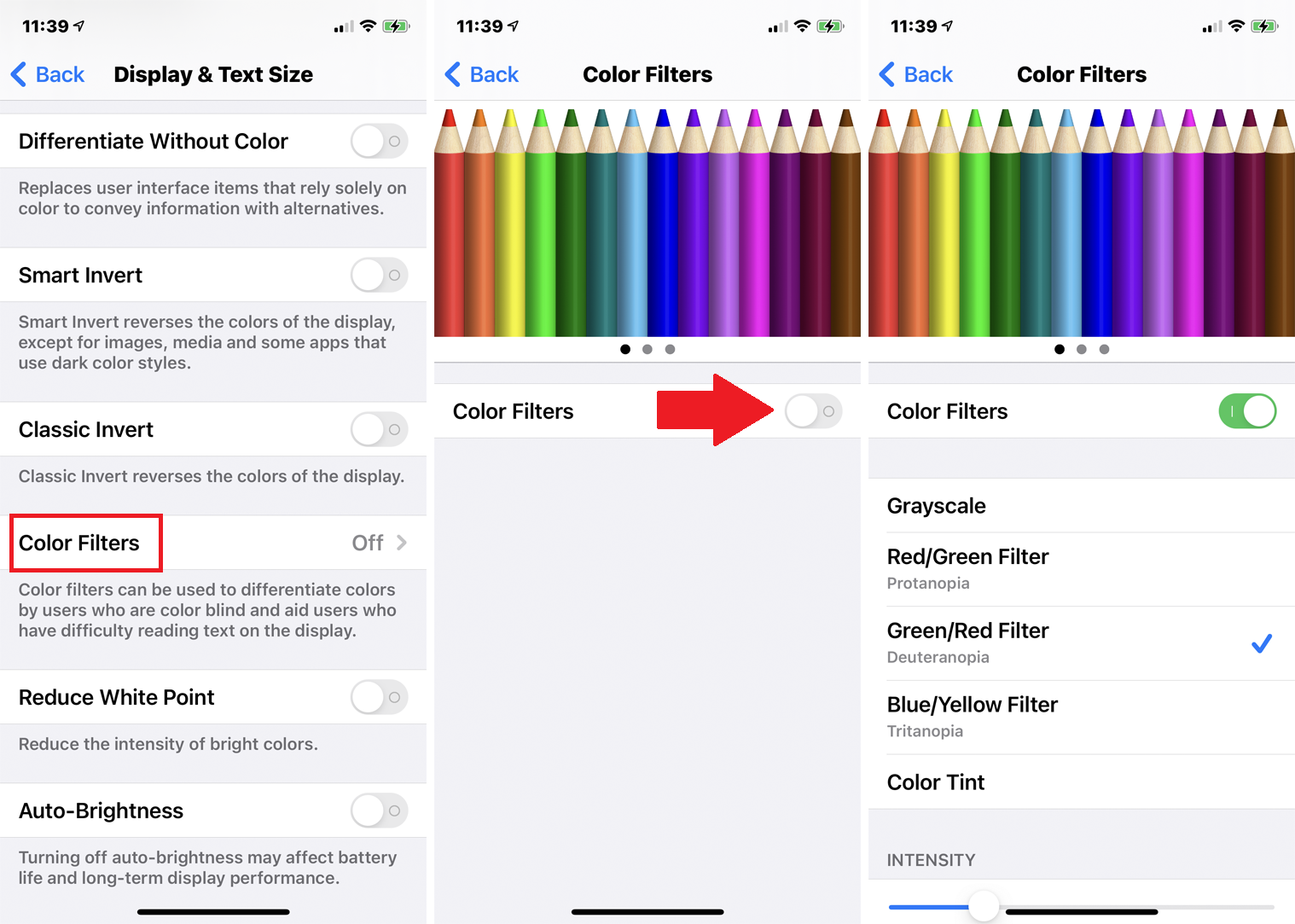
Ketuk Filter Warna untuk cara tambahan untuk membedakan berbagai warna, yang dapat membantu mereka yang memiliki jenis buta warna tertentu. Nyalakan sakelar untuk Filter Warna dan Anda dapat memilih filter untuk warna tertentu yang sulit Anda lihat. Anda juga dapat menambah atau mengurangi intensitas filter.

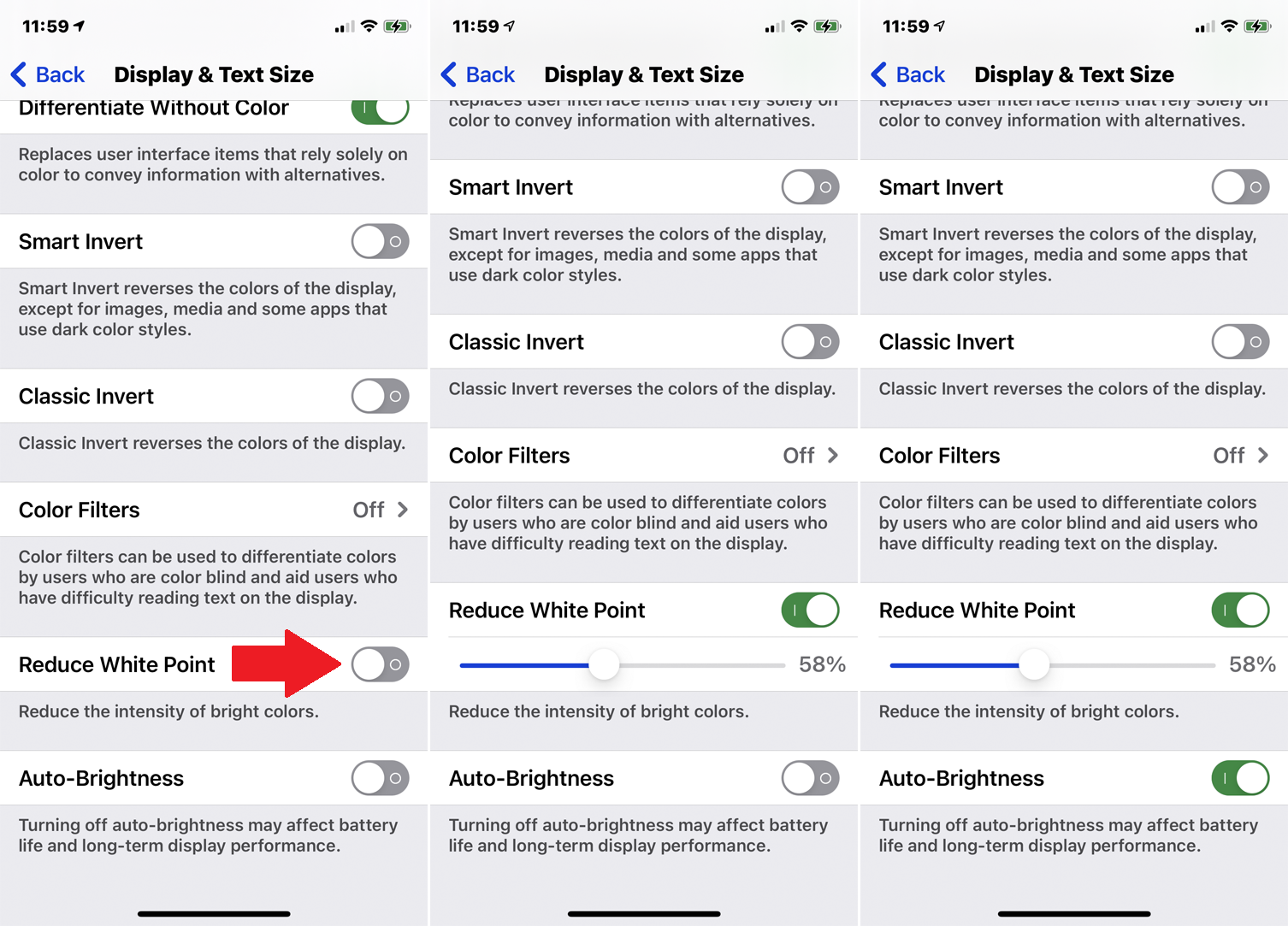
Kurangi intensitas warna-warna cerah dengan menggunakan sakelar dan penggeser Reduce White Point. Dan Kecerahan Otomatis mengubah kecerahan layar berdasarkan lingkungan Anda.
Perbesar
Masih tidak bisa membaca tulisan kecil di layar? Perangkat Anda menawarkan alat pembesar built-in yang disebut Zoom. Ini memungkinkan Anda untuk mendekat pada layar Anda untuk melihat teks dan gambar dengan lebih baik. Untuk mengaktifkan fitur tersebut, buka Pengaturan > Aksesibilitas > Zoom . Nyalakan sakelar untuk Zoom.
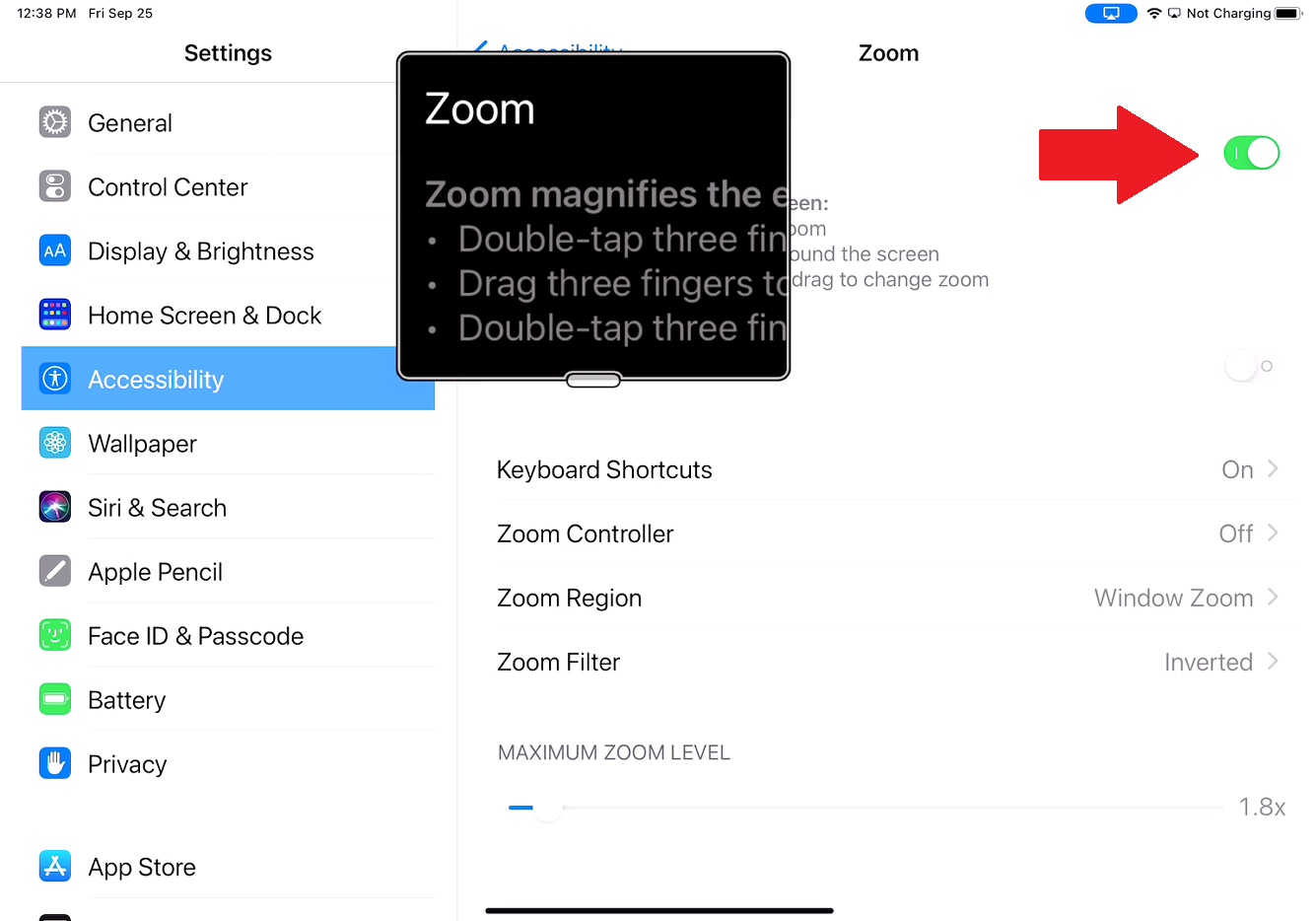
Sebuah jendela kecil akan muncul yang memperbesar bagian layar di mana jendela berada. Anda dapat memindahkan jendela Zoom dengan menyeret bilah kecil yang muncul di tengah bawah jendela. Anda juga dapat menggesek layar ke atas dan ke bawah untuk mengubah bagian mana yang diperbesar.
Mengaktifkan tombol Ikuti Fokus akan memindahkan jendela Zoom ke teks yang Anda ketik dan akan mengikuti saat Anda mengetik. Mengaktifkan Pengetikan Cerdas akan memindahkan jendela Zoom saat keyboard muncul sehingga teks diperbesar tetapi keyboard tidak.
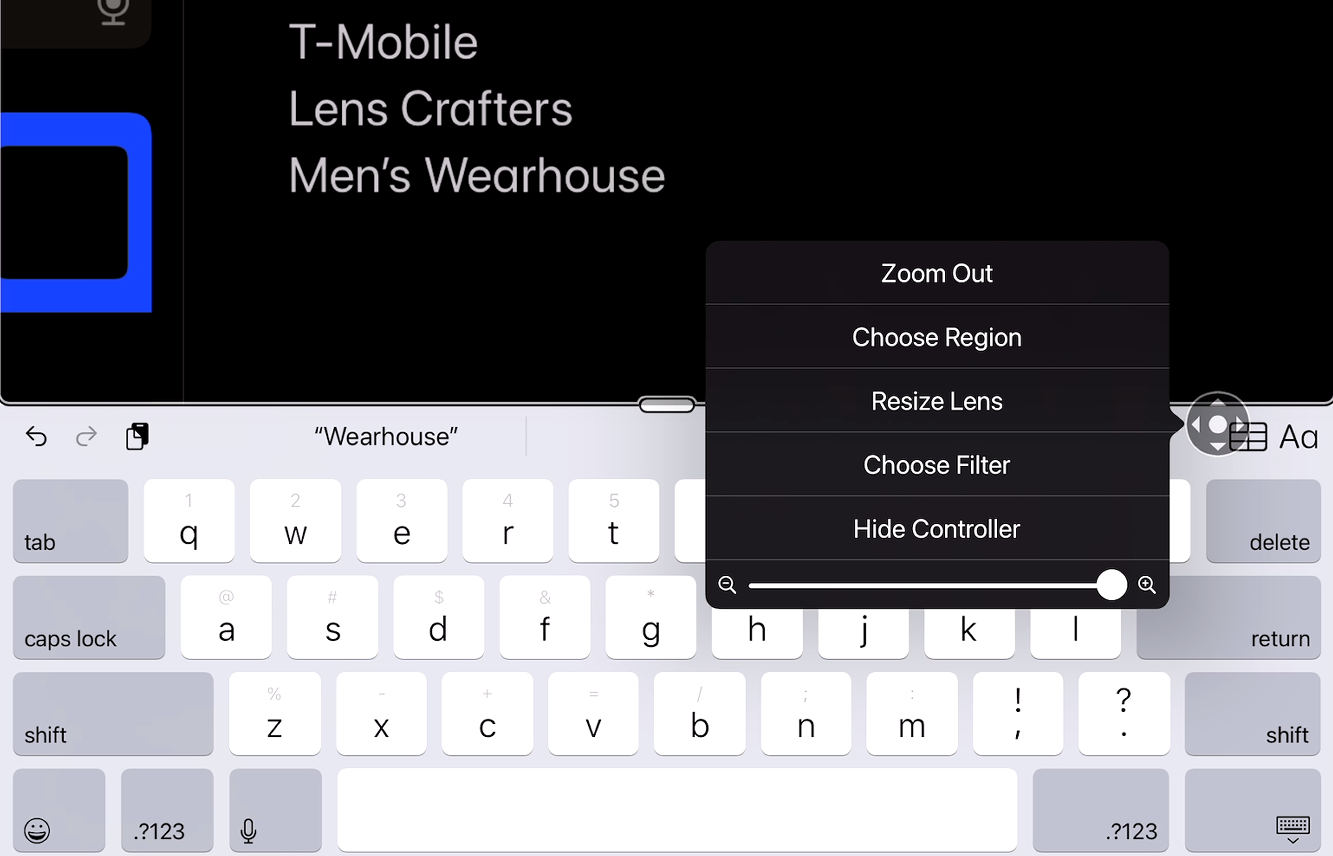
Show Controller menampilkan pengontrol bulat di layar yang dapat Anda gunakan untuk memindahkan jendela Zoom di sekitar layar. Ketuk pengontrol untuk menampilkan menu dengan opsi untuk memperkecil, memilih wilayah zoom, mengubah ukuran lensa zoom, memilih filter, atau menyembunyikan pengontrol.
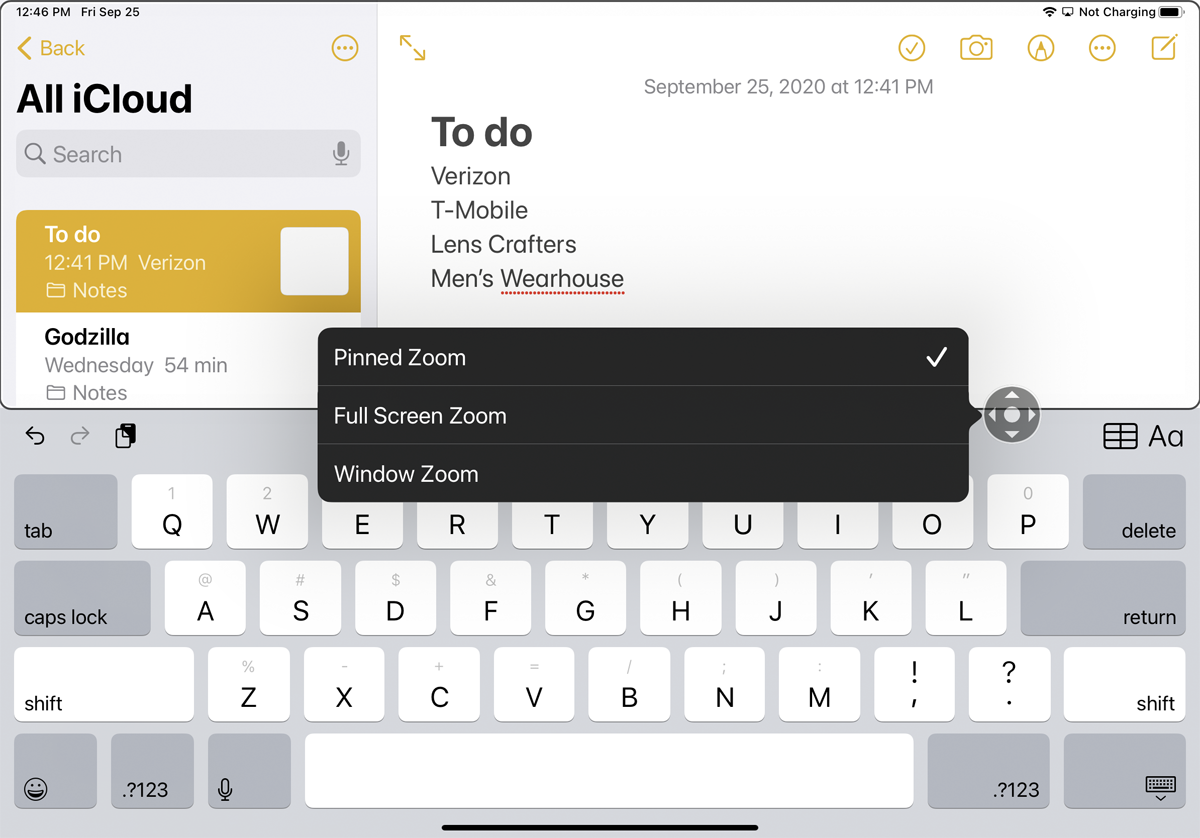
Anda dapat memperbesar atau memperkecil dengan opsi menu pertama. Memilih Wilayah memungkinkan Anda memilih di antara Zoom yang Disematkan, Zoom Layar Penuh, dan Zoom Jendela. Dengan Zoom yang Disematkan, jendela zoom Anda disematkan ke atas, kiri, kanan, atau bawah layar untuk memperbesar konten yang muncul di separuh lainnya.
Zoom Layar Penuh membuat jendela Zoom menghilang, sementara seluruh layar diperbesar. Dengan Zoom Jendela, Anda menggunakan jendela Zoom untuk memperbesar bagian kecil layar saat Anda memindahkannya.
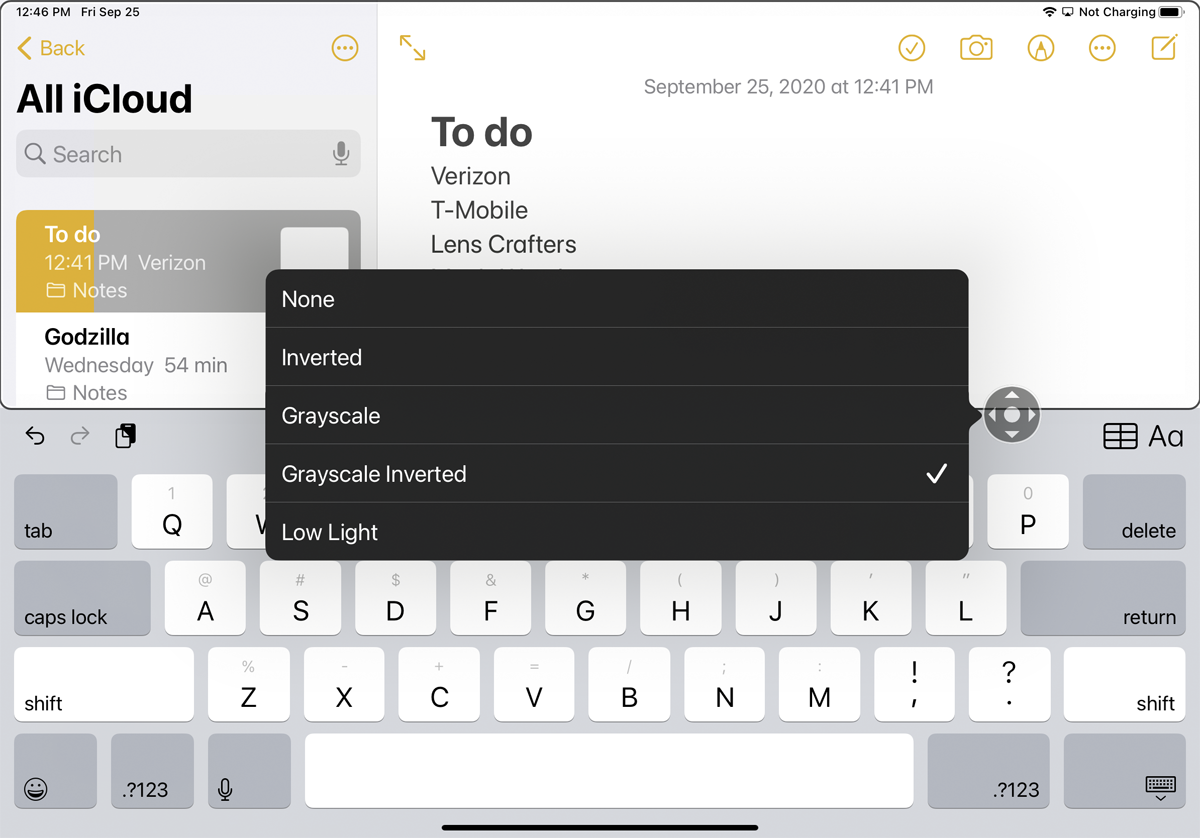
Terakhir, opsi Pilih Filter menerapkan filter warna tertentu ke jendela Zoom dalam upaya membuat teks lebih mudah dibaca.
Kaca pembesar
Perangkat Anda dapat berfungsi sebagai kaca pembesar sehingga Anda dapat melihat dunia di sekitar Anda dengan lebih baik. Alat Magnifier bawaan menggunakan kamera untuk memperbesar seperti kaca pembesar. Anda dapat menggunakan Kaca Pembesar untuk melihat objek yang jauh dengan lebih baik atau memperbesar item yang lebih dekat dengan Anda, seperti teks di buku atau di layar komputer. Untuk menikmati fitur Magnifier terbaru, perbarui perangkat Anda ke iOS/iPadOS 14 atau lebih tinggi.
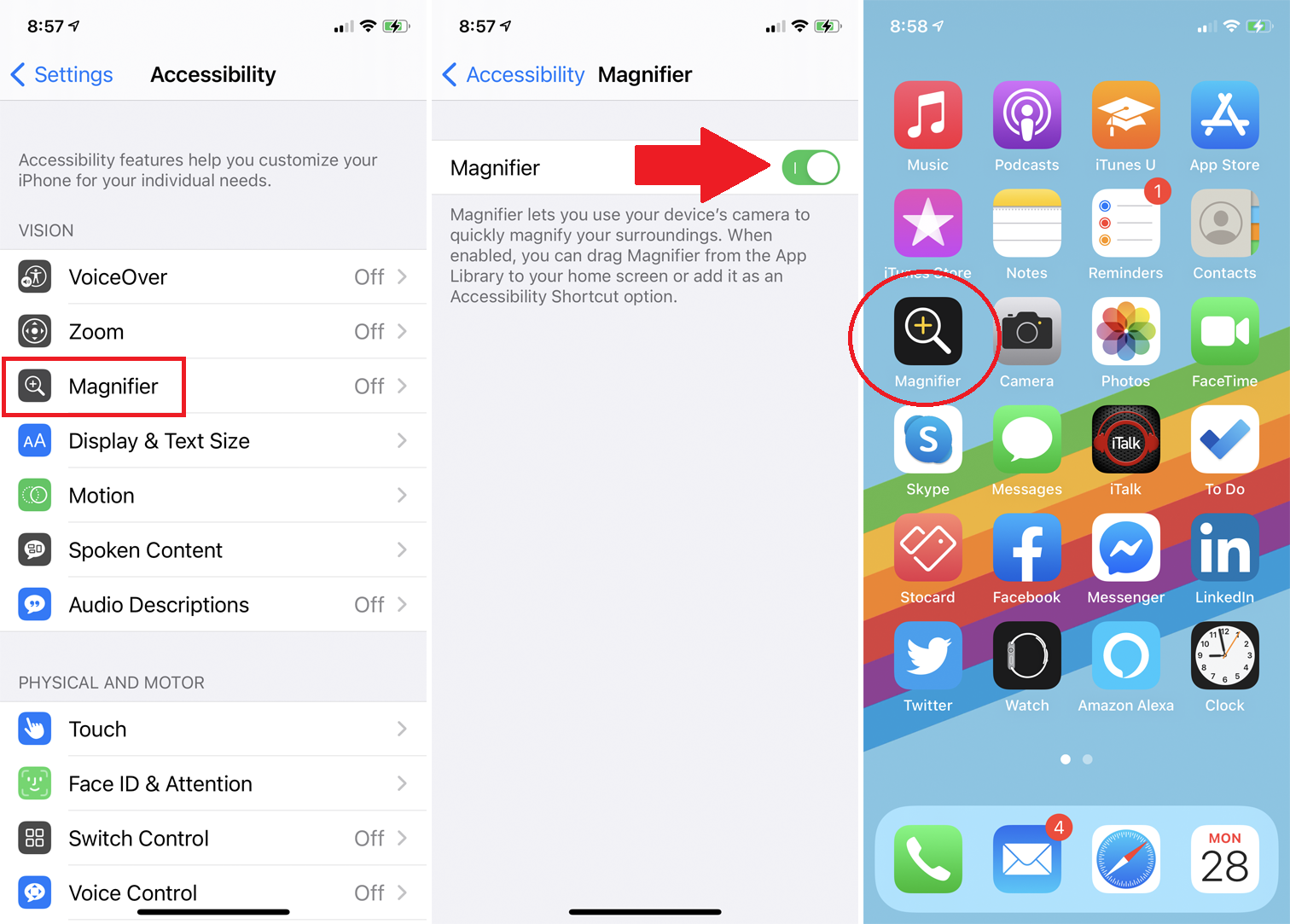
Di iPhone atau iPad Anda, aktifkan Kaca Pembesar di Pengaturan > Aksesibilitas > Kaca Pembesar . Kaca Pembesar yang baru dan lebih baik kemudian muncul di Layar Beranda Anda sebagai aplikasi. Ketuk ikon untuk meluncurkan alat.
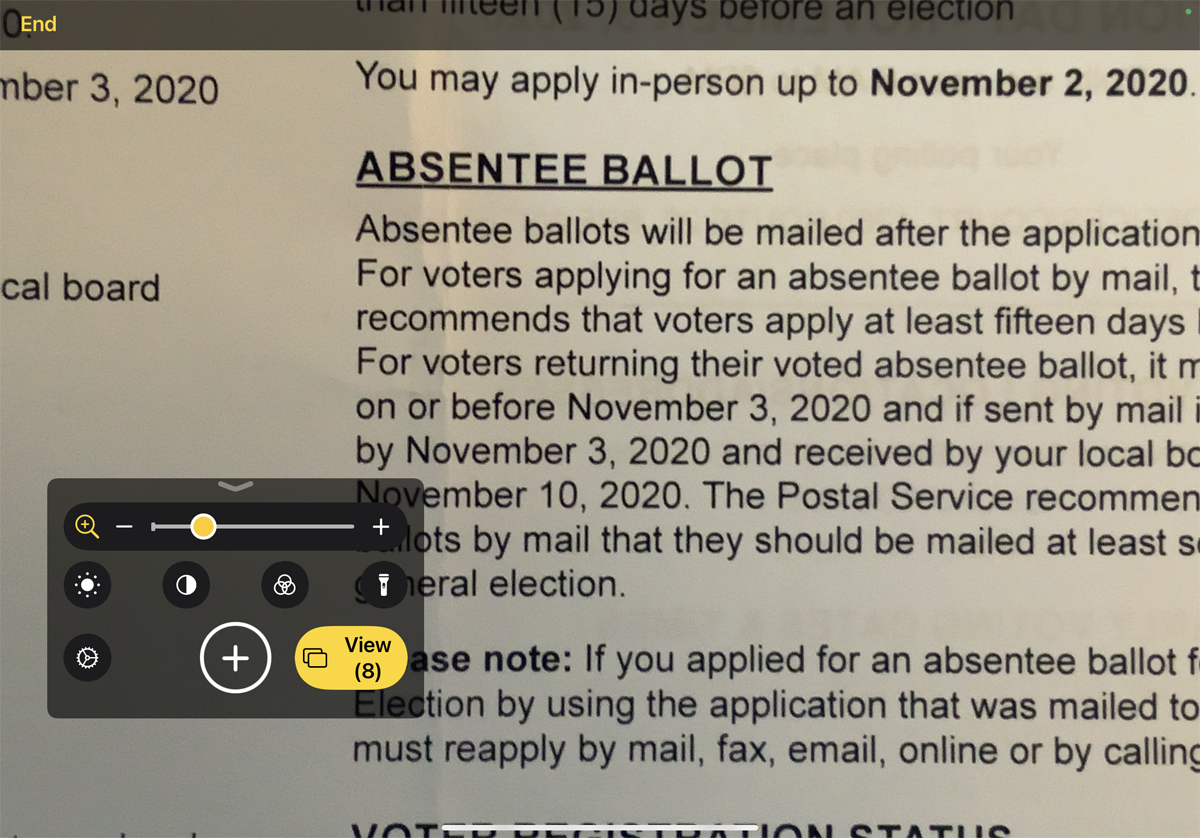
Perhatikan bahwa objek dalam tampilan kamera Anda diperbesar di jendela bidik. Menggunakan panel Magnifier, seret penggeser atau cubit jari Anda masuk dan keluar untuk memperbesar dan memperkecil objek. Anda dapat memindahkan panel Magnifier di sekitar layar dengan menyeret area kosong mana pun dengan jari Anda.
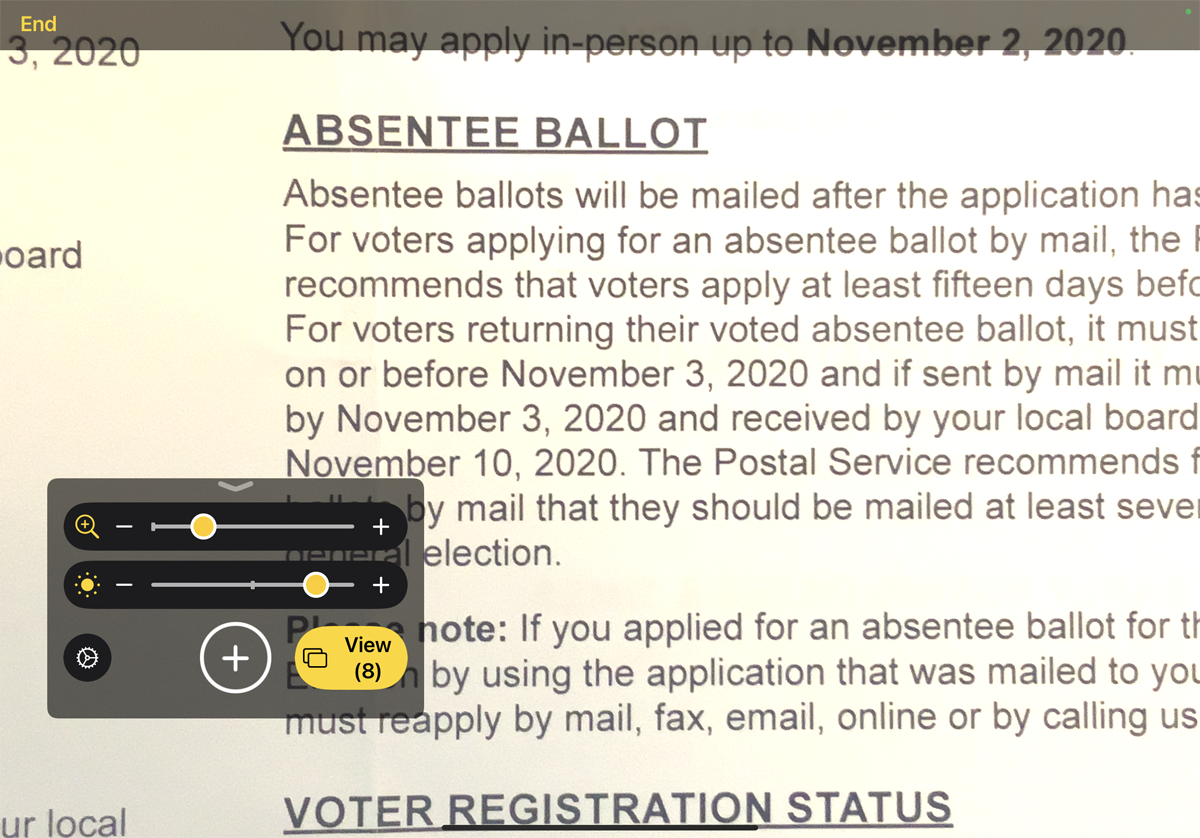
Ketuk ikon untuk Kecerahan lalu seret penggeser untuk menambah atau mengurangi kecerahan. Ketuk ikon lagi untuk mematikan penggeser Kecerahan.
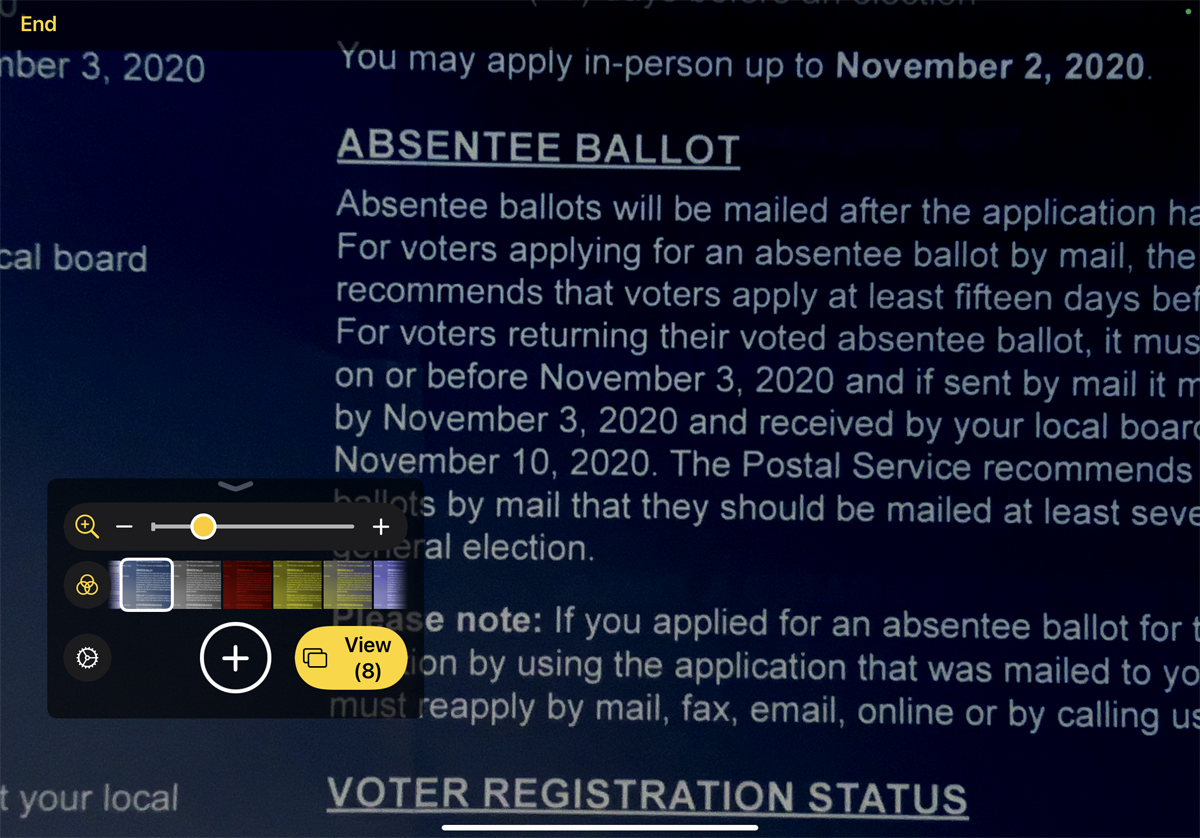
Ketuk ikon Filter untuk memilih di antara berbagai filter dan temukan filter yang meningkatkan kejernihan objek. Ketuk ikon lagi untuk mematikan galeri Filter. Ketuk ikon Senter untuk menyalakan senter perangkat Anda dan melemparkan lebih banyak cahaya ke objek.
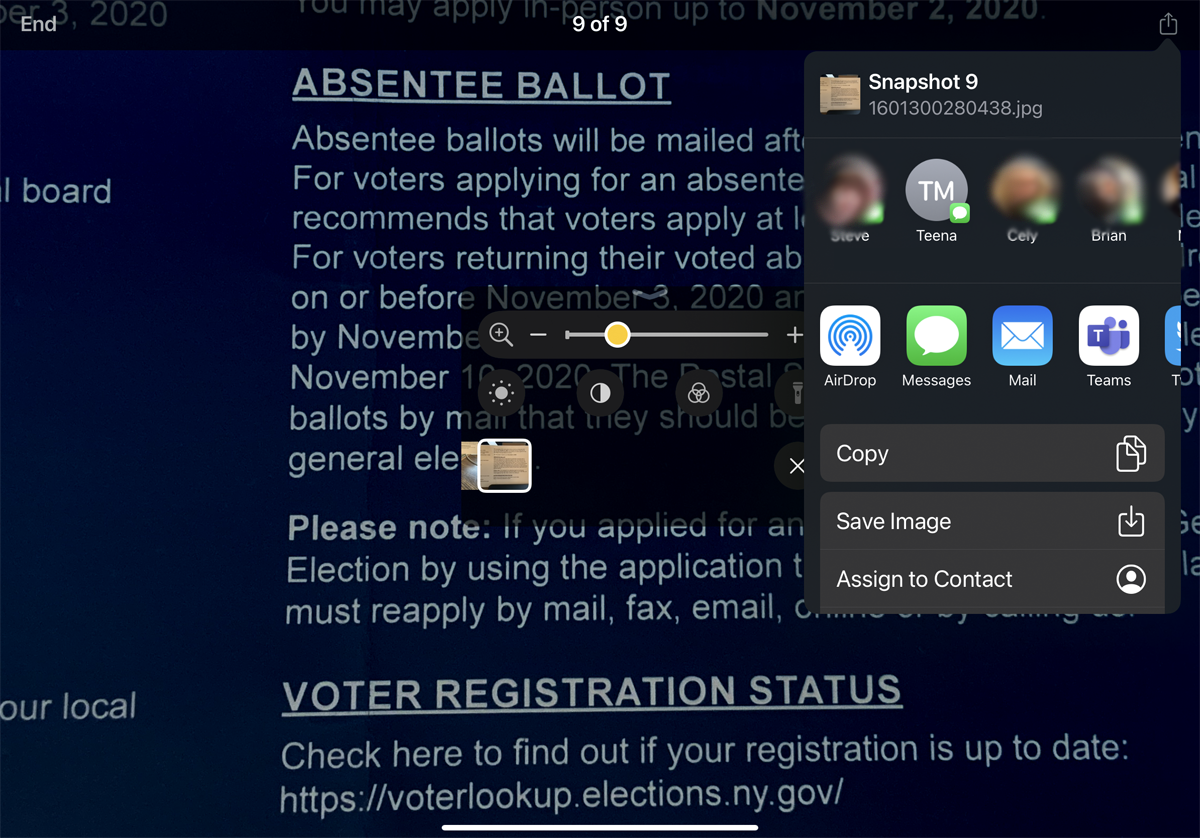
Untuk mengambil gambar objek yang Anda lihat, tekan tombol Rana. Anda kemudian dapat melihat gambar apa pun yang Anda ambil dengan mengetuk tombol Lihat. Gesek melalui gambar mini dari gambar yang Anda ambil dan ketuk gambar tertentu untuk melihatnya. Dari sini, Anda juga dapat mengetuk ikon Bagikan untuk membagikan gambar dengan orang lain melalui aplikasi atau layanan. Ketuk tautan Akhiri untuk kembali ke layar Kaca Pembesar.
