Alat Kolaborasi Terbaik Google dalam Dokumen, Spreadsheet, dan Slide
Diterbitkan: 2022-10-04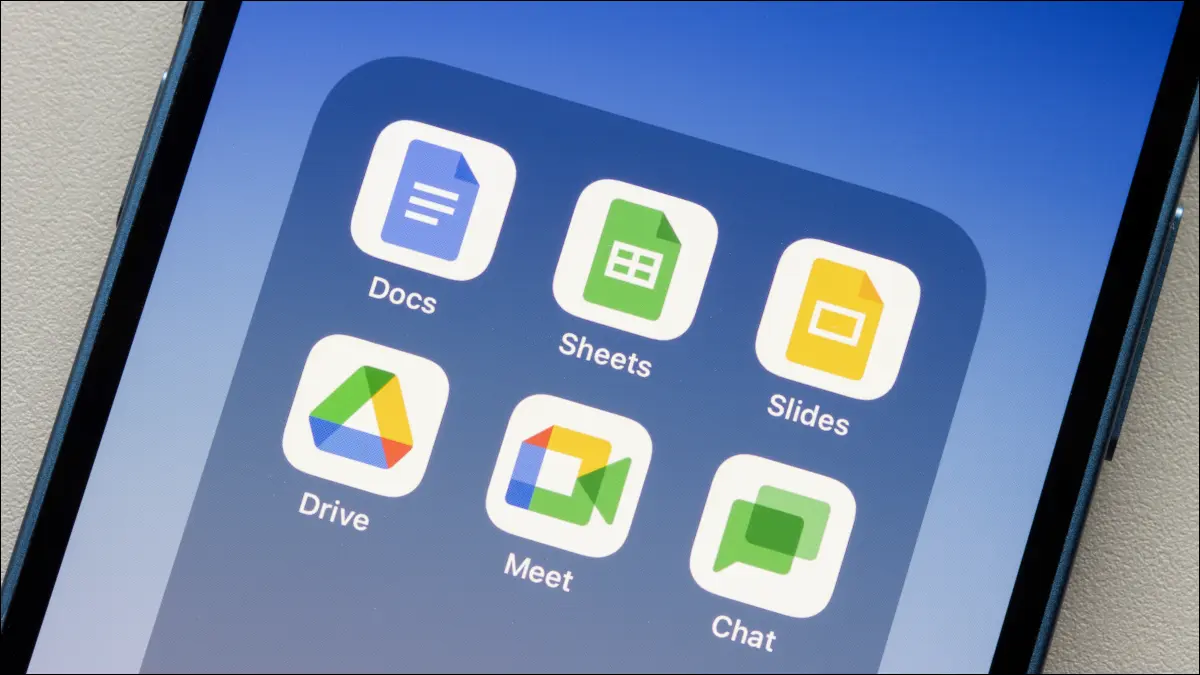
Rangkaian aplikasi produktivitas Google mencakup beberapa alat kolaborasi yang paling berguna. Anda dapat mengerjakan dokumen bersama-sama secara real-time, menambahkan dan menyelesaikan komentar, menetapkan tugas, dan banyak lagi di Google Dokumen, Spreadsheet, dan Slide.
Berbagi Dokumen
Komentar dan Opsi
Sebutkan Kolaborator dan Tetapkan Tugas
Reaksi Emoji
Mode Saran
Riwayat Versi
Pemberitahuan Perubahan dan Komentar
Kolaborator Email
Persetujuan Dokumen
Berbagi Dokumen
Kolaborasi di salah satu aplikasi Google dimulai dengan berbagi dokumen. Anda dapat menambahkan kolaborator dan memilih izin mereka untuk melihat dan mengedit.
TERKAIT: Cara Berbagi Dokumen di Google Dokumen, Spreadsheet, dan Slide
Pilih "Bagikan" di kanan atas dan kemudian masukkan orang atau grup di jendela pop-up.
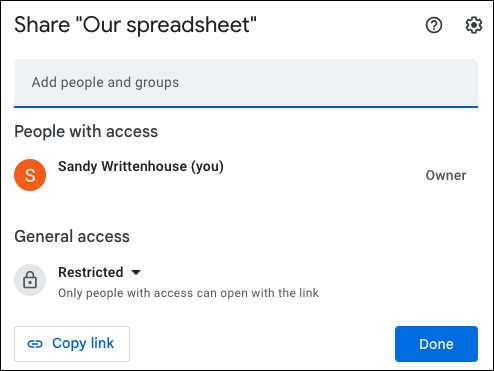
Di samping grup pada layar berikutnya, pilih hak istimewa yang Anda inginkan untuk mereka miliki seperti Penampil, Pemberi Komentar, atau Editor. Anda dapat menyesuaikan ini per orang setelah Anda mengirim pemberitahuan berbagi menggunakan tombol Bagikan di kanan atas.
Opsional tambahkan pesan, centang kotak untuk memberi tahu semua orang, dan klik "Kirim."
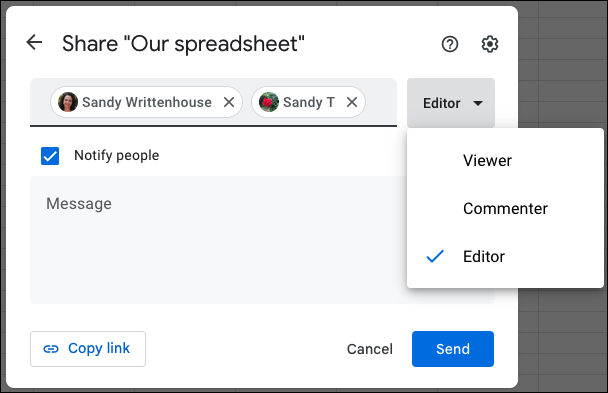
Untuk opsi tambahan, klik ikon roda gigi di kanan atas. Anda kemudian dapat memutuskan apa yang dapat atau tidak dapat dilakukan oleh editor, pemirsa, dan pemberi komentar.
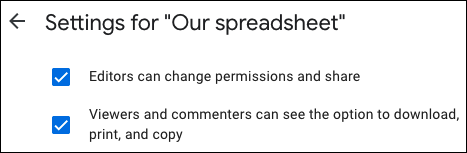
Klik “Selesai” setelah selesai, lalu manfaatkan fitur kolaborasi berikut di Google Dokumen, Spreadsheet, dan Slide.
Komentar dan Opsi
Dengan menggunakan komentar, Anda dan kolaborator Anda dapat bekerja sama dengan mudah. Pilih teks atau elemen lain yang terkait dengan komentar Anda, lalu lakukan salah satu hal berikut:
- Pilih Sisipkan > Komentar di menu.
- Klik kanan dan pilih "Komentar."
- Klik ikon Komentar di kanan atas dan pilih tanda plus.
- Pilih ikon Komentar di bilah alat mengambang.
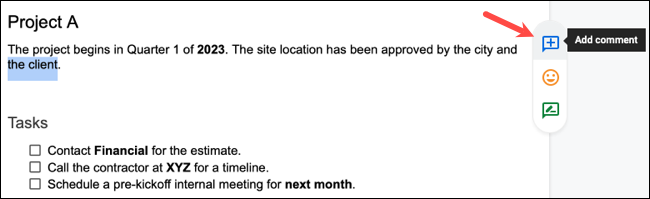
Ketik teks Anda ke dalam kotak yang muncul dan klik "Komentar."
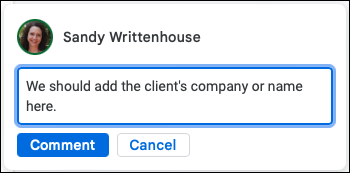
Setelah Anda menambahkan komentar, Anda dapat menggunakan tanda centang untuk menandainya sebagai diselesaikan saat tugas, pembaruan, atau penambahan selesai.
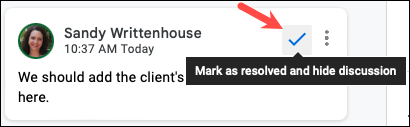
Sebutkan Kolaborator dan Tetapkan Tugas
Selain menambahkan dan menyelesaikan komentar, Anda dapat menyebutkan kolaborator tertentu dan menugaskan mereka tugas dari komentar.
TERKAIT: Cara Menetapkan Tugas Dokumen di Google Dokumen, Spreadsheet, dan Slide
Untuk menarik perhatian kolaborator tertentu, Anda dapat menyebutkannya di komentar Anda. Cukup ketik simbol @ (At) diikuti dengan nama atau alamat email mereka, lalu pilih mereka dari daftar saran.
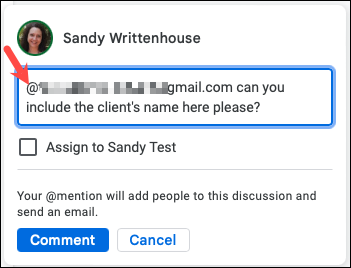
Untuk membuat tugas bagi kolaborator Anda dari komentar, sebutkan mereka terlebih dahulu, lalu centang kotak “Tugaskan ke [nama]”. Tugas tetap terbuka sampai kolaborator menandainya sebagai selesai.
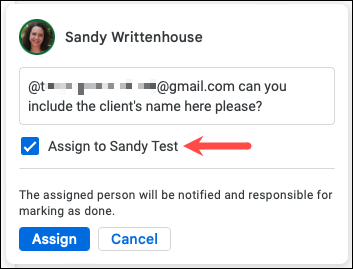
Reaksi Emoji
Satu lagi cara untuk menunjukkan persetujuan, ketidaksetujuan, atau reaksi lain Anda terhadap sesuatu dalam dokumen adalah dengan emoji. Pilih elemen dalam dokumen yang Anda reaksikan dan klik ikon Emoji di bilah alat mengambang.
Catatan: Mulai September 2022, fitur ini hanya tersedia di Google Dokumen, bukan di Spreadsheet atau Slide.
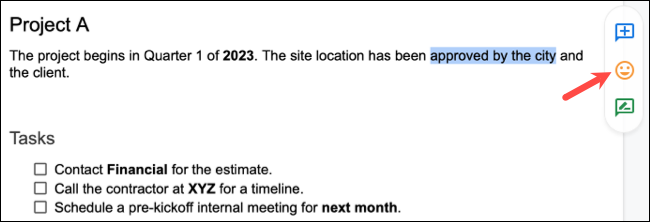
Pilih emoji yang ingin Anda tambahkan atau cari emoji di bagian atas jendela pop-up. Emoji kemudian ditampilkan di sisi kanan, di dekat item yang dipilih.
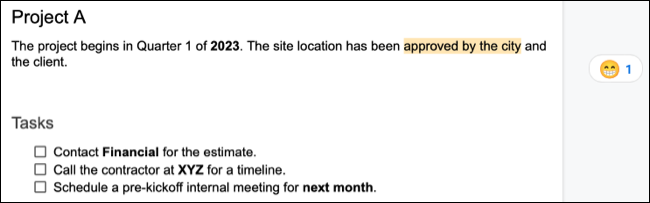
Sama seperti dengan komentar tertulis, Anda dapat menyelesaikan reaksi emoji. Klik tiga titik di sebelah kanan emoji dan pilih "Selesaikan."
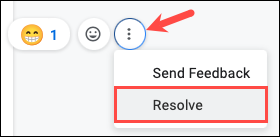
Mode Saran
Saat Anda mengerjakan dokumen di Dokumen, Spreadsheet, atau Slide, Anda menggunakan mode Pengeditan secara default. Ini memungkinkan Anda untuk membuat, mengedit, dan melakukan semua yang Anda butuhkan dalam dokumen. Namun saat Anda berkolaborasi dengan orang lain, Anda mungkin ingin menggunakan mode Menyarankan.

Catatan: Mulai September 2022, fitur ini hanya tersedia di Google Dokumen, bukan di Spreadsheet atau Slide.
Dalam mode Menyarankan, pengeditan yang Anda buat menjadi saran, bukan perubahan yang sebenarnya. Pilih panah tarik-turun mode di kanan atas yang kemungkinan ditampilkan sebagai Pengeditan atau ikon pensil dan pilih "Menyarankan."
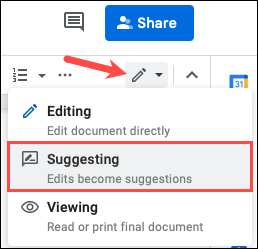
Sekarang saat Anda mengerjakan dokumen, Anda akan melihat perubahan dengan coretan dan penambahan dalam teks berwarna berbeda. Setiap saran juga disertakan dalam jendela di sebelah kanan yang menunjukkan apa yang telah Anda ganti, hapus, atau tambahkan.
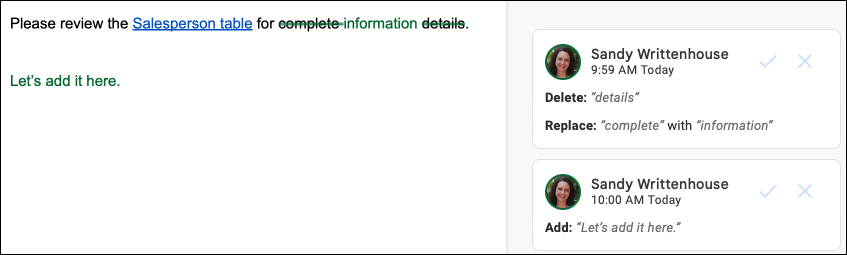
Jika Anda ingin menerima saran, cukup klik tanda centang di jendela saran dan perubahan akan ditempatkan di dokumen.
Riwayat Versi
Jika Anda dan kolaborator Anda menggunakan mode Pengeditan daripada mode Menyarankan, Anda mungkin ingin meninjau semua perubahan yang dibuat, oleh siapa, dan kapan. Anda dapat membuka riwayat versi dokumen untuk melihat detail ini.
TERKAIT: Cara Melihat Perubahan Terbaru pada File Google Documents, Spreadsheet, atau Slide Anda
Buka File > Riwayat Versi > Lihat Riwayat Versi.
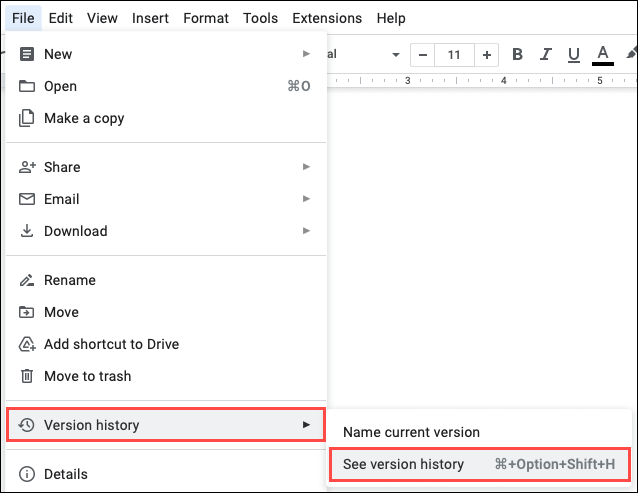
Anda kemudian dapat melihat dokumen saat ini di tengah dengan semua perubahan di sebelah kanan. Hasil edit menampilkan tampilan versi pada tanggal dan waktu yang ditampilkan di pojok.
Anda juga dapat memilih untuk memulihkan versi tertentu yang Anda lihat dengan memilih revisi dan memilih "Pulihkan Versi Ini" di bagian atas.
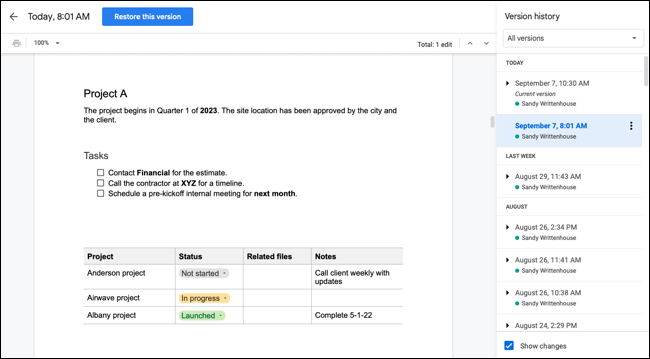
Pemberitahuan Perubahan dan Komentar
Untuk mengikuti orang lain yang mengerjakan dokumen saat Anda tidak mengerjakannya, Anda dapat menerima pemberitahuan tentang perubahan dan komentar.
Catatan: Mulai September 2022, fitur ini hanya tersedia di Google Dokumen dan Spreadsheet, bukan Slide.
Buka Alat > Pengaturan Pemberitahuan atau Aturan Pemberitahuan.
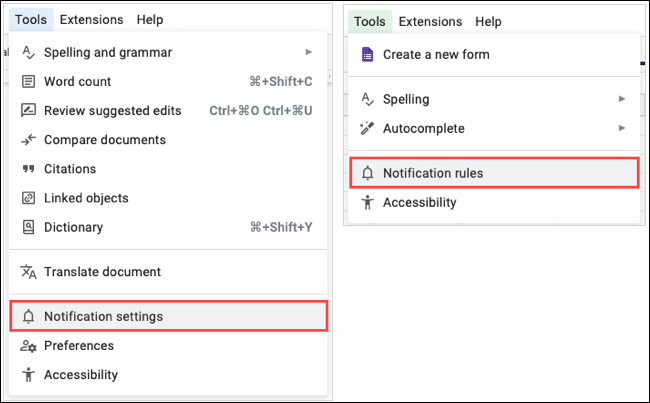
Pilih item yang ingin Anda beri tahu dan klik "OK" atau "Simpan."
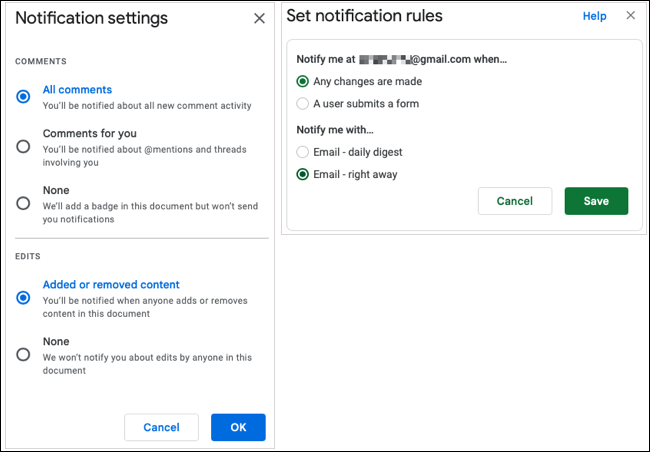
Anda kemudian akan menerima pesan ke alamat email yang terhubung ke aplikasi Google saat terjadi perubahan atau komentar.
Kolaborator Email
Salah satu alat kolaborasi paling praktis untuk menghubungi semua orang sekaligus adalah fitur Kolaborator Email. Hanya dengan beberapa klik, Anda dapat mengirim email kepada semua orang yang Anda bagikan dokumen dan menghemat waktu dari membuka aplikasi email untuk melakukannya.
Buka File > Email > Kolaborator Email.
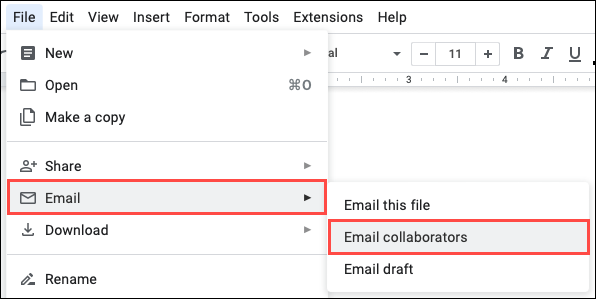
Saat jendela pop-up terbuka, Anda akan melihat semua kolaborator telah terisi sebelumnya untuk Anda. Cukup tambahkan pesan Anda dan secara opsional sesuaikan baris subjek, yang menampilkan nama dokumen, dan klik "Kirim."
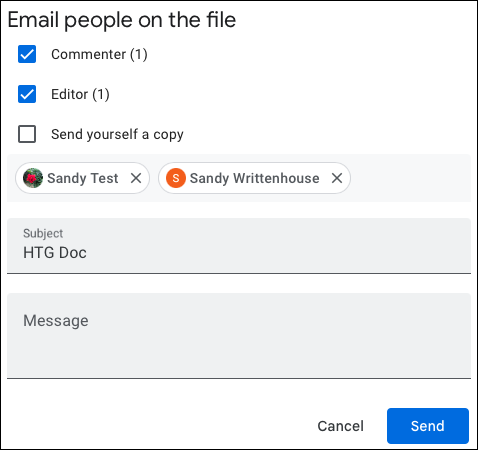
Persetujuan Dokumen
Jika Anda memiliki akun langganan Google Workspace yang didukung, Anda dan tim Anda dapat memanfaatkan fitur persetujuan dokumen. Ini membantu Anda meminta kolaborator Anda untuk meninjau dan menyetujui dokumen Anda yang ideal untuk memperkuat salinan akhir.
TERKAIT: Cara Meminta Persetujuan di Google Dokumen, Spreadsheet, dan Slide
Buka File > Persetujuan untuk membuka sidebar Persetujuan. Kemudian, pilih "Buat Permintaan."
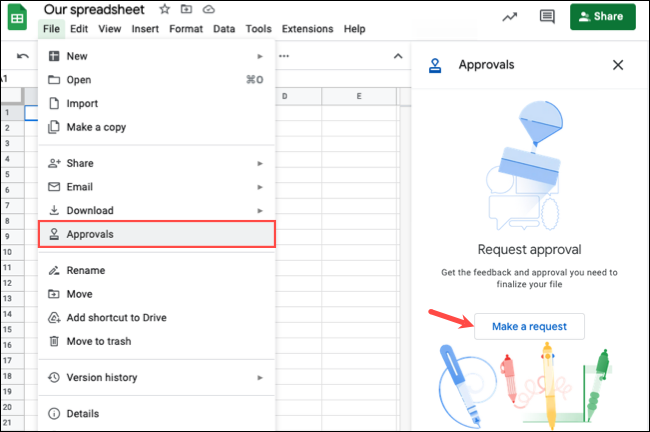
Di jendela pop-up, tambahkan pemberi persetujuan dan sertakan pesan. Opsional, Anda dapat mengatur tanggal jatuh tempo, mengizinkan pemberi persetujuan untuk mengedit dokumen, dan mengunci file sebelum mengirim permintaan persetujuan.
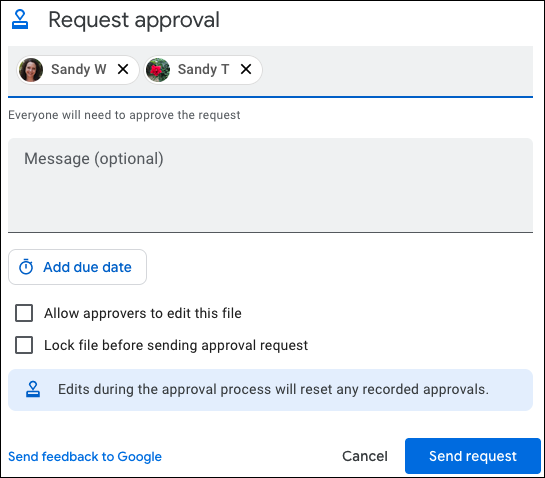
Untuk melihat status persetujuan, kembali ke File > Persetujuan dan tinjau umpan balik dan persetujuan di bilah sisi.
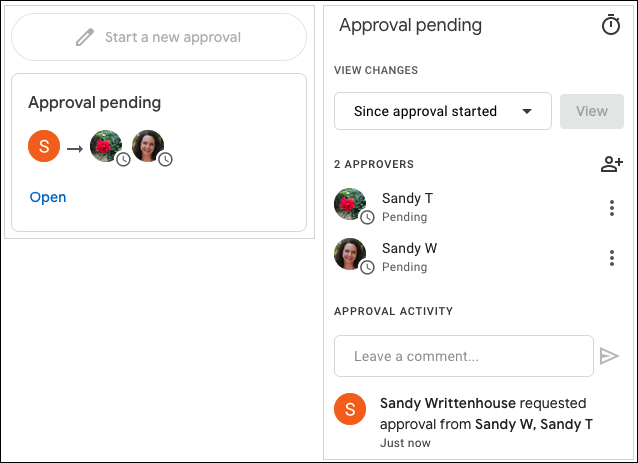
Lihat tutorial lengkap kami tentang persetujuan dokumen di Google Documents untuk detail tentang jenis akun, persetujuan yang menunggu keputusan, dan fitur tambahan untuk alat ini.
Google telah mengembangkan aplikasi produktivitasnya dari waktu ke waktu untuk menyertakan alat kolaborasi yang berguna dan nyaman ini. Jadi, manfaatkan mereka untuk dokumen grup Anda berikutnya.
TERKAIT: 7 Fitur Google Spreadsheet untuk Meningkatkan Produktivitas Anda
