14 Fungsi Google Sheets yang Dibutuhkan Microsoft Excel
Diterbitkan: 2022-06-16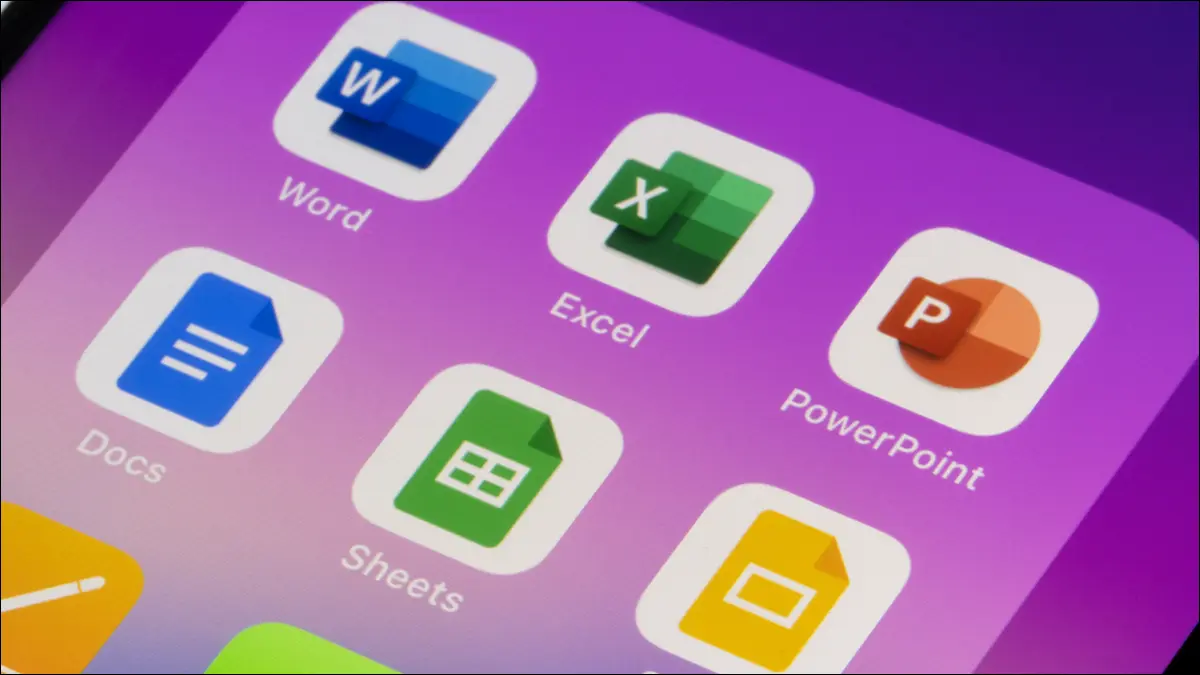
Microsoft Excel adalah aplikasi spreadsheet berfitur lengkap yang umum digunakan, tetapi tidak sempurna. Saingan lamanya, Google Sheets, menawarkan fitur yang tidak dimiliki Excel, termasuk banyak fungsi bermanfaat. Mari lihat!
Daftar ini tidak termasuk semua, dan Excel dapat menambahkan satu atau beberapa fungsi ini kapan saja. Tetapi pada tulisan ini pada bulan April 2022, ini adalah fungsi Google Sheets yang ingin kami lihat di Microsoft Excel. Sebagai bonus, kami akan menunjukkan cara menggunakan masing-masing di Google Spreadsheet jika Anda baru dalam hal ini.
Perhitungan Dasar: TAMBAH, MINUS, MULTIPLY, dan DIVIDE
Hitung Nilai Unik: COUNTUNIQUE
Fungsi Bahasa: DETECTLANGUAGE dan GOOGLETRANSLATE
Lebih Besar Dari, Kurang Dari, dan Sama dengan: GT, GTE, LT, LTE, EQ
Sisipkan dan Sesuaikan Gambar: IMAGE
Tambahkan Grafik Mini: SPARKLINE
Perhitungan Dasar: TAMBAH, MINUS, MULTIPLY, dan DIVIDE
Anda tentu bisa menambah, mengurangi, mengalikan, dan membagi angka di Microsoft Excel. Namun, persamaan umum ini dilakukan dengan rumus dan operator, bukan fungsi. Excel memang menawarkan fungsi SUM, yang berfungsi seperti ADD, tetapi memiliki kumpulan fungsi yang jelas dan terpadu untuk digunakan mempermudah pengorganisasian dan alur kerja.
TERKAIT: Cara Menambahkan Angka di Microsoft Excel
Sintaks untuk setiap fungsi di Google Sheets sama dengan nama fungsi dan dua argumen. Jadi, ADD(value1, value2) , MINUS(value1, value2,) , dan seterusnya. Anda dapat menyisipkan nilai, menggunakan referensi sel, atau memasukkan kombinasi keduanya.
Untuk mengurangi nilai dalam sel A1 dan A2, Anda akan menggunakan rumus ini:
=MINUS(A1,A2)
Untuk mengurangi 10 dari nilai di sel A1, Anda akan menggunakan rumus ini:
=MINUS(A1,10)
Untuk mengurangi 10 dari 20, Anda akan menggunakan rumus ini:
=MINUS(20,10)

Hitung Nilai Unik: COUNTUNIQUE
Jika Anda perlu menghitung jumlah nilai yang berbeda di Google Sheets, maka COUNTUNIQUE adalah fungsi Anda. Hitung jumlah pelanggan yang memesan sekali, produk tanpa inventaris, atau apa pun yang Anda inginkan nilai uniknya menggunakan fungsi ini.
Sintaks untuk fungsi tersebut adalah COUNTUNIQUE(value1, value2, ...) di mana argumen pertama diperlukan. Anda dapat menggunakan referensi sel atau nilai yang disisipkan.
Untuk mengetahui jumlah pelanggan unik dalam rentang kami A1 hingga A10, kami dapat dengan cepat melihat siapa yang memesan satu kali menggunakan rumus ini.
=COUNTUNIQUE(A1:A10)
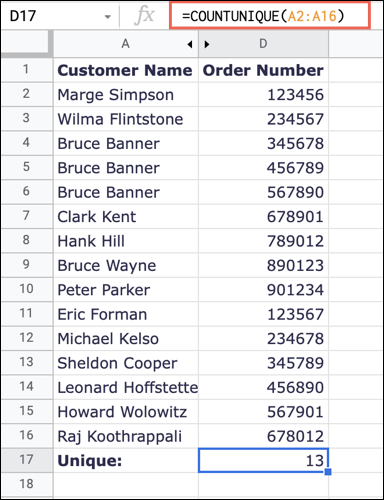
Untuk menghitung nilai unik dalam daftar nilai yang disisipkan, Anda bisa menggunakan rumus ini untuk mengganti nilai dengan milik Anda sendiri:
=COUNTUNIQUE(1,2,3,3,3,4)
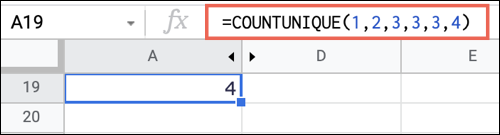
TERKAIT: Cara Menghitung Nilai Unik di Google Spreadsheet
Fungsi Bahasa: DETECTLANGUAGE dan GOOGLETRANSLATE
Spreadsheet bukan hanya tentang angka dan perhitungan. Anda mungkin sedang mengerjakan selembar kertas dengan orang lain yang berbicara dengan dialek yang berbeda. Dengan DETECTLANGUAGE Anda dapat mengidentifikasi dialek teks dan dengan GOOGLETRANSLATE Anda dapat menerjemahkan teks ke bahasa lain.
TERKAIT: Cara Berbagi Dokumen di Google Dokumen, Spreadsheet, dan Slide
Sintaks untuk fungsi pertama adalah DETECTLANGUAGE(text) di mana Anda dapat memasukkan teks aktual atau referensi sel.
Untuk mengidentifikasi bahasa di sel A1, Anda akan menggunakan rumus berikut:
=DETEKSI BAHASA(A1)
Untuk mengidentifikasi bahasa teks tertentu, Anda akan menggunakan rumus ini dengan teks Anda sendiri yang disisipkan di antara tanda kutip:
=DETECTLANGUAGE("Bon Jour") 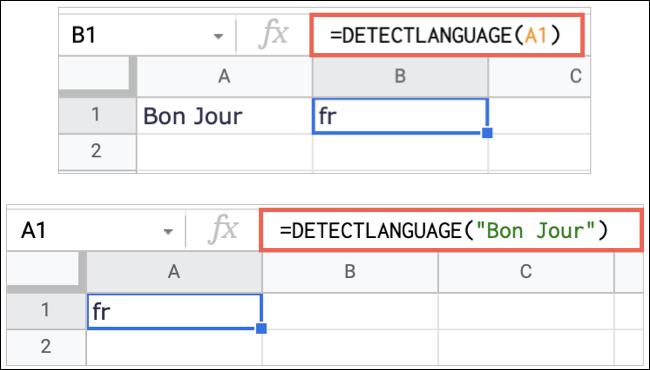
Sintaks untuk fungsi kedua adalah GOOGLETRANSLATE(text, from_language, to_language) di mana Anda dapat menggunakan referensi sel atau teks untuk argumen pertama. Untuk argumen bahasa, Anda menggunakan singkatan dua huruf. Anda juga dapat menggunakan "otomatis" untuk argumen from_language untuk secara otomatis mendeteksi dialek sumber.
Untuk menerjemahkan teks di sel A1 dari bahasa Inggris ke bahasa Spanyol, gunakan rumus ini:
=GOOGLETRANSLATE(A1,"id","es")
Untuk menerjemahkan frasa tertentu ke bahasa Spanyol menggunakan deteksi otomatis, Anda dapat menggunakan rumus ini:

=GOOGLETRANSLATE("Halo","otomatis","es") 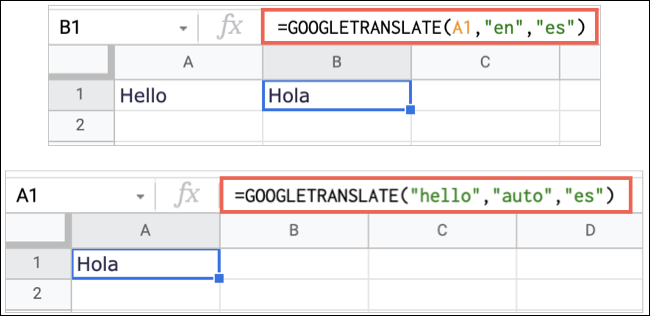
Lebih Besar Dari, Kurang Dari, dan Sama dengan: GT, GTE, LT, LTE, EQ
Pernahkah Anda menginginkan cara mudah untuk menampilkan jika satu nilai lebih besar dari, kurang dari, atau sama dengan yang lain di lembar Anda? Fungsi-fungsi ini melakukan hal itu dan akan menjadi tambahan yang bagus untuk Excel.
- GT : Lebih Besar Dari, sintaks
GT(value1, value2) - GTE : Lebih Besar dari atau Sama dengan, sintaks
GTE(value1, value2) - LT : Kurang Dari, sintaks
LT(value1, value2) - LTE : Kurang dari atau Sama dengan, sintaks
LTE(value1, value2) - EQ : Sama dengan, sintaks
EQ(value1, value2)
Rumus untuk setiap fungsi mengembalikan hasil Benar atau Salah. Misalnya, jika value1 lebih besar dari value2 , Anda akan menerima hasil True. Jika tidak, Anda akan menerima False.
Untuk melihat apakah nilai di sel A1 lebih besar dari yang ada di sel A2, Anda akan menggunakan rumus ini:
=GT(A1,A2)
Untuk melihat apakah nilai yang dimasukkan pertama lebih besar dari yang kedua, Anda akan menggunakan rumus berikut:
=GT(4,5)
Untuk melihat apakah nilai di sel A1 lebih besar dari nilai yang disisipkan, Anda bisa menggunakan rumus ini:
=GT(A1,5)

Sisipkan dan Sesuaikan Gambar: IMAGE
Seiring dengan angka dan teks, Anda mungkin ingin memasukkan gambar ke dalam spreadsheet Anda. Meskipun Anda dapat dengan mudah menyisipkan gambar di Google Spreadsheet, fungsi IMAGE memungkinkan Anda menyisipkan gambar dari web dan kemudian menyesuaikan ukurannya.
TERKAIT: Cara Menyisipkan Gambar di Microsoft Excel
Sintaks untuk fungsinya adalah IMAGE(url, mode, height, width) di mana hanya argumen pertama yang diperlukan. Berikut adalah opsi yang dapat Anda gunakan untuk argumen mode:
- 1 : Paskan gambar di dalam sel dan pertahankan rasio aspek. Ini adalah mode default.
- 2 : Meregangkan atau meremas gambar agar pas di dalam sel tanpa mempertahankan rasio aspek.
- 3 : Pertahankan gambar pada ukuran aslinya.
- 4 : Gunakan ukuran khusus dengan memasukkan argumen
heightdanwidthdalam piksel.
Untuk menyisipkan gambar dari web dan mempertahankan ukuran aslinya, Anda akan menggunakan rumus ini menggantikan URL dengan milik Anda sendiri:
=IMAGE("https://www.howtogeek.com/wp-content/uploads/2022/02/DateOptions-GoogleSheetsCustomDateTime.png",3) 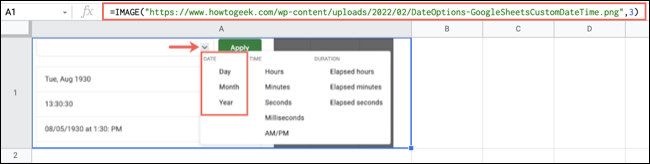
Untuk menyisipkan gambar yang sama tetapi menggunakan ukuran khusus, Anda akan menggunakan rumus ini menggantikan URL, lebar, dan tinggi dengan detail Anda sendiri:
=IMAGE("https://www.howtogeek.com/wp-content/uploads/2022/02/DateOptions-GoogleSheetsCustomDateTime.png", 4.200.500) 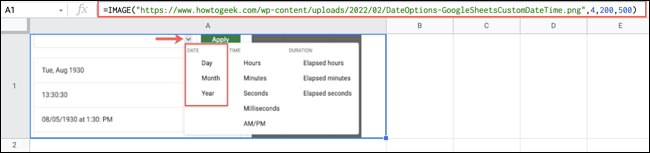
Cara hebat lainnya untuk menggunakan fungsi IMAGE adalah dengan membuat kode QR di Google Spreadsheet!
TERKAIT: Cara Membuat Kode QR di Google Sheets
Tambahkan Grafik Mini: SPARKLINE
Anda tidak selalu membutuhkan bagan yang lebih besar dari kehidupan di spreadsheet Anda. Google Sheets memungkinkan Anda menambahkan grafik mini menggunakan fungsi SPARKLINE. Di Excel, Anda dapat membuat grafik mini menggunakan fitur bagan, tetapi fungsinya lebih sederhana dan lebih cepat untuk disiapkan.
Sintaksnya adalah SPARKLINE(data, customizations) di mana hanya argumen pertama yang diperlukan. Untuk menyesuaikan grafik dengan argumen kedua, seperti memilih jenis grafik, menambahkan warna, menyempurnakan sumbu, dan banyak lagi, lihat tutorial kami untuk membuat grafik mini di Google Spreadsheet.
Untuk menambahkan grafik mini dasar dengan data dari rentang sel B2 hingga E2, Anda akan menggunakan rumus ini:
=SPARKLINE(B2:E2)
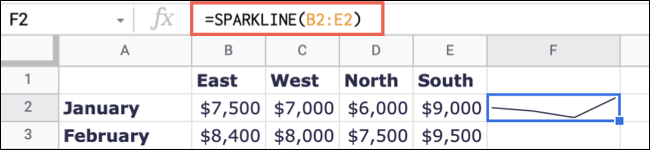
Untuk menggunakan diagram batang dengan rentang sel yang sama, gunakan rumus ini:
=SPARKLINE(B2:E2,{"charttype","column"}) 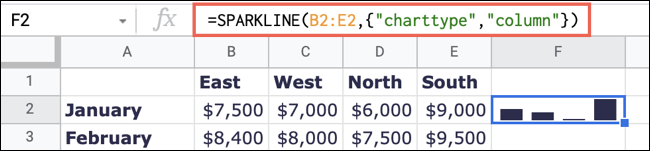
Untuk lebih banyak lagi fungsi yang akan Anda temukan di Google Sheets tetapi tidak di Microsoft Excel, lihat cara menggabungkan teks atau cara melakukan kebalikan dan memisahkan teks.
TERKAIT: Cara Menggabungkan Data dari Banyak Sel di Google Sheets
