13 Fungsi Tanggal dan Waktu Google Sheets Yang Perlu Anda Ketahui
Diterbitkan: 2022-10-20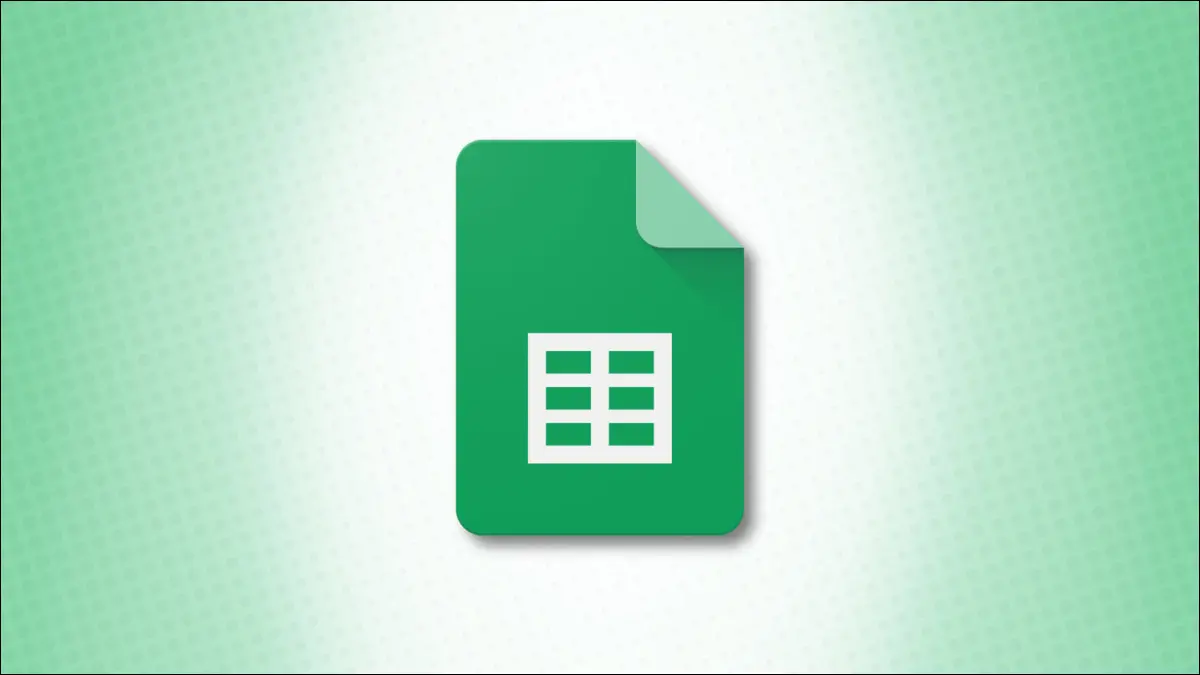
Saat Anda menggunakan spreadsheet untuk hal-hal di mana waktunya sangat penting, Anda mungkin menyertakan tanggal dan waktu. Google Spreadsheet menawarkan kumpulan fungsi untuk memformat, mengonversi, dan menghitung tanggal dan waktu untuk membantu entri data Anda.
Anda mungkin menyertakan tanggal untuk pesanan atau penganggaran pelanggan dan waktu untuk jam kerja atau waktu yang dihabiskan untuk sebuah proyek. Karena tanggal dan waktu bisa datang dalam segala bentuk, Anda mungkin perlu memanipulasi elemen-elemen ini untuk ditampilkan dengan benar di lembar Anda.
Temukan Hari, Bulan, atau Tahun Dari Tanggal
Dapatkan Jam, Menit, atau Detik Dari Waktu
Gabungkan Sel untuk Membuat Tanggal atau Waktu
Hitung Jumlah Hari, Bulan, atau Tahun Antara Tanggal
Hitung Jumlah Hari Kerja Antar Tanggal
Temukan Tanggal Setelah Beberapa Hari Kerja
Tampilkan Tanggal dan Waktu Saat Ini
Temukan Hari, Bulan, atau Tahun Dari Tanggal
Anda mungkin memiliki daftar tanggal lahir, tanggal pemesanan, atau yang serupa di mana Anda hanya ingin mengekstrak hari, bulan, atau tahun. Untuk ini, Anda dapat menggunakan fungsi bernama yang sama: DAY, MONTH, dan YEAR.
TERKAIT: Cara Mengubah Format Tanggal Default di Google Sheets
Sintaks untuk masing-masing sama dengan DAY(date) , MONTH(date) , dan YEAR(date) di mana argumen dapat berupa referensi sel, tanggal, atau nomor.
Di sini, kami memiliki tanggal di sel D1 dan menggunakan rumus berikut untuk mengembalikan hari, bulan, dan tahun:
=HARI(H1)
=BULAN(H1)
=TAHUN(H1)
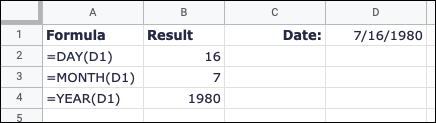
Sebagai contoh lain, tanggal kami diformat sebagai angka dalam rumus:
=HARI(29418)
= BULAN(29418)
=TAHUN(29418)
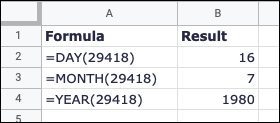
Dapatkan Jam, Menit, atau Detik Dari Waktu
Mirip dengan mendapatkan bagian dari tanggal, Anda dapat memperoleh bagian dari waktu. Menggunakan JAM, MENIT, dan DETIK, Anda bisa mendapatkan jam, menit, dan detik dari entri waktu.
Sintaks untuk masing-masing fungsi waktu ini juga sama dengan HOUR(time) , MINUTE(time) , dan SECOND(time) di mana argumen dapat berupa referensi sel, waktu, atau angka.
Di sini, kami memiliki waktu di sel D1 dan menggunakan rumus ini untuk mendapatkan jam, menit, dan detik.:
=JAM(H1)
=MINUTE(D1)
=DETIK(D1)
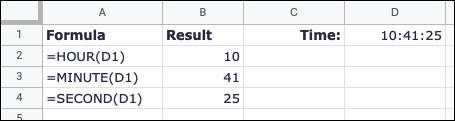
Anda juga dapat memasukkan waktu ke dalam rumus dalam tanda kutip dan mendapatkan hasil Anda dengan yang berikut ini:
=HOUR("10:41:25") =MINUTE("10:41:25") =SECOND("10:41:25") 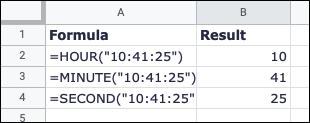
Gabungkan Sel untuk Membuat Tanggal atau Waktu
Mungkin tanggal dan waktu di lembar Anda berada di sel terpisah. Misalnya, Anda mungkin memiliki hari, bulan, dan tahun untuk tanggal di tiga sel berbeda atau jam, menit, dan detik untuk waktu di sel terpisah. Anda dapat menggabungkan sel untuk membuat tanggal atau waktu yang lengkap.
TERKAIT: Cara Membuat Format Tanggal atau Waktu Khusus di Google Sheets
Sintaks untuk setiap rumus fungsi adalah DATE(year, month, day) dan TIME(hours, minutes, seconds) mencatat rumus tanggal membutuhkan tahun terlebih dahulu, kemudian bulan dan hari.
Menggunakan rumus berikut, Anda dapat menggabungkan sel A2, B2, dan C2 untuk membentuk tanggal lengkap:
=TANGGAL(A2,B2,C2)
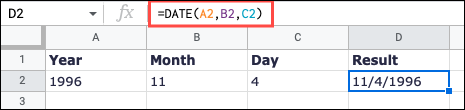
Untuk menyusun tanggal dalam format yang benar, Anda dapat memasukkan tahun, bulan, dan hari dalam rumus seperti ini:
=TANGGAL(1996,11,4)
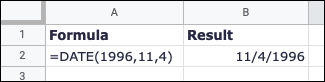
Dengan rumus ini, Anda dapat menggabungkan sel A2, B2, dan C2 untuk membentuk waktu yang lengkap:
=TIME(A2,B2,C2)
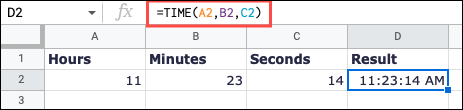
Untuk menyusun waktu dalam format yang benar, Anda dapat memasukkan jam, menit, dan detik dalam rumus sebagai berikut:

=TIME(11,23,14)
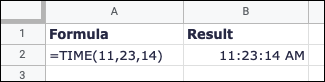
Hitung Jumlah Hari, Bulan, atau Tahun Antara Tanggal
Salah satu cara Anda mungkin ingin bekerja dengan tanggal di lembar Anda adalah dengan menemukan jumlah hari, bulan, atau tahun di antara dua tanggal. Anda dapat menggunakan fungsi DATEDIF untuk menemukan salah satu dari tiga unit ini.
Sintaks untuk fungsinya adalah DATEDIF(start, end, unit) di mana Anda akan memasukkan tanggal mulai dan berakhir dalam tanda kutip atau menggunakan referensi sel. Untuk argumen unit , Anda akan memasukkan huruf yang sesuai dengan unit yang ingin Anda temukan seperti D untuk hari, M untuk bulan, atau Y untuk tahun, masing-masing dalam tanda kutip.
Dalam contoh pertama ini, kita akan mendapatkan jumlah bulan antara tanggal kita di sel A2 dan B2 dengan rumus ini:
=DATEDIF(A2,B2,"M")
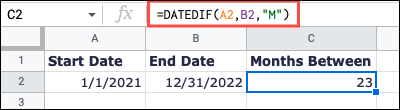
Untuk menggunakan tanggal mulai dan akhir yang sama tetapi memasukkannya ke dalam rumus, gunakan rumus ini:
=DATEDIF("1/1/2021", "31/12/2022", "M") 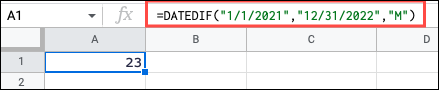
Hitung Jumlah Hari Kerja Antar Tanggal
Daripada menemukan jenis hari apa pun, Anda mungkin hanya menginginkan hari kerja. Anda dapat menggunakan NETWORKDAYS untuk menemukan nomor ini dan juga memperhitungkan hari libur.
TERKAIT: Cara Menemukan Jumlah Hari Antara Dua Tanggal di Microsoft Excel
Sintaksnya adalah NETWORKDAYS(start, end, holidays) di mana holidays adalah argumen opsional yang mereferensikan rentang sel atau larik tanggal.
Untuk menemukan jumlah hari kerja antara tanggal kami di sel A2 dan B2 tanpa hari libur, Anda akan menggunakan rumus ini:
=HARI JARINGAN(A2,B2)
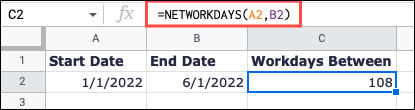
Untuk menggunakan sel yang sama yang berisi tanggal tetapi menambahkan hari libur dalam rentang sel E2 hingga E5, Anda akan menggunakan rumus ini:
=HARI JARINGAN(A2,B2,E2:E5)
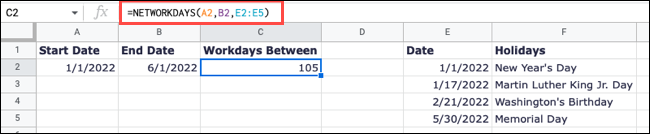
Temukan Tanggal Setelah Beberapa Hari Kerja
Menghitung "hari kerja," atau hari kerja, adalah sesuatu yang Anda mungkin ingin memperkirakan pengiriman, pemberitahuan, atau tenggat waktu. Anda dapat menggunakan fungsi WORKDAY untuk melakukannya.
Sintaksnya adalah WORKDAY(start, number_days, holidays) di mana Anda dapat secara opsional menyertakan rentang sel tanggal untuk holidays seperti fungsi di atas.
Untuk melihat tanggal akhir 10 hari kerja (B2) setelah tanggal kita di sel A2, gunakan rumus ini:
=HARI KERJA(A2,B2)
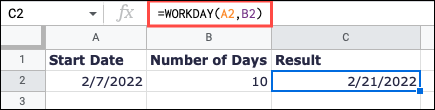
Untuk melihat tanggal akhir untuk tanggal yang sama 10 hari kerja kemudian tetapi juga mempertimbangkan hari libur di sel E2 hingga E5, gunakan rumus ini:
=HARI KERJA(A2,B2,E2:E5)
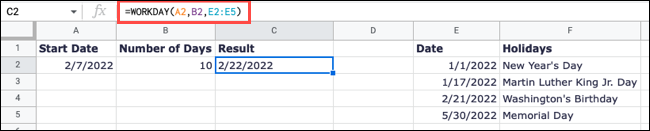
Tampilkan Tanggal dan Waktu Saat Ini
Dua fungsi terakhir yang menurut Anda berguna di Google Sheet adalah HARI INI dan SEKARANG. Dengan HARI INI, Anda dapat melihat tanggal saat ini dan dengan SEKARANG, Anda dapat melihat tanggal dan waktu saat ini. Sel-sel ini memperbarui sesuai setiap kali Anda membuka lembar Anda.
Tidak ada fungsi yang berisi argumen, tetapi Anda harus menyertakan tanda kurung untuk masing-masing.
Untuk menampilkan tanggal saat ini di sel A1, masukkan berikut ini:
=HARI INI()
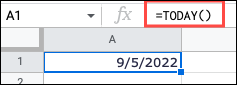
Untuk menampilkan tanggal dan waktu saat ini di sel A1, masukkan rumus ini sebagai gantinya:
=SEKARANG()
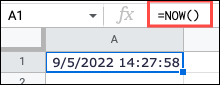
Bekerja dengan tanggal dan waktu di Google Spreadsheet mudah dilakukan dengan fungsi-fungsi ini. Apakah Anda perlu mengambil sebagian waktu, menemukan jumlah bulan di antara dua tanggal, atau selalu menampilkan tanggal dan waktu saat ini saat Anda membuka lembar, Anda terlindungi.
TERKAIT: 13 Fungsi Tanggal dan Waktu Microsoft Excel Yang Harus Anda Ketahui
