8 Fitur Google Meet yang Harus Anda Gunakan
Diterbitkan: 2022-10-28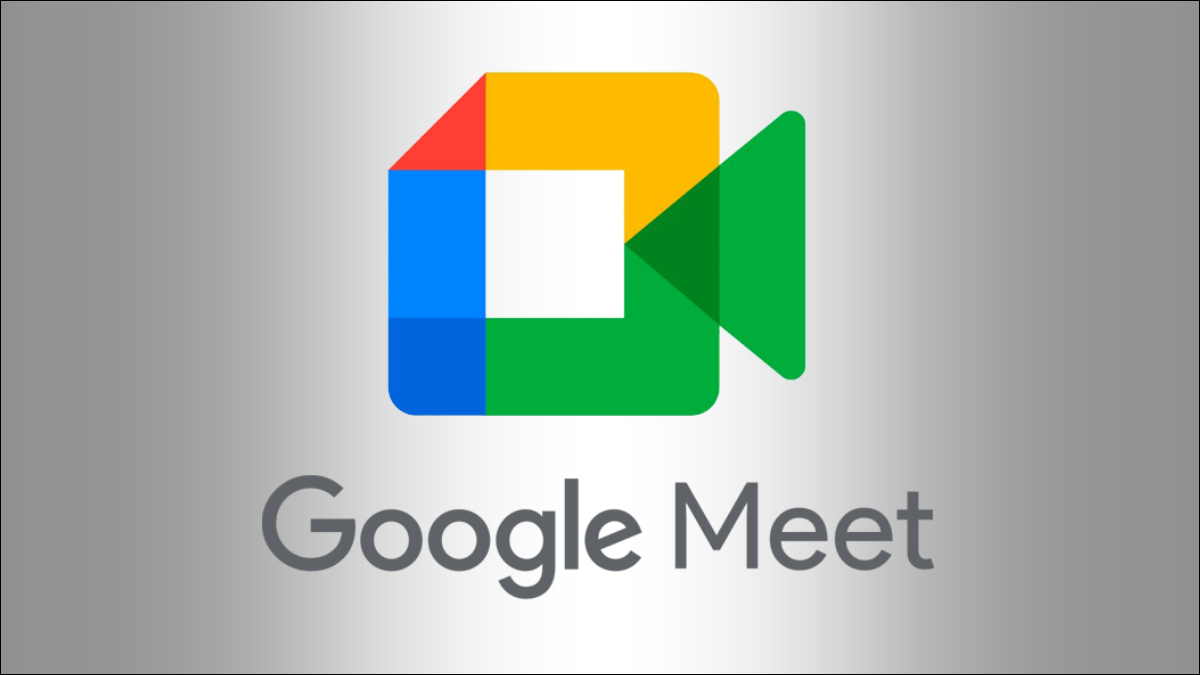
Aplikasi produktivitas Google, termasuk Google Meet, penuh dengan fitur yang berguna. Misalnya, tahukah Anda bahwa Anda dapat dengan mudah merekam rapat di dalam aplikasi? Untuk mengoptimalkan rapat dan panggilan Anda, berikut adalah beberapa fitur Google Meet yang mungkin Anda lewatkan.
1. Teks Langsung untuk Melihat dan Mendengar
2. Teks yang Diterjemahkan untuk Komunikasi Global
3. Rekaman Rapat untuk Peserta yang Absen
4. Papan Tulis untuk Komunikasi Visual
5. Berbagi Layar untuk Instruksi Real-Time
6. Ruang Breakout untuk Diskusi Pribadi
7. Jajak Pendapat untuk Mengumpulkan Pendapat
8. Sesi Tanya Jawab untuk FAQ
1. Teks Langsung untuk Melihat dan Mendengar
Teks langsung sangat membantu bagi peserta dengan gangguan pendengaran. Mereka juga berguna di lingkungan yang bising atau untuk memastikan semua orang mendengar pembicara dengan benar.
Anda dapat mengaktifkan teks langsung di Google Meet yang menampilkan setiap kata yang diucapkan di layar secara real-time, seperti subtitle untuk film.
TERKAIT: Cara Menggunakan Teks Langsung di Google Meet
Anda dapat mengaktifkan teks dalam beberapa cara berbeda di Google Meet:
- Klik tombol "Teks Tertutup" di bilah alat di bagian bawah.
- Buka "Opsi Lainnya" menggunakan menu tiga titik dan pilih "Aktifkan Teks".
- Buka "Opsi Lainnya," buka "Pengaturan," dan pilih "Teks" di sebelah kiri. Di sebelah kanan, aktifkan sakelar untuk "Teks".
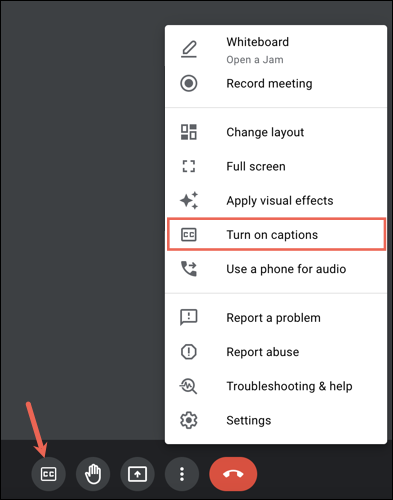
Anda juga dapat menonaktifkan teks menggunakan salah satu di atas.
2. Teks yang Diterjemahkan untuk Komunikasi Global
Ketika Anda bekerja dengan orang lain di seluruh dunia, menyadari hambatan bahasa sangat penting. Di Google Meet, Anda dapat mengaktifkan terjemahan otomatis untuk teks Anda.
Anda dapat mengaktifkan fitur terjemahan untuk teks dalam beberapa cara. Pertama, saat mengaktifkan teks langsung, Anda akan melihat pesan singkat di sudut kiri bawah, yang menampilkan bahasa rapat. Pilih bahasa itu untuk membuka Pengaturan.
![]()
Atau, pilih menu tiga titik dan pilih "Pengaturan."
Setelah di Pengaturan, pilih "Keterangan" di sebelah kiri. Di sebelah kanan, aktifkan sakelar untuk "Teks yang Diterjemahkan" dan pilih bahasa di menu tarik-turun.
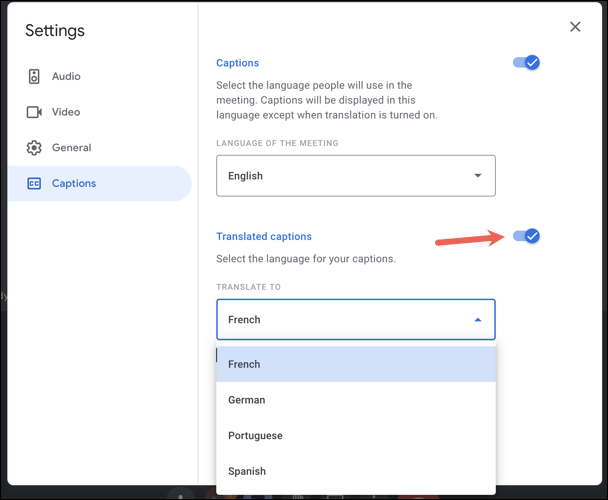
3. Rekaman Rapat untuk Peserta yang Absen
Salah satu fitur Google Meet yang paling praktis adalah kemampuan untuk merekam rapat. Tidak hanya ini cara yang bagus untuk berbagi pertemuan dengan mereka yang tidak bisa hadir, tetapi juga berfungsi sebagai sumber yang bagus setelah pertemuan berakhir.
Untuk mulai merekam, pilih ikon "Aktivitas" (kelompok tiga bentuk) di kanan bawah. Pilih "Rekaman" dan kemudian "Mulai Merekam."
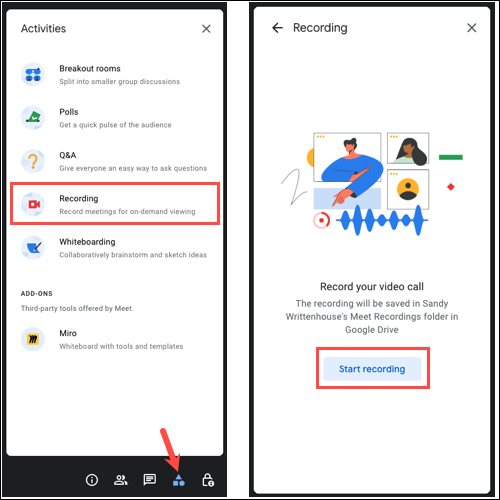
Konfirmasikan bahwa Anda telah memberi tahu semua orang bahwa rapat sedang direkam dan klik "Mulai."
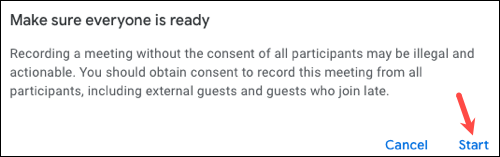
Untuk berhenti merekam, pilih ikon "Aktivitas", pilih "Perekaman," dan pilih "Berhenti Merekam."
4. Papan Tulis untuk Komunikasi Visual
Papan tulis adalah alat yang berguna untuk bertukar pikiran, merancang, dan berjalan melalui proses dengan orang lain. Dengan fitur Papan Tulis bawaan, Anda semua dapat mengekspresikan pikiran Anda secara visual.
Untuk membuka Papan Tulis, pilih ikon "Aktivitas" dan pilih "Papan Tulis". Kemudian, pilih "Mulai Papan Tulis Baru."
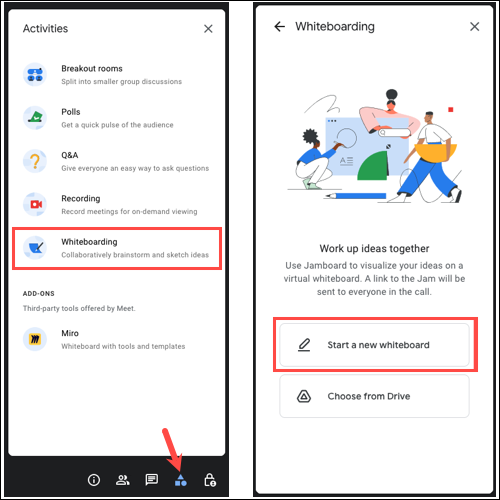
Saat papan tulis terbuka di jendela pop-up, gunakan alat di sisi kiri untuk menulis, menggambar, menghapus, memilih, menambahkan catatan tempel, menyisipkan gambar, menggambar bentuk, menambahkan kotak teks, atau menggunakan penunjuk laser .

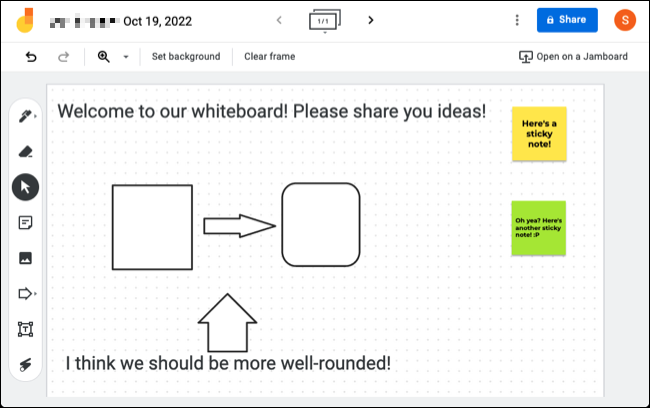
Peserta dapat melihat file papan tulis Anda di Aktivitas > Papan Tulis dan membukanya untuk ikut bersenang-senang. Anda dapat mengakses papan tulis setelah rapat di Google Drive atau Google Jamboard.
5. Berbagi Layar untuk Instruksi Real-Time
Terkadang cara terbaik untuk menjelaskan arah atau apa yang sedang Anda kerjakan adalah dengan membagikan apa yang Anda lihat. Jika Anda membagikan layar selama Google Meet, Anda dapat memberikan petunjuk, memecahkan masalah, atau berkolaborasi dalam visual.
TERKAIT: Cara Membagikan Layar Anda di Google Meet
Untuk membagikan layar Anda, klik tombol “Present Now” (panah atas di dalam kotak) di bilah alat. Pilih "Seluruh Layar Anda" atau "Jendela", lalu pilih layar atau jendela saat diminta.
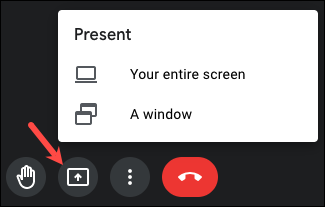
Setelah selesai, pilih “Stop Sharing” atau “Stop Presenting” di toolbar atau jendela Google Meet.
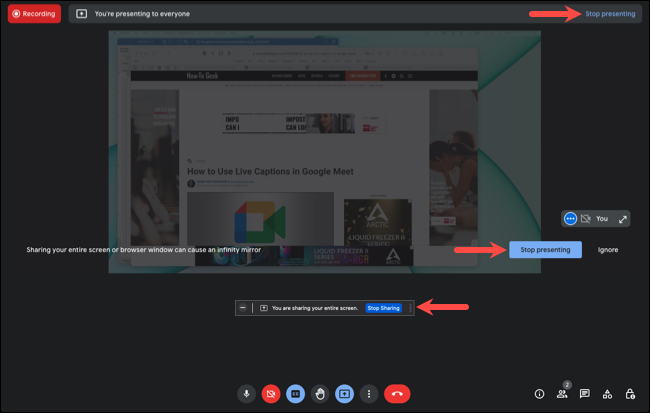
6. Ruang Breakout untuk Diskusi Pribadi
Ingat ketika guru Anda menyuruh Anda dan teman sekelas Anda memecah menjadi kelompok-kelompok kecil untuk mengerjakan tugas? Anda dapat menggunakan Ruang Kerja Kelompok dengan cara yang sama di pertemuan Google Meet.
TERKAIT: Cara Menggunakan Ruang Breakout di Google Meet
Untuk membuat Ruang Breakout, pilih ikon “Aktivitas” dan pilih “Ruang Breakout.” Kemudian, pilih “Set Up Breakout Rooms” di bagian atas.
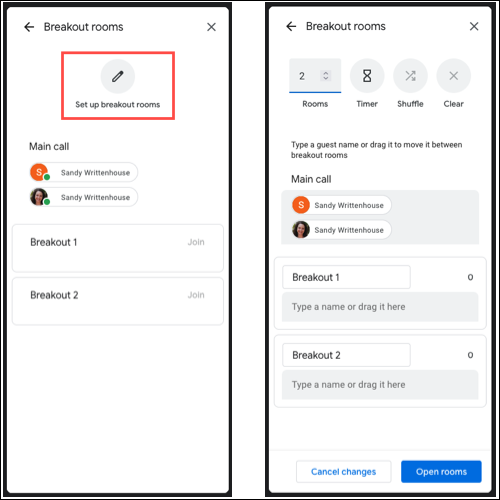
Secara opsional, beri nama setiap Ruang Kerja Kelompok, lalu seret peserta ke dalamnya. Gunakan opsi di atas untuk memilih jumlah kamar, mengatur waktu berakhir, mengacak, atau menghapus pilihan. Kemudian, klik “Open Breakout Rooms” agar peserta dapat bergabung. Anda kemudian dapat mengedit ruangan atau menutupnya jika Anda mau.
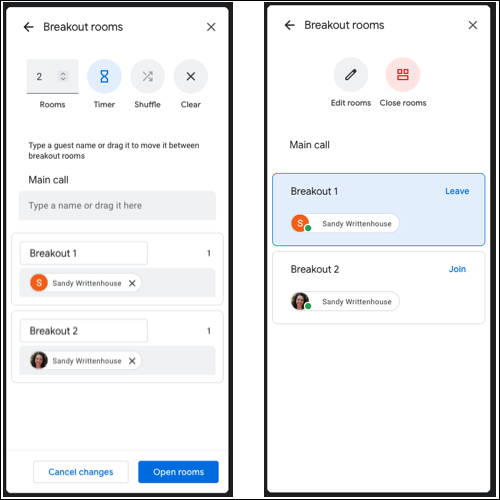
7. Jajak Pendapat untuk Mengumpulkan Pendapat
Ketika waktu pengambilan keputusan saat rapat, mungkin ada lebih dari satu pilihan. Anda dapat melakukan polling selama Google Meet sehingga peserta Anda dapat dengan mudah membagikan pendapat mereka.
Untuk memulai polling, pilih ikon “Activities” dan pilih “Polls.” Kemudian, klik "Mulai Polling."
Masukkan opsi pertanyaan dan jawaban Anda dan pilih "Luncurkan" untuk segera memposting jajak pendapat atau "Simpan" untuk mempostingnya nanti.
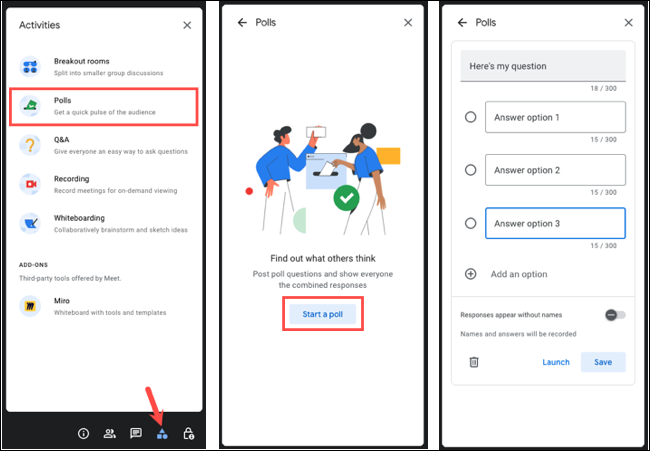
8. Sesi Tanya Jawab untuk FAQ
Jika Anda menjadwalkan Google Meet dengan banyak peserta, menjawab pertanyaan dapat dengan cepat lepas kendali. Dengan membuka tempat yang telah ditentukan untuk tanya jawab, Anda dapat mendiskusikan hal-hal yang umum di antara peserta ketika waktunya tepat.
TERKAIT: Cara Mengadakan Sesi Tanya Jawab di Google Meet
Untuk memulai Tanya Jawab, pilih ikon "Aktivitas" dan pilih "Tanya Jawab". Klik ikon roda gigi di kanan atas lalu nyalakan sakelar untuk “Izinkan Pertanyaan dalam Tanya Jawab.”
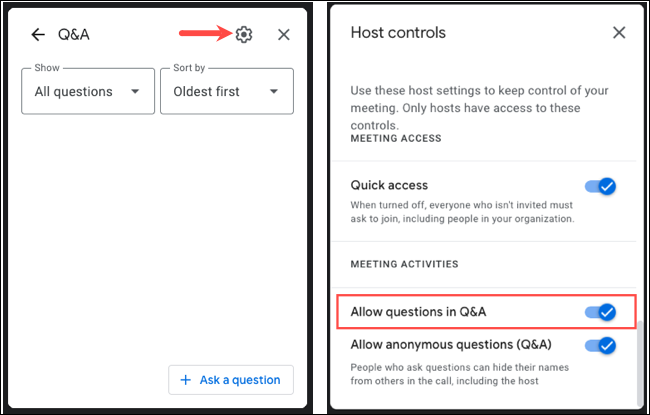
Saat peserta mengajukan pertanyaan, Anda akan melihat notifikasi. Pilih pertanyaan di lansiran dan Anda akan melihatnya terbuka di sebelah kanan. Anda kemudian dapat mendiskusikannya dan menandai pertanyaan sebagai tersembunyi atau dijawab.
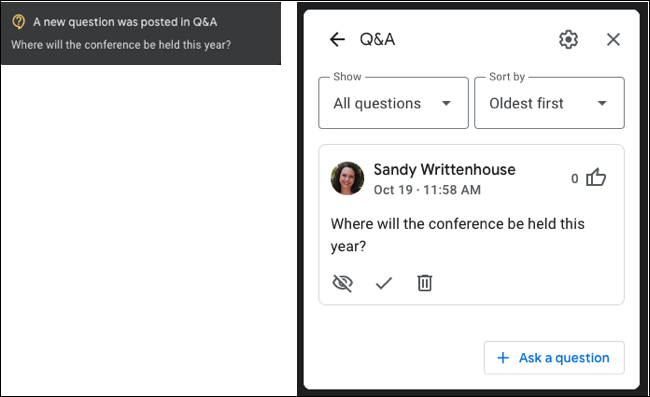
Fitur Google Meet ini sempurna untuk menyempurnakan rapat Anda. Ingatlah mereka jika Anda ingin bertukar pikiran di papan tulis, mengizinkan pertanyaan, atau menerjemahkan rapat Anda secara langsung.
Untuk lebih lanjut, lihat cara menggunakan latar belakang virtual atau cara mempresentasikan ke Google Meet dari Dokumen, Spreadsheet, atau Slide.
