Fitur Google Documents untuk Membantu Anda Menyelesaikan Makalah Perguruan Tinggi Anda
Diterbitkan: 2022-09-03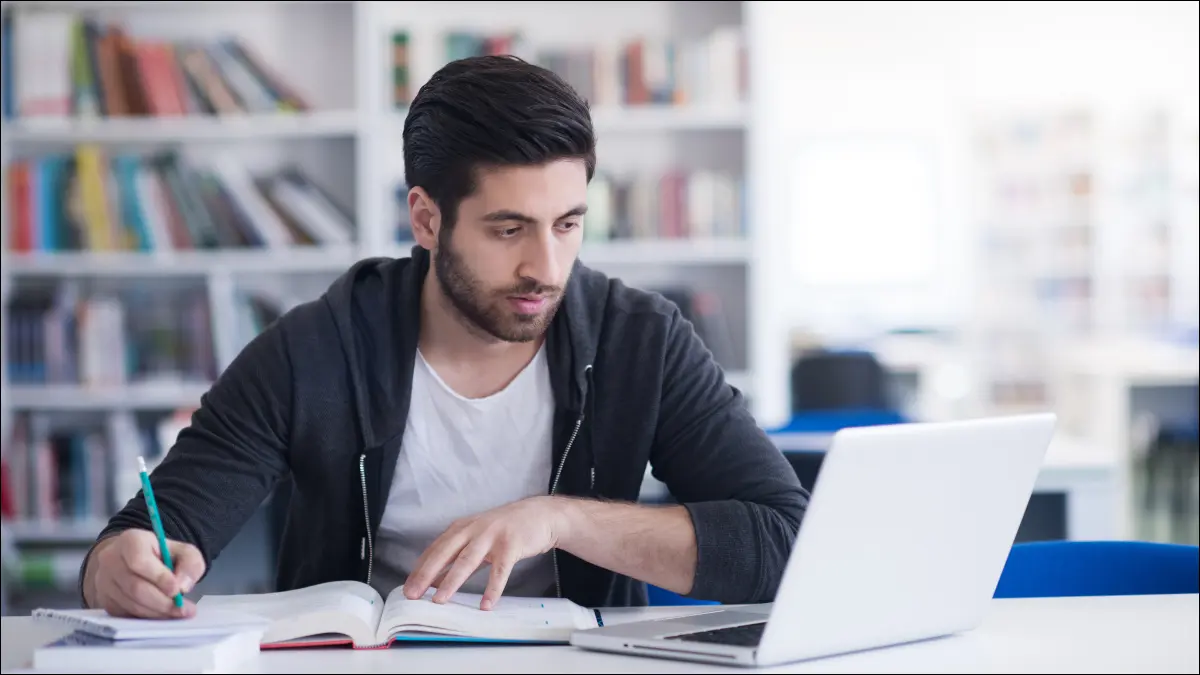
Google Documents sangat bagus untuk menulis esai sekolah dan proyek lainnya. Dari kutipan hingga penelitian hingga berkolaborasi dengan teman sekelas, manfaatkan fitur bermanfaat ini untuk makalah kuliah Anda.
Riset Dengan Fitur Jelajahi
Gunakan Kamus Bawaan
Tambahkan Kutipan dan Bibliografi
Sertakan Catatan Kaki
Buka Editor Persamaan
Manfaatkan Fitur Kolaborasi
Tinggalkan Komentar
Lihat Riwayat Versi
Kirim Email ke Teman Kelas Anda dengan Cepat
TERKAIT: Pelajari Fitur Microsoft Word Ini untuk Mempermudah Kuliah
Riset Dengan Fitur Jelajahi
Sama seperti alat Peneliti di Microsoft Word, alat Jelajahi di Google Documents membantu Anda menemukan sumber dan menyelesaikan penelitian. Pilih tombol Jelajahi di kanan bawah layar Google Documents.
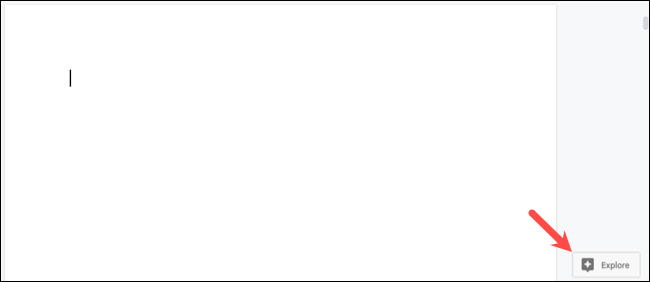
Saat bilah sisi terbuka, masukkan istilah pencarian di bagian atas. Anda akan melihat tiga tab untuk hasil Anda. Jadi, Anda dapat memilih Web, Gambar, atau Drive (Google Drive Anda) untuk menemukan item yang Anda butuhkan.
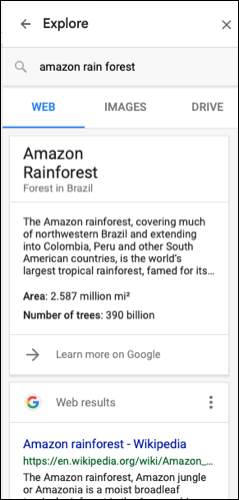
Anda dapat menambahkan kutipan sebagai catatan kaki atau menyisipkan gambar yang menyertakan tautan ke sumbernya. Atau, cukup pilih hasil untuk dibaca tentang topik tersebut. Sangat mudah untuk meneliti makalah Anda menggunakan Jelajahi di Google Documents.
Gunakan Kamus Bawaan
Untuk mengoreksi ejaan, memeriksa bentuk kata kerja, atau menemukan sinonim, lihat Kamus Google Documents. Anda dapat mencari kata apa saja dan menghemat perjalanan ke kamus online atau fisik.
TERKAIT: Cara Memeriksa Ejaan Anda di Google Documents
Pilih kata di dokumen Anda dan buka Alat > Kamus atau buka alat dari menu dan masukkan kata Anda ke dalam kotak Pencarian di bar samping.
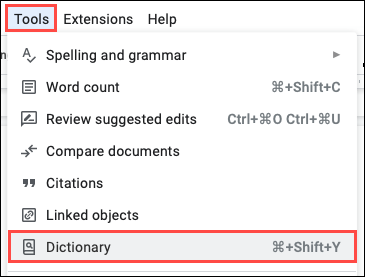
Anda akan melihat semua yang Anda butuhkan untuk menggunakan kata dengan benar, mengejanya dengan benar, atau mendapatkan kata lain yang artinya sama.
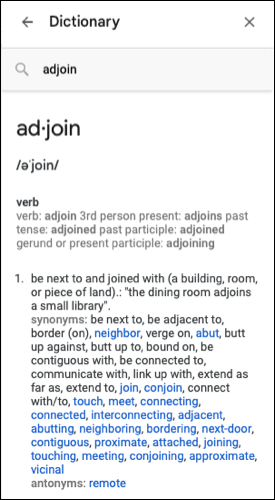
Tambahkan Kutipan dan Bibliografi
Untuk menyertakan referensi Anda dalam teks dan dalam bentuk bibliografi, Google Documents memberi Anda fitur Kutipan. Buka Alat > Kutipan untuk membuka bilah sisi Kutipan.
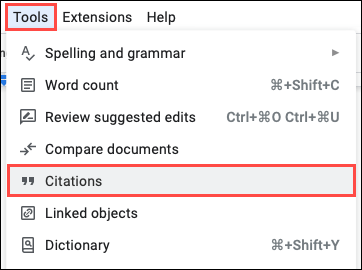
Pilih gaya penulisan Anda dari APA, MLA, atau Chicago di kotak drop-down di bagian atas. Kemudian, klik “Tambahkan Sumber Kutipan” untuk menambahkan jenis dan detail referensi untuk sumber Anda.
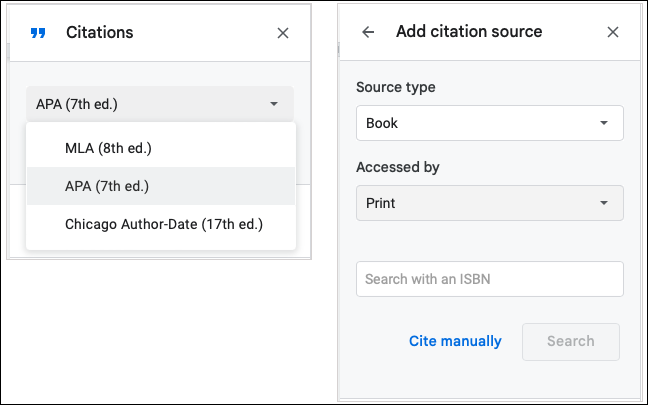
Simpan kutipan dan kemudian masukkan referensi dalam teks dengan mudah. Arahkan kursor Anda ke sumber di daftar bilah sisi dan pilih "Kutip."
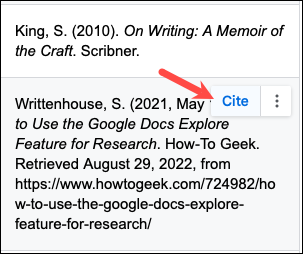
Setelah Anda memiliki kutipan di sidebar, Anda dapat menyisipkan bibliografi. Tempatkan kursor Anda di tempat yang Anda inginkan untuk daftar dan arahkan ke bagian bawah bilah sisi. Pilih “Insert Works Cited” atau “Insert References” tergantung pada format penulisan yang Anda pilih.
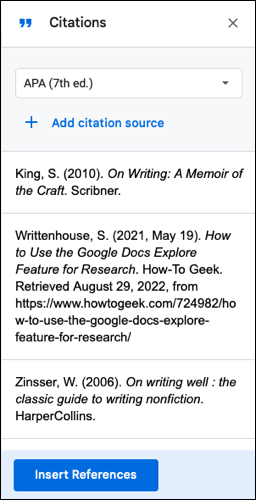
Google Documents secara otomatis menyisipkan dan memformat bibliografi Anda sehingga Anda dapat terus menulis tanpa khawatir.
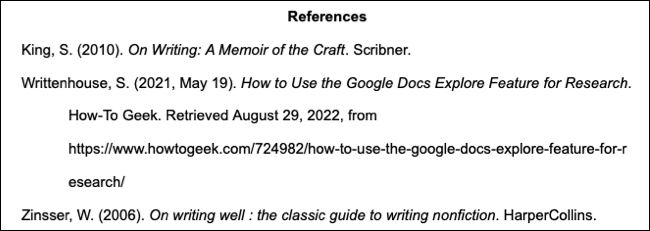
TERKAIT: Cara Memasukkan Bibliografi Secara Otomatis di Google Documents
Sertakan Catatan Kaki
Bila Anda memiliki detail atau catatan tambahan yang ingin Anda sertakan tetapi tidak secara langsung dalam konten utama, gunakan catatan kaki.
Tempatkan kursor Anda di sebelah kata atau pilih kata dalam teks Anda. Masuk ke Sisipkan > Catatan Kaki di menu.
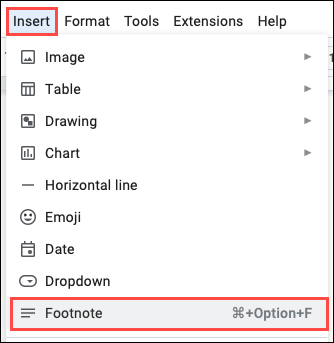

Anda akan melihat nomor catatan kaki tempat kursor Anda ditempatkan, dan kursor kemudian muncul di area catatan kaki untuk Anda tambahkan teks.
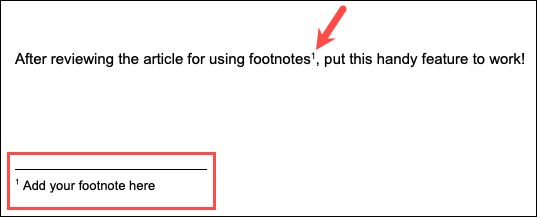
Tambahkan lebih banyak catatan kaki dengan cara yang sama dan mereka akan diberi nomor secara otomatis per halaman.
Buka Editor Persamaan
Jika makalah yang Anda buat adalah untuk kelas matematika, Anda dapat menggunakan alat persamaan bawaan. Ini menghemat waktu Anda dengan menyediakan huruf, simbol, dan operator yang Anda butuhkan untuk memasukkan persamaan alih-alih memburunya di tempat lain.
TERKAIT: Cara Menggunakan Editor Persamaan di Google Documents
Pilih Sisipkan > Persamaan dari menu dan Anda akan melihat bilah Editor Persamaan di bagian atas dokumen Anda.

Pastikan kursor Anda berada di tempat di dokumen tempat Anda menginginkan persamaan. Kemudian, gunakan kotak drop-down di Editor Persamaan untuk memilih apa yang Anda butuhkan untuk persamaan. Saat Anda memilih setiap elemen persamaan, Anda akan melihatnya ditambahkan ke dokumen Anda.
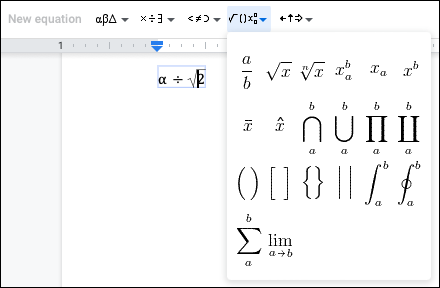
Saat Anda selesai, gunakan X di sisi kanan bilah Editor Persamaan untuk menutupnya.
Manfaatkan Fitur Kolaborasi
Jika Anda sedang mengerjakan proyek grup dengan teman sekelas lainnya, Google Documents memiliki fitur yang Anda perlukan untuk berkolaborasi. Mulailah dengan membagikan dokumen dengan izin pengeditan, lalu gunakan alat berikut untuk bekerja sama.
TERKAIT: Cara Berbagi Dokumen di Google Dokumen, Spreadsheet, dan Slide
Tinggalkan Komentar
Pilih item dalam dokumen Anda seperti kata, kalimat, atau gambar, lalu klik ikon Komentar di kanan atas atau di bilah alat mengambang. Tambahkan komentar Anda, gunakan simbol @ (At) untuk menyebut orang tertentu, dan klik “Komentar”.
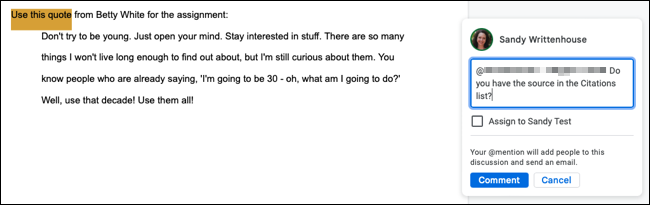
Semua orang yang memiliki akses ke dokumen dapat melihat komentar. Dan saat Anda mengurus catatan atau tugas, klik ikon Selesaikan (tanda centang) untuk melacak.
Tips: Anda juga dapat menggunakan fitur emoji untuk reaksi cepat terhadap bagian-bagian dokumen dan fitur penetapan komentar untuk mendelegasikan tugas.
Lihat Riwayat Versi
Ketika beberapa orang mengerjakan dokumen pada saat yang bersamaan, mungkin sulit untuk mengingat siapa yang melakukan apa dan kapan. Anda dapat memilih “Lihat Riwayat Versi” di menu File > Riwayat Versi untuk melihat semua perubahan pada dokumen.
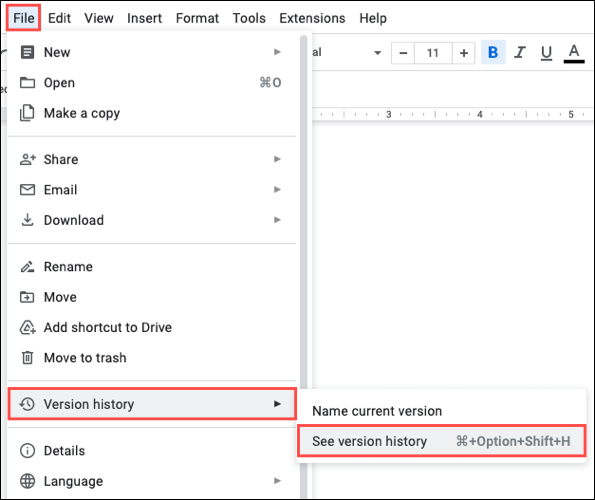
Anda akan melihat daftar tanggal dan nama, dan Anda dapat memilih versi untuk melihatnya. Ini tidak segera mengubah dokumen Anda saat ini; itu hanya cara untuk melihat apa yang berubah dan oleh siapa. Jika Anda ingin menggunakan versi tertentu, pilih tiga titik di sebelah kanannya dan pilih "Pulihkan Versi ini."
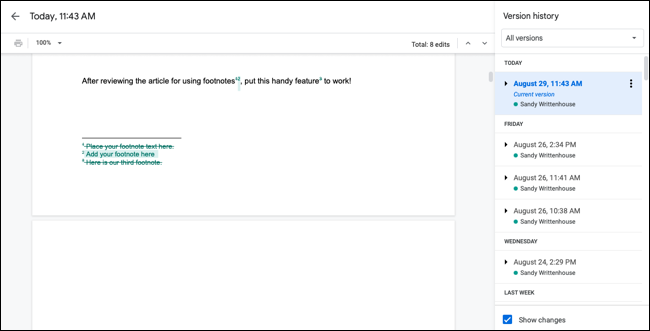
Ketika Anda selesai melihat Riwayat Versi, klik panah di kiri atas dan Anda akan kembali ke dokumen.
Kirim Email ke Teman Kelas Anda dengan Cepat
Untuk cara yang cepat dan mudah untuk berhubungan dengan teman sekelas Anda, Anda dapat mengirim email ke semua kolaborator untuk dokumen sekaligus. Pilih File > Email dari menu dan pilih “Email Collaborators.”
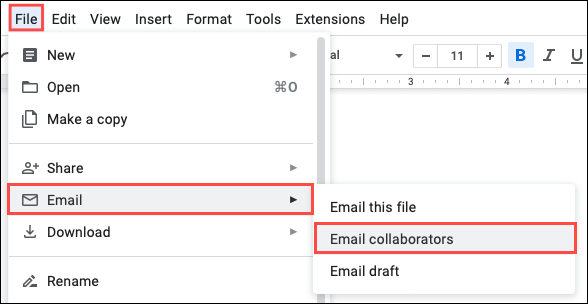
Jendela pesan terbuka dengan kolaborator Anda sudah disertakan dan nama dokumen sebagai baris subjek. Ketik pesan Anda dan tekan "Kirim."
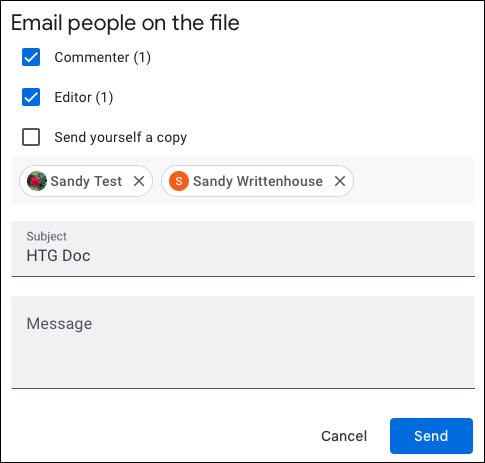
Ini memberi Anda cara yang hebat untuk memeriksa dengan teman sekelas Anda di proyek tanpa membuat email terpisah di aplikasi lain di mana Anda harus melacak alamat email mereka.
Untuk alat kolaborasi lainnya, lihat cara menyarankan pengeditan, atau khususnya, cara melacak perubahan di Google Documents.
Dengan fitur Google Documents ini, Anda dapat menemukan apa yang Anda butuhkan, mengutip sumber Anda dengan benar, dan bekerja dengan sesama siswa untuk membuat makalah yang memukau profesor Anda.
TERKAIT: 7 Fitur Google Documents Penghemat Waktu yang Perlu Anda Ketahui
