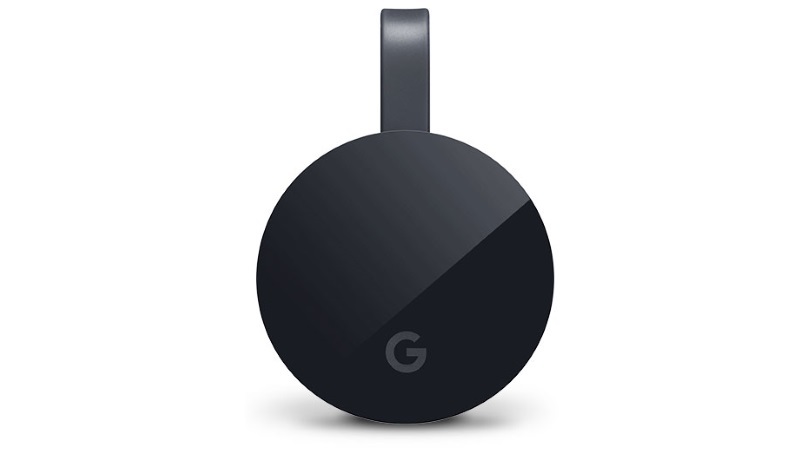19 Hal yang Tidak Anda Ketahui Dapat Dilakukan Google Chromecast Anda
Diterbitkan: 2022-01-29Google membantu menyederhanakan kehidupan online Anda—dari email dan penyimpanan online hingga berita dan peta digital. Tetapi itu juga dapat mengambil alih TV Anda dengan Chromecast.
Google saat ini menjual dua versi perangkat streaming medianya—Chromecast Ultra dan Chromecast With Google TV. Yang terakhir memberi dongle Google perubahan yang sangat dibutuhkan, menambahkan remote dan menu di layar. Namun, banyak orang mungkin masih melakukan transmisi melalui perangkat lama; Chromecast telah ada sejak 2013. Fungsionalitasnya juga ada di banyak TV pintar top saat ini.
Bagaimanapun Anda "melemparkan" konten Anda, bagian dari daya tarik Chromecast terletak pada portabilitas dan kemudahan penggunaannya; cukup colokkan, sambungkan ke Wi-Fi, dan Anda akan streaming Netflix, Spotify, HBO Max, Hulu, dan lainnya dari perangkat seluler atau PC ke TV dalam waktu singkat. Belum lagi aplikasi untuk musik, olahraga, dan olahraga.
Akhir tahun ini, mereka yang memiliki Chromecast With Google TV akan dapat menggunakan ponsel mereka sebagai remote streamer di Android 11 dan 12 melalui menu Pengaturan Cepat. 9to5Google melaporkan bahwa fitur jarak jauh juga akan hadir di iOS melalui aplikasi Google Home.
Meskipun perangkat ultraportabel cukup banyak plug and play, ada beberapa tips dan trik yang dapat membuat casting lebih ajaib. Lihat di bawah ini.
1. Buat Rapat Anda Lebih Besar

Kami benci memunculkan rapat video, tetapi jika Anda bosan melihatnya di layar kecil, buatlah itu lebih seperti hiburan dan bawa ke TV Anda. Anda dapat mentransmisikan rapat Google Meet sambil tetap menggunakan komputer untuk kamera, mikrofon, dan audio. Cukup unduh aplikasi Meet, buka rapat Anda menggunakan Google Kalender atau aplikasi Meet, dan pilih Transmisikan rapat ini . Anda dapat memilih perangkat Cast yang ingin digunakan di tab Cast. Untuk menghentikan transmisi, pilih menu tiga titik dan klik Hentikan Casting Meeting .
2. Transmisikan Google Slide ke TV Anda
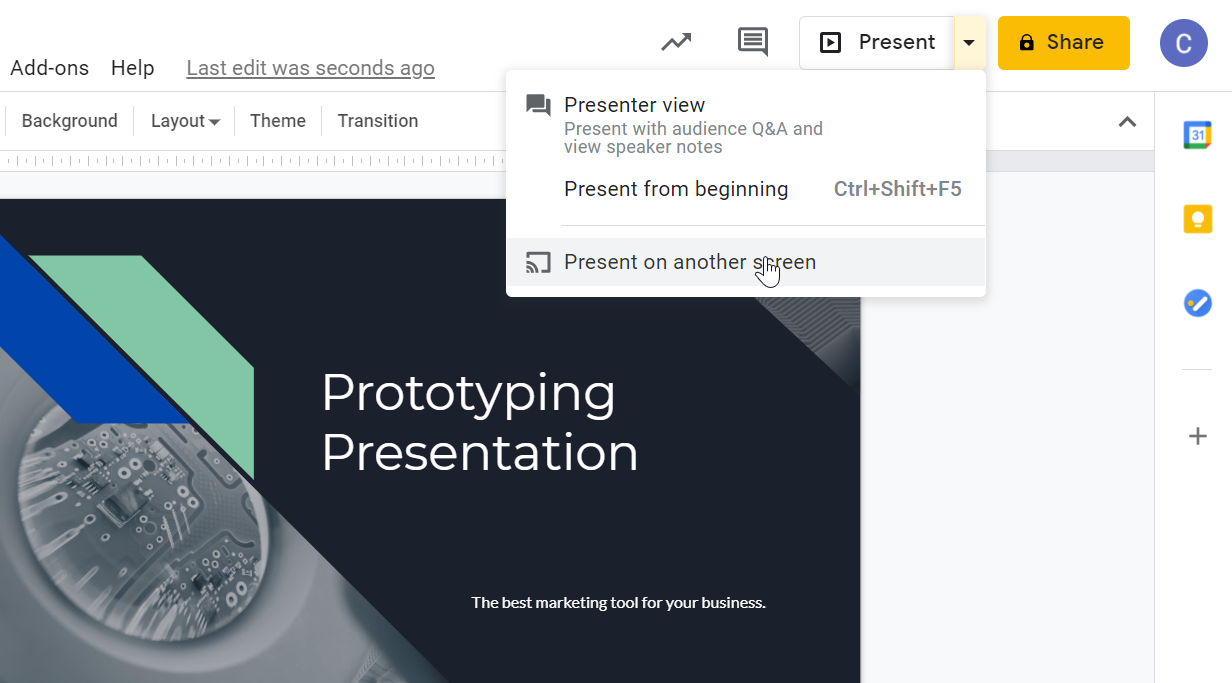
Jika Anda menggunakan Google Slide, Anda dapat menampilkan presentasi Anda dengan Chromecast karena Google Cast terintegrasi dengan Chrome. Klik opsi Presentasikan di kanan atas presentasi Anda, pilih Presentasikan di layar lain , dan pilih perangkat Chromecast Anda.
3. Cerminkan Perangkat Android Anda ke TV
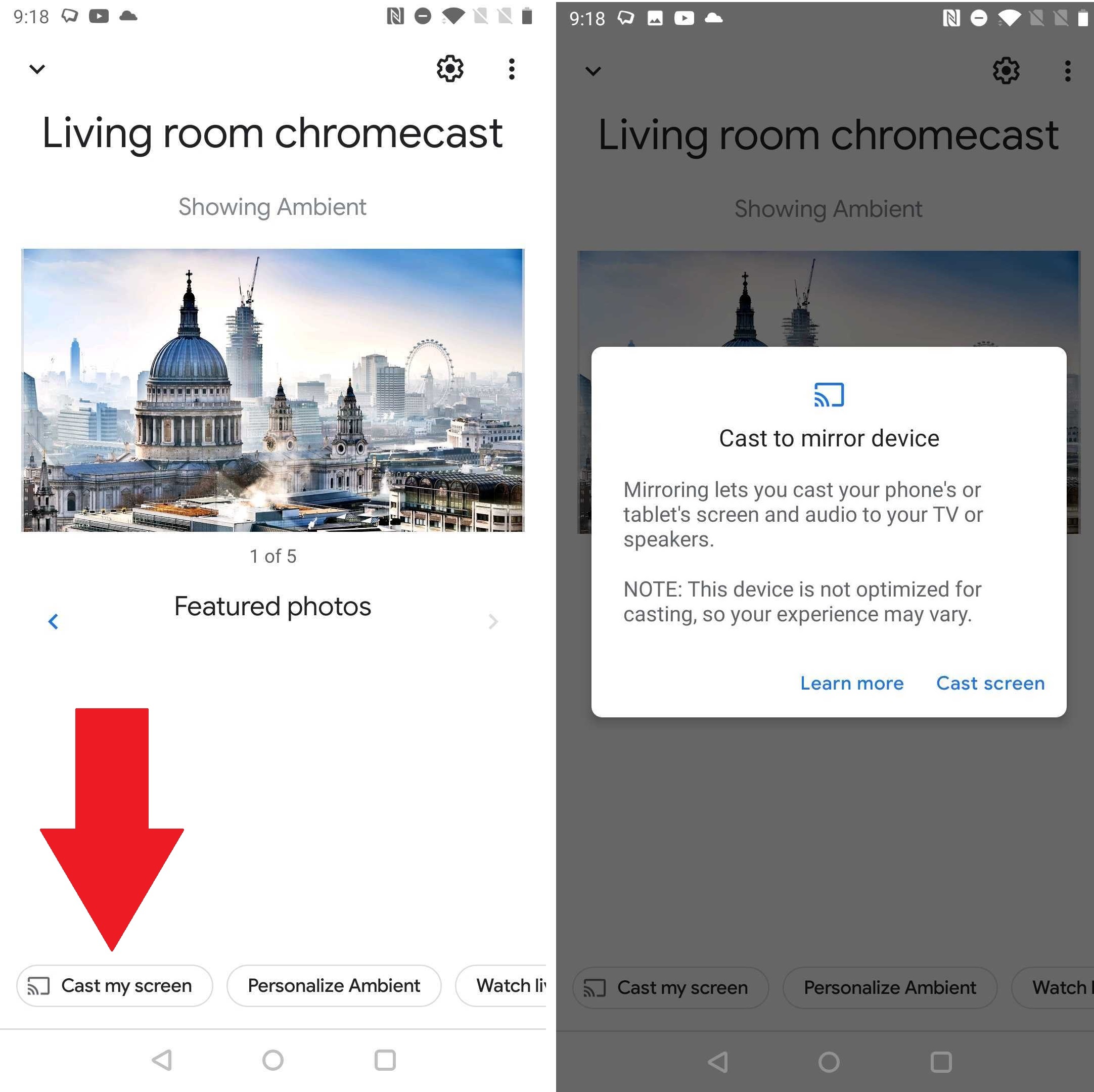
Jika Anda ingin layar Android Anda muncul di TV, untuk bekerja atau hiburan, transmisi layar didukung pada perangkat yang menjalankan Android 5.0 dan lebih tinggi (maaf, pengguna iPhone), meskipun jarak tempuh Anda mungkin berbeda tergantung pada ponsel yang Anda miliki (tangkapan layar di atas berasal dari OnePlus 5T). Buka aplikasi Google Home, ketuk perangkat Chromecast Anda, dan ketuk Transmisikan layar saya di bagian bawah, lalu Transmisikan layar . Ketuk Hentikan pencerminan setelah selesai.
4. Satukan Apple TV dan Google TV
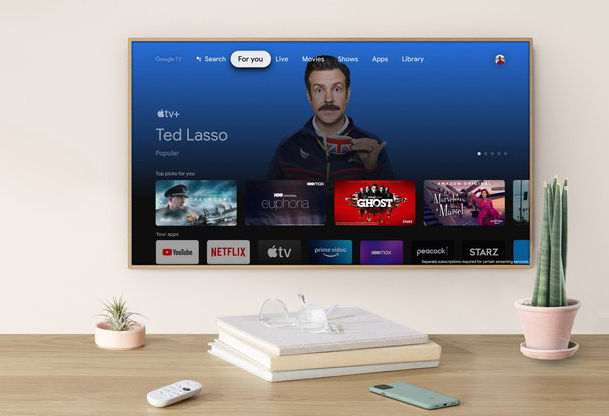
Mungkin ada persaingan besar antara Apple dan Google, tetapi Anda tidak perlu terlibat dalam konflik jika Anda memiliki Chromecast Dengan Google TV. App Apple TV, yang mencakup Apple TV+, tersedia di bagian Apps di layar beranda Anda. Ini adalah jenis kerjasama ramah yang akan Anda temukan di Ted Lasso .
5. Usir Buffering Dengan Adaptor Ethernet
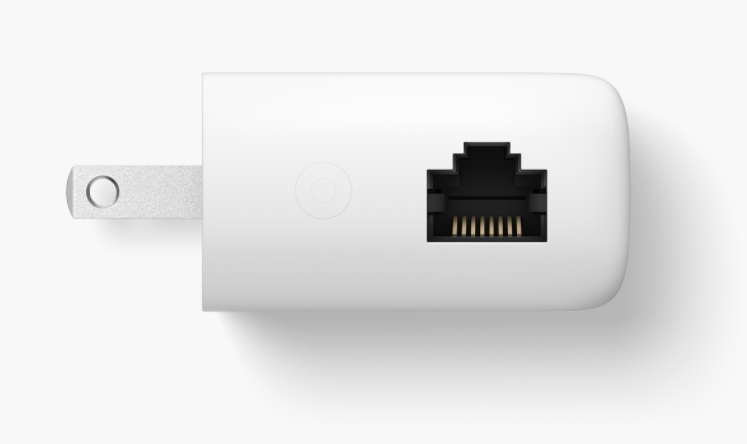
Chromecast adalah gadget praktis untuk streaming Netflix, YouTube, dan konten lainnya dari perangkat seluler ke TV Anda, tetapi Chromecast memerlukan koneksi Wi-Fi yang kuat untuk mengirimkan streaming yang tidak buffer. Namun, tidak semua orang memiliki jaringan Wi-Fi super cepat, dan bagi orang-orang itu, Google memiliki adaptor Ethernet $20 untuk Chromecast dengan Google TV. (Adaptor serupa untuk Chromecast generasi sebelumnya tampaknya kehabisan stok.)
Adaptor terlihat seperti kabel daya Chromecast yang ada, tetapi ujung stekernya menyertakan port Ethernet kecil. Sambungkan kabel Ethernet yang juga tersambung ke modem Anda ke port tersebut, colokkan ujung USB adaptor ke Chromecast, pasang Chromecast ke port HDMI di TV, dan Anda siap berangkat.
6. Transmisikan Musik ke TV Anda
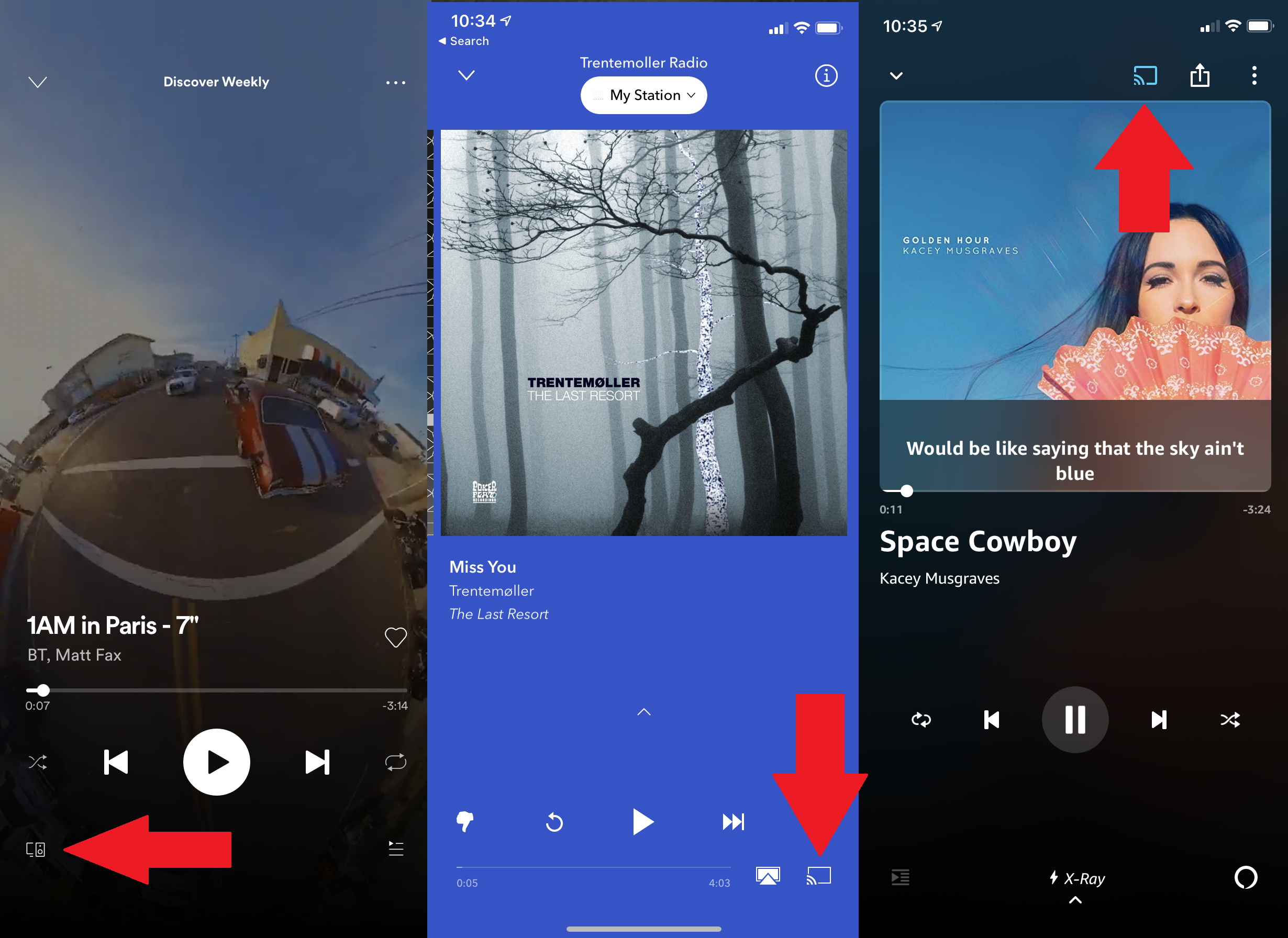
Jika Anda memiliki sistem suara yang mengesankan yang terhubung ke TV Anda, mengapa tidak menggunakannya untuk mendengarkan lagu favorit Anda? Berbagai layanan streaming musik dapat mentransmisikan musik ke Chromecast, termasuk Spotify, Pandora, dan Amazon Music. Pastikan perangkat Anda berada di jaringan Wi-Fi yang sama dengan Chromecast Anda, dan cari tombol perangkat lainnya atau ikon Chromecast dan pilih Chromecast Anda dari daftar yang muncul. Putuskan sambungan dari aplikasi musik Anda atau melalui aplikasi Google Home.
7. Mode Tamu Chromecast
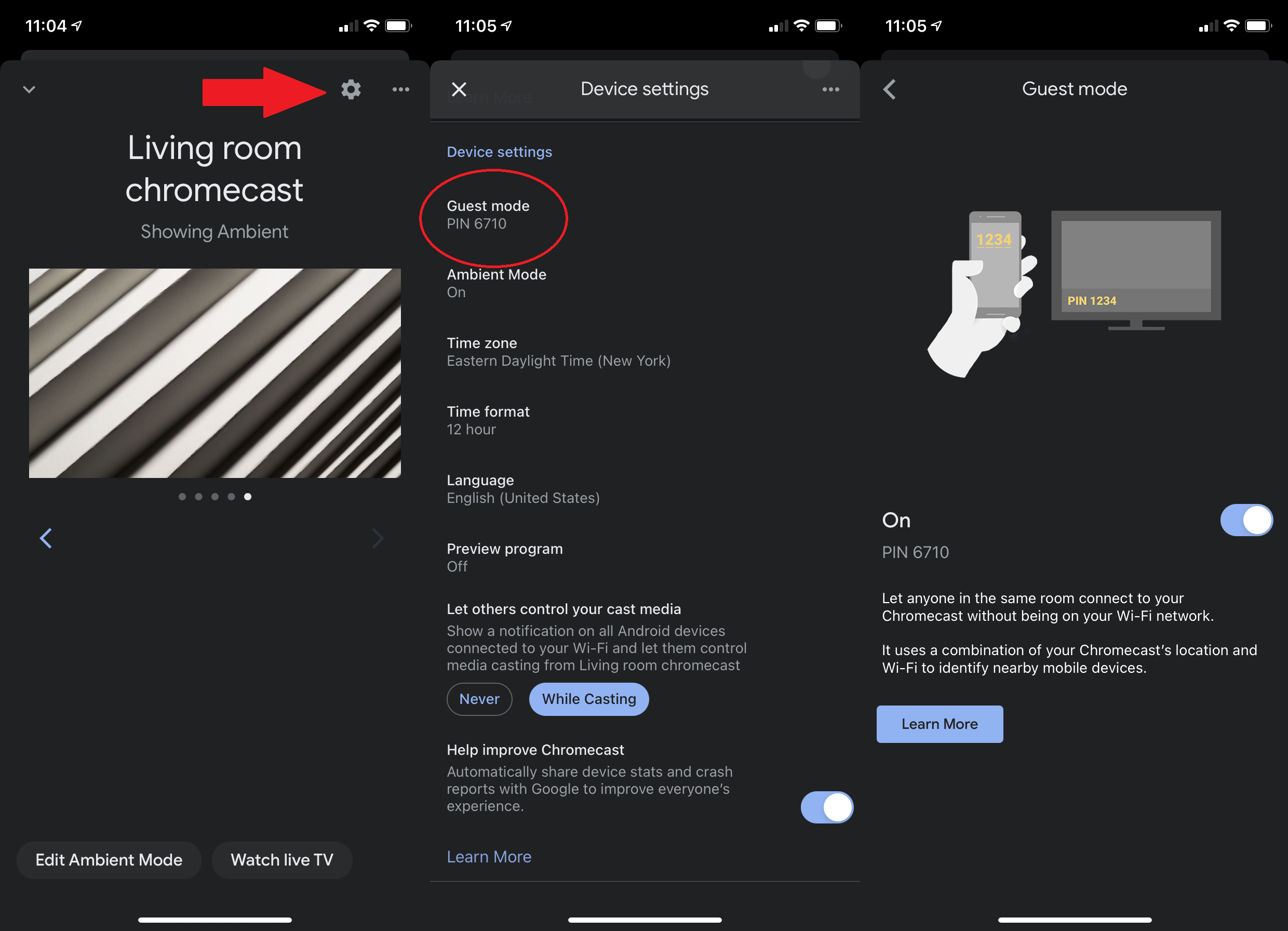
Baik Anda memiliki tamu rumah selama seminggu atau tamu pesta untuk malam hari, Anda mungkin ingin membiarkan mereka memutuskan apa yang akan ditonton tanpa memberi mereka akses ke Wi-Fi Anda. Pada Chromecast model lama, ubah ke Mode Tamu. (Mode tamu tidak tersedia di Chromecast dengan Google TV.) Buka aplikasi Google Home, pilih Chromecast Anda, ketuk roda pengaturan di kanan atas, gulir ke bawah ke Mode Tamu, dan ketuk untuk mengaktifkan.
Kemudian, saat tamu ingin mentransmisikan sesuatu, mereka dapat mengetuk ikon transmisi di aplikasi yang didukung, memilih Perangkat di sekitar , dan memasukkan PIN empat digit yang muncul di TV atau yang Anda berikan kepada mereka.

8. Jangan Lacak
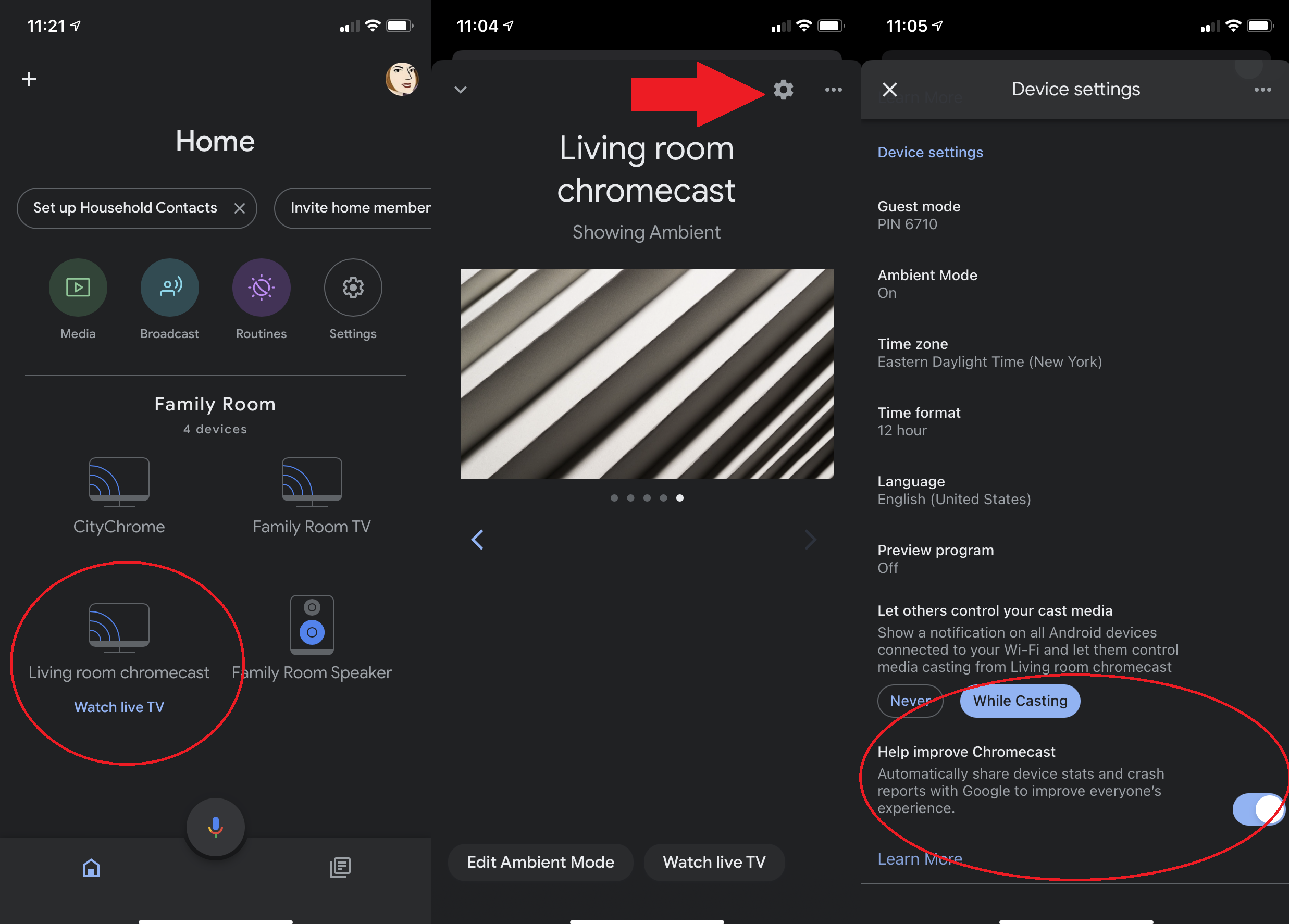
Tidak mungkin untuk mematikan semua pelacakan karena Chromecast hanyalah saluran untuk konten, tetapi Anda dapat membatasi apa yang dikirim ke Google. Di menu pengaturan perangkat Chromecast Anda, cari pengaturan yang menyebutkan mengirim statistik perangkat dan laporan kerusakan ke Google, dan matikan.
9. Tambahkan Foto ke Latar Belakang Chromecast
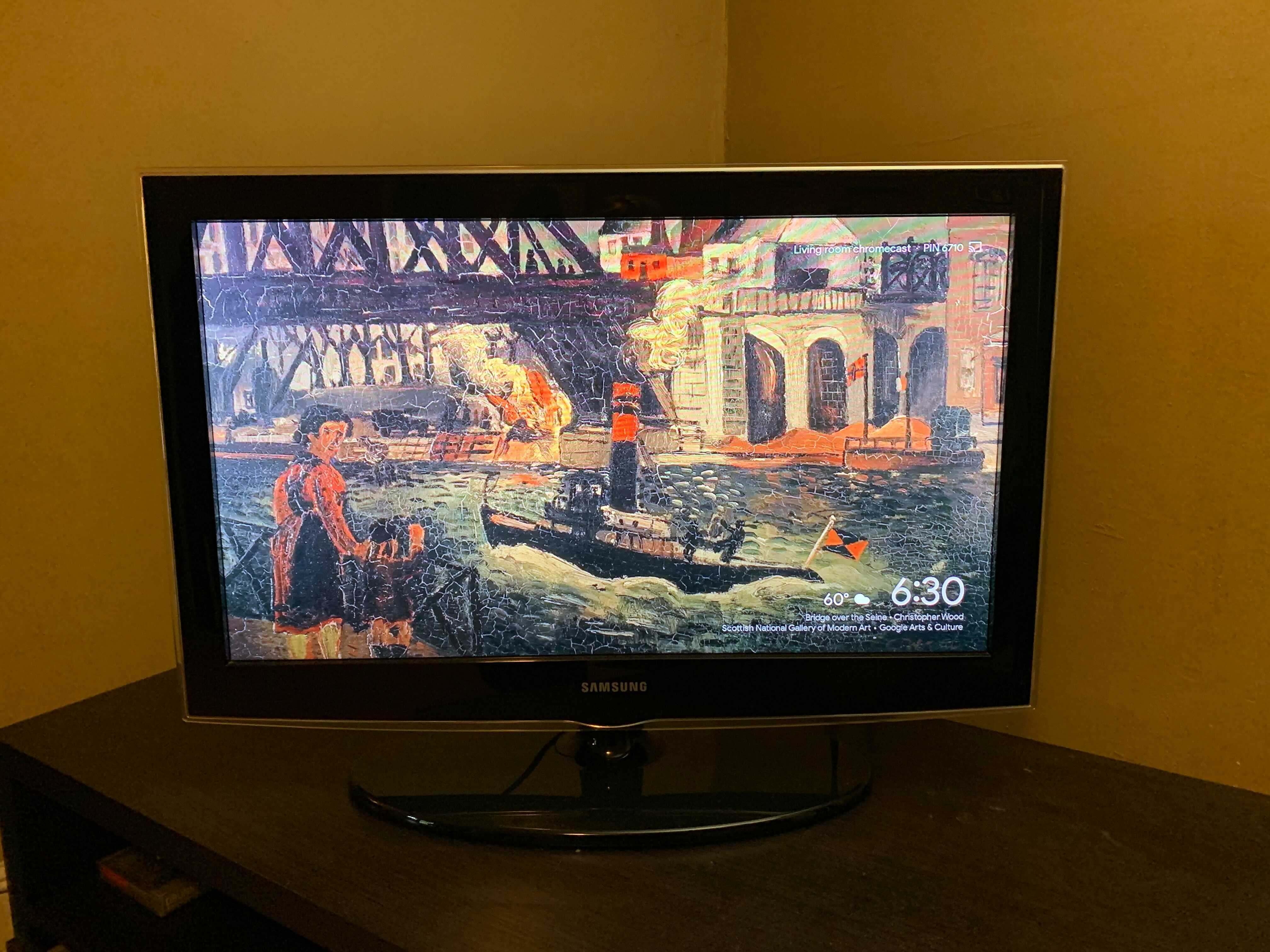
Ganti latar belakang Chromecast Anda dengan Mode Standby. Anda dapat menggunakan foto Anda sendiri, atau memilih dari pilihan seni, fotografi lanskap, dan gambar satelit Google. Di aplikasi Google Home, ketuk ikon untuk Chromecast Anda. Ketuk ikon roda gigi dan gulir ke bawah ke Mode Sekitar. Di sini Anda dapat memilih agar Chromecast menampilkan gambar dari Foto Google atau galeri gambar dan karya seni yang dikurasi Google. Ketuk Eksperimental untuk mode bandwidth rendah. Anda juga dapat menambahkan cuaca dan waktu ke tampilan, dan menyetel seberapa cepat Chromecast berputar di setiap foto.
10. Transmisikan Foto Google ke TV
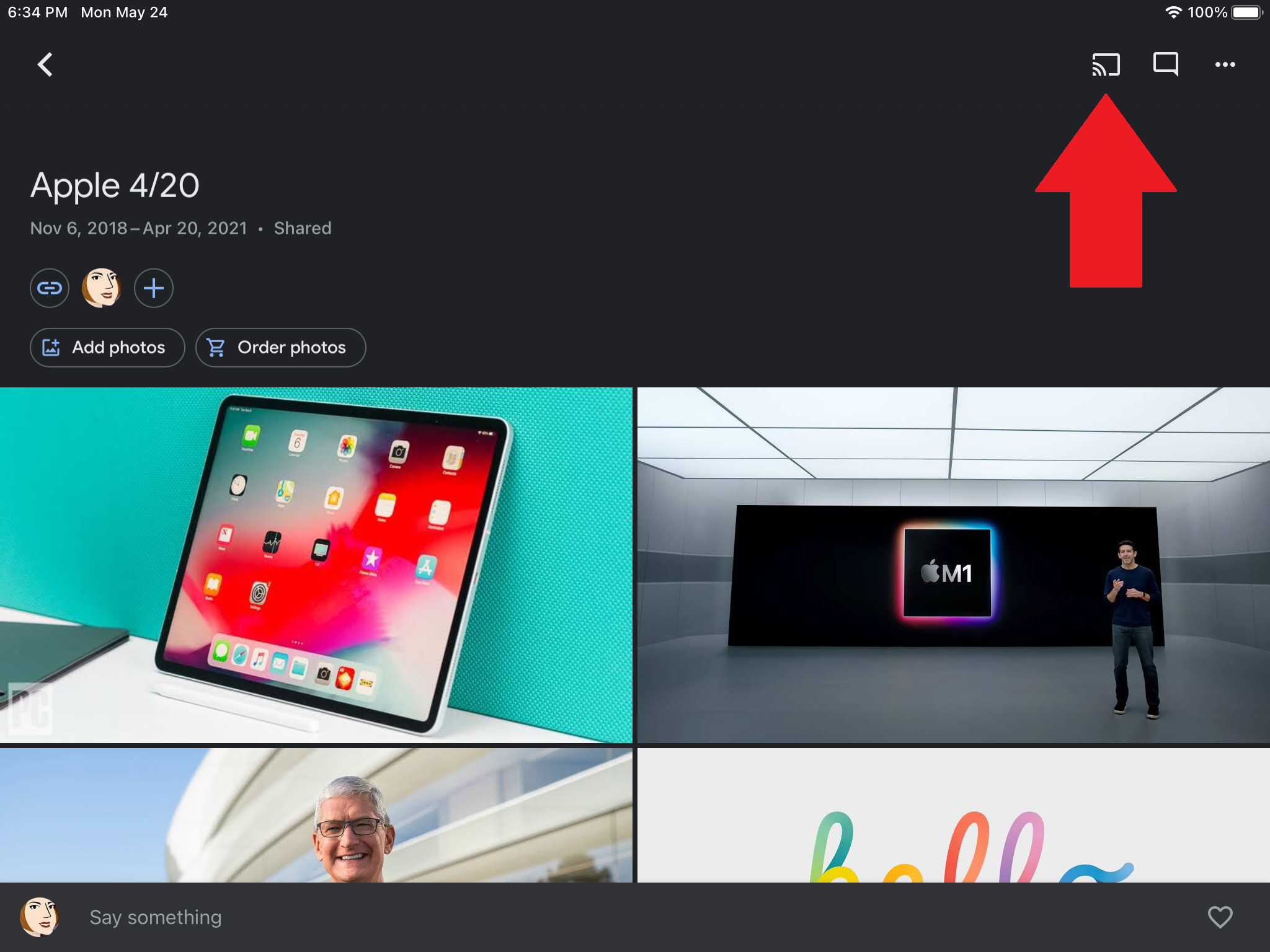
Demikian pula, Chromecast dapat berfungsi sebagai alternatif modern untuk tayangan slide jadul; tidak ada proyektor di sini. Google Foto memiliki dukungan Chromecast, sehingga Anda dapat mentransmisikan foto dari Google Foto di iOS, Android, dan PC ke TV. Cari ikon Cast di bagian atas aplikasi Google Foto dan ketuk untuk terhubung.
11. Dimana Remotenya? Itu Tidak Penting
Karena Chromecast dicolokkan ke port di TV Anda, Anda harus mengalihkan input di TV Anda untuk beralih di antara kotak kabel, Chromecast, dan apa pun yang Anda miliki di penyiapan hiburan rumah Anda. Namun, jika TV Anda mendukung HDMI-CEC, TV Anda dapat melakukan lompatan segera setelah Anda menekan tombol transmisi dari aplikasi yang didukung; tidak diperlukan remote jadul.
Beberapa pembuat TV mungkin menyebutnya dengan nama yang berbeda (Google memiliki ikhtisar di sini), tetapi jika TV Anda mendukungnya, buka pengaturan TV, pilih opsi HDMI-CEC, dan aktifkan. Perhatikan bahwa Chromecast Anda harus menggunakan stopkontak di dinding untuk daya dan tidak dicolokkan ke port USB di TV.
12. Dengarkan di Headphone Anda
Jika Anda ingin menonton sesuatu di TV tetapi tidak ingin suaranya mengganggu orang lain di dalam ruangan, Chromecast dengan Google TV menyertakan dukungan Bluetooth, yang dapat Anda akses di bagian Remote & Aksesori di layar utama Google TV (perhatikan bahwa beberapa masalah stabilitas telah dilaporkan).
Direkomendasikan oleh Editor Kami



Untuk perangkat Chromecast lama, coba LocalCast untuk Chromecast. Ini memungkinkan Anda mentransmisikan video ke televisi sambil menyimpan audio di perangkat Anda. Ketuk Rutekan audio ke telepon di layar Sedang Diputar, dan colokkan beberapa headphone. Fitur LocalCast ini telah lama dalam versi beta, dan pengembang memperingatkan bahwa mungkin ada bug, tetapi aplikasi ini gratis, jadi patut dicoba jika Anda perlu meminimalkan kebisingan.
13. Minta Bantuan Google Assistant
Remote yang disertakan dengan Chromecast With Google TV menyertakan tombol Asisten Google; tekan untuk menelusuri dengan suara atau minta asisten virtual Google untuk membuka aplikasi yang didukung. Jika Anda memiliki Chromecast lama dan perangkat rumah pintar Google seperti layar Nest, sambungkan keduanya dan ucapkan hal-hal seperti "Ok Google, mainkan The Woman in the Window di Netflix." Layanan lain yang kompatibel termasuk Disney+, Hulu, HBO Max, dan YouTube TV.
14. Membuat Segalanya Ramah Keluarga
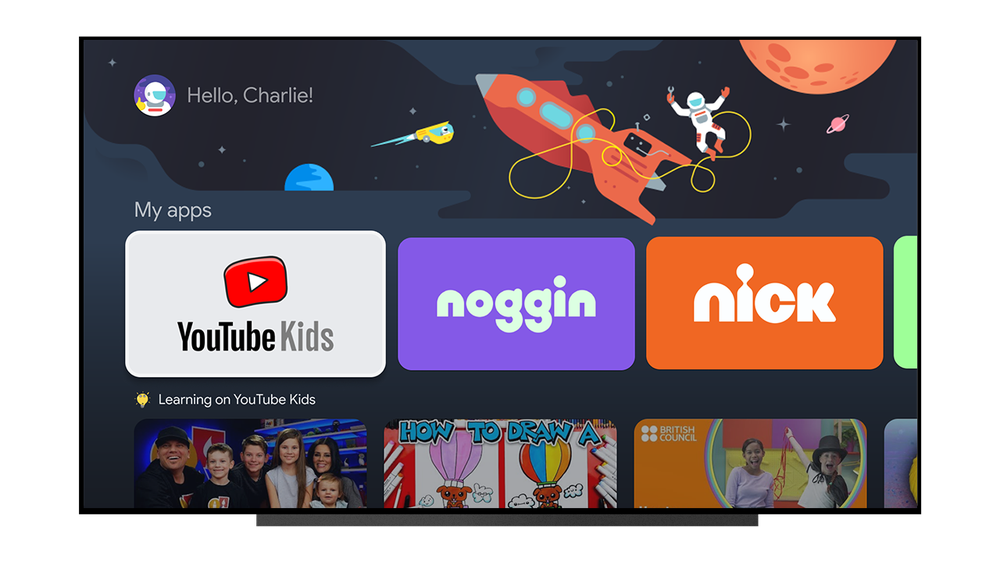
Keluarga dengan Chromecast Dengan Google TV dapat menyiapkan profil terpisah untuk anak-anak mereka, jadi orang tua tidak perlu khawatir tentang waktu pemakaian perangkat tanpa pengawasan. Orang tua dapat menentukan aplikasi mana yang dapat diakses anak-anak mereka (seperti YouTube Kids), memilih tema, dan bahkan mengatur waktu pemakaian perangkat. "Ketika hampir waktunya untuk mematikan TV, anak-anak Anda akan disambut dengan tiga tanda peringatan mundur sebelum layar 'Waktu habis' muncul dan mengakhiri waktu menonton mereka," kata Google. Anak-anak cerdas, sehingga orang tua dapat melindungi profil mereka dengan PIN.
15. Buat Antrean YouTube TV
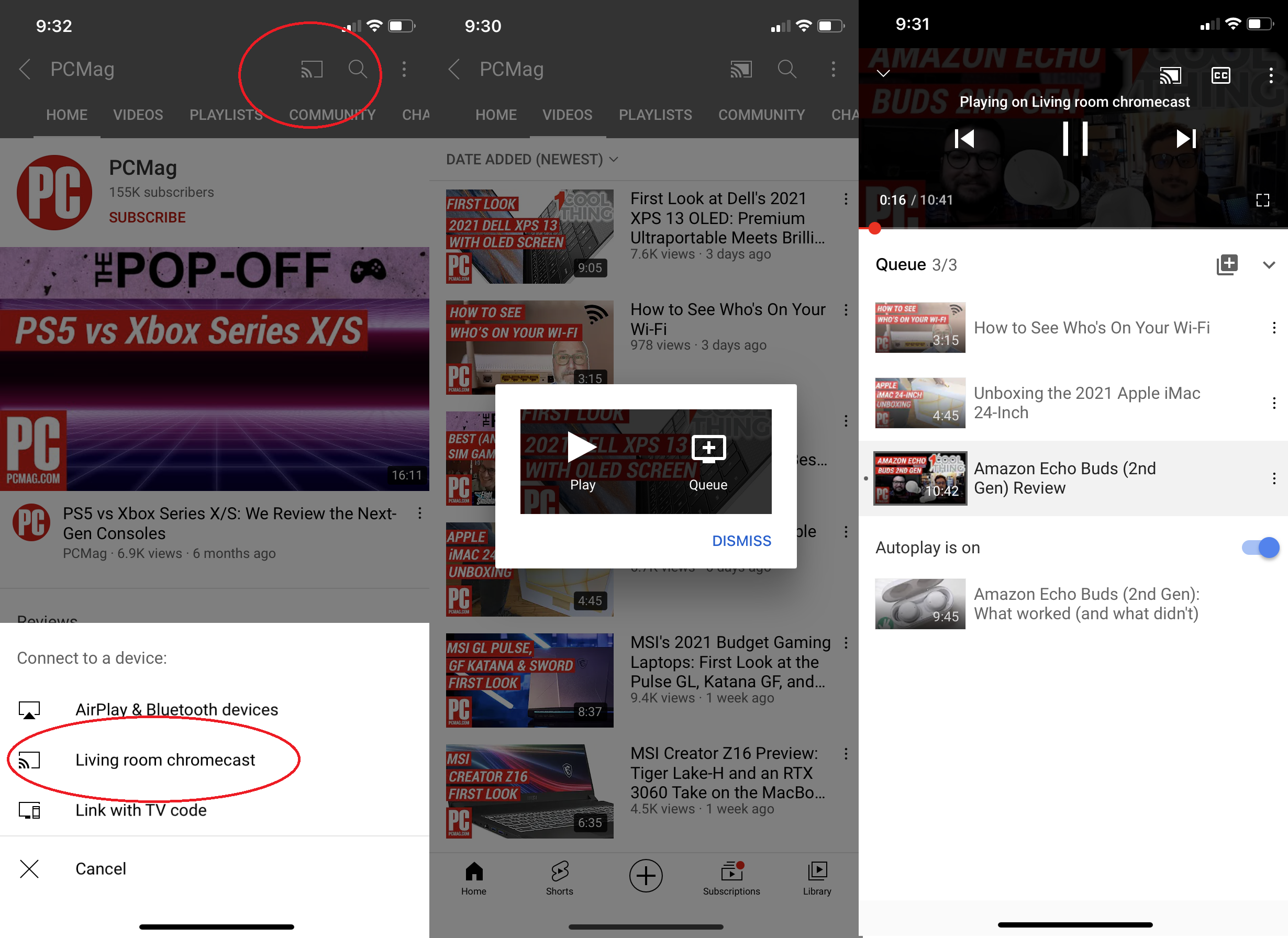
Satu-satunya hal yang mengganggu tentang menonton YouTube di Chromecast adalah Anda harus mengambil dan meletakkan perangkat Anda setiap kali Anda ingin menonton video lain. Atau apakah Anda? Buka aplikasi YouTube, ketuk tombol Cast, pilih perangkat Chromecast Anda, dan pilih video untuk ditonton. Kotak pop-up akan muncul, memberi Anda opsi untuk langsung memutar video atau menambahkannya ke antrean Anda. Tambahkan sebanyak mungkin video yang ingin Anda tonton ke antrean Anda, lalu selesaikan. Ketuk panah atas di bagian bawah layar untuk melihat atau mengedit pilihan video Anda yang akan datang.
16. Keluarkan Plex ke Chromecast
Salah satu keluhan utama tentang Chromecast adalah Chromecast tidak mendukung pemutaran media lokal, jadi Anda tidak dapat memanfaatkan konten yang telah Anda simpan di cloud. Tetapi dengan aplikasi manajemen media Plex, Anda dapat mengalirkan musik, film, dan foto melalui Chromecast. Plex mengatur konten Anda yang tersebar dan memungkinkan Anda menontonnya dari tablet, TV, ponsel, dan lainnya. Daftar, unduh aplikasi Plex, buka, dan kirim konten Anda ke Chromecast.
17. Streaming Game Dengan Stadia

Platform streaming Google Stadia memungkinkan Anda memainkan game berkualitas konsol dan PC di ponsel, di tab browser Chrome, atau di TV dengan perangkat streaming yang didukung. Saat diluncurkan, itu berarti Chromecast Ultra, tetapi pada akhir Juni 2021, Google juga menambahkan dukungan Stadia ke Chromecast dengan Google TV untuk opsi game layar lebar lainnya.
18. Streaming DVD Dengan Vudu (dengan Harga)
Jika Anda memiliki tumpukan DVD dan tidak ada yang bisa memutarnya atau hanya menginginkan kenyamanan yang datang dengan streaming, Anda dapat menggunakan Vudu untuk mengonversi media lama menjadi baru. Unduh aplikasi Vudu (Android, iOS), masuk atau daftar akun, lalu buka menu dan pilih Disk ke Digital, dan pindai kode UPC dari disk. Kemudian Anda dapat menonton DVD sebagai streaming di aplikasi Vudu di Chromecast—dengan biaya $2 per judul untuk definisi standar dan $5 per judul untuk definisi tinggi.
19. Program Pratinjau Chromecast
Jika spoiler tidak pernah menghalangi Anda, maka Anda harus bergabung dengan Program Pratinjau Chromecast. Ini akan memberi Anda fitur Chromecast terbaru sebelum dirilis ke publik. Google mengatakan program ini bukan beta melainkan hanya preview fitur stabil.
Untuk mendaftar, buka aplikasi Google Home di perangkat Android atau iOS. Ketuk Chromecast Anda dan ikon roda gigi di kanan atas dan gulir ke bawah ke Program Pratinjau. Pilih dan ketuk Gabung Program dan setuju untuk menerima email tentang fitur baru. Untuk memilih keluar, kembali ke halaman ini dan ketuk Keluar dari Program.