Kiat Gmail yang Akan Membantu Anda Menaklukkan Email
Diterbitkan: 2022-01-29Gmail telah berkembang jauh. Itu tidak sempurna dan kadang-kadang memicu riak kemarahan di seluruh basis penggunanya. Tapi jujur saja, dengan Gmail Anda mendapatkan banyak hal tanpa biaya.
Sebagai aplikasi web, Gmail adalah pekerjaan yang terus berjalan, tetapi jumlah kekuatan tersembunyinya sangat mencengangkan. Tentu, ada banyak add-on dan ekstensi browser yang dapat menyempurnakan Gmail secara khusus, jauh melampaui parameter aslinya. Namun, tidak semua teknologi pengguna-daya di Gmail memerlukan aksesori khusus. Banyak hal yang mungkin dilakukan tanpa pernah menginstal sesuatu yang ekstra.
Menguasai bahkan beberapa pengaturan akan membantu Anda memanfaatkan sepenuhnya apa yang ditawarkan Gmail di luar dasar-dasarnya. Mari kita mulai.
Lembar Cheat Pintasan
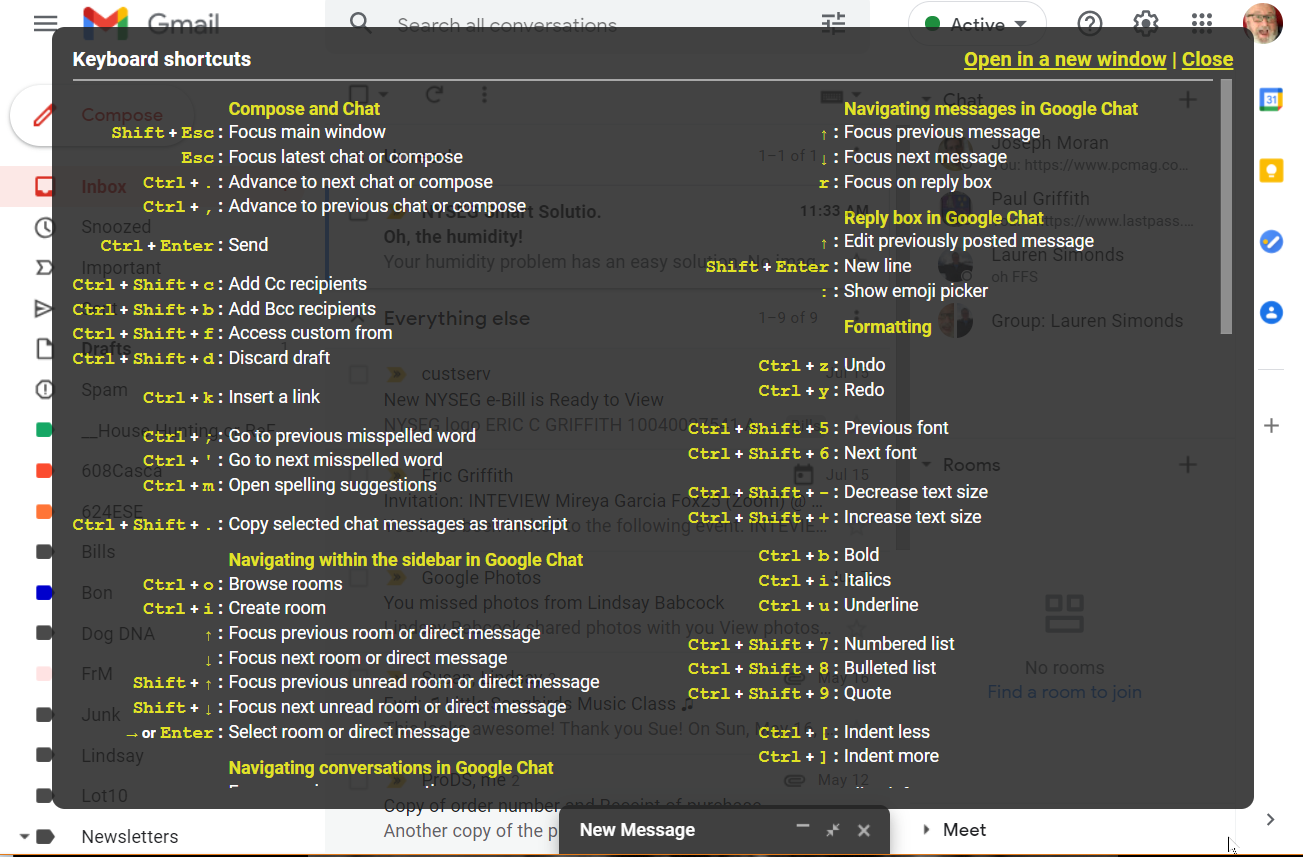
Gmail penuh dengan pintasan keyboard untuk hampir semua hal yang dapat Anda lakukan; banyak yang hanya memerlukan satu klik (misalnya, tekan tombol C untuk memulai jendela penulisan). Klik Shift+? untuk melihat mereka semua. Aktifkan ini dengan mengeklik ikon roda gigi di kanan atas dan pilih Lihat semua pengaturan > Pintasan keyboard > Pintasan keyboard aktif . Pintasan baru apa pun di sini akan menimpa default. Klik tombol Simpan Perubahan di bagian bawah untuk membuatnya tetap.
Gunakan Banyak Akun
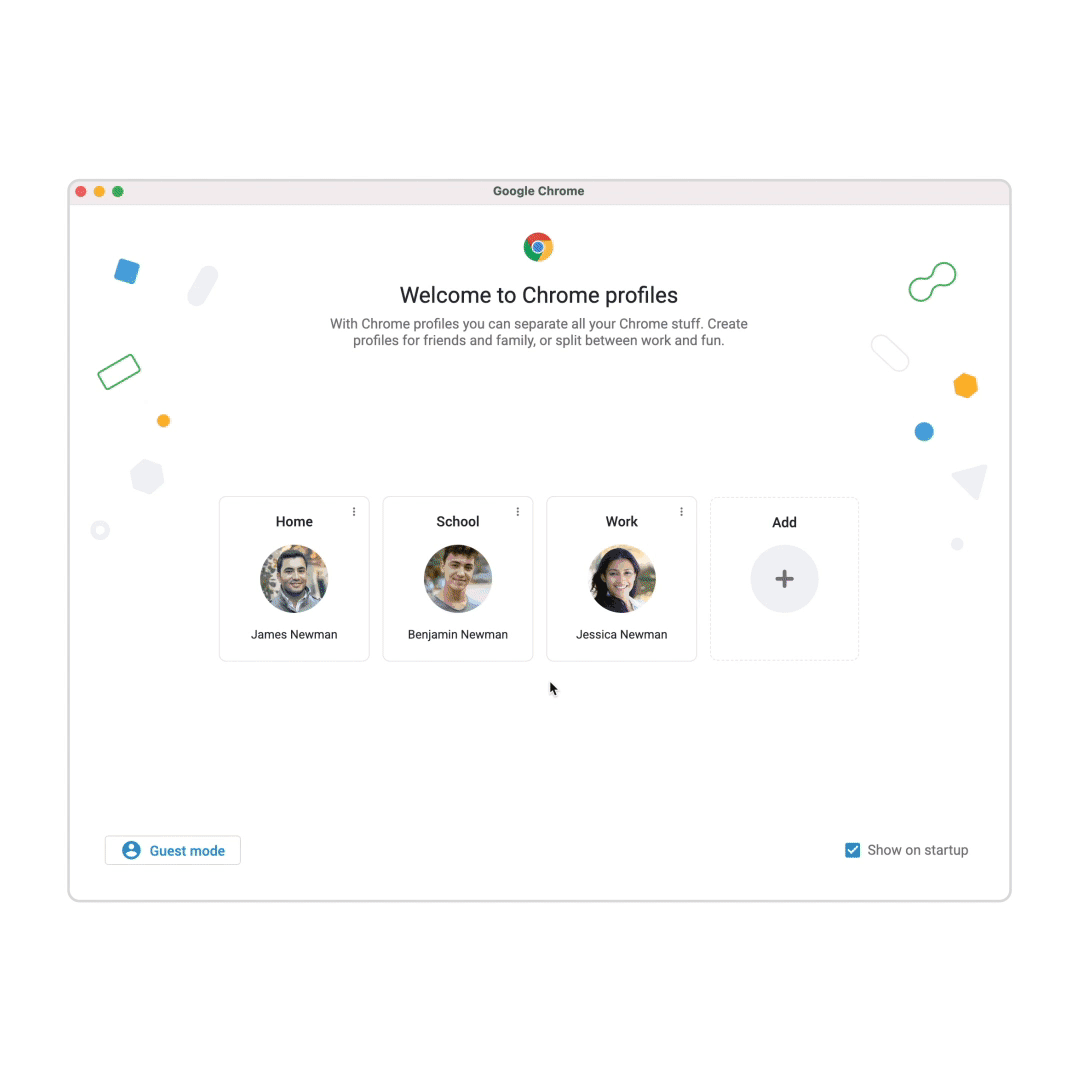
Jika Anda adalah penggemar berat Google dan memiliki beberapa akun Google/Gmail (bahkan akun Google Workspace dari kantor), Anda tidak perlu masuk dan keluar terus-menerus. Di desktop (menggunakan Chrome, Firefox, Edge), Anda dapat masuk ke beberapa akun sekaligus. Masing-masing dapat menempati satu tab dan tetap masuk. Klik avatar akun Anda di kanan atas dan pilih Tambahkan akun lain . Kemudian, untuk beralih antar akun, klik lagi avatar Anda, dan klik akun yang diinginkan; tidak diperlukan entri kata sandi. Akun default adalah akun yang Anda gunakan untuk masuk terlebih dahulu.
Anda juga dapat mengaktifkan browser Chrome agar beberapa akun Anda (atau akun untuk orang lain yang menggunakan komputer) tetap terpisah tetapi dapat digunakan menggunakan Profil Chrome . Klik ikon profil di kanan atas jendela browser Anda (mungkin terlihat seperti gambar avatar akun Google Anda), klik ikon Pensil untuk memberi nama Profil itu, lalu klik Tambah di bagian bawah. Anda akan mendapatkan halaman masuk Profil Chrome baru untuk digunakan di sini.
Tambahkan Akun Email Pihak Ketiga ke Gmail
Apakah Anda menyukai antarmuka Gmail, tetapi tidak ingin menyerahkan alamat email Yahoo, iCloud, atau Outlook Anda? Bukan masalah. Google memungkinkan Anda menambahkan akun email pihak ketiga ke aplikasi seluler Gmail, yang menghadirkan fitur Google seperti pemfilteran spam dan kotak masuk bertab ke akun tersebut.
Anda harus memiliki setidaknya satu akun Gmail terlebih dahulu agar dapat berfungsi. Untuk menyiapkannya di seluler, klik avatar Anda di aplikasi Gmail dan pilih Tambahkan akun lain . Pilih jenis akun yang ingin Anda tambahkan dan masukkan kredensial. Anda kemudian dapat mengakses satu kotak masuk pada satu waktu, atau melihat semua email Anda dalam satu kotak masuk terpadu di ponsel atau tablet Anda. Kembali ke avatar dan pilih Kelola akun di perangkat ini untuk menonaktifkan atau menghapus akun nanti.
Di desktop, ketuk ikon roda gigi dan pilih Lihat semua pengaturan > Akun dan Impor > Periksa email dari akun lain > Tambahkan akun email . Di jendela pop-up, ketik alamat email yang ingin Anda tautkan, klik Berikutnya, dan pilih Tautkan akun dengan Gmail .
Periksa Aplikasi Yang Memiliki Akses ke Gmail
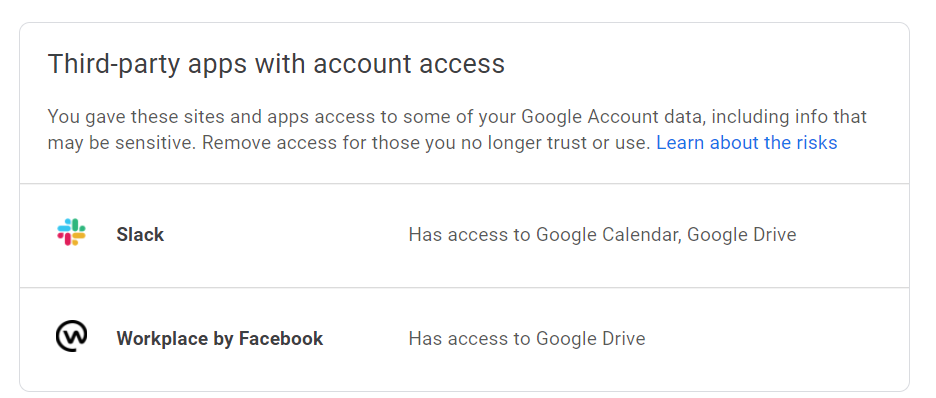
Menautkan layanan yang sering digunakan ke Gmail dapat menghemat waktu, tetapi Anda mungkin ingin sesekali memeriksa aplikasi mana yang memiliki akses ke akun Anda. Buka myaccount.google.com/Security, gulir ke bawah ke bagian Aplikasi pihak ketiga dengan akses akun , dan klik Kelola akses pihak ketiga untuk memutuskan aplikasi yang tidak Anda perlukan.
Kirim Pesan Nanti, Sesuai Jadwal
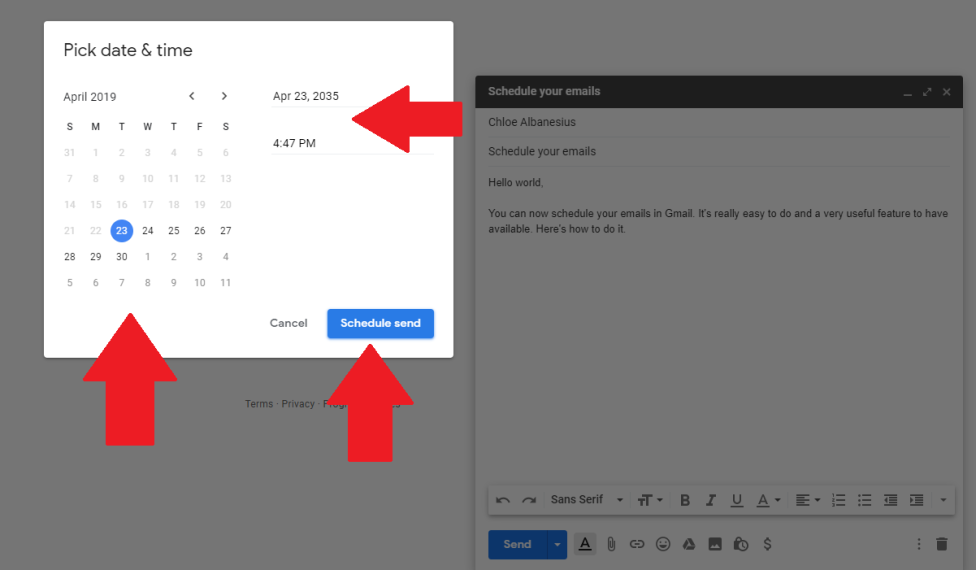
Menjadwalkan pesan untuk dikirim di lain waktu dulu membutuhkan layanan pihak ketiga, tetapi sekarang sudah terintegrasi. Tulis pesan Anda, klik panah menu tarik-turun di sebelah tombol Kirim, dan pilih opsi jadwal cepat atau pilih Pilih tanggal & waktu untuk lebih spesifik.
Cobalah untuk Menjadi Rahasia
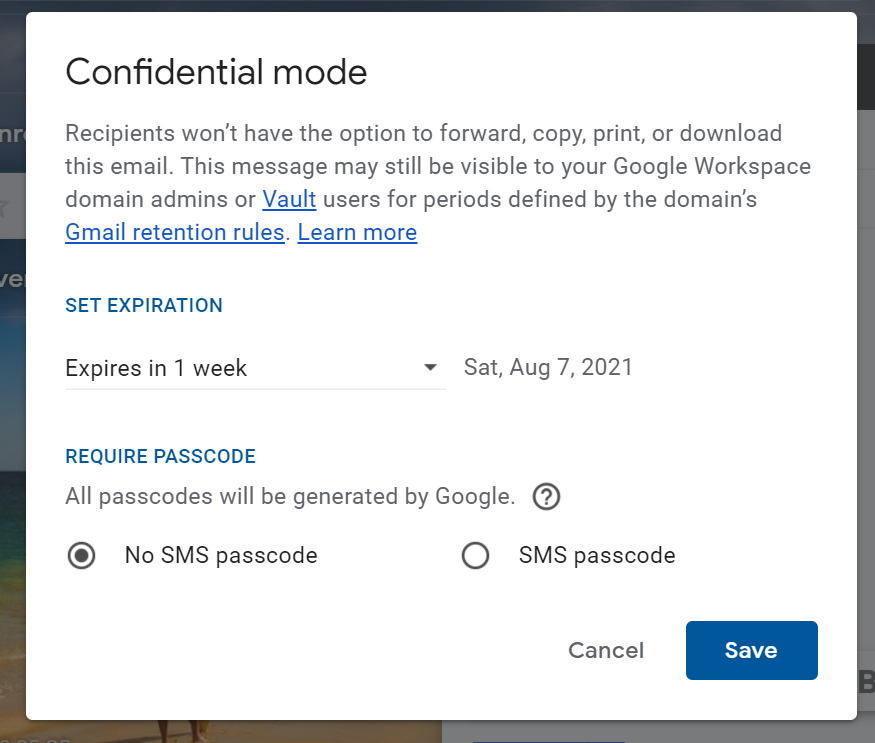
Mode Rahasia untuk Gmail memberi Anda tingkat kontrol yang terperinci atas siapa yang dapat melihat info Anda di email yang Anda kirim, dan untuk berapa lama pesan tersedia. Aktifkan dengan mengeklik ikon kunci/jam Mode Rahasia di bagian bawah jendela penulisan. Anda akan mendapatkan opsi untuk mengatur tanggal kedaluwarsa pada pesan; setelah tanggal tersebut, pesan tersebut menghilang dan orang tersebut hanya melihat pemberitahuan "pesan telah kedaluwarsa". Anda juga dapat membatasi apa yang dapat dilakukan penerima, seperti mengunci kemampuan untuk meneruskannya atau mengunduh lampiran.
Kirim Dari Alamat Email yang Berbeda
Anda mungkin memiliki banyak akun berbasis Gmail atau beberapa alamat pada akun yang sama. Setel semua alamat tersebut di Gmail utama Anda, dan buat seolah-olah Anda mengirim dari akun yang sama sekali berbeda, baik setiap saat atau per pesan. Buka Pengaturan > Akun dan Impor > Kirim Email Sebagai , tempat Anda dapat menambahkan beberapa alamat email. Ini bagus jika Anda mengirim banyak pesan di satu akun, tetapi ingin balasan dikirim ke akun lain.
Jangan Hanya Memberi Label Spam, Blokir Pengirim
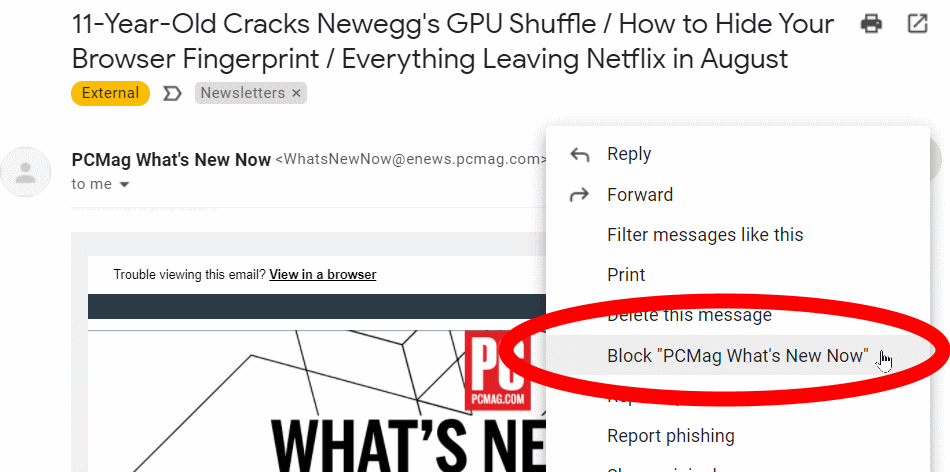
Seseorang mengganggumu? Gmail memungkinkan Anda memblokir pengirim individu. Di desktop atau seluler, pilih menu tiga titik di sebelah tombol panah Balas pada pesan dan pilih Blokir [Nama Pengguna] . Pesan apa pun di masa mendatang dari alamat email tersebut akan dikirim langsung ke folder spam Anda.
Berhenti berlangganan Semuanya
Mendapatkan banyak buletin dan sampah lain yang tidak Anda inginkan? Sebagian besar memiliki tautan Berhenti Berlangganan di bagian bawah pesan. Gmail (ponsel dan desktop) juga menempelkan tautan Berhenti Berlangganan di TOP pesan, tepat di sebelah nama pengirim, jika dapat mendeteksi tautan berhenti berlangganan dalam pesan.
Untuk pembersihan mudah, ketik "berhenti berlangganan" ke dalam pencarian Gmail. Anda akan mendapatkan daftar setiap pesan yang mencantumkan kata tersebut. Pergi melalui masing-masing. Ini sedekat mungkin dengan berhenti berlangganan massal tanpa layanan pihak ketiga. Untuk lebih lanjut, baca Cara Berhenti Berlangganan Dari Email yang Tidak Diinginkan.
Cara 'Mengurungkan Pengiriman' di Gmail
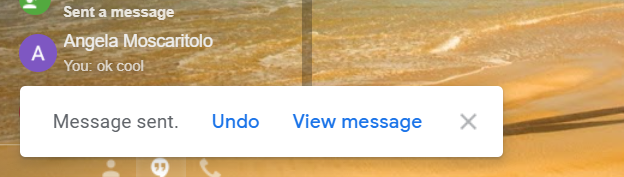
Kita semua tahu kepanikan karena terlalu cepat menekan "kirim" pada email. Dengan Gmail, Anda dapat menambahkan buffer untuk mengingat kembali pesan yang salah terkirim. Fitur yang dijuluki Undo Send ini aktif secara default dan Anda tidak dapat menonaktifkannya. Tetapi Anda dapat menyesuaikan berapa lama Anda bisa membatalkan pengiriman email. Klik ikon roda gigi dan pilih Lihat semua pengaturan > Umum > Batalkan Kirim dan klik menu tarik-turun untuk memilih berapa lama Anda ingin membatalkan pesan terkirim (5, 10, 20, atau 30 detik). Kemudian gulir ke bawah dan Simpan Perubahan. Setiap kali Anda mengirim pesan, Anda akan melihat tautan Batalkan dalam kotak hitam yang mengambang di kiri bawah layar di desktop dan di kanan bawah di seluler.
Jika Anda mengklik tautan sebelum waktu habis, pesan Anda tidak akan keluar. Anda akan mendapatkan kesempatan untuk mengedit ulang, atau menghapusnya seluruhnya. Anda bahkan dapat membatalkan penghapusan, jadi saat Anda menghapus pesan yang sedang berlangsung, Anda dapat mengembalikannya dan memulai lagi.
Seret Pesan atau Label
Gmail memiliki label, bukan folder. Mereka secara fungsional sama, meskipun tidak nyaman bagi mereka yang terbiasa dengan paradigma seluruh folder. Sangat mudah untuk menyeret pesan dari kotak masuk ke label dan dengan demikian menyimpannya, diarsipkan untuk pencarian di masa mendatang. Namun jika pesan di kotak masuk tersebut memerlukan perhatian lebih lanjut, Anda dapat melakukannya mundur: Seret label dari bilah sisi kiri ke pesan. Itu tetap di kotak masuk tetapi siap untuk pengarsipan di masa mendatang.
Kirim+Arsip
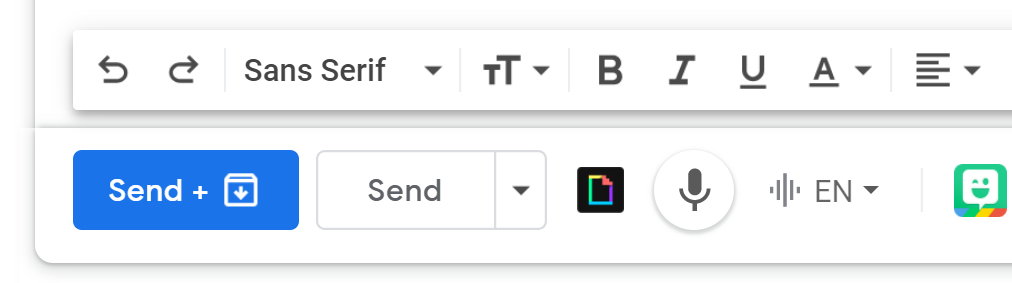
Beri label pada pesan sebelum dikirim dengan mengeklik menu Opsi Lainnya di kanan bawah jendela penulisan. Anda kemudian dapat mengarsipkannya secara instan saat dikirim. Untuk mengaturnya, buka Lihat semua pengaturan > Umum > Kirim dan Arsipkan > Tampilkan tombol "Kirim & Arsipkan" sebagai balasan. Jika balasan yang Anda buat sudah memiliki label, Anda akan melihat tombol baru bernama Kirim+Arsip (meskipun sebenarnya tidak tertulis "arsip", ini menunjukkan ikon arsip Gmail: kotak file dengan panah bawah di atasnya .) Klik tombol itu dan seluruh utas akan diarsipkan ke label yang telah ditentukan sebelumnya.

Alamat Email Menyamar/Alias
Gmail mengabaikan titik di alamat email Anda. Jadi [dilindungi email] sama dengan [dilindungi email] atau bahkan [dilindungi email] Mereka semua pergi ke orang yang sama. Fitur ini mungkin tampak tidak berguna, tetapi Anda masih dapat melihat polanya, jadi ini adalah trik yang bagus untuk mendaftar ke buletin atau membagikan alamat email Anda—misalnya, Anda dapat mengetahui siapa yang menjual nama Anda ke spammer.
Gmail juga mengabaikan apa pun setelah tanda tambah (+). Jadi [email protected] pergi ke tempat yang sama dengan [email protected] . Alias ini sangat berguna untuk memfilter pesan, karena filter Gmail melihat apa yang ada setelah plus. Jadi, jika Anda mendaftar untuk setiap buletin dengan [email protected] , Anda hanya perlu memfilter pesan yang dikirim ke alamat tersebut, bukan setiap pengirim buletin individual. (Kelemahannya adalah banyak layanan tidak mengizinkan pendaftaran dengan alamat email yang memiliki karakter "opsional" seperti tanda tambah.)
Perkuat Pencarian Anda
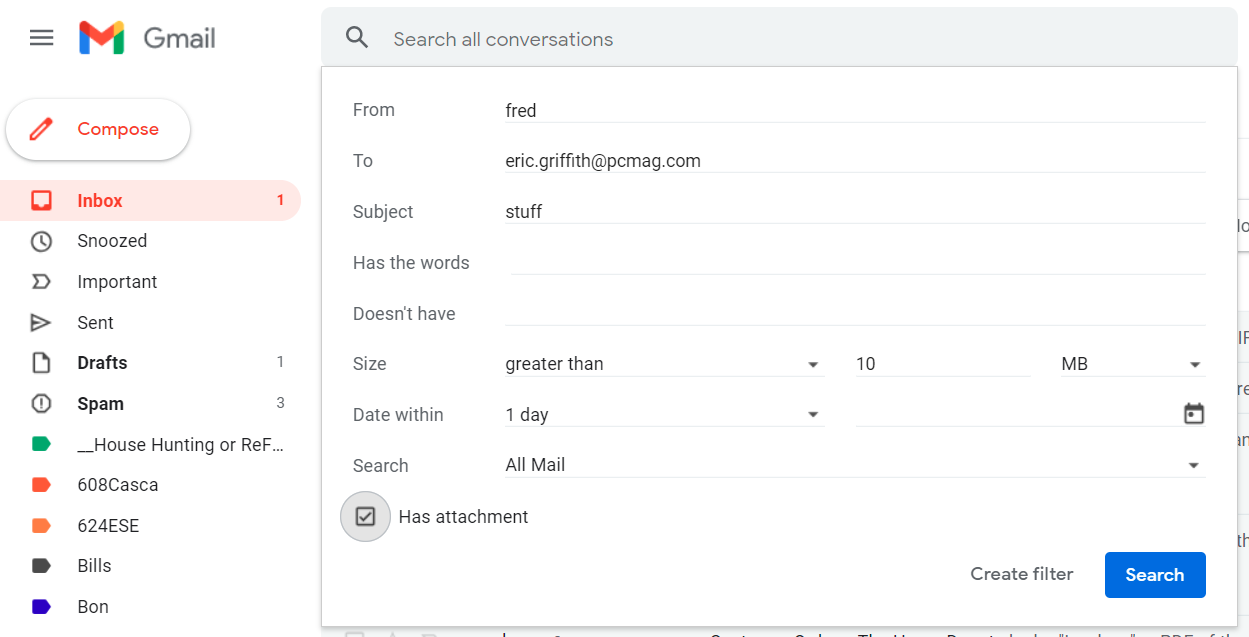
Cara tercepat untuk melakukan pencarian daya di Gmail adalah dengan mengklik panah bawah di kotak pencarian, yang menghasilkan kotak dialog pencarian lengkap. Tapi Gmail mendukung banyak operator pencarian. Misalnya, ketik "in:trash" dan "in:spam" untuk hanya mencari folder tersebut (biasanya dilewati). Atau batasi pencarian hanya "di: kotak masuk". Gunakan "label:" diikuti dengan label/nama folder untuk hanya mencari folder itu. "Nama file:" diikuti dengan nama file yang sebenarnya menemukan lampiran tertentu.
Gunakan tanda minus (tanda hubung) untuk mencari satu hal dan bukan yang lain: "makan malam -film" hanya akan menemukan pesan yang mengatakan "makan malam", tetapi lewati semua yang menyebutkan "film". Operator Boolean lain yang didukung adalah "ATAU" (huruf besar semua).
Tanggapan dalam kaleng
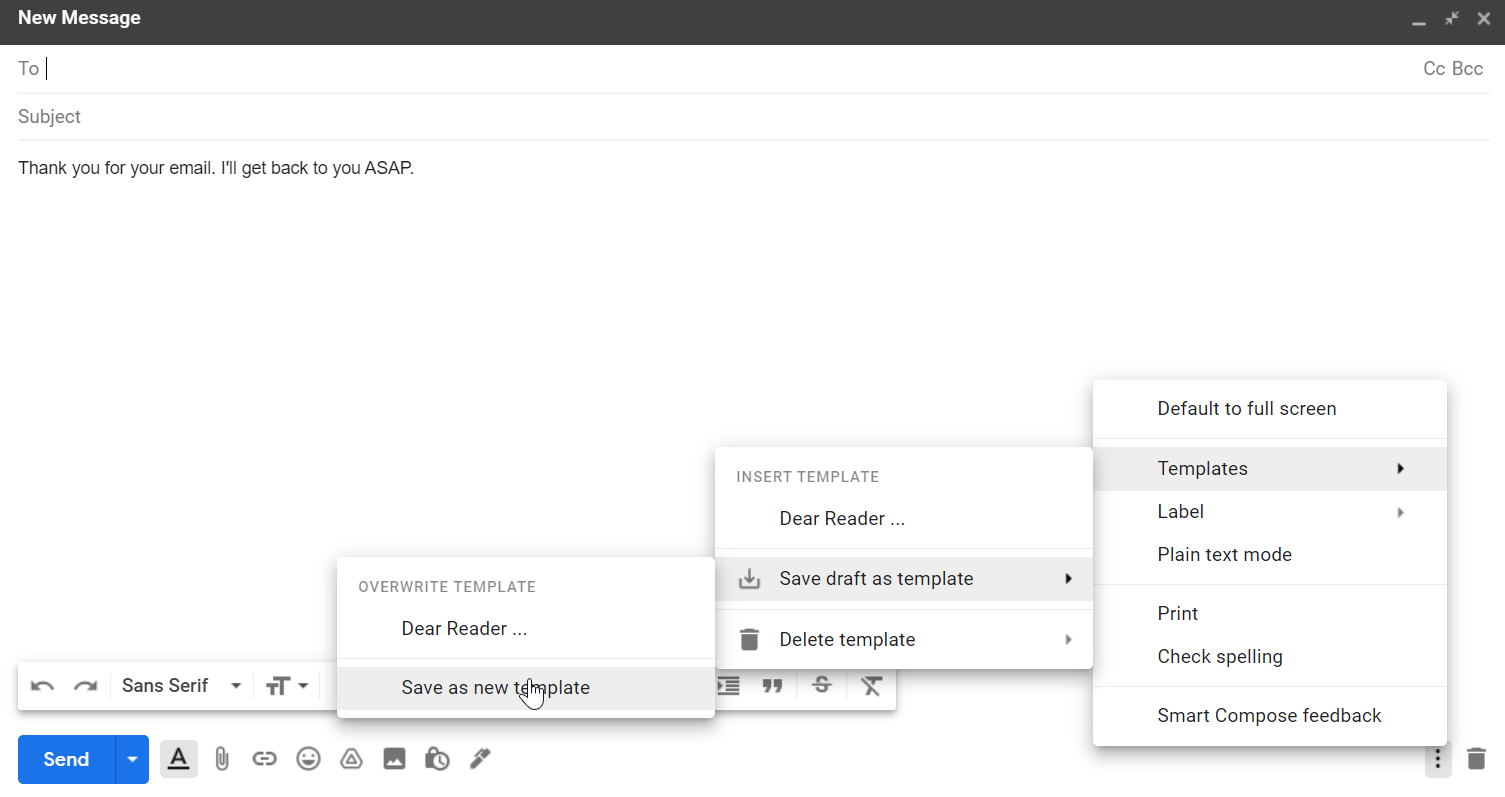
Berhenti mengetik terlalu banyak, terutama pesan yang sama berulang-ulang. Template—sebelumnya disebut "tanggapan terekam"—adalah suatu keharusan untuk email yang berulang, berlebihan, dan berulang. Aktifkan melalui Lihat semua pengaturan > Lanjutan > Template > Aktifkan . Gulir ke bawah ke Simpan perubahan, dan Gmail akan memuat ulang. Buat email baru dan ketik tanggapan terekam. Klik menu elipsis di sudut kanan bawah pesan dan pilih "Templat." Di sini, Anda dapat menyimpan pesan yang baru saja Anda ketik sebagai templat untuk pesan mendatang, atau menerapkan templat yang sudah disimpan ke jendela saat ini. Jika Anda menulis ulang balasan kalengan, Anda dapat menyimpannya kembali dengan nama yang sama untuk digunakan di masa mendatang. (Namun, dalam hal ini ada ekstensi yang membuat hal semacam ini jauh lebih mudah, yang disebut Magical, yang berfungsi lebih dari sekadar Gmail.)
Ayo Pintar
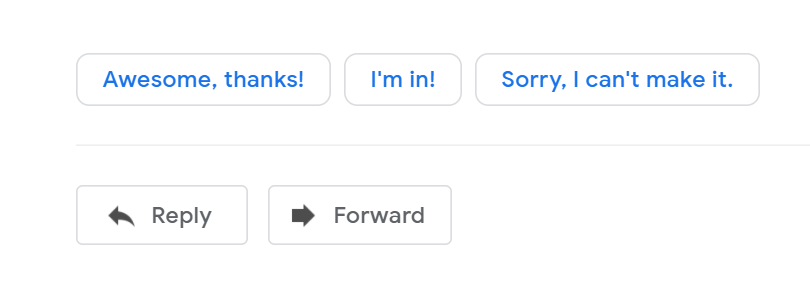
Balasan Cerdas adalah teknologi pembelajaran mesin yang menyiapkan tiga, balasan singkat yang sesuai untuk pesan yang Anda terima. Satu ketukan pada balasan yang ditawarkan akan menambahkannya ke jendela respons, tempat Anda dapat mengirimkannya atau menulis lebih banyak. Itu muncul di aplikasi Gmail untuk iOS dan Android serta di antarmuka web desktop. Jika Anda merasa saran ini mengganggu, matikan melalui Lihat semua pengaturan > Umum > Balasan Cerdas > Balasan cerdas nonaktif , lalu gulir ke bawah untuk menyimpan perubahan.
Demikian pula, Smart Compose akan menyarankan kata atau frasa untuk digunakan saat Anda mengetik email. Jika Anda mengetik, "Saya harap Anda," misalnya, Anda mungkin melihat "baik-baik saja" muncul dalam teks berwarna abu-abu. Jika itu yang ingin Anda katakan, tekan tombol tab dan Gmail akan secara otomatis memasukkan "baik-baik saja" ke dalam pesan Anda. Jika tidak, terus mengetik dan saran akan hilang. Untuk mematikannya, buka Lihat semua pengaturan > Umum > Tulis Cerdas > Menulis saran nonaktif , lalu simpan perubahan.
Keluar dari Jarak Jauh
Anda dapat mengakses Gmail dari beberapa perangkat secara bersamaan. Terkadang, Anda mungkin tetap masuk saat Anda tidak bermaksud (misalnya, di komputer umum), atau lebih buruk lagi, mencurigai seseorang menggunakan akun Anda di belakang Anda (aktifkan autentikasi dua faktor untuk menghindarinya). Di desktop, gulir ke bawah ke bagian bawah kotak masuk Anda. Pada cetakan kecil di bagian bawah halaman, tertulis Aktivitas akun terakhir , diikuti dengan waktu. Klik tautan Detail di bawahnya untuk melihat semua aktivitas akun. Jika ada sesuatu yang terlihat mencurigakan, lakukan Pemeriksaan Keamanan Google dan nonaktifkan sesi terbuka di perangkat lain.
Tekan Tombol Bungkam (atau Tunda)
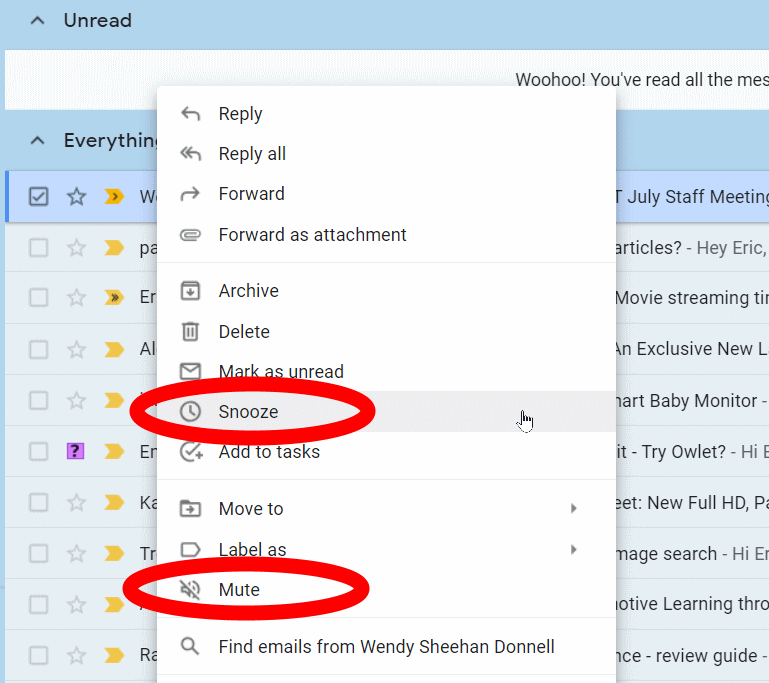
Bisukan utas email yang ingin Anda buang. Di kotak masuk Anda, klik kotak centang di sebelah utas yang dimaksud, klik ikon elipsis di bagian atas dan pilih Bungkam ; Anda juga dapat mengeklik kanan utas di desktop untuk melihat menu dengan Mute. Utas tampaknya akan hilang, tetapi tetap ada di arsip bahkan saat pesan baru masuk. Anda tidak akan melihat pesan apa pun di utas lagi kecuali Anda adalah penerima langsung, atau Anda mencarinya.
Jika Anda hanya ingin membisukan diskusi untuk jangka waktu tertentu, klik kanan utas untuk menemukan Tunda . Jika Anda mengklik tunda, pesan tersebut akan hilang dari kotak masuk dan muncul kembali setelah jangka waktu yang Anda tentukan.
Cara Memilih Semua Email Gmail
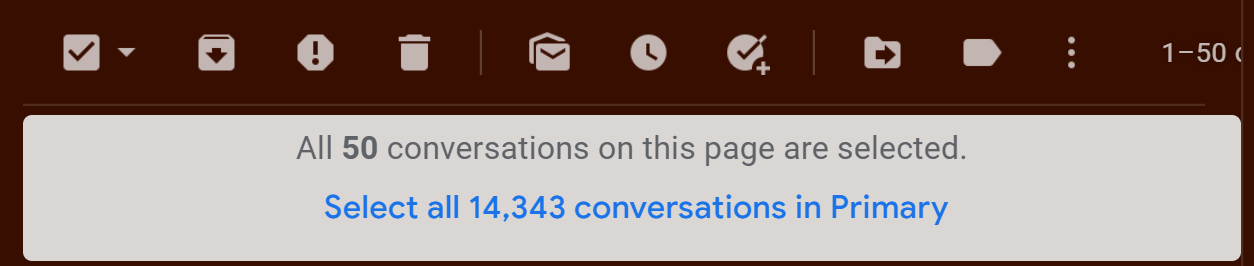
Untuk memilih setiap pesan dalam label di Gmail, Anda mengklik kotak centang di sudut kiri atas, bukan? Hampir. Mencentang kotak itu akan memilih setiap percakapan di halaman pertama hasil itu—dan itu dibatasi hingga maksimal 100 item. Jika Anda ingin semuanya di bawah label itu, terlihat di halaman atau tidak, centang kotak dan cari tautan di bagian atas hasil yang bertuliskan Pilih semua percakapan X di [Label] .
Terlampir
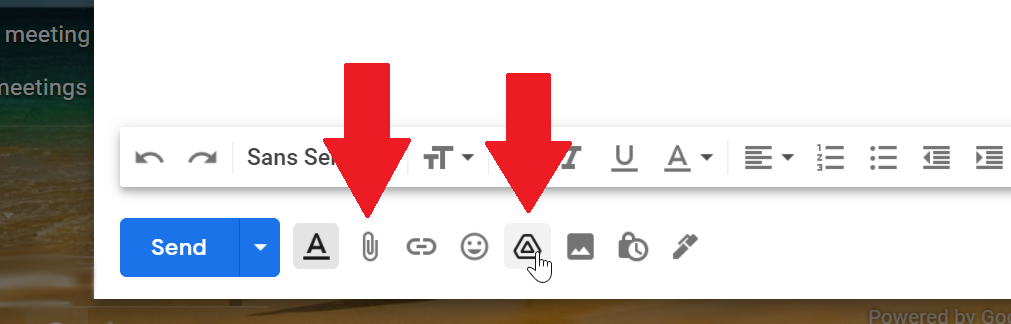
Trik pertama untuk mengirim lampiran: Jangan lupa untuk melampirkannya. Untungnya, Gmail akan memunculkan pengingat jika pesan Anda menyertakan frasa seperti "Saya telah melampirkan" atau "Saya telah menyertakan," dan Anda menekan kirim tanpa melampirkan apa pun.
Anda dapat menarik dan melepas file dari desktop ke pesan Gmail. Gambar akan disematkan dalam pesan kecuali Anda menyeret file ke bilah alat di bawah panel komposisi. Ada batas 25MB per pesan Gmail. Jika file Anda terlalu besar, file akan masuk ke Google Drive dan penerima mendapatkan tautan. Namun, Anda dapat menerima lampiran hingga 50MB.
Jika Anda adalah pengguna Google Drive yang besar, melampirkan item yang sudah ada di sana tidak hanya mudah, tetapi juga tidak dihitung terhadap batas 25MB. Klik ikon Sisipkan File Menggunakan Drive di bilah alat jendela komposisi untuk memilih file yang akan dilampirkan. Ini juga membuat Anda memahami jenis file yang diblokir Gmail, seperti file EXE. (Untuk lebih lanjut, lihat Cara Mengirim File Besar Melalui Internet.)
Ingin hal yang sama untuk akun Dropbox Anda? Gunakan Dropbox untuk ekstensi Chrome Gmail.
Tetapkan Delegasi
Anda dapat mendelegasikan orang lain untuk berbagi kendali atas akun Gmail Anda, baik itu admin perusahaan atau orang penting Anda. Siapkan akun di bawah Lihat semua setelan > Akun dan Impor > Berikan akses ke akun Anda > Tambahkan akun lain . Orang tersebut juga harus memiliki semacam akun Google atau Gmail—alamat email mereka harus diakhiri dengan nama domain yang cocok dengan milik Anda. Jika Anda pergi ke jalur di atas dan menemukan delegasi di sana yang tidak Anda otorisasi, segera ubah kata sandi Anda—Anda mungkin terkena phishing.
Hapus Pesan Besar
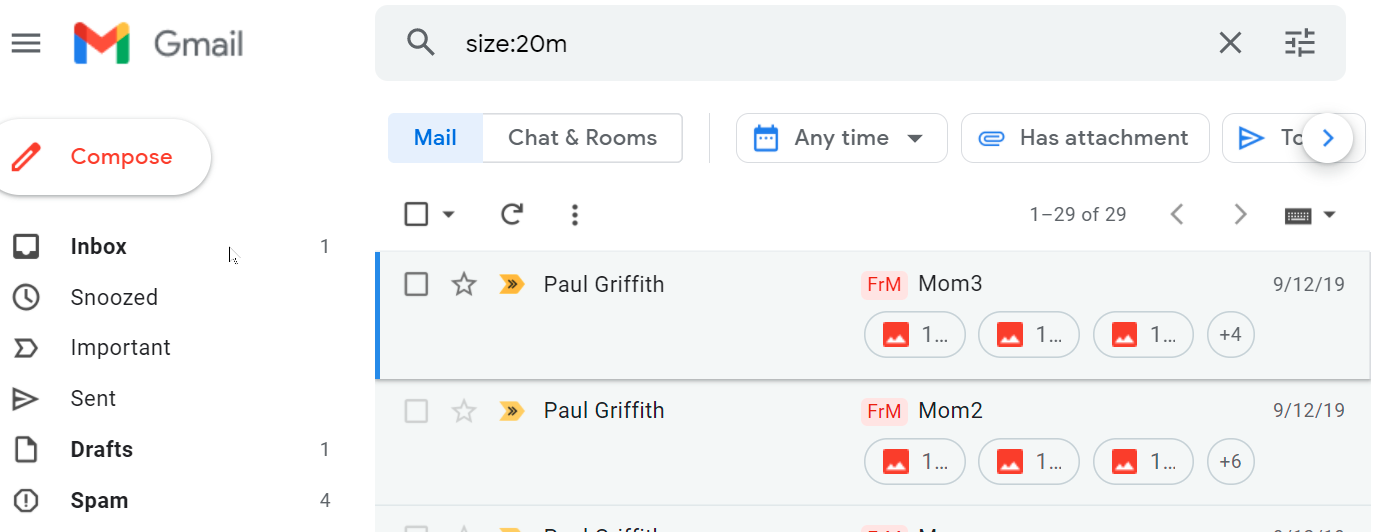
Jika Anda hampir menggunakan penyimpanan 15GB yang disediakan Google secara gratis, dan Anda tidak ingin membayar lebih, hapus beberapa pesan. Cari "size:xm" di mana Anda mengganti x dengan angka. "m" adalah singkatan dari megabyte. Pesan apa pun dengan ukuran lebih dari 10MB mungkin memiliki beberapa lampiran yang besar dan kuat. Simpan ke hard drive Anda, tetapi tidak ke Google Drive—itulah ruang yang Anda bagikan dengan Gmail, sehingga tidak akan menghemat ruang.
Punya terlalu banyak akun Gmail? Lihat video di bawah ini untuk cara menggabungkannya.
