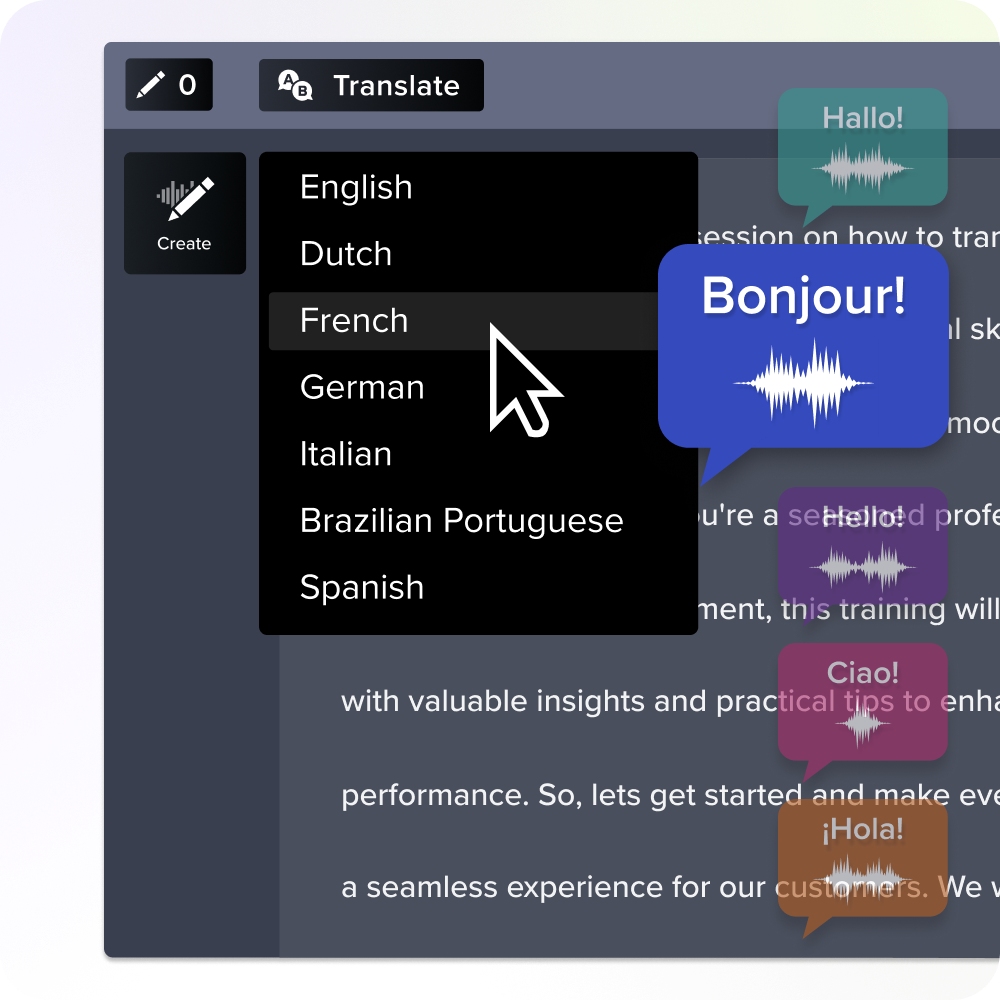Cara Mendapatkan Transkrip Video YouTube: Panduan
Diterbitkan: 2024-10-07Transkrip video mungkin tidak tampak seperti bagian penting dari proses pembuatan konten Anda, namun transkrip video sangat penting untuk membuat konten video Anda lebih mudah diakses oleh semua orang yang menonton.
Aksesibilitas penting bagi individu yang perlu membaca bersama video Anda, seperti mereka yang memiliki gangguan pendengaran. Namun, penting juga untuk menyertakan transkrip bagi orang-orang yang lebih suka menonton video tanpa suara – kami tidak menghakimi!
Memiliki transkrip video lengkap juga dapat menghemat waktu saat menganalisis atau menggunakan kembali konten video di platform lain. YouTube memudahkan untuk menyalin dan menempelkan transkrip dari satu dokumen ke dokumen lainnya, seperti Microsoft Word atau Google Docs.
Mempelajari cara mendapatkan transkrip video YouTube sangatlah mudah, dan kami telah membuat panduan bermanfaat ini untuk semakin memudahkan Anda mengikutinya.
Gunakan fitur transkrip bawaan YouTube
YouTube memudahkan untuk menemukan transkrip video langsung dari situs webnya. Tutorial ini dirancang untuk orang yang mengakses video dari perangkat komputer mereka. Mari kita lihat bagaimana hal itu dilakukan.
Langkah 1: Buka video yang ingin Anda transkripsikan
Anda dapat mengakses transkrip video langsung dari situs web YouTube. Untuk melakukannya, buka video yang ingin Anda transkripsikan dengan mengkliknya. Ini akan mulai diputar.
Langkah 2: Klik tombol “Tampilkan transkrip”.
Temukan kotak deskripsi di bawah judul. Klik opsi "lainnya" untuk membuka seluruh kotak.
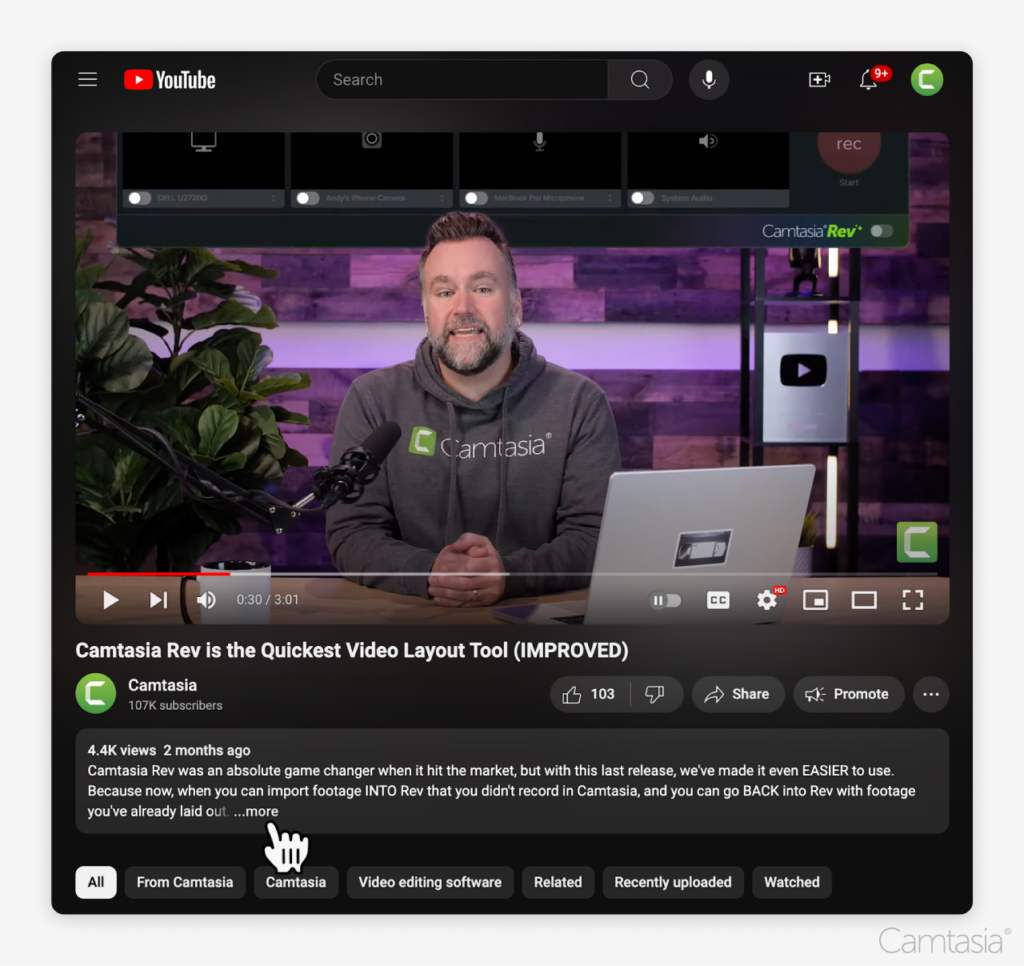
Di sana, Anda akan mengklik opsi tombol “Tampilkan transkrip”, yang akan membuka kotak transkrip dengan teks di dalamnya.
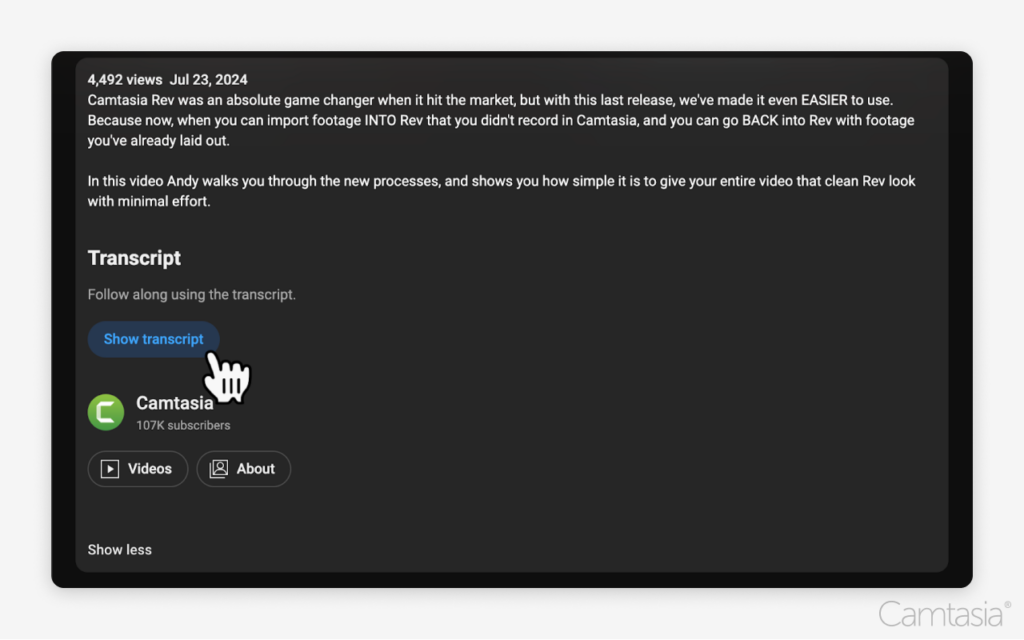
Langkah 3: Salin dan tempel transkripnya
Salin dan tempel transkrip di tempat yang Anda perlukan. Sorot teks dan klik kanan.
Pilih opsi “Salin” di menu. Atau, dengan transkrip yang disorot, tekan tombol Command+C di Mac atau tombol Ctrl+C di Windows. Ini secara otomatis akan menyalin teks ke clipboard Anda.
Untuk menempelkan, klik kanan di tempat Anda ingin meletakkan teks, misalnya Microsoft Word atau Google Doc, dan pilih opsi “Tempel”. Atau gunakan tombol Command+V di Mac atau tombol Ctrl+V di Windows.
Transkrip Anda akan muncul di dokumen baru. YouTube menyertakan stempel waktu di samping setiap bagian teks, memungkinkan Anda melompat ke bagian tertentu dari video, sehingga lebih mudah diakses. Ini berguna untuk mengidentifikasi poin-poin penting dari sebuah video secara sekilas.
Namun, jika Anda tidak memerlukan stempel waktu, Anda dapat dengan mudah menghapusnya dengan menghapusnya dari dokumen.
Secara otomatis menghasilkan transkrip dengan Camtasia Audiate
Camtasia Audiate adalah alat yang ampuh untuk menyalin konten video. Dengan alat ini, Anda dapat secara otomatis membuat transkrip dari video apa pun yang Anda unggah. Hal ini dilakukan dengan akurasi yang lebih tinggi dibandingkan teks otomatis YouTube.
Selain itu, Anda dapat menggunakan fitur ini meskipun video Anda tidak ada di YouTube, menjadikannya alat serbaguna untuk setiap pembuat konten. Mari kita lihat bagaimana hal itu dilakukan.
Langkah 1: Unduh video dari YouTube
Untuk mengunduh video dari YouTube, pilih video yang ingin Anda unduh dan tekan “Unduh” dari menu.
Langkah 2: Impor video YouTube ke Camtasia
Impor video ke Camtasia dengan menyeret dan melepaskan file ke perpustakaan media atau mengklik kanan perpustakaan.
Setelah video Anda diimpor, seret dan lepas ke garis waktu pengeditan.
Langkah 3: Hasilkan transkrip di Audiate
Klik kanan video di timeline dan klik “Edit di Audiate.” Ini akan mengekspor audio video, yang akan ditranskripsi secara real-time.
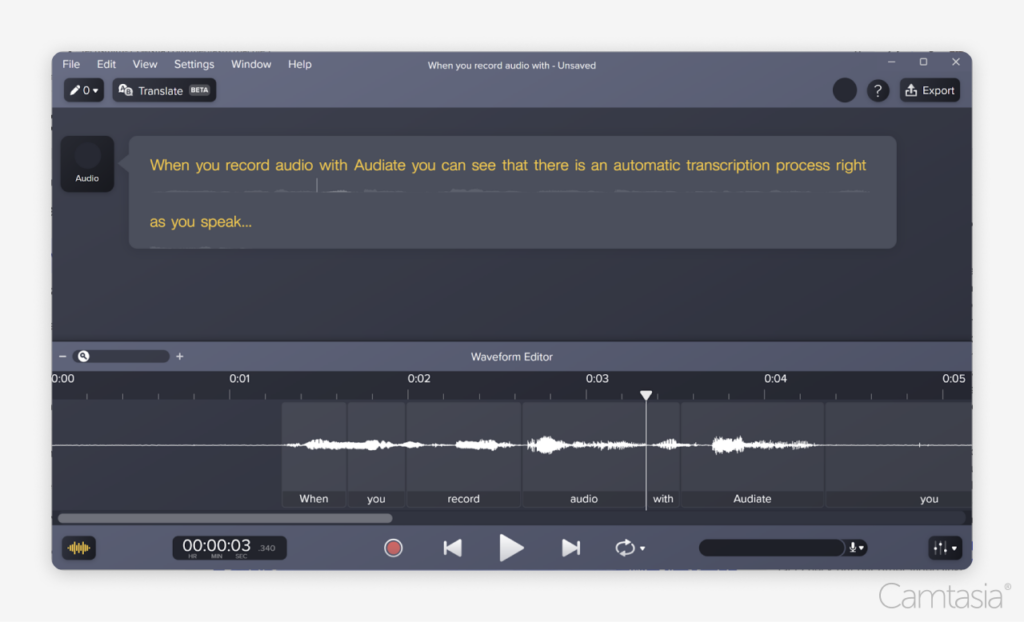
Mentranskripsikan video YouTube semuanya dilakukan secara otomatis dengan Audiate, menjadikannya solusi yang mudah.

Langkah 4: Edit transkrip Anda jika perlu
Audiate secara otomatis menghasilkan transkrip yang dapat diedit, memungkinkan Anda memperbaiki kesalahan apa pun dan menyempurnakan teks akhir.
Meskipun kesalahan jarang terjadi, Anda dapat mengoreksi nama diri dan istilah yang sulit dipahami agar mencerminkan arti sebenarnya. Opsi yang dapat diedit ini memudahkan pembuatan transkrip sempurna dalam waktu singkat.
Karena audio ditranskripsi secara real-time, Audiate memiliki opsi untuk memutar suara video melalui suara transkrip saat Anda mengedit. Hal ini memudahkan untuk menemukan kesalahan dan memperbaikinya sehingga Anda dapat memastikan akurasi tingkat tinggi setiap saat.
Edit audio seperti teks
Anda tidak perlu menjadi seorang profesional untuk merekam dan mengedit audio. Audiate membuatnya semudah mengedit dokumen teks.
Dapatkan Audiasi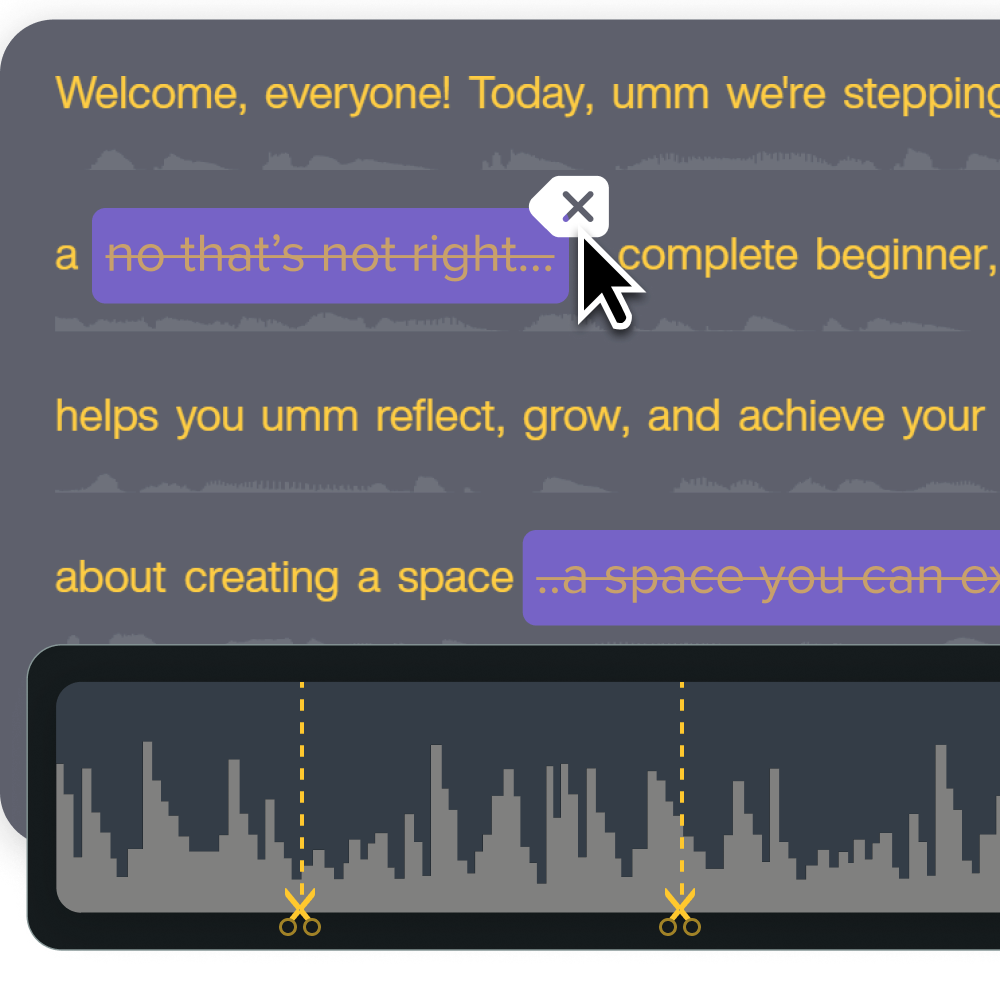
Langkah 5: Ekspor transkrip
Untuk mengekspor transkrip lengkap sebagai file teks, pilih menu File, lalu “Ekspor”, lalu “Ekspor Skrip.” Anda juga dapat mengekspornya sebagai file SRT jika diperlukan untuk konten video Anda.
Untuk mengekspor pilihan transkrip, klik dan seret bagian teks yang diinginkan dari transkrip dan ikuti instruksi yang sama hingga Anda mencapai “Ekspor Pilihan sebagai Skrip.”
Dapatkan transkrip YouTube dari perangkat seluler
Untuk mengakses transkrip dari perangkat seluler, Anda dapat melakukannya di aplikasi YouTube. Namun, Anda tidak dapat mengunduh transkripnya di perangkat seluler Anda.
Langkah 1: Buka video yang ingin Anda transkripsikan
Anda dapat mengakses transkrip video langsung dari YouTube. Untuk melakukannya, buka aplikasi YouTube dan akses video yang ingin Anda transkripsikan dengan mengekliknya.
Langkah 2: Akses transkrip dalam beberapa klik
Setelah video YouTube Anda terbuka, klik panah yang mengarah ke bawah di sisi kanan judul. Ini akan membuka kotak deskripsi video dengan informasi tambahan.
Klik tombol “Tampilkan Transkrip” di bagian bawah halaman. Saat Anda memutar video, transkripnya akan bergulir bersama Anda sehingga Anda tidak kehilangan tempat.
Sekali lagi, Anda tidak dapat mendownload transkrip dari perangkat seluler Anda dan harus mengakses video dari komputer untuk mendownload transkrip YouTube.
Transkrip video YouTube secara manual
Jika Anda lebih suka mentranskripsikan video YouTube secara manual, Anda juga dapat melakukannya. Pilihan ini bukan untuk orang yang lemah hati. Meskipun ini memberi Anda kendali penuh atas transkripsi, ini sangat memakan waktu.
Langkah 1: Putar video dan ketik transkripnya
Cara ini cukup mudah. Akses video pilihan Anda dan tekan putar. Ketik dan jeda secara berkala sehingga Anda dapat terus mengetik transkripsinya. Untuk memudahkan pengeditan, ketikkan dialog ke dalam dokumen teks.
Langkah 2: Gunakan stempel waktu untuk bagian tertentu
YouTube menambahkan stempel waktu yang berguna sehingga pengguna dapat dengan mudah merujuk kembali ke bagian terpenting dari video. Anda juga dapat melakukannya dengan menambahkan stempel waktu secara manual untuk melompat ke bagian tertentu dari video. Hal ini khususnya berguna untuk membuat transkrip yang lebih terorganisir dan mudah dicari.
Selain itu, Anda dapat memilih di mana stempel waktu tersebut berada, sehingga memberi Anda kendali penuh atas bagian mana yang akan disorot.
Terjemahan video instan
Terjemahkan skrip video dan suara Anda dengan mudah ke dalam lusinan bahasa dan dialek!
Dapatkan Audiasi