8 Cara Mengosongkan Ruang Disk di Windows
Diterbitkan: 2023-05-10
Drive semakin besar dan besar, tetapi apakah Anda memiliki solid-state drive (SSD) atau hard drive mekanis besar, mereka sepertinya selalu terisi. Kiat-kiat ini akan membantu Anda mengosongkan ruang pada penyimpanan internal PC Windows 10 atau Windows 11 Anda.
Jalankan Pembersihan Disk
Uninstall Aplikasi Space-Hungry
Analisis Ruang Disk
Bersihkan File Sementara
Temukan File Duplikat
Kurangi Jumlah Ruang yang Digunakan untuk Pemulihan Sistem
Aktifkan Sensor Penyimpanan
Opsi Nuklir
Jalankan Pembersihan Disk
Windows menyertakan alat bawaan yang menghapus file sementara dan data tidak penting lainnya di drive penyimpanan internal Anda. Untuk mengaksesnya, klik kanan salah satu drive Anda di jendela This PC dan pilih “Properties.”
Tip: Alternatifnya, Anda bisa mencari “Disk Cleanup” di Start Menu.
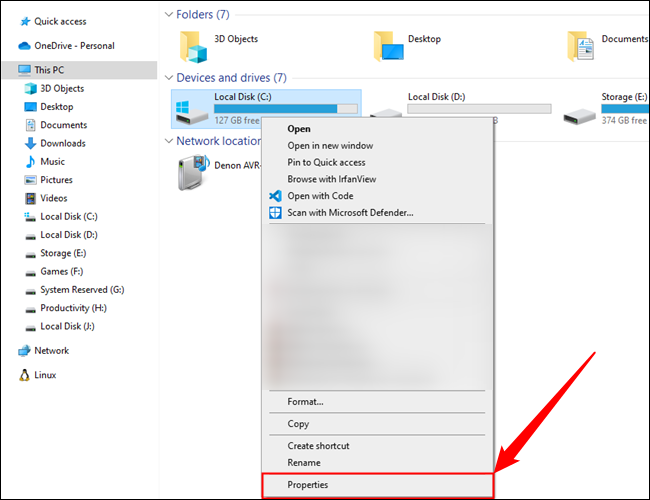
Klik tombol "Pembersihan Disk" di jendela properti disk.
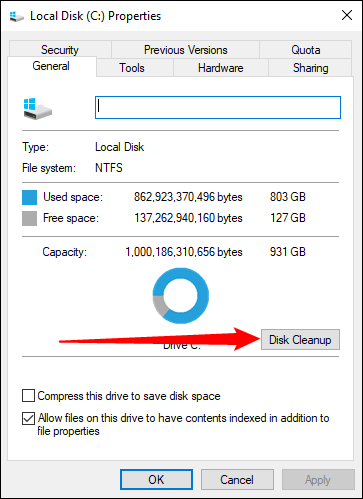
Pilih jenis file yang ingin Anda hapus dan klik OK. Ini termasuk file sementara, file log, file di Recycle Bin Anda, dan file tidak penting lainnya.
Anda juga dapat membersihkan file sistem, yang tidak muncul dalam daftar di sini. Klik tombol "Bersihkan file sistem" jika Anda juga ingin menghapus file sistem.
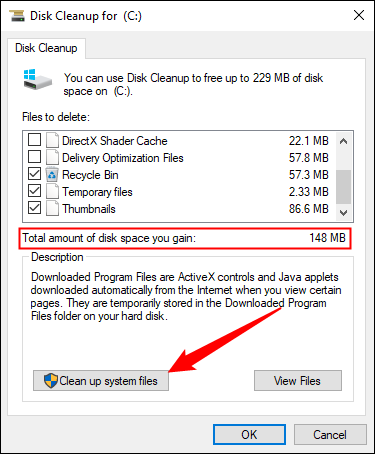
Setelah Anda melakukannya, Anda dapat mengklik tombol "Opsi Lainnya" dan menggunakan tombol "Bersihkan" di bawah Pemulihan Sistem dan Salinan Bayangan untuk menghapus data pemulihan sistem. Tombol ini menghapus semua kecuali titik pemulihan terbaru, jadi pastikan komputer Anda berfungsi dengan baik sebelum menggunakannya — Anda tidak akan dapat menggunakan titik pemulihan sistem lama.
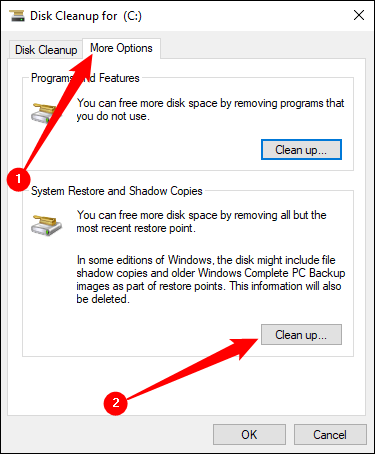
Uninstall Aplikasi Space-Hungry
Anda juga dapat menghapus program lama dan tidak terpakai untuk mengosongkan ruang pada SSD atau hard drive Anda.
Buka aplikasi Pengaturan melalui Menu Mulai, lalu buka Sistem > Aplikasi & Fitur untuk menghapus instalan program di Windows 10. Anda dapat mengurutkan program berdasarkan ukuran, drive tempat program diinstal, dan beberapa kriteria lainnya. Mengurutkan berdasarkan ukuran sangat membantu jika Anda mencoba mengosongkan ruang secara agresif.
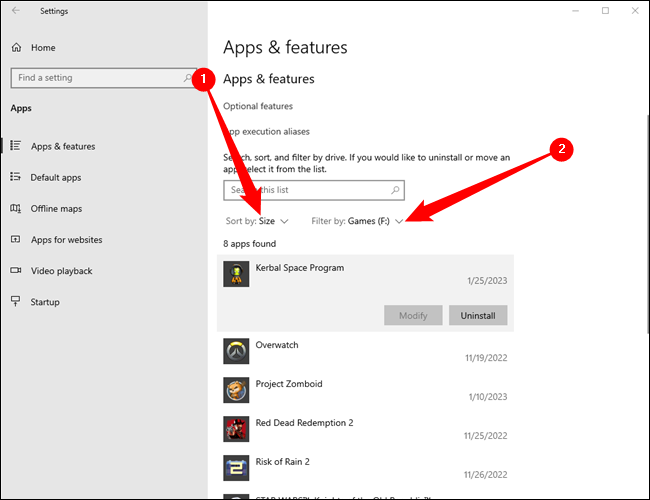
Aplikasi & Fitur memungkinkan Anda menghapus aplikasi Windows Store atau aplikasi biasa.
Anda tentu saja masih dapat membuka Program Penghapus Instalasi lama di Panel Kontrol lama jika Anda mau. Cari "Control Panel" di Start Menu dan buka, lalu menuju ke "Uninstall A Program."
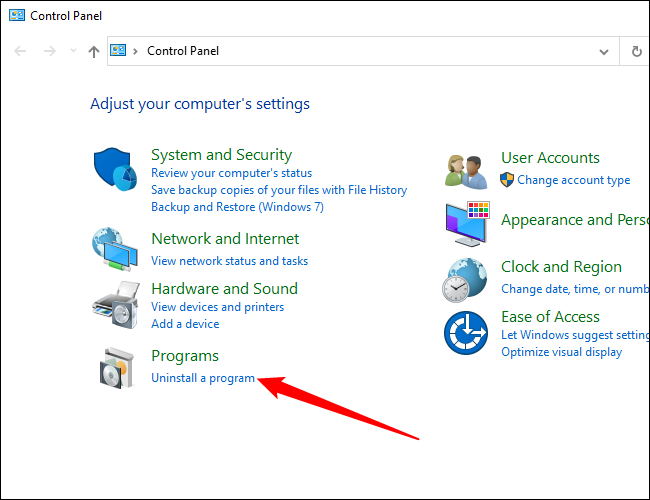
Dari panel kontrol Program dan Fitur, Anda dapat mengeklik kolom Ukuran untuk melihat seberapa banyak ruang yang digunakan setiap program yang dipasang di komputer Anda.
Jika Anda tidak melihat kolom ini, klik tombol opsi di pojok kanan atas daftar dan pilih tampilan Detail. Perhatikan bahwa ini tidak selalu akurat — beberapa program tidak melaporkan jumlah ruang yang mereka gunakan. Suatu program mungkin menggunakan banyak ruang tetapi mungkin tidak memiliki informasi apa pun di kolom Ukurannya.
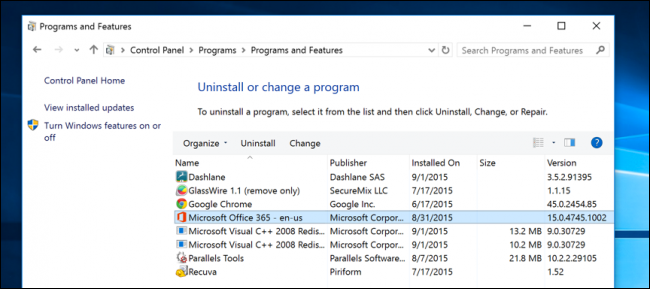
Anda bahkan mungkin ingin menggunakan uninstaller pihak ketiga seperti Revo Uninstaller untuk memastikan file sisa dihapus dan tidak membuang-buang ruang.
Analisis Ruang Disk
Anda dapat menggunakan program analisis disk untuk mengetahui dengan tepat apa yang menghabiskan ruang di drive Anda. Aplikasi ini memindai drive Anda dan menampilkan dengan tepat file dan folder mana yang paling banyak menggunakan ruang. Kami telah membahas 10 alat terbaik untuk menganalisis ruang hard disk, tetapi jika Anda ingin memulainya, coba WinDirStat.
Setelah memindai sistem Anda, WinDirStat menunjukkan folder, tipe file, dan file mana yang paling banyak menggunakan ruang. Pastikan Anda tidak menghapus file sistem penting apa pun — hanya hapus file data pribadi. Jika Anda melihat folder program di folder Program Files menggunakan banyak ruang, Anda dapat menghapus instalan program itu — WinDirStat dapat memberi tahu Anda seberapa banyak ruang yang digunakan program, bahkan jika Panel Kontrol Program dan Fitur tidak.
Representasi visual juga dapat membantu menemukan file besar yang tidak terduga atau terlupakan.
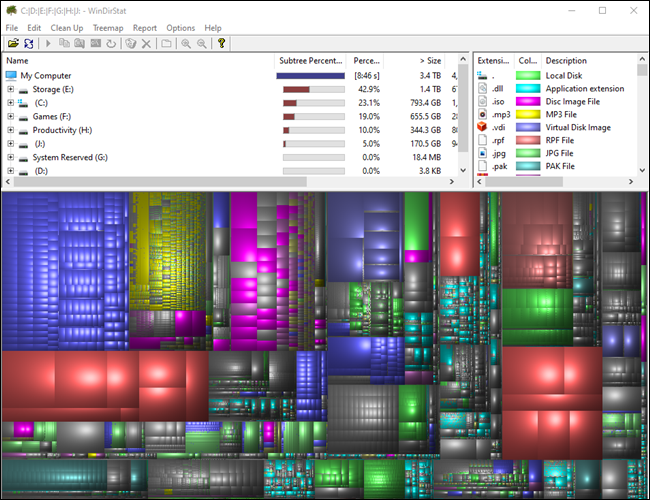
TERKAIT: Analisis dan Kelola Ruang Hard Drive dengan WinDirStat
Bersihkan File Sementara
Alat Pembersihan Disk Windows bawaan berguna, tetapi tidak menghapus file sementara yang digunakan oleh program lain. Misalnya, itu tidak akan menghapus cache browser Firefox atau Chrome, yang dapat menggunakan gigabyte ruang hard disk. (Cache browser Anda menggunakan ruang hard disk untuk menghemat waktu Anda saat mengakses situs web di masa mendatang, tetapi ini tidak terlalu nyaman jika Anda membutuhkan ruang hard disk sekarang.)

Biasanya, Anda harus menghapus file sementara yang dibuat oleh browser Anda dari dalam browser itu sendiri. Hal yang sama berlaku untuk hampir semua program lainnya — jika Anda dapat menggunakan program itu sendiri untuk membersihkan file sementara, lakukanlah.
TERKAIT: Inilah Yang Harus Anda Gunakan Daripada CCleaner
Namun, jika Anda tidak ingin menangani semua itu secara manual, Anda dapat menggunakan CCleaner. CCleaner membersihkan file sampah dari berbagai program pihak ketiga dan juga membersihkan file Windows yang tidak dapat disentuh oleh Disk Cleanup.
Peringatan: Anda dapat dengan mudah menghapus semua kata sandi tersimpan dengan CCleaner. Jangan centang opsi itu kecuali Anda benar-benar yakin. Selain itu, kami menyarankan Anda menjauh dari pembersih registri di CCleaner dan aplikasi serupa lainnya.
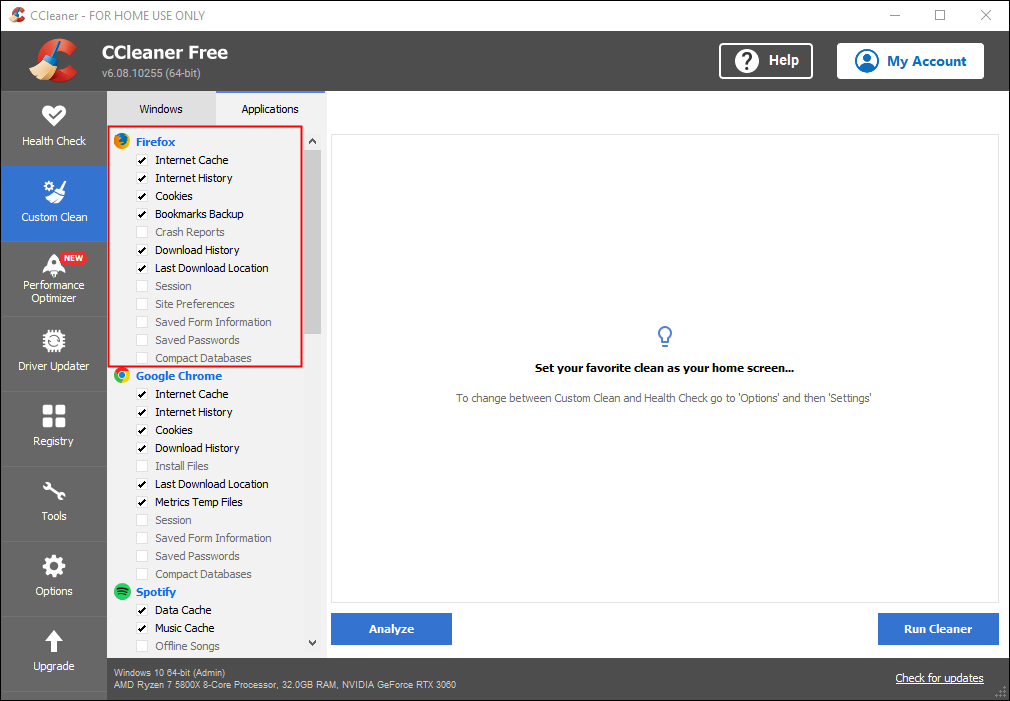
Temukan File Duplikat
Anda dapat menggunakan aplikasi pencari file duplikat untuk memindai hard drive Anda untuk file duplikat, yang tidak diperlukan dan dapat dihapus.
Atau jika Anda tidak keberatan menghabiskan sedikit uang, Anda dapat menggunakan Duplicate Cleaner Pro, yang tidak hanya memiliki antarmuka yang lebih bagus, tetapi juga memiliki banyak fitur tambahan untuk membantu Anda menemukan dan menghapus file duplikat. Ini memungkinkan Anda untuk menentukan folder, jenis file, dan lainnya.
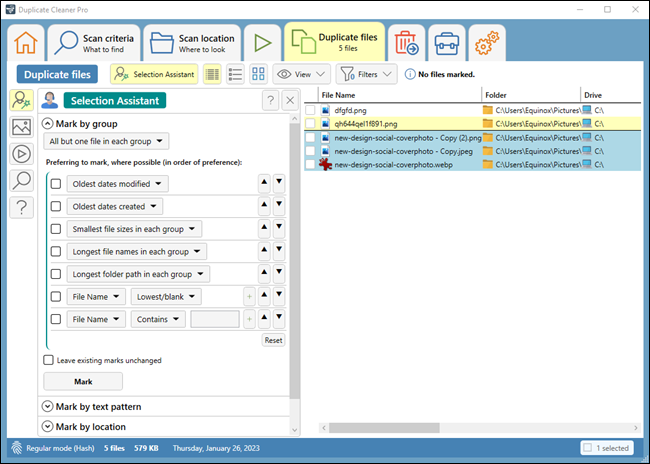
TERKAIT: Cara Menemukan dan Menghapus File Duplikat di Windows
Kurangi Jumlah Ruang yang Digunakan untuk Pemulihan Sistem
Jika Pemulihan Sistem menghabiskan banyak ruang hard drive untuk titik pemulihan, Anda dapat mengurangi jumlah ruang hard disk yang dialokasikan untuk Pemulihan Sistem. Imbalannya adalah Anda akan memiliki lebih sedikit titik pemulihan untuk memulihkan sistem Anda dan lebih sedikit salinan file sebelumnya untuk dipulihkan. Jika fitur ini kurang penting bagi Anda dibandingkan ruang hard disk yang digunakan, lanjutkan dan kosongkan beberapa gigabita dengan mengurangi jumlah ruang yang digunakan Pemulihan Sistem.
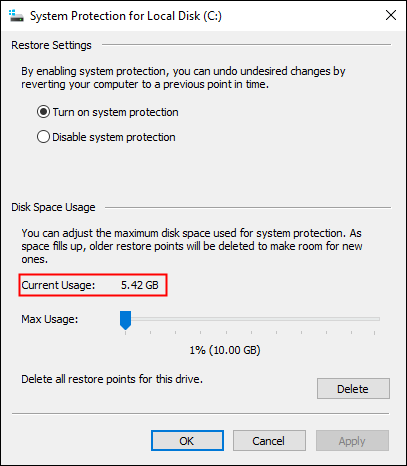
TERKAIT: Jadikan Pemulihan Sistem Gunakan Lebih Sedikit Ruang Drive di Windows 7
Aktifkan Sensor Penyimpanan
Storage Sense adalah utilitas bawaan Windows 10 dan Windows 11 yang mengotomatiskan beberapa rekomendasi kami sebelumnya untuk mengosongkan ruang disk.
Storage Sense memiliki beberapa opsi. Bisa
- Bersihkan Recycle Bin secara otomatis
- Hapus unduhan lama secara otomatis
- Hapus salinan lokal dari file lama yang dicadangkan ke cloud
- Hapus file sementara
Buka aplikasi Pengaturan, lalu arahkan ke Sistem > Penyimpanan. Jangan klik tombol sakelar besar di bagian atas untuk mengaktifkan Storage Sense. Klik "Konfigurasikan Sense Penyimpanan atau Jalankan Sekarang" terlebih dahulu.
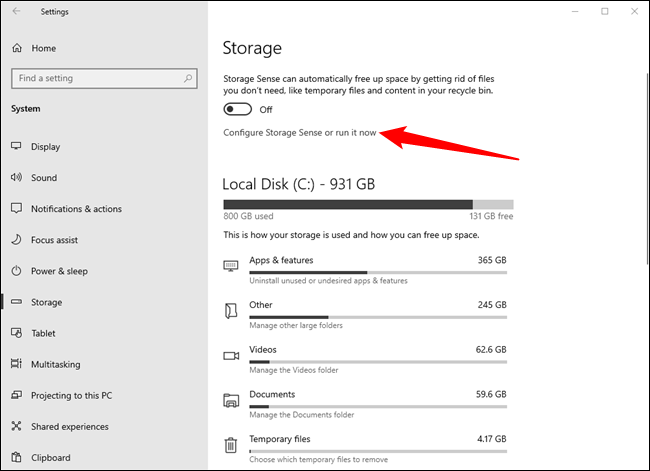
Anda dapat mengatur pengaturan Storage Sense sesuka Anda, tetapi kami sarankan untuk sangat berhati-hati dengan opsi untuk menghapus unduhan lama. Tidak ada gunanya menghapus sesuatu yang Anda unduh secara tidak sengaja agar tetap aman. Sebagai contoh kita, kita akan mengabaikannya.
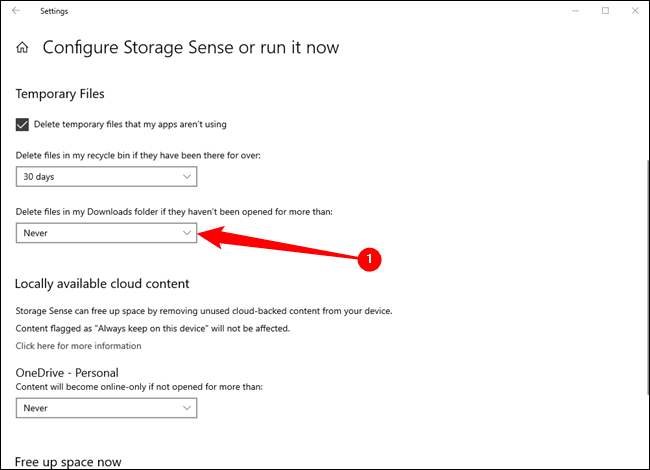
Gulir ke bagian atas halaman setelah Anda memilih pengaturan yang Anda inginkan, lalu klik sakelar untuk mengaktifkan Storage Sense. Klik kotak drop-down dan pilih seberapa sering Anda ingin Storage Sense dijalankan. Anda memiliki empat opsi:
- Setiap hari
- Setiap minggu
- Setiap bulan
- Selama Ruang Disk Kosong Rendah
Kami telah mempertahankan pengaturan default, "Selama Ruang Disk Kosong Rendah," tetapi itu pada akhirnya adalah preferensi pribadi.
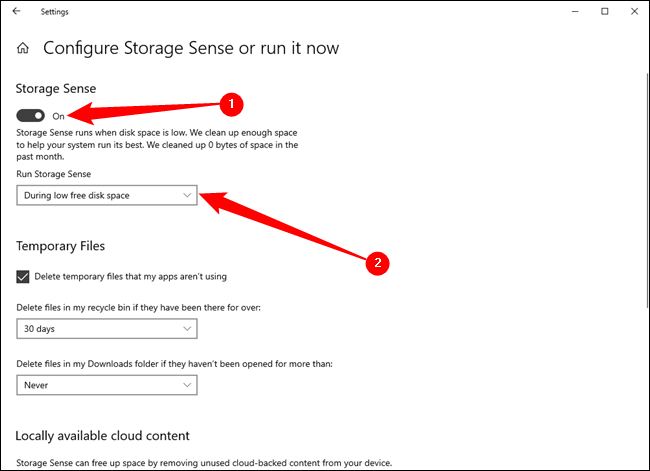
Anda juga dapat menggulir ke bagian paling bawah halaman Storage Sense dan mengklik "Bersihkan Sekarang" untuk melakukan pembersihan satu kali.
Opsi Nuklir
Trik ini pasti akan menghemat ruang, tetapi mereka akan menonaktifkan fitur Windows yang penting. Kami tidak menyarankan untuk menggunakan salah satunya, tetapi jika Anda sangat membutuhkan ruang disk, mereka dapat membantu:
- Nonaktifkan Hibernasi — Saat Anda melakukan hibernasi pada sistem, konten RAM akan disimpan ke hard drive Anda. Ini memungkinkannya untuk menyimpan status sistemnya tanpa penggunaan daya apa pun — kali berikutnya Anda mem-boot komputer, Anda akan kembali ke tempat sebelumnya. Windows menyimpan konten RAM Anda di file C:\hiberfil.sys. Untuk menghemat ruang hard drive, Anda dapat menonaktifkan hibernasi seluruhnya, yang akan menghapus file.
- Nonaktifkan Pemulihan Sistem — Jika mengurangi jumlah ruang yang digunakan Pemulihan Sistem tidak cukup baik untuk Anda, Anda dapat menonaktifkan Pemulihan Sistem sepenuhnya. Anda akan kurang beruntung jika perlu menggunakan System Restore untuk memulihkan sistem Anda ke keadaan sebelumnya, jadi berhati-hatilah.
Ingatlah bahwa Anda tidak akan pernah mendapatkan ruang sebanyak yang dijanjikan drive di kotaknya — semua drive Anda akan menampilkan kapasitas yang salah di Windows.
Punya Mac? Berikut cara mengosongkan ruang penyimpanan di Mac.
