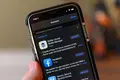Notifikasi iPhone Tidak Berfungsi? 8 Perbaikan
Diterbitkan: 2022-06-28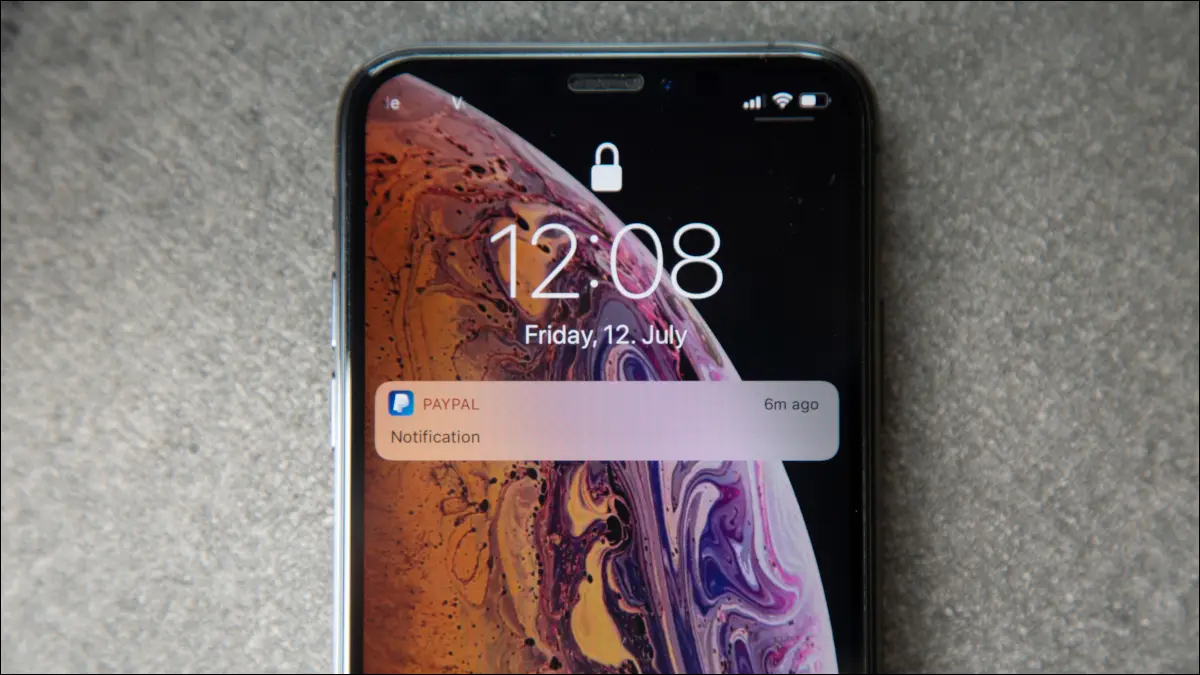
Apakah notifikasi iPhone Anda tidak berfungsi seperti yang Anda harapkan? Berikut ini cara memeriksa apakah Anda telah mengaturnya dengan benar, cara memecahkan masalah perangkat lunak, dan memahami apa lagi yang mungkin salah.
Pastikan Notifikasi Diaktifkan
Periksa Mode Fokus atau Jangan Ganggu
Nonaktifkan Ringkasan Pemberitahuan
Mulai Ulang Perangkat Anda
Suarakan iPhone Anda untuk Suara Pemberitahuan
Periksa Apakah Aplikasi Yang Harus Disalahkan
Dapatkan Aplikasi Gmail
Aktifkan Notifikasi untuk Pintasan
TERKAIT: Cara Menguasai Notifikasi di iPhone Anda
Pastikan Notifikasi Diaktifkan
Pemberitahuan iPhone diaktifkan pada basis per-aplikasi. Setiap aplikasi harus meminta izin untuk menampilkan notifikasi, yang kemudian Anda berikan melalui pop-up. Terkadang Anda mungkin menolak izin secara tidak sengaja, dan di lain waktu aplikasi mungkin tidak pernah meminta izin yang diperlukan yang menyebabkannya tidak muncul.
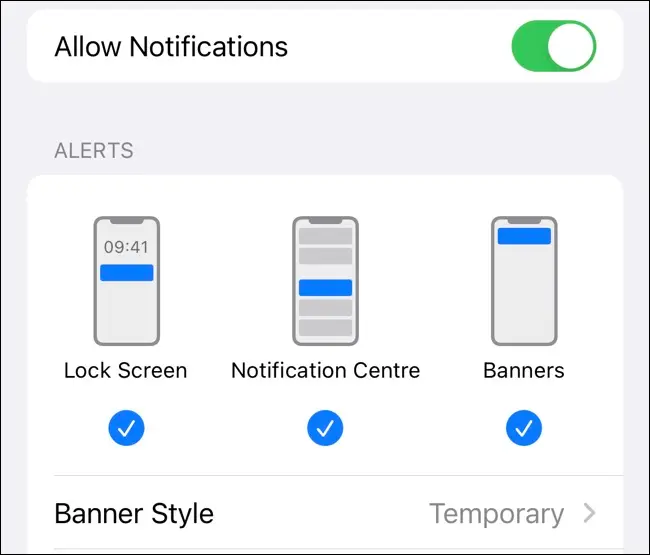
Anda dapat memperbaiki perilaku ini dan memastikan bahwa pemberitahuan diaktifkan (atau dinonaktifkan, jika Anda mau) di bawah Pengaturan > Pemberitahuan. Gulir ke bawah ke aplikasi yang dimaksud lalu aktifkan "Izinkan Pemberitahuan" dan pastikan peringatan diaktifkan di mana pun Anda menginginkannya: di layar kunci, di Pusat Pemberitahuan, dan sebagai spanduk tarik-turun di bagian atas layar.
Anda memilih antara gaya spanduk sementara atau permanen, yang terakhir mengharuskan Anda menutupnya secara manual. Ini bisa berguna jika Anda tidak ingin melewatkan notifikasi dari aplikasi tertentu. Anda juga dapat mengaktifkan atau menonaktifkan "Pengelompokan Pemberitahuan" yang mengumpulkan pemberitahuan serupa menjadi satu tumpukan yang dapat diperluas.
TERKAIT: Cara Mengelola Izin Aplikasi di iPhone atau iPad Anda
Periksa Mode Fokus atau Jangan Ganggu
Mode fokus dapat ditemukan di Pusat Kontrol dengan menggesek ke bawah dari kanan atas layar Anda (atau menggesek ke atas dari bawah pada model iPhone yang masih memiliki tombol Utama). Ketuk dan “Fokus” untuk melihat berbagai mode yang tersedia untuk Anda: Jangan Ganggu, Pribadi, Kerja, dan Tidur.
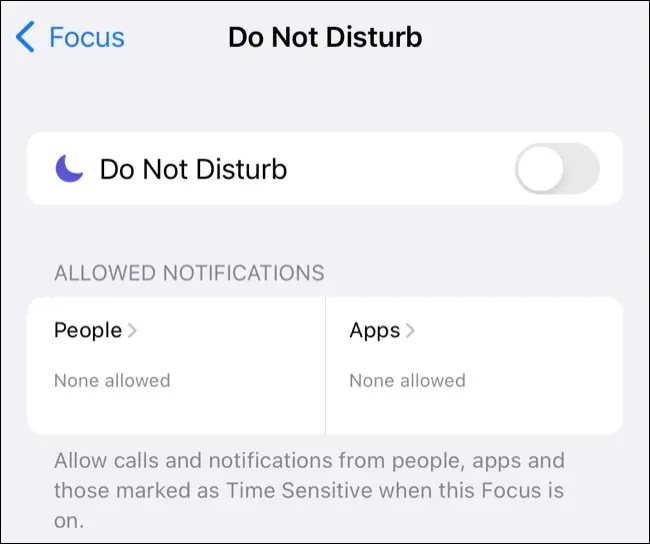
Mode ini dapat mengganggu pengiriman notifikasi, jadi pastikan untuk mematikannya jika Anda ingin menerima semua notifikasi. Jika Anda menemukan mode Fokus berguna saat bekerja atau belajar tetapi lebih suka memasukkan kontak dan aplikasi tertentu ke daftar putih, buka Pengaturan> Fokus dan atur mode yang Anda inginkan.
Ini memungkinkan Anda mendapatkan manfaat dari menonaktifkan notifikasi yang mengganggu dari media sosial atau game, sambil tetap dapat mengirim pesan atau menerima panggilan dari teman dan keluarga.
Nonaktifkan Ringkasan Pemberitahuan
Ringkasan Pemberitahuan adalah fitur yang menggabungkan pemberitahuan "tidak mendesak" dan mengirimkannya sebagai ringkasan pada waktu yang lebih nyaman yang Anda pilih. Anda tidak akan segera melihat pemberitahuan tertentu dengan mode ini diaktifkan, tetapi Anda akan tetap menerima panggilan dan pesan.
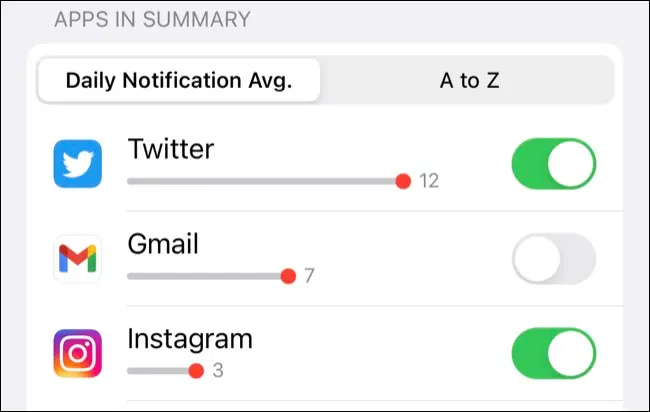
IPhone Anda akan menyarankan aplikasi yang sangat berat pada notifikasi saat Anda pertama kali mengatur fitur tersebut. Anda dapat menonaktifkan atau mengkonfigurasi ulang fitur di bawah Pengaturan > Pemberitahuan > Ringkasan Terjadwal.
TERKAIT: Cara Mengatur Ringkasan Pemberitahuan di iPhone dan iPad
Mulai Ulang Perangkat Anda
Jika semuanya tampak benar di menu Pengaturan> Pemberitahuan, maka mungkin ada masalah perangkat lunak yang harus disalahkan. Coba mulai ulang iPhone Anda untuk melihat apakah ini menyelesaikan masalah.

Tidak memiliki koneksi internet tentu saja akan memengaruhi kemampuan Anda untuk menerima notifikasi, jadi Anda dapat memeriksanya dengan aplikasi seperti Safari (dan coba nonaktifkan Wi-Fi dan gunakan seluler jika tidak).
Suarakan iPhone Anda untuk Suara Pemberitahuan
Jika Anda melihat notifikasi tetapi tidak mendengarnya, iPhone Anda kemungkinan dibisukan. Anda dapat membunyikan iPhone Anda menggunakan sakelar sakelar di sisi kiri perangkat (jika Anda melihatnya dalam mode potret, tatap muka).
Volume notifikasi yang masuk ditentukan oleh volume dering Anda. Anda dapat mengubahnya menggunakan penggeser di bawah Pengaturan > Suara & Haptik, dan mengubah suara peringatan default untuk pemberitahuan seperti pesan teks, email baru, dan pengingat.
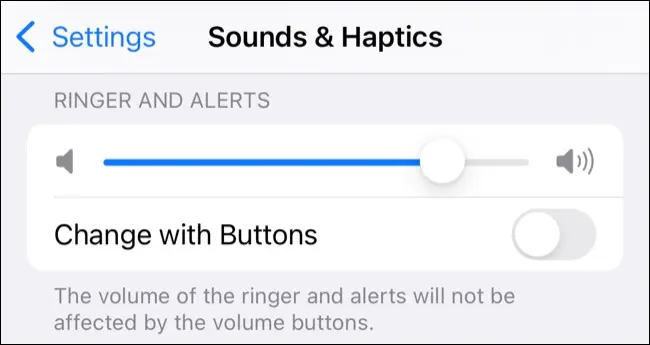
Penting juga untuk memastikan "Suara" diaktifkan di bawah Pengaturan> Pemberitahuan untuk aplikasi apa pun yang Anda inginkan untuk membunyikan peringatan (ini akan diaktifkan secara default).
Periksa Apakah Aplikasi Yang Harus Disalahkan
Aplikasi atau layanan yang Anda gunakan bisa jadi penyebab masalah ini. Ini dapat disebabkan oleh bug perangkat lunak secara lokal di perangkat Anda, atau oleh pemadaman yang memengaruhi layanan secara khusus. Anda dapat mencoba mematikan aplikasi dan memulainya lagi di iPhone untuk melihat apakah itu membantu.
Anda juga dapat memeriksa pembaruan apa pun yang mungkin tertunda aplikasi dengan meluncurkan App Store, mengetuk ikon pengguna Anda, lalu menggulir ke bawah ke bagian pembaruan. Ketuk "Perbarui" di sebelah aplikasi untuk mengunduh dan segera menerapkan pembaruan. Jika masalah berlanjut, Anda dapat menghapus aplikasi lalu mengunduhnya lagi dari App Store untuk melihat apakah itu membantu.
Jika Anda menerima beberapa notifikasi aplikasi tetapi tidak semuanya, cara Anda mengonfigurasi notifikasi di dalam aplikasi bisa jadi penyebabnya. Beberapa aplikasi, seperti Twitter, memungkinkan Anda mengonfigurasi notifikasi yang ingin Anda lihat. Misalnya, Anda dapat melihat setiap tweet dari akun tertentu sambil mengecualikan sebutan atau pesan langsung.
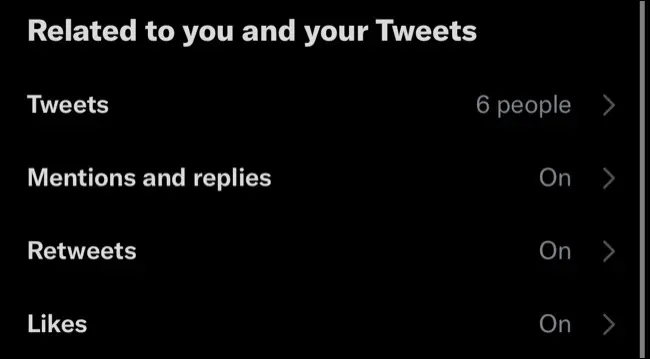
Anda perlu menelusuri pengaturan aplikasi untuk mengubah cara pemberitahuan diatur, dan setiap aplikasi akan melakukan pendekatan ini sedikit berbeda.
Dapatkan Aplikasi Gmail
Jika Anda menggunakan aplikasi Mail default untuk iOS, Anda tidak akan mendapatkan pemberitahuan push untuk akun Gmail standar. Ini karena Google membatasi fungsi ini pada aplikasi iPhone Gmail. Jika Anda menghargai peringatan langsung untuk akun email Google Anda, ini adalah aplikasi yang harus Anda gunakan.
Anda dapat mengatur periode "ambil" saat aplikasi iOS Mail memeriksa email baru di bawah Pengaturan > Mail > Akun.
Aktifkan Notifikasi untuk Pintasan
Pintasan adalah aplikasi yang memungkinkan Anda membuat alur kerja dan otomatisasi yang menghemat waktu. Ini termasuk menerima pemberitahuan untuk pemicu tertentu, seperti saat matahari terbenam atau saat suara tertentu dikenali.
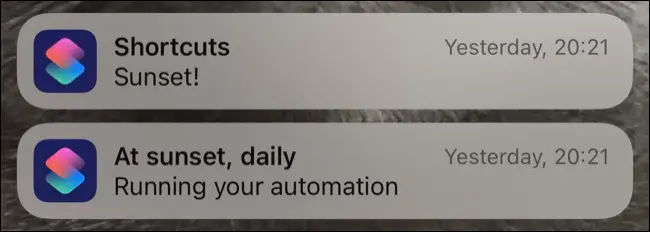
Untuk memastikan pemberitahuan ini (dan otomatisasi lainnya) berfungsi, luncurkan Pintasan dan ketuk tab "Otomatis", diikuti oleh otomatisasi yang ingin Anda edit. Pastikan "Aktifkan Otomatisasi ini" aktif dan "Tanya Sebelum Menjalankan" mati. Sayangnya, tidak ada cara untuk menonaktifkan notifikasi "Menjalankan Otomatisasi Anda" saat ini.
Pemberitahuan dapat mengganggu dan menguras baterai Anda. Menonaktifkan notifikasi iPhone bisa menjadi langkah yang baik jika Anda merasa kewalahan, dan menggunakan fitur Ringkasan Notifikasi untuk mengirimkan sesuatu pada interval yang ditentukan juga bagus.