14 Perbaikan untuk Tidak Bisa Masuk ke YouTube di Windows 10/11
Diterbitkan: 2022-12-18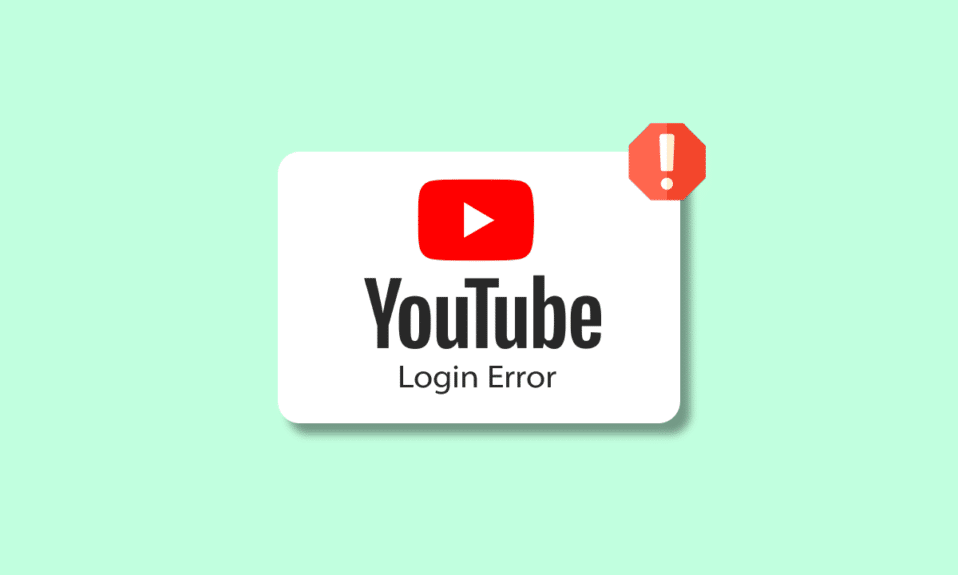
Situs sosial seperti YouTube sangat menghibur. Situs ini terkenal dengan streaming video, acara, film, konten dari pembuat YouTube, vlog, dokumenter, dan banyak lagi. Ini memang salah satu platform termudah dan terhebat untuk digunakan untuk membuat konten. Anda dapat menikmati streaming musik atau video di YouTube di berbagai perangkat. Ini mendukung Windows, Mac, iOS, Android, dan platform streaming lainnya. Sama seperti situs media sosial lainnya, pengguna diharuskan masuk ke YouTube sebelum dapat menikmatinya tanpa henti. Pengguna memerlukan akun Google untuk masuk ke YouTube. Saat masuk akhir-akhir ini, beberapa pengguna tidak dapat masuk ke YouTube. Masalah ini biasa terjadi saat Anda tidak dapat mengakses YouTube dengan akun Anda. Ini mencegah Anda melihat konten favorit Anda di YouTube. Meskipun perusak suasana hati ini sering terjadi, hal itu dapat diatasi dengan beberapa perbaikan cepat yang akan kami bahas dalam panduan kami hari ini. Bersamaan dengan membahas berbagai metode untuk memperbaiki masalah ini, kami juga akan mengungkap sejumlah alasan yang tampaknya memicu masalah masuk akun di platform. Jadi, mari kita mulai dengan panduan yang ditunggu segera dan jelajahi beberapa solusi yang sangat dibutuhkan.
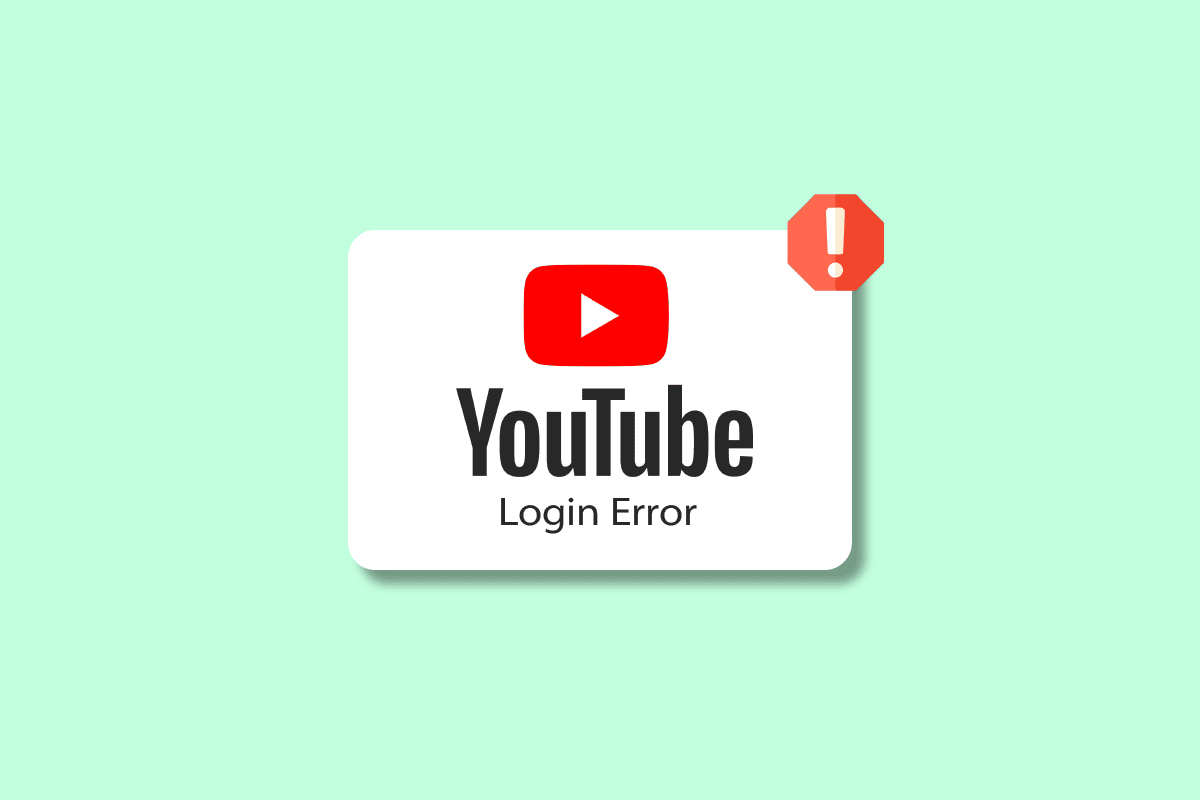
Isi
- 14 Perbaikan untuk Tidak Bisa Masuk ke YouTube di Windows 10/11
- Bagaimana Cara Memperbaiki YouTube Tidak Dapat Mengakses Akun Anda?
- Metode 1: Tunggu Uptime Server YouTube
- Metode 2: Gunakan Nama Pengguna dan Kata Sandi yang Benar
- Metode 3: Mulai Ulang Perangkat
- Metode 4: Muat Ulang Halaman Web
- Metode 5: Atur Ulang Kata Sandi
- Metode 6: Matikan VPN
- Metode 7: Perbarui Browser
- Metode 8: Coba Peramban Lain
- Metode 9: Hapus Cache Peramban
- Metode 10: Aktifkan Cookie YouTube
- Metode 11: Gunakan Mode Penyamaran
- Metode 12: Atur Ulang Pengaturan Jaringan
- Metode 13: Beralih ke Akun Google baru
- Metode 14: Hubungi Bantuan YouTube
14 Perbaikan untuk Tidak Bisa Masuk ke YouTube di Windows 10/11
Pikiran pertama yang muncul di benak Anda ketika Anda tidak dapat masuk ke akun YouTube Anda adalah, mengapa itu terjadi? Nah, beberapa alasan yang diketahui dapat menghentikan aplikasi Google seperti YouTube berjalan. Mari kita lihat beberapa penyebab umum di bawah ini:
- Jika server YouTube sedang down.
- Jika ada masalah koneksi internet di perangkat Anda.
- Jika VPN di perangkat Anda mengganggu YouTube.
- Jika terjadi kesalahan sementara pada sistem operasi Anda.
- Jika akun YouTube Anda tidak aktif atau lama.
- Jika Anda menjalankan versi browser yang lebih lama.
- Jika Anda memasukkan alamat surat atau kata sandi.
- Jika cache dan cookie browser Anda rusak.
- Jika ada kerusakan kode selama instalasi.
Bagaimana Cara Memperbaiki YouTube Tidak Dapat Mengakses Akun Anda?
Meskipun masalah login dapat berulang untuk YouTube, tidak ada yang perlu dikhawatirkan. Mereka dapat dengan mudah diselesaikan dengan bantuan beberapa metode yang diuji & dicoba. Mari kita jelajahi solusi di bawah ini dan selesaikan masalah masuk akun untuk YouTube di PC Anda:
Metode 1: Tunggu Uptime Server YouTube
Saat menghadapi masalah dengan YouTube, Anda harus terlebih dahulu memeriksa apakah servernya berfungsi dengan baik. Memeriksa status server adalah hal terbaik jika terjadi masalah berulang. Server YouTube mungkin sedang down karena Anda mengalami masalah login di platform. Anda dapat memverifikasi servernya menggunakan aplikasi pihak ketiga seperti Downdetector yang akan memberi Anda informasi tentang status dan masalah situs web saat ini selama 24 jam terakhir.
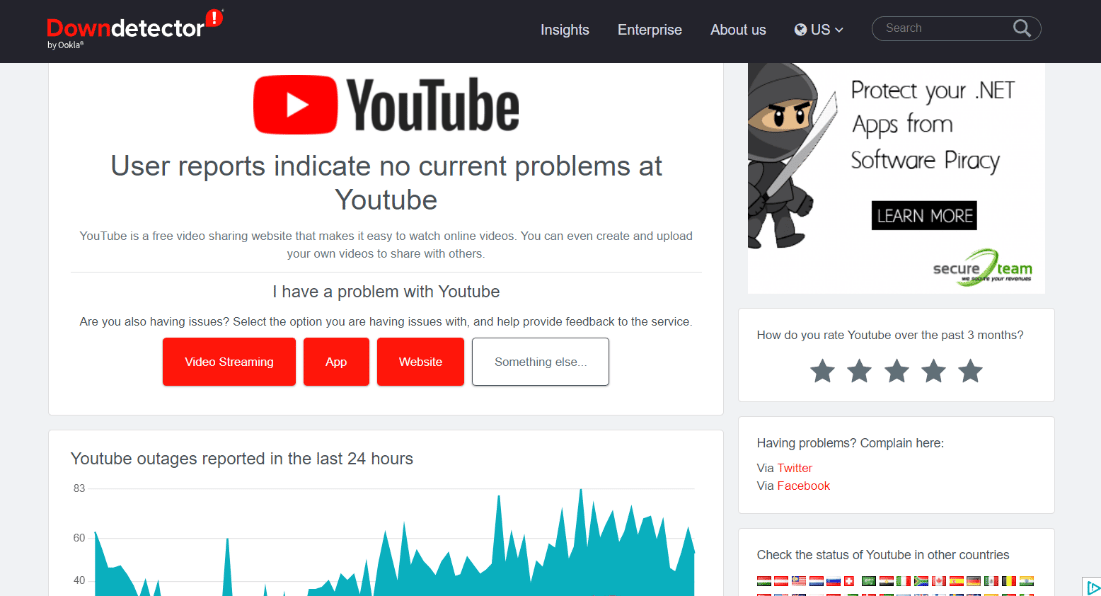
Baca Juga: Cara Mendapatkan YouTube Music Premium Gratis
Metode 2: Gunakan Nama Pengguna dan Kata Sandi yang Benar
Alasan kecil lainnya seperti kesalahan ketik saat memasukkan alamat email dan kata sandi Anda juga dapat menyebabkan kesalahan YouTube tidak mengizinkan saya masuk. Jika demikian, Anda harus memeriksa kredensial yang Anda masukkan dengan sangat hati-hati saat masuk ke akun YouTube Anda. Juga, pastikan untuk menggunakan bahasa yang tepat dan alamat email lengkap.
Metode 3: Mulai Ulang Perangkat
Perangkat tempat Anda menggunakan YouTube perlu memulai ulang untuk mengesampingkan gangguan kecil atau bug di sistem operasi. Dalam hal menggunakan YouTube di PC Windows, ada beberapa cara untuk memulai ulang perangkat Anda. Izinkan kami memperkenalkan Anda dengan berbagai cara ini dengan bantuan panduan kami tentang 6 Cara Melakukan Reboot atau Memulai Ulang Komputer Windows 10.
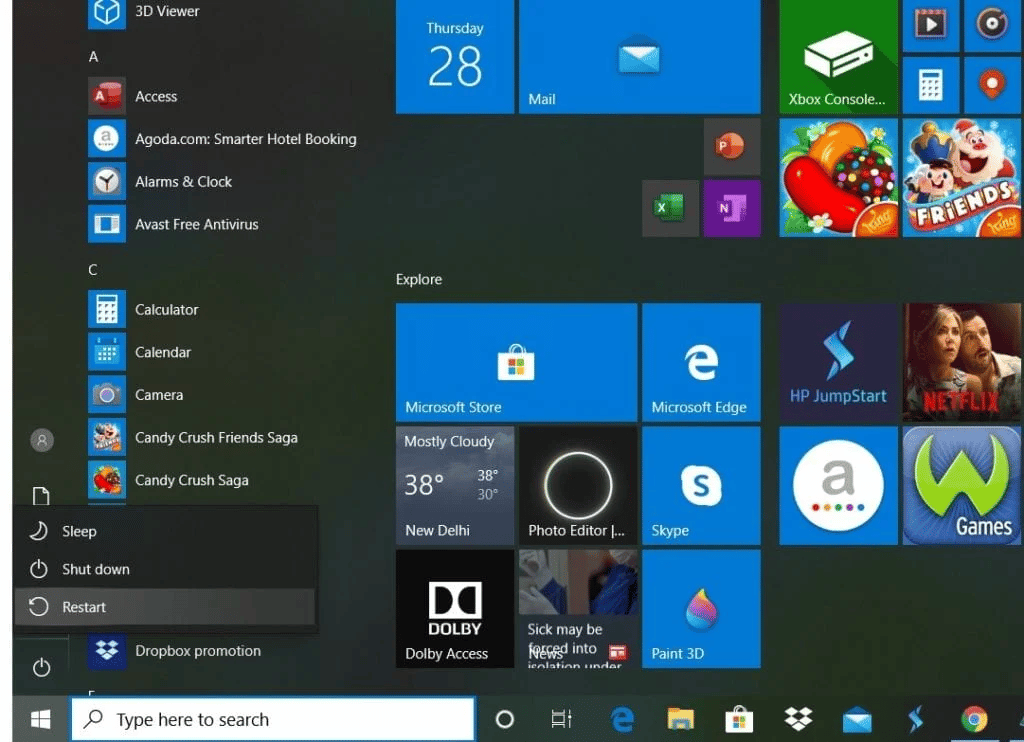
Metode 4: Muat Ulang Halaman Web
Jika memulai ulang perangkat tidak membantu dan Anda tetap tidak dapat masuk ke YouTube, Anda dapat mencoba memuat ulang laman web yang sedang digunakan. Pengguna desktop streaming YouTube di browser pilihan mereka yang terkadang tidak memuat situs dengan benar. Oleh karena itu, penyegaran sederhana dapat mengubah skenario Anda saat ini dan dapat membantu Anda mengakses akun YouTube Anda.
1. Untuk memuat ulang halaman web, tekan tombol F5 pada keyboard Anda.
2. Anda juga dapat mengeklik ikon segarkan di samping kotak URL browser Anda.
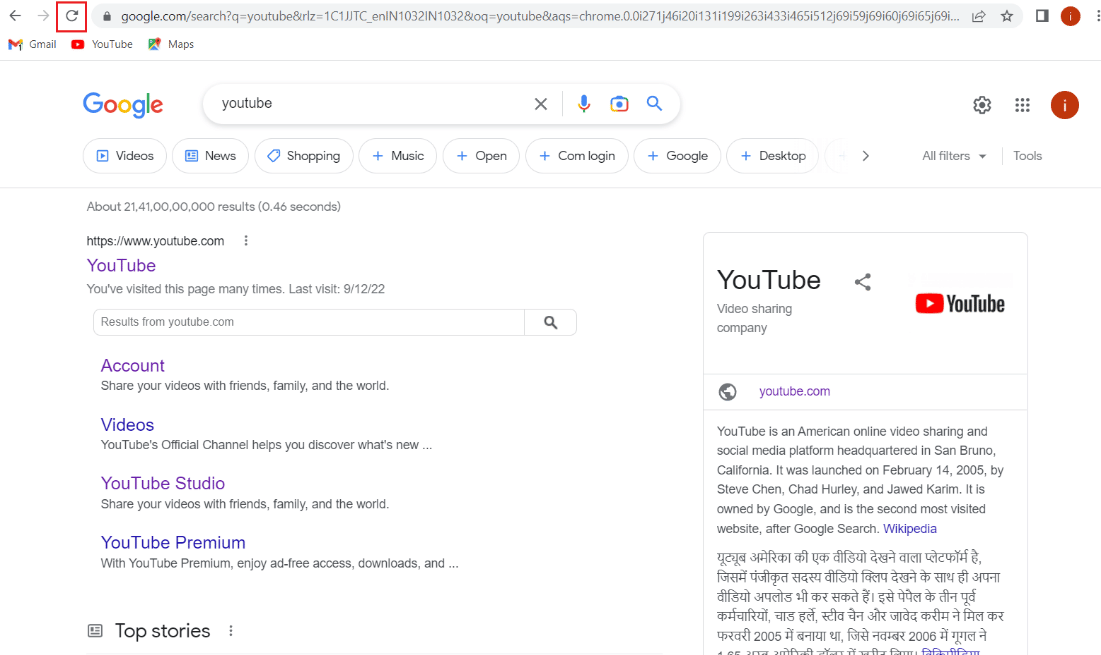
Metode 5: Atur Ulang Kata Sandi
Menyetel ulang kata sandi untuk akun YouTube juga telah membantu banyak pengguna mengatasi kesalahan masuk YouTube. Membuat kata sandi baru itu mudah dan tidak memakan banyak waktu atau tenaga. Anda dapat membuat kata sandi yang kuat dengan karakter khusus, simbol, dan angka. Anda juga dapat mengaktifkan autentikator Google untuk keamanan lebih. Autentikasi Google menjaga keamanan akun Anda dengan mengirimkan kode verifikasi setiap kali masuk.
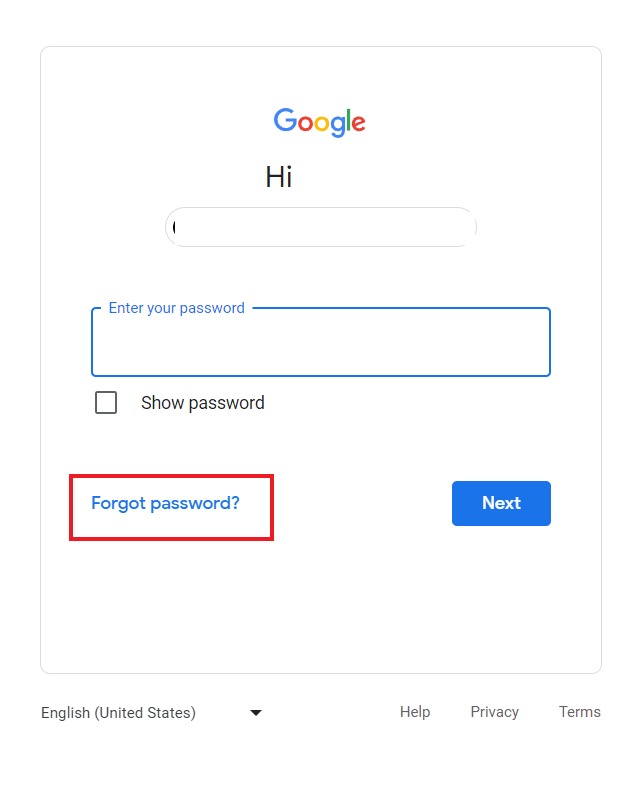
Metode 6: Matikan VPN
VPN adalah alat yang hebat untuk melindungi koneksi internet Anda. Itu membuat koneksi Anda aman dari aktivitas jahat. Tetapi VPN yang sama juga dapat menyebabkan YouTube tidak dapat mengakses akun Anda. VPN di sistem Anda dapat mengganggu koneksi Anda ke situs web tertentu dan dapat menghentikan Anda masuk ke akun YouTube Anda. Oleh karena itu, Anda dapat mencoba mematikannya dan melihat apakah masalahnya sudah teratasi. Jika Anda tidak mengetahui proses mematikan VPN, Anda dapat melihat panduan kami tentang Cara Menonaktifkan VPN dan Proxy di Windows 10.
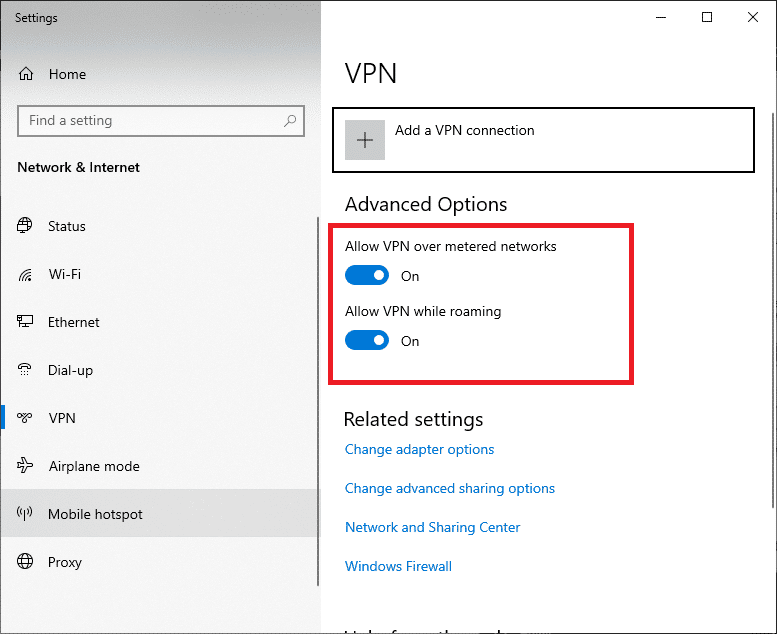
Baca Juga: Memperbaiki Video YouTube Tidak Bisa Diputar di Android
Metode 7: Perbarui Browser
Metode lain yang dapat membantu Anda memperbaiki YouTube yang tidak mengizinkan saya masuk adalah dengan memperbarui browser tempat Anda mencoba mengakses YouTube. Jika browser Anda kedaluwarsa, ini dapat menunjukkan masalah ketidakcocokan dan karenanya masalah login. Jadi, Anda harus selalu memperbarui browser Anda. Ikuti petunjuk di bawah ini untuk mengupdate browser yang Anda gunakan:
Catatan : Langkah-langkah berikut telah dilakukan di browser Google Chrome.

1. Luncurkan Google Chrome di PC Anda dan klik ikon tiga titik di kanan atas.
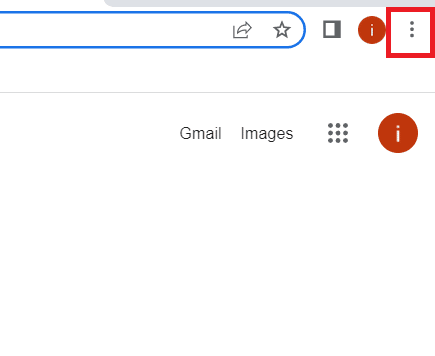
2. Sekarang, dari daftar menu, pilih Pengaturan .
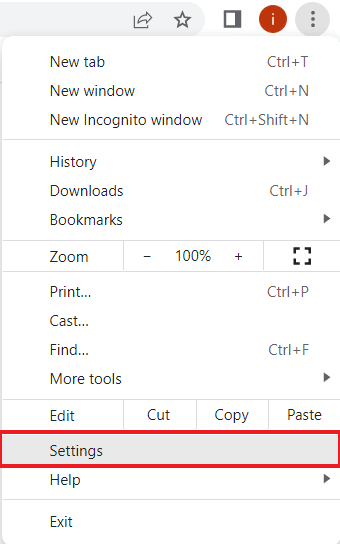
3. Selanjutnya, navigasikan ke About Chrome dan klik di panel samping.
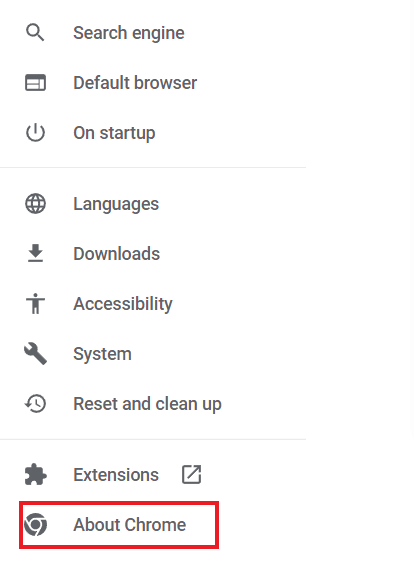
4. Klik Periksa pembaruan dan unduh semua pembaruan tertunda yang tersedia.
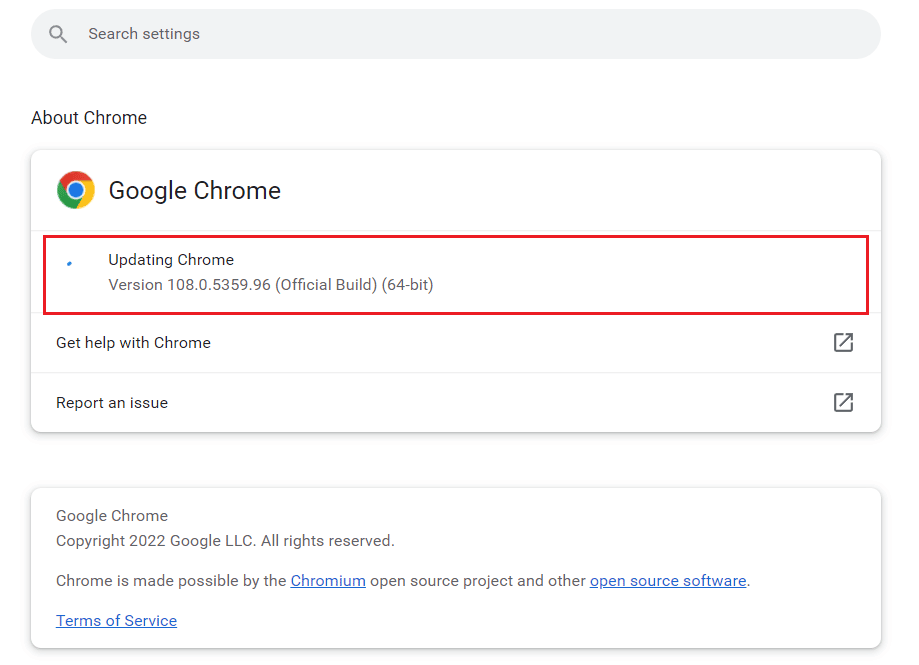
Metode 8: Coba Peramban Lain
Jika Anda tetap tidak dapat mengakses YouTube dengan akun Anda bahkan setelah memperbarui peramban, Anda dapat mencoba menggunakan peramban lain untuk mengakses YouTube. Jika Anda menggunakan Google Chrome sebagai browser Anda saat ini, beralihlah ke opsi lain yang tersedia termasuk Opera, Microsoft Edge, dan lainnya. Metode ini juga akan membantu Anda memverifikasi apakah seluruh masalah login disebabkan oleh browser yang Anda gunakan.
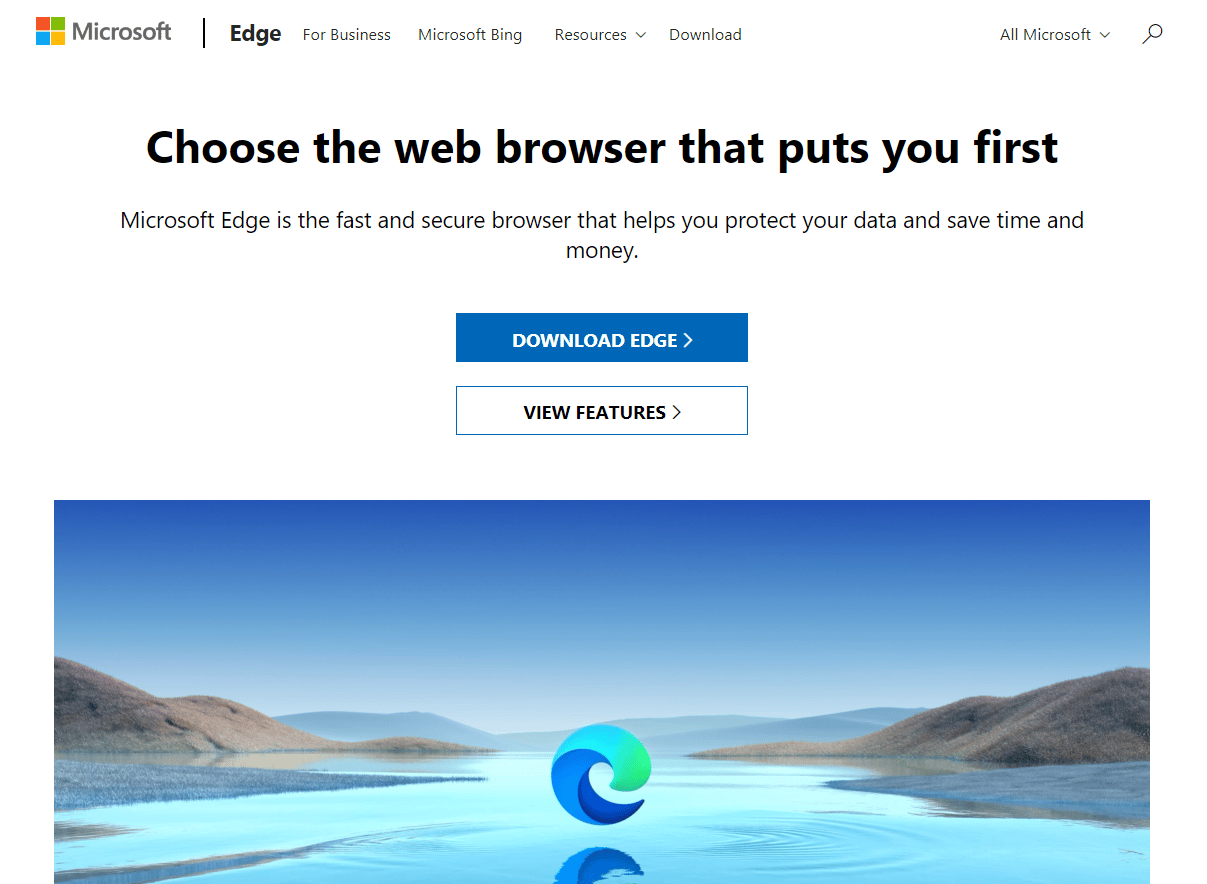
Metode 9: Hapus Cache Peramban
Setiap browser menyimpan beberapa data sementara dalam bentuk cache yang membuat pengalaman menjelajah cocok untuk pengguna. Namun, cache yang sama dapat menumpuk dan menjadi rusak sehingga tidak dapat masuk ke kesalahan YouTube. Oleh karena itu, Anda harus menghapus akumulasi data ini dari browser Anda. Baca panduan kami tentang Cara Menghapus Cache dan Cookie di Google Chrome untuk detail lebih lanjut.
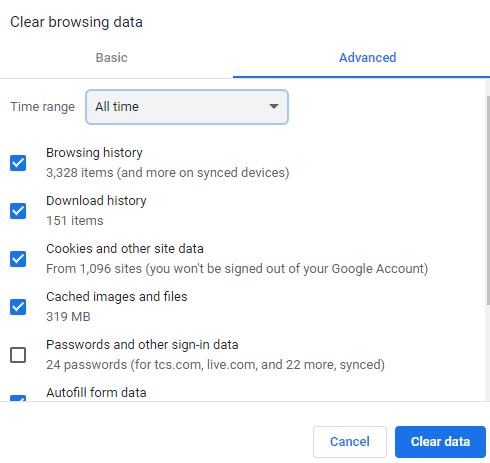
Metode 10: Aktifkan Cookie YouTube
Banyak situs web meminta izin cookie saat Anda mencoba mengaksesnya. Mengaktifkan cookie ini untuk YouTube dapat membantu Anda menyelesaikan masalah masuk di platform. Jika Anda menggunakan Google Chrome sebagai peramban, ikuti langkah-langkah berikut untuk mengaktifkan kuki YouTube:
1. Luncurkan Pengaturan dari ikon tiga titik di Google Chrome.
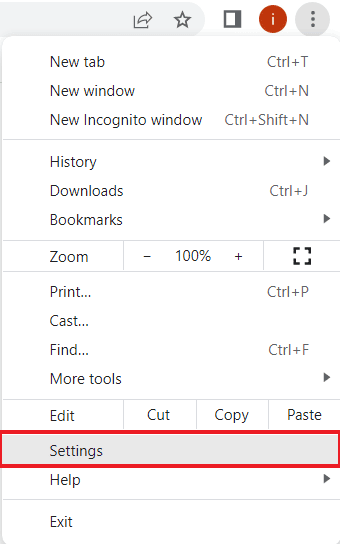
2. Sekarang, pilih Privasi dan keamanan dari panel kiri.
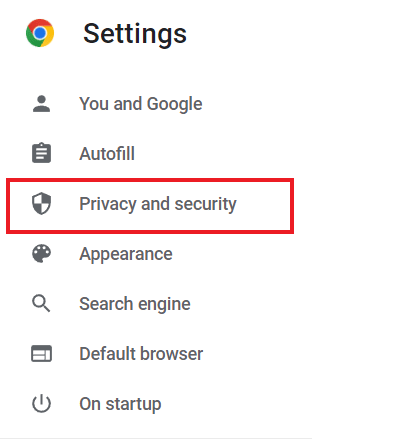
3. Arahkan ke Pengaturan situs dan klik di atasnya.
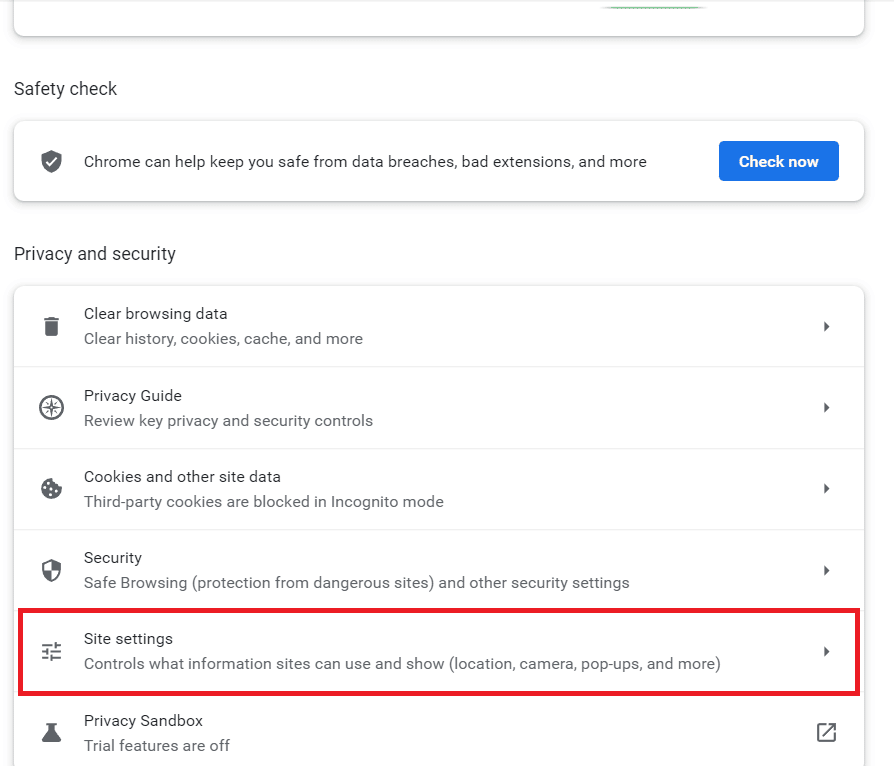
4. Selanjutnya, gulir ke bawah ke bagian Konten dan klik Cookie dan data situs di dalamnya.
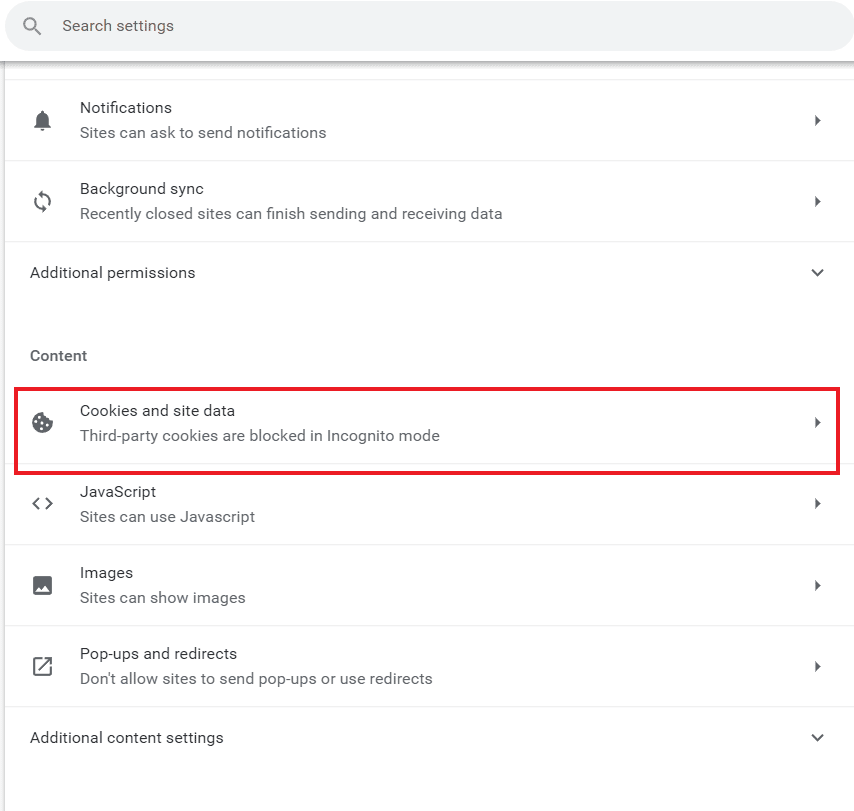
4. Arahkan ke Situs yang selalu dapat menggunakan cookie dan klik Tambah .

5. Masukkan https://[*.]www.youtube.com di dalamnya dan klik Tambah .
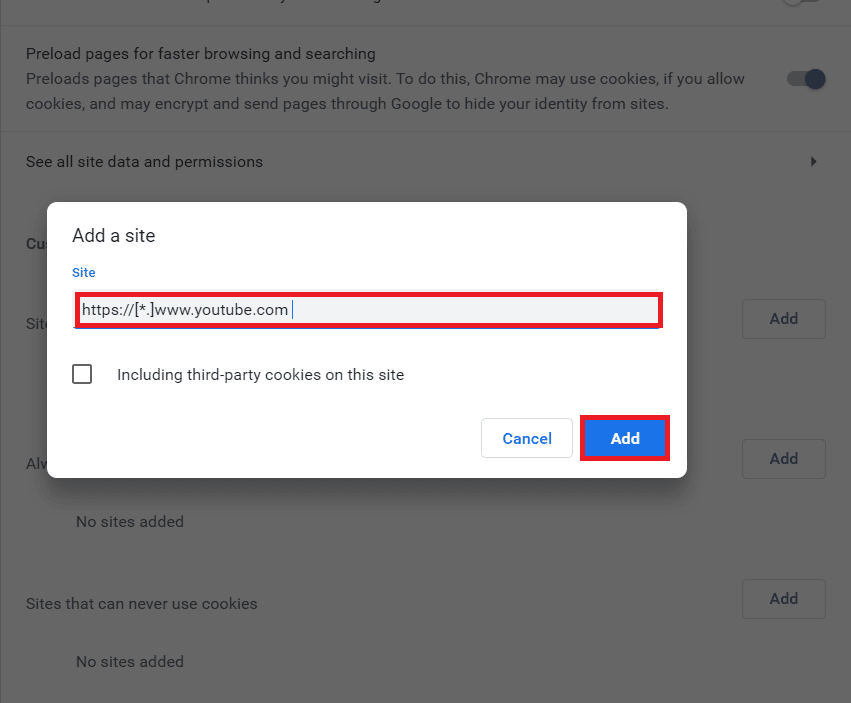
6. Sekarang, segarkan tab Anda dan coba masuk ke akun YouTube Anda lagi.
Baca Juga: Memperbaiki Putar Otomatis YouTube Tidak Berfungsi
Metode 11: Gunakan Mode Penyamaran
Menggunakan mode penyamaran di browser membantu dalam penjelajahan pribadi dan aman. Ini memberikan kebebasan menjelajah dengan memblokir cookie dan dengan menyembunyikan riwayat pencarian. Jika YouTube tidak mengizinkan saya masuk, menggunakan mode penyamaran adalah solusi terbaik. Anda dapat memeriksa panduan kami tentang Cara Mengaktifkan Mode Penyamaran di Chrome untuk detail lebih lanjut.
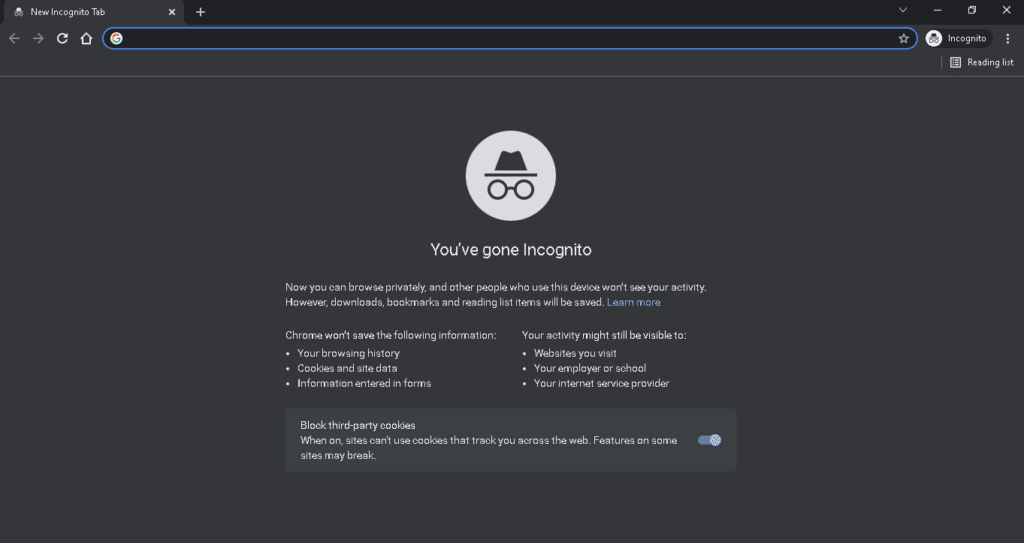
Metode 12: Atur Ulang Pengaturan Jaringan
Jika tidak ada solusi terkait browser yang dapat membantu Anda dan Anda masih tidak dapat masuk ke YouTube, Anda dapat mencoba mengatur ulang pengaturan jaringan di PC Anda. Mengatur ulang pengaturan ini telah terlihat menyelesaikan banyak masalah konektivitas dan, dalam hal ini, akan membantu Anda masuk ke akun YouTube Anda lagi. Jadi, baca panduan kami tentang Cara Mengatur Ulang Pengaturan Jaringan di Windows 10 untuk mengatasi masalah jaringan.
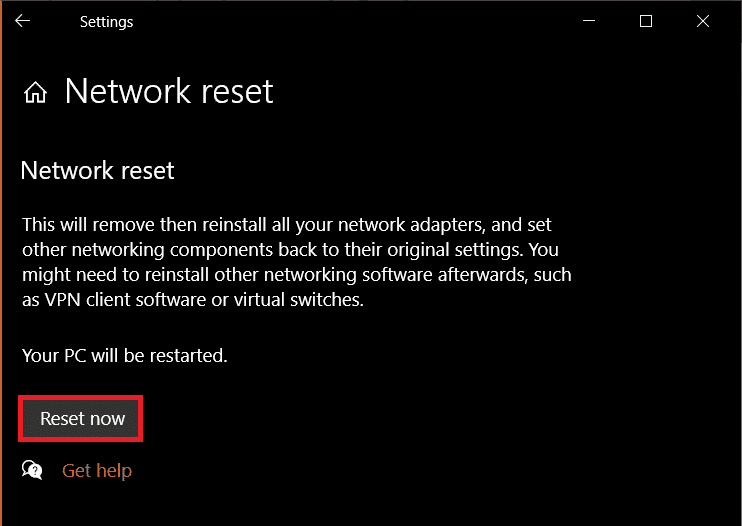
Metode 13: Beralih ke Akun Google baru
Jika Anda tidak dapat mengakses YouTube dengan akun Anda karena akun YouTube lama, maka akan sulit bagi Anda untuk masuk dengan mudah. Karena kebijakan YouTube, semua akun yang tidak aktif atau dibuat sebelum tahun 2009 dianggap sebagai akun lawas. Untuk mengatasi masalah ini, Anda harus beralih ke akun Google baru. Untuk melakukannya, Anda dapat mengunjungi halaman Akun YouTube dan mengikuti petunjuk yang diberikan.
1. Buka tautan yang disediakan di atas yang akan mengarahkan Anda ke halaman Akun YouTube .
2. Sekarang, masuk menggunakan ID Gmail Anda.
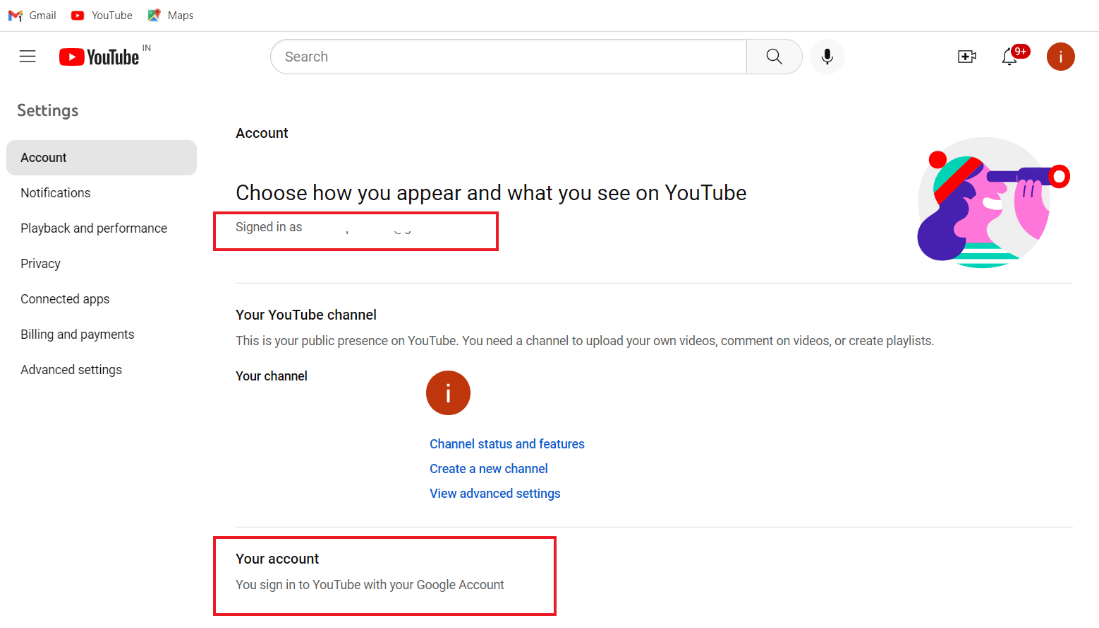
3. Jika Anda sudah masuk, klik Lihat atau ubah pengaturan Akun Google Anda untuk melakukan perubahan dan menambahkan akun baru.
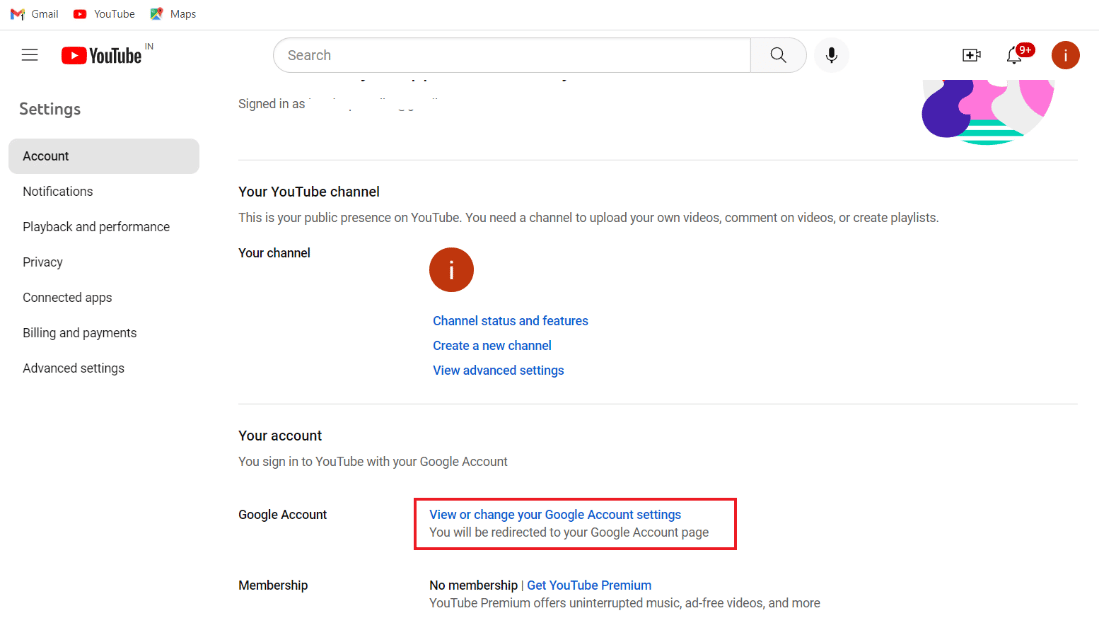
Metode 14: Hubungi Bantuan YouTube
Terakhir, jika tidak ada metode yang diberikan di atas yang dapat menyelamatkan Anda dan Anda masih menghadapi masalah saat masuk ke akun YouTube, maka Anda harus menghubungi Bantuan YouTube untuk konsultasi profesional. Anda akan diberi tiket setelah menghubungi Bantuan YouTube, setelah itu masalah Anda akan diselesaikan dalam 2-5 hari kerja.
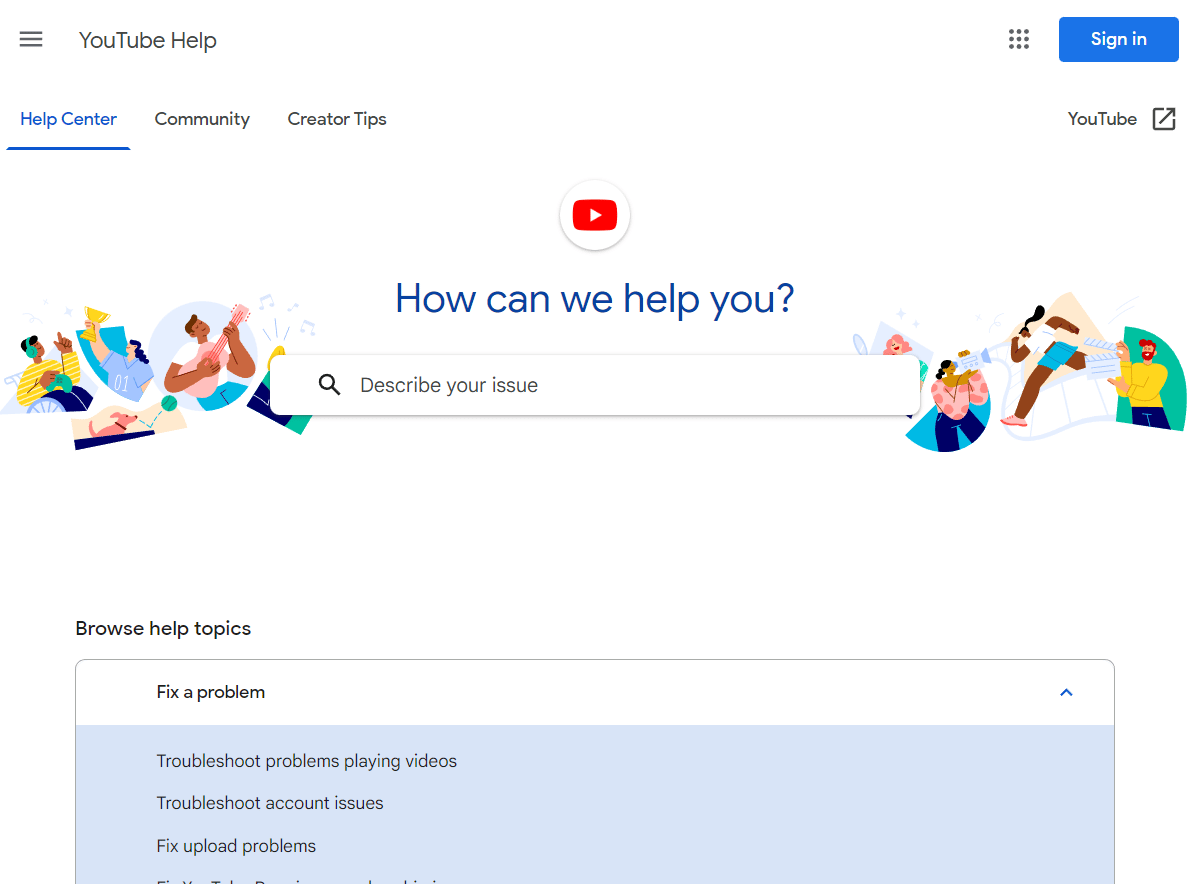
Direkomendasikan :
- 6 Cara Terbaik Mengisi Daya Laptop Anda Tanpa Pengisi Daya
- 12 Perbaikan untuk YouTube Error 400 di Android
- Apa itu Paket Keluarga di YouTube Premium?
- Cara Download Video YouTube di Handphone
Kami harap artikel kami tentang tidak dapat masuk ke YouTube membantu mencerahkan Anda tentang alasan yang mengarah ke masalah tersebut dan beberapa metode mendetail yang dapat membantu Anda memperbaikinya dengan mudah. Jika ada lebih banyak pertanyaan, saran, atau keraguan, jangan lupa tinggalkan komentar Anda di bawah.
