Memperbaiki: Kesalahan "Kelas Tidak Terdaftar" di Windows
Diterbitkan: 2023-05-16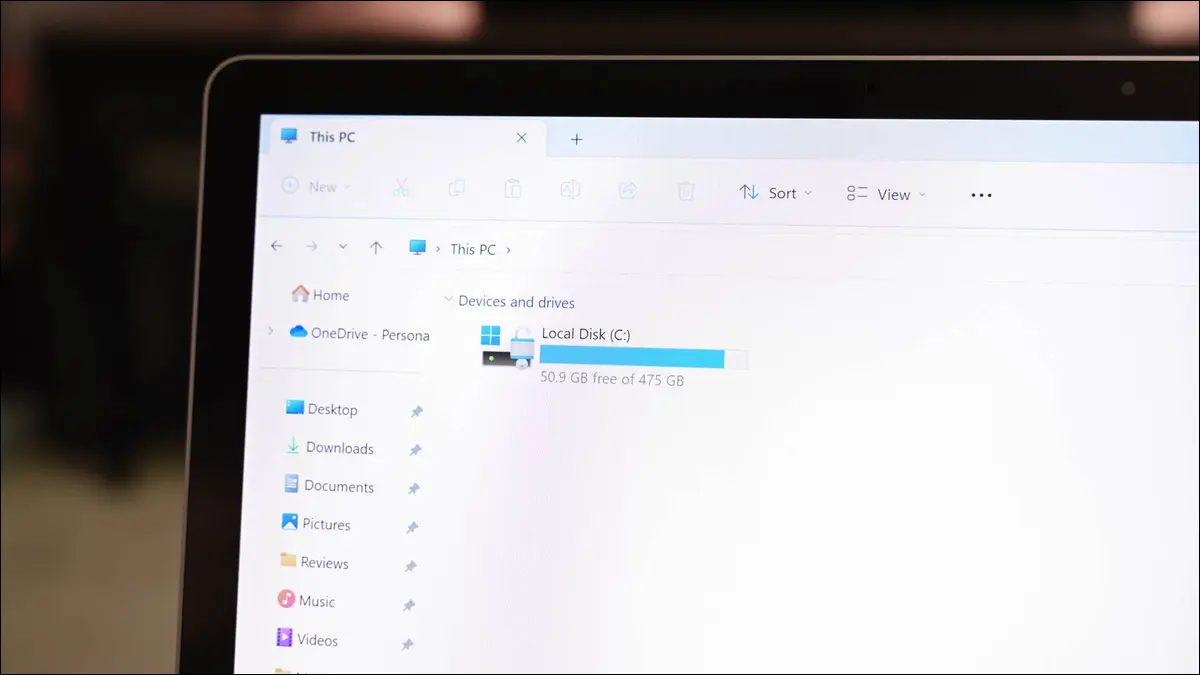
Mendapatkan kesalahan "Kelas Tidak Terdaftar" saat meluncurkan File Explorer atau aplikasi lain di PC Windows 10 atau Windows 11 Anda? Ini adalah pesan kesalahan yang tidak jelas dan membuat frustrasi, tetapi kami memiliki beberapa perbaikan yang dapat Anda coba yang akan menyelesaikan masalah.
Apa Kesalahan "Kelas Tidak Terdaftar"?
Bagaimana Mengatasi Kesalahan "Kelas Tidak Terdaftar"?
Tutup Paksa dan Buka Kembali File Explorer
Daftar Ulang Semua File DLL Anda
Reset Aplikasi Default Windows
Daftarkan Ulang Aplikasi Microsoft Store Anda
Perbaiki atau Instal ulang Microsoft Visual C++ Redistributable
Perbaiki File Rusak Windows
Gunakan Pemulihan Sistem
Apa itu Kesalahan "Kelas Tidak Terdaftar"?
Kesalahan "Kelas Tidak Terdaftar" Windows muncul saat Anda mencoba meluncurkan aplikasi di PC. Kesalahan tidak membiarkan Anda melewati layar pesan, mencegah Anda menggunakan aplikasi Anda.
Masalah ini dapat memiliki beberapa kemungkinan penyebab. Beberapa alasan tersebut adalah File Explorer mengalami kesalahan, file sistem rusak, file DLL tidak terdaftar, paket Microsoft Visual C++ Redistributable yang rusak, dan banyak lagi.
Bagaimana Mengatasi Kesalahan “Kelas Tidak Terdaftar”?
Karena tidak jelas apa yang menyebabkan masalah, Anda harus mencoba beberapa kemungkinan perbaikan untuk mengatasi masalah Anda. Metode berikut memperbaiki item dasar yang mungkin menyebabkan kesalahan "Kelas Tidak Terdaftar" Anda, jadi ikuti metode ini dari atas ke bawah, dan masalah Anda kemungkinan besar akan teratasi.
Tutup Paksa dan Buka Kembali File Explorer
Salah satu cara untuk memperbaiki masalah Anda adalah dengan menutup paksa File Explorer dan kemudian membukanya kembali. Melakukannya dapat memperbaiki banyak gangguan kecil dengan pengelola file ini, dan sangat mudah untuk melakukannya.
Untuk memulai, klik kanan ikon menu "Start" Anda dan pilih "Task Manager." Di jendela Task Manager, klik kanan "Windows Explorer" dan pilih "Restart."
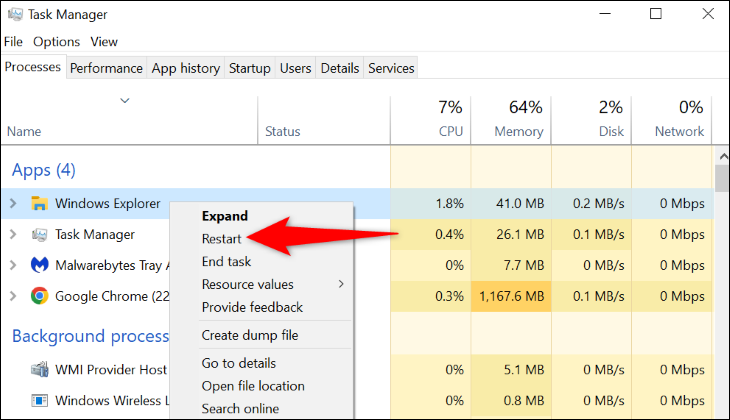
File Explorer akan ditutup dan kemudian segera dibuka kembali.
Daftar Ulang Semua File DLL Anda
Aplikasi Anda mungkin ingin menggunakan file DLL yang tidak terdaftar di sistem Anda. Dalam hal ini, daftarkan ulang semua file DLL yang tersimpan di PC Anda untuk berpotensi menyelesaikan masalah Anda.
Untuk melakukannya, pertama buka menu "Start" dan temukan "Command Prompt". Di sebelah kanan, pilih "Jalankan sebagai Administrator". Kemudian, di prompt "Kontrol Akun Pengguna", pilih "Ya."
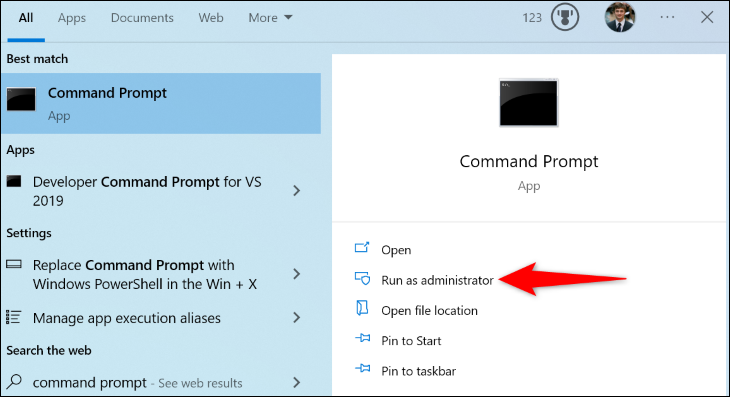
Pada jendela Command Prompt, ketikkan perintah berikut dan tekan Enter:
untuk %1 di (*.dll) lakukan regsvr32 /s %1
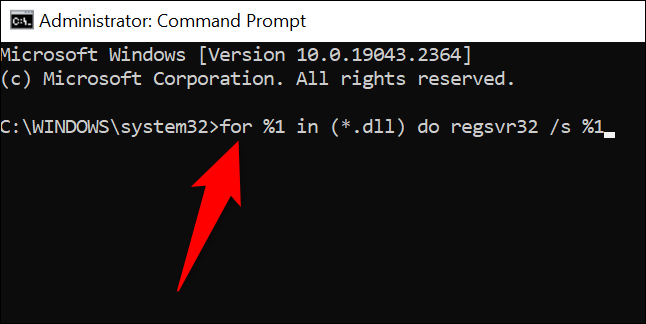
Izinkan Command Prompt untuk mendaftarkan ulang semua file DLL Anda. Anda kemudian siap untuk meluncurkan aplikasi Anda.
TERKAIT: Apa Itu File DLL, dan Mengapa Ada Yang Hilang Dari PC Saya?
Reset Aplikasi Default Windows
Jika kesalahan "Kelas Tidak Terdaftar" muncul saat Anda meluncurkan File Explorer, satu atau lebih aplikasi default Anda mungkin menyebabkan masalah. Dalam hal ini, setel ulang semua aplikasi default Anda, dan masalah Anda kemungkinan besar akan diperbaiki.
Untuk mengatur ulang aplikasi default pada Windows 11, buka Pengaturan> Aplikasi> Aplikasi Default. Di samping "Reset All Default Apps", klik "Reset", lalu pilih "OK" di prompt.
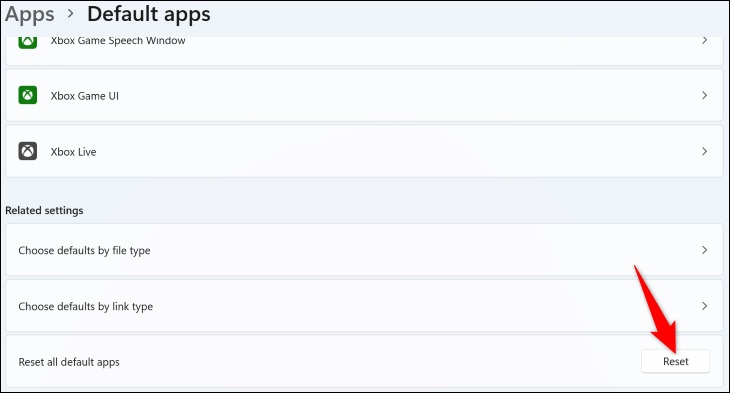
Di Windows 10, buka Pengaturan > Aplikasi > Aplikasi Default. Di sini, di bawah bagian "Reset ke Microsoft Recommended Defaults", klik "Reset".
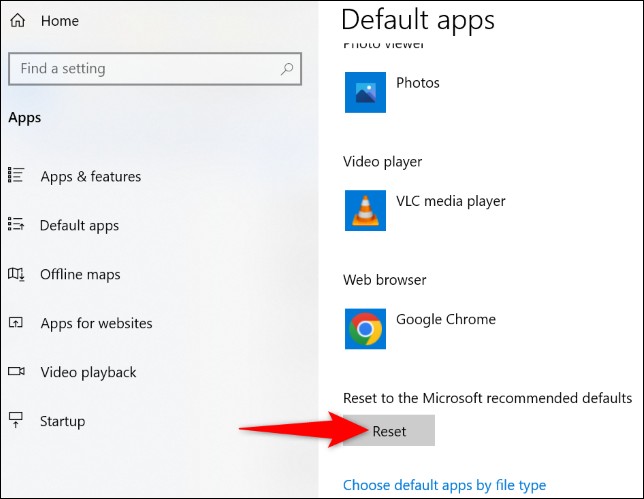
Coba luncurkan File Explorer (menggunakan Windows+E), dan itu akan berfungsi.
Daftarkan Ulang Aplikasi Microsoft Store Anda
Jika Anda mendapatkan kesalahan "Kelas Tidak Terdaftar" saat membuka aplikasi Microsoft Store, instal ulang dan daftarkan ulang aplikasi Store untuk memperbaiki masalah Anda. Melakukan hal ini membantu memperbaiki banyak masalah dengan aplikasi Store Anda.

Untuk melakukannya, buka menu "Start", cari "PowerShell", dan pilih "Run as Administrator." Di prompt "Kontrol Akun Pengguna", pilih "Ya."
Di PowerShell, ketik perintah berikut dan tekan Enter. Perintah ini mendaftarkan ulang semua aplikasi Toko Anda untuk semua pengguna di PC Anda.
Dapatkan-AppxPackage -allusers | foreach {Add-AppxPackage -register "$($_.InstallLocation)\appxmanifest.xml" -DisableDevelopmentMode} 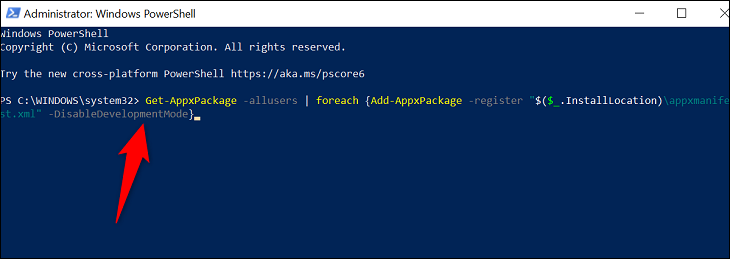
Saat aplikasi Anda didaftarkan ulang, hidupkan ulang PC Anda, lalu luncurkan aplikasi Store yang Anda inginkan.
Perbaiki atau Instal ulang Microsoft Visual C++ Redistributable
Paket Microsoft Visual C++ Redistributable bertanggung jawab untuk memastikan Anda dapat meluncurkan dan menggunakan aplikasi Anda. Ada kemungkinan satu atau lebih dari paket ini rusak di sistem Anda, mencegah Anda meluncurkan aplikasi.
Dalam hal ini, cobalah untuk memperbaiki paket tersebut. Dan jika itu tidak berhasil, hapus instalan dan instal ulang paket, yang akan memperbaiki masalah Anda.
Untuk melakukan itu, buka Control Panel di PC Anda dan pilih Uninstall a Program.
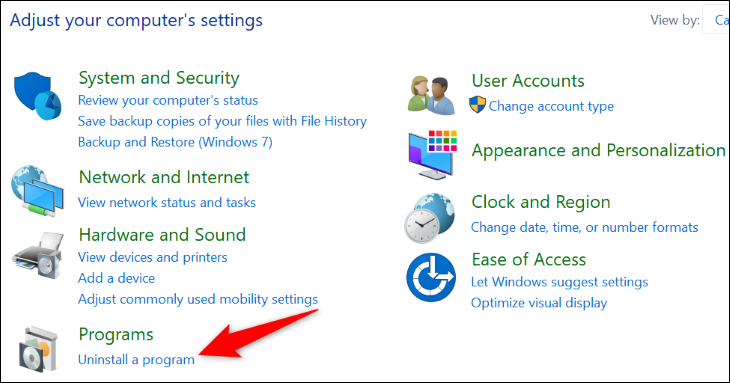
Temukan dan pilih paket Microsoft Visual C++ Redistributable pada daftar. Kemudian, di bagian atas, klik "Ubah".
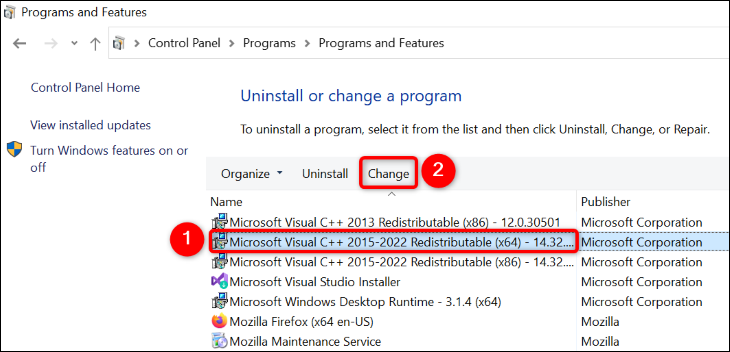
Di jendela yang terbuka, pilih "Perbaikan."
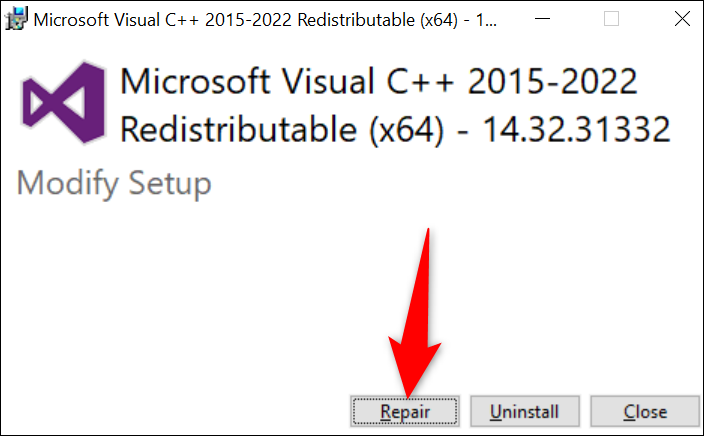
Ikuti instruksi yang ditampilkan di layar Anda untuk memperbaiki paket Anda. Anda harus melakukan ini untuk setiap paket dalam daftar. Setelah ini selesai, coba luncurkan aplikasi Anda.
Jika aplikasi Anda terus menampilkan kesalahan yang sama, maka di jendela tempat Anda memilih "Perbaikan", pilih "Copot pemasangan" untuk menghapus paket Anda. Lakukan ini untuk semua paket dalam daftar. Kemudian, buka situs Microsoft Visual C++ Redistributable dan unduh serta instal paket baru yang segar.
Perbaiki File Rusak Windows
File inti Windows mungkin rusak, menyebabkan PC Anda tidak berfungsi. Banyak masalah, seperti virus dan aplikasi jahat, yang dapat menyebabkan file ini rusak.
Dalam hal ini, gunakan alat SFC (System File Checker) bawaan PC Anda untuk menemukan dan memperbaiki semua file yang rusak. Alat ini berjalan dari jendela Command Prompt, dan secara otomatis mendeteksi dan memperbaiki semua file sistem yang rusak.
Untuk menggunakannya, pertama buka menu "Start", cari "Command Prompt", dan pilih "Run as Administrator." Di prompt "Kontrol Akun Pengguna", pilih "Ya."
Pada jendela Command Prompt, masukkan perintah berikut dan tekan Enter. Perintah ini mengunduh file yang diperlukan untuk memperbaiki file Anda yang rusak.
DISM.exe /Online /Cleanup-image /Restorehealth
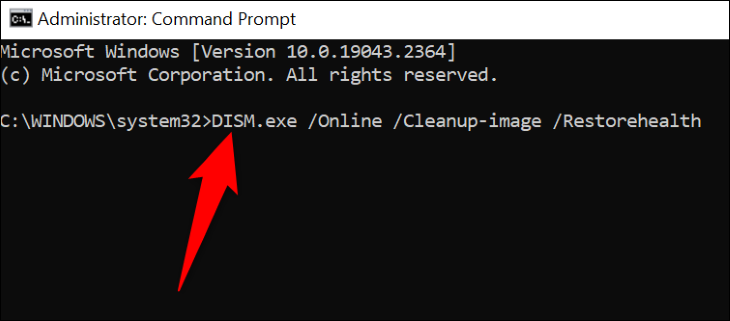
Ketika perintah di atas selesai dijalankan, ketikkan perintah berikut dan tekan Enter untuk mulai memperbaiki file Anda yang rusak:
sfc /scannow
Saat file korup Anda diperbaiki, reboot PC Anda, lalu luncurkan aplikasi Anda.
Gunakan Pemulihan Sistem
Utilitas Pemulihan Sistem Windows memungkinkan Anda membatalkan perubahan yang telah Anda buat pada PC, memperbaiki masalah apa pun yang disebabkan oleh perubahan tersebut. Alat ini pada dasarnya mengembalikan PC Anda ke masa lalu, membatalkan modifikasi apa pun yang mungkin telah Anda lakukan pada komputer Anda.
Untuk menggunakannya, buka menu "Start", cari "Recovery", dan pilih.
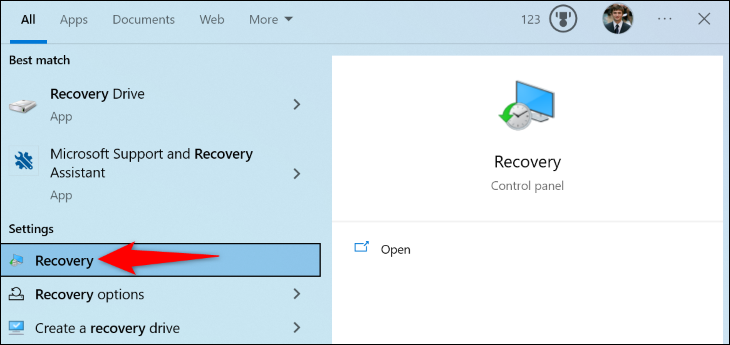
Pada halaman berikut, pilih "Buka Pemulihan Sistem."
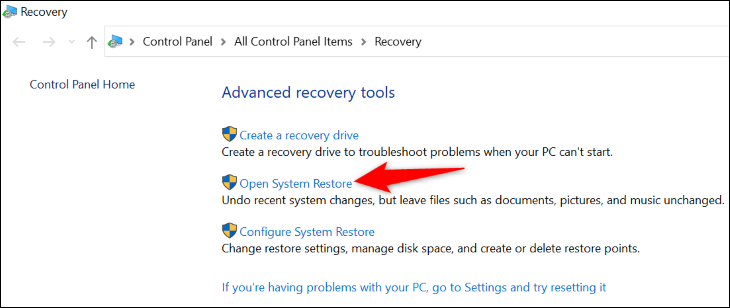
Pada halaman pertama Pemulihan Sistem, pilih "Berikutnya". Di layar berikut, pilih titik pemulihan terbaru di daftar, lalu pilih "Berikutnya".
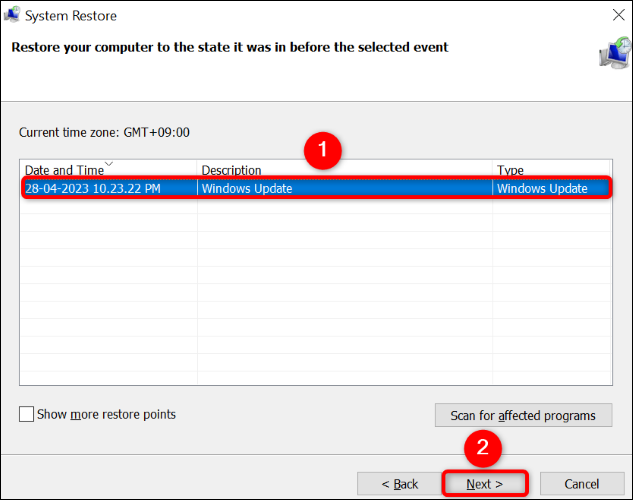
Pilih "Selesai", dan Windows akan mulai memulihkan PC Anda. Setelah selesai, luncurkan aplikasi yang Anda inginkan, dan masalah Anda kemungkinan besar akan diperbaiki.
Dan begitulah cara Anda mengatasi kesalahan "Kelas Tidak Terdaftar" di PC Windows Anda. Nikmati menggunakan aplikasi favorit Anda lagi!
TERKAIT: Cara Memperbaiki Masalah Startup dengan Alat Perbaikan Startup Windows
