Perbaiki Zoom Tidak Dapat Menghubungkan Kode Kesalahan 5003
Diterbitkan: 2022-03-05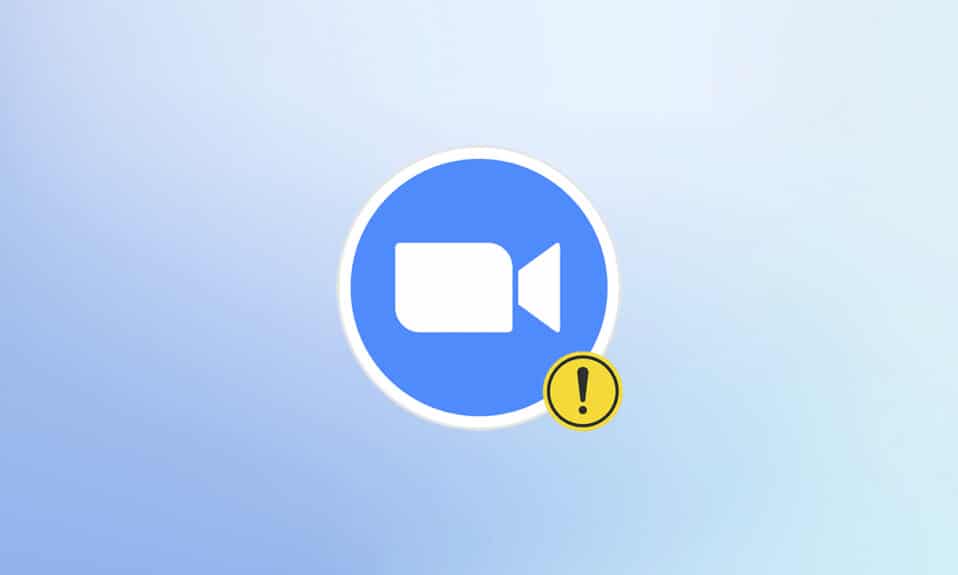
Saat ini, gaya belajar dan bekerja telah berubah menjadi virtual karena wabah pandemi. Sejumlah besar pengguna menikmati penggunaan Zoom setiap hari karena pengembang melakukan pekerjaan yang luar biasa dalam mengembangkan server dan fitur. Sama seperti aplikasi konferensi video lainnya, Zoom juga menghadapi beberapa kesalahan seperti kode kesalahan 5003. Kode kesalahan Zoom 5003 ini hanya terjadi di aplikasi desktop dan tidak terjadi untuk Zoom versi web. Jika Anda juga menghadapi kode kesalahan yang sama, Anda berada di tempat yang tepat! Kami membawa panduan sempurna yang akan membantu Anda memperbaiki kode kesalahan Zoom 5003.
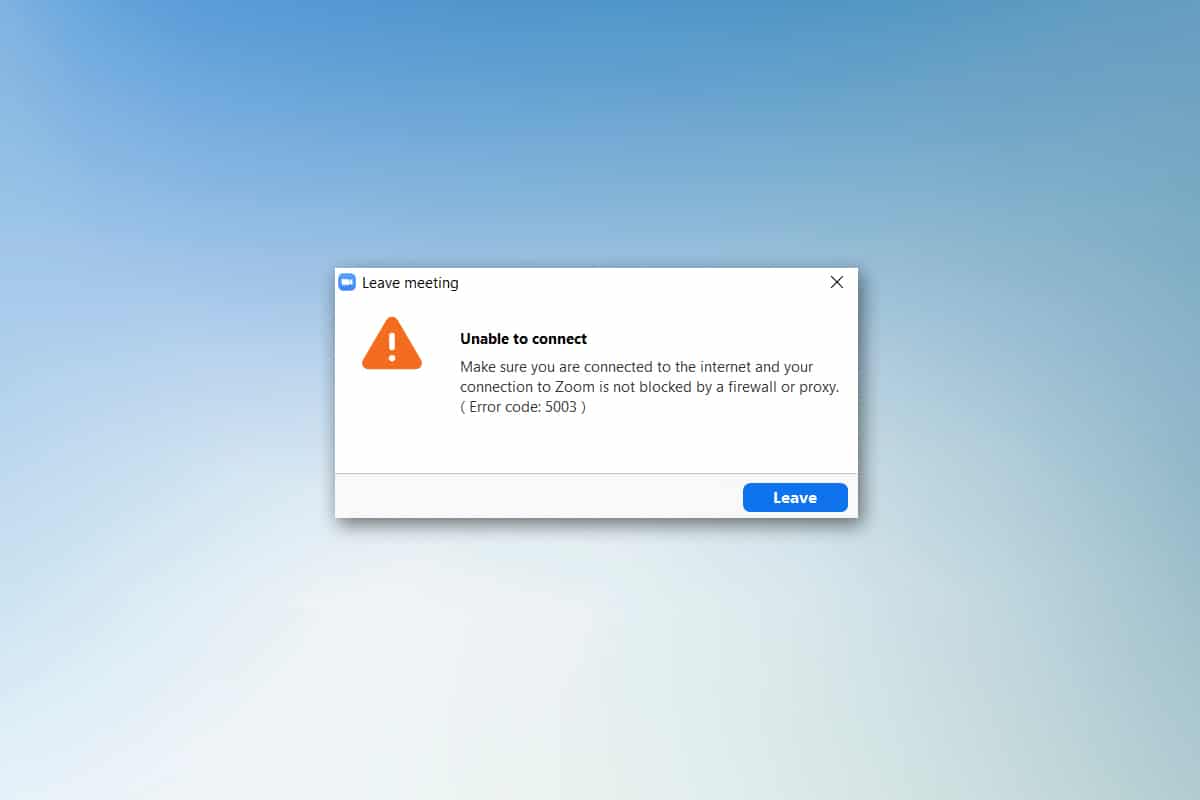
Isi
- Cara Memperbaiki Zoom Tidak Dapat Menghubungkan Kode Kesalahan 5003
- Pemeriksaan Awal
- Metode 1: Mulai ulang Zoom
- Metode 2: Jalankan Pemecah Masalah Koneksi Internet
- Metode 3: Tambahkan Zoom sebagai Situs Tepercaya
- Metode 4: Nonaktifkan VPN
- Metode 5: Perbarui Zoom
- Metode 6: Nonaktifkan Antivirus (Sementara)
- Metode 7: Memperbesar Daftar Putih di Firewall
- Metode 8: Atur Ulang Pengaturan Adaptor Jaringan
- Metode 9: Perbarui atau Instal Ulang Driver Jaringan
- Metode 10: Ubah Alamat DNS
- Metode 11: Atur Ulang Pengaturan LAN
- Metode 12: Instal Ulang Zoom
- Metode 13: Hubungi Dukungan Zoom
Cara Memperbaiki Zoom Tidak Dapat Menghubungkan Kode Kesalahan 5003
Anda mungkin menghadapi perintah berikut saat mencoba masuk ke Zoom. Pastikan Anda terhubung ke internet dan koneksi Anda ke Zoom tidak diblokir oleh firewall atau proxy. Dalam kebanyakan kasus sederhana, kesalahan Zoom 5003 disebabkan oleh kesalahan server internal, masalah terkait jaringan, atau jika Zoom gagal diluncurkan di PC Anda. Selain ini, beberapa alasan lain berkontribusi pada kesalahan yang dibahas. Mereka terdaftar sebagai berikut.
- Kegagalan konektivitas internet.
- Server down karena pemeliharaan atau alasan lain.
- Firewall atau program antivirus memblokir Zoom.
- Klien Zoom yang ketinggalan zaman dan driver jaringan yang ketinggalan zaman.
- Pengaturan Adaptor Jaringan tidak kompatibel.
- Server VPN/ Proxy tidak kompatibel dengan klien Zoom.
Pemeriksaan Awal
Ketika konektivitas internet tidak memenuhi persyaratan Zoom, Anda mungkin menghadapi kode kesalahan 5003.
- Anda dapat menjalankan tes Kecepatan untuk mengetahui tingkat kecepatan jaringan optimal yang diperlukan untuk koneksi yang tepat. Anda juga dapat memilih paket internet baru yang lebih cepat dan membelinya dari penyedia jaringan Anda.
- Jika Anda menggunakan koneksi Wi-Fi, mulai ulang router Anda atau setel ulang jika perlu. Beralih ke koneksi kabel akan menjadi pilihan yang bijaksana.
- Anda mungkin menghadapi kesalahan Zoom 5003 saat server mati. Setiap kesalahan teknis atau lalu lintas yang padat dapat menyebabkan kegagalan server sehingga membuat Zoom tidak dapat menghubungkan kesalahan. Anda dapat memeriksa status server dan melihat-lihat di media sosial apakah orang lain juga menghadapi masalah yang sama.
1. Luncurkan browser favorit Anda dan navigasikan ke halaman Status Layanan Zoom.
2. Periksa apakah Anda melihat pesan Semua Sistem Operasional dan jika Anda melihat beberapa aktivitas pemeliharaan, maka Anda tidak punya kesempatan lain selain menunggu.
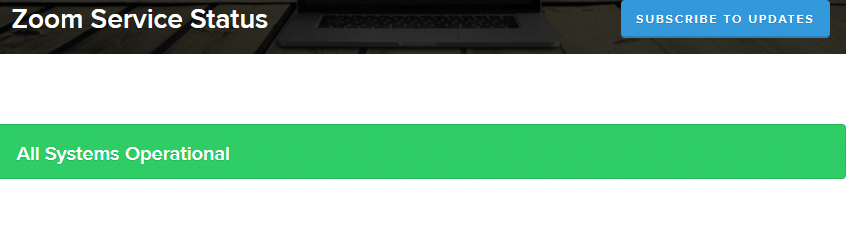
3. Jika server kembali, coba sambungkan lagi dan periksa apakah Anda menghadapi kesalahan.
Berikut adalah beberapa metode pemecahan masalah yang efektif yang akan membantu Anda memperbaiki kesalahan Zoom 5003. Ikuti metode dalam urutan yang sama untuk mencapai hasil yang sempurna.
Metode 1: Mulai ulang Zoom
Restart komputer Anda mungkin membantu Anda mengatasi semua jenis gangguan sementara. Banyak masalah internet dan masalah memori apa pun yang terjadi karena penggunaan perangkat yang lama dapat diselesaikan dengan me-restart PC. Sebagai alternatif, Anda dapat mematikan komputer dan memulainya kembali setelah beberapa menit. Jika me-reboot PC tidak memberikan perbaikan, maka Anda dapat mencoba me-restart Zoom seperti yang dibahas di bawah ini.
1. Luncurkan Task Manager dengan mencarinya di bilah pencarian Windows .
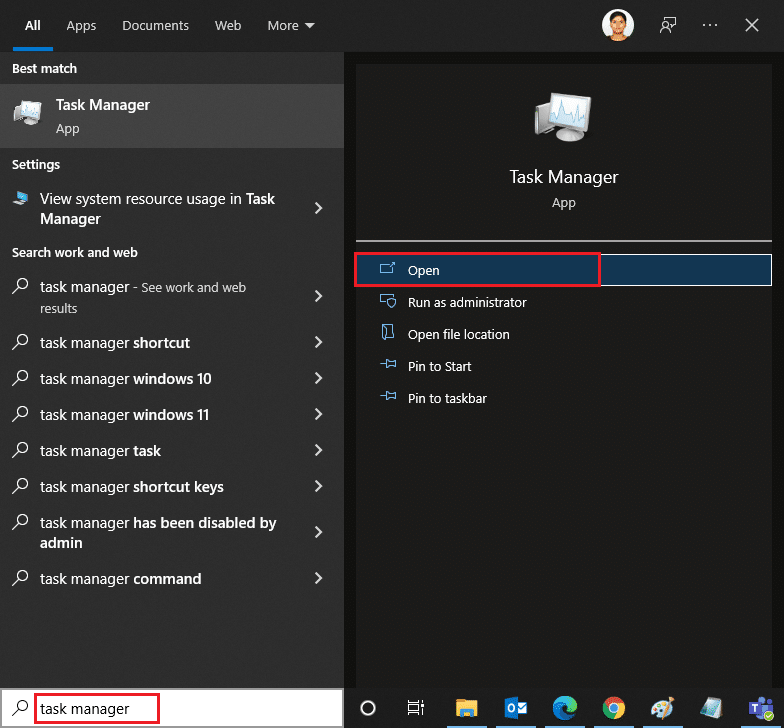
2. Di jendela Task Manager, klik pada tab Processes .
3. Cari dan pilih tugas Zoom yang berjalan di latar belakang dan pilih Akhiri Tugas
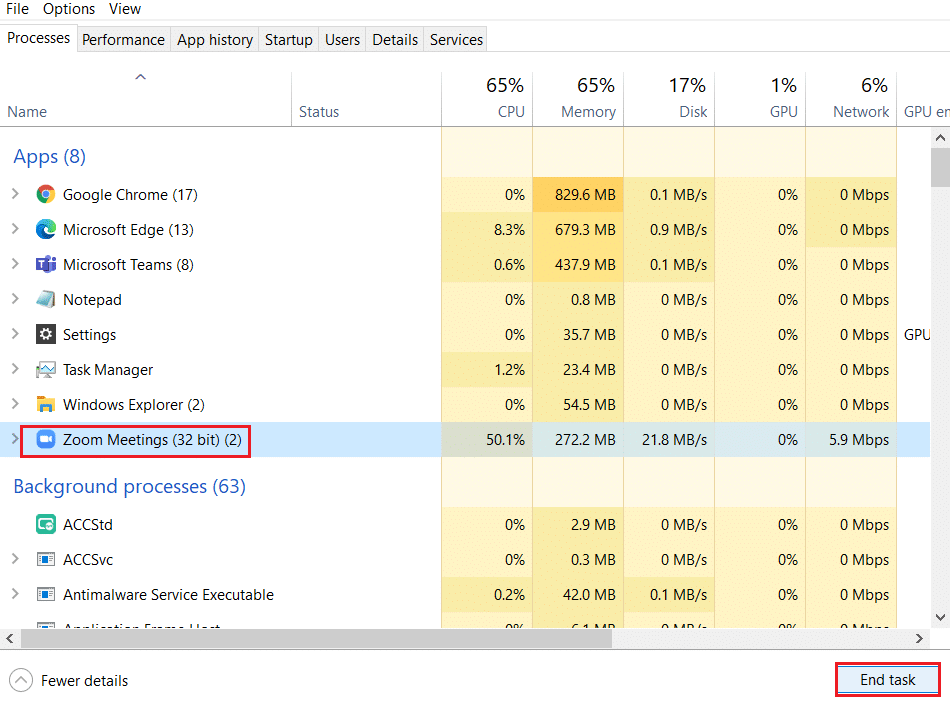
4. Luncurkan kembali Zoom lagi.
Metode 2: Jalankan Pemecah Masalah Koneksi Internet
Anda mungkin menghadapi kesalahan Zoom tidak dapat menghubungkan jika ada gangguan atau bug dalam koneksi jaringan & komponennya, pemecahan masalah itu akan membantu Anda mengatasi hal yang sama. Ikuti metode seperti yang diinstruksikan di bawah ini:
1. Tekan tombol Windows + I secara bersamaan untuk meluncurkan Pengaturan .
2. Klik ubin Perbarui & Keamanan , seperti yang ditunjukkan.
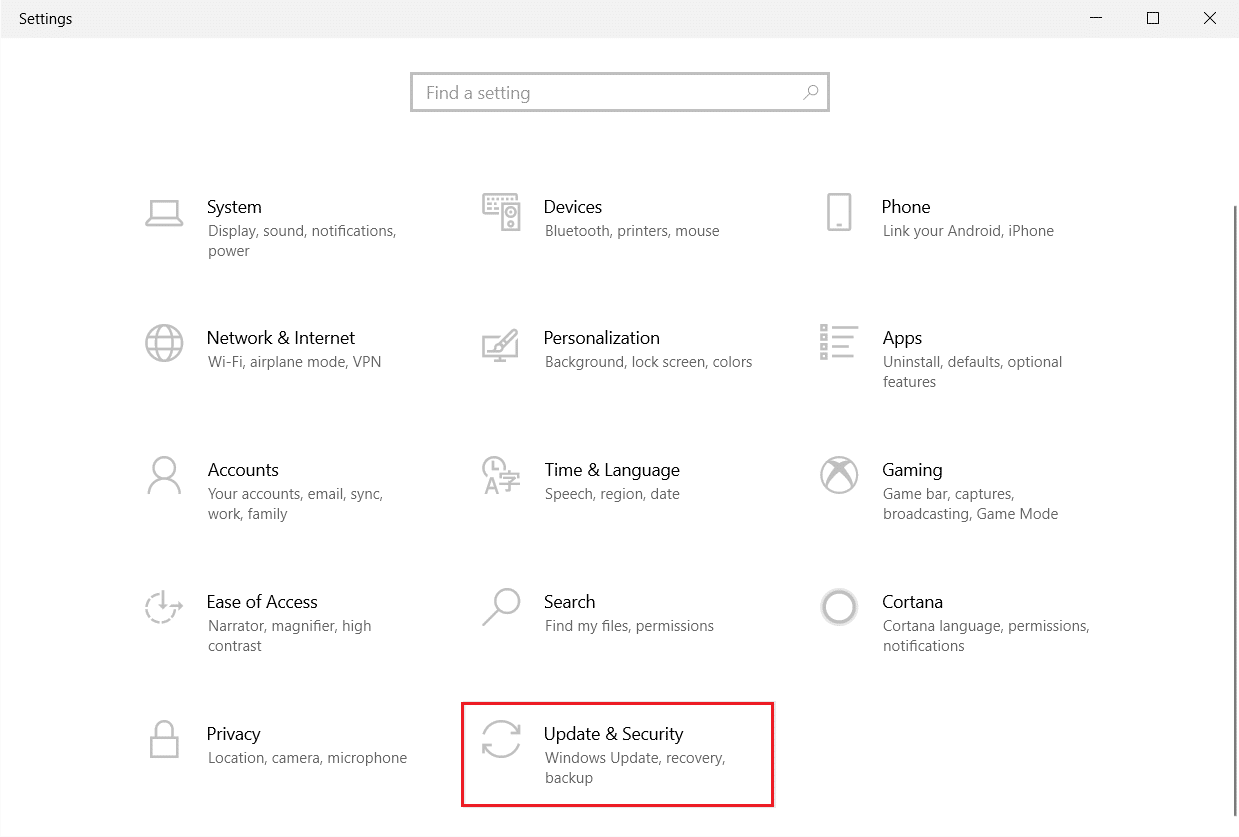
3. Buka menu Troubleshoot dari panel kiri.
4. Pilih Koneksi Internet dan klik tombol Jalankan pemecah masalah seperti yang disorot di bawah ini.
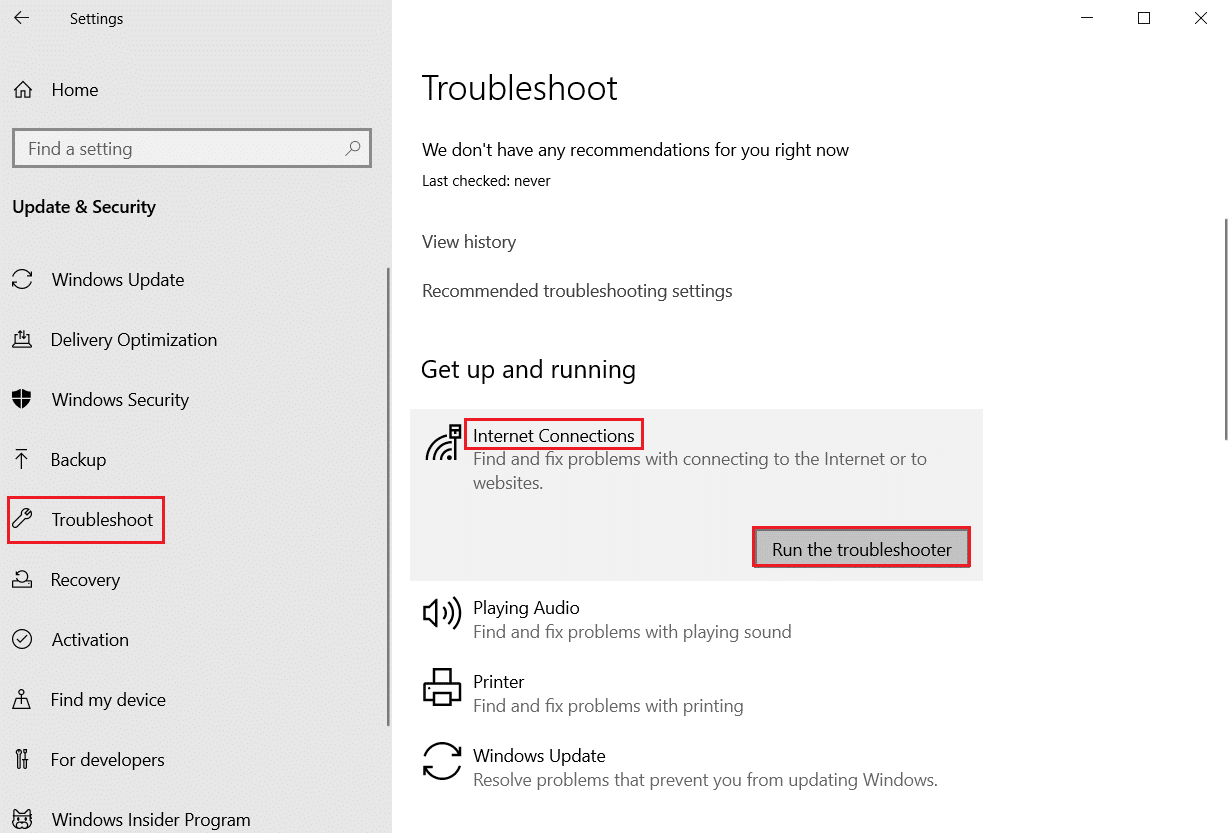
5. Pilih opsi Troubleshoot my connection to Internet .
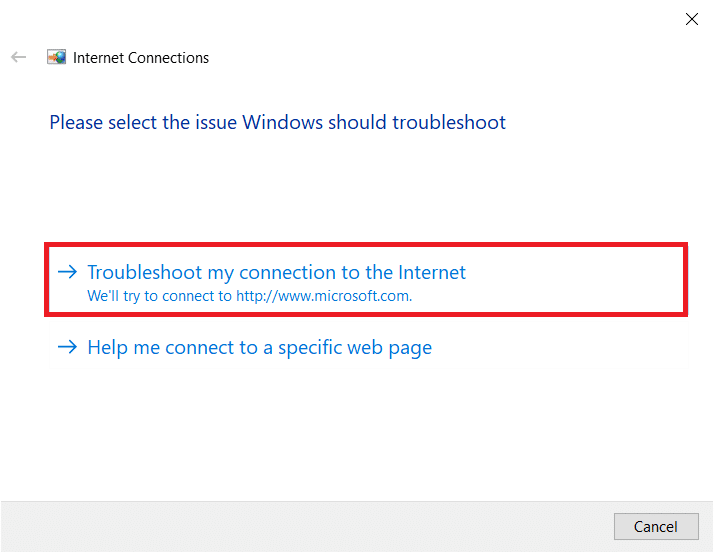
6. Tunggu pemecah masalah mendeteksi masalah .
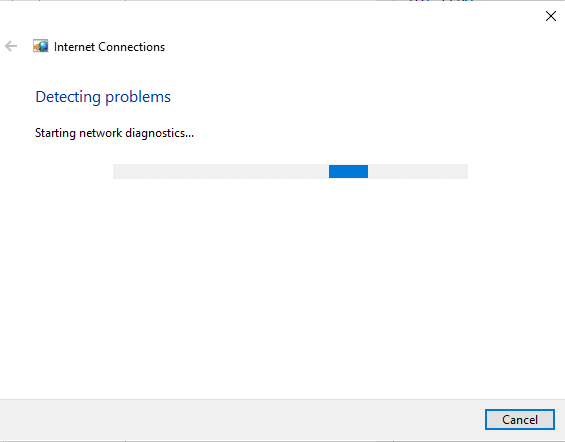
7. Ikuti petunjuk di layar . Setelah proses selesai, restart PC Anda .
Baca Juga: Tampilkan Gambar Profil di Zoom Meeting Alih-alih Video
Metode 3: Tambahkan Zoom sebagai Situs Tepercaya
Terkadang, PC Windows 10 Anda mungkin menganggap beberapa situs web sebagai situs yang tidak aman untuk memastikan privasi dan keamanan. Untuk mengatasinya, tambahkan Zoom sebagai situs tepercaya di komputer Anda seperti yang diinstruksikan di bawah ini.
1. Tekan tombol Windows dan ketik Control Panel dan Open .
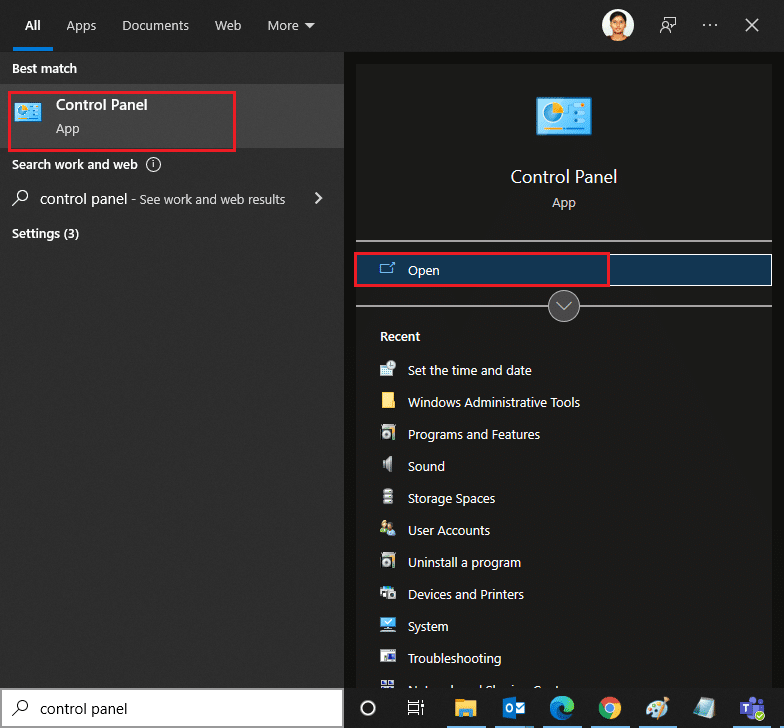
2. Atur opsi View by ke Large icons dan klik Internet Options.
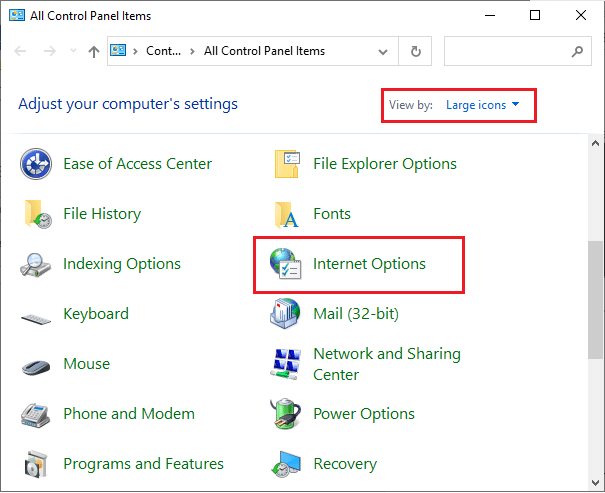
3. Pilih tab Security dan klik simbol Trusted sites diikuti oleh Sites dan klik Ok.
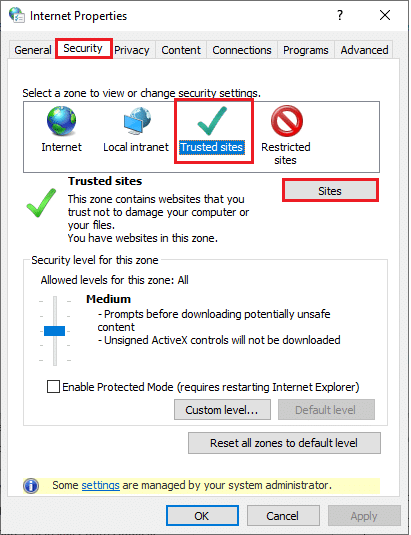
4. Di jendela berikutnya, Anda dapat menambahkan https://zoom.us/ dan halaman zoom lainnya di bidang Tambahkan situs web ini ke zona: dengan menggunakan opsi Tambah .
Catatan: Tidak dapat menemukan tombol Tambah , periksa mengapa?
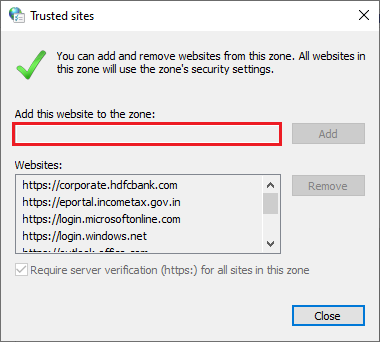
5. Tutup jendela Trusted sites dan klik Apply dan OK di jendela Internet Properties untuk menyimpan perubahan.
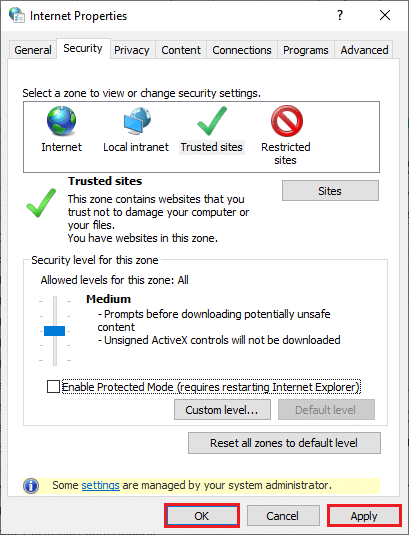
Metode 4: Nonaktifkan VPN
Meskipun VPN lebih disukai untuk tujuan privasi, VPN mungkin lebih sering memperlambat kecepatan internet. Jika Anda terhubung ke server VPN yang lambat, koneksi Anda akan sangat lambat dan Anda mungkin menghadapi kesalahan Zoom 1001 dan 5003.
1. Keluar dari Zoom dan pastikan Anda menutup semua program Zoom dari Task Manager.
2. Tekan tombol Windows dan cari Proxy and Open
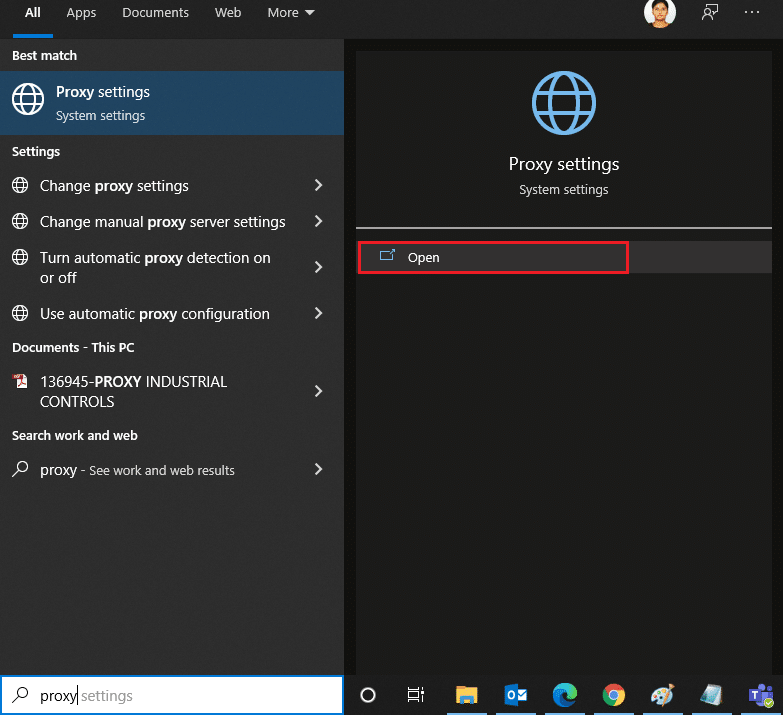
3. Di sini, matikan pengaturan berikut.
- Secara otomatis mendeteksi pengaturan
- Gunakan skrip penyiapan
- Gunakan server proxy
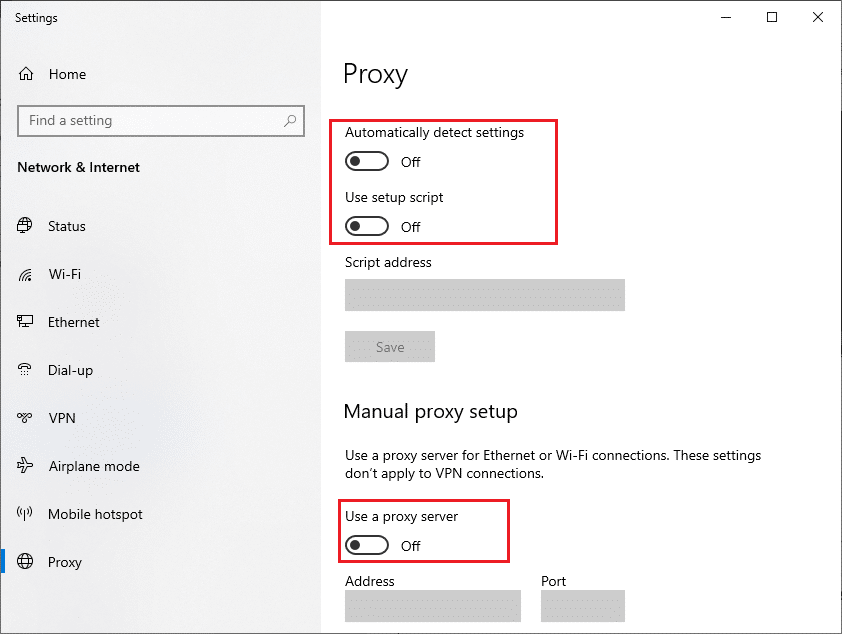
4. Luncurkan Google Chrome lagi dan coba jika Anda dapat meluncurkan Zoom tanpa kesalahan.
5. Jika tidak, coba sambungkan PC Anda ke jaringan lain seperti Wi-Fi atau hotspot seluler .
Baca Juga: Cara Mengambil Screenshot Zoom Meeting
Metode 5: Perbarui Zoom
Menggunakan versi aplikasi yang diperbarui akan menjauhkan perangkat Anda dari segala jenis kesalahan. Versi terbaru akan memperbaiki semua bug dan kesalahan dan jika Anda menggunakan Zoom versi lama, perbarui seperti yang diinstruksikan di bawah ini.
1. Luncurkan Zoom dan klik Profil.
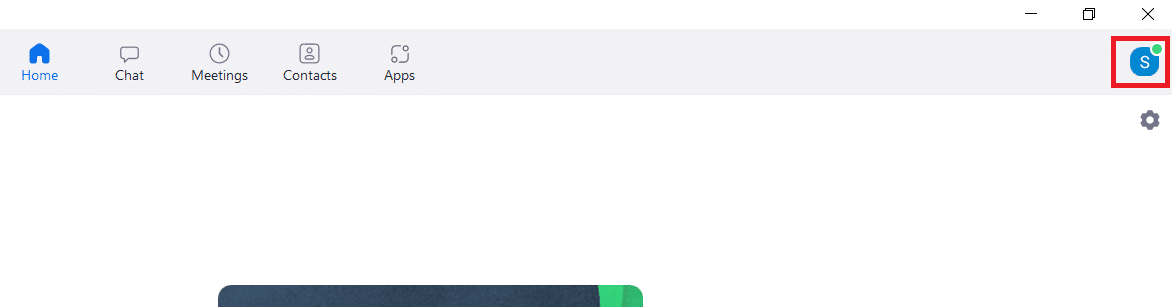
2. Pilih opsi Periksa Pembaruan .
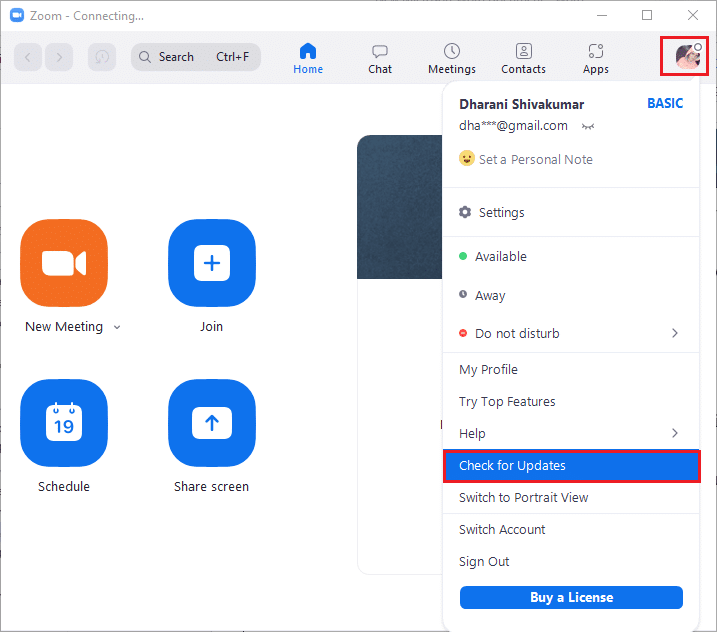
3. Pastikan Anda menerima prompt, Anda up to date . Jika ada pembaruan yang tertunda, ikuti petunjuk di layar untuk memperbaruinya.
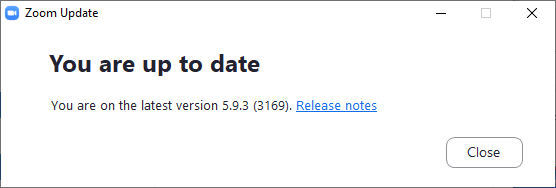
Catatan: Anda juga dapat mengaktifkan pembaruan Zoom otomatis dengan mencentang opsi Perbarui klien desktop Zoom secara otomatis di Pengaturan .
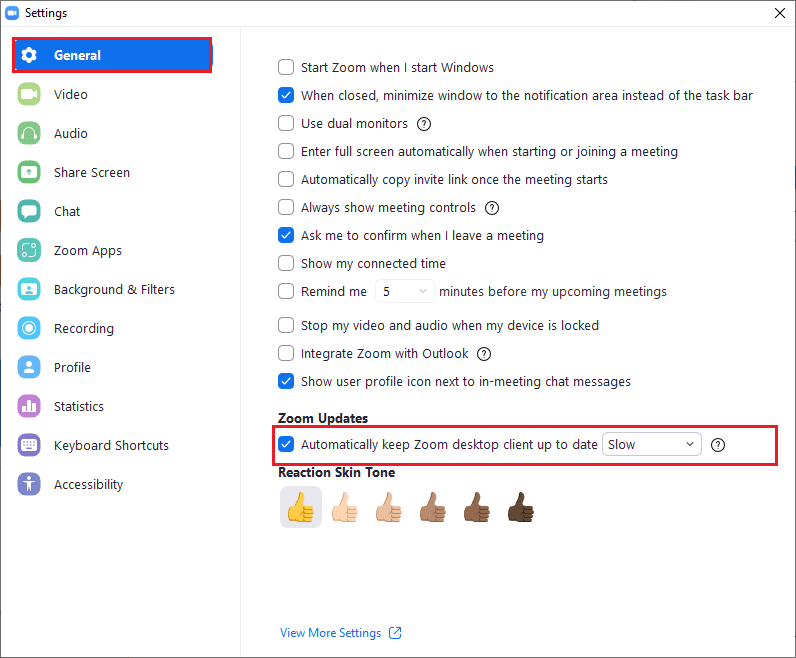
Metode 6: Nonaktifkan Antivirus (Sementara)
Paket perlindungan antivirus adalah program/aplikasi yang sangat dibutuhkan di PC Windows 10 Anda. Itu membuat PC Anda jauh dari serangan dan ancaman malware. Namun, beberapa program menganggap beberapa aplikasi atau situs sebagai ancaman dan memblokirnya sehingga Anda tidak dapat mengakses fitur-fiturnya. Zoom bukan pengecualian. Untuk sisi yang lebih aman, tambahkan Zoom sebagai pengecualian dalam program antivirus atau nonaktifkan antivirus sementara jika kasusnya ekstrim.
Opsi I: Memperbesar Antivirus dalam Daftar Putih
1. Buka menu pencarian, ketik Avast dan klik opsi Menu di sudut kanan atas seperti yang ditunjukkan.
Catatan: Anda dapat mencari antivirus yang Anda gunakan dalam kasus saya adalah avast.

2. Klik Pengaturan .
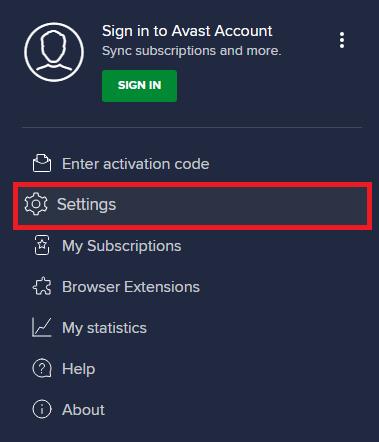
3. Di tab Umum, alihkan ke tab Aplikasi yang Diblokir & Diizinkan dan klik IZINKAN APLIKASI di bawah bidang Daftar aplikasi yang diizinkan .
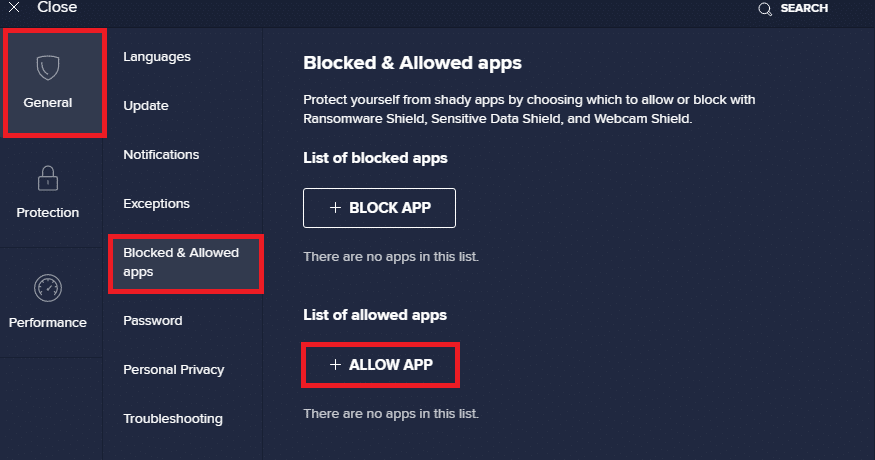
4. Klik opsi ADD yang sesuai dengan Zoom untuk menambahkan aplikasi ke daftar putih.
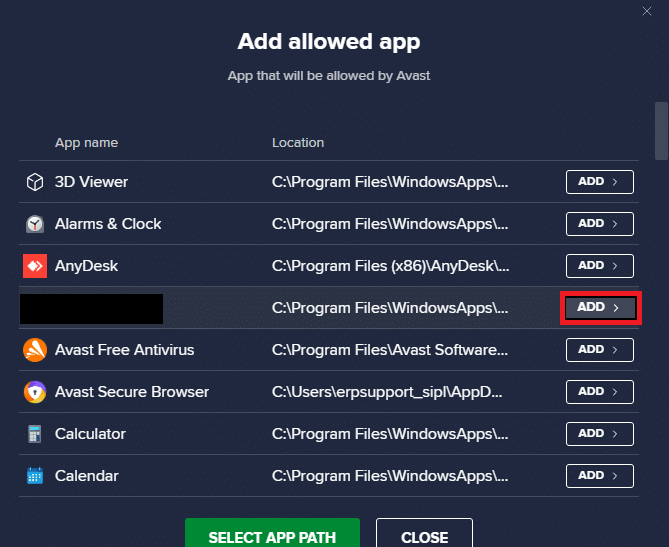
Catatan: Anda juga dapat menelusuri jalur aplikasi dengan memilih opsi PILIH JALAN APLIKASI .
4. Terakhir, klik ADD untuk mengkonfirmasi prompt, dan sekarang, Anda telah menambahkan aplikasi atau program Anda di Avast Whitelist.
5. Jika Anda ingin menghapus aplikasi/program dari daftar putih Avast, klik ikon tiga titik di jendela Pengaturan utama. Anda akan melihat dua opsi di sini.
- Ubah fitur yang diizinkan – Opsi ini memungkinkan Anda mengubah fitur yang telah Anda aktifkan saat memasukkan program ke daftar putih.
- Hapus – Opsi ini akan menghapus program dari daftar putih Avast.
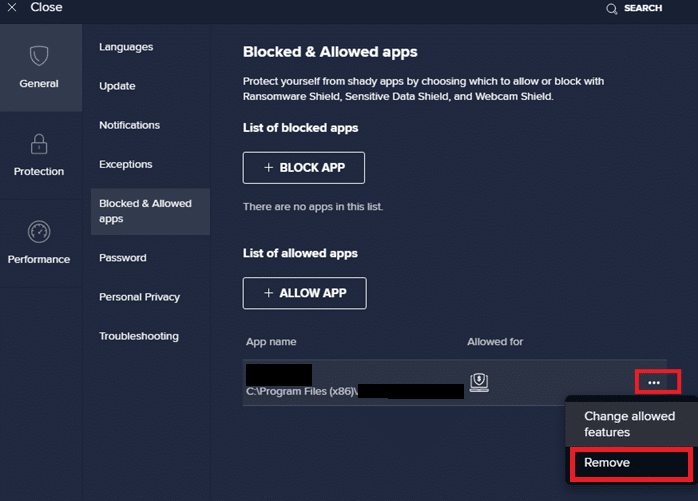

6. Nyalakan ulang PC Anda dan periksa apakah Anda menghadapi kesalahan lagi. Namun, jika Anda tidak mendapatkan perbaikan apa pun, nonaktifkan program dari PC Anda seperti yang diinstruksikan di bawah ini.
Opsi II: Nonaktifkan Antivirus
1. Arahkan ke ikon Antivirus di Taskbar dan klik kanan padanya.
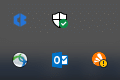
2. Sekarang, pilih opsi kontrol pelindung Avast , dan Anda dapat menonaktifkan Avast untuk sementara menggunakan opsi di bawah ini:
- Nonaktifkan selama 10 menit
- Nonaktifkan selama 1 jam
- Nonaktifkan hingga komputer dihidupkan ulang
- Nonaktifkan secara permanen
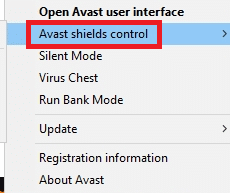
3. Pilih opsi sesuai dengan kenyamanan Anda dan konfirmasikan prompt yang ditampilkan di layar.
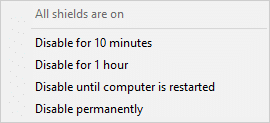
4. Sekarang, kembali ke jendela utama. Di sini, Anda telah mematikan semua perisai dari Avast. Untuk mengaktifkan pengaturan, klik AKTIFKAN .
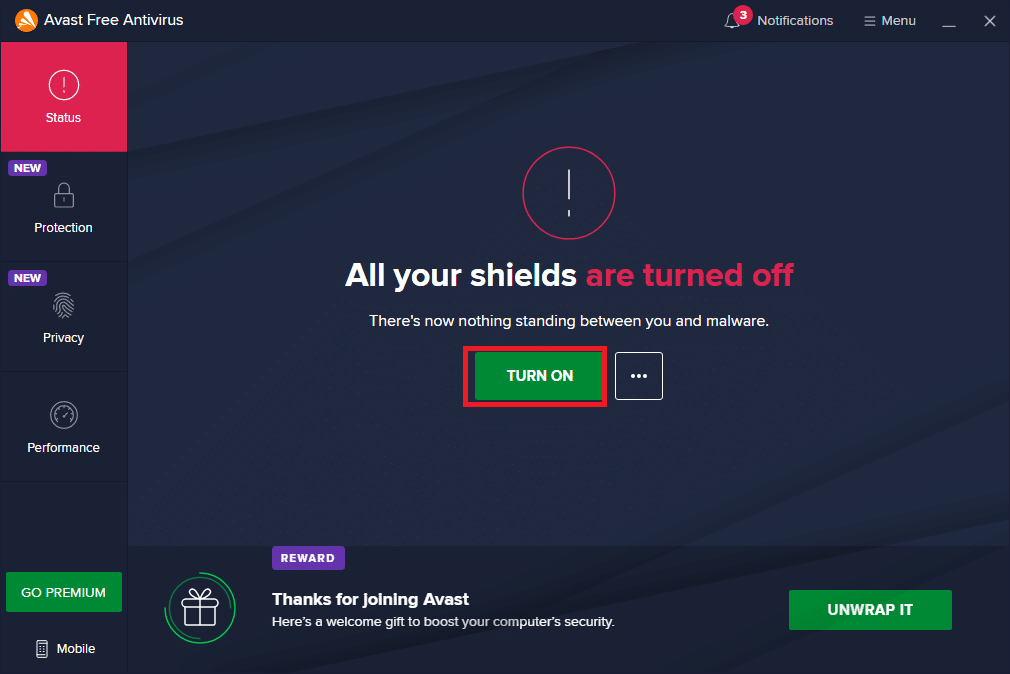
Baca Juga: Cara Main Outburst di Zoom
Metode 7: Memperbesar Daftar Putih di Firewall
Demikian pula, Windows Defender Firewall mungkin memblokir aplikasi, yang mengarah ke kode kesalahan 5003. Berikut adalah beberapa langkah untuk memasukkan Zoom di Windows Defender Firewall.
1. Tekan tombol Windows dan ketik Windows Defender Firewall dan Buka.
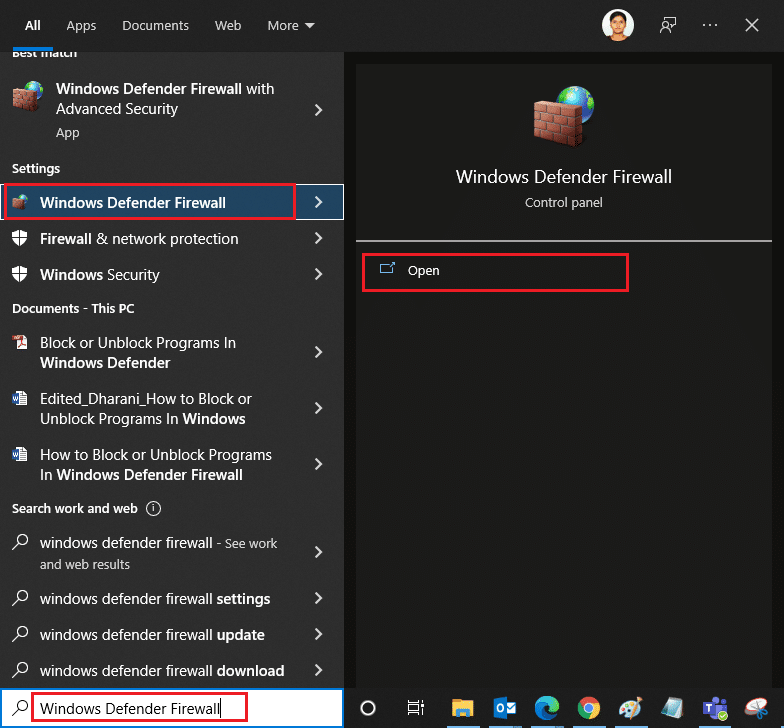
2. Di jendela pop-up, klik Izinkan aplikasi atau fitur melalui Windows Defender Firewall .
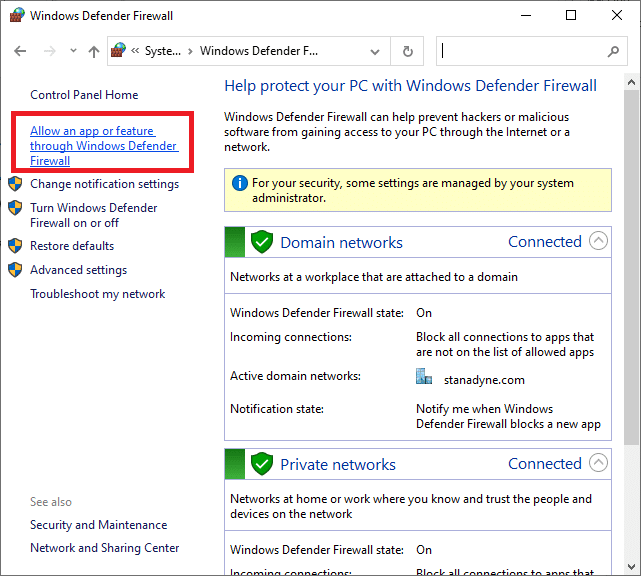
3. Klik Ubah pengaturan . Terakhir, periksa Zoom untuk mengizinkan melalui Firewall.
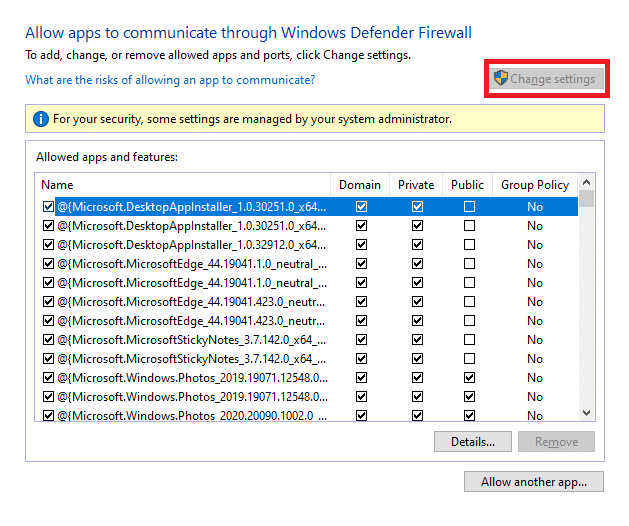
Anda dapat menggunakan Izinkan aplikasi lain… untuk menelusuri Program Anda jika Zoom tidak ada dalam daftar.
4. Terakhir, klik OK untuk menyimpan perubahan. Periksa apakah Anda telah memperbaiki Zoom yang tidak dapat terhubung.
Metode 8: Atur Ulang Pengaturan Adaptor Jaringan
Untuk mengatasi masalah konektivitas jaringan, atur ulang pengaturan adaptor jaringan seperti yang diinstruksikan di bawah ini.
1. Tekan tombol Windows, ketik cmd atau command prompt dan buka sebagai Run as administrator.
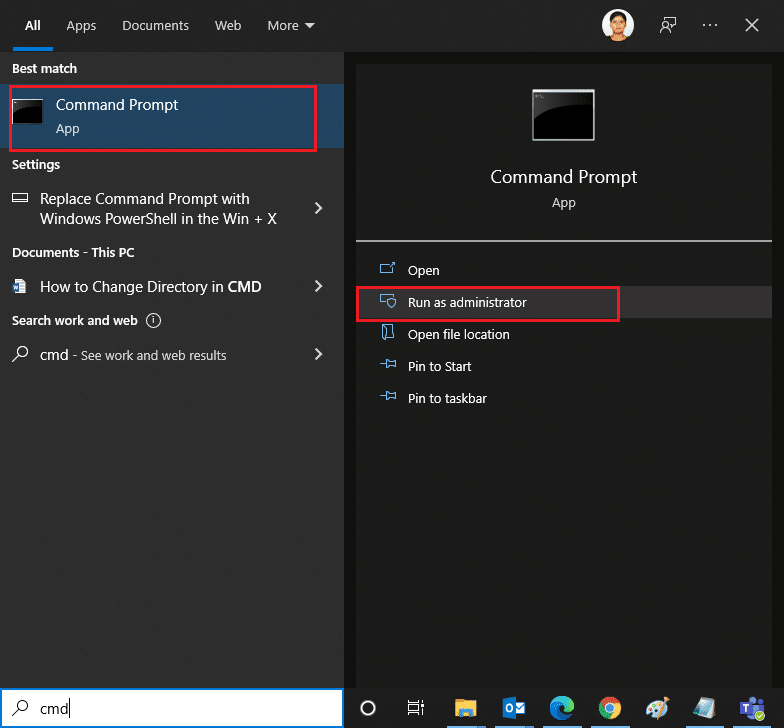
2. Sekarang, ketik perintah berikut satu per satu dan tekan tombol Enter setelah setiap perintah.
ipconfig /flushdns setel ulang netsh winsock
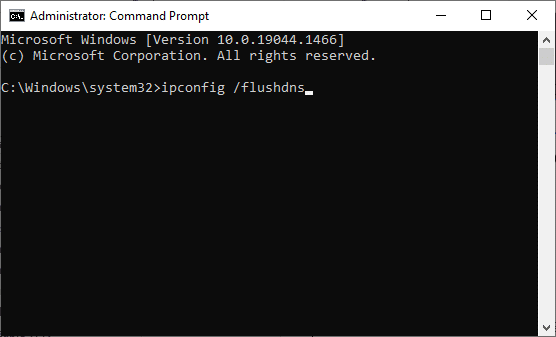
3. Tunggu perintah dijalankan dan reboot PC Anda setelah selesai.
Baca Juga: Fix Zoom Tidak Bisa Deteksi Kamera
Metode 9: Perbarui atau Instal Ulang Driver Jaringan
Driver jaringan yang kedaluwarsa atau tidak kompatibel di PC Anda akan lebih sering menyebabkan kode kesalahan Zoom 5003. Coba perbarui ke versi terbaru atau instal ulang jika perlu.
Opsi I: Perbarui Driver
1. Ketik Device Manager di bilah pencarian Windows dan Open .
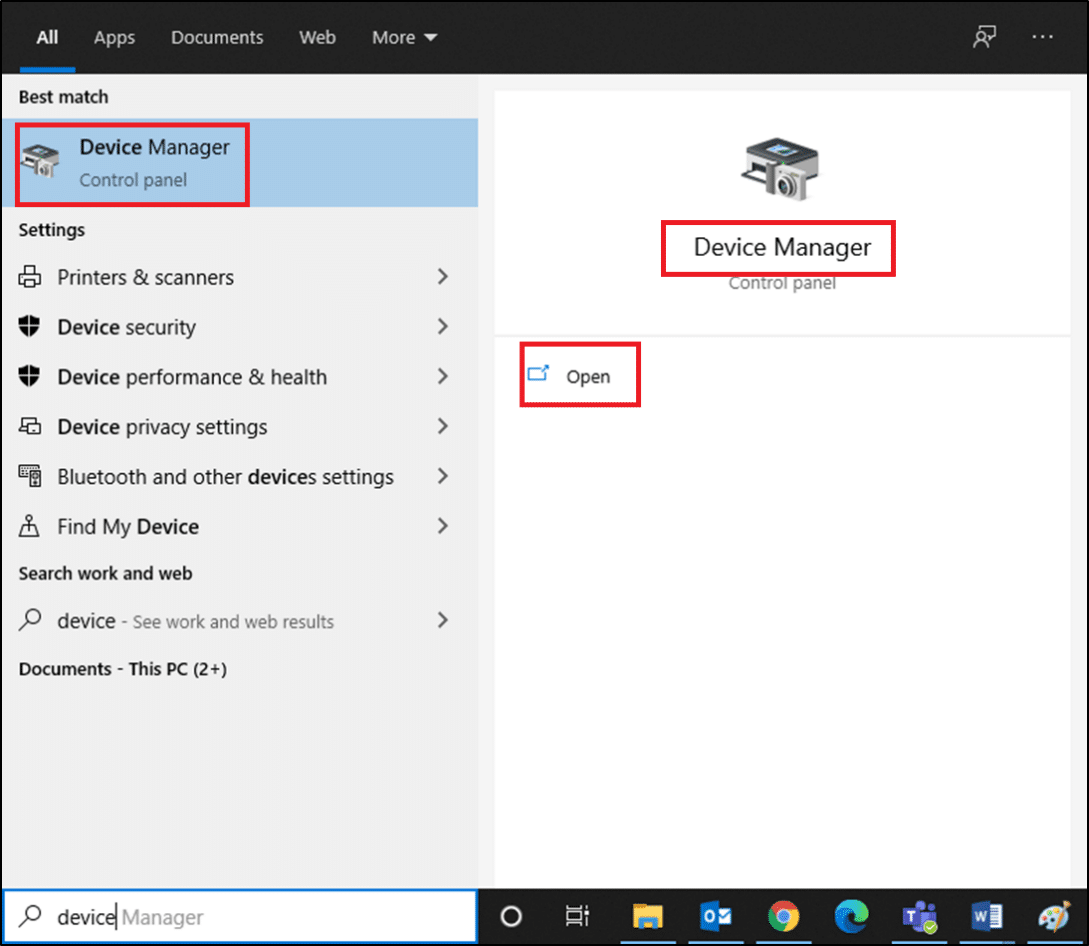
2. Klik adapter Jaringan pada panel utama dan klik dua kali.
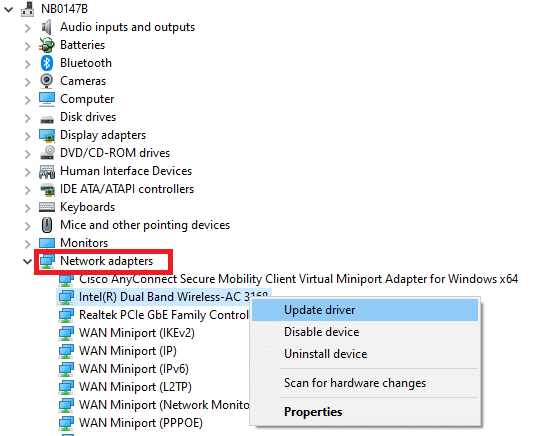
3. Klik kanan pada driver Anda (misalnya Intel(R) Dual Band Wireless-AC 3168 ) dan klik Update driver .
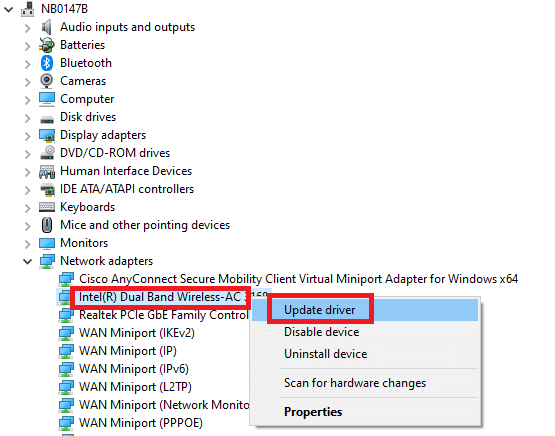
4. Klik Browse my computer for driver untuk mencari dan menginstal driver secara manual.
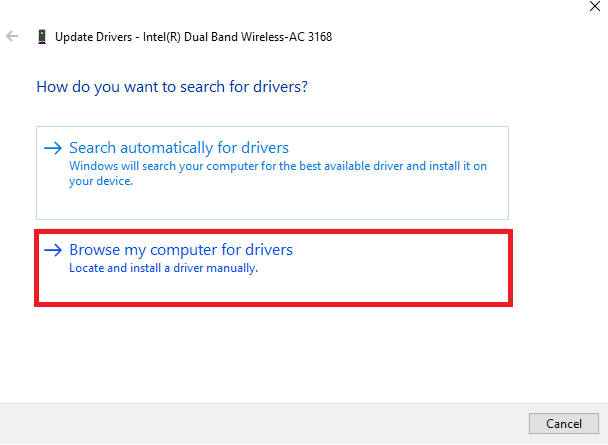
5. Klik tombol Browse… untuk memilih direktori mana saja dan kemudian klik Next
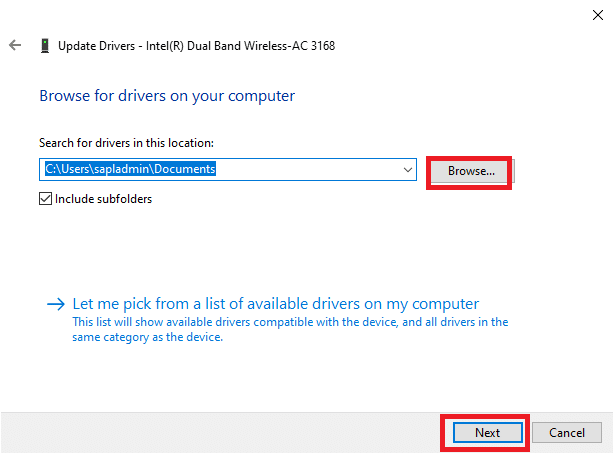
5A. Sekarang, driver akan diperbarui ke versi terbaru jika tidak diperbarui.
5B. Jika sudah dalam tahap yang diperbarui, layar akan menampilkan pesan berikut, Driver terbaik untuk perangkat Anda sudah diinstal .
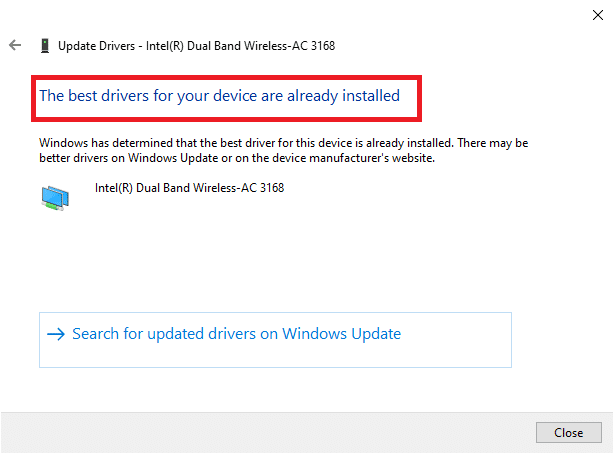
6. Klik Tutup untuk keluar dari jendela.
Opsi II: Instal Ulang Driver
1. Luncurkan Pengelola Perangkat dan perluas adaptor Jaringan dengan mengklik dua kali seperti yang disebutkan dalam Metode 11A.
2. Klik kanan pada driver dan pilih Uninstall device .
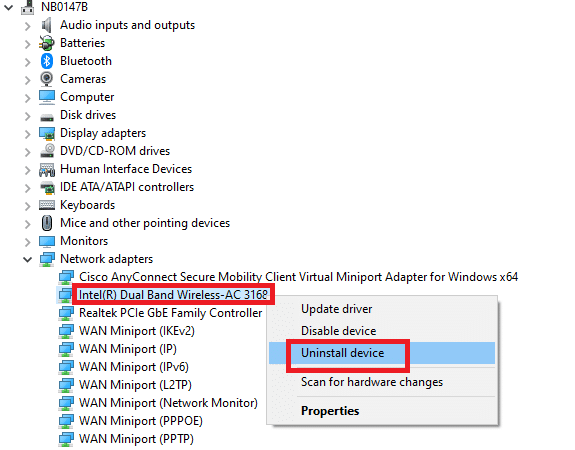
3. Prompt peringatan akan ditampilkan di layar. Centang kotak " Hapus perangkat lunak driver untuk perangkat ini " dan konfirmasikan prompt dengan mengklik Copot pemasangan .
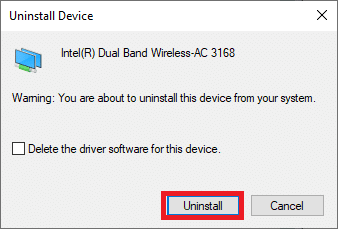
4. Kunjungi situs web produsen (misalnya Intel) untuk mengunduh driver secara manual.
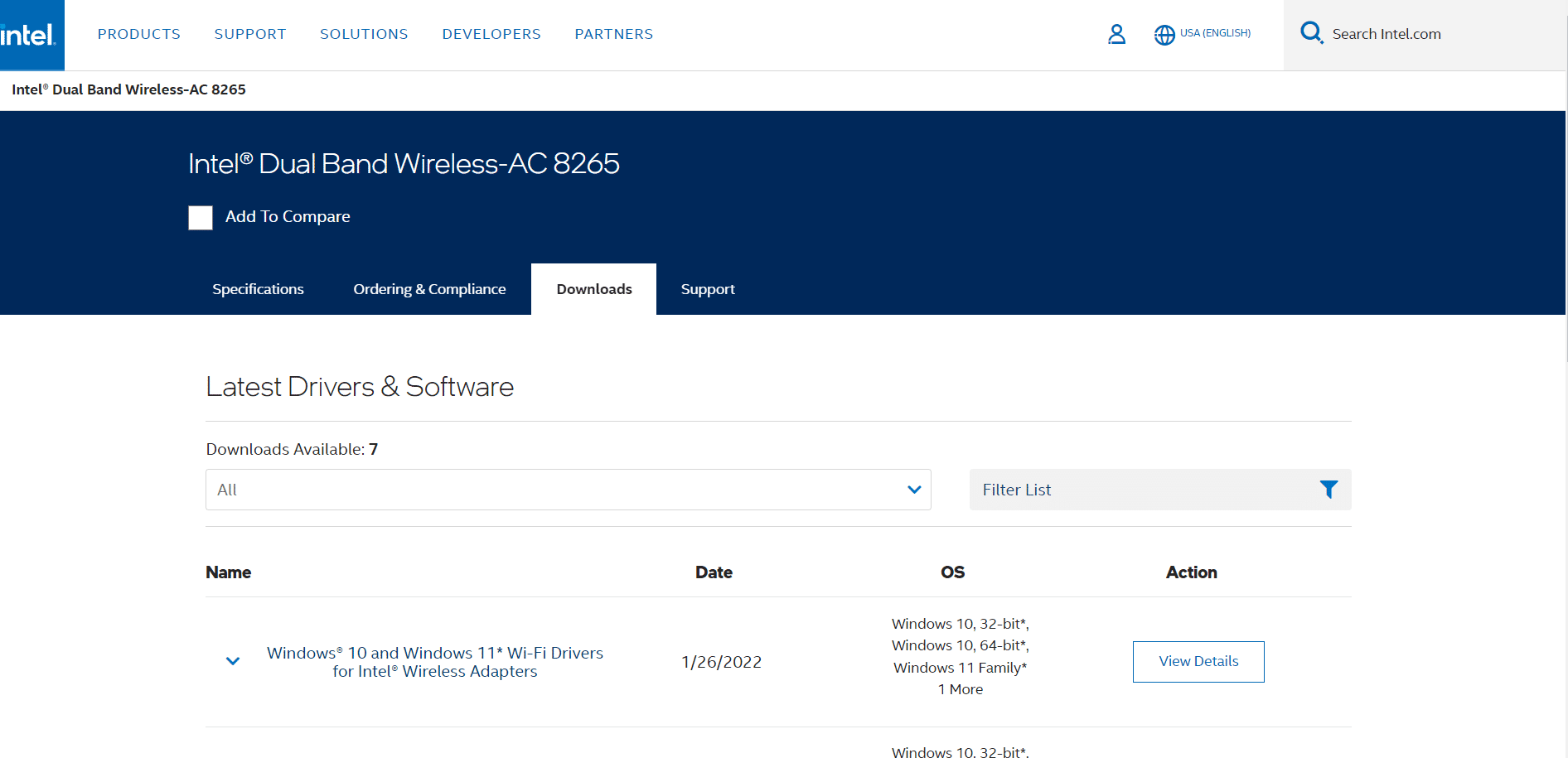
5. Setelah diunduh, klik dua kali pada file yang diunduh dan ikuti instruksi yang diberikan untuk menginstalnya.
Metode 10: Ubah Alamat DNS
Beberapa pengguna telah melaporkan bahwa kode kesalahan Zoom 5003 akan diperbaiki dengan mengubah alamat DNS yang disediakan oleh Penyedia Layanan Internet Anda. Anda dapat menggunakan alamat DNS Google untuk mengatasi masalah ini dan berikut adalah beberapa petunjuk untuk mengubah alamat DNS PC Anda.
1. Luncurkan kotak dialog Run dengan menekan tombol Windows + R secara bersamaan.
2. Ketik ncpa.cpl dan tekan tombol Enter .
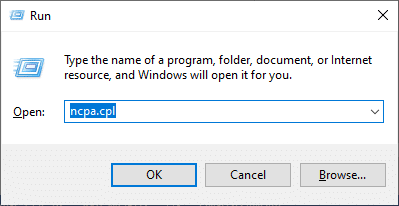
3. Klik kanan pada adaptor Jaringan aktif Anda dan klik Properties.
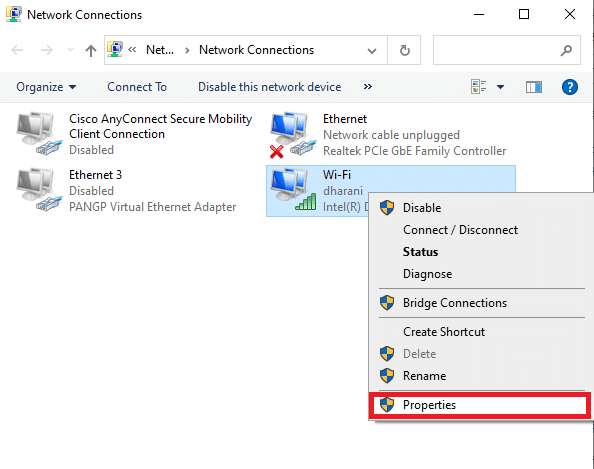
4. Jendela Wi-Fi Properties akan muncul. Klik pada Internet Protocol Version 4 (TCP/IPv4) dan klik Properties.
Catatan: Anda juga dapat mengklik dua kali pada Internet Protocol Version 4(TCP/IPv4) untuk membuka jendela Properties .
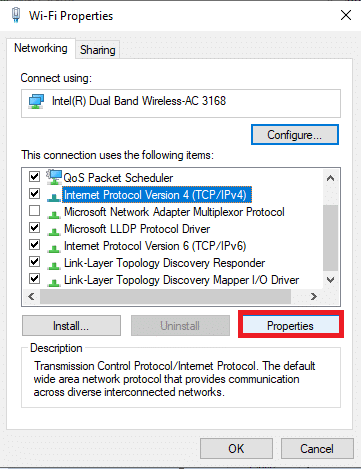
5. Pilih Gunakan opsi alamat server DNS berikut . Kemudian, masukkan nilai yang disebutkan di bawah ini masing-masing di bidang server DNS Pilihan dan server DNS Alternatif .
8.8.8.8
8.8.4.4
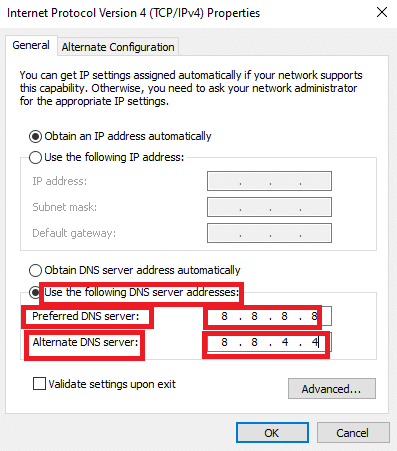
6. Pilih Validasi pengaturan saat keluar dan klik OK .
7. Tutup jendela, dan metode ini akan memperbaiki kesalahan Terlarang 403.
Baca Juga: Perbaiki Zoom Audio Tidak Berfungsi Windows 10
Metode 11: Atur Ulang Pengaturan LAN
Beberapa masalah konektivitas jaringan dapat menyebabkan Zoom tidak dapat terhubung, dan Anda dapat memperbaikinya dengan mengatur ulang pengaturan jaringan lokal seperti yang dibahas di bawah ini.
1. Buka Control Panel dengan mengetiknya di bilah pencarian Windows.
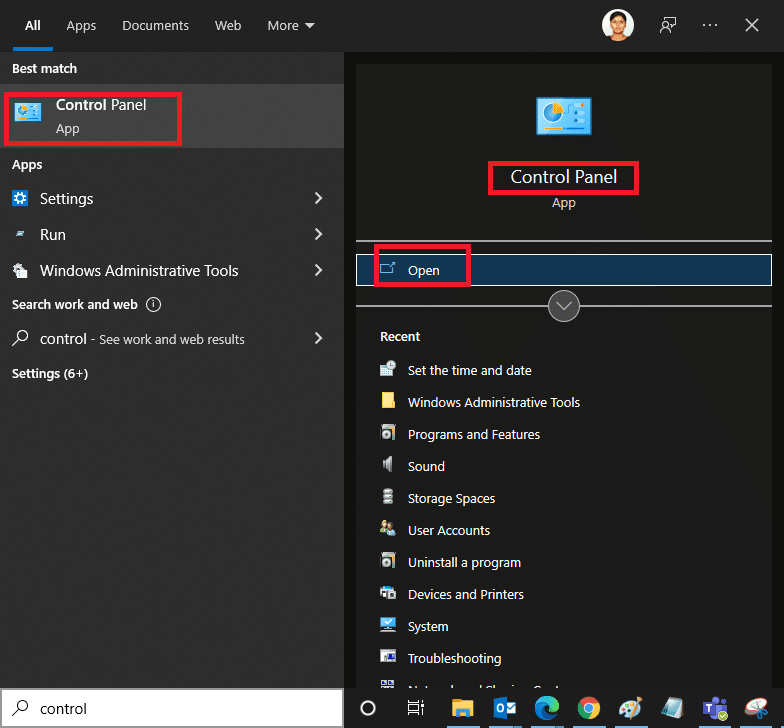
2. Atur opsi Lihat menurut ke Kategori dan pilih Jaringan dan Internet.
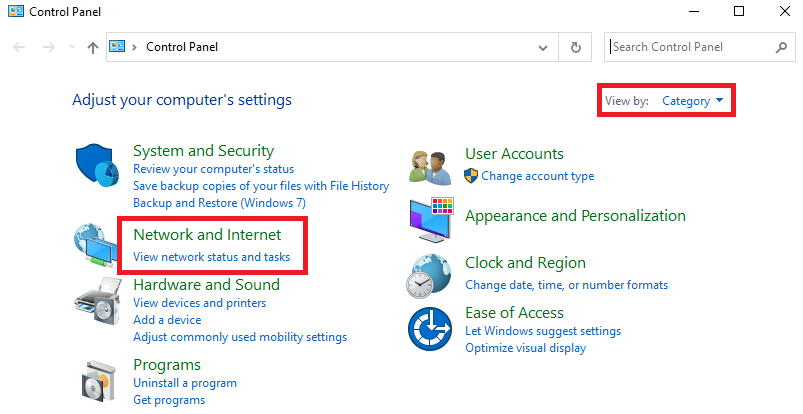
3. Klik Opsi Internet .
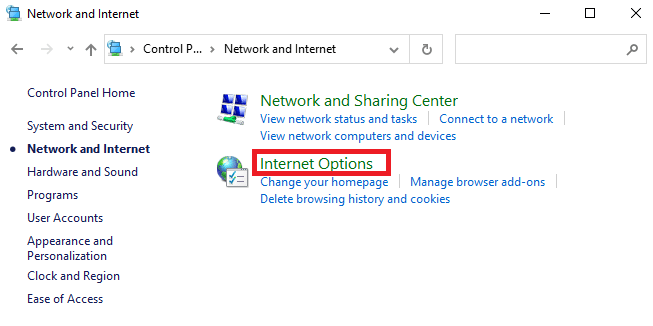
4. Sekarang, di jendela Internet Properties, alihkan ke tab Connections dan pilih LAN settings .
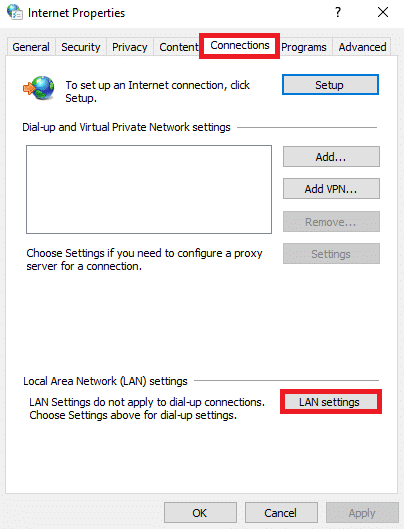
5. Centang kotak Deteksi pengaturan secara otomatis dan pastikan Use a proxy server for your LAN box tidak dicentang (kecuali jika Anda membutuhkannya) dan klik OK untuk menyimpan perubahan.
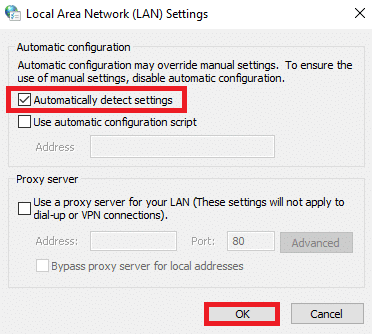
Baca Juga: Bagaimana Cara Mematikan Kamera Saya di Zoom?
Metode 12: Instal Ulang Zoom
Jika tidak ada metode yang membantu Anda, coba instal ulang perangkat lunak jika memungkinkan. Semua pengaturan dan pengaturan konfigurasi akan disegarkan ketika Anda menginstal ulang Zoom, dan karenanya ada lebih banyak kemungkinan Anda akan mendapatkan perbaikan untuk masalah Anda.
1. Tekan tombol Windows , ketik Control Panel dan klik Open .
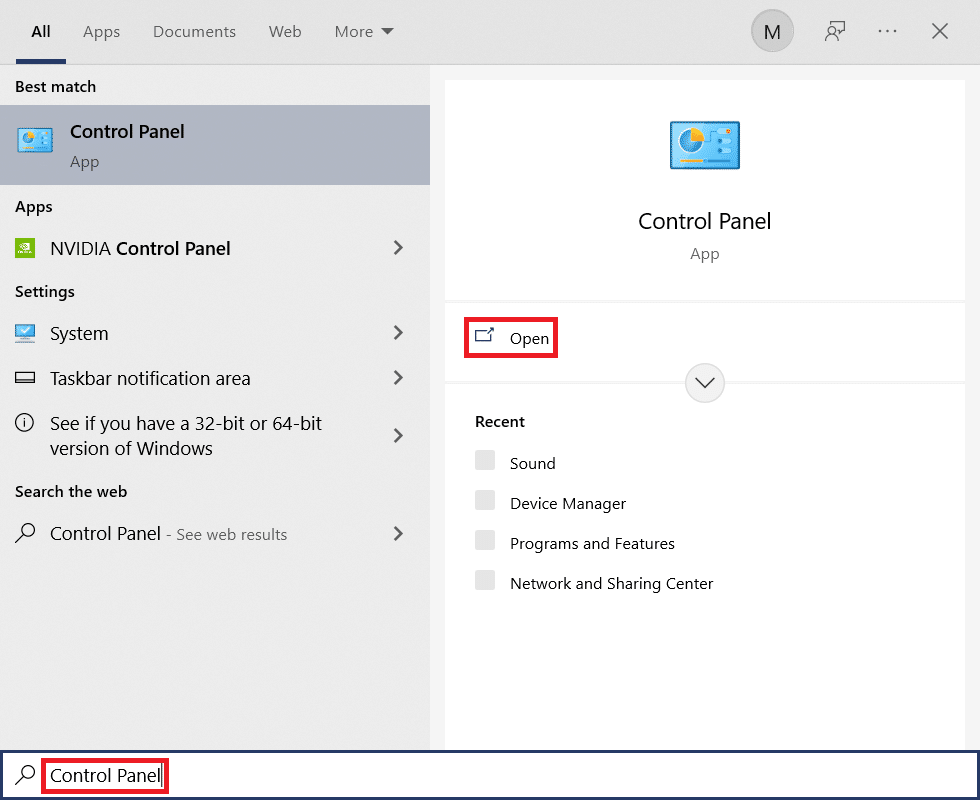
2. Sekarang, pilih opsi Program dan Fitur seperti yang disorot.
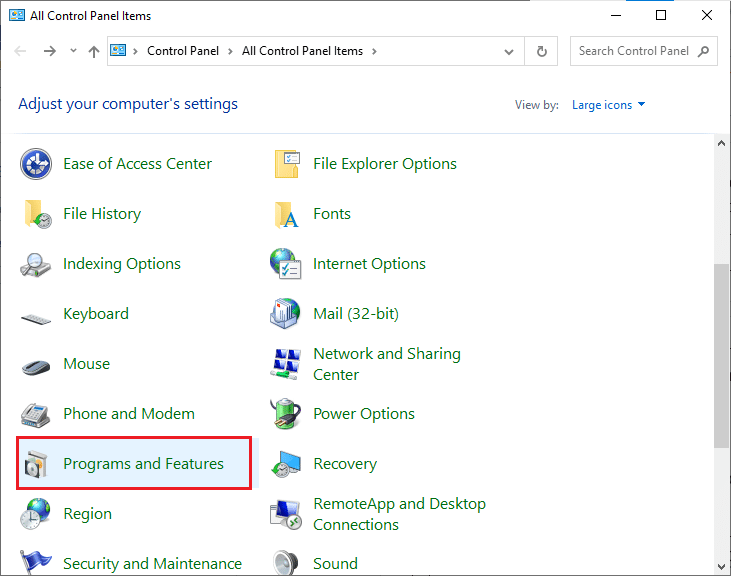
3. Sekarang, pada daftar, klik Zoom dan pilih opsi Uninstall .
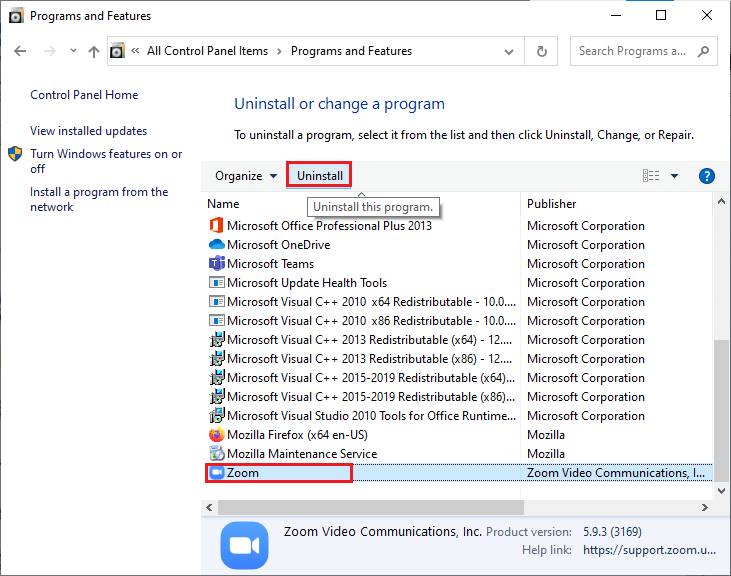
4. Kemudian, konfirmasikan Uninstall di jendela pop-up. Kemudian, reboot PC Anda setelah penghapusan instalasi selesai.
5. Unduh Zoom dari situs resminya.
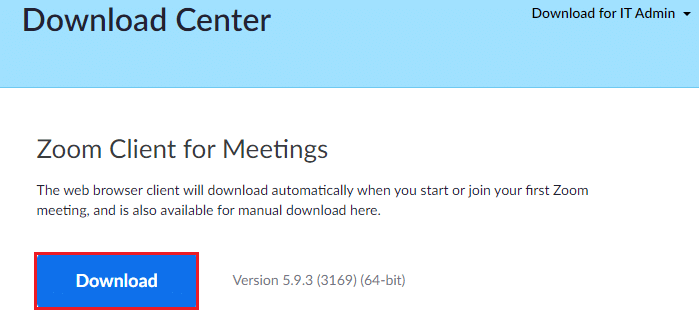
6. Sekarang, navigasikan ke Unduhan saya dan luncurkan file ZoomInstaller .
7. Ikuti petunjuk di layar untuk menyelesaikan penginstalan pada PC Anda.
Metode 13: Hubungi Dukungan Zoom
Jika ini tidak berhasil, coba hubungi halaman dukungan Zoom dan periksa apakah Anda menghadapi kesalahan 5003 lagi. Namun, jika Anda tidak mendapatkan perbaikan untuk kesalahan Zoom 5003, lebih baik hubungi Penyedia Layanan Internet (ISP) Anda untuk mencari bantuan.
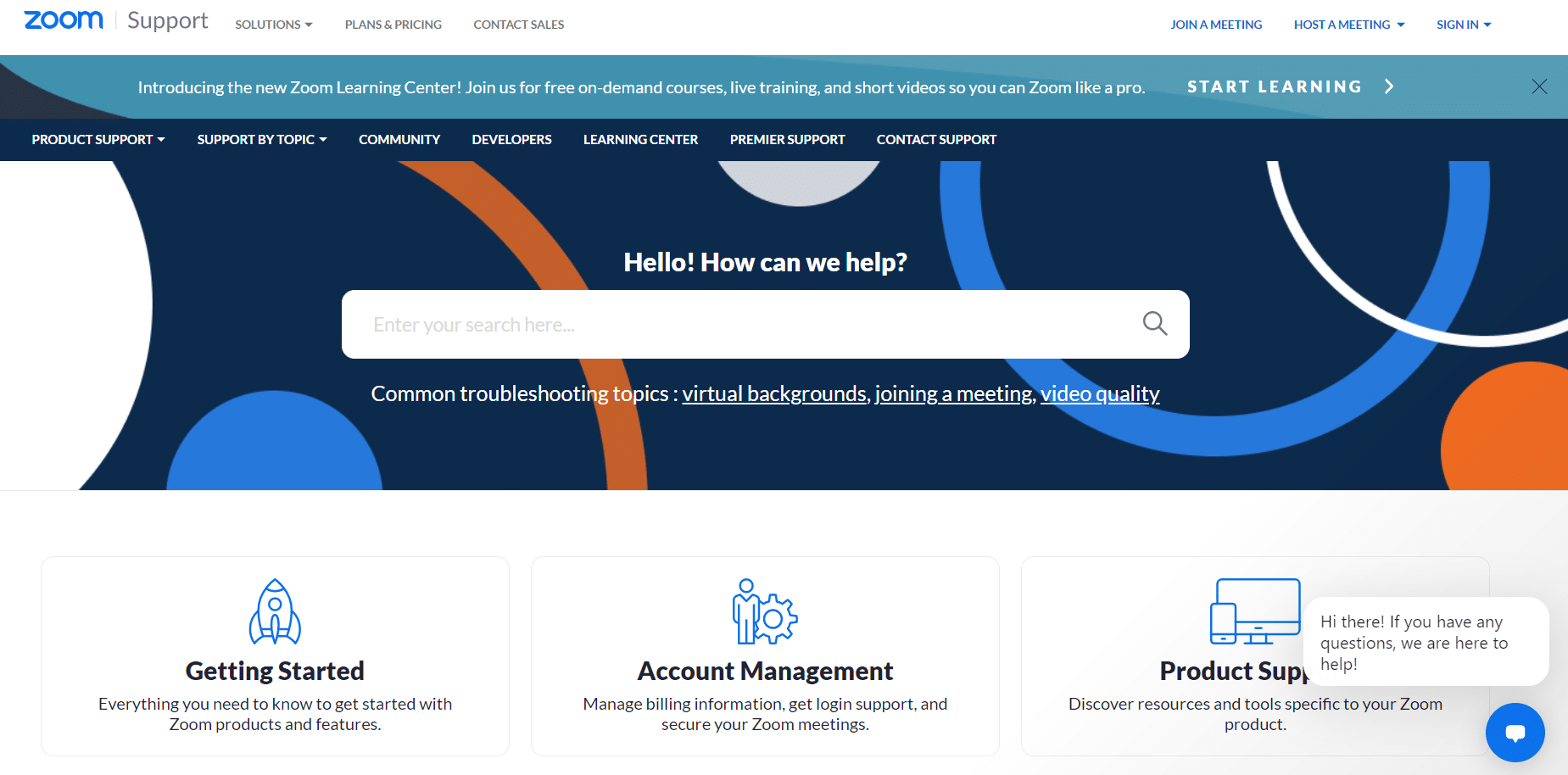
Direkomendasikan:
- 17 Cara Memperbaiki Dota 2 Disk Write Error
- Cara Mengubah Gambar Daftar Putar Spotify
- Perbaiki Kesalahan Lampiran Facebook yang Tidak Tersedia
- Cara Memburamkan Latar Belakang di Zoom
Kami harap panduan ini bermanfaat dan Anda dapat memperbaiki Zoom Tidak Dapat Menghubungkan Kode Kesalahan 5003 . Beri tahu kami metode mana yang paling cocok untuk Anda. Juga, jika Anda memiliki pertanyaan/saran tentang artikel ini, silakan tinggalkan di bagian komentar.
