Bagaimana cara memecahkan masalah Zoom Share Screen tidak berfungsi?
Diterbitkan: 2020-12-25Bagaimana jika berbagi layar Zoom tidak berfungsi saat mencoba melakukan panggilan video? Nah, Anda bukan satu-satunya yang mengalami hari yang buruk!
Tahun ini ternyata tidak seperti yang diharapkan banyak orang. Dengan pandemi, kita telah melihat penguncian, bisnis tutup, dan lainnya beralih ke kerja jarak jauh dan telecommuting. Satu hal yang membuat bisnis dan keluarga tetap berjalan? Rapat daring. Zoom, khususnya, telah memudahkan orang untuk terhubung dari seluruh dunia.
Berkat kemampuan berbagi layarnya, rekan kerja, klien, dan bos dapat dengan mudah berkolaborasi satu sama lain untuk memeriksa kemajuan proyek mereka. Hal ini memungkinkan untuk akurasi dan efisiensi.
Tetapi, seperti kebanyakan perangkat lunak, Zoom memiliki bug. Salah satu yang sangat merepotkan adalah kode kesalahan 105035 saat mencoba berbagi layar. Kesalahan, yang berbunyi penuh: “Berbagi layar gagal dimulai. Silakan coba lagi nanti. Kode Kesalahan: 105035”, mencegah peserta membagikan pekerjaan mereka.
Untungnya, kesalahan ini dapat diperbaiki. Di bawah ini kami telah mengumpulkan beberapa solusi yang dapat Anda coba untuk memperbaiki masalah 'Zoom screen sharing not working' pada PC Windows Anda.
Apa itu Kode Kesalahan 105035 di Windows 10?
Kode kesalahan 105035 muncul ketika fitur berbagi layar Zoom gagal berfungsi. Peserta dalam panggilan video Anda hanya dapat melihat layar kosong saat Anda mencoba mempresentasikan proyek Anda di ujung sana.
Di lain waktu, selama berbagi layar Zoom, audio menjadi bisu, dan tidak ada yang bisa mendengar apa yang Anda katakan.
- Kesalahan ini mungkin terkait dengan driver. Anda lihat, ketika driver grafis Anda tidak berfungsi seperti yang diperlukan, relai informasi antara sistem dan perangkat keras atau perangkat lunak yang sesuai terputus. Ini bisa disebabkan oleh driver yang rusak, hilang, atau ketinggalan jaman.
- Kesalahan juga dapat dipicu oleh pengaturan yang salah dikonfigurasi di Zoom.
Cara Memperbaiki Masalah "Berbagi Layar Zoom Tidak Berfungsi"
Tak perlu dikatakan bahwa untuk menikmati panggilan Zoom yang lancar, Anda harus memiliki koneksi internet yang solid. Panggilan video dapat menghabiskan banyak bandwidth, dan jika Anda berada di jaringan yang terbatas atau tidak stabil, Anda mungkin mengalami beberapa masalah.
Jika Anda telah menetapkan bahwa konektivitas internet Anda tidak dapat disalahkan, coba salah satu solusi di bawah ini.
Solusi 1: Konfigurasi Ulang Pengaturan Zoom
Jika Anda salah mengonfigurasi pengaturan Zoom, Anda mungkin mengalami masalah "Zoom Share Screen tidak berfungsi". Untuk memperbaikinya, coba sesuaikan pengaturan Zoom.
- Pertama, Anda harus keluar dari panggilan Zoom Anda. Permisi lalu klik tombol Akhiri diikuti dengan “Akhiri Rapat untuk Semua”. Tapi jangan berhenti di situ. Buka baki sistem Anda di Taskbar, cari ikon Zoom, klik kanan padanya, dan pilih Keluar. Proses ini membantu menghapus beberapa cache sementara yang mungkin memengaruhi aplikasi Zoom.
- Setelah Anda memastikan bahwa Anda telah menutup Zoom sepenuhnya, cari pintasan Zoom di desktop Anda dan klik dua kali untuk meluncurkannya lagi.
- Klik ikon roda gigi di sudut kanan atas untuk membuka Pengaturan Zoom.
- Di panel kiri, klik pada tab Bagikan Layar dan centang kotak "Aktifkan kendali jarak jauh semua aplikasi" di panel kanan. Jika opsi ini berwarna abu-abu, keluar dari Zoom, klik kanan ikonnya di desktop Anda, dan pilih "Run as administrator". Anda sekarang harus dapat mengaktifkan opsi ini.
- Masih di jendela Pengaturan, klik opsi Lanjutan di bagian bawah halaman untuk menampilkan pengaturan tambahan.
- Centang kotak “Batasi pembagian layar Anda ke (_) frame-per-second” dan masukkan nilai di bawah 10 dari daftar dropdown.
- Keluar dari Pengaturan Zoom dan luncurkan kembali aplikasi konferensi video Zoom.
Coba mulai lagi Zoom Share Screen untuk melihat apakah itu berfungsi. Jika Anda masih mendapatkan kesalahan, coba perbaikan berikutnya di bawah ini.
Solusi 2: Ubah Prosesor Grafis Pilihan
Jika Anda menggunakan laptop, peralihan otomatis antar GPU diaktifkan secara default untuk memperpanjang masa pakai baterai. Namun, itu bisa menjadi penyebab di balik masalah "Zoom Share Screen tidak berfungsi". Beberapa pengguna melaporkan bahwa menonaktifkan pengaturan ini menyelesaikan kesalahan.
Untuk mencobanya; ikuti langkah ini:
- Tekan kombinasi tombol Win + S, ketik "NVIDIA Control Panel" (tanpa tanda kutip), dan tekan tombol Enter. Atau, klik kanan pada ruang kosong di desktop Anda dan pilih "NVIDIA Control Panel".
- Setelah jendela Panel Kontrol NVIDIA terbuka, klik tautan Kelola pengaturan 3D di panel kiri.
- Beralih ke tab Pengaturan Program di bawah bagian "Saya ingin menggunakan pengaturan 3D berikut:", dan pilih Tambah.
- Klik tombol Browse di dekat bagian bawah halaman, dan arahkan ke direktori instalasi Zoom, yang secara default berada di C:/> Users> USERNAME> AppData> Roaming.
- Sesampai di sana, cari folder Zoom> bin, pilih exe dan klik Buka. Atau, cukup klik dua kali pada CptHost.exe yang dapat dieksekusi untuk menambahkan file.
- Anda akan dibawa kembali ke bagian Kelola Pengaturan 3D, dan file yang baru saja Anda pilih akan ditampilkan di bawah "Pilih program untuk disesuaikan:".
- Di bawah menu tarik-turun "Pilih prosesor grafis yang disukai untuk program:", pilih "Grafik terintegrasi".
- Klik Terapkan untuk menyimpan perubahan Anda dan tutup semua jendela yang terbuka.
- Mulai ulang PC Windows Anda dan periksa apakah memodifikasi pengaturan grafis berfungsi untuk menyelesaikan kode kesalahan Layar Berbagi Zoom 105035.
Solusi 3: Perbarui Driver Grafis Anda
Agar Anda dapat melakukan panggilan video, driver grafis Anda harus terbaru dan bebas dari kesalahan. Jika Anda terus mendapatkan tampilan layar hitam, itu mungkin karena driver grafis Anda sudah usang atau rusak. Jalan keluar terbaik adalah memperbaruinya.

Untuk orang-orang yang mengetahui jalan di sekitar komputer, Anda dapat mencoba menginstal versi driver terbaru secara manual untuk driver grafis Anda. Untuk melakukannya, Anda harus mencari dan mengunduh versi driver yang sesuai dari situs web produsen GPU Anda. Meskipun ini mungkin terdengar mudah, Anda harus berhati-hati untuk tidak mengunduh model dan versi driver yang salah. Jika tidak, Anda berisiko mengalami masalah kompatibilitas.
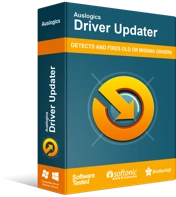
Atasi Masalah PC dengan Driver Updater
Performa PC yang tidak stabil sering kali disebabkan oleh driver yang sudah usang atau rusak. Auslogics Driver Updater mendiagnosis masalah driver dan memungkinkan Anda memperbarui driver lama sekaligus atau satu per satu agar PC Anda berjalan lebih lancar
Tetapi ada cara yang lebih baik dan lebih aman untuk melakukan ini – menggunakan program pihak ketiga yang andal seperti Auslogics Driver Updater. Program ini akan secara otomatis mendeteksi OS Anda dan semua driver perangkat yang diinstal pada PC Anda. Setelah menjalankan diagnostik, Driver Updater akan menampilkan detail driver, menunjukkan driver yang sudah usang atau hilang.
Ia melakukan semua kerja keras untuk Anda, jadi Anda tidak perlu khawatir mencari driver yang kompatibel dengan sistem Anda. Plus, Anda tidak perlu stres karena menginstal driver yang salah. Alat ini bekerja dengan presisi dan akurasi untuk memastikan bahwa hanya driver resmi terbaru yang diinstal.
Dengan versi gratis, pilihan Anda terbatas – Anda hanya dapat memperbarui driver setelah jangka waktu tertentu berlalu. Untuk menikmati semua manfaat, pilih versi Pro. Di kedua versi, Anda dapat menjadwalkan perawatan otomatis untuk menjaga driver perangkat tetap mutakhir, dan Anda dapat mencadangkan dan memulihkan driver sesuai keinginan.
Solusi 4: Aktifkan Izin Aplikasi di Windows
Sudahkah Anda mengonfirmasi apakah Anda mengizinkan aplikasi Zoom mengakses kamera atau mikrofon Anda? Itu bisa menjadi sumber masalah Anda. Fitur berbagi layar Zoom bergantung pada komponen dan sumber daya lain di sistem Windows Anda agar berfungsi dengan benar.
Untuk memverifikasi pengaturan ini, ikuti langkah-langkah di bawah ini:
- Buka Pengaturan Windows menggunakan tombol pintas Win + I.
- Pilih Privasi dan gulir ke bawah untuk menemukan pengaturan Kamera di bawah "Izin aplikasi" di panel kiri.
- Pastikan opsi "Izinkan akses ke kamera di perangkat ini" dan "Izinkan aplikasi mengakses kamera Anda" diaktifkan.
- Selain itu, periksa apakah opsi "Izinkan aplikasi desktop mengakses kamera Anda" diaktifkan dan Zoom Meetings muncul di bawah bagian ini.
- Ulangi langkah yang sama dengan semua izin yang diperlukan, seperti Mikrofon.
Solusi 5: Instal ulang Zoom
Anda mungkin sudah mencoba opsi ini. Tetapi, jika Anda belum melakukannya, izinkan kami memandu Anda:
- Tutup aplikasi Zoom dan keluar dari program dari baki sistem.
- Gunakan kombinasi tombol Win + Q untuk membuka bilah pencarian, ketik "Control Panel" (tanpa tanda kutip), dan tekan Enter.
- Klik tautan "Copot pemasangan program" di bawah Program dan temukan aplikasi Zoom di daftar program dan fitur yang diinstal.
- Setelah Anda menemukan aplikasi, klik kanan padanya, dan pilih Uninstall.
- Ikuti petunjuk di layar untuk menyelesaikan proses penghapusan instalasi.
- Setelah selesai, buka browser Anda dan buka halaman unduh resmi Zoom untuk mendapatkan salinan baru aplikasi Zoom.
Setelah menginstal Zoom, fitur Berbagi Layar akan berfungsi sesuai kebutuhan.
Kami berharap solusi dalam posting ini membantu Anda untuk memperbaiki masalah 'Zoom screen sharing not working'. Jika Anda memiliki informasi tambahan mengenai kesalahan ini, jangan ragu untuk membagikannya dengan komunitas kami dengan berkomentar di bawah.
