Perbaiki Zoom Tidak Dapat Mendeteksi Kamera
Diterbitkan: 2022-02-19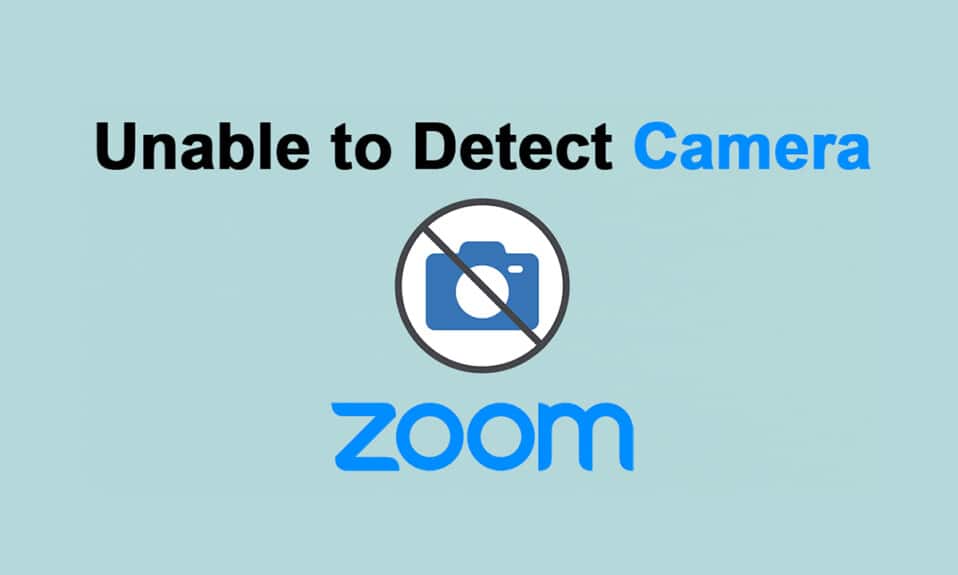
Zoom digunakan oleh jutaan pengguna di seluruh dunia dan terkenal dengan video meeting onlinenya. Alih-alih mempercayai aplikasi konferensi video lainnya, Zoom paling cocok untuk kolaborasi kerja dengan teman, anggota keluarga, dan rekan kantor Anda. Namun Zoom terkadang gagal mendeteksi dan Zoom tidak dapat mendeteksi kamera adalah masalah yang mengganggu. Ya, Anda masih dapat berpartisipasi dalam rapat audio, tetapi jika Anda menghadiri wawancara penting atau di tengah presentasi video, masalah ini sangat mengganggu. Panduan ini akan membantu Anda memperbaiki Zoom tidak dapat mendeteksi kamera Windows 10 dengan metode pemecahan masalah yang efektif. Jadi, lanjutkan membaca.
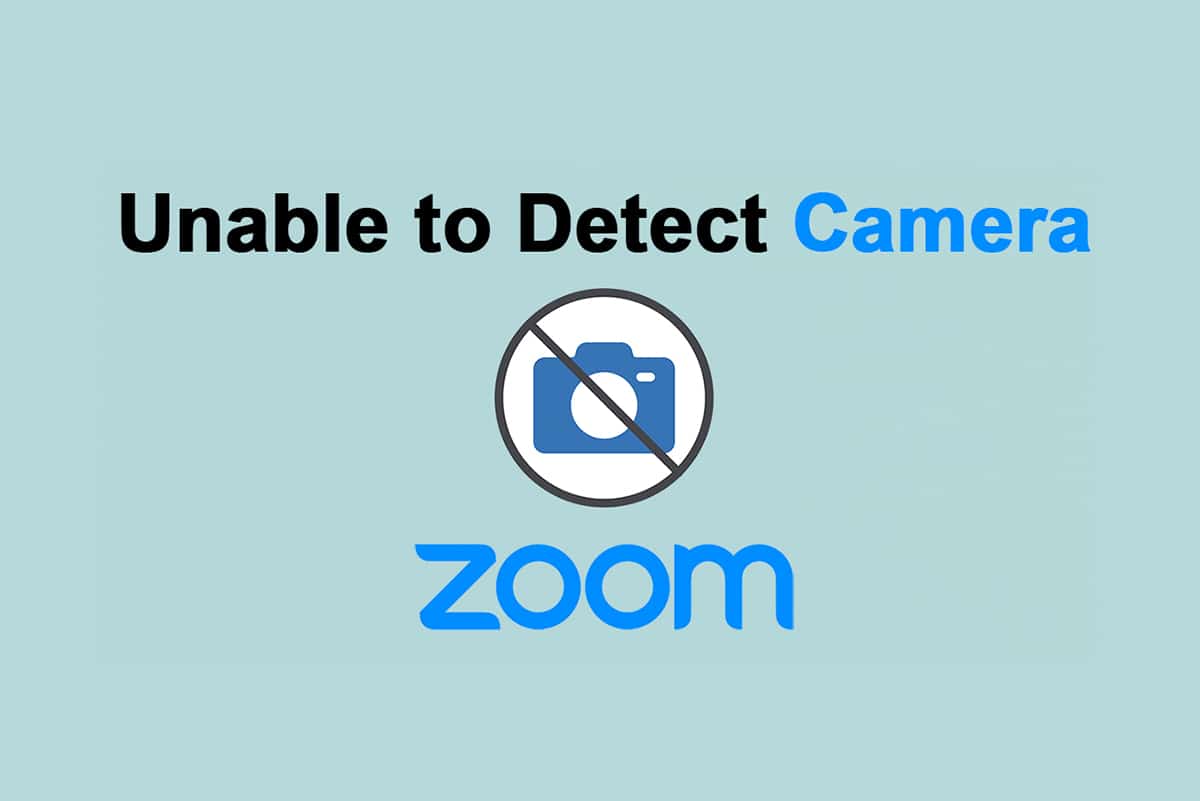
Isi
- Cara Memperbaiki Zoom Tidak Dapat Mendeteksi Kamera di Windows 10
- Metode 1: Nyalakan ulang PC
- Metode 2: Gunakan Kamera yang Benar untuk Zoom
- Metode 3: Jalankan Pemecah Masalah Perangkat Keras dan Perangkat
- Metode 4: Hapus Proses Latar Belakang
- Metode 5: Izinkan Akses Kamera ke Zoom
- Metode 6: Izinkan Izin Kamera untuk Peramban Web
- Metode 7: Tweak Pengaturan Video Tingkat Lanjut
- Metode 8: Daftarkan Ulang Kamera
- Metode 9: Perbarui atau Kembalikan Driver Kamera
- Metode 10: Instal Ulang Driver Kamera
- Metode 11: Perbarui Aplikasi Zoom
- Metode 12: Perbarui Windows
- Metode 13: Setel Ulang Aplikasi Kamera
- Metode 14: Instal Ulang Aplikasi Zoom
Cara Memperbaiki Zoom Tidak Dapat Mendeteksi Kamera di Windows 10
Jika konektivitas internet tidak memenuhi persyaratan Zoom, Anda mungkin menghadapi Zoom tidak dapat mendeteksi kamera atau kode kesalahan Zoom 5003 pada Windows 10. Anda dapat menjalankan Speedtest untuk mengetahui tingkat kecepatan jaringan optimal yang diperlukan untuk koneksi yang tepat. Anda juga dapat memilih paket internet baru yang lebih cepat dan membelinya dari penyedia jaringan Anda. Jika Anda menggunakan koneksi Wi-Fi, mulai ulang router Anda atau setel ulang jika perlu. Namun, beralih ke koneksi kabel akan menjadi pilihan yang bijaksana. Berikut adalah beberapa alasan tajam yang menyebabkan Zoom tidak dapat mendeteksi masalah kamera.
- Kamera digunakan oleh program lain .
- Sistem Operasi yang Usang .
- Driver Kamera yang ketinggalan zaman .
- Klien Zoom yang ketinggalan zaman .
- Jika akses ke kamera dinonaktifkan pada PC Anda.
- Masalah perangkat keras dan koneksi jaringan yang tidak memadai.
Di bagian ini, kami telah menyusun daftar metode yang akan membantu Anda mengatasi Zoom tidak dapat mendeteksi masalah kamera. Ikuti mereka dalam urutan yang sama untuk mencapai hasil yang sempurna.
Metode 1: Nyalakan ulang PC
Ini adalah metode awal untuk menyelesaikan semua gangguan sementara pada PC Anda. Memulai ulang perangkat akan menghapus semua masalah yang mungkin terjadi dan membantu Anda mengatasi masalah tersebut. Nyalakan ulang komputer Anda dan periksa apakah Anda menghadapi masalah lagi.
1. Arahkan ke Desktop dengan menekan tombol Win + D secara bersamaan.
2. Sekarang, tekan tombol Alt + F4 bersamaan. Anda akan melihat jendela pop-up Shut Down Windows seperti yang ditunjukkan di bawah ini.
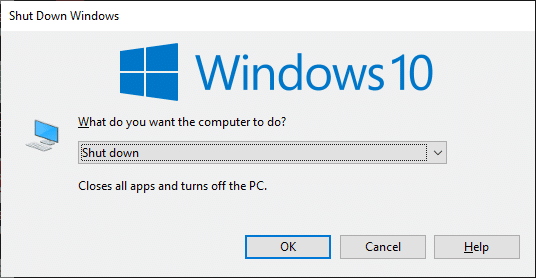
3. Sekarang, klik pada kotak drop-down dan pilih opsi Restart .
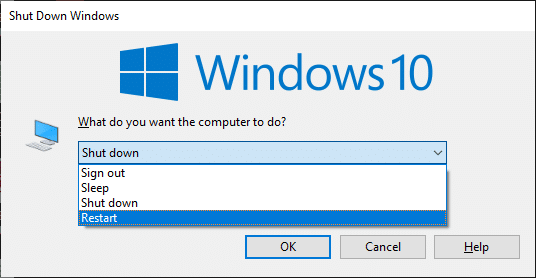
4. Terakhir, tekan Enter atau klik OK untuk mem-boot ulang sistem Anda.
Metode 2: Gunakan Kamera yang Benar untuk Zoom
Jika tidak ada masalah yang harus diperbaiki dengan koneksi jaringan, periksa sekali apakah Zoom menggunakan kamera yang benar di PC Anda.
1. Luncurkan Zoom dan ikuti rapat.
Catatan: Jika Anda menghadapi Kesalahan ID Rapat Tidak Valid, klik di sini..
Catatan: Jika Anda menghadapi Kesalahan ID Rapat Tidak Valid, klik di sini..
2. Sekarang, di layar kiri bawah, klik Stop Video dan periksa kamera mana yang digunakan oleh Zoom.
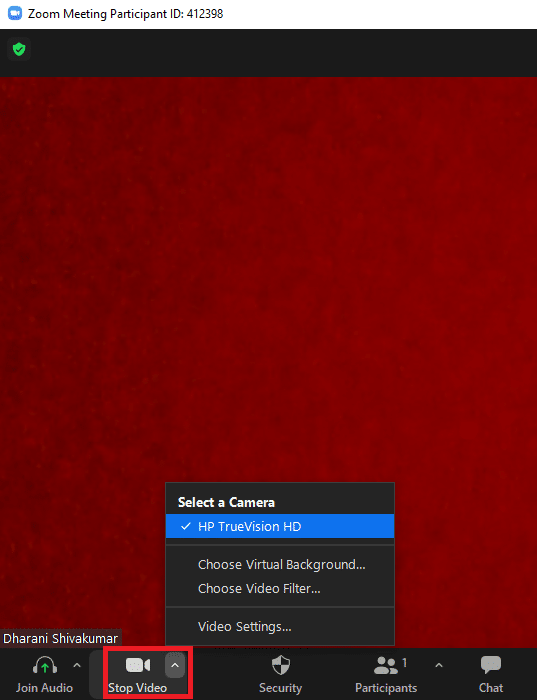
3. Sekarang, keluar dari rapat dan navigasikan ke halaman beranda Zoom. Kemudian, klik pada ikon Pengaturan seperti yang disorot.
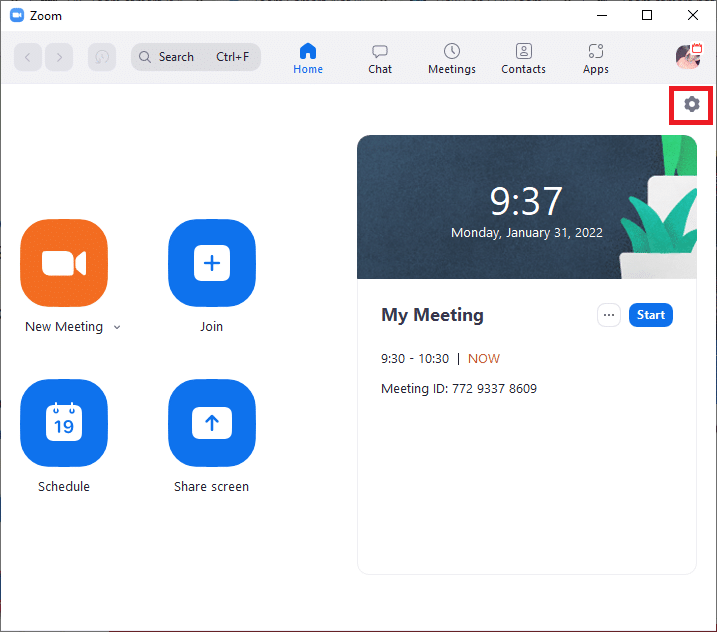
4. Selanjutnya, di panel kiri, klik menu Video dan gulir ke bawah ke halaman utama untuk memilih Kamera yang benar dari menu tarik-turun.
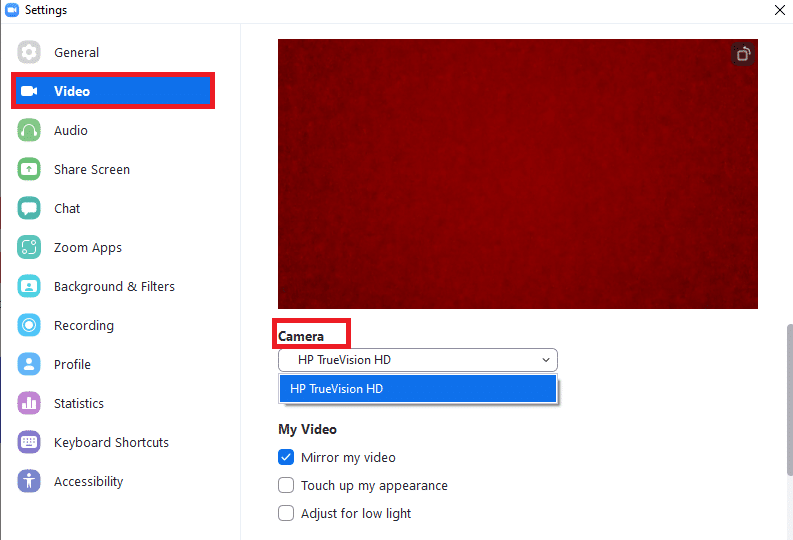
5. Juga, pastikan Anda menghapus centang pada opsi Matikan video saya saat bergabung dengan rapat seperti yang disorot.
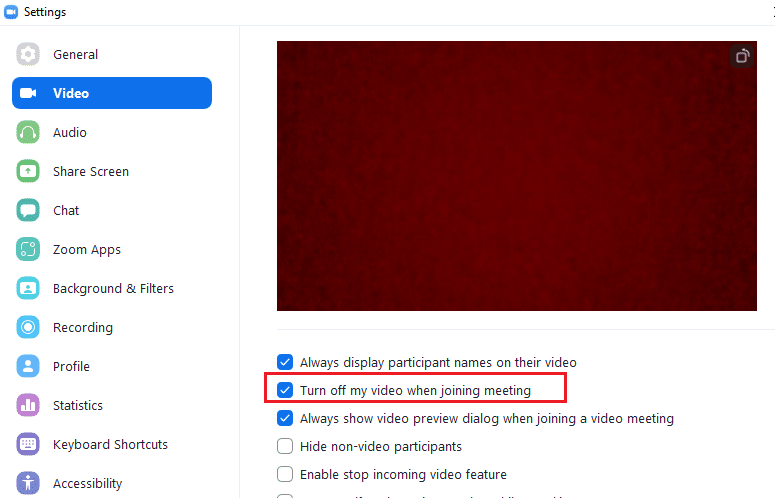
Baca Juga: Tampilkan Gambar Profil di Zoom Meeting Alih-alih Video
Metode 3: Jalankan Pemecah Masalah Perangkat Keras dan Perangkat
Untuk mengatasi gangguan internal di aplikasi Kamera, Anda dapat menjalankan pemecah masalah perangkat keras dan perangkat. Jadi semua masalah yang bisa diperbaiki akan digambarkan dan Anda bisa menyelesaikannya. Ikuti petunjuk yang dibahas di bawah ini untuk menjalankan pemecah masalah perangkat keras dan perangkat.
1. Tekan tombol Windows + R secara bersamaan untuk meluncurkan kotak dialog Run .
2. Ketik msdt.exe -id DeviceDiagnostic dan klik OK , seperti yang ditunjukkan.
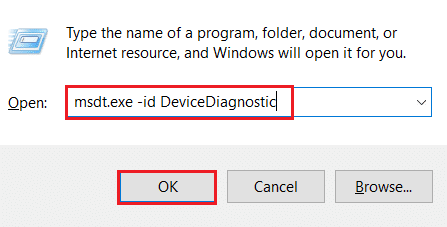
3. Di sini klik pada opsi Lanjutan , seperti yang disorot di bawah ini.
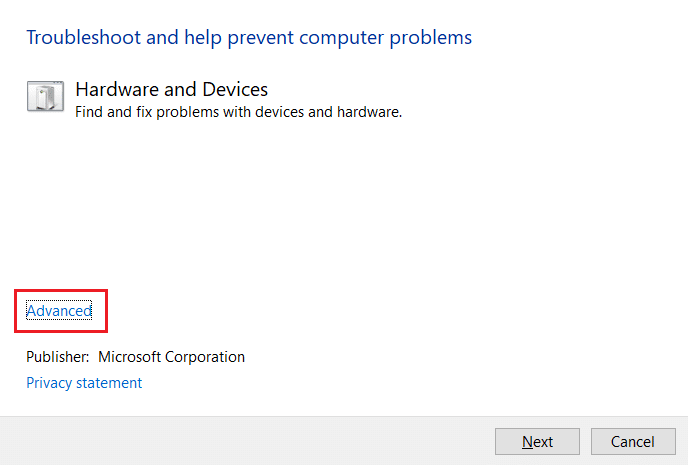
4. Centang kotak bertanda Terapkan perbaikan secara otomatis dan klik Berikutnya .
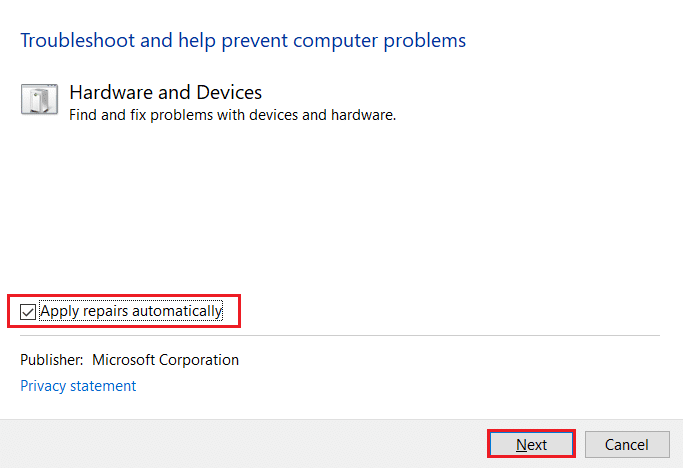
5. Setelah proses selesai, restart PC Anda
Metode 4: Hapus Proses Latar Belakang
Kamera Anda hanya dapat digunakan oleh satu aplikasi pada waktu tertentu. Pastikan Anda tidak sedang melakukan video call/conference di aplikasi lain saat sedang melakukan Zoom meeting. Untuk menutup semua aplikasi lain yang berjalan di latar belakang, ikuti langkah-langkah yang disebutkan di bawah ini.
1. Luncurkan Task Manager , tekan tombol Ctrl + Shift + Esc secara bersamaan.
2. Cari dan pilih proses latar belakang yang tidak diinginkan menggunakan Memori tinggi, misalnya Logitech Gaming Framework.
3. Kemudian, klik Akhiri tugas , seperti yang ditunjukkan disorot.
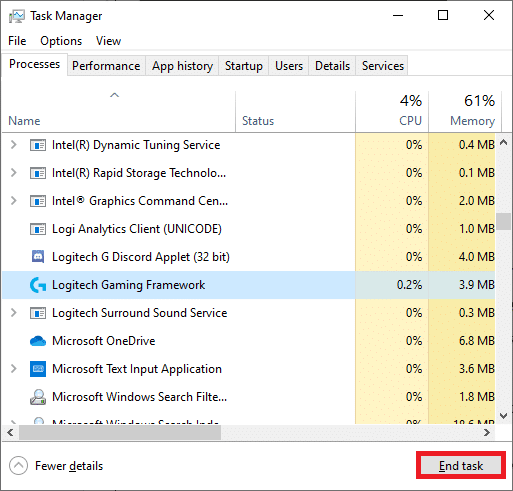
Baca Juga: Cara Main Outburst di Zoom
Metode 5: Izinkan Akses Kamera ke Zoom
Akan ada daftar aplikasi dan program tertentu di Pengaturan Anda, yang diberikan izin untuk izin kamera. Jika Zoom tidak ada dalam daftar itu, Anda akan menghadapi Zoom tidak dapat mendeteksi masalah kamera Windows 10. Untuk mengaktifkan izin kamera untuk Zoom, ikuti langkah-langkah yang disebutkan di bawah ini.
1. Tekan tombol Windows + I bersamaan untuk membuka Pengaturan .
2. Klik pada pengaturan Privasi .
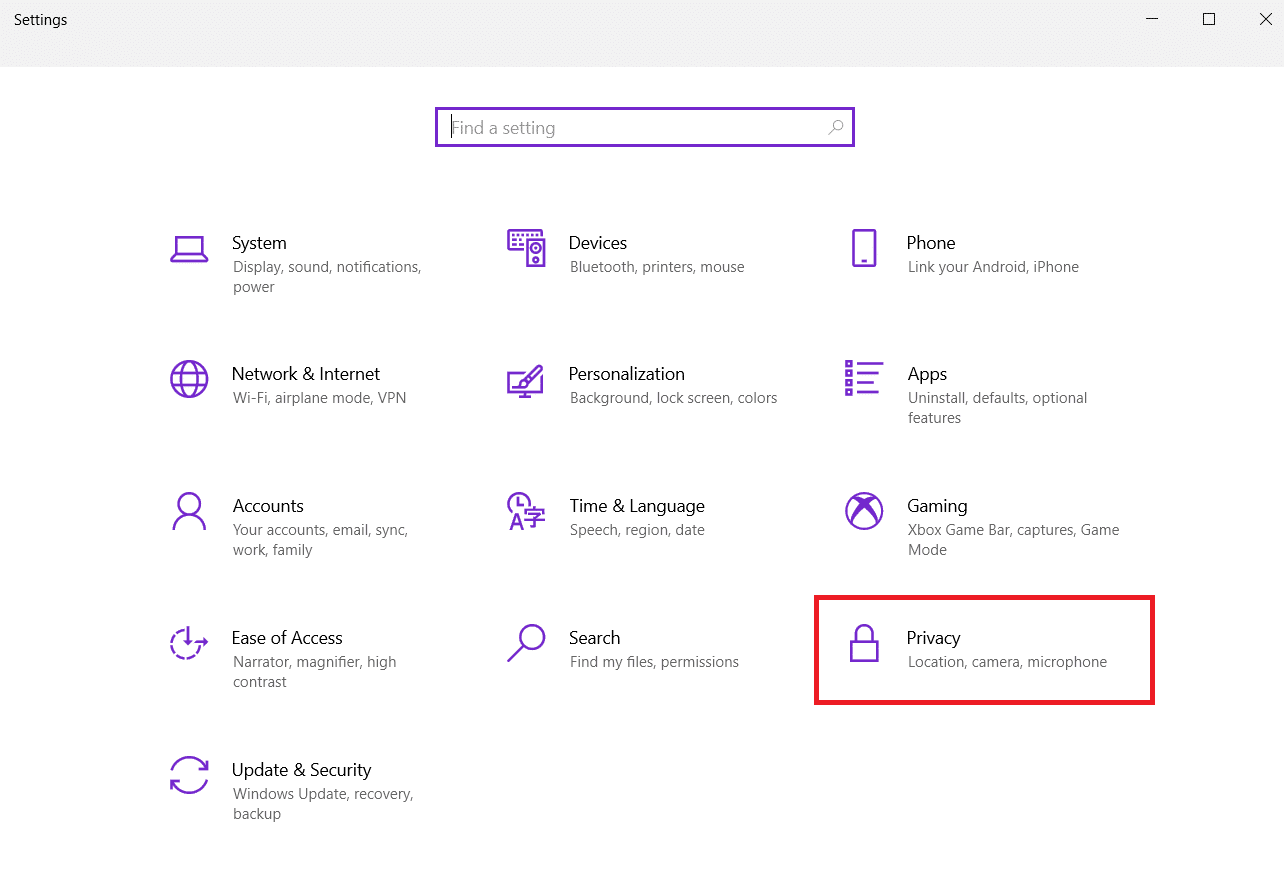
3. Pilih Kamera di bawah Izin aplikasi di panel kiri.
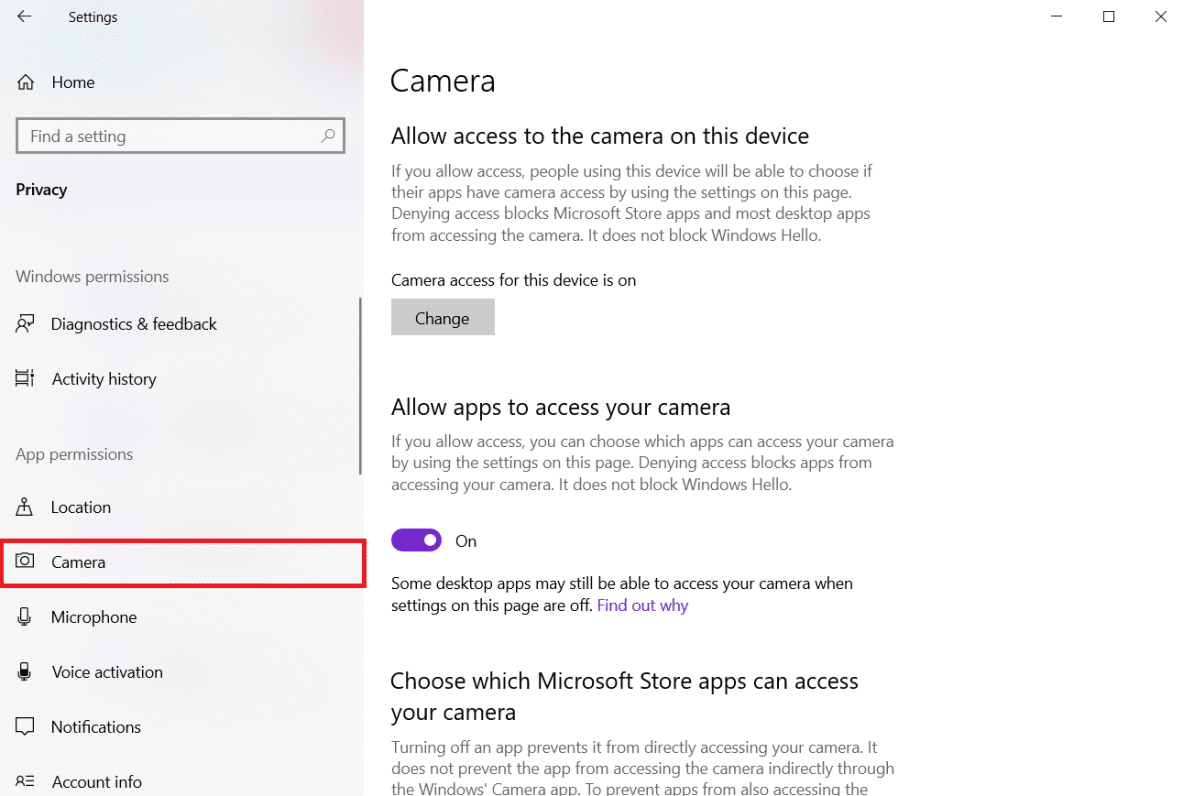
4. Pastikan akses Kamera untuk perangkat ini diaktifkan dengan mengklik tombol Ubah .
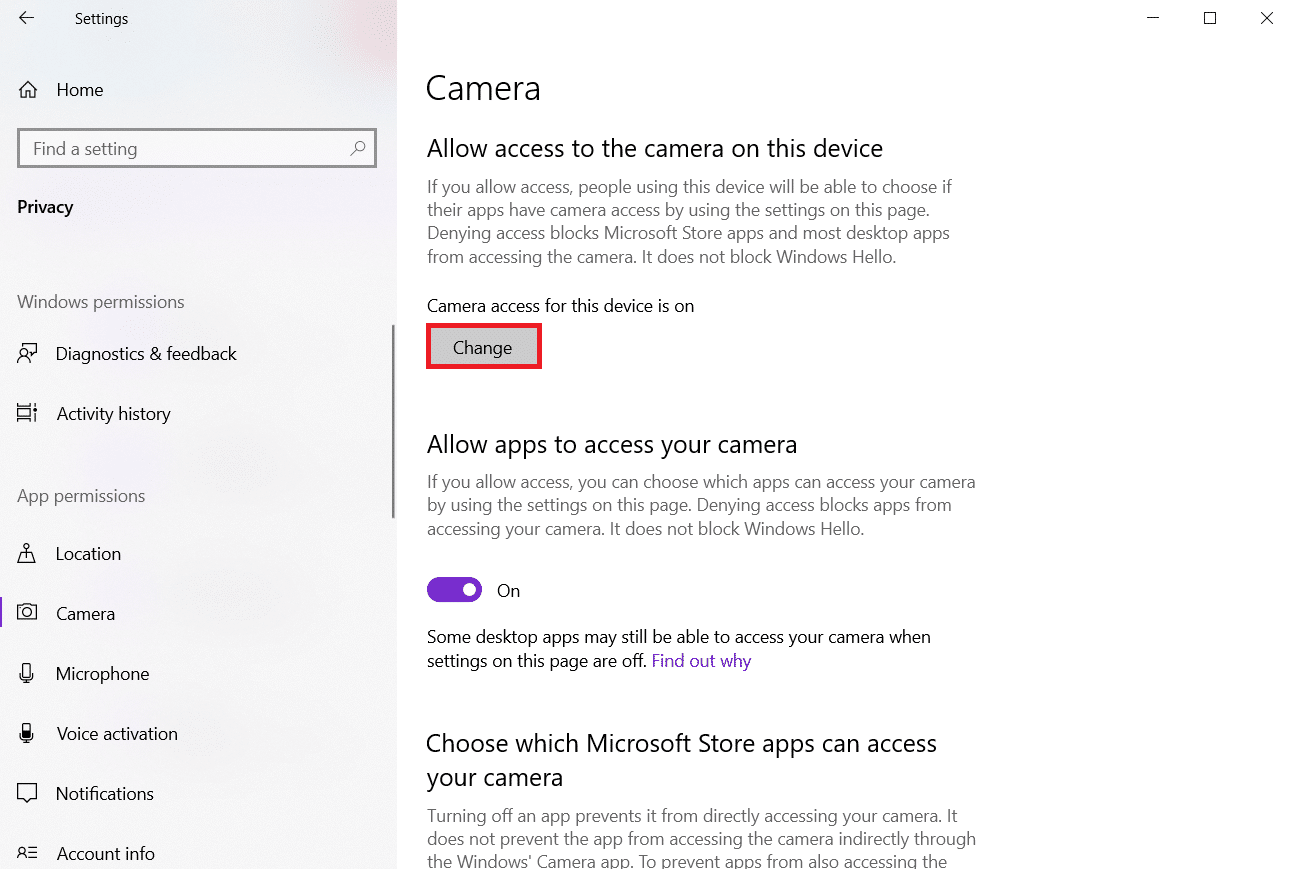
5. Aktifkan sakelar ke Izinkan aplikasi mengakses kamera Anda.
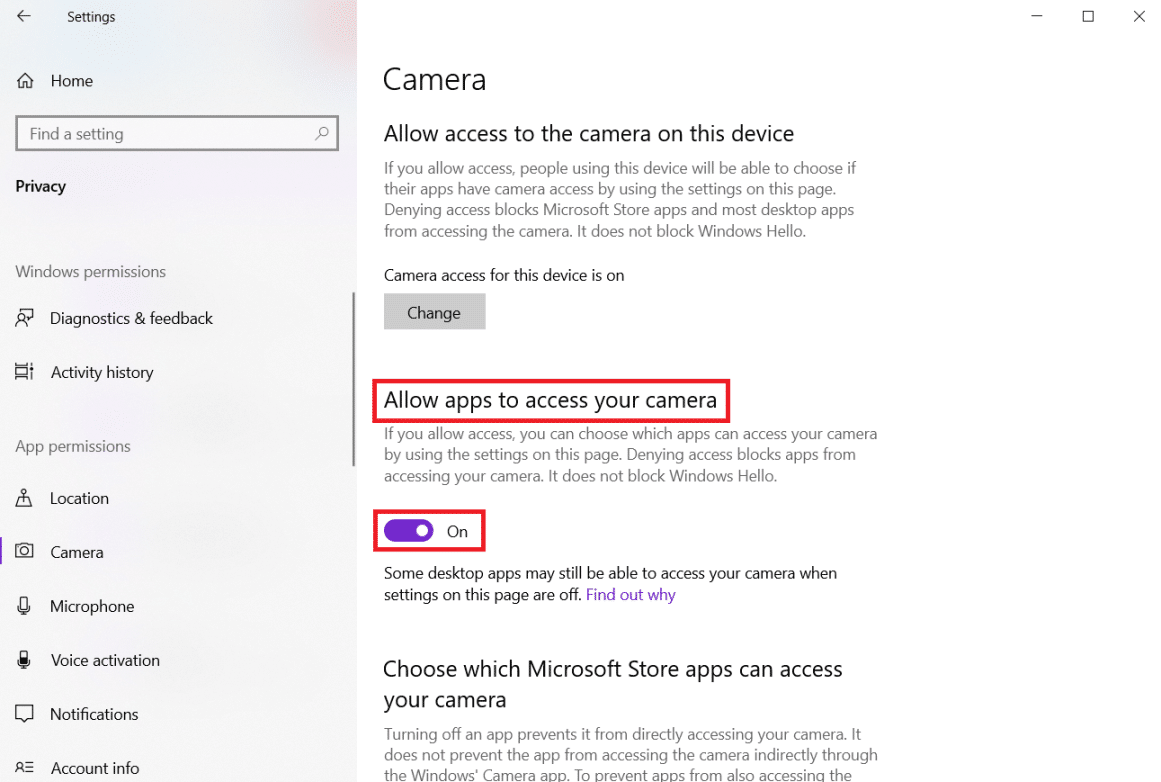
6. Di bawah Pilih aplikasi Microsoft Store mana yang dapat mengakses kamera Anda , aktifkan sakelar Kamera .
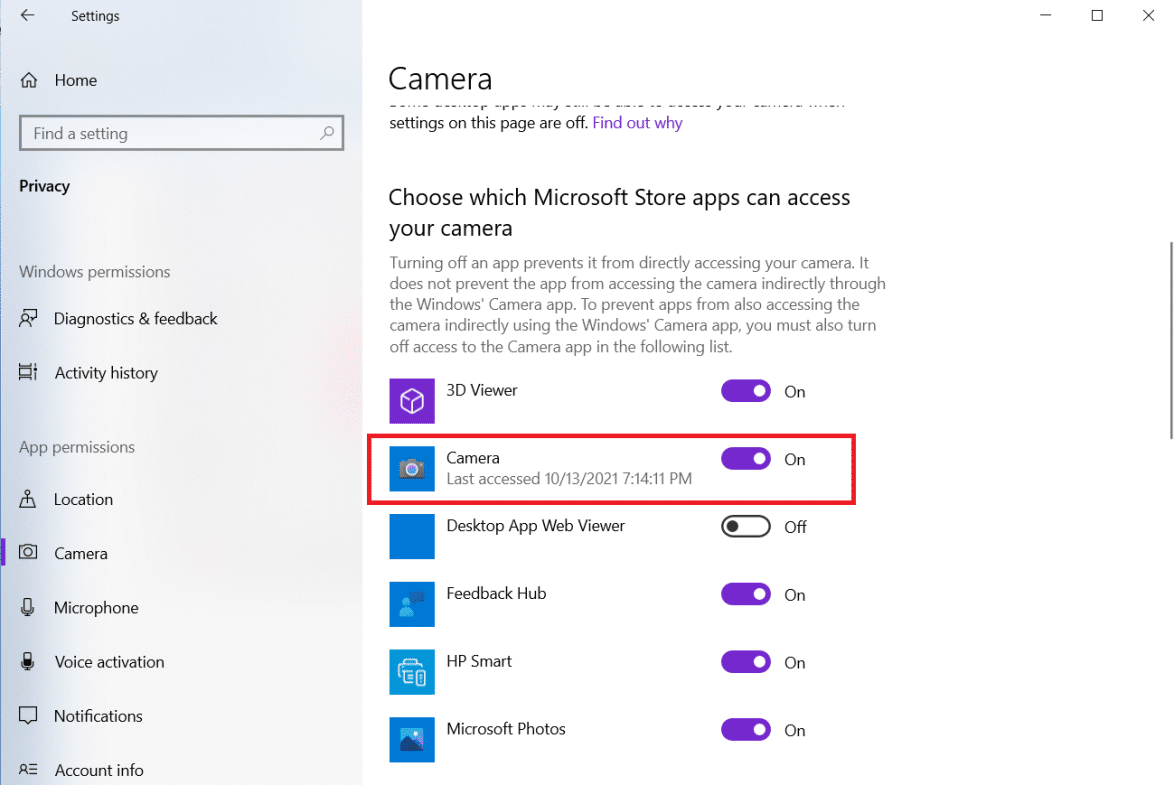
7. Juga, aktifkan sakelar ke Izinkan aplikasi desktop mengakses kamera Anda setelah memastikan Zoom adalah salah satu aplikasi desktop.
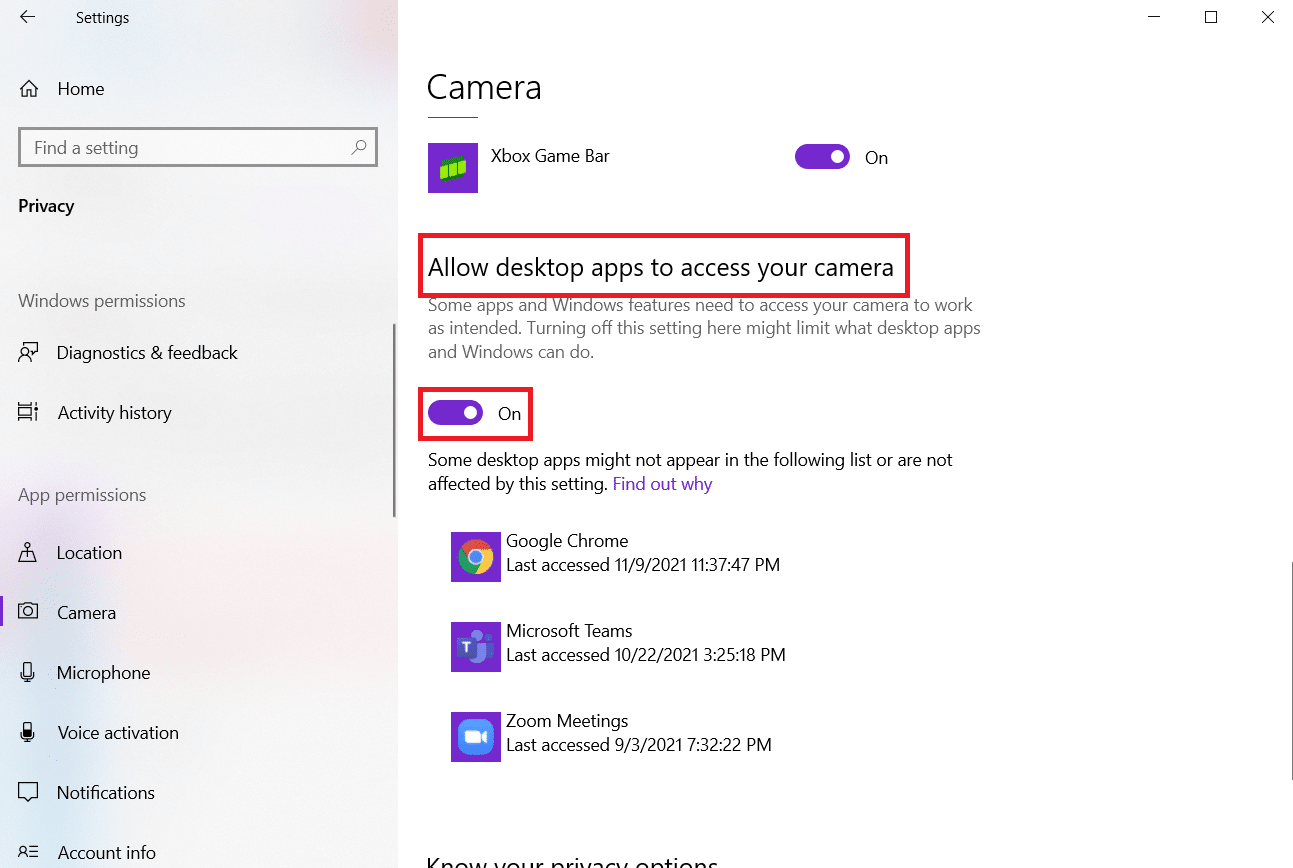
Metode 6: Izinkan Izin Kamera untuk Peramban Web
Jika Anda menghadapi Zoom tidak dapat mendeteksi masalah kamera Windows 10 di browser Anda, maka Anda harus memasukkan aplikasi ke daftar putih dalam pengaturan izin kamera. Berikut adalah beberapa petunjuk untuk mengizinkan izin kamera untuk browser.
Catatan: Di sini Microsoft Edge diambil sebagai contoh. Pengguna disarankan untuk mengikuti langkah-langkah sesuai dengan browser mereka.
1. Luncurkan browser Microsoft Edge dan klik ikon tiga titik di sudut kanan atas seperti yang ditunjukkan.
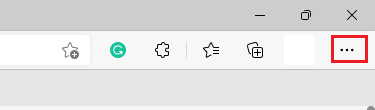
2. Sekarang, klik Pengaturan seperti yang digambarkan.
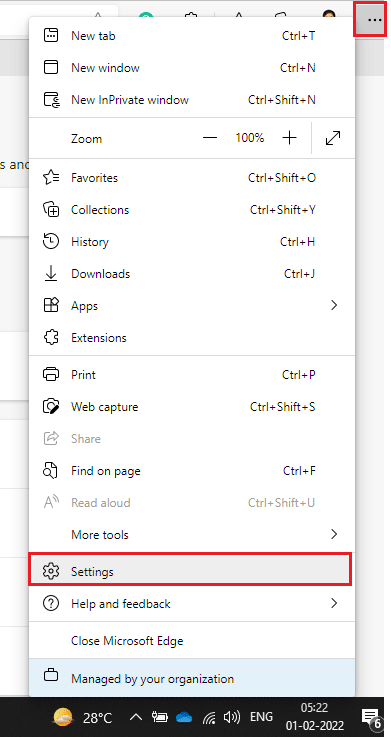
3. Kemudian, klik Cookie dan izin situs seperti yang ditunjukkan.
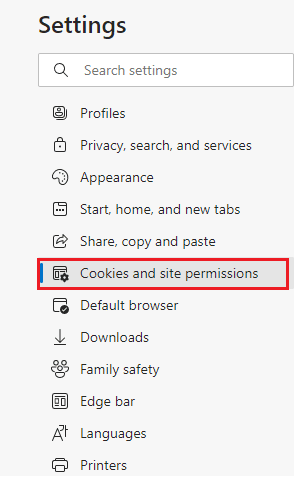
4. Selanjutnya, gulir ke bawah halaman utama dan klik Kamera di bawah Semua izin seperti yang ditunjukkan.
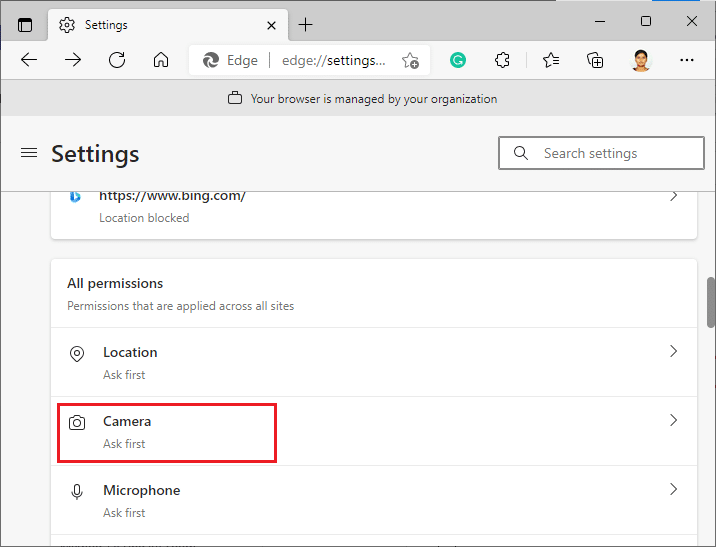
5. Pastikan juga Ask before accessing (recommended) setting ON dan periksa apakah website Zoom tidak diblokir. Jika diblokir, hapus.
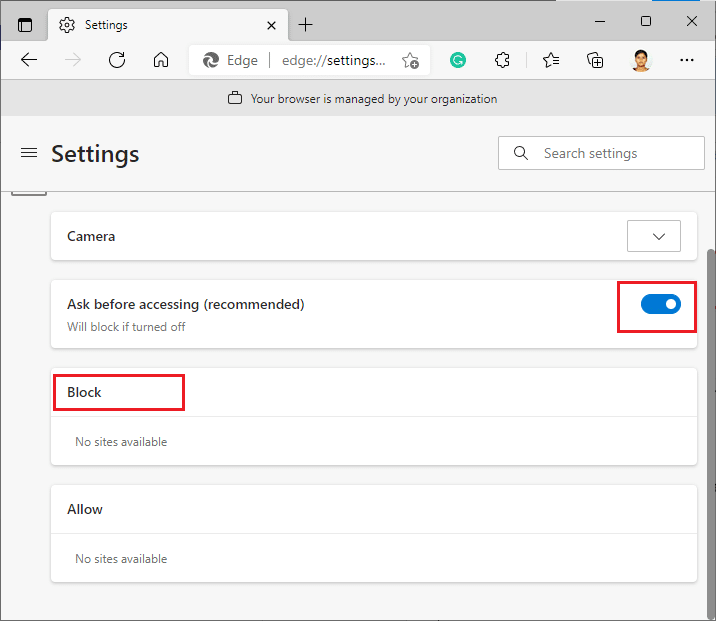
6. Luncurkan kembali browser dan periksa apakah Anda telah memperbaiki masalah.
Baca Juga: Cara Memperbaiki Firefox Tidak Memuat Halaman
Metode 7: Tweak Pengaturan Video Tingkat Lanjut
Beberapa pengguna menyarankan bahwa melakukan tes video Zoom dan kemudian, beralih ke pengaturan video lanjutan telah membantu mereka mengatasi Zoom tidak dapat mendeteksi masalah kamera. Semoga metode ini membantu Anda memperbaiki hal yang sama dalam perubahan pengaturan sederhana.
1. Luncurkan Zoom dan klik ikon Pengaturan .
2. Sekarang, pilih opsi Video dari panel kiri dan gulir ke bawah layar kanan.
3. Kemudian, klik Lanjutan seperti yang disorot di bawah ini.
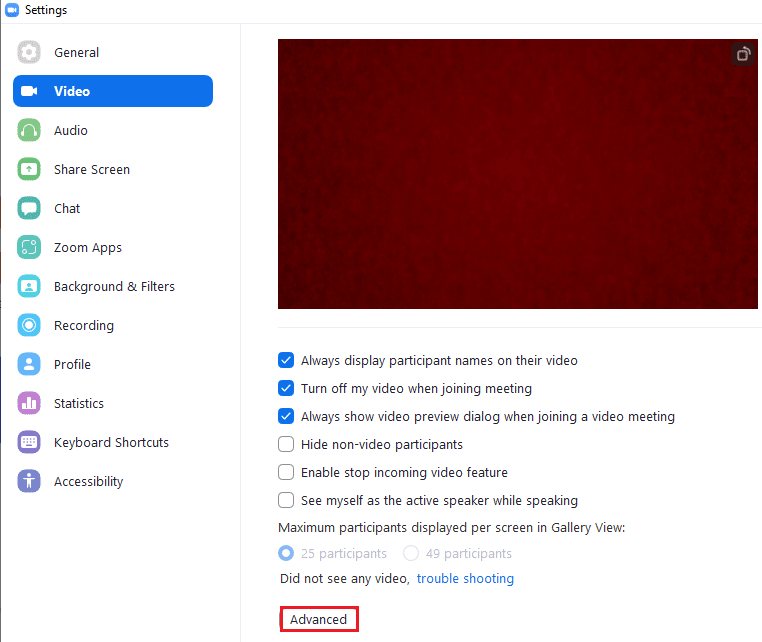
4. Kemudian, centang Optimalkan kualitas video dengan opsi de-noise .
5. Selanjutnya, centang kotak di sebelah Gunakan akselerasi perangkat keras untuk:
- Pemrosesan video
- Mengirim video
- Menerima video
- Latar belakang virtual seperti yang ditunjukkan disorot.
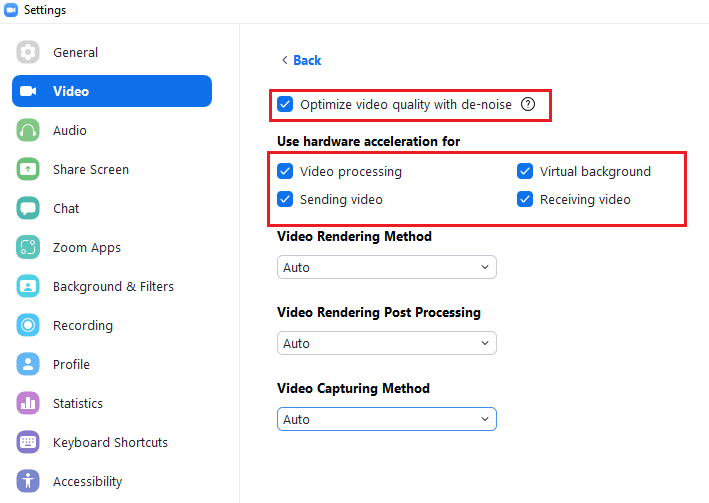

6. Atur opsi berikut ke Otomatis dari menu tarik-turun:
- Metode Rendering Video
- Pemrosesan Posting Rendering Video
- Metode Pengambilan Video
7. Terakhir, tutup tab Pengaturan dan periksa apakah Anda telah memperbaiki masalah tersebut.
Catatan: Beberapa pengguna menyarankan bahwa ketika Metode Pengambilan Video disetel ke Media Foundation , seperti yang digambarkan di bawah, itu memperbaiki masalah kamera Zoom yang tidak berfungsi.
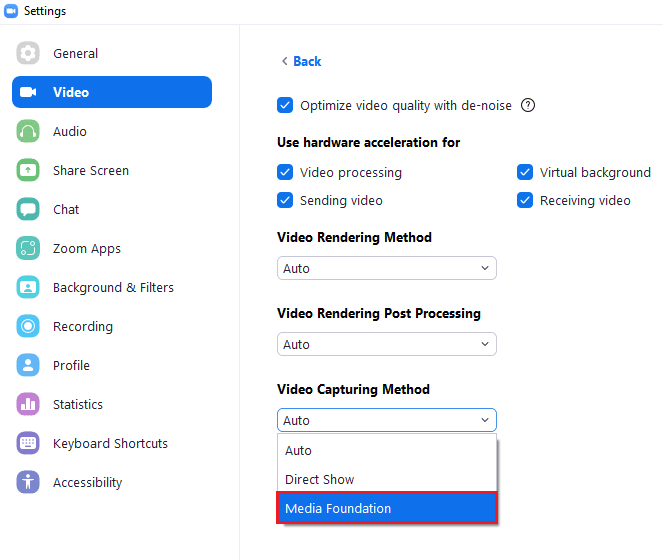
Metode 8: Daftarkan Ulang Kamera
Jika tidak ada perbaikan terkait aplikasi yang membantu Anda, maka Anda dapat mencoba memperbaiki masalah dengan mendaftarkan ulang kamera seperti yang diinstruksikan di bawah ini.
1. Tekan tombol Windows , ketik powershell , dan klik Run as Administrator .
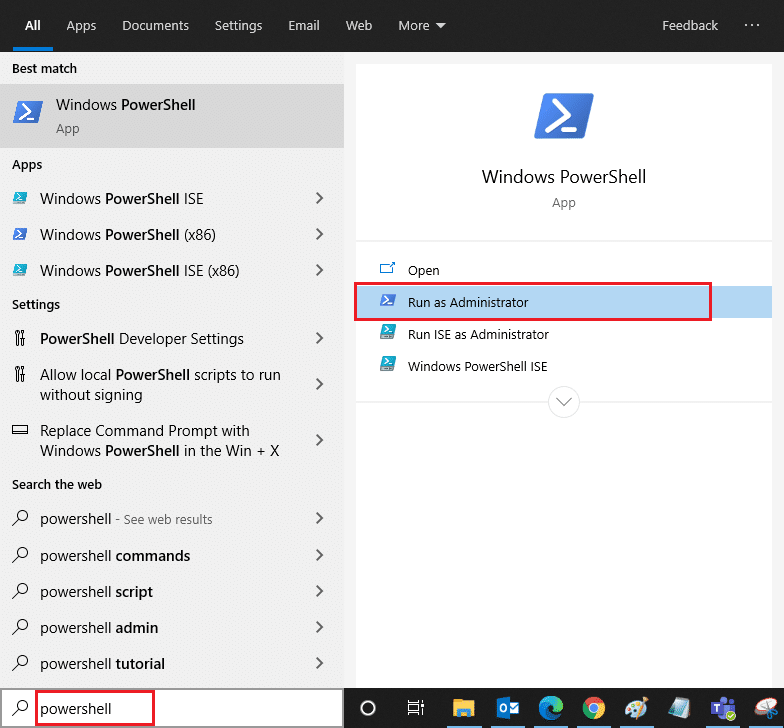
2. Kemudian, ketik perintah berikut dan tekan tombol Enter .
Dapatkan-AppxPackage -allusers Microsoft.WindowsCamera | Foreach {Add-AppxPackage -DisableDevelopmentMode -Register "$($_.InstallLocation)\AppXManifest.xml"} 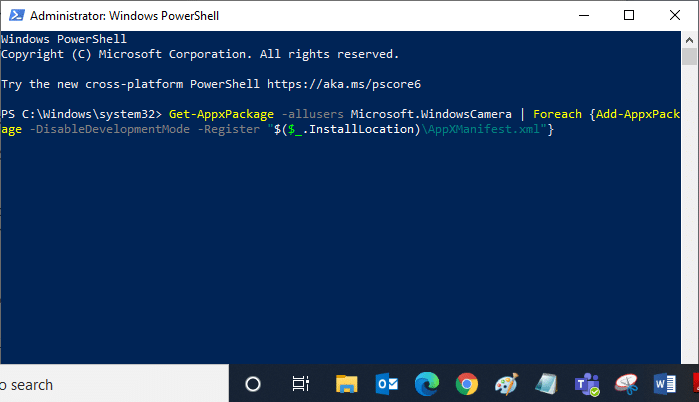
3. Tunggu perintah untuk dieksekusi dan periksa apakah itu memperbaiki masalah.
Baca Juga: Cara Mengambil Screenshot Zoom Meeting
Metode 9: Perbarui atau Kembalikan Driver Kamera
Sebagai komponen perangkat keras, penting bagi Anda untuk selalu memperbarui driver terkait. Tetapi terkadang driver yang baru diinstal itulah yang menjadi penyebab kesengsaraan Anda. Driver baru ini dapat rusak atau penuh dengan bug yang pada gilirannya menyebabkan Zoom tidak dapat mendeteksi kamera.
Opsi 1: Perbarui Driver Kamera
1. Tekan tombol Windows , ketik device manager , dan klik Open .
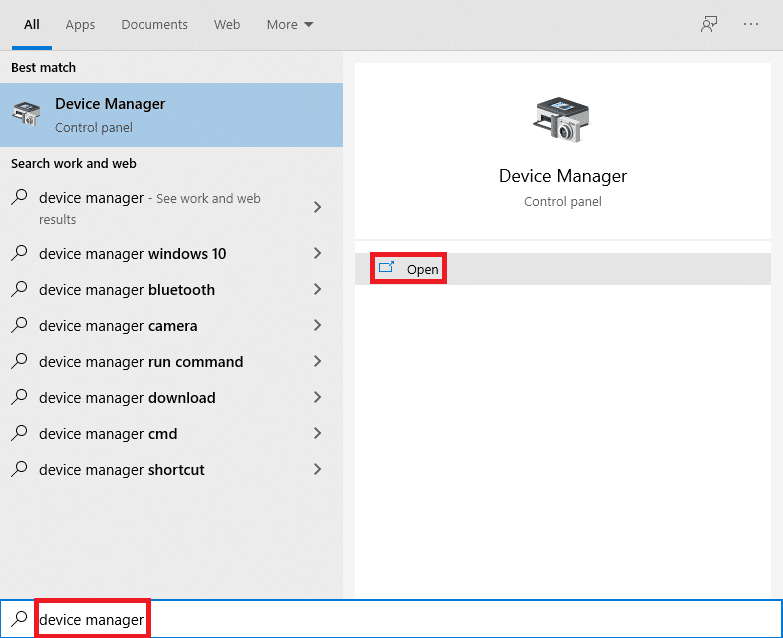
2. Klik dua kali pada Kamera untuk memperluasnya.

3. Klik kanan pada driver kamera Anda (misalnya HP TrueVision HD ) dan pilih opsi Update driver .
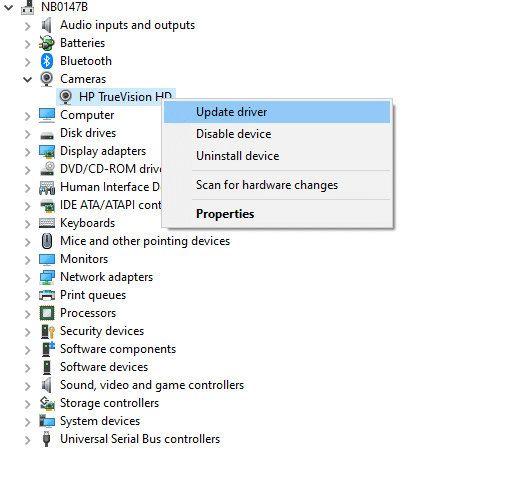
4. Klik opsi Cari secara otomatis untuk driver untuk menginstal pembaruan driver secara otomatis.
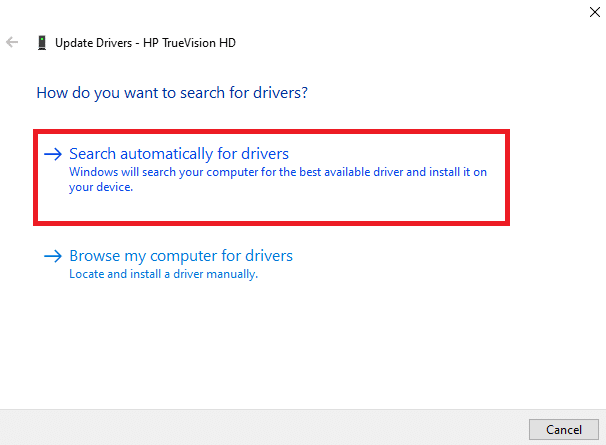
5A. Sekarang, driver akan memperbarui ke versi terbaru , jika tidak diperbarui. Nyalakan kembali komputer dan periksa lagi.
5B. Jika sudah dalam tahap yang diperbarui, layar akan menampilkan pesan berikut: Driver terbaik untuk perangkat Anda sudah diinstal . Klik Tutup untuk keluar dari jendela.
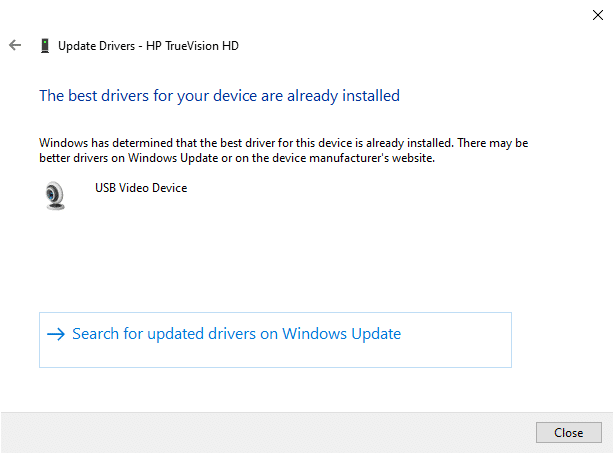
Opsi 2: Kembalikan Pembaruan Driver
1. Arahkan ke Pengelola Perangkat dan perluas Kamera seperti sebelumnya.
2. Klik kanan pada driver kamera Anda (misalnya HP TrueVision HD ) dan pilih Properties .
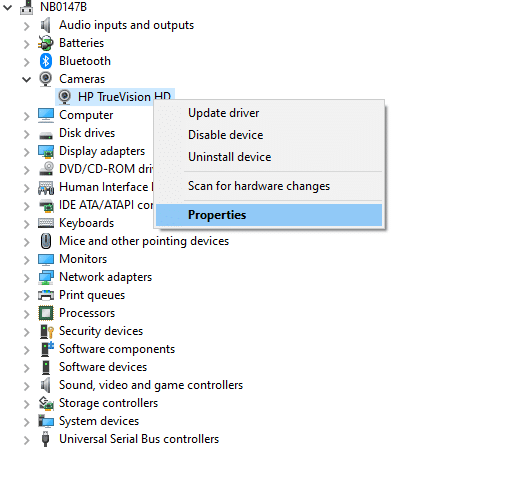
3. Beralih ke tab Driver dan klik tombol Roll Back Driver .
Catatan : Jika opsi untuk Roll Back Driver berwarna abu-abu, ini menunjukkan bahwa komputer Anda tidak memiliki file driver yang sudah diinstal sebelumnya atau belum pernah diperbarui. Dalam hal ini, cobalah metode alternatif yang dibahas dalam artikel ini.
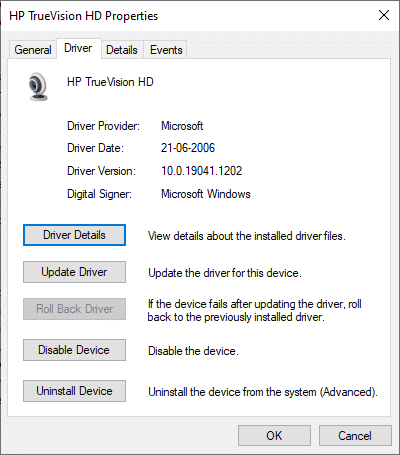
4. Pilih alasan untuk Mengapa Anda mundur? di jendela rollback Paket Driver dan klik tombol Ya untuk melanjutkan.
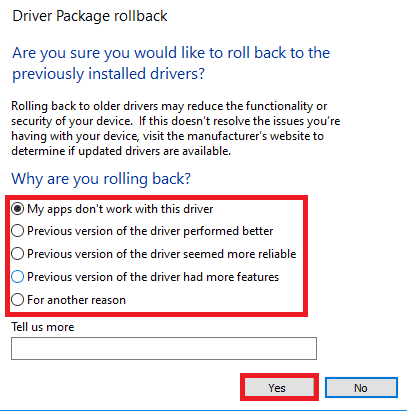
5. Terakhir, restart PC Windows Anda untuk membuat rollback efektif.
Metode 10: Instal Ulang Driver Kamera
Jika memperbarui driver tidak memberikan perbaikan, Anda dapat menginstalnya kembali sebagai berikut:
1. Tekan tombol Windows , ketik Device Manager dan klik Open .
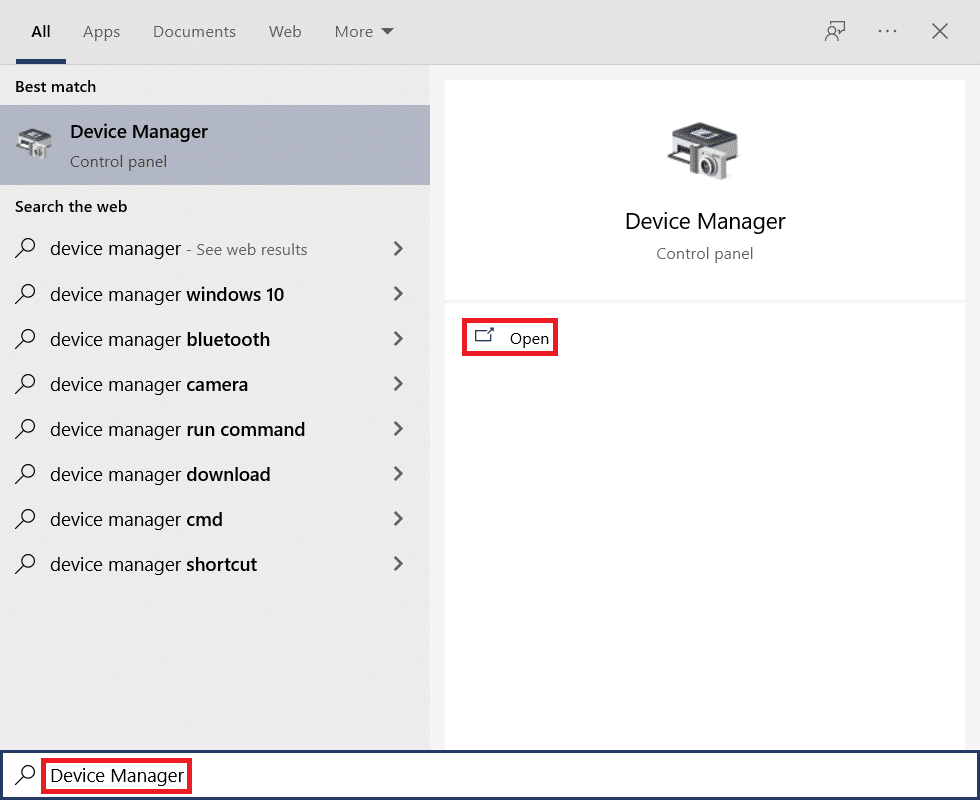
2. Perluas opsi Kamera dengan mengklik dua kali di atasnya.

3. Klik kanan perangkat webcam dan pilih Uninstall Device.
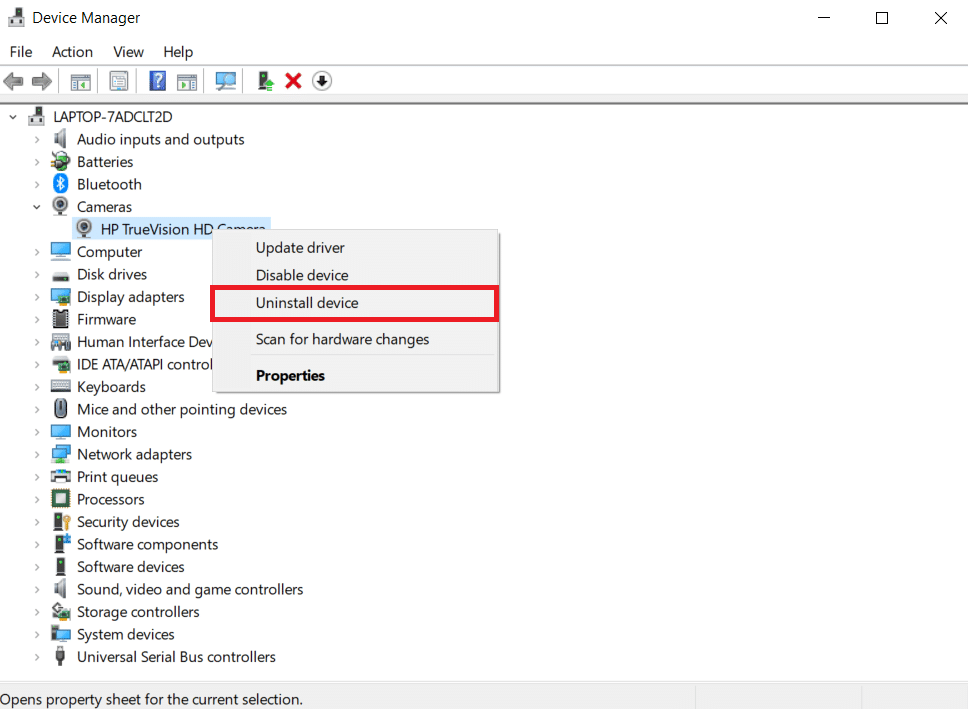
4. Hapus centang Hapus perangkat lunak driver untuk opsi perangkat ini dan klik tombol Uninstall .
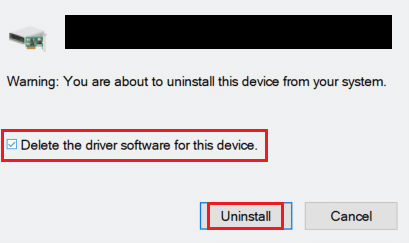
5. Kemudian, restart PC Anda . Driver webcam akan diinstal secara otomatis oleh Windows.
Baca Juga: Memperbaiki Kamera Laptop Tidak Terdeteksi di Windows 10
Metode 11: Perbarui Aplikasi Zoom
Jika Anda menggunakan klien Zoom yang sudah ketinggalan zaman, PC Anda mungkin terkadang tidak mendeteksi kamera. Ikuti langkah-langkah yang disebutkan di bawah ini untuk memperbarui Zoom.
1. Luncurkan Zoom dan klik gambar Profil .
2. Kemudian, pilih opsi Periksa Pembaruan dari daftar drop-down.
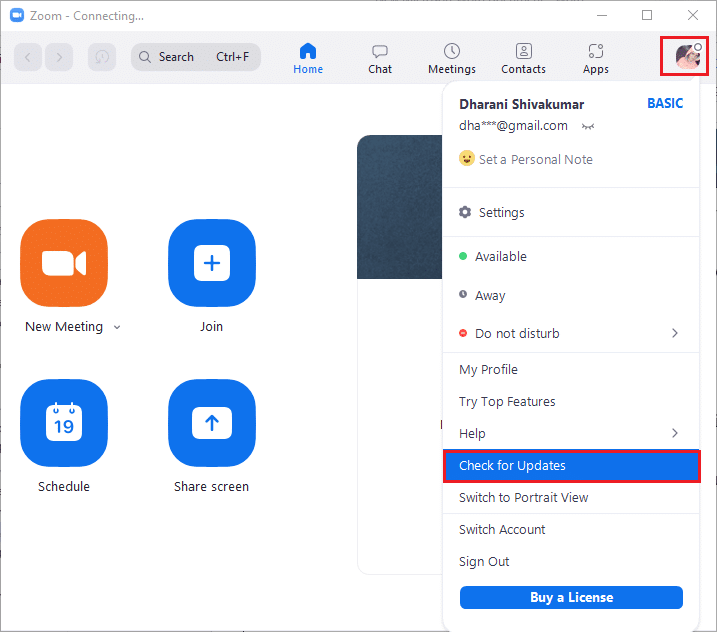
3A. Pastikan Anda menerima prompt, Anda up to date .
3B. Jika ada pembaruan yang tertunda, ikuti petunjuk di layar untuk memperbaruinya.
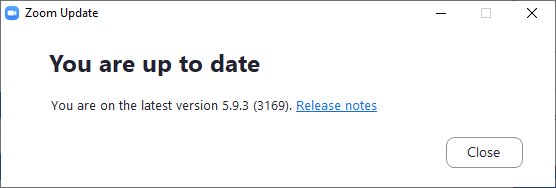
Catatan: Anda juga dapat mengaktifkan pembaruan Zoom otomatis dengan mencentang opsi Perbarui klien desktop Zoom secara otomatis seperti yang digambarkan di bawah ini.
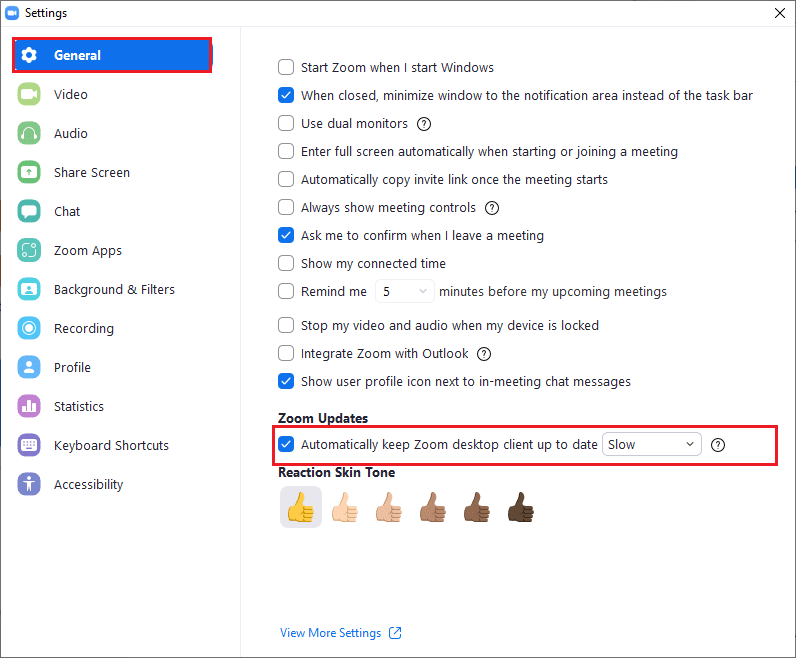
Metode 12: Perbarui Windows
Jika Anda belum mendapatkan perbaikan apa pun dengan memperbarui Zoom, mungkin ada bug di PC Anda. Bug ini dapat dihapus dengan memperbarui komputer Anda. Untuk memperbaiki masalah yang dibahas, perbarui PC Windows Anda seperti yang diinstruksikan di bawah ini.
1. Tekan tombol Windows + I secara bersamaan untuk meluncurkan Pengaturan .
2. Klik ubin Perbarui & Keamanan , seperti yang ditunjukkan.
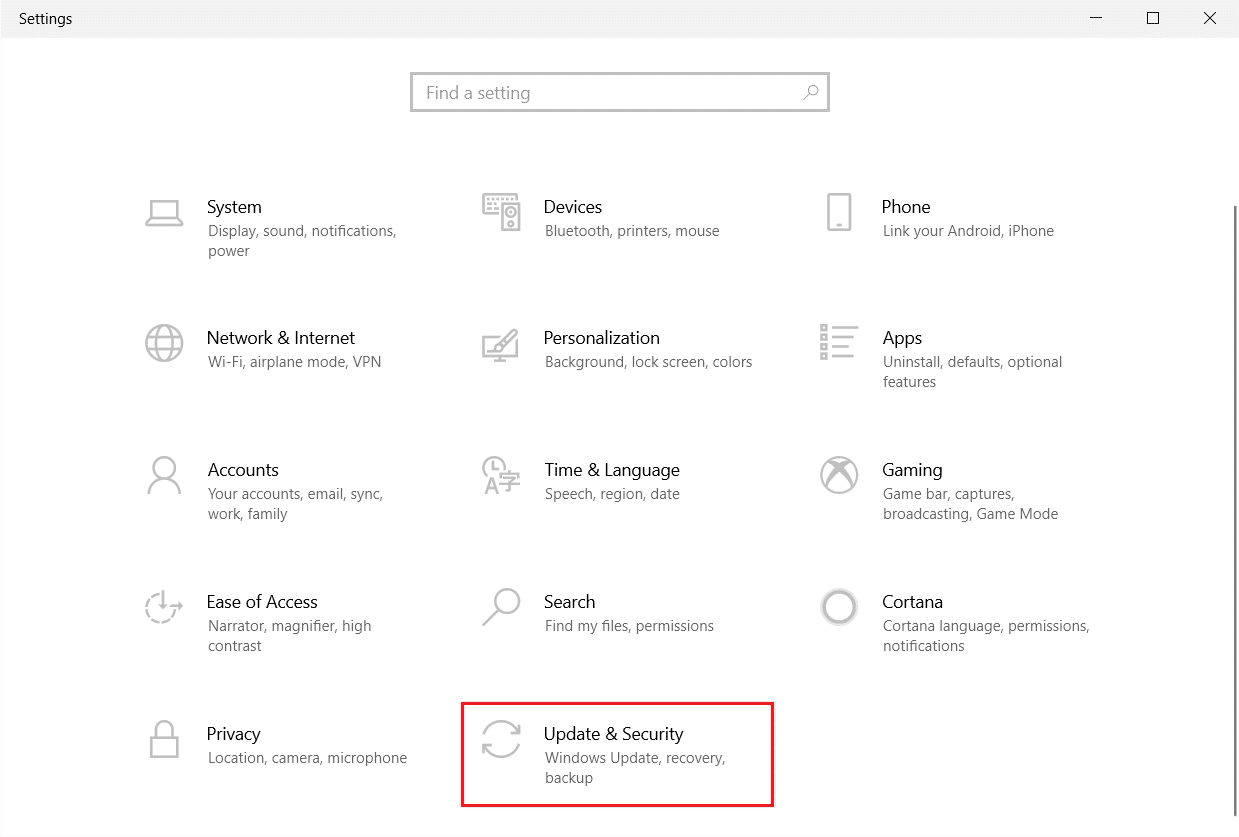
3. Di tab Pembaruan Windows , klik tombol Periksa pembaruan .
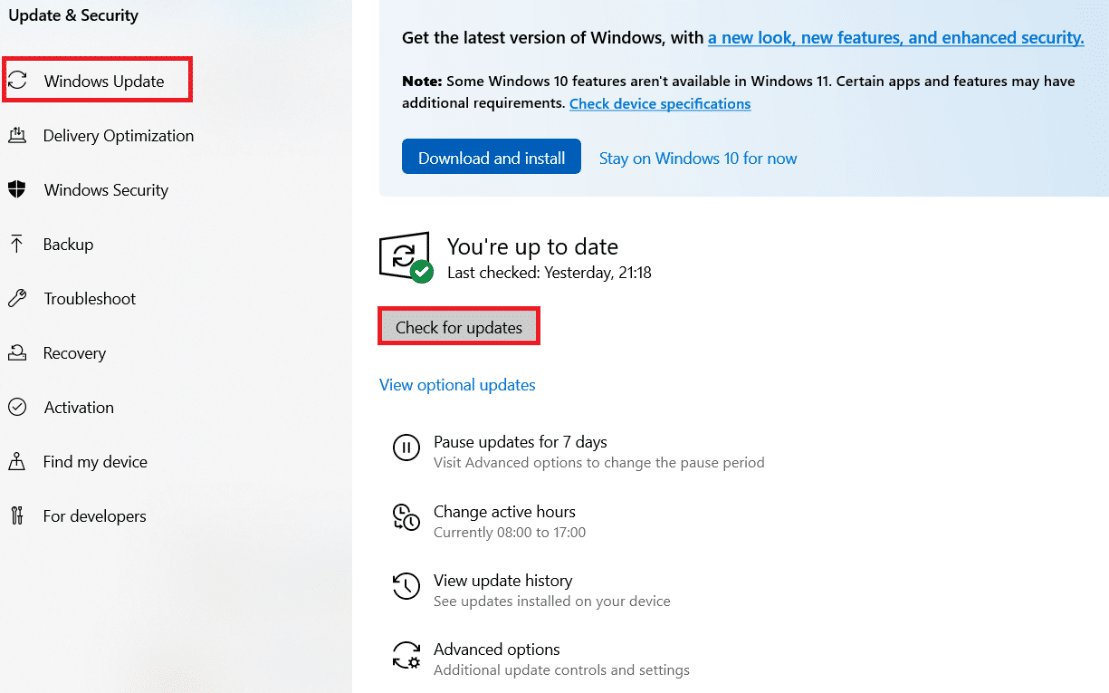
4A. Jika pembaruan baru tersedia, klik Instal Sekarang dan ikuti petunjuk untuk memperbarui.
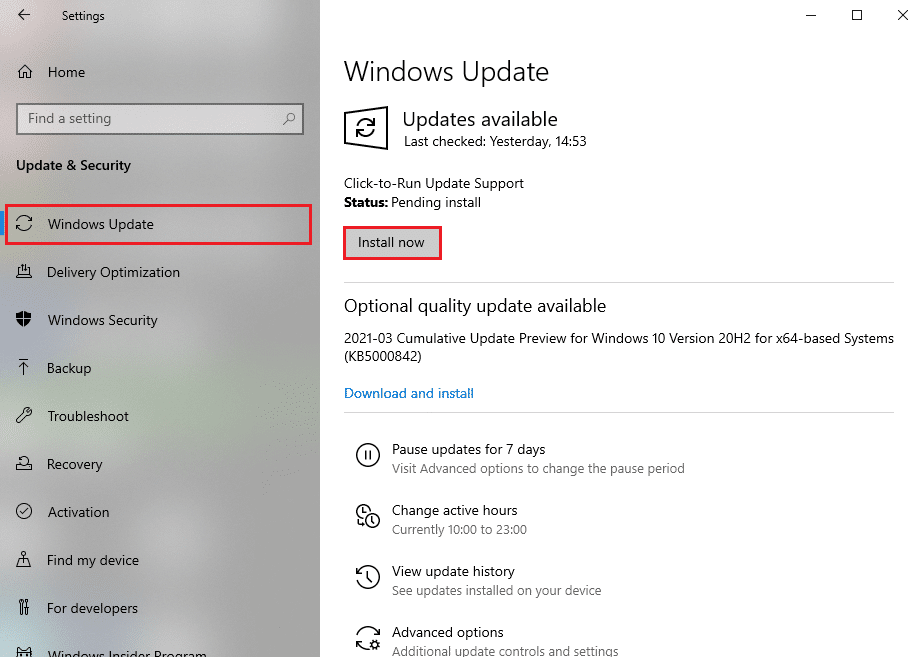
4B. Jika tidak, jika Windows dalam keadaan up-to-date, maka akan muncul pesan You're up to date .
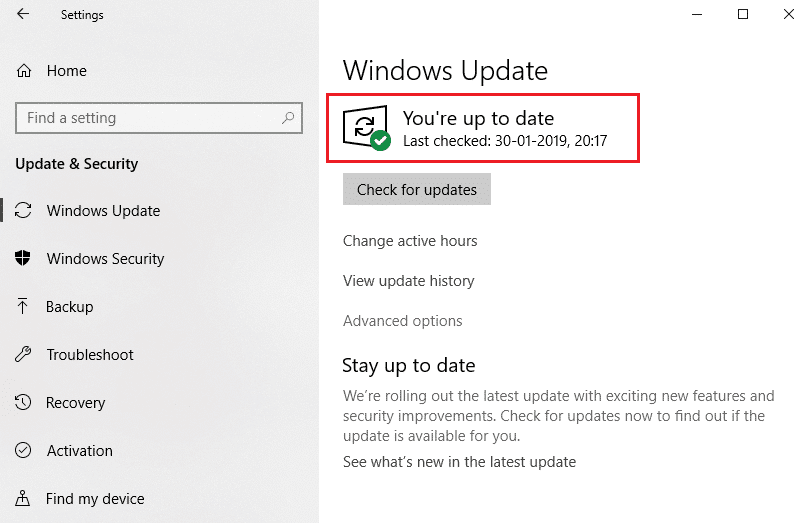
Baca Juga: Memperbaiki Webcam yang Tidak Berfungsi di Windows 10
Metode 13: Setel Ulang Aplikasi Kamera
Jika Anda tidak mendapatkan perbaikan apa pun dengan mengikuti metode yang tercantum di atas, setel ulang aplikasi kamera seperti yang diinstruksikan di bawah ini.
1. Klik Mulai , ketik kamera , dan klik Pengaturan aplikasi .
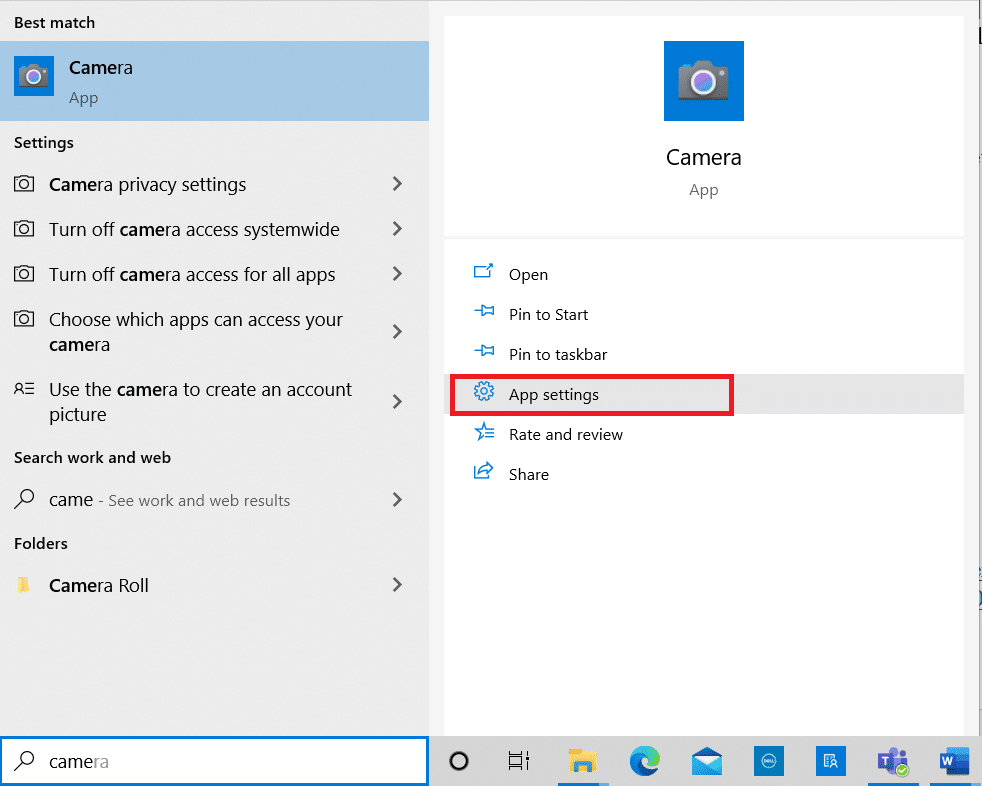
2. Gulir ke bawah jendela Pengaturan dan klik tombol Atur Ulang di bawah bagian Atur Ulang .
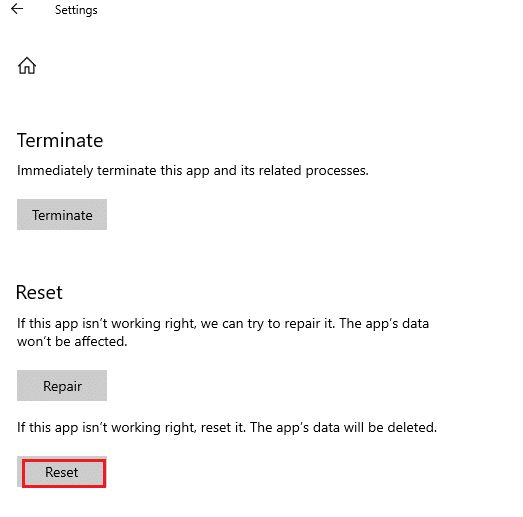
3. Konfirmasi prompt dengan mengklik tombol Reset lagi.
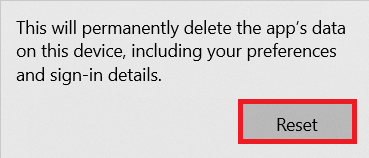
4. Menyetel ulang akan memakan waktu. Tanda centang akan muncul di sebelah opsi Reset setelah proses reset selesai.
5. Keluar dari semua jendela dan coba gunakan kamera Zoom lagi.
Metode 14: Instal Ulang Aplikasi Zoom
Jika tidak ada metode yang membantu Anda, coba instal ulang perangkat lunak jika memungkinkan. Semua pengaturan dan pengaturan konfigurasi akan di-refresh ketika Anda menginstal ulang Zoom, dan karenanya ada lebih banyak kemungkinan Anda akan mendapatkan perbaikan karena Zoom tidak dapat mendeteksi masalah kamera di PC Windows 10.
1. Tekan tombol Windows , ketik Control Panel dan klik Open .
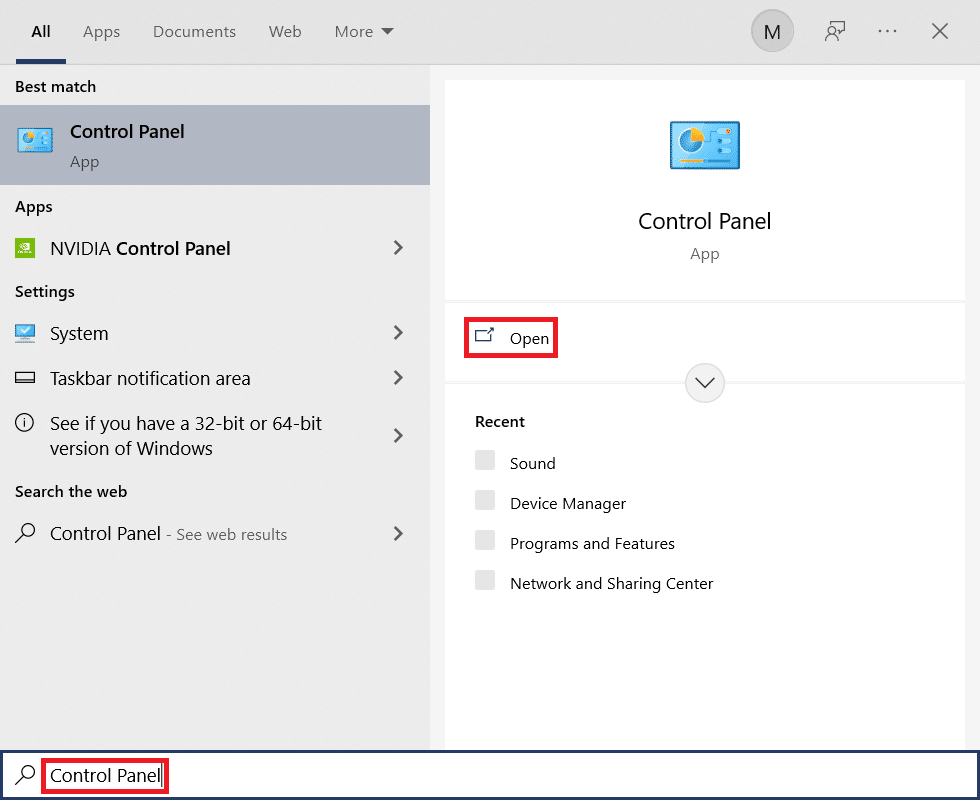
2. Sekarang, pilih opsi Program dan Fitur seperti yang ditunjukkan disorot.
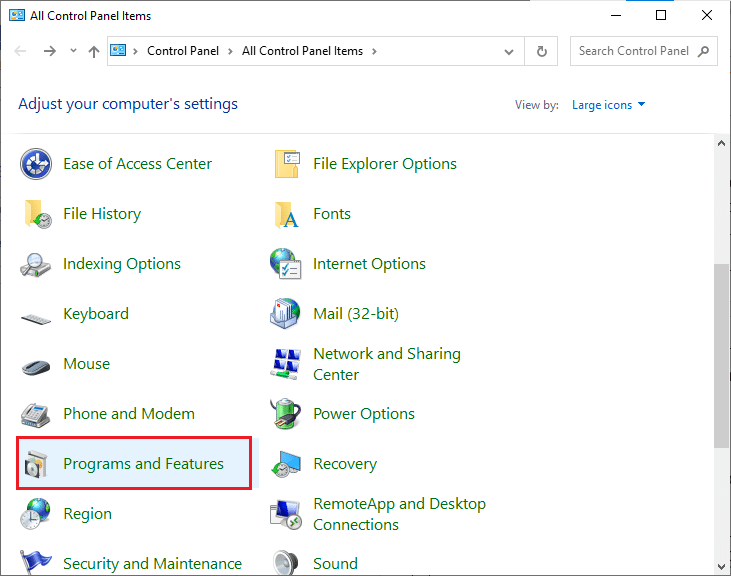
3. Sekarang, pada daftar, klik Zoom dan pilih opsi Uninstall .
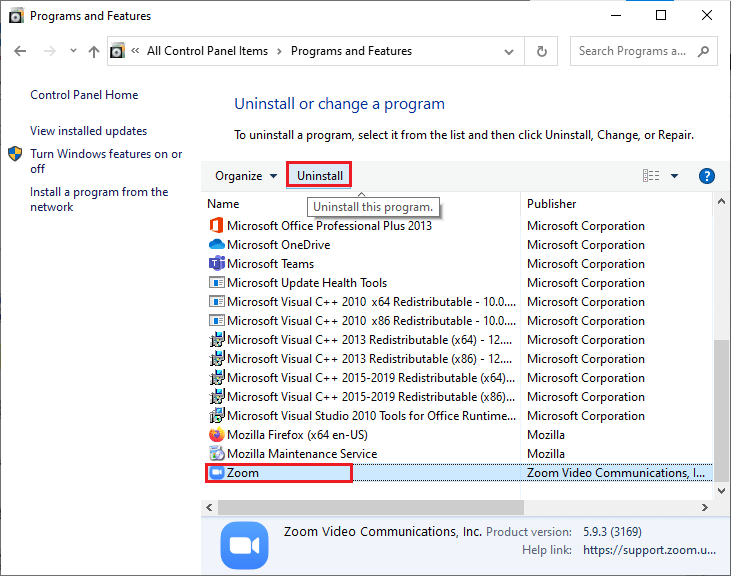
4. Kemudian, konfirmasikan prompt jika ada, dan tunggu hingga aplikasi dicopot di perangkat Anda. Kemudian, reboot PC Anda.
5. Unduh Zoom dari situs resminya.
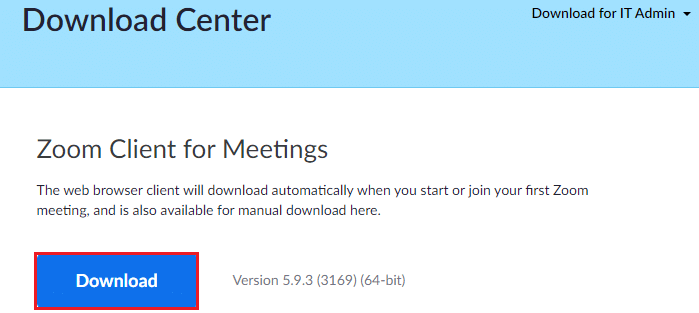
6. Sekarang, navigasikan ke Unduhan saya dan luncurkan file ZoomInstaller .
7. Ikuti petunjuk di layar untuk menyelesaikan penginstalan pada PC Anda.
Direkomendasikan:
- Perbaiki ERR_CONNECTION_RESET di Chrome
- Perbaiki ROG Gaming Center Tidak Berfungsi
- Perbaiki 0xa00f4244 Tidak Ada Kamera Terlampir Kesalahan
- Perbaiki Perselisihan Terus Menerjang
Kami harap panduan ini bermanfaat dan Anda dapat memperbaiki Zoom tidak dapat mendeteksi masalah kamera di Windows 10 . Beri tahu kami metode mana yang paling cocok untuk Anda. Juga, jika Anda memiliki pertanyaan/saran tentang artikel ini, silakan tinggalkan di bagian komentar.
