Perbaiki Kesalahan ID Rapat Tidak Valid Zoom di Windows 10
Diterbitkan: 2022-03-24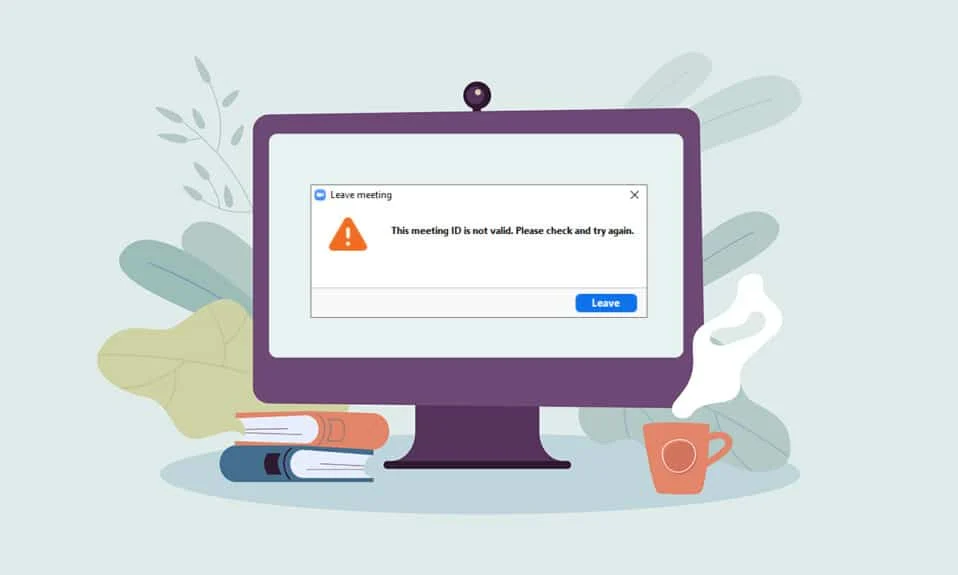
Apakah Anda mencoba bergabung dengan rapat Zoom tetapi berulang kali menerima pesan kesalahan? Apakah kesalahan yang ditampilkan pada rapat Zoom Anda, kesalahan ID Rapat Zoom Tidak Valid? Jika iya, artikel ini menjelaskan cara mengatasi error Invalid Meeting ID di Zoom. Baca artikel sampai habis untuk mengetahui cara mengatasi Zoom Invalid Meeting ID Error.
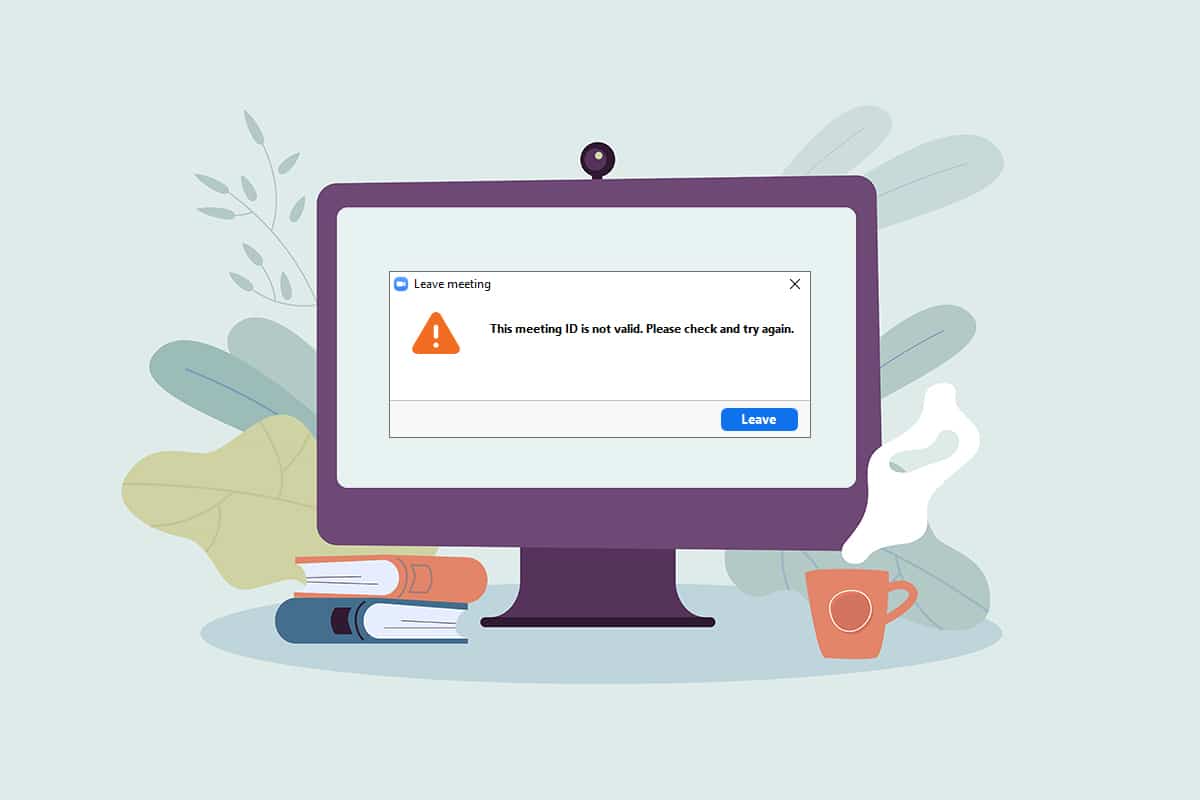
Isi
- Cara Memperbaiki Kesalahan ID Rapat Zoom Tidak Valid di Windows 10
- Metode Pemecahan Masalah Dasar
- Metode 1: Jalankan Zoom sebagai Administrator
- Metode 2: Jalankan aplikasi Zoom dalam mode Kompatibilitas
- Metode 3: Perbarui Aplikasi Zoom
- Metode 4: Hapus Latar Belakang pada Aplikasi Zoom
- Metode 5: Matikan Video dalam Rapat
- Metode 6: Beralih ke Tampilan Potret di Aplikasi Zoom
- Metode 7: Keluar dari Semua Perangkat dan Masuk di Satu Perangkat Saja
- Metode 8: Hapus Cache di Aplikasi Zoom
- Metode 9: Nonaktifkan Proxy dan VPN (Jika Berlaku)
- Metode 10: Instal ulang aplikasi Zoom
Cara Memperbaiki Kesalahan ID Rapat Zoom Tidak Valid di Windows 10
Kemungkinan alasan Anda menerima kesalahan ID Rapat Tidak Valid tercantum di bawah ini:
- ID Rapat Salah: ID Rapat yang Anda masukkan di bilah entri mungkin salah. Anda mungkin salah memasukkan ID rapat yang berbeda dalam karakter atau nilai numerik. Jika tidak, Anda mungkin telah memasukkan ID rapat dari panggilan Zoom lainnya dan menerima pesan kesalahan.
- Tuan rumah telah mengakhiri rapat: Jika tuan rumah mengakhiri rapat yang Anda coba sambungkan, Anda mungkin tidak dapat tersambung ke panggilan Zoom dan menerima pesan kesalahan.
- Login akun di banyak perangkat: Jika Anda telah login ke akun Anda di banyak perangkat, rapat mungkin tidak tersambung, dan dengan demikian, Anda akan menerima pesan kesalahan.
- Tidak ada koneksi internet yang tepat: Jika koneksi jaringan Anda berfluktuasi, Anda mungkin menerima pesan kesalahan. Anda harus memiliki jaringan yang stabil dan berkecepatan tinggi untuk terhubung dengan panggilan Zoom. Anda dapat mengikuti panduan kami untuk memperbaiki tidak ada koneksi internet di PC Anda.
- Kesalahan sementara pada aplikasi Zoom: Jika Anda terus-menerus menggunakan aplikasi Zoom, Anda mungkin menyadari bahwa aplikasi tersebut macet, dan Anda mungkin tidak dapat terhubung ke panggilan Zoom Anda.
- Interferensi VPN/Proxy: VPN/Proxy dapat mengganggu koneksi pada aplikasi Zoom, dan Anda mungkin tidak dapat terhubung ke rapat Anda.
- Google Chrome Kedaluwarsa: Jika Google Chrome sudah usang, Anda mungkin tidak dapat menghadiri rapat Zoom tanpa gangguan apa pun di web Zoom.
Catatan: Metode yang dijelaskan dalam artikel didasarkan pada PC Windows 10 dan dapat berubah pada OS lainnya.
Metode Pemecahan Masalah Dasar
Sebelum melanjutkan lebih jauh, cobalah metode pemecahan masalah dasar yang dijelaskan di bawah ini. Anda dapat mencoba menerapkan metode untuk melihat apakah Anda dapat memperbaiki kesalahan ID Rapat Tidak Valid di Zoom.
- Pastikan ID rapat yang Anda masukkan di bilah sudah benar dan valid. Dengan kata lain, Anda harus memastikan itu benar secara alfa-numerik . Salin ID rapat dari undangan Anda dan tempel di bilah untuk menghindari kesalahan.
- Hubungi tuan rumah untuk memeriksa apakah rapat telah berakhir atau sedang berlangsung .
- Hubungi tuan rumah dan minta ID rapat yang tepat atau minta dia untuk mengirim ulang undangan rapat kepada Anda. Coba sambungkan panggilan Zoom Anda dengan ID rapat baru di undangan.
- Satu dapat menambahkan hingga 100 peserta ke rapat Zoom , termasuk tuan rumah. Anda perlu memeriksa apakah jumlah peserta yang ditambahkan masih dalam batas dan Anda dapat menghadiri rapat. Hubungi tuan rumah untuk mendapatkan klarifikasi tentang hal yang sama.
- Terkadang, peserta lain atau tuan rumah mungkin telah menghapus Anda secara tidak sengaja, dan jika Anda segera mencoba masuk kembali, Anda mungkin melihat kesalahan ID Rapat Tidak Valid di aplikasi Anda. Jika demikian, cobalah bergabung ke rapat setelah beberapa saat.
- Tutup semua aplikasi latar belakang, terutama yang menggunakan mikrofon dan kamera, menggunakan Pengelola Tugas.
- Untuk menghindari kesalahan Zoom Invalid Meeting ID, diperlukan koneksi internet yang stabil dengan kecepatan yang baik. Disarankan untuk memeriksa koneksi Wi-Fi dan menghubungkan PC Anda ke koneksi Wi-Fi yang baik.
- Jika aplikasi Zoom Anda macet untuk waktu yang lama dan dengan demikian memberi Anda kesalahan ID rapat, maka Restart sederhana dapat menyelesaikan masalah tersebut.
- Jika me-restart Zoom Client tidak membantu Anda, restart PC Anda .
Metode 1: Jalankan Zoom sebagai Administrator
Jika Anda terus-menerus menghadapi masalah kesalahan ID rapat saat menggunakan aplikasi Zoom, jalankan aplikasi sebagai Administrator. Untuk melakukannya, ikuti langkah-langkah di bawah ini.
1. Tekan tombol Windows + D secara bersamaan untuk membuka Desktop sistem Anda.
2. Klik kanan pada ikon aplikasi Zoom di Desktop dan pilih opsi Jalankan sebagai Administrator dalam daftar.
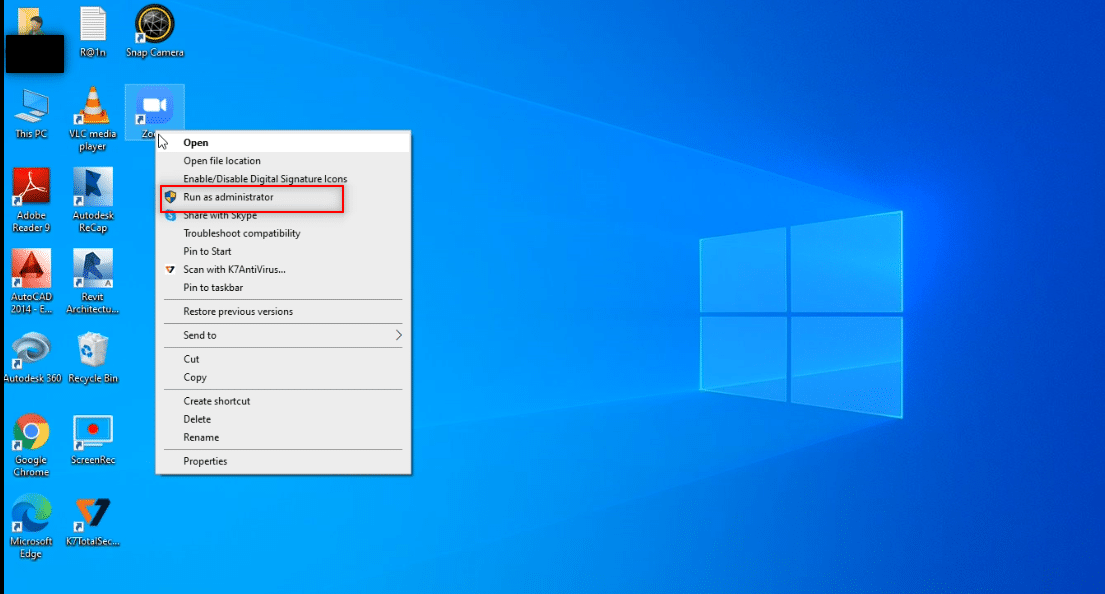
Metode 2: Jalankan aplikasi Zoom dalam mode Kompatibilitas
Jika masalahnya terletak pada ketidakcocokan Windows dengan aplikasi Zoom, Anda dapat menjalankan aplikasi dalam mode kompatibilitas. Namun, metode ini tidak menjamin kualitas panggilan Zoom yang Anda dapatkan di versi lanjutan. Ikuti langkah-langkah yang disebutkan di bawah ini untuk memperbaiki kesalahan ID Rapat Tidak Valid Zoom.
1. Klik kanan pada ikon aplikasi Zoom di folder Desktop dan pilih Properties di menu drop-down.
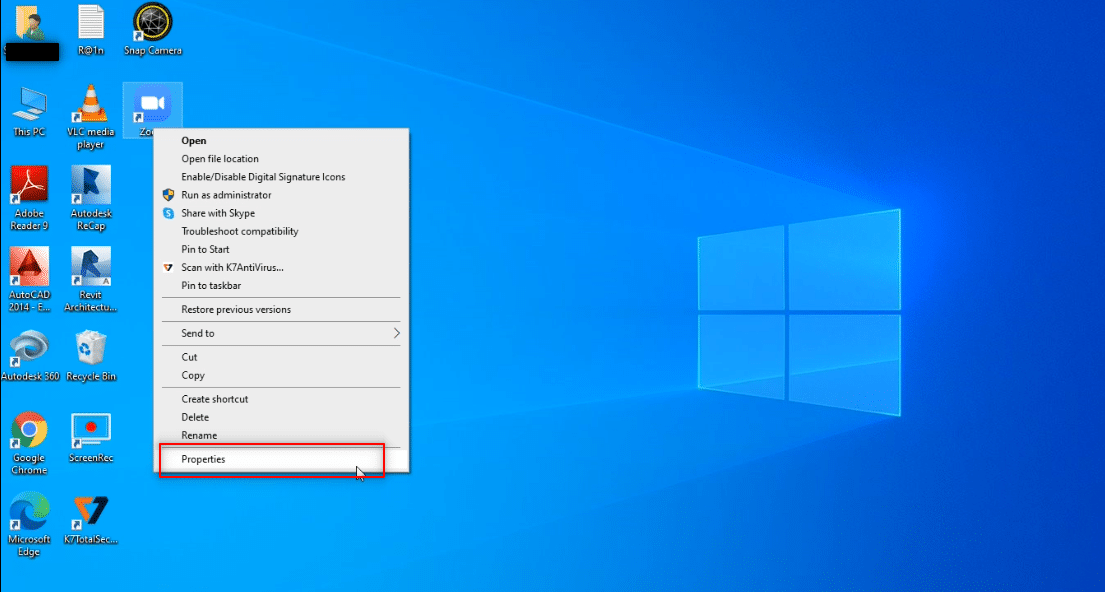
2. Arahkan ke tab Kompatibilitas di jendela berikutnya.
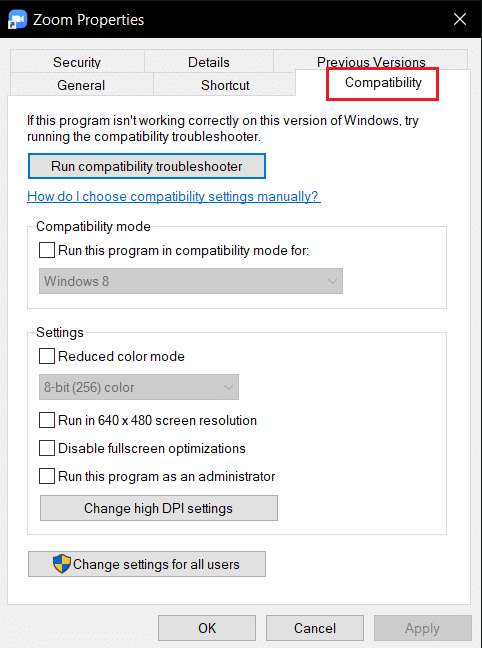
3. Centang Jalankan program ini dalam mode kompatibilitas untuk: opsi
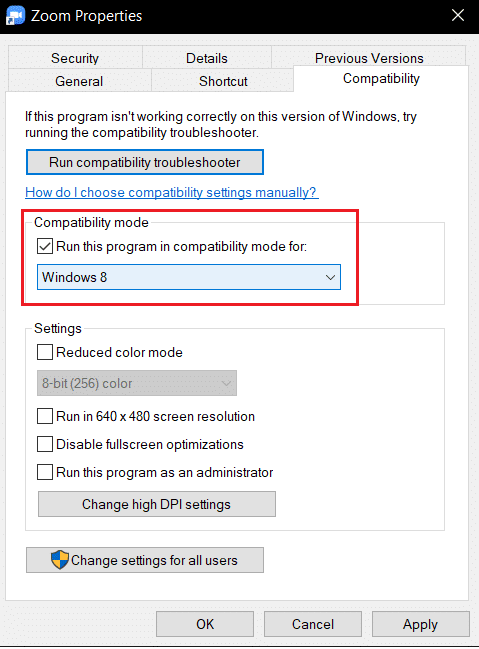
4. Klik Apply lalu OK untuk menyimpan perubahan.
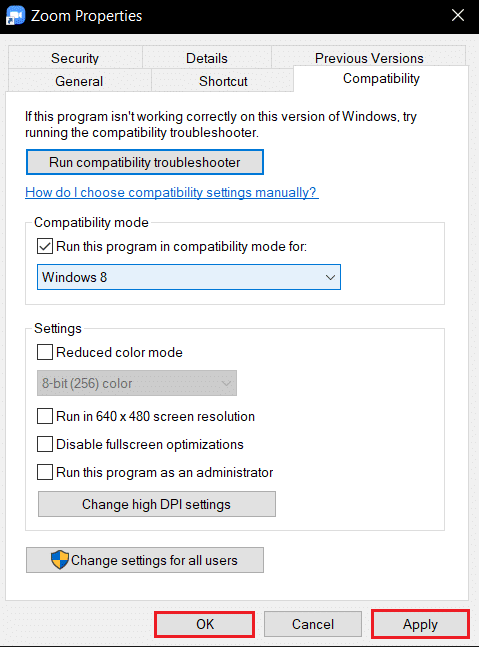
Baca Juga: Cara Main Outburst di Zoom
Metode 3: Perbarui Aplikasi Zoom
Jika aplikasi Zoom yang terpasang di PC Anda sudah usang, Anda perlu memperbarui aplikasi di PC Anda. Untuk memperbarui aplikasi Zoom di PC Anda, ikuti langkah-langkah di bawah ini.
1. Tekan tombol Windows , ketik zoom dan klik Open .
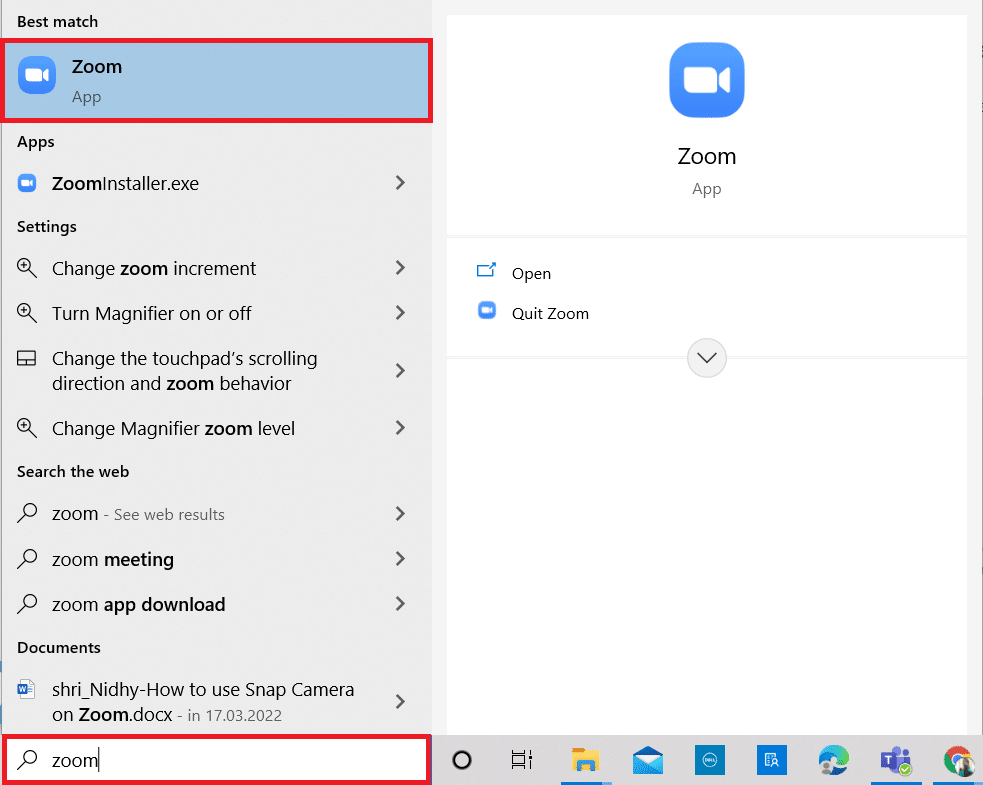
2. Klik gambar profil Anda di sudut kanan atas halaman beranda aplikasi Anda.
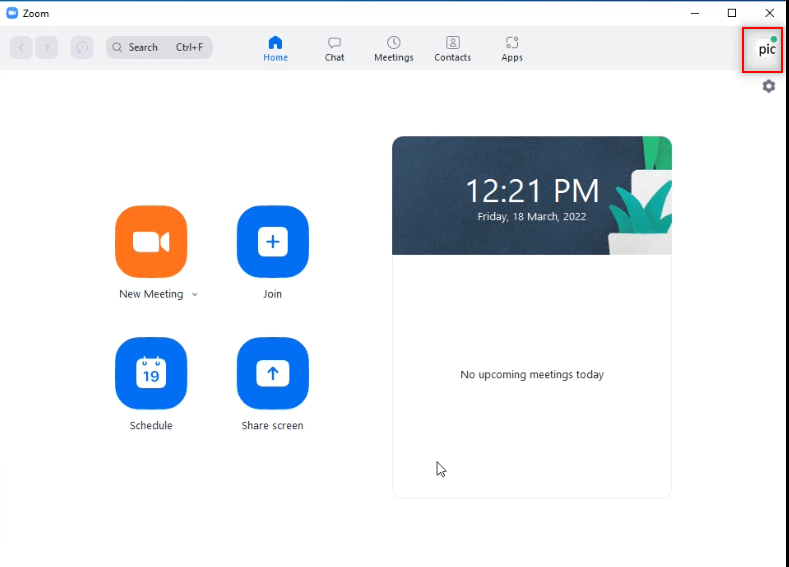
3. Pilih opsi Periksa Pembaruan di menu yang ditampilkan.
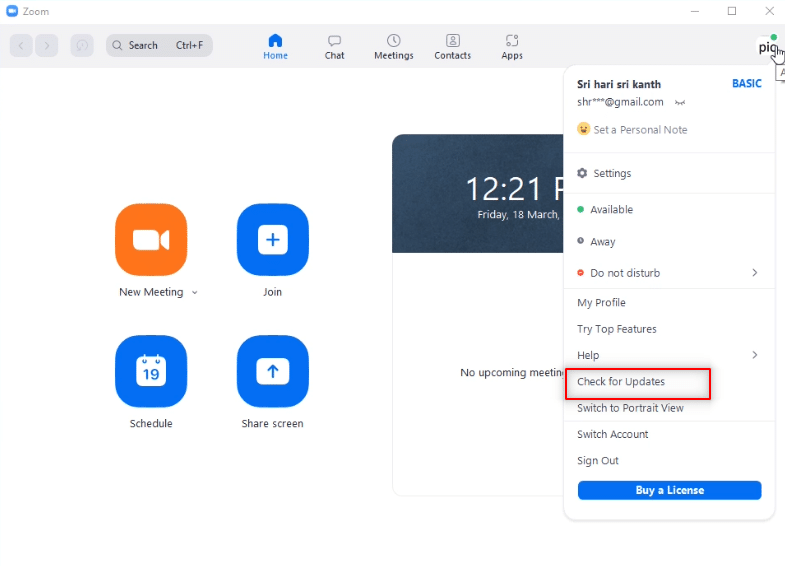
4A. Jika aplikasi sudah mutakhir, Anda akan menerima pesan yang mengatakan Anda mutakhir .
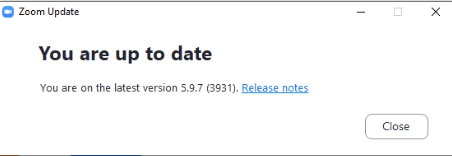
4B. Jika ada pembaruan yang tersedia, itu akan secara otomatis memperbarui aplikasi. Klik Perbarui Sekarang .
Metode 4: Hapus Latar Belakang pada Aplikasi Zoom
Jika ada banyak filter dan jika latar belakang aplikasi Zoom menghabiskan data, Anda mungkin perlu menghapusnya dan beralih ke tampilan default. Dengan cara ini, koneksi Wi-Fi di PC Anda digunakan untuk rapat saja dan bukan untuk filter.
1. Luncurkan aplikasi Zoom seperti yang dilakukan sebelumnya.
2. Klik opsi Pengaturan Anda di sudut kanan atas halaman beranda aplikasi Anda.

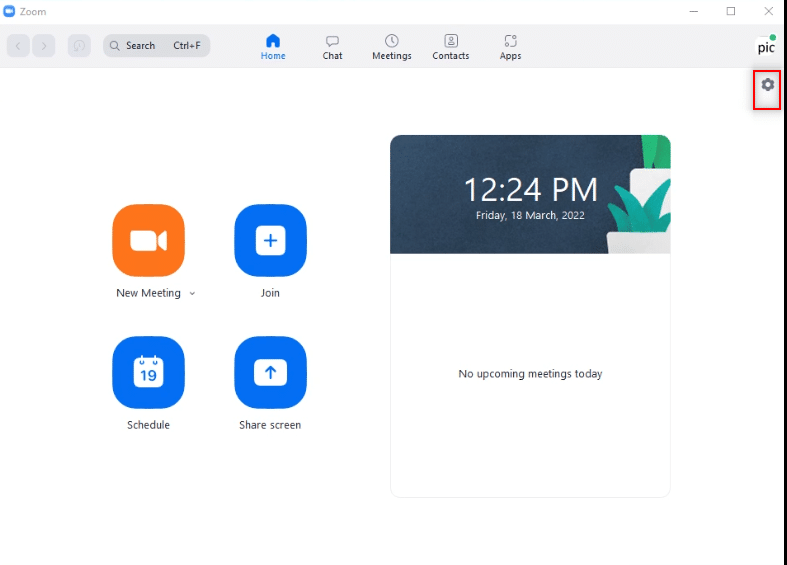
3. Arahkan ke tab Background & Filters di panel kiri.
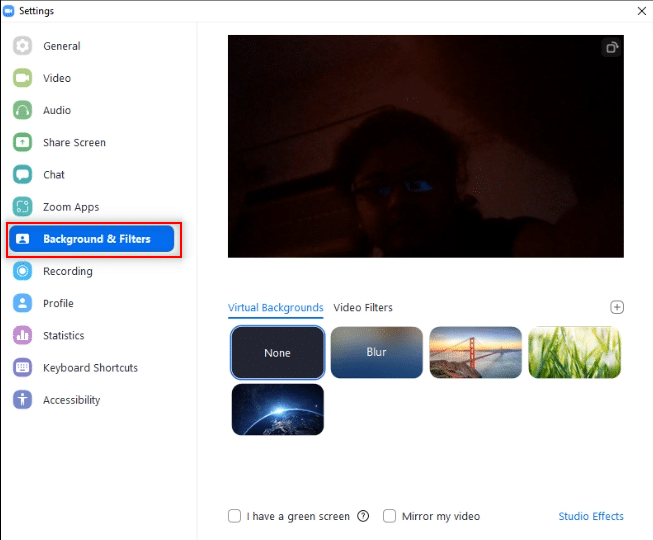
4. Pilih opsi None di bagian Virtual Backgrounds .
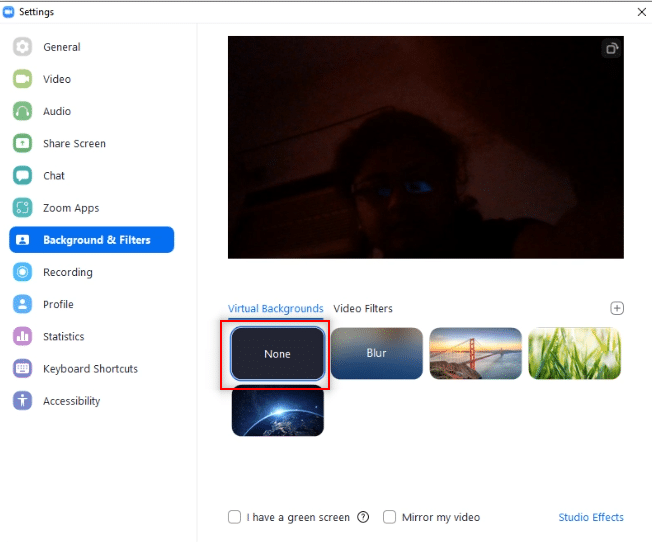
Baca Juga: Fix Zoom Tidak Bisa Deteksi Kamera
Metode 5: Matikan Video dalam Rapat
Jika Anda tidak dapat menghadiri panggilan Zoom atau memiliki kesalahan ID rapat, Anda dapat mencoba mematikan kamera dan bergabung ke rapat. Untuk mematikan video Anda di aplikasi Zoom, ikuti langkah-langkah di bawah ini.
1. Buka aplikasi Zoom di sistem Anda seperti yang dilakukan sebelumnya.
2. Klik opsi Pengaturan di sudut kanan atas jendela aplikasi.
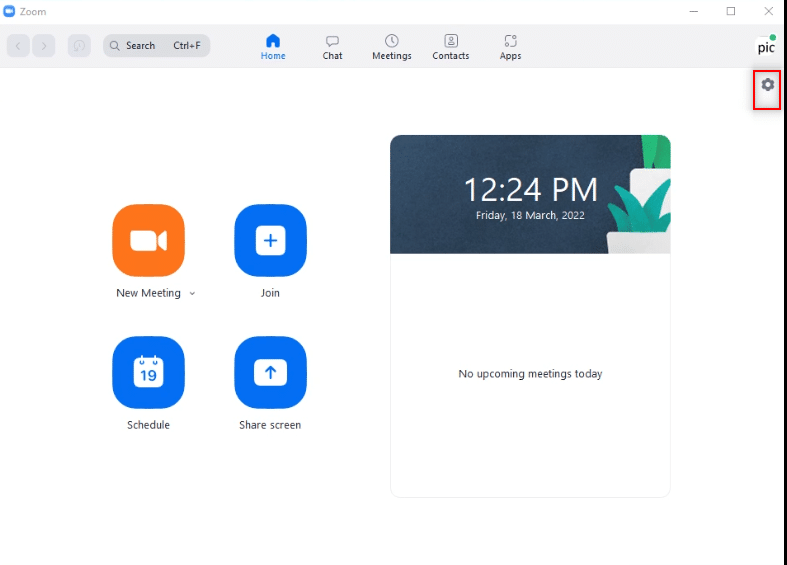
3. Navigasikan ke tab Video di panel kiri.
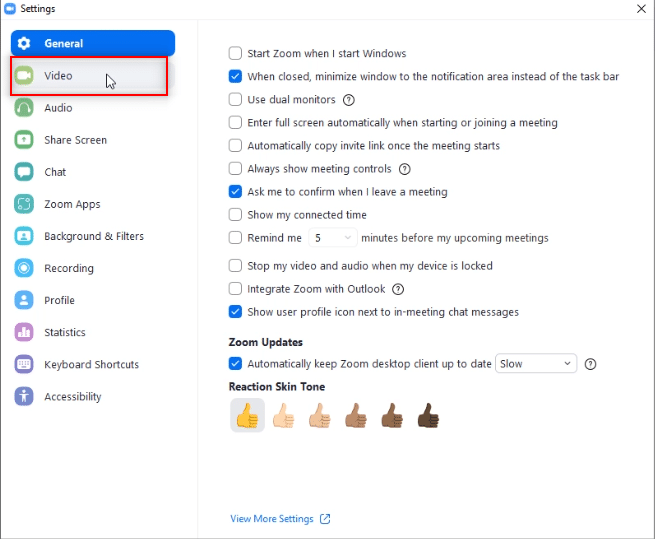
4. Cari opsi Matikan video saya saat bergabung dengan rapat dan centang kotak di sebelahnya.
Catatan: Metode ini memungkinkan Anda untuk menghadiri panggilan tanpa video langsung Anda, tetapi gangguan dan kebutuhan untuk memasukkan kembali ID rapat Anda setelah kesalahan dapat dihilangkan.
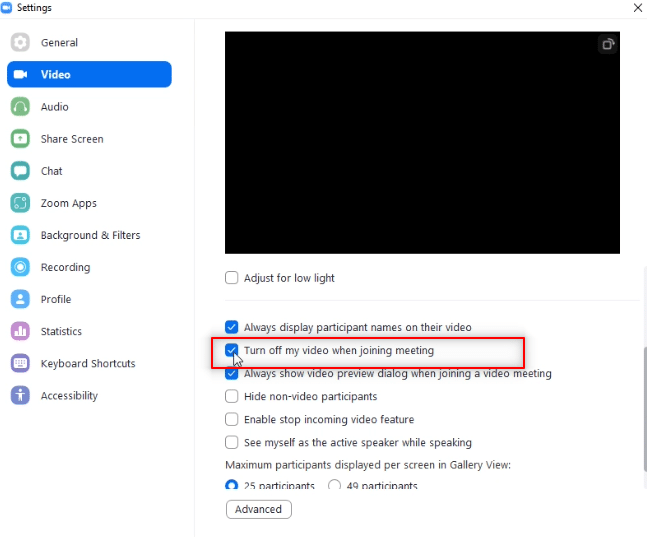
Metode 6: Beralih ke Tampilan Potret di Aplikasi Zoom
Jika panggilan Zoom tidak dapat stabil dalam tampilan Lanskap aplikasi, dan Anda diminta untuk memasukkan ID rapat berulang kali, Anda dapat mencoba beralih ke Tampilan Potret.
1. Luncurkan Zoom Client seperti yang dilakukan sebelumnya.
2. Klik gambar profil Anda di pojok kanan atas halaman beranda aplikasi.
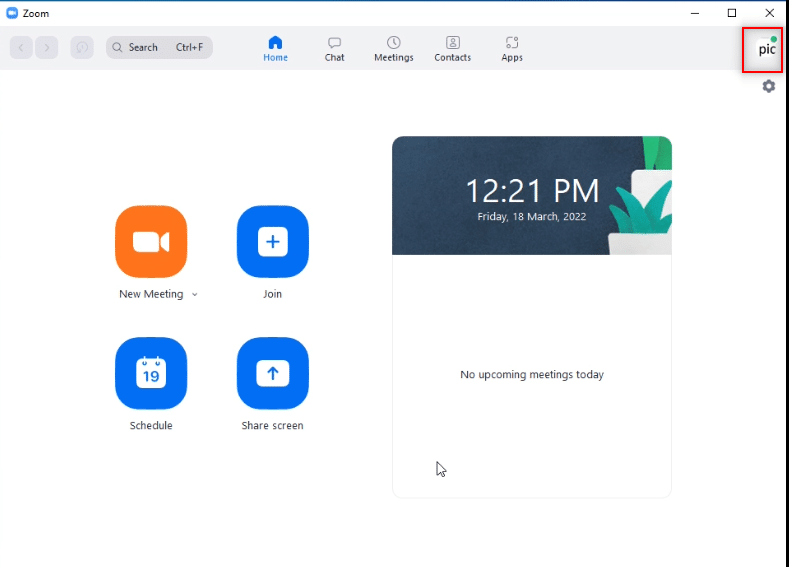
3. Pilih opsi Switch to Portrait View pada menu yang ditampilkan.
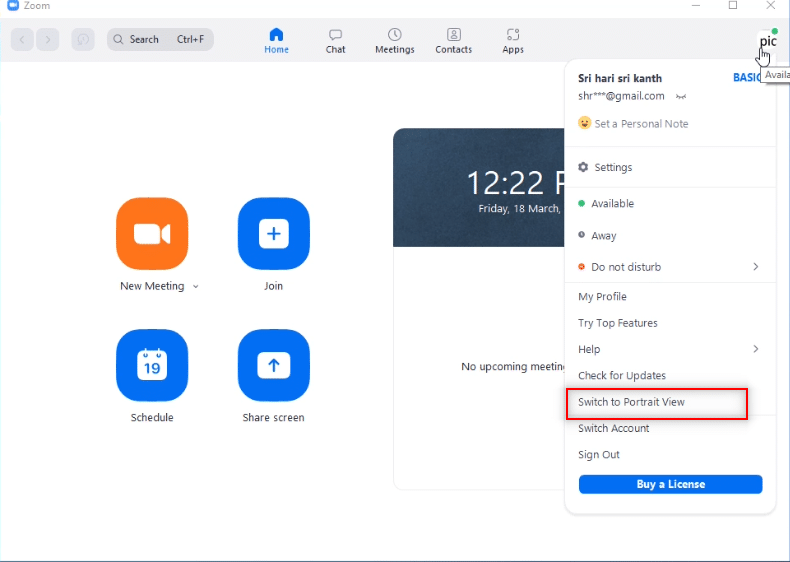
4. Sekarang, Anda akan melihat aplikasi Zoom pada tampilan Potret. Coba bergabung ke rapat dalam tampilan ini.
Baca Juga: Perbaiki Zoom Audio Tidak Berfungsi Windows 10
Metode 7: Keluar dari Semua Perangkat dan Masuk di Satu Perangkat Saja
Jika Anda telah masuk ke perangkat yang berbeda atau jika ada beberapa login pada suatu sistem, Anda mungkin tidak dapat menghadiri panggilan Zoom, dan Anda akan menerima pesan kesalahan. Dalam hal ini, Anda harus keluar dari semua perangkat dan masuk ke akun Anda di perangkat yang Anda gunakan.
1. Buka Zoom web menggunakan Google Chrome di PC Anda dan masuk ke akun Anda.
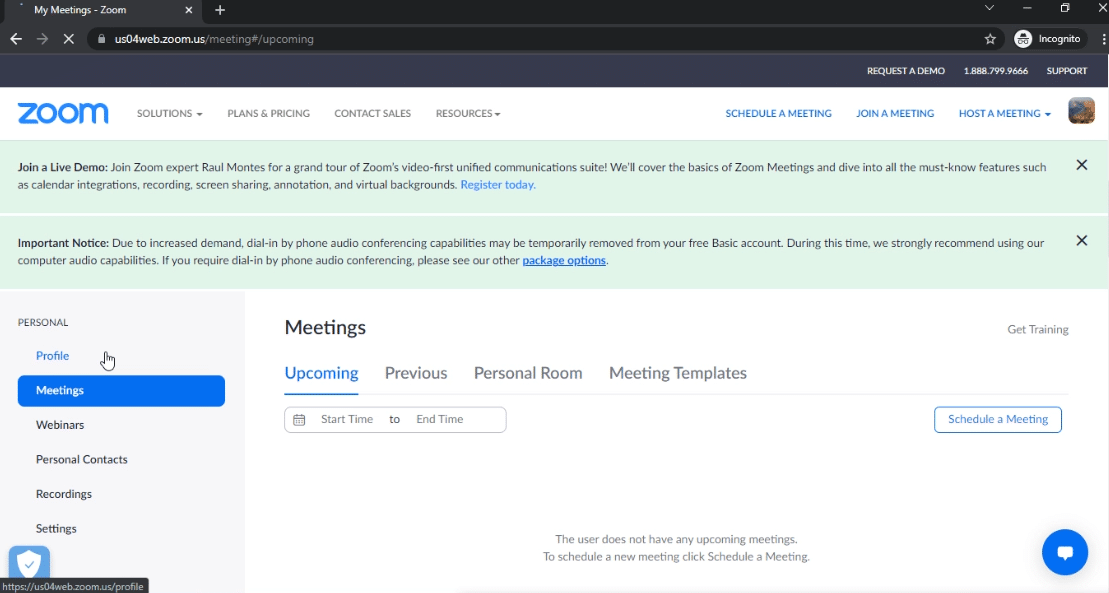
2. Di beranda akun Anda, pilih tab Profil di bawah PRIBADI .
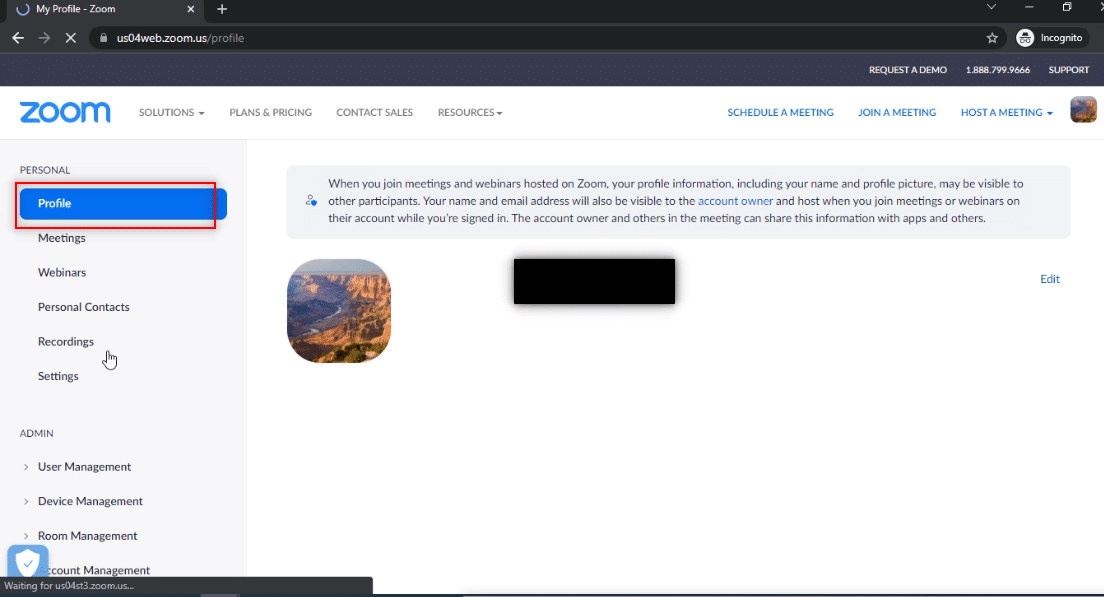
3. Gulir ke bawah dan klik Sign Me Out From All Devices .
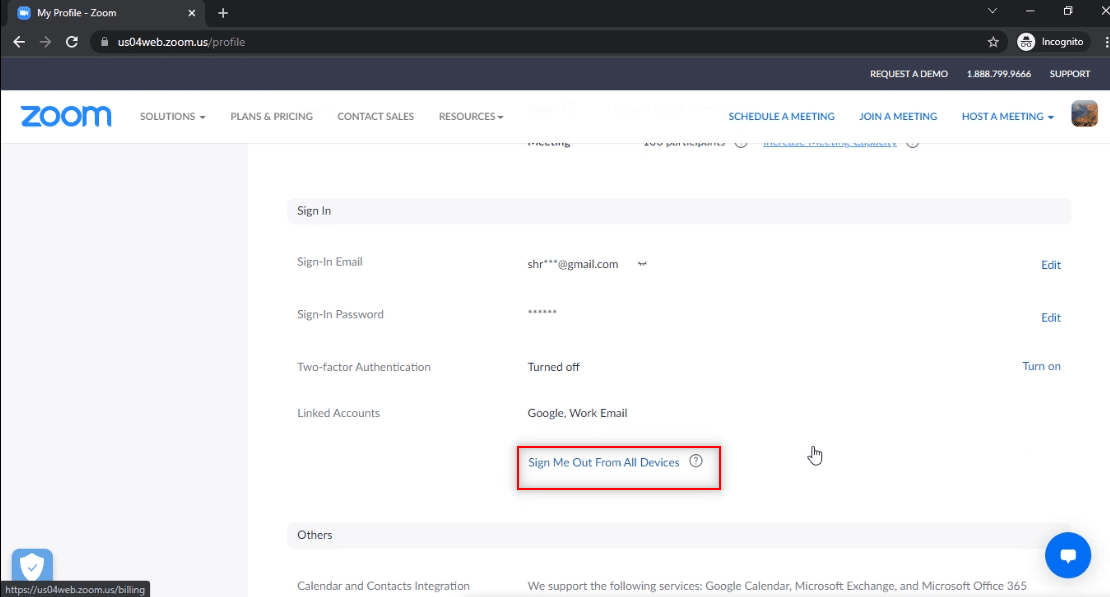
4. Masuk ke akun Anda di aplikasi Zoom di PC Anda dan coba sambungkan ke panggilan Zoom menggunakan ID rapat.
Metode 8: Hapus Cache di Aplikasi Zoom
Anda dapat menghapus file cache pada aplikasi Zoom Anda dengan mengikuti langkah-langkah yang disebutkan dalam metode ini. Ini akan memungkinkan Anda untuk terhubung ke panggilan Zoom Anda dengan mudah dan mempercepat aplikasi di PC Anda.
1. Luncurkan aplikasi Zoom di sistem Anda seperti yang dilakukan sebelumnya.
2. Klik gambar profil Anda di pojok kanan atas.
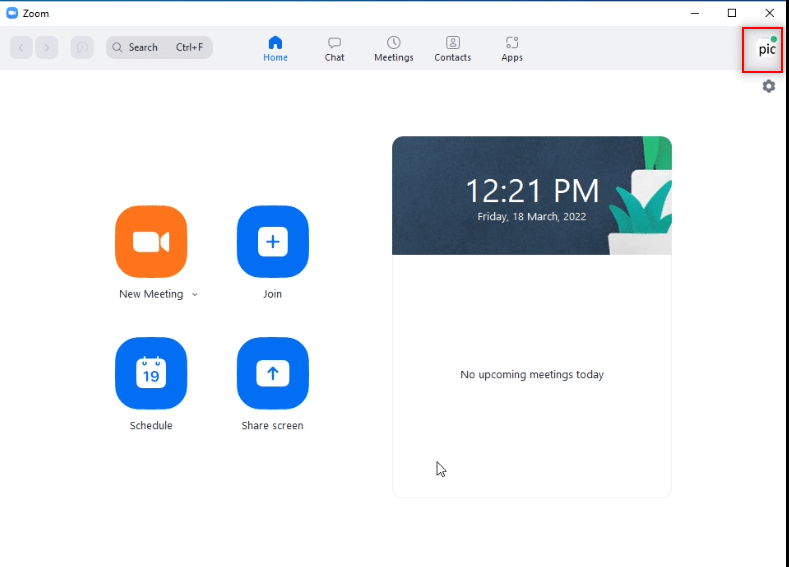
3. Pilih Pengaturan .
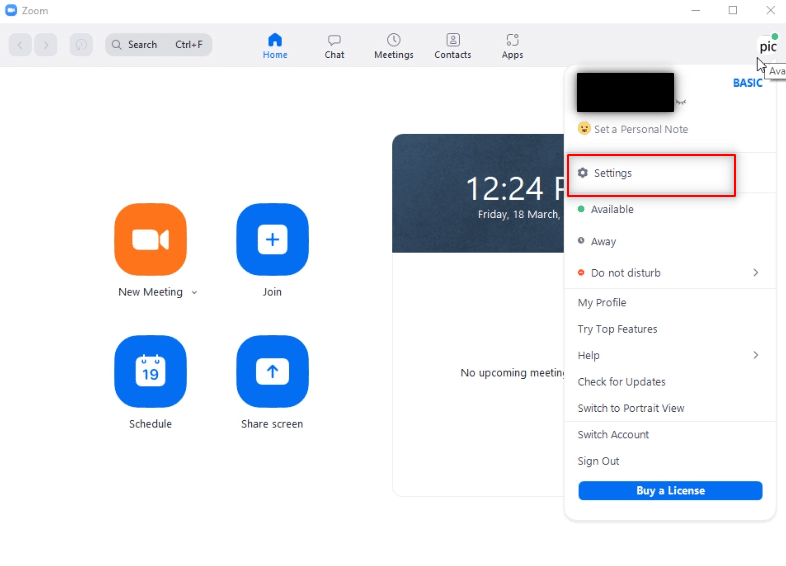
4. Arahkan ke tab Zoom Apps di panel kiri.
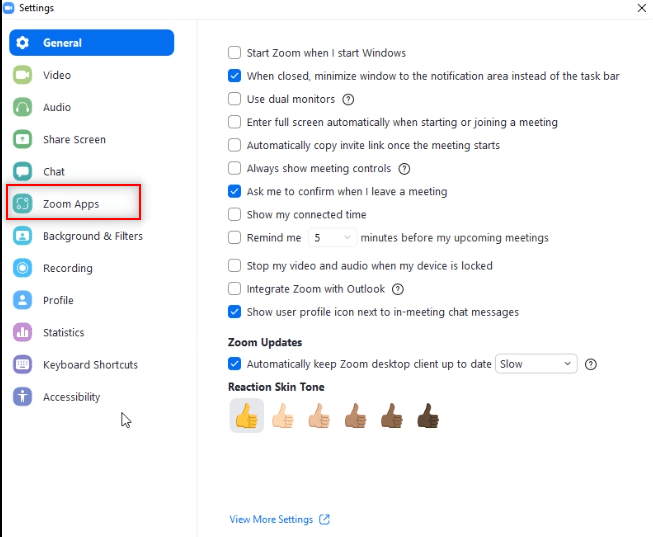
5. Klik tombol Clear di sebelah pengaturan Zoom Apps Local App Data & Cookies .
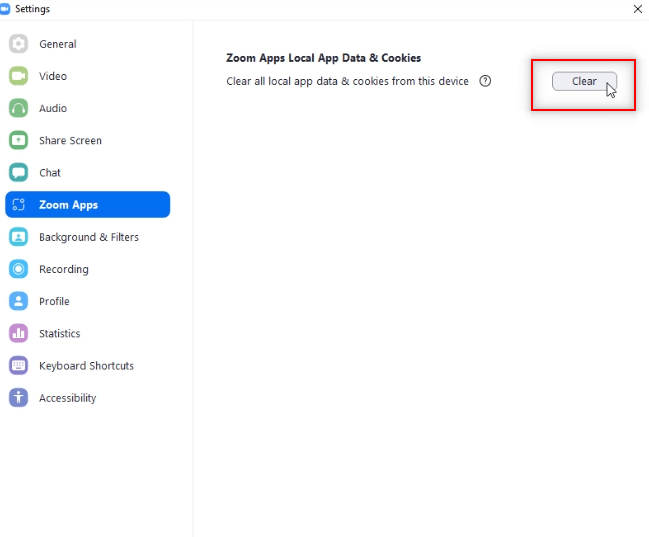
6. Klik tombol Hapus di jendela konfirmasi untuk menghapus file cache pada aplikasi.
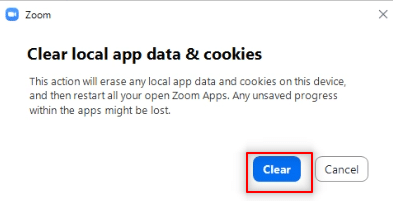
Baca Juga: Bagaimana Cara Mematikan Kamera Saya di Zoom?
Metode 9: Nonaktifkan Proxy dan VPN (Jika Berlaku)
Anda mungkin menggunakan VPN untuk memberi Anda privasi saat berselancar online. Namun, itu mungkin bertentangan dengan fungsi aplikasi tertentu. Oleh karena itu, Anda mungkin perlu mematikannya. Baca panduan kami tentang Cara Menonaktifkan VPN dan Proksi di Windows 10. Jika masalah teratasi, Anda dapat mengaturnya dan mengaktifkan VPN nanti.
Metode 10: Instal ulang aplikasi Zoom
Jika masih ada masalah dengan aplikasi Zoom, Anda dapat mencoba mencopot pemasangan aplikasi dan menginstalnya kembali dari situs web resmi.
1. Tekan tombol Windows , ketik Control Panel dan klik Open .
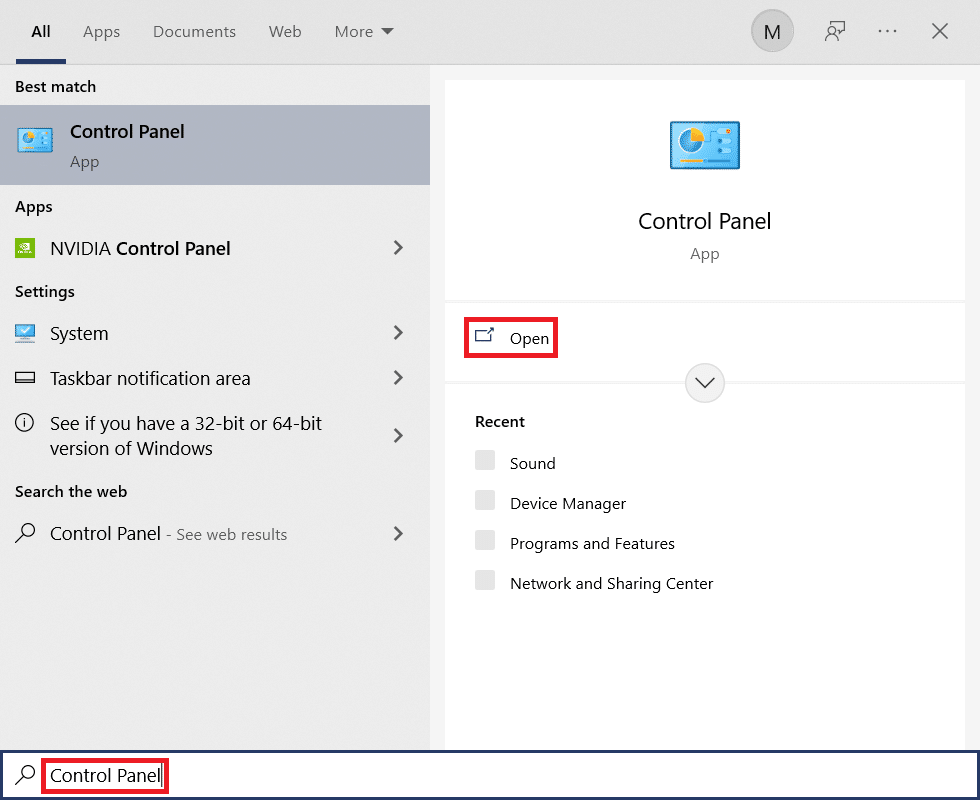
2. Sekarang, Atur Tampilan dengan > Ikon besar dan pilih opsi Program dan Fitur .
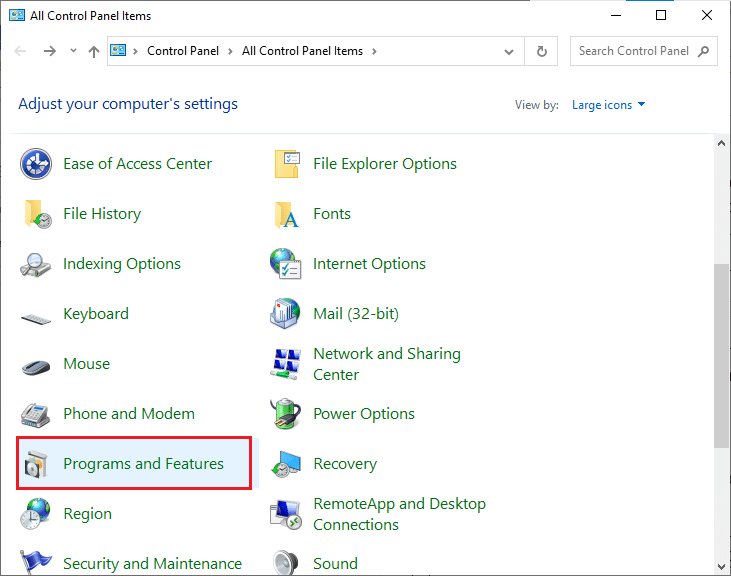
3. Sekarang, pada daftar, klik Zoom dan pilih opsi Uninstall .
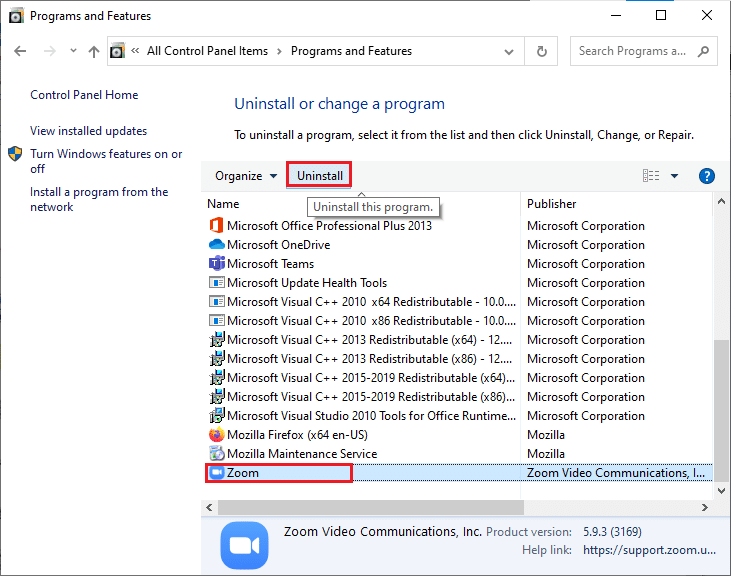
4. Kemudian, konfirmasikan Uninstall di jendela pop-up. Kemudian, reboot PC Anda setelah penghapusan instalasi selesai.
5. Unduh Zoom dari situs resminya.
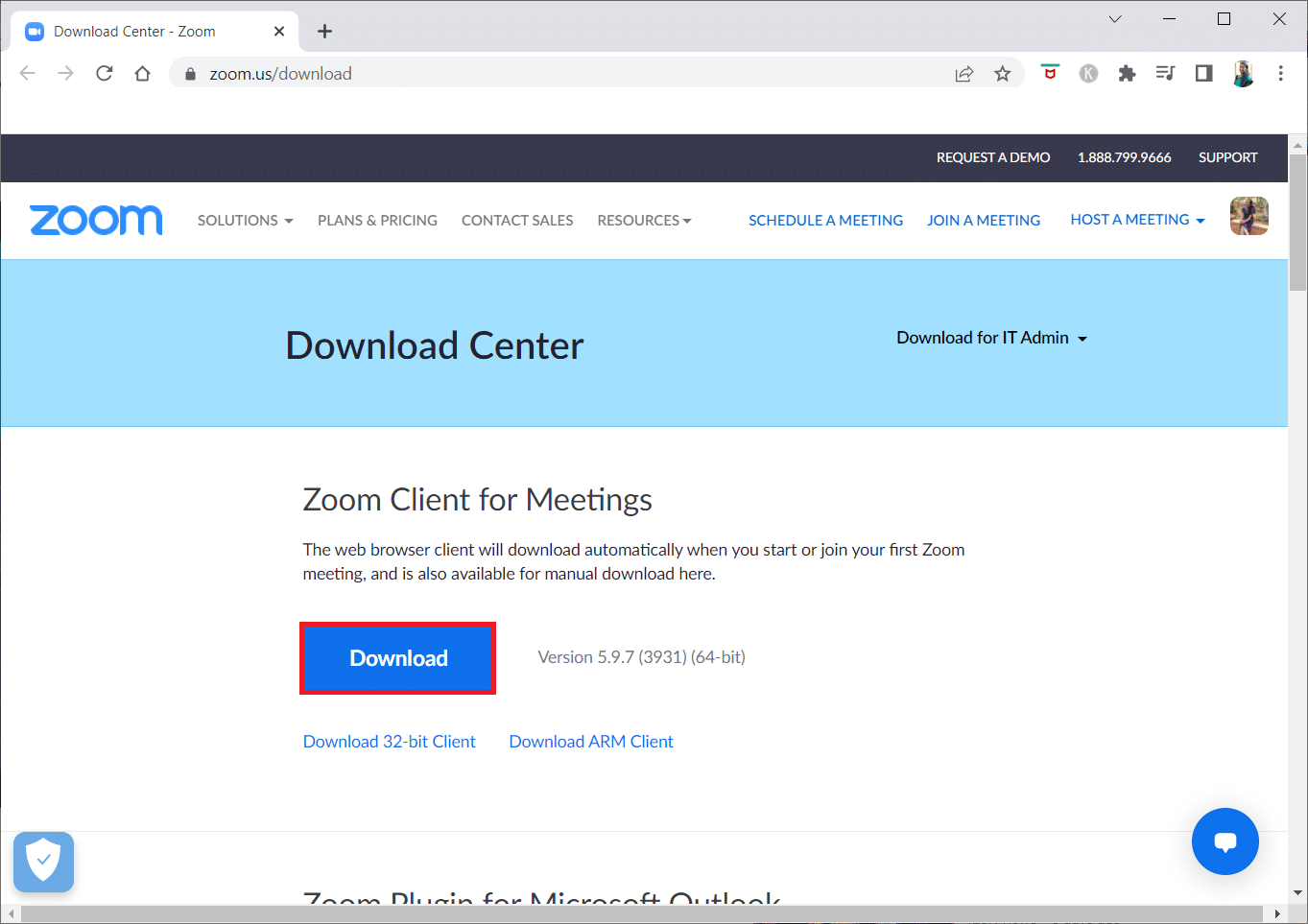
6. Sekarang, luncurkan file ZoomInstaller .
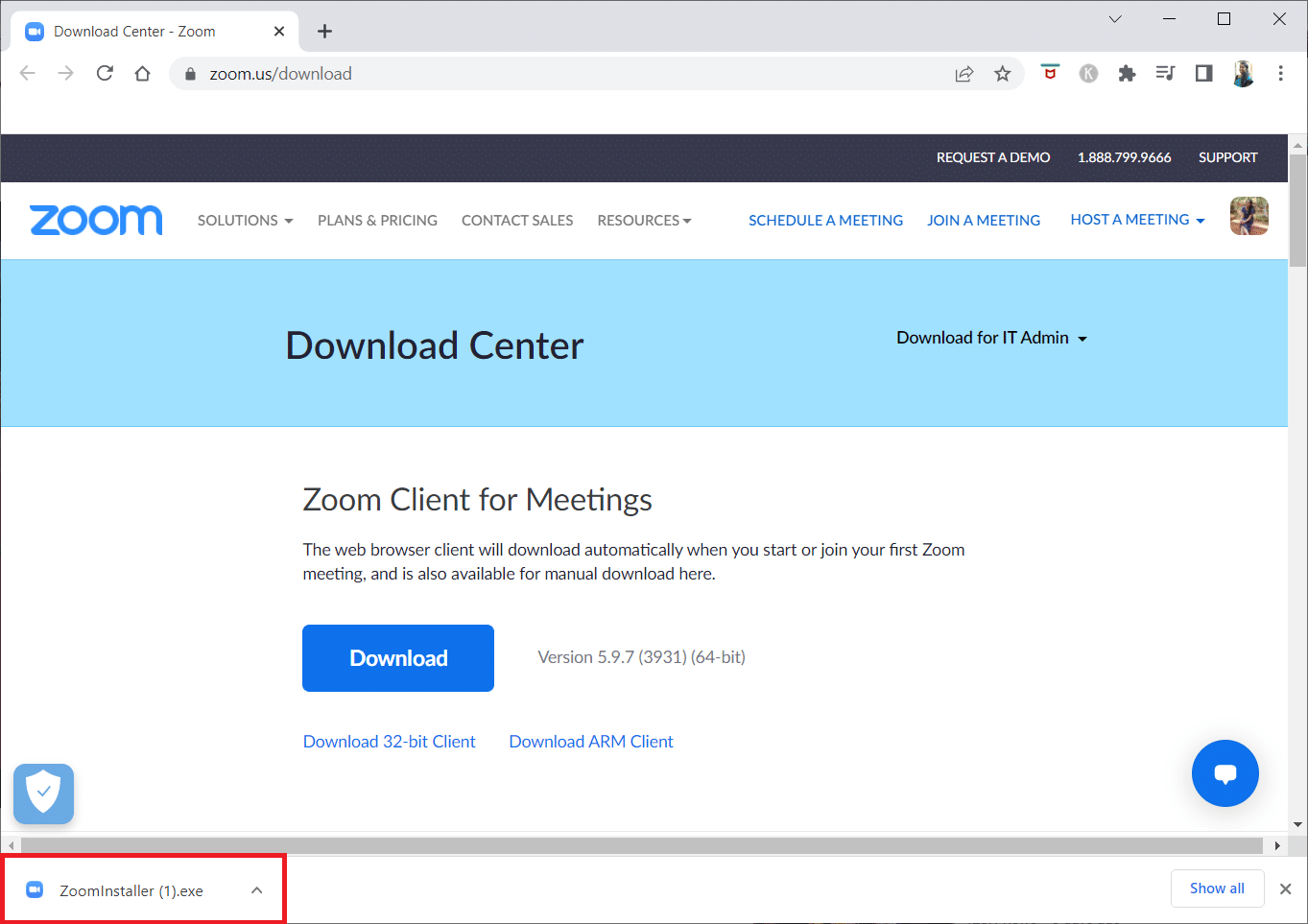
7. Ikuti petunjuk di layar untuk menyelesaikan penginstalan pada PC Anda.
Direkomendasikan:
- 8 Alternatif Terbaik untuk Noobs dan Nerds
- Cara Menggunakan Kamera Snap di Google Meet
- Cara Menggunakan Kamera Snap di Zoom
- Perbaiki Panggilan Video Tim Microsoft Tidak Berfungsi
Pada artikel ini, Anda telah mempelajari cara memperbaiki kesalahan Zoom ID rapat yang tidak valid . Jadi, jika Anda melihat kesalahan ini saat mencoba menyambung ke panggilan Zoom, Anda dapat mengandalkan artikel ini. Coba terapkan metode yang dijelaskan untuk memperbaiki kesalahan ID Rapat Tidak Valid di Zoom. Silakan berikan saran berharga Anda atau kirimkan pertanyaan Anda di bagian komentar mengenai konten artikel ini. Juga, beri tahu kami apa yang ingin Anda pelajari selanjutnya.
