Perbaiki Filter Zoom Tidak Ditampilkan di PC
Diterbitkan: 2022-11-01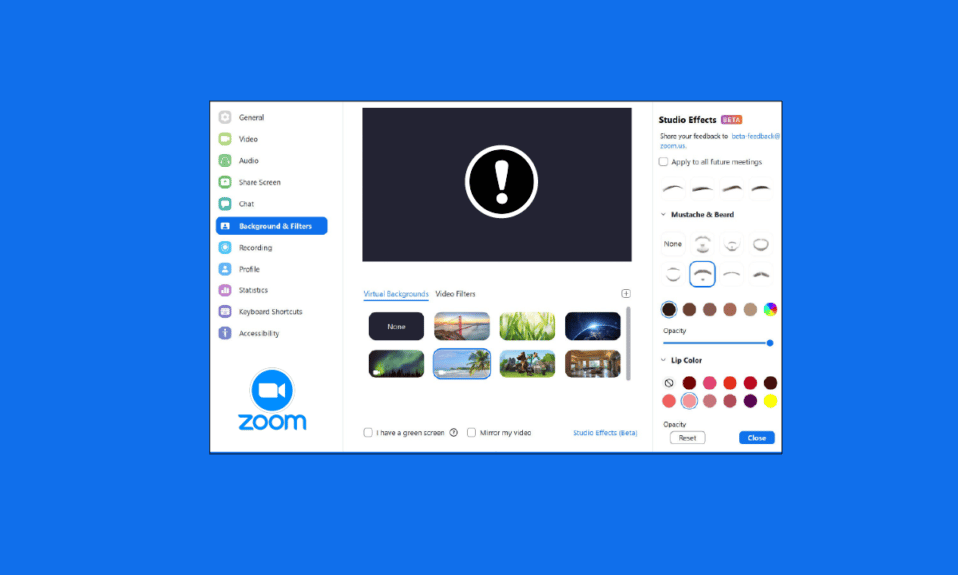
Zoom adalah layanan komunikasi video untuk orang atau organisasi. Anda dapat menghadiri rapat kantor Anda atau mengadakan pertemuan dengan teman-teman Anda. Anda juga dapat menggunakan filter video dalam rapat untuk mengadakan rapat yang menyenangkan dan menarik. Tetapi banyak pengguna menghadapi masalah filter Zoom yang tidak muncul di PC mereka. Kami memberikan kepada Anda panduan sempurna yang akan mengajari Anda cara memperbaiki filter video agar Zoom tidak menunjukkan masalah. Jadi, lanjutkan membaca!
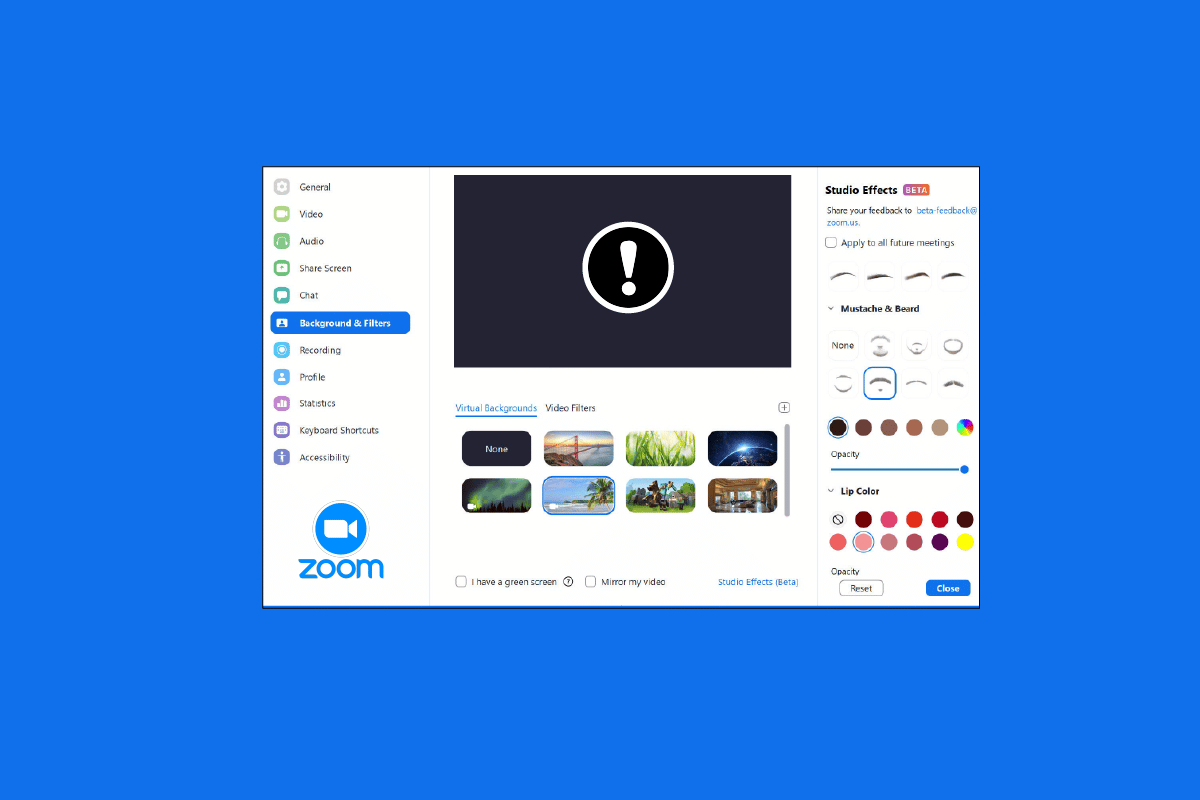
Isi
- Cara Memperbaiki Filter Zoom Tidak Ditampilkan di PC
- Metode 1: Bergabung dengan Rapat di Versi Lama
- Metode 2: Daftar ke Zoom
- Metode 3: Aktifkan Filter Video
- Metode 4: Perbarui Aplikasi Zoom
- Metode 5: Instal Ulang Aplikasi Zoom
- Metode 6: Gunakan Zoom Web Version
- Metode 7: Hubungi Dukungan Zoom
Cara Memperbaiki Filter Zoom Tidak Ditampilkan di PC
Banyak pengguna telah melaporkan bahwa mereka menghadapi masalah latar belakang Zoom dan tab filter yang hilang pada PC Windows. Ada banyak kemungkinan penyebab masalah ini, dan kami telah membahas semua solusi untuk memperbaiki masalah dalam artikel ini. Metodenya disusun dari dasar hingga lanjutan, jadi Anda harus mengikutinya selangkah demi selangkah untuk mendapatkan filter video Zoom di rapat.
Berikut adalah metode pemecahan masalah untuk memperbaiki masalah latar belakang Zoom dan tab filter yang hilang.
Metode 1: Gabung Rapat di Versi Lama
Anda dapat memperbaiki masalah ini dengan memulai rapat Zoom dari versi lama. Luncurkan rapat di aplikasi Zoom versi lama Anda dan periksa apakah latar belakang Zoom dan tab filter hilang atau tidak.
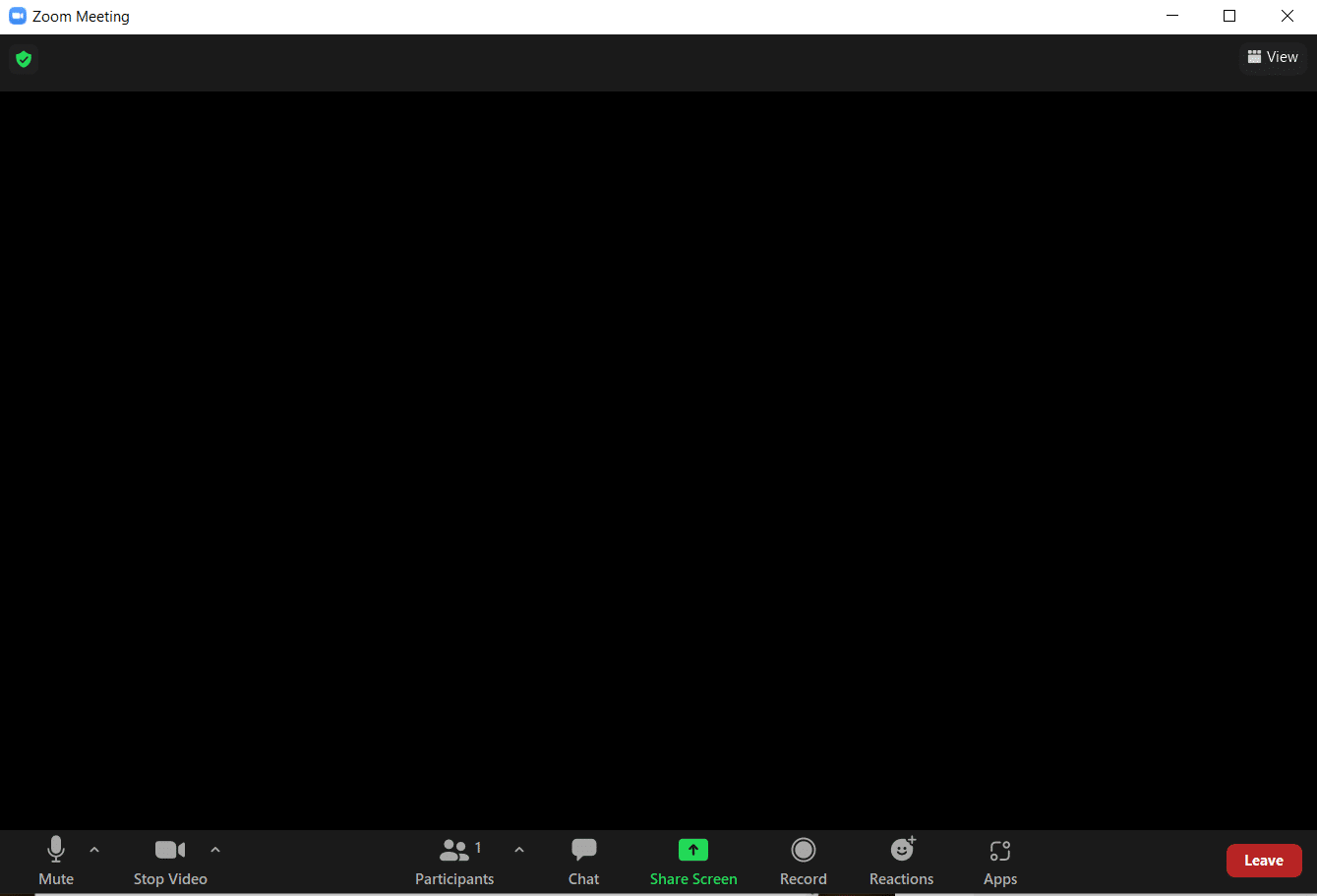
Metode 2: Daftar ke Zoom
Metode selanjutnya yang merupakan perbaikan mudah untuk Filter Video Zoom yang tidak muncul di PC adalah masuk lagi ke Zoom. Menggunakan aplikasi Zoom di beberapa perangkat benar-benar baik-baik saja, tetapi terkadang, saat bergabung dengan webinar khususnya, filter video untuk Zoom yang tidak menampilkan masalah dapat terjadi. Oleh karena itu, untuk memperbaiki gangguan atau bug sementara, Anda perlu masuk lagi ke akun Zoom Anda.
Sebelum bergabung dalam rapat, Anda dapat mencoba masuk ke klien Zoom untuk mengatasi filter Zoom yang tidak menampilkan masalah. Jika Anda belum membuat akun Zoom, maka Daftar ke Zoom dan masuk ke akun Anda.
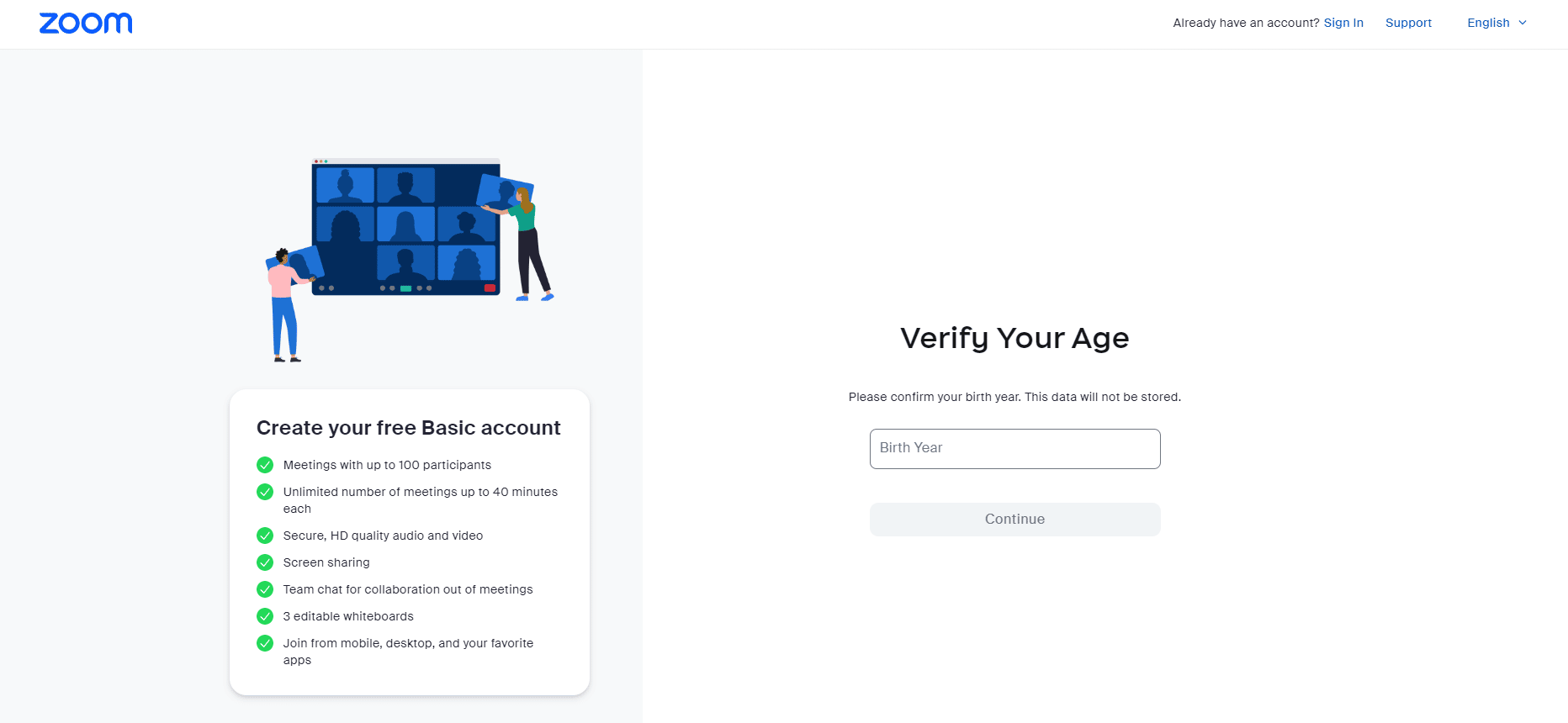
Baca Juga: Cara Merekam Zoom Meeting Tanpa Izin di Windows 10
Metode 3: Aktifkan Filter Video
Jika fitur Filter video dinonaktifkan pada pengaturan, maka ini bisa menjadi alasan utama mengapa Anda menghadapi filter Zoom yang tidak menunjukkan masalah. Filter video membantu untuk memungkinkan latar belakang Zoom dan fitur filter dari tab. Tetapi jika fitur ini dinonaktifkan, maka ini dapat menyebabkan filter video untuk Zoom tidak menampilkan masalah. Oleh karena itu, penting untuk mengaktifkan fitur Filter video, yang dapat Anda lakukan dengan bantuan langkah-langkah berikut:
1. Masuk ke klien Zoom di browser.
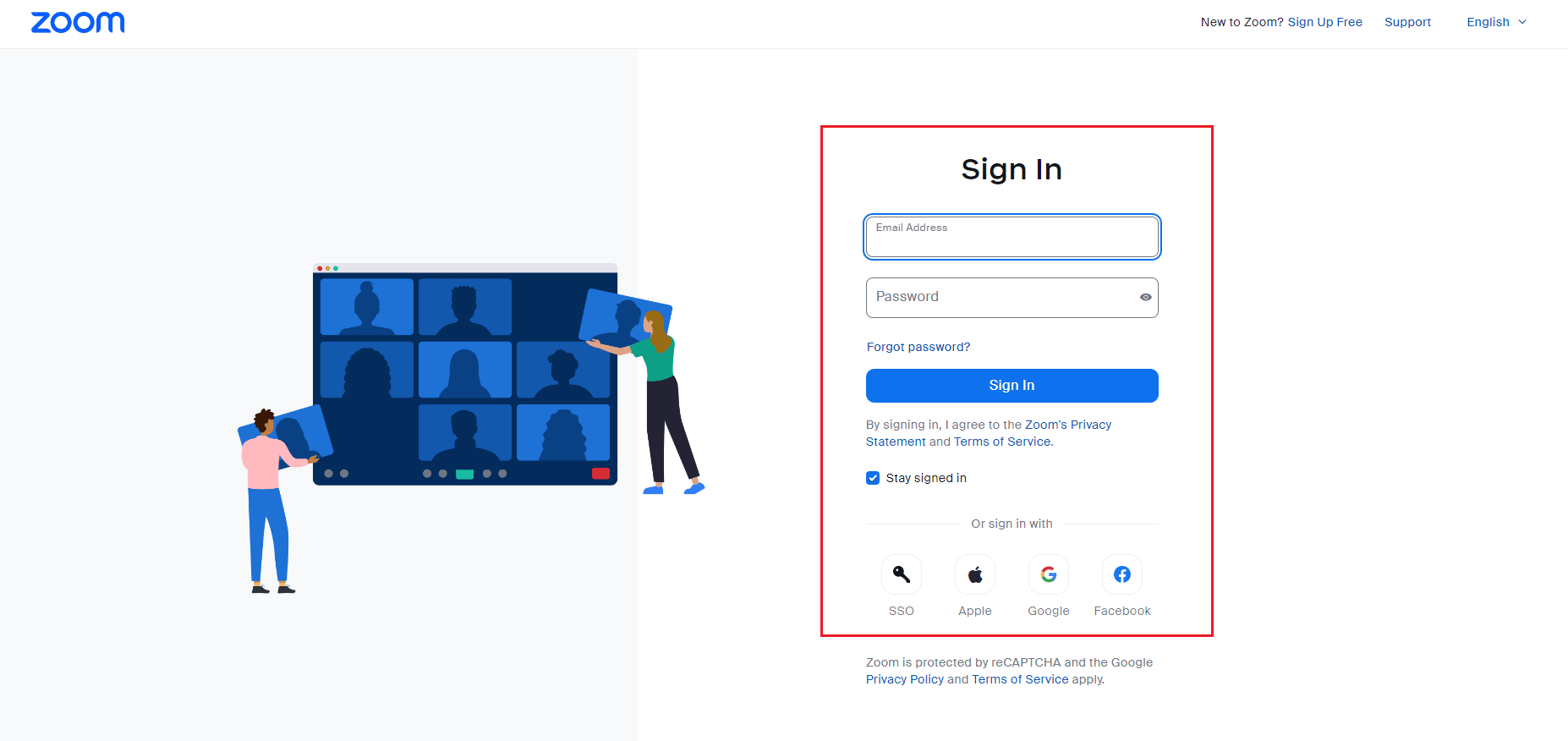
2. Klik pada opsi Pengaturan .
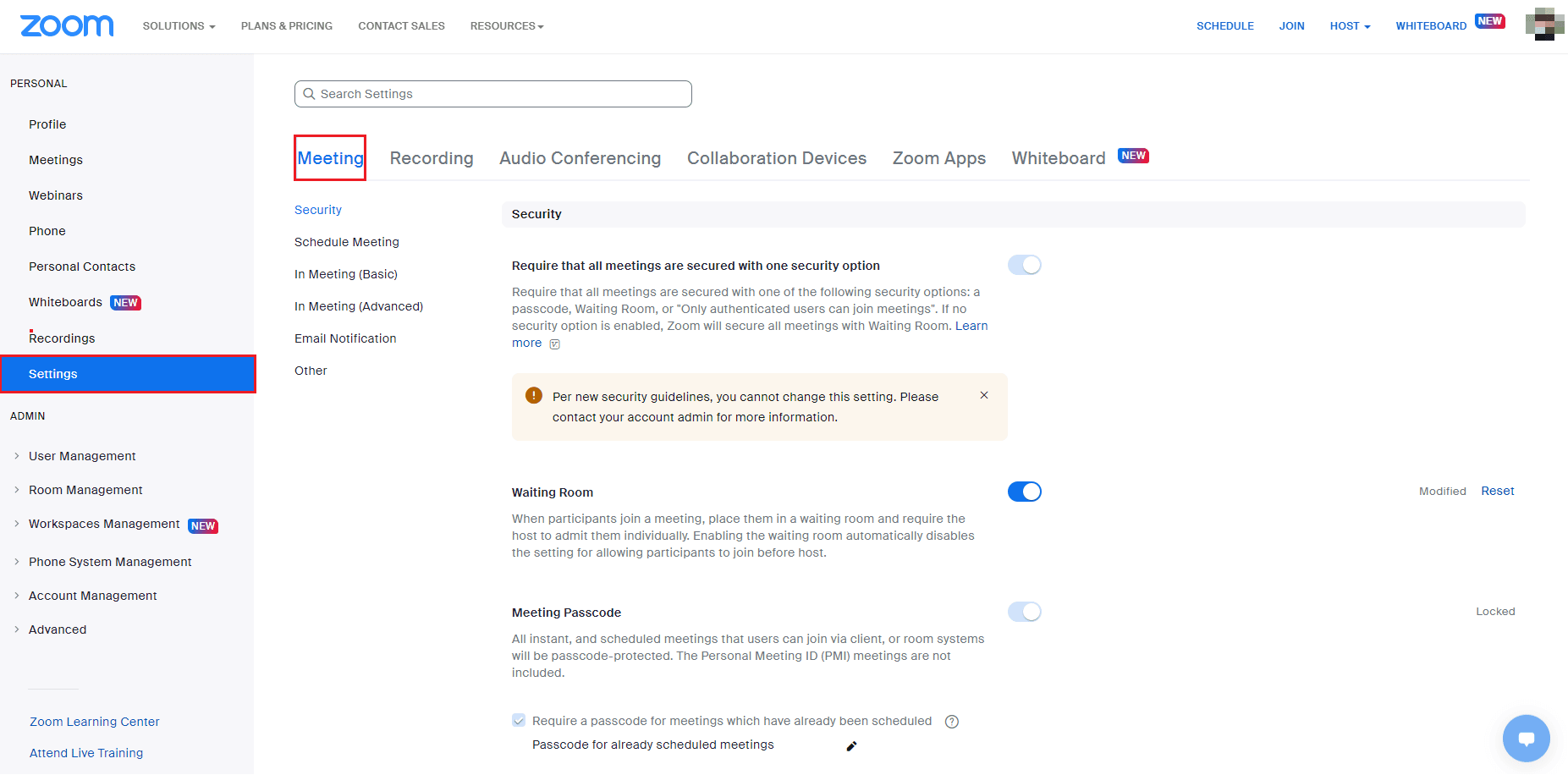
3. Dalam pengaturan Rapat , pilih opsi Dalam Rapat (Lanjutan) .
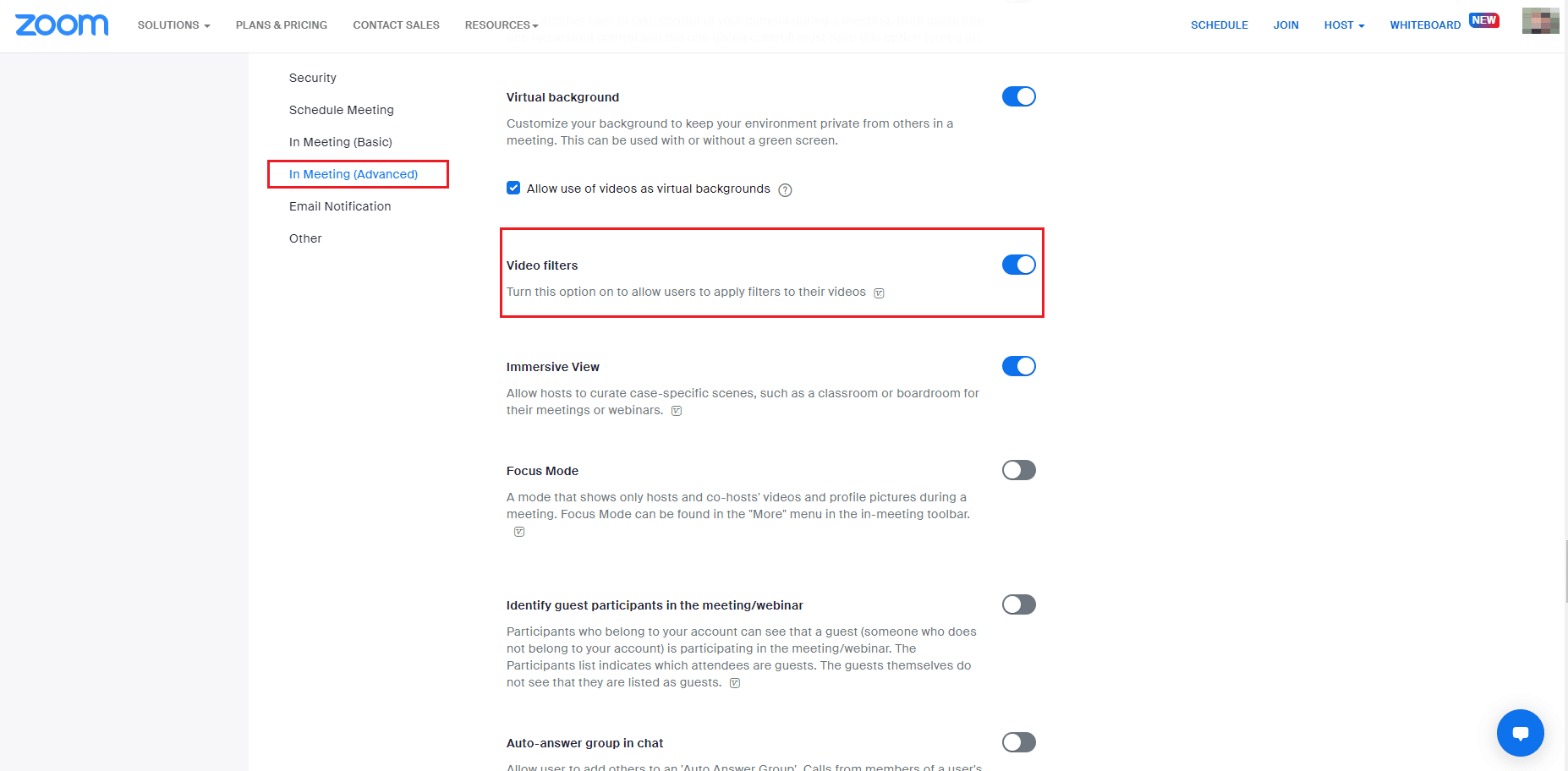
4. Gulir ke bawah ke fitur Filter video dan aktifkan.
Metode 4: Perbarui Aplikasi Zoom
Menggunakan versi Zoom yang sudah ketinggalan zaman akan memicu begitu banyak masalah termasuk filter Zoom yang tidak menampilkan masalah. Jika Anda menggunakan klien Zoom Desktop, maka Anda harus terus memperbarui aplikasi untuk menghindari bug atau kesalahan. Karenanya, Anda disarankan untuk menggunakan Zoom versi terbaru yang diperbarui seperti yang diinstruksikan pada langkah-langkah di bawah ini.
1. Luncurkan Zoom dan klik gambar Profil .
2. Kemudian, pilih opsi Periksa Pembaruan dari daftar drop-down.
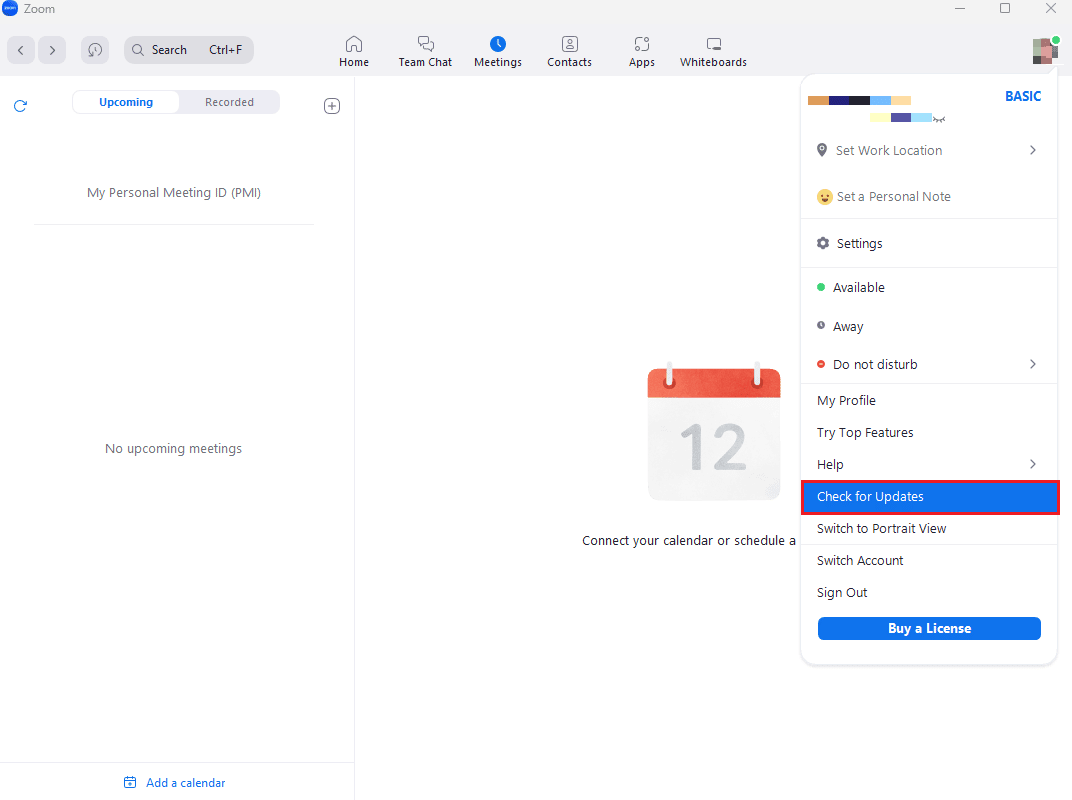
3. Di sini, Anda akan menerima konfirmasi yang menyatakan Anda mutakhir jika aplikasi diperbarui. Jika ada pembaruan yang tertunda, Anda dapat mengikuti petunjuk di layar untuk memperbarui aplikasi Zoom.
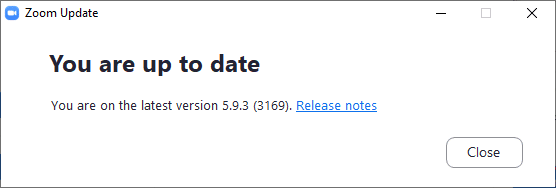

Catatan: Jika Anda tidak ingin memperbarui klien Zoom Desktop secara manual, maka Anda dapat mengaktifkan pembaruan Zoom secara otomatis dengan mengaktifkan opsi Perbarui klien desktop Zoom secara otomatis di Pengaturan seperti yang ditunjukkan pada gambar di bawah ini.
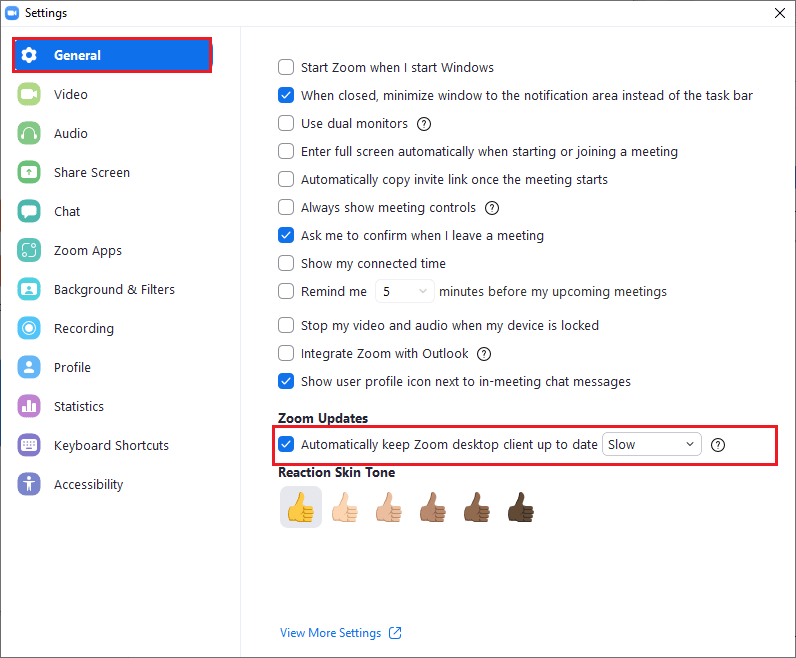
Terakhir, periksa apakah Anda telah memperbaiki filter video agar Zoom tidak menunjukkan masalah.
Baca Juga: Perbaiki Zoom Audio Tidak Berfungsi Windows 10
Metode 5: Instal Ulang Aplikasi Zoom
Metode lain yang dapat membantu Anda dengan filter Zoom yang tidak muncul adalah mencopot pemasangan dan menginstal ulang aplikasi Zoom. Instalasi baru klien Zoom Desktop biasanya membantu menyelesaikan semua masalah dan gangguan yang menyebabkan filter latar belakang sekarang menunjukkan kesalahan. Kami telah mencantumkan langkah-langkah untuk menginstal ulang klien Zoom Desktop di PC Anda di bawah ini;
1. Tekan tombol Windows , ketik Control Panel dan klik Open .
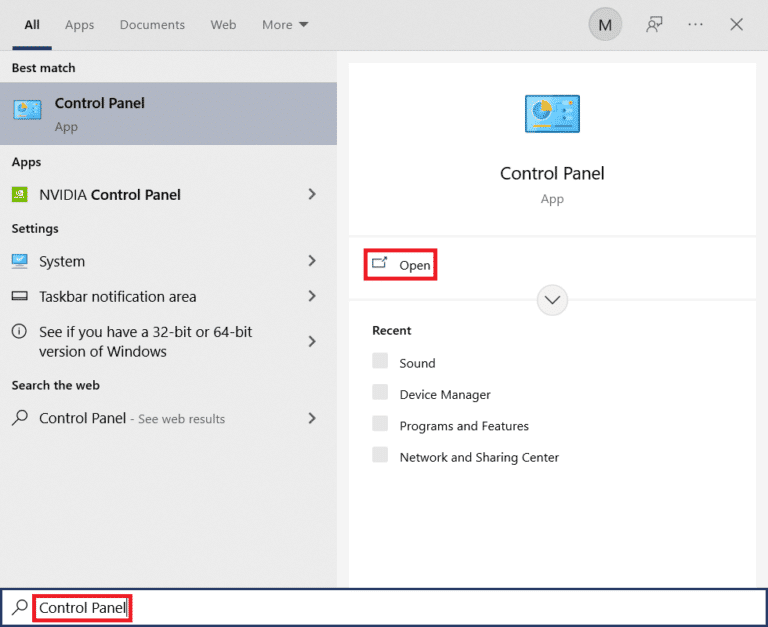
2. Atur View by > Large icons , lalu klik pada pengaturan Programs and Features dari daftar item All Control Panel .
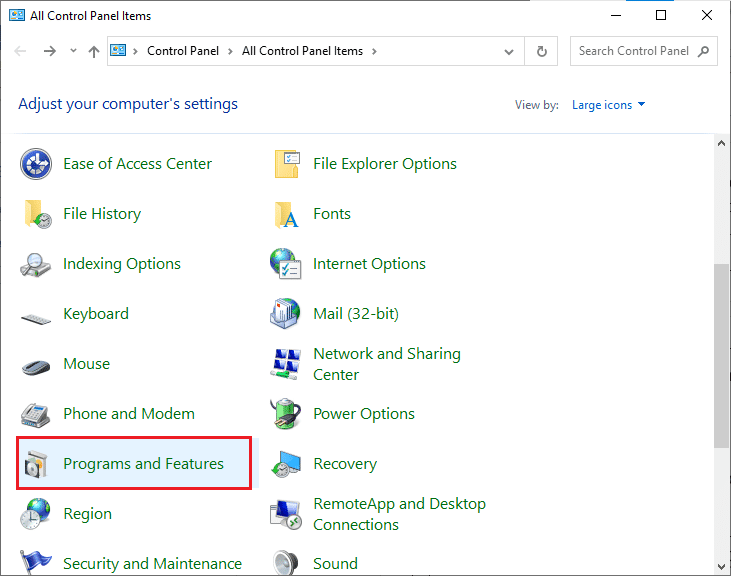
3. Sekarang, klik pada program Zoom dan pilih opsi Uninstall untuk menghapus aplikasi dari PC Anda.
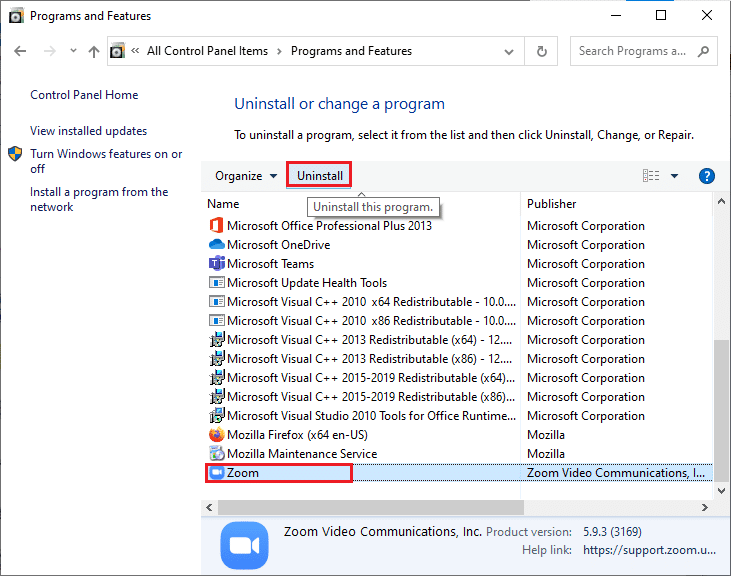
4. Ikuti petunjuk di layar dan hapus instalan klien Zoom Desktop, lalu nyalakan ulang PC .
5. Sekarang setelah aplikasi dihapus, buka browser Anda dan Unduh aplikasi Zoom di Desktop Anda lagi.
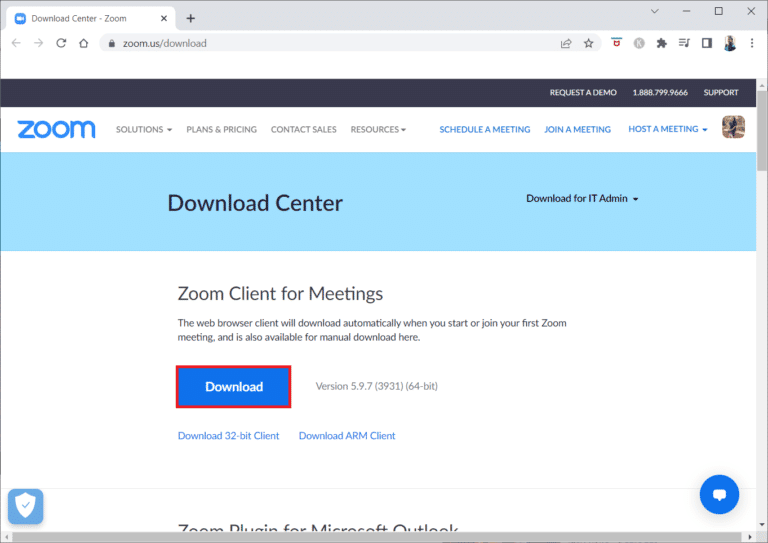
6. Selanjutnya, luncurkan file ZoomInstaller di bagian bawah layar Anda.
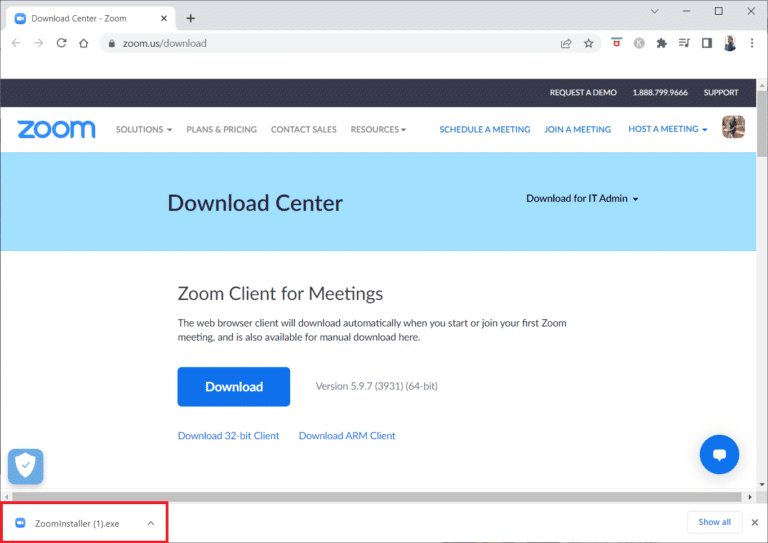
7. Sekarang, tunggu proses instalasi selesai dan masuk ke akun Zoom Anda untuk memeriksa apakah filter video untuk Zoom tidak menunjukkan masalah telah teratasi.
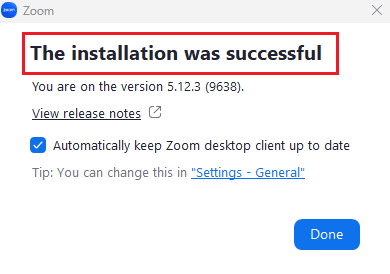
Metode 6: Gunakan Zoom Web Version
Jika Anda menghadapi filter Zoom yang tidak menunjukkan masalah saat menggunakan klien Desktop, maka Anda dapat memperbaiki masalah tersebut dengan menggunakan klien Zoom di browser web Anda. Anda juga dapat menggunakan layanan Zoom di browser web Anda. Menggunakan versi web masih memungkinkan Anda untuk bergabung ke rapat dari browser web Anda. Ini dapat memecahkan Filter Video Zoom yang tidak muncul pada masalah PC.
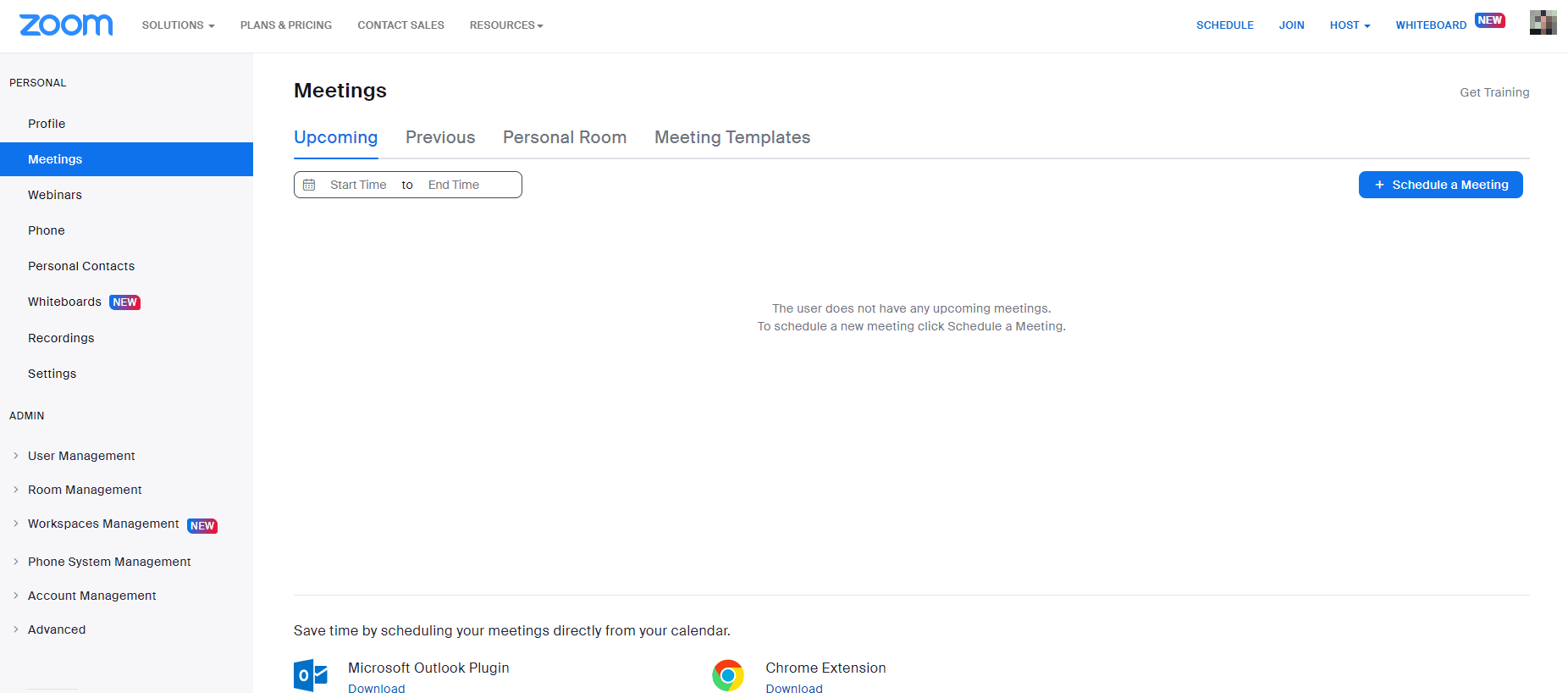
Baca Juga: Fix Zoom Tidak Bisa Deteksi Kamera
Metode 7: Hubungi Dukungan Zoom
Terakhir coba hubungi tim dukungan Zoom untuk memperbaiki Filter Video Zoom yang tidak muncul pada masalah PC. Ini adalah upaya terakhir untuk menyelesaikan filter video karena Zoom tidak menampilkan masalah pada sistem Anda. Anda dapat mencari panduan pemecahan masalah umum untuk menemukan solusi untuk masalah Anda. Anda juga dapat membuka halaman komunitas Zoom dan mendiskusikan kesalahan Anda.
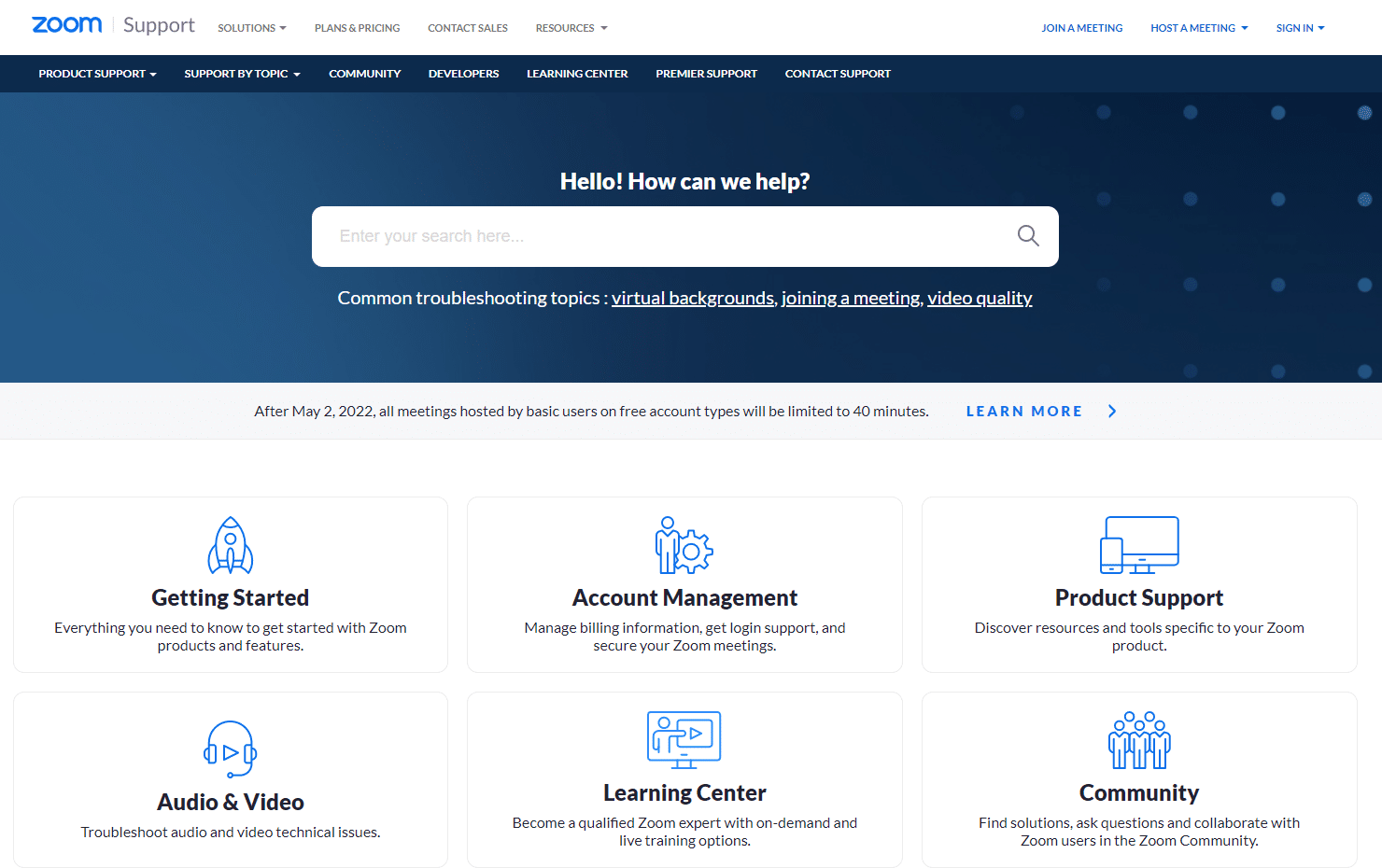
Pertanyaan yang Sering Diajukan (FAQ)
Q1. Apa yang menyebabkan filter Zoom tidak menunjukkan masalah?
Jwb. Masalah ini dapat terjadi terutama jika Anda menggunakan klien Zoom di browser web Anda.
Q2. Bagaimana cara memperbaiki latar belakang Zoom dan tab filter hilang?
Jwb. Anda dapat menggunakan klien Zoom Desktop untuk mendapatkan filter video pada rapat. Juga, Anda perlu mengaktifkan fitur Filter video.
Q3. Bagaimana cara menambahkan filter virtual pada rapat Zoom?
Jwb. Saat Anda bergabung dalam rapat, klik ikon panah di sebelah ikon Berhenti dan pilih opsi Filter Video dan pilih filter yang akan diterapkan.
Direkomendasikan:
- Perbaiki Konsol Administrasi WSUS Tidak Dapat Menghubungkan Server WSUS melalui API Jarak Jauh
- Perbaiki Discord Stuck di Layar Terhubung
- Perbaiki Kode Kesalahan Zoom 2008 di Windows 10
- Perbaiki Kesalahan Zoom 1132 di Windows 10
Kami berharap bahwa dokumen kami tentang cara memperbaiki filter Zoom yang tidak muncul di PC Anda membantu Anda dalam memandu semua cara yang memungkinkan untuk memperbaiki filter video agar Zoom tidak menampilkan masalah. Selain itu, jika Anda memiliki pertanyaan atau saran lebih lanjut, Anda dapat meninggalkannya di bagian komentar di bawah.
