Perbaiki Zoom Audio Tidak Bekerja Windows 10
Diterbitkan: 2022-02-21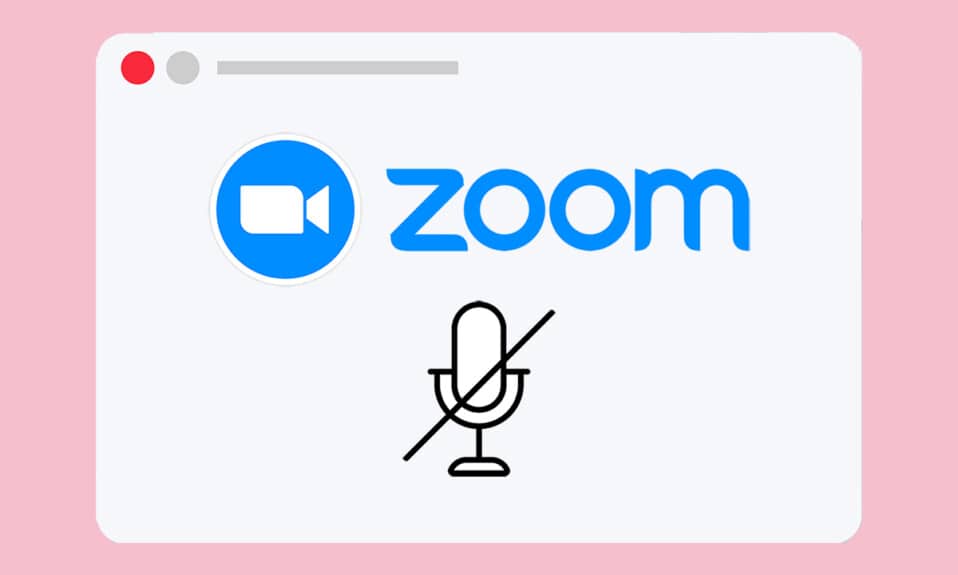
Aplikasi konferensi video seperti Zoom telah membuat dunia pertemuan menjadi lebih sederhana dan mudah. Anda dapat dengan mudah berkomunikasi dengan peserta rapat, teman, atau kolega Anda di Zoom sehingga melakukan rapat dan presentasi Zoom besar. Banyak fitur utama Zoom disukai oleh jutaan pengguna, namun ada beberapa masalah umum seperti audio Zoom tidak berfungsi Windows 10. Ini sangat membuat frustrasi ketika Anda tidak dapat mendengar apa pun dari rekan peserta atau ketika orang lain tidak dapat mendengar Anda. Kami memberikan kepada Anda panduan sempurna untuk memperbaiki pengaturan audio Zoom di Windows 10.
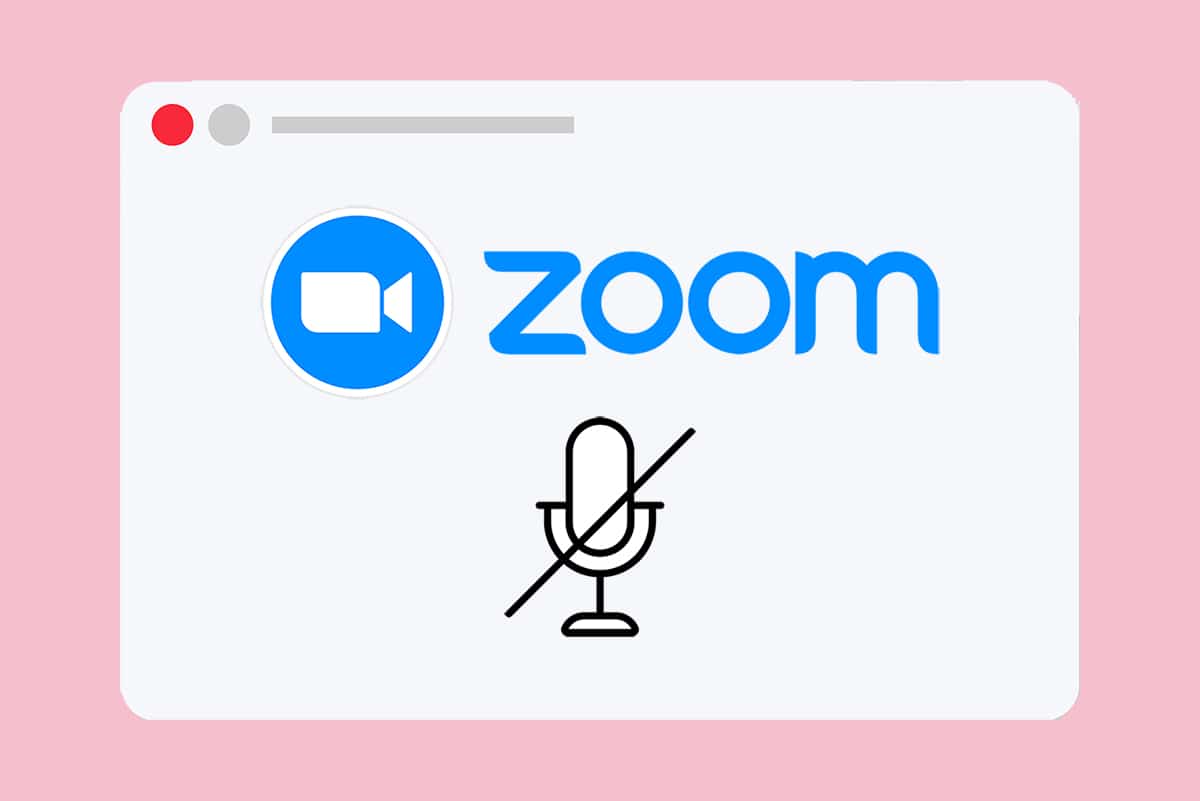
Isi
- Cara Memperbaiki Zoom Audio Tidak Berfungsi di Windows 10
- Pemeriksaan Awal
- Kiat Pro: Cara Menjalankan Alat Uji Speaker & Mikrofon
- Metode 1: Pastikan Mikrofon Tidak Dibisukan
- Metode 2: Izinkan Zoom untuk Mengakses Mikrofon
- Metode 3: Mulai Ulang Zoom & Tutup Aplikasi Latar Belakang
- Metode 4: Jalankan Pemecah Masalah bawaan
- Metode 5: Ubah Pengaturan Audio untuk Zoom & PC
- Metode 6: Tweak Pengaturan Mikrofon
- Metode 7: Ubah Speaker & Mikrofon Default
- Metode 8: Hapus Cache Browser (Untuk Zoom Versi Web)
- Metode 9: Perbarui atau Kembalikan Driver Audio
- Metode 10: Instal Ulang Zoom
Cara Memperbaiki Zoom Audio Tidak Berfungsi di Windows 10
Berikut adalah beberapa alasan umum yang menyebabkan audio Zoom tidak berfungsi. Cobalah untuk menganalisis masalah Anda berdasarkan alasan ini untuk mengikuti metode pemecahan masalah yang sesuai.
- Jika Anda memiliki pengaturan audio yang salah pada PC Anda dan pengaturan yang tidak kompatibel dengan perangkat rekaman Anda, Anda akan menghadapi masalah audio di Zoom.
- Ketika output audio dimatikan , Anda akan menghadapi masalah yang sama. Jika penyelenggara rapat telah membisukan semua orang dalam rapat, maka masalah yang sama juga mungkin terjadi.
- Jika Zoom menggunakan speaker audio yang tidak sesuai , masalah akan berulang.
- Beberapa aplikasi latar belakang mengganggu Zoom , sehingga audio Anda mungkin tidak lebih sering didengar oleh peserta lain.
- Jika Anda memiliki driver audio usang pada PC Anda, Anda mungkin menghadapi masalah yang sama.
- Selain itu, pengaturan audio yang tidak kompatibel di PC dan aplikasi juga menyebabkan audio Zoom tidak berfungsi.
- Jika mikrofon rusak atau tidak terpasang dengan benar , audio Zoom mungkin tidak berfungsi sama sekali.
Pemeriksaan Awal
Sebelum Anda menuju ke metode pemecahan masalah lanjutan untuk memastikan pengaturan audio Zoom yang tepat di Windows 10, beberapa peretasan sederhana akan membantu Anda memperbaiki masalah audio Zoom yang tidak berfungsi dalam klik. Pastikan PC Anda memenuhi semua pemeriksaan awal ini dan tetap jika Anda tidak mendapatkan perbaikan apa pun, lanjutkan ke bagian berikutnya.
- Nyalakan ulang PC Anda dan semua gangguan sementara yang terkait dengan komputer akan teratasi.
- Pastikan konektivitas internet yang tepat , karena konferensi video memerlukan batas bandwidth yang memadai. Anda mungkin menghadapi masalah keterlambatan video dan pemotongan audio selama rapat jika beberapa paket data hilang karena bandwidth yang tidak mencukupi.
- Gunakan mikrofon berkualitas tinggi yang disetel dengan kuat dengan PC Anda.
- Hindari gema . Saat Anda menghadiri rapat, harap hindari duduk di dekat rekan peserta lainnya. Ini terkadang dapat menyebabkan masalah gema dan audio.
- Selalu pilih untuk Bergabung dengan Audio Komputer atau dengan menekan nomor telepon .
- Tempatkan mikrofon eksternal 6 inci dari mulut untuk menghindari peredam audio.
- Di sisi lain, jika Anda menggunakan perangkat audio bawaan dari perangkat Anda, pastikan Anda berada dalam jarak dua kaki dari mikrofon.
- Bergabunglah dengan panggilan uji coba di Zoom untuk memastikan Anda tidak menghadapi masalah dengan masalah audio selama rapat.
- Last but not least, pastikan Anda tidak berada di lingkungan yang bising dengan suara lalu lintas atau suara keramaian di latar belakang. Ini akan mencegah suara Anda memudar dari peserta lain dalam rapat. Anda juga dapat mencoba ekstensi pembatalan bising yang lebih baik untuk Zoom.
Kiat Pro: Cara Menjalankan Alat Uji Speaker & Mikrofon
Jika Zoom gagal mendeteksi audio Anda secara otomatis, Anda dapat menguji alat Uji Speaker & Mikrofon untuk mengatasinya. Dengan demikian, Anda dapat memilih mikrofon dan speaker secara manual untuk digunakan dalam rapat. Berikut adalah beberapa langkah sederhana untuk menjalankan alat Uji Speaker & Mikrofon.
1. Suarakan audio Anda di rapat Zoom dan pilih ikon karat di sebelah mikrofon seperti yang ditunjukkan.
2. Sekarang, pilih opsi Test Speaker & Microphone… .
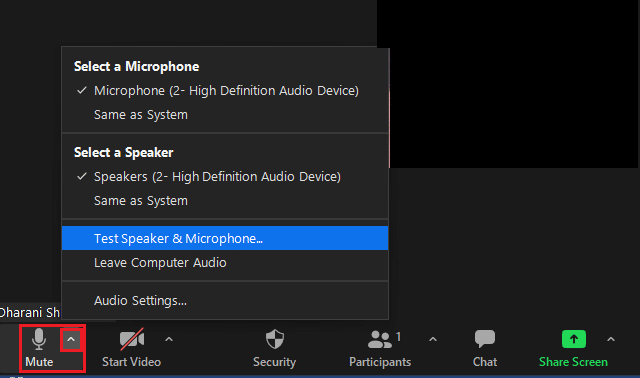
3. Periksa dan atur volume speaker dan mikrofon Anda dan klik Selesai .
Ikuti metode pemecahan masalah dalam urutan yang sama untuk mencapai hasil yang sempurna untuk memperbaiki masalah audio Zoom yang tidak berfungsi.
Metode 1: Pastikan Mikrofon Tidak Dibisukan
Meskipun ini mungkin tampak bukan masalah besar, banyak pengguna menghadapi masalah audio Zoom, tidak berfungsi karena mereka tidak menyalakan mikrofon mereka secara tidak sengaja. Ada cara mudah untuk memeriksa apakah mikrofon Anda aktif atau tidak dan mengubah pengaturan audio Zoom di Windows 10.
1. Jika status mic menampilkan Unmute, opsi itu berarti audio dalam keadaan mute. Karenanya, klik ikon Suarakan .

2. Sekarang, mic akan menonaktifkan opsi untuk Mute seperti yang ditunjukkan.

Baca Juga: Cara Mengakses Panel Kontrol Suara di Windows 10
Metode 2: Izinkan Zoom untuk Mengakses Mikrofon
PC Anda akan memiliki daftar aplikasi dan program yang diizinkan untuk akses audio dan mikrofon. Jika seandainya Zoom tidak ada dalam daftar ini, Anda tidak dapat mendengar audio apa pun saat menggunakan aplikasi. Oleh karena itu, pastikan pengaturan audio diaktifkan untuk Zoom pada PC Anda dengan mengikuti langkah-langkah yang disebutkan di bawah ini untuk memperbaiki audio Zoom tidak berfungsi Windows 10 kesalahan.
1. Luncurkan Pengaturan Windows dengan menekan tombol Windows + I secara bersamaan.
2. Sekarang, klik Privasi seperti yang digambarkan di bawah ini.
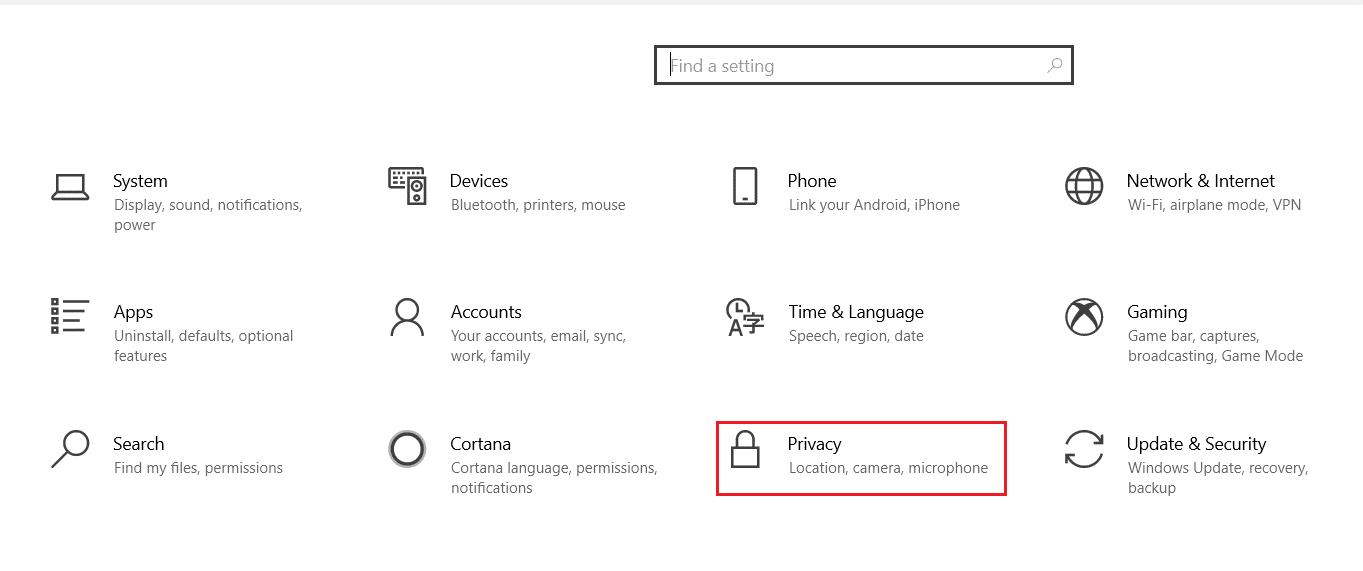
3. Di sini, gulir ke bawah panel kiri dan klik opsi menu Mikrofon .
4A. Aktifkan Izinkan aplikasi untuk mengakses opsi mikrofon Anda seperti yang disorot pada gambar di bawah ini.
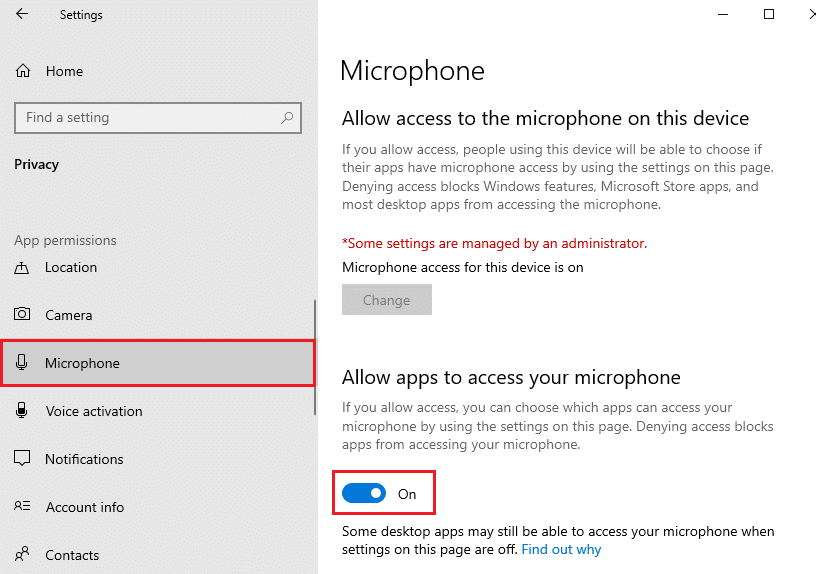
4B. Pada layar yang sama, aktifkan opsi bertanda Izinkan aplikasi desktop untuk mengakses mikrofon Anda seperti yang digambarkan di bawah ini. Pastikan Zoom muncul di daftar aplikasi desktop yang diizinkan.
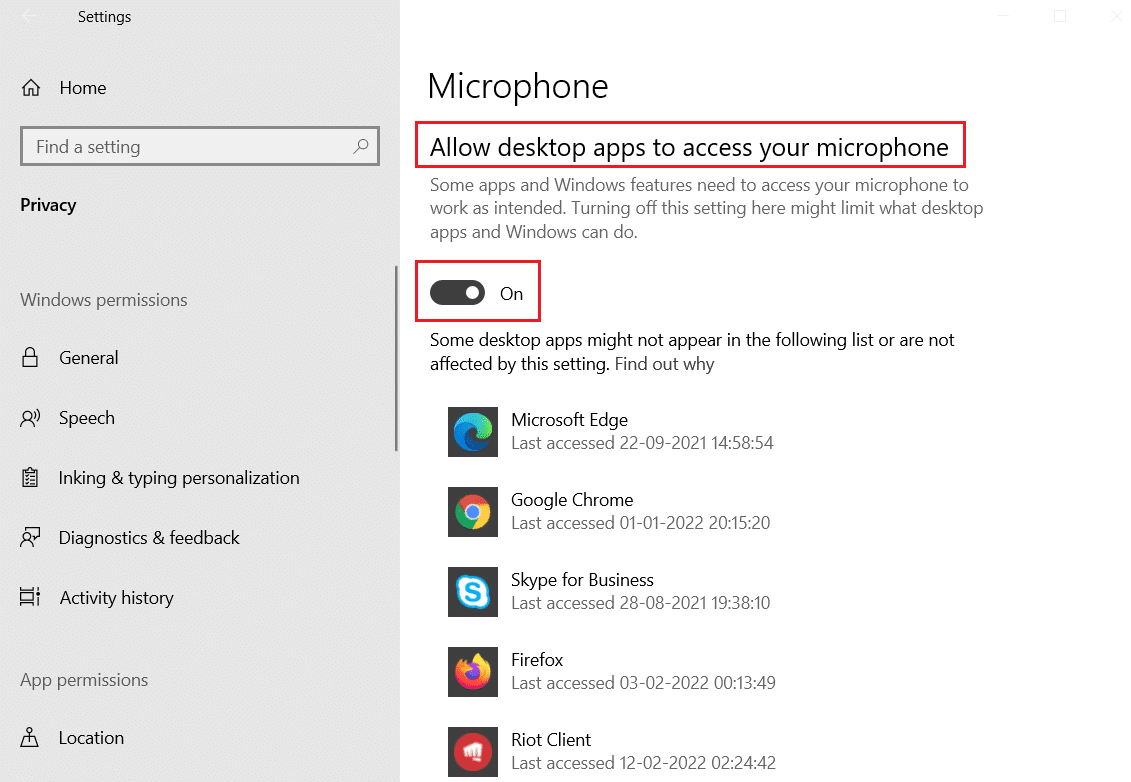
Metode 3: Mulai Ulang Zoom & Tutup Aplikasi Latar Belakang
Dalam beberapa kasus, Zoom dapat memuat ke dalam rapat tanpa perangkat audio yang menyebabkan audio Zoom tidak berfungsi. Jika Zoom mengganggu aplikasi dan program lain di PC Anda, Anda mungkin menghadapi masalah audio Zoom yang tidak berfungsi. Beberapa program lain mungkin menggunakan mikrofon Anda dan karenanya, Anda mungkin tidak dapat menggunakan audio Zoom. Keluar dari semua aplikasi dan mulai ulang Zoom seperti yang diinstruksikan di bawah ini:
1. Luncurkan Task manager dengan menekan tombol Ctrl + Shift + Esc secara bersamaan.
2. Pilih proses Zoom dan klik End task seperti yang digambarkan di bawah ini.
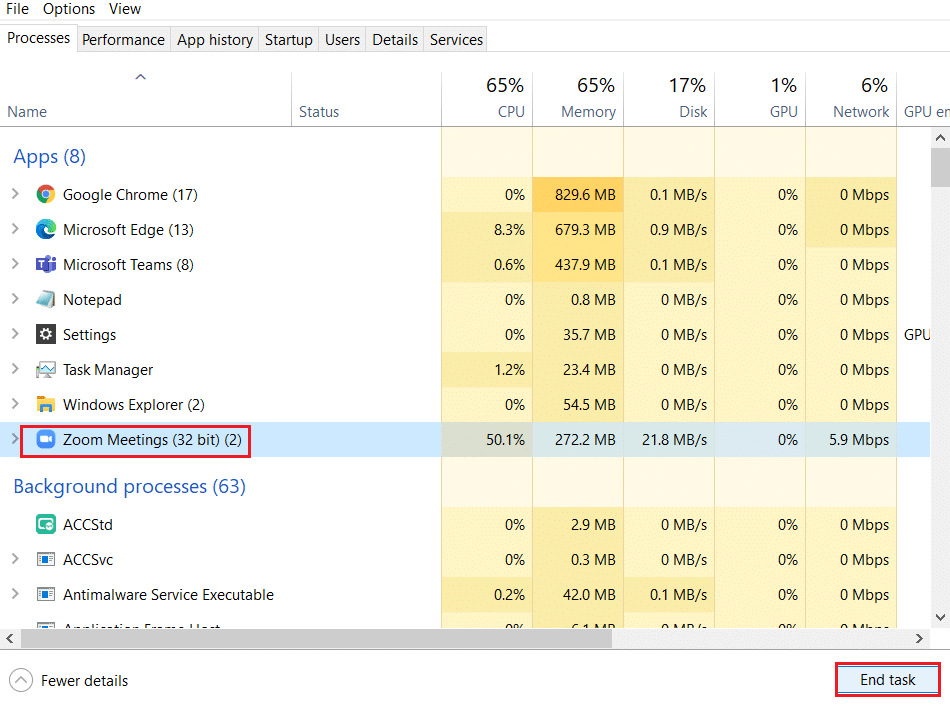
3. Cari dan pilih proses latar belakang yang tidak diinginkan menggunakan Memori tinggi dan nonaktifkan dengan cara yang sama.
4. Sekarang reboot PC Anda dan buka aplikasi Zoom lagi.
Baca Juga: Cara Main Outburst di Zoom
Metode 4: Jalankan Pemecah Masalah bawaan
Anda mungkin menghadapi masalah konektivitas suara jika ada gangguan atau bug pada bagian perangkat keras, pemecahan masalah ini akan membantu Anda mengatasi hal yang sama.
Opsi I: Jalankan Playing Audio Troubleshooter
1. Tekan tombol Windows , ketik Control Panel , dan klik Open .
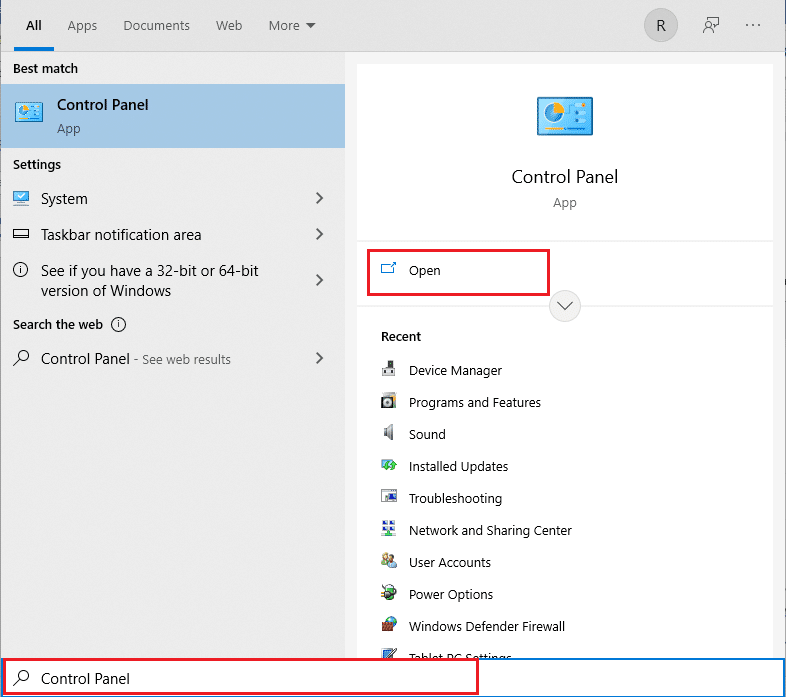
2. Atur View by > Large icons lalu, klik pada opsi Troubleshooting .
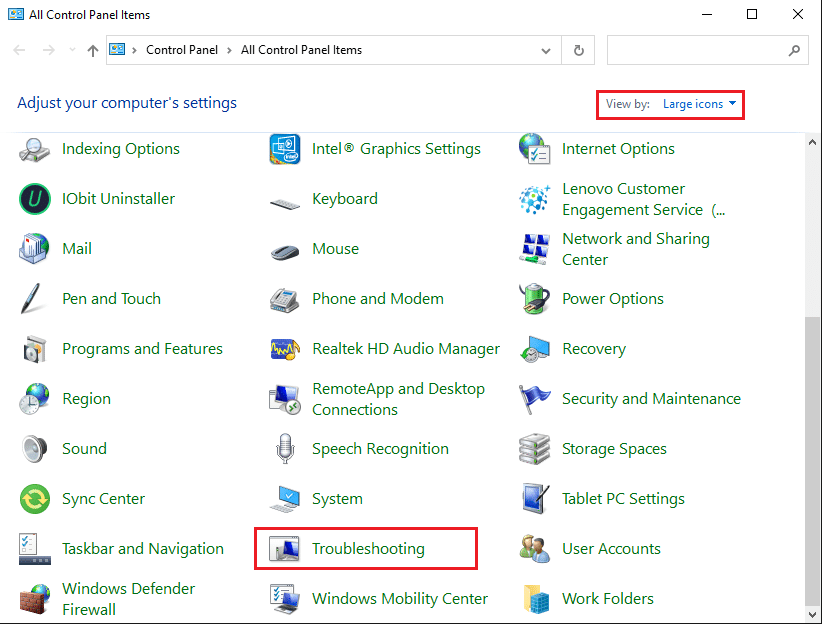
3. Klik opsi Lihat Semua di panel kiri.
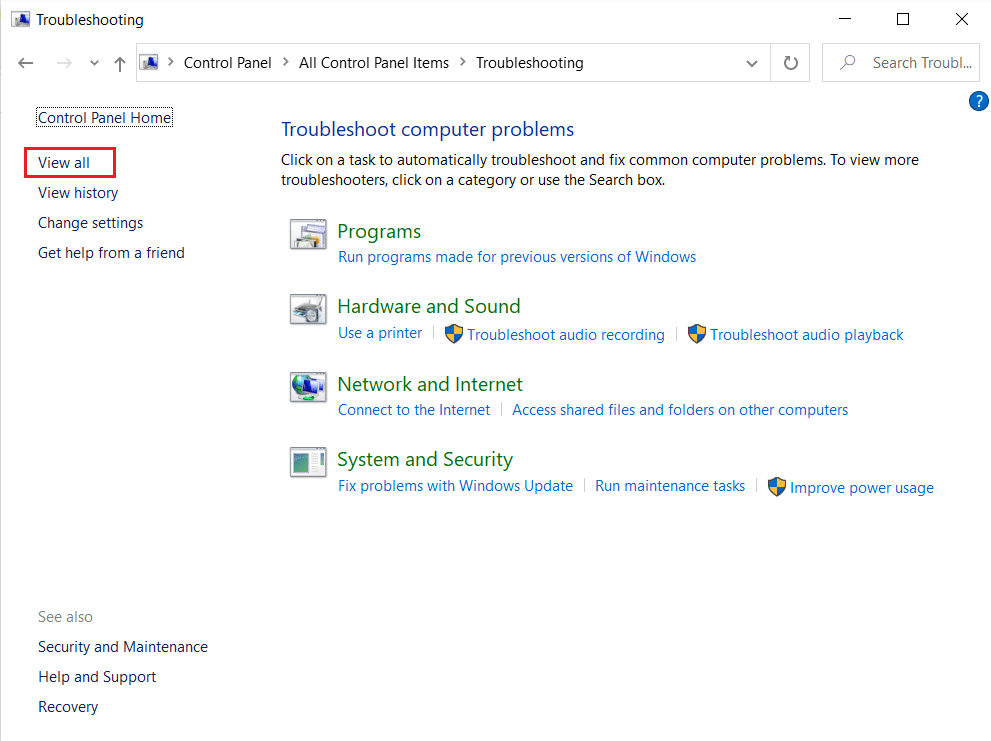
4. Klik opsi Pemecah masalah Memutar Audio untuk Menemukan dan memperbaiki masalah saat memutar suara .
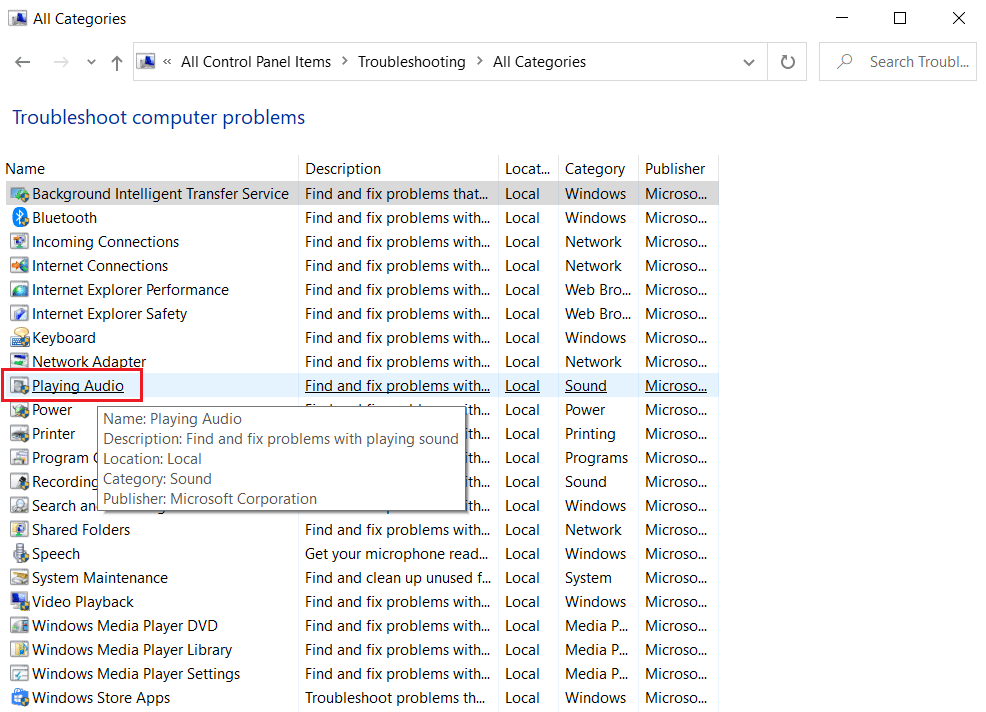
5. Klik opsi Lanjutan di Pemecah masalah Memutar Audio .
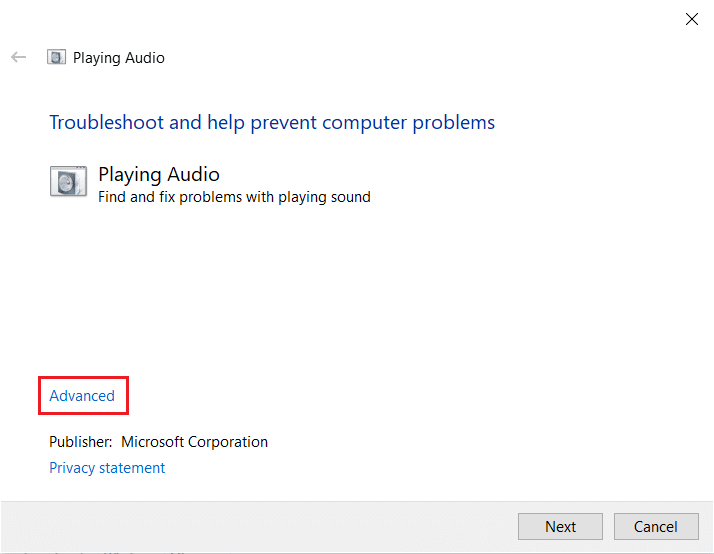
6. Kemudian, centang opsi Apply repairs automatically dan klik Next .
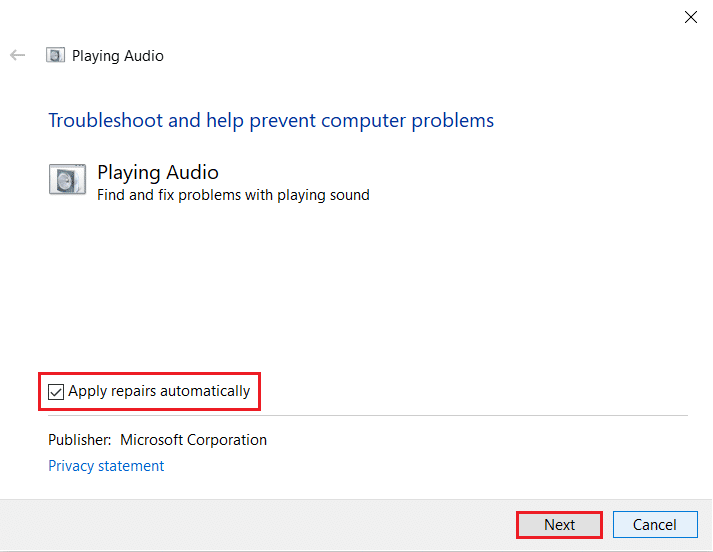
7. Pemecah Masalah akan mulai mendeteksi masalah.
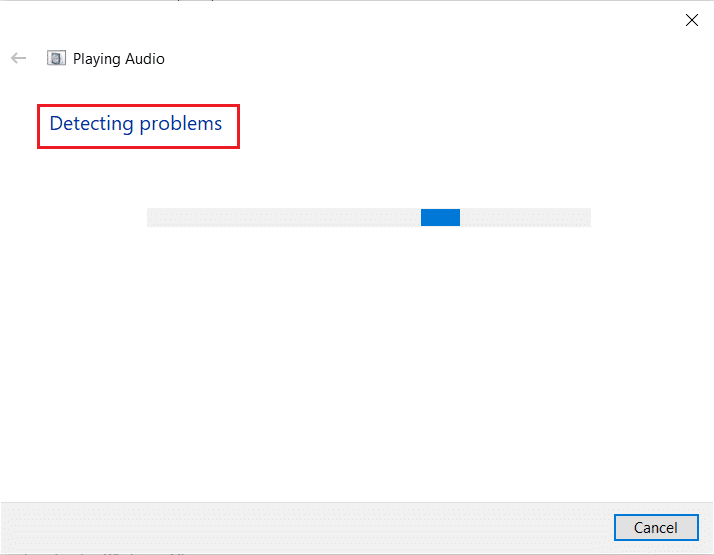
8. Ikuti petunjuk di layar untuk memperbaiki masalah.
Opsi II: Jalankan Pemecah Masalah Perangkat & Perangkat Keras
1. Tekan tombol Windows + R secara bersamaan untuk meluncurkan Kotak Dialog Run .
2. Ketik msdt.exe -id DeviceDiagnostic dan klik OK , seperti yang ditunjukkan.
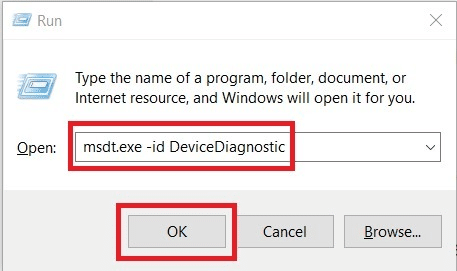
3. Klik Berikutnya pada jendela pemecah masalah Perangkat Keras dan Perangkat .
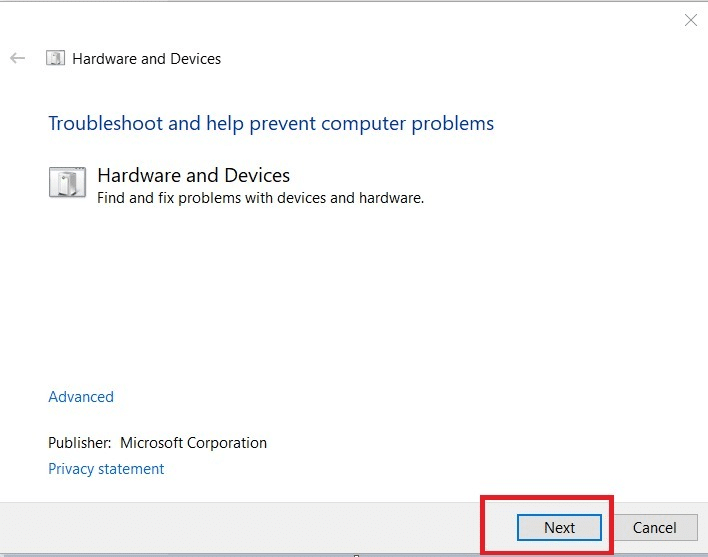
4A. Tunggu hingga mendeteksi masalah dan kemudian, Klik Terapkan perbaikan ini jika ada.
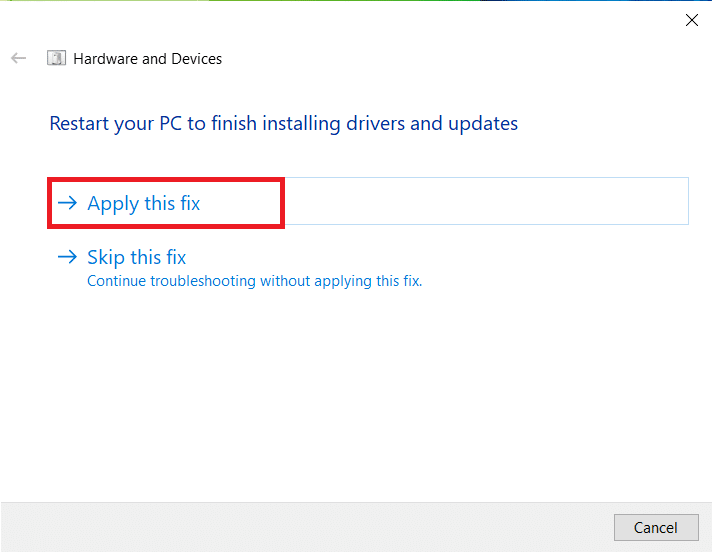
Kemudian, Restart PC Anda.
4B. Namun, layar berikut akan muncul jika Pemecahan Masalah tidak dapat mengidentifikasi masalah . Dalam hal ini, Anda dapat mencoba sisa perbaikan yang tercantum dalam artikel ini.
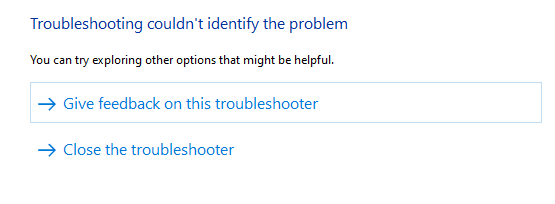
Baca Juga: Perbaiki Windows 10 Tidak Ada Perangkat Audio yang Dipasang
Metode 5: Ubah Pengaturan Audio untuk Zoom & PC
Untuk memastikan tingkat audio yang tepat di Zoom, PC Anda harus memenuhi beberapa persyaratan audio. Jika tidak, Anda akan menghadapi beberapa masalah terkait audio di semua aplikasi konferensi video. Ikuti semua daftar periksa ini untuk memastikan pengaturan audio Zoom yang tepat di Windows 10.
Langkah I: Sesuaikan Audio Windows
Untuk menikmati pengalaman audio berkualitas tinggi di Zoom, pastikan volume komputer juga diatur ke tingkat optimal. Untuk memeriksa dan memperbaiki volume rendah pada PC Anda, ikuti petunjuk di bawah ini:
1. Klik kanan pada ikon Speakers di sudut kanan bawah layar.
![]()
2. Kemudian, pilih opsi Open Volume mixer seperti yang disorot.
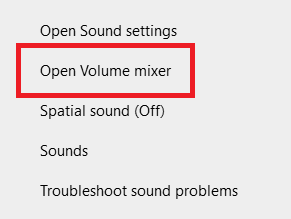
3. Sekarang, pastikan level audio diatur ke maksimum untuk Zoom Meetings seperti yang ditunjukkan.
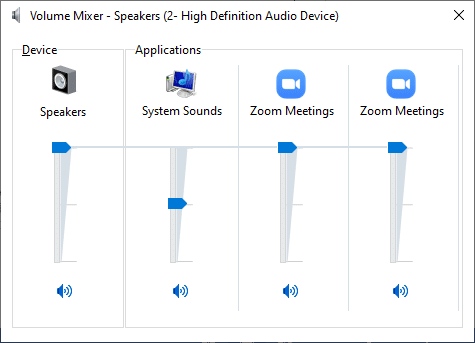
Anda juga dapat menyesuaikan level audio sesuai dengan kebutuhan Anda.
Langkah II: Ubah Pengaturan Audio Zoom
Saat Anda berada di tengah rapat atau sebelumnya, uji audio Anda dan ubah pengaturan audio Zoom di Windows 10.
1. Luncurkan Zoom dan klik gambar profil Anda.
2. Kemudian, pilih opsi Pengaturan seperti yang disorot.
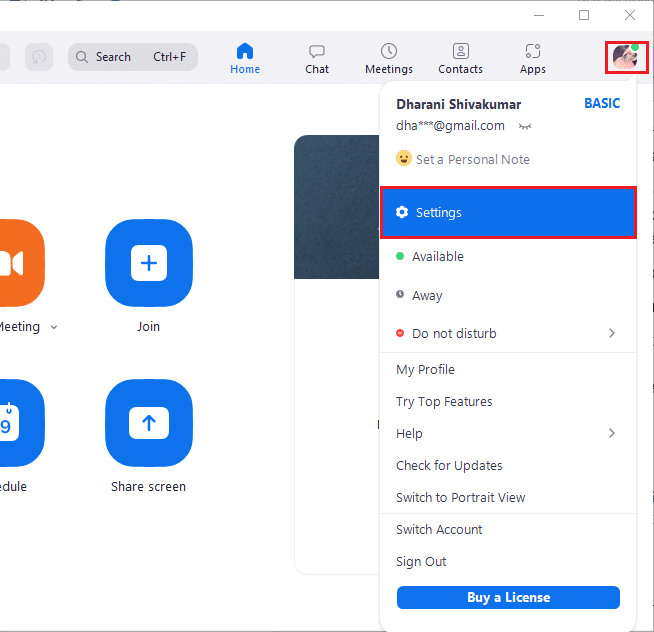
3. Sekarang, alihkan ke tab Audio di panel kiri. Jika Anda ingin menguji speaker, klik opsi Test Speaker . Nada tes akan dimainkan sekarang. Jika Anda tidak dapat mendengar apa pun, sesuaikan penggeser Volume atau ubah speaker jika tersedia.

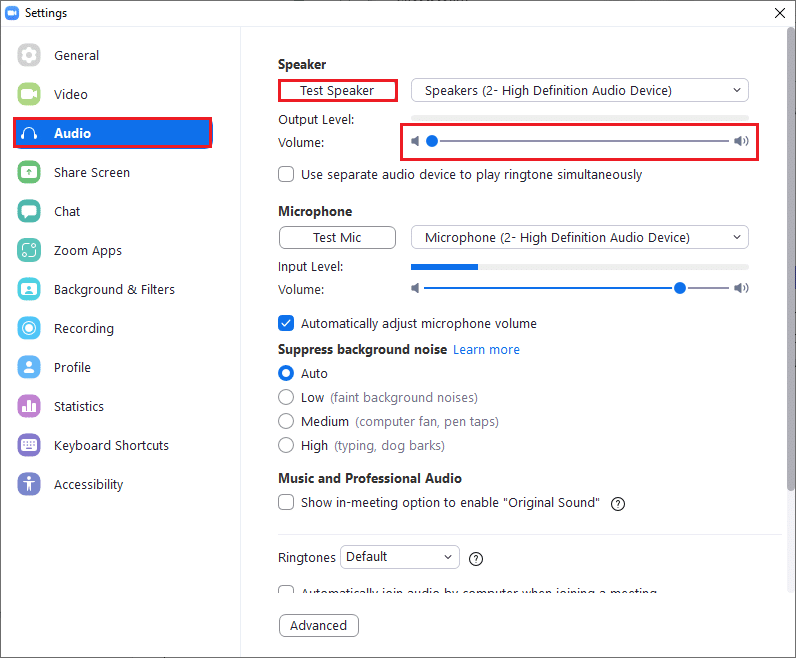
4. Untuk menguji mikrofon Anda, klik opsi Uji Mikrofon . Audio Anda sekarang akan direkam. Setelah Anda selesai merekam, pilih tombol Recording untuk memutar audio Anda.
5. Jika Anda merasa audio Anda terdistorsi, maka Anda dapat memilih mikrofon lain atau menyesuaikan slider volume .
Catatan: Kami menyarankan Anda untuk tetap secara otomatis menyesuaikan kotak mikrofon Anda untuk dicentang. Namun, jika Anda ingin menyesuaikan level audio secara manual, Anda dapat menghapus centangnya.
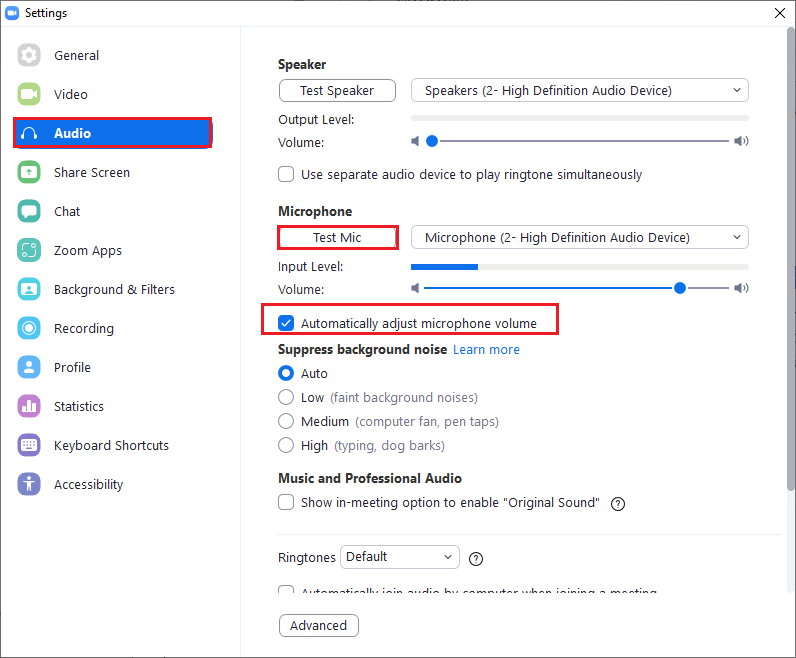
Baca Juga: Cara Mengambil Screenshot Zoom Meeting
Metode 6: Tweak Pengaturan Mikrofon
Jika Anda memiliki pengaturan yang salah seperti mikrofon yang dimatikan, mikrofon yang tidak disetel sebagai perangkat audio input default memiliki volume yang sangat rendah yang dapat mencegah Zoom mengakses pengaturan audio di PC Anda. Ikuti langkah-langkah yang disebutkan di bawah ini untuk mengubah pengaturan mikrofon untuk memperbaiki audio Zoom yang tidak berfungsi pada masalah Windows 10.
1. Tekan tombol Windows , ketik Control Panel , dan klik Open .
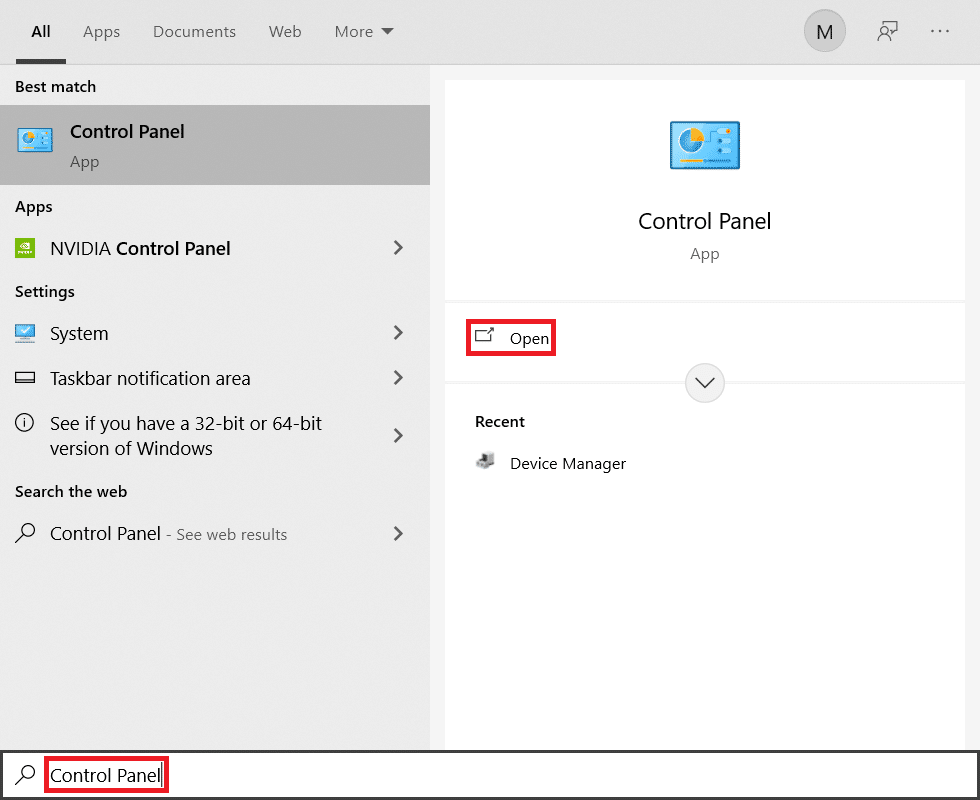
2. Kemudian, atur opsi Lihat menurut: ke Ikon besar dan klik tautan Suara seperti yang ditunjukkan.
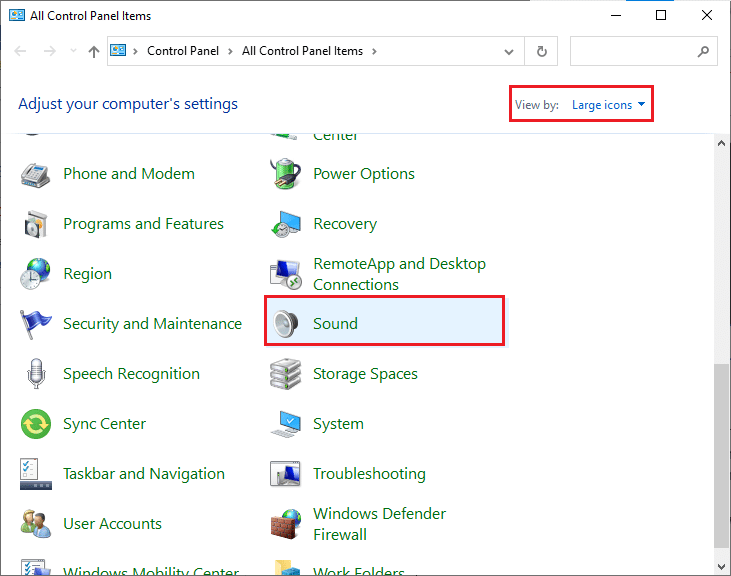
3. Selanjutnya, pindah ke tab Recording , klik kanan pada ruang kosong dan centang opsi Show Disabled Devices seperti diilustrasikan di bawah ini.
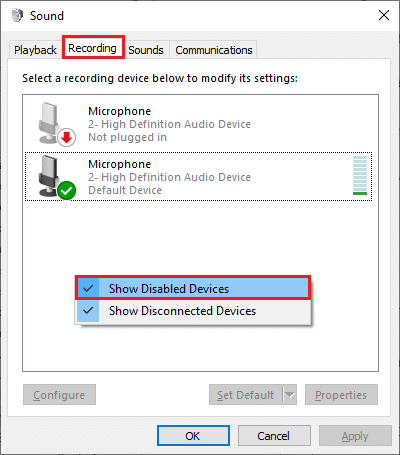
4. Perangkat Default, jika dinonaktifkan, klik kanan padanya dan pilih Aktifkan seperti yang ditunjukkan.
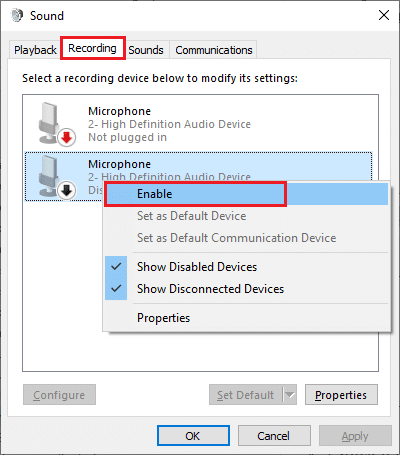
5. Kemudian, klik kanan pada perangkat audio default Anda dan pilih opsi Properties seperti yang digambarkan.
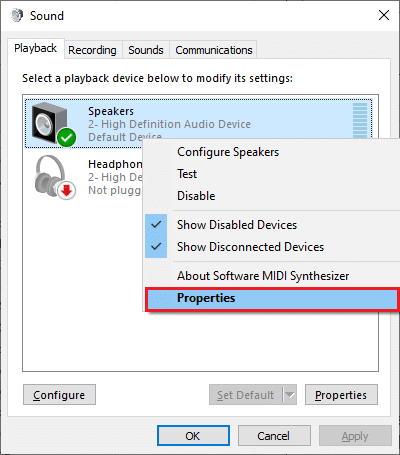
6. Kemudian, pada opsi Speakers Properties , alihkan ke tab Levels dan pastikan nilai Speakers diatur ke maks.
Catatan: Anda dapat menyesuaikan penggeser untuk menambah/mengurangi volume.
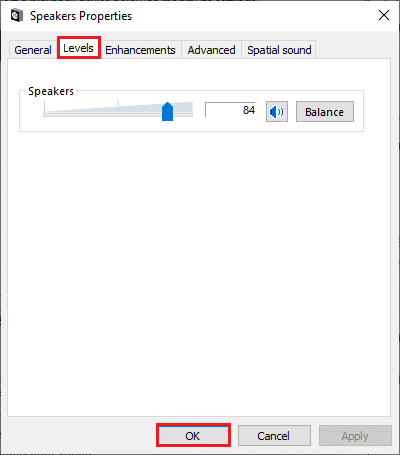
7. Terakhir, klik Terapkan > OK untuk menyimpan perubahan dan periksa apakah masalah sudah teratasi sekarang.
Metode 7: Ubah Speaker & Mikrofon Default
PC Anda dapat memilih mikrofon atau speaker yang berbeda sebagai perangkat default dan kapan Anda dapat menggunakan speaker dan mikrofon lain dalam rapat. Ini dapat menyebabkan masalah audio. Oleh karena itu, ubah mikrofon & speaker default di PC Anda atau gunakan mikrofon & speaker default di rapat Zoom untuk menghindari masalah. Berikut adalah beberapa langkah untuk mengatur speaker & mikrofon default untuk memperbaiki audio Zoom tidak berfungsi pada masalah Windows 10.
1. Klik kanan pada ikon Suara di sudut kanan bawah layar seperti yang ditunjukkan.
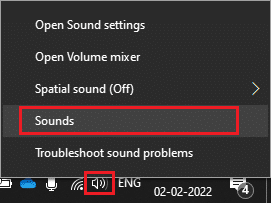
2. Kemudian, di jendela Suara , alihkan ke tab Perekaman dan klik kanan pada mikrofon yang ingin Anda atur sebagai mikrofon default.
3. Sekarang, pilih opsi Set as Default Device seperti yang disorot dan klik Apply > OK untuk menyimpan perubahan.
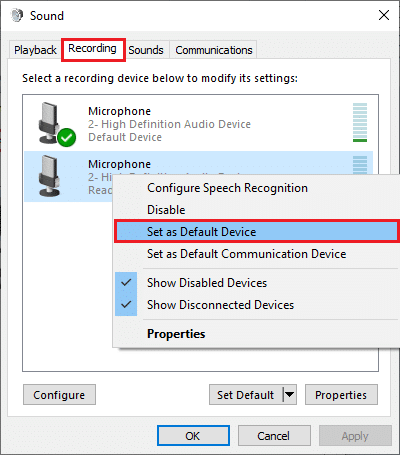
4. Kemudian, alihkan ke tab Playback dan klik kanan pada Speaker yang ingin Anda atur sebagai default.
5. Sekarang, pilih opsi Set as Default Device seperti yang disorot dan klik Apply > OK untuk menyimpan perubahan.
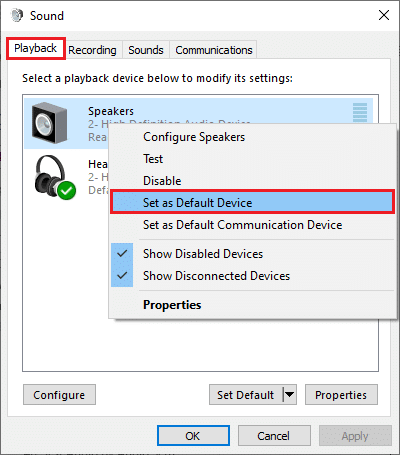
6. Terakhir, reboot PC Anda .
7. Klik kanan pada ikon Suara di Taskbar dan pilih opsi Buka pengaturan Suara .
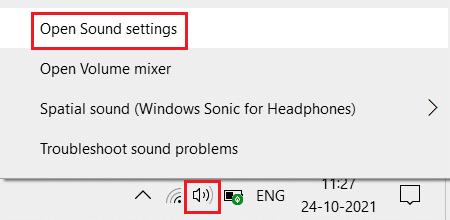
8. Di sini, pilih perangkat Input yang benar misalnya Mikrofon (2-Perangkat Audio Definisi Tinggi) sebagai default di bagian Pilih perangkat input Anda .
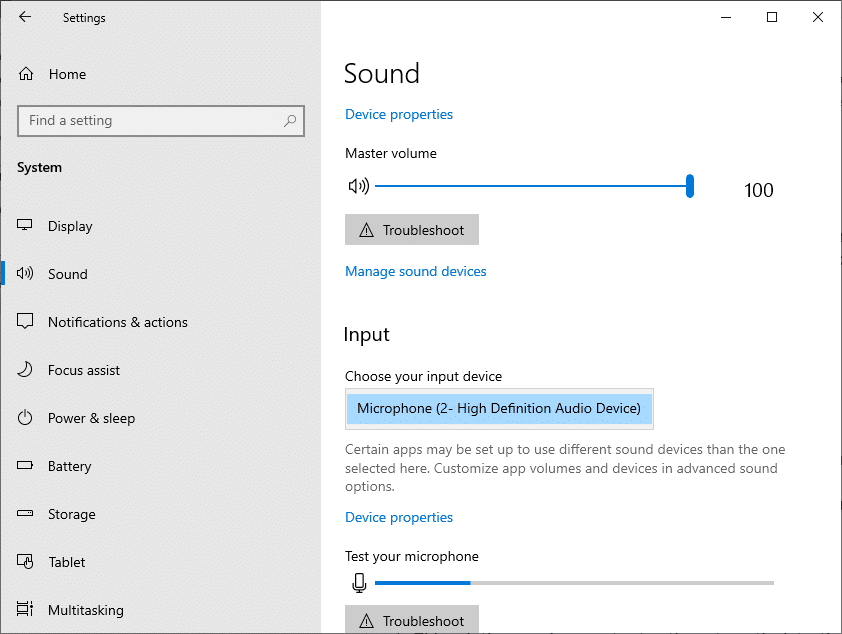
Baca Juga: Tampilkan Gambar Profil di Zoom Meeting Alih-alih Video
Metode 8: Hapus Cache Browser (Untuk Zoom Versi Web)
Jika Anda menggunakan Zoom di browser Anda dan menghadapi Zoom tanpa suara di PC, maka terlalu banyak data sementara dapat memblokir skrip audio di Zoom. Ini terjadi dalam kasus yang jarang terjadi, namun jangan biarkan ini menjadi alasan untuk masalah ini. Bersihkan cache browser Anda seperti yang diinstruksikan di bawah ini untuk memperbaiki audio Zoom yang tidak berfungsi pada masalah Windows 10.
Catatan: Di sini, Microsoft Edge ditampilkan sebagai contoh. Pastikan Anda mengikuti langkah-langkah sesuai dengan browser Anda.
1. Luncurkan browser Edge dan buka tab baru. Klik ikon tiga titik di dekat gambar profil Anda seperti yang Anda lakukan sebelumnya.

Catatan: Anda dapat langsung menavigasi halaman untuk menghapus riwayat penelusuran di Edge dengan mengetikkan edge://settings/clearBrowserData di bilah pencarian.

2. Seperti yang ditunjukkan, navigasikan ke opsi Privasi, pencarian, dan layanan di panel kiri seperti yang ditunjukkan.
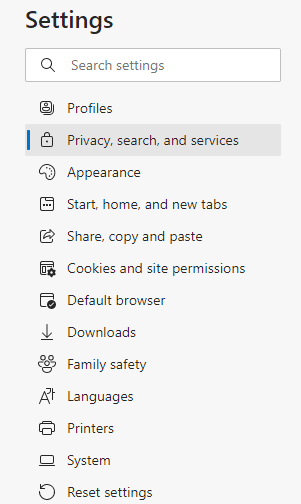
3. Kemudian, gulir ke bawah layar kanan dan klik Pilih yang akan dihapus opsi di bawah Hapus data penelusuran seperti yang ditunjukkan.
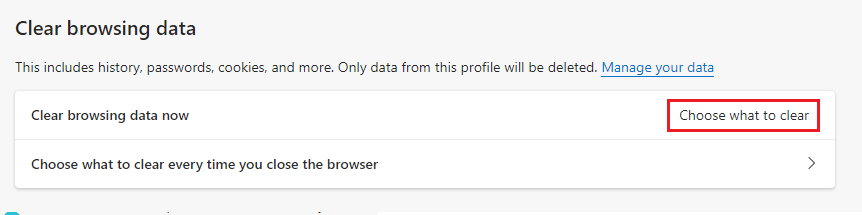
4. Di jendela berikutnya, pilih kotak sesuai dengan preferensi Anda seperti Riwayat penjelajahan, Cookie dan data situs lainnya, Gambar dan file dalam cache, dll, dan klik Hapus sekarang seperti yang disorot di bawah ini.
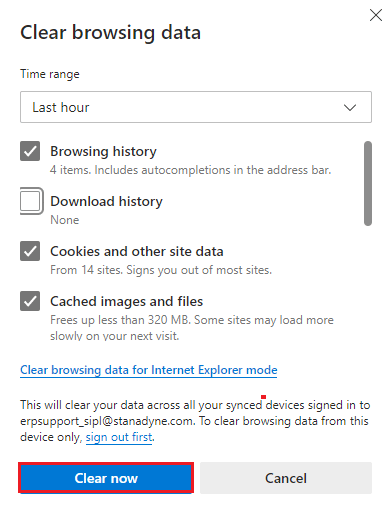
Baca Juga: Cara Menghentikan Microsoft Teams dari Pembukaan di Startup
Metode 9: Perbarui atau Kembalikan Driver Audio
Jika Anda menggunakan driver audio atau headset versi lama, Anda mungkin menghadapi beberapa masalah terkait audio karena versi Zoom tidak kompatibel dengan driver. Dalam hal ini, coba perbarui semua driver audio yang tersedia di PC Anda untuk melihat apakah Anda telah memperbaiki masalah tersebut.
Opsi I: Perbarui Driver Audio
Jika driver saat ini di sistem Anda tidak kompatibel atau ketinggalan zaman dengan file Zoom, maka Anda akan menghadapi masalah ini. Karena itu, Anda disarankan untuk memperbarui perangkat dan driver Anda untuk memperbaiki audio Zoom yang tidak berfungsi pada masalah Windows 10.
1. Klik Start , ketik device manager , dan tekan tombol Enter .
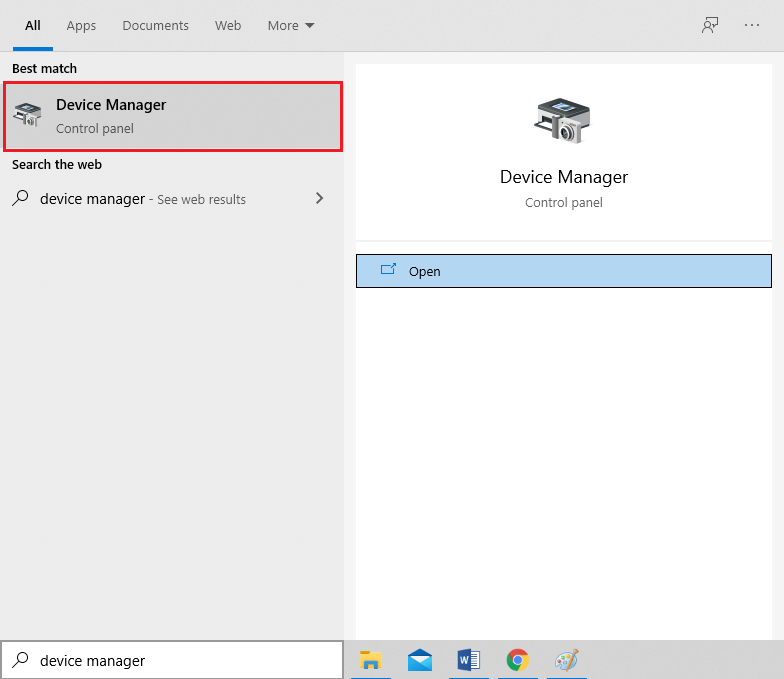
2. Klik dua kali pada pengontrol Suara, video, dan game untuk meluaskan.
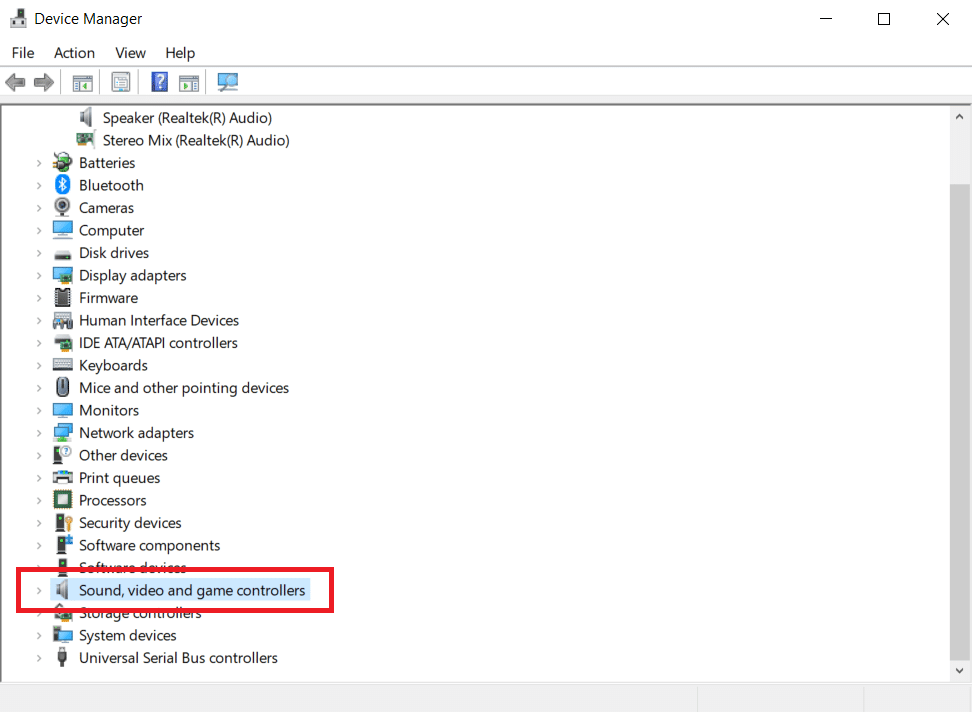
3. Klik kanan pada driver audio Anda (misalnya Realtek High Definition Audio ) dan pilih Properties .

4. Buka tab Driver dan klik Update Driver

5A. Pilih Cari secara otomatis untuk driver . Windows akan secara otomatis mencari driver yang diperlukan untuk PC Anda dan menginstalnya. Klik Tutup setelah menyelesaikan proses dan Restart PC setelah selesai.
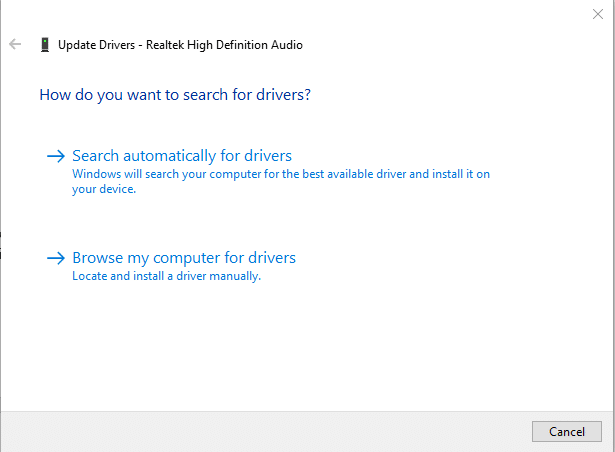
5B. Lain, Driver terbaik untuk perangkat Anda sudah diinstal pesan akan ditampilkan . Dalam hal ini, klik Cari driver yang diperbarui pada Pembaruan Windows yang akan membawa Anda ke Pengaturan dan akan mencari driver pada pembaruan Windows berikutnya.
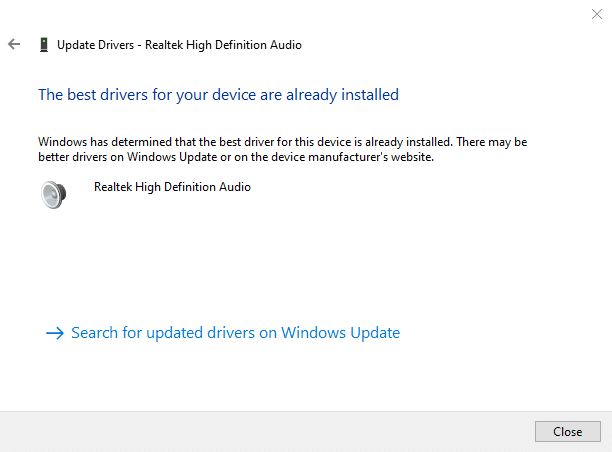
Opsi II: Pembaruan Driver Kembalikan
Jika sistem Anda telah bekerja dengan benar dan mulai tidak berfungsi setelah pembaruan, memutar kembali driver mungkin bisa membantu. Rollback driver akan menghapus driver saat ini yang terinstal di sistem dan menggantinya dengan versi sebelumnya. Proses ini akan menghilangkan bug pada driver dan berpotensi memperbaiki audio Zoom yang tidak berfungsi Windows 10.
1. Arahkan ke Device Manager > Sound, video and game controllers > Audio Driver Properties seperti yang ditunjukkan pada opsi sebelumnya.

2. Buka tab Driver , dan klik tombol Roll Back Driver .
Catatan: Jika tombol berwarna abu-abu atau tidak tersedia, ini berarti Anda belum menginstal pembaruan untuk driver terkait.
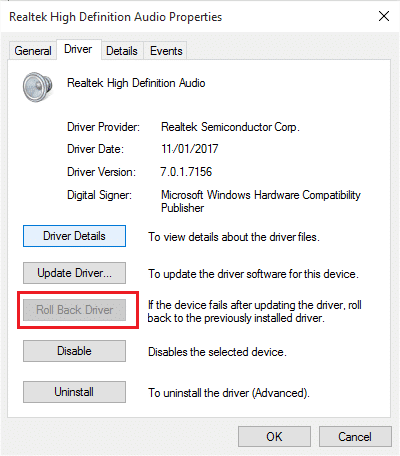
3. Pada bagian Rollback Paket Driver , berikan alasan Mengapa Anda melakukan rollback? dan klik Ya untuk memutar kembali pembaruan driver.
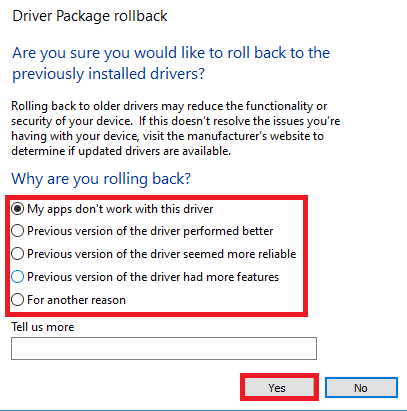
4. Restart PC Windows 10 Anda untuk menginstal driver yang sesuai secara otomatis setelah sistem boot.
Baca Juga: Tampilkan Gambar Profil di Zoom Meeting Alih-alih Video
Metode 10: Instal Ulang Zoom
Jika tidak ada metode yang membantu Anda, coba instal ulang perangkat lunak jika memungkinkan. Semua pengaturan dan pengaturan konfigurasi akan disegarkan ketika Anda menginstal ulang Zoom, dan karenanya ada lebih banyak kemungkinan Anda akan mendapatkan perbaikan untuk masalah Anda.
1. Tekan tombol Windows , ketik Control Panel dan klik Open .
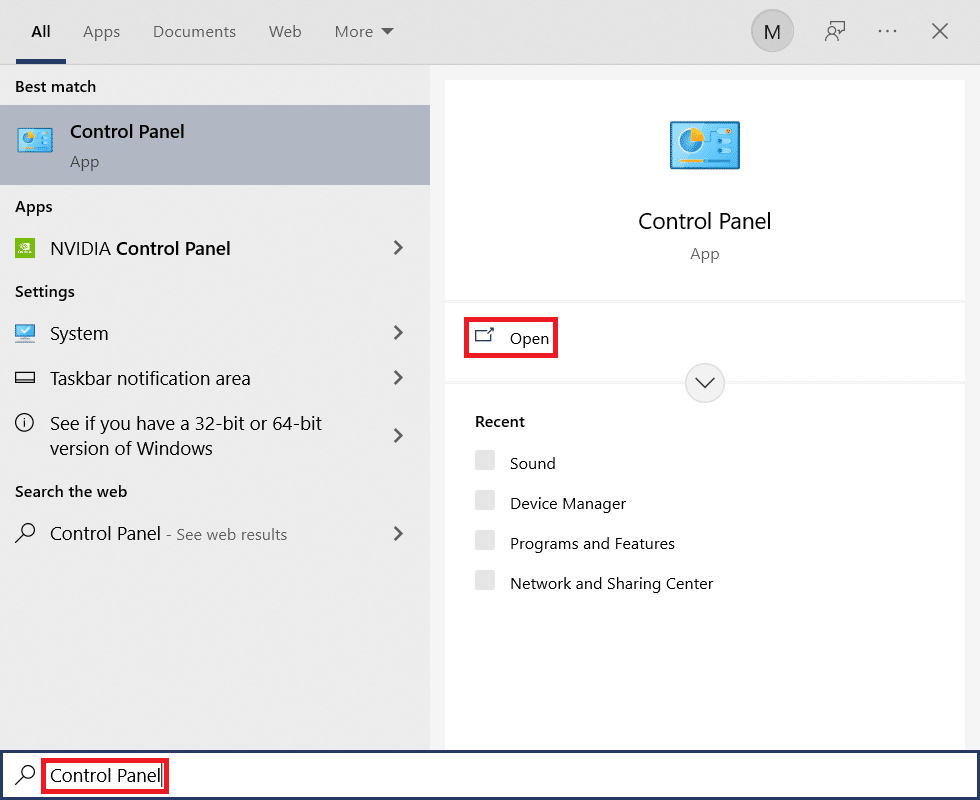
2. Sekarang, pilih opsi Program dan Fitur seperti yang disorot.
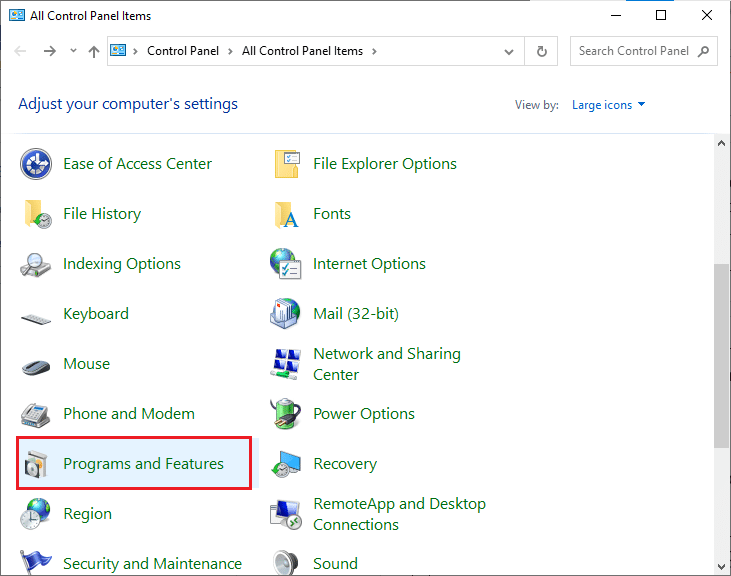
3. Sekarang, pada daftar, klik Zoom dan pilih opsi Uninstall .
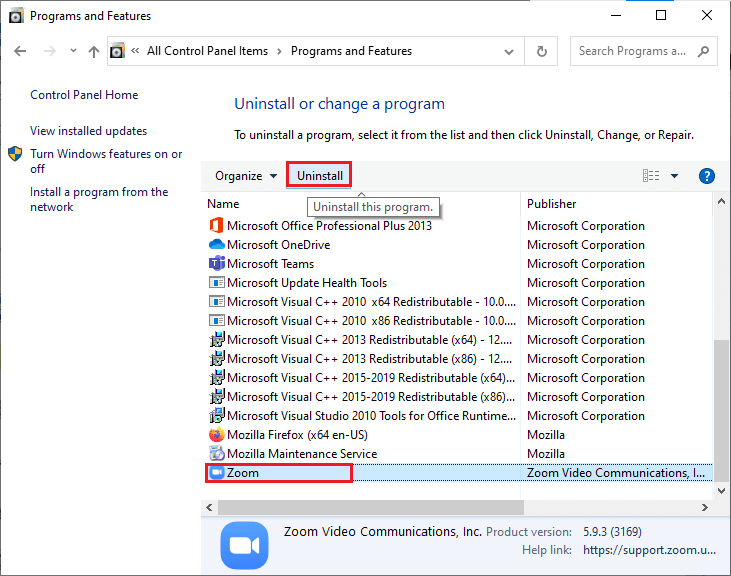
4. Kemudian, konfirmasikan Uninstall di jendela pop-up. Kemudian, reboot PC Anda setelah penghapusan instalasi selesai.
5. Unduh Zoom dari situs resminya.
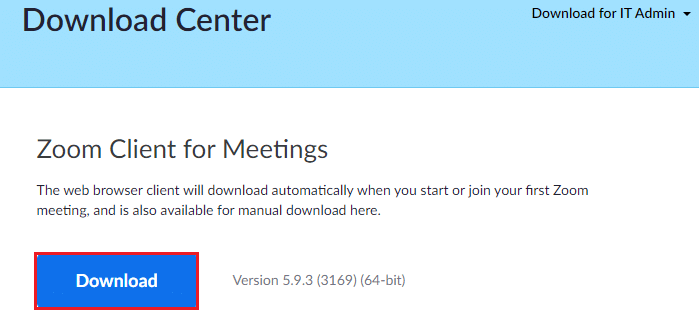
6. Sekarang, navigasikan ke Unduhan saya dan luncurkan file ZoomInstaller .
7. Ikuti petunjuk di layar untuk menyelesaikan penginstalan pada PC Anda.
Direkomendasikan:
- Cara Membuka Konsol Uap
- Perbaiki Zoom Tidak Dapat Mendeteksi Kamera
- Di mana rekaman Microsoft Teams disimpan?
- Cara Memperbaiki Layanan Audio Tidak Menjalankan Windows 10
Kami harap panduan ini bermanfaat dan Anda dapat memperbaiki audio Zoom yang tidak berfungsi pada masalah Windows 10 . Beri tahu kami metode mana yang paling cocok untuk Anda. Juga, jika Anda memiliki pertanyaan atau saran tentang artikel ini, kirimkan di bagian komentar.
