Perbaiki Akun Zoom Dinonaktifkan Kesalahan
Diterbitkan: 2023-03-16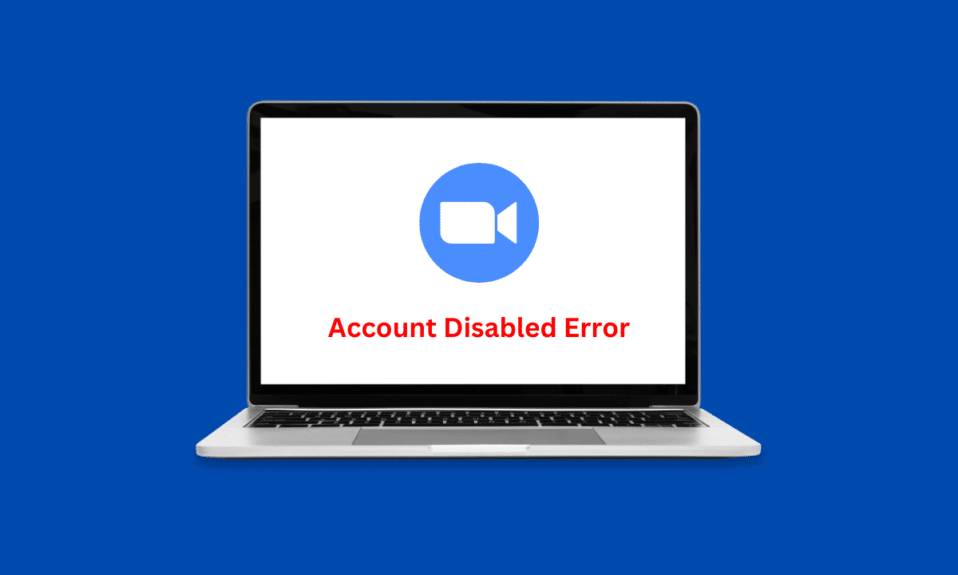
Zoom adalah aplikasi konferensi video hebat yang multiguna dan andal. Anda dapat menggunakannya untuk menghadiri kelas online atau melakukan pertemuan bisnis profesional. Ini mudah tersedia di platform Android dan iOS. Namun, ada juga sedikit kemungkinan Anda mengalami kesalahan penonaktifan akun Zoom. Untungnya, artikel ini mencakup semuanya seperti cara mengatasi kesalahan yang disebutkan di atas serta kesalahan masuk Zoom.
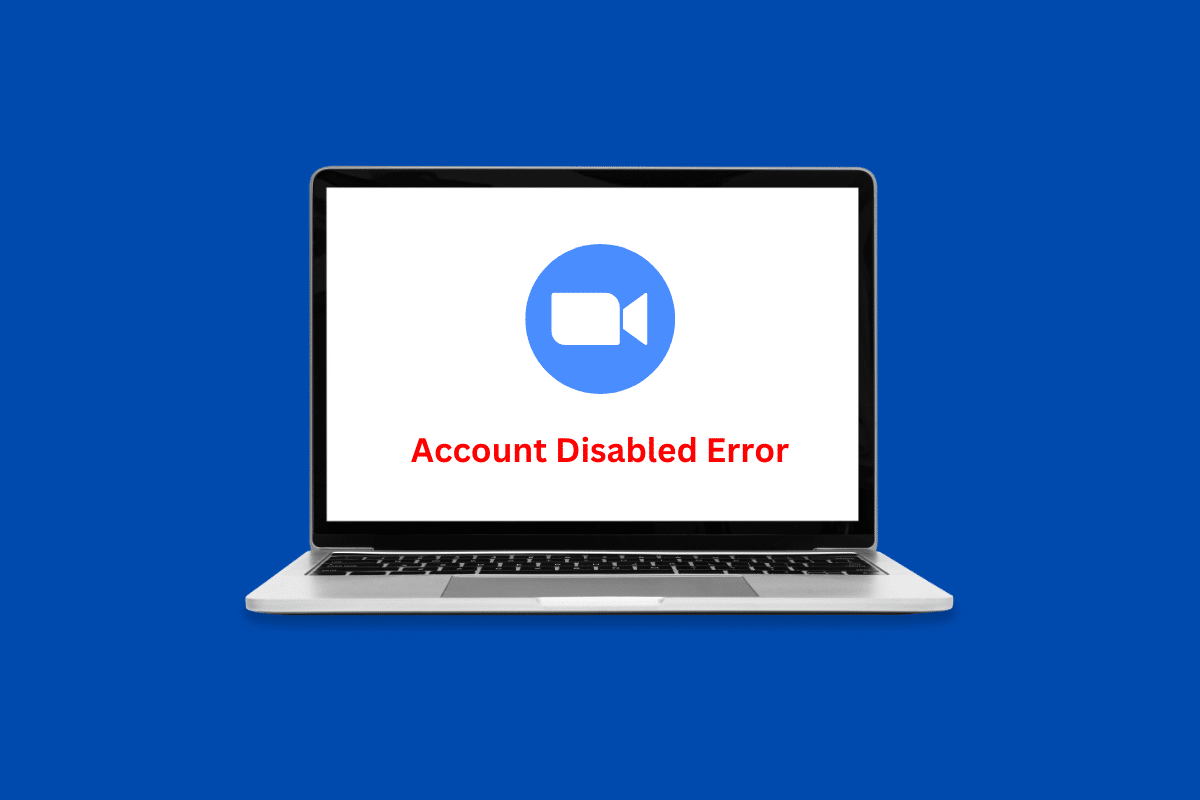
Cara Memperbaiki Kesalahan Akun Zoom Dinonaktifkan
Zoom membuat rapat online menjadi sangat mudah. Anda tidak memerlukan banyak pengetahuan teknis karena aplikasi ini cukup ramah untuk pemula. Cukup masukkan kode rapat untuk bergabung dalam rapat atau mengadakan rapat sendiri dan hanya izinkan kandidat terpilih, semuanya terserah Anda. Di bawah ini kami telah menyebutkan satu-satunya metode di mana Anda dapat memperbaiki kesalahan tersebut.
Metode 1: Minta Banding
Zoom dapat menonaktifkan akun Anda tanpa peringatan jika bertentangan dengan persyaratan layanan dan pedoman pengguna yang dapat diterima. Ini untuk memastikan keselamatan dan keamanan maksimum pengguna di platform serta untuk mematuhi pedoman yang ketat. Dalam hal ini, Anda dapat mengajukan banding ke Zoom dan memperbaiki kesalahan penonaktifan akun Zoom.
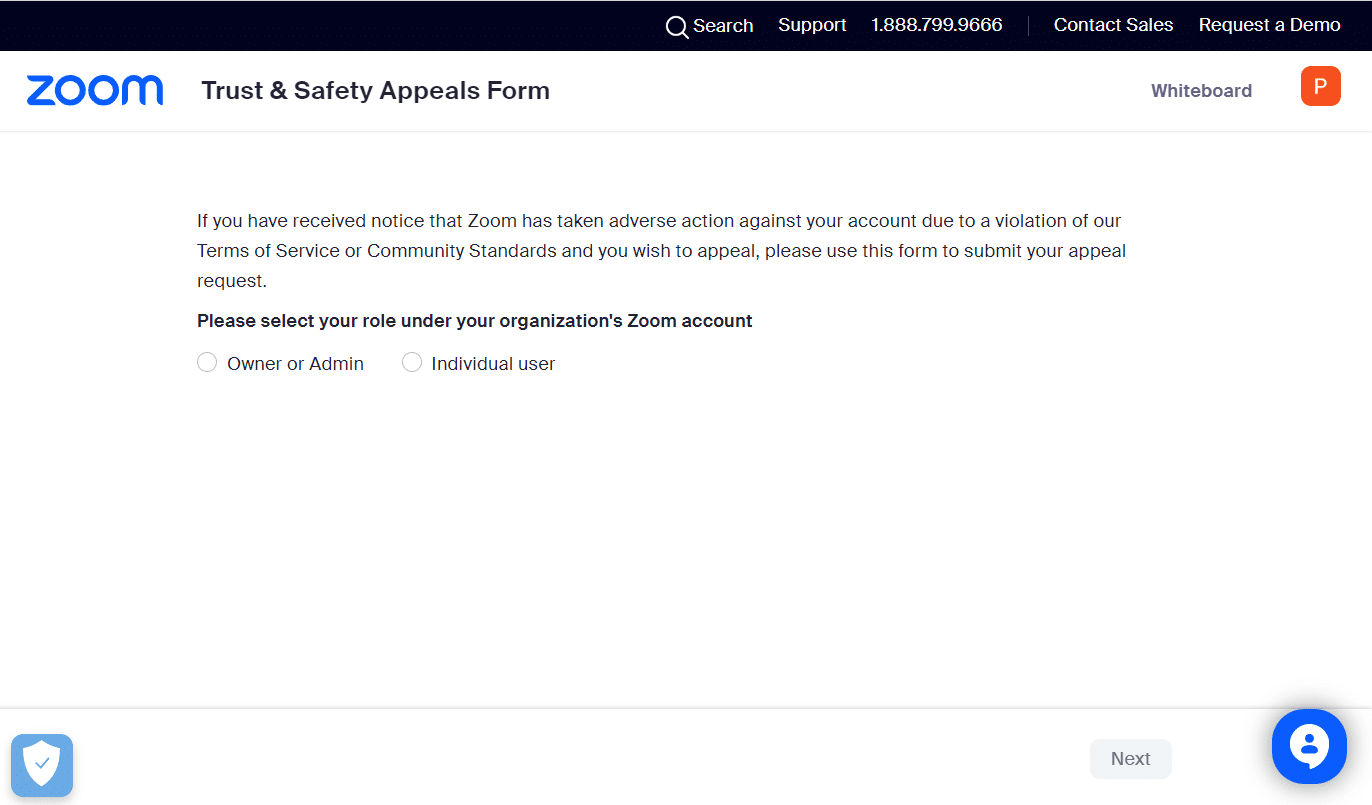
Baca Juga: Perbesar untuk Memberhentikan 15 Persen Karyawannya
Cara Mengatasi Zoom Failed to Sign in Error Code
Kesalahan masuk pada Zoom adalah hal lain yang membuat frustrasi pengguna Zoom. Hal ini dapat disebabkan karena beberapa hal seperti :
- Koneksi internet buruk
- Waktu henti server zoom
- Akun zoom masuk ke beberapa perangkat
- Aplikasi Zoom usang
Metode 1: Pecahkan Masalah Koneksi Internet
Aplikasi seperti Zoom membutuhkan koneksi internet berkecepatan tinggi yang konstan agar berjalan lancar. Ini memastikan bahwa kualitas audio dan video aplikasi yang sempurna tetap utuh. Oleh karena itu, jika tidak ada, Anda dapat menghadapi kesalahan tertentu yang dapat menyebabkan masalah masuk. Untungnya, berikut adalah beberapa hal yang dapat Anda coba untuk mengatasi kesalahan tersebut.
1A: Coba Jaringan Lain
Seperti yang disebutkan sebelumnya, kode kesalahan pada Zoom tersebut dapat disebabkan oleh koneksi internet yang tidak stabil atau buruk. Karenanya, hal pertama yang harus Anda coba adalah menghubungkan ke koneksi internet yang berbeda.
1. Klik ikon WiFi di bagian bawah.
![]()
2. Pilih opsi WiFi yang disukai .
3. Klik Hubungkan .
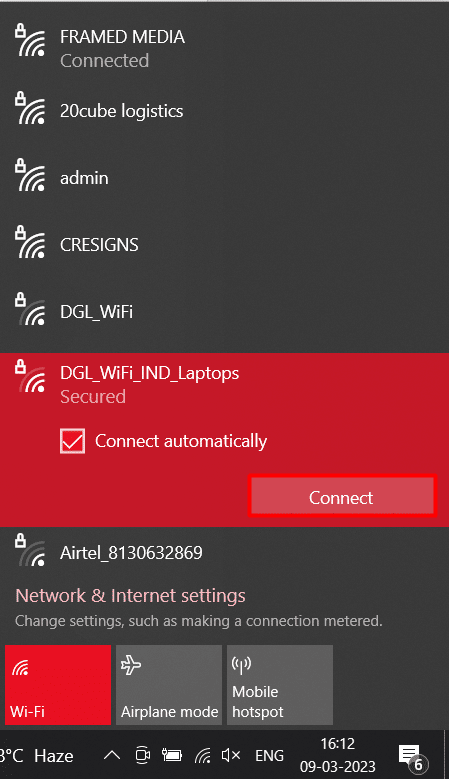
1B: Jalankan Pemecah Masalah Jaringan
Laptop Windows Anda mungkin mengalami kesalahan terkait koneksi internet tertentu dari waktu ke waktu. Ini tidak hanya membuat frustrasi tetapi juga memakan waktu dan membuat keseluruhan pengalaman menjadi merepotkan. Untungnya, Anda dapat menjalankan pemecah masalah jaringan dengan mengikuti panduan mendalam kami tentang Cara Mengatasi Masalah Konektivitas Jaringan di Windows 10.
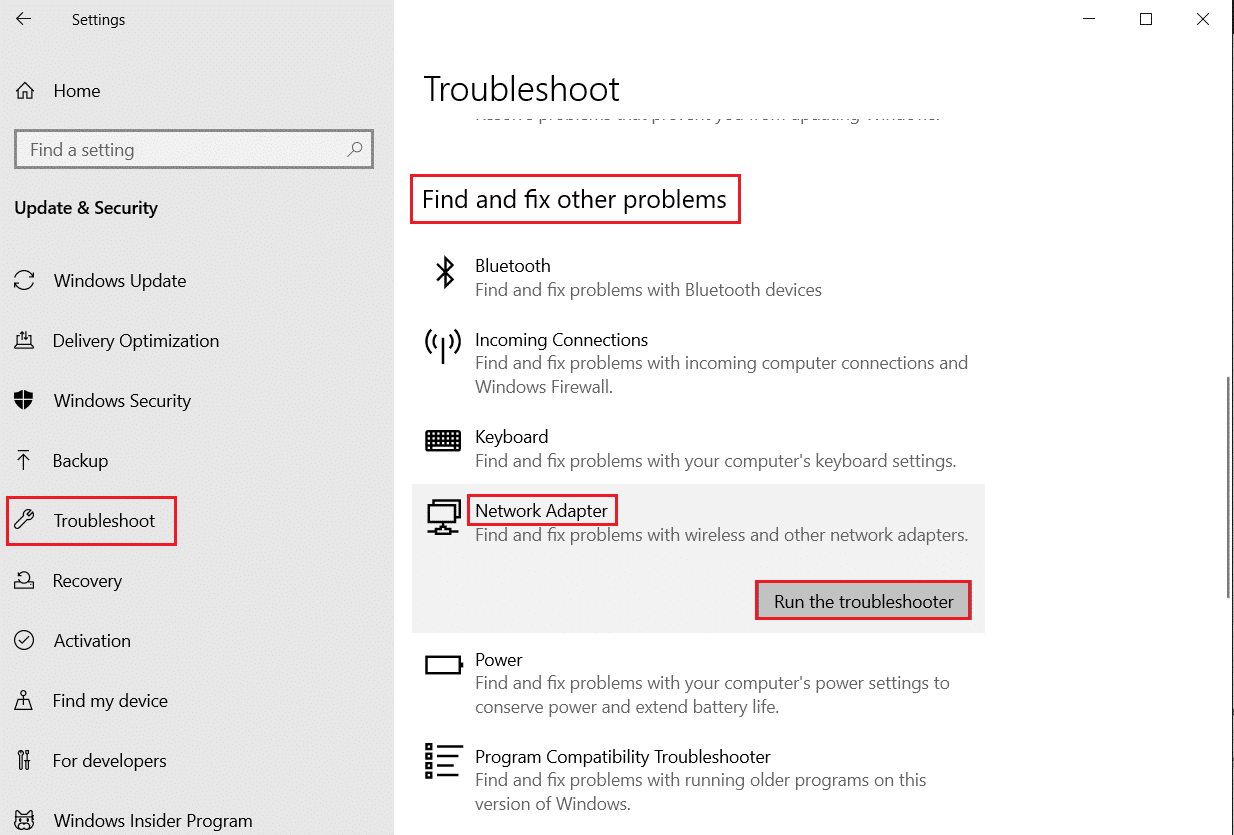
1C: Hubungi Penyedia Layanan Internet
Hal lain yang dapat Anda coba untuk mengatasi kode kesalahan Zoom tersebut adalah menghubungi penyedia layanan internet Anda. Dengan cara ini Anda dapat menemukan masalah jaringan yang masih ada di wilayah Anda dan meminta para ahli untuk menyingkirkannya dia.
Metode 2: Tunggu Waktu Aktif Server
Aplikasi dan situs web sesekali dapat mengalami masalah terkait server. Masalah ini dapat disengaja seperti untuk pemeliharaan atau tidak disengaja seperti kelebihan server. Untuk memeriksa apakah ini pelakunya dalam kasus Anda, Anda dapat mengunjungi situs web resmi Status Layanan Zoom. Jika situs web menyatakan ada yang salah, maka tunggu beberapa jam dan coba lagi nanti untuk memperbaiki kesalahan masuk di Zoom.
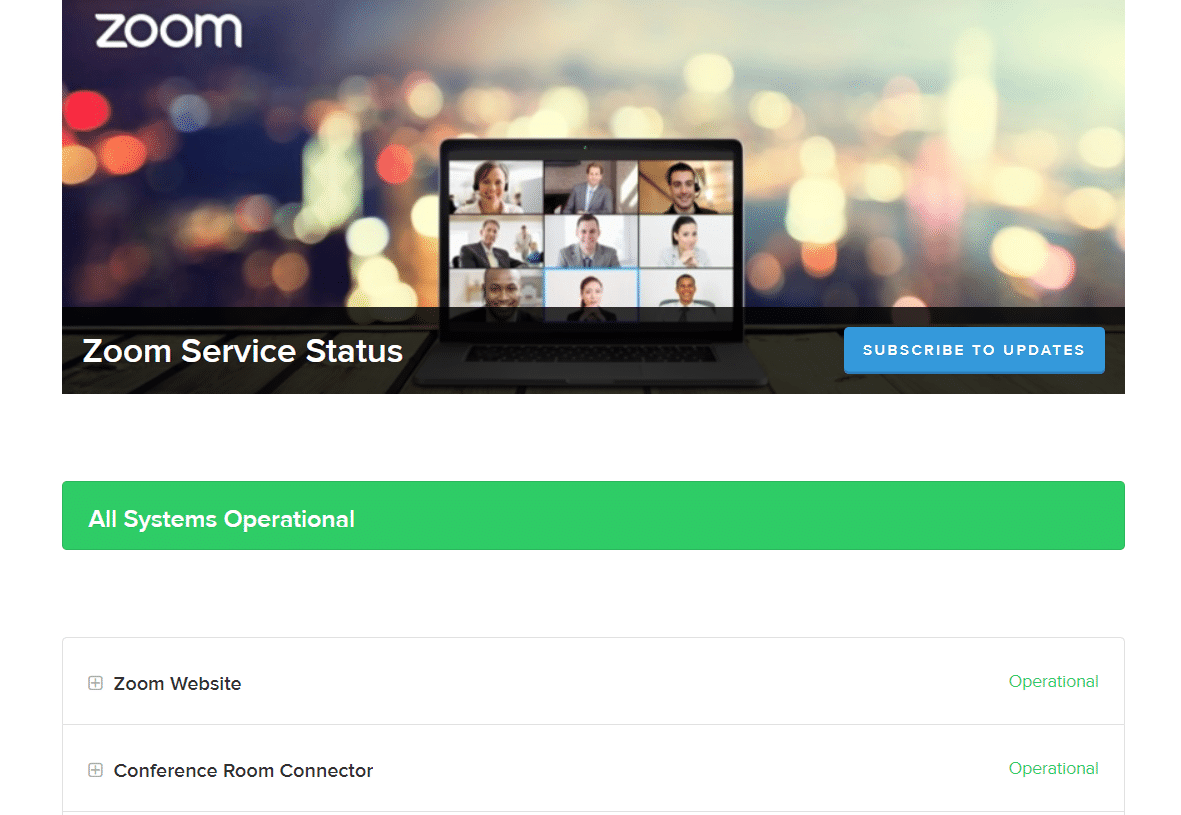
Baca Juga: Memperbaiki Kesalahan Koneksi Internet Zoom Tidak Stabil
Metode 3: Mulai Ulang Perangkat
Saat Anda me-restart laptop Anda, itu akan mematikan sementara seluruh sistem komputer dan menyalakannya kembali. Melakukannya juga membersihkan cache dan RAM dan dapat menyelesaikan masalah kecil. Untuk me-restart laptop Windows Anda dan memperbaiki kode kesalahan Zoom gagal masuk, yang harus Anda lakukan adalah:
1. Tekan tombol Windows.
2. Klik Daya .
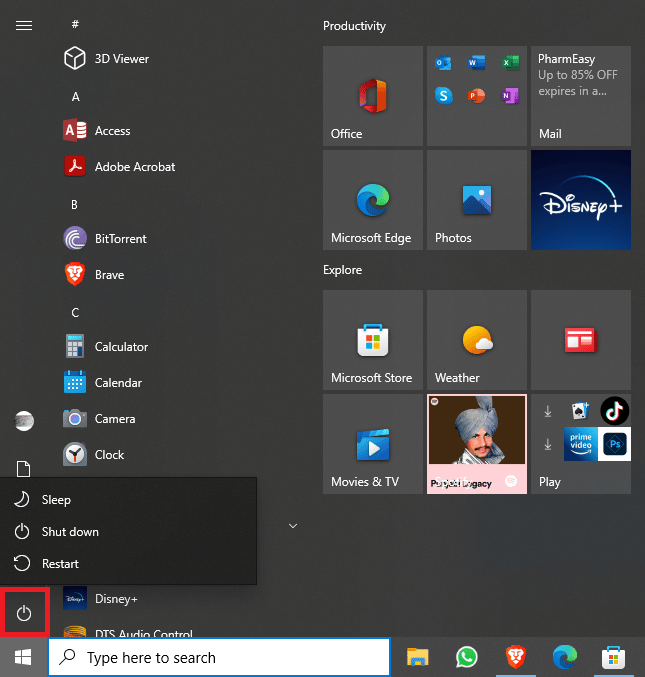
3. Pilih opsi Restart untuk me-reboot PC .
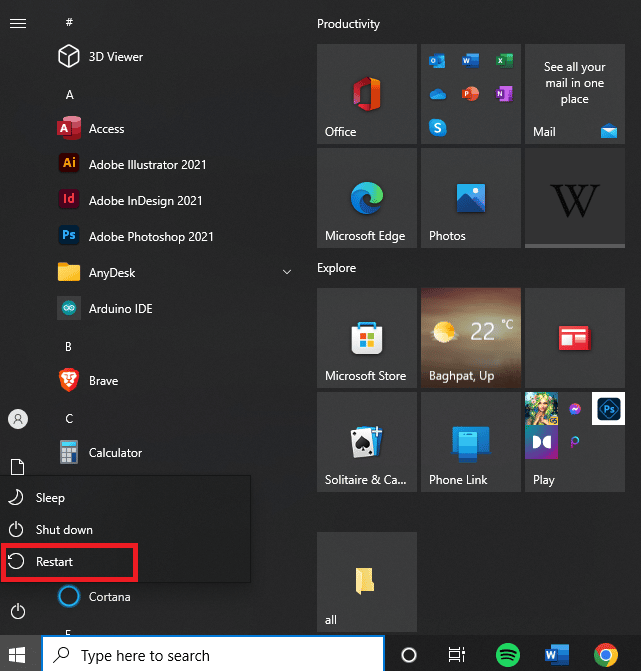
Setelah laptop mati dan hidup, luncurkan Zoom dan periksa apakah masalah telah teratasi. Jika tidak, lanjutkan ke metode pemecahan masalah berikutnya.
Metode 4: Perbarui Aplikasi Zoom
Saat Anda memperbarui aplikasi di laptop Anda, itu akan terisi penuh dengan fitur-fitur baru yang menarik dan juga menyelesaikan masalah sementara apa pun. Metode ini juga berpotensi memperbaiki kesalahan penonaktifan akun Zoom.

1. Luncurkan Zoom di laptop Anda.
2. Klik foto profil Anda di pojok kanan atas.
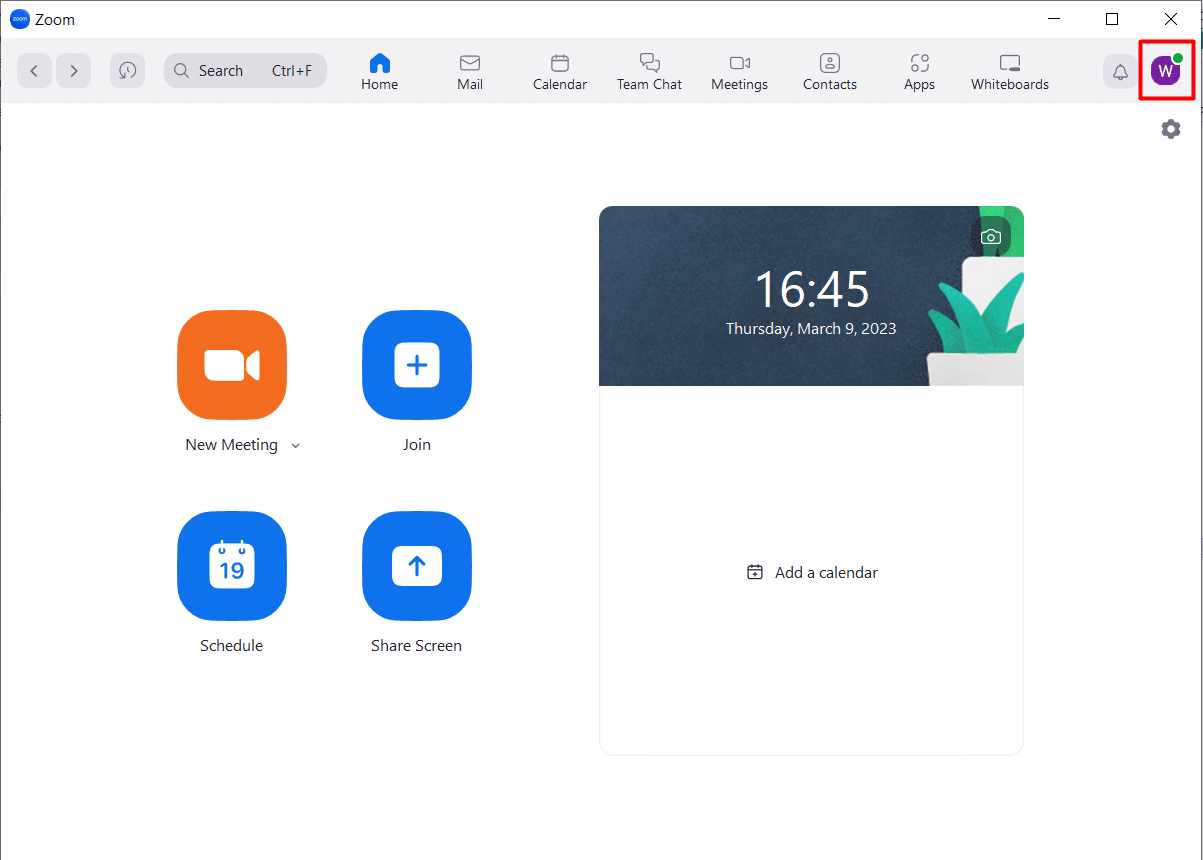
3. Pilih Periksa Pembaruan dari menu drop-down.
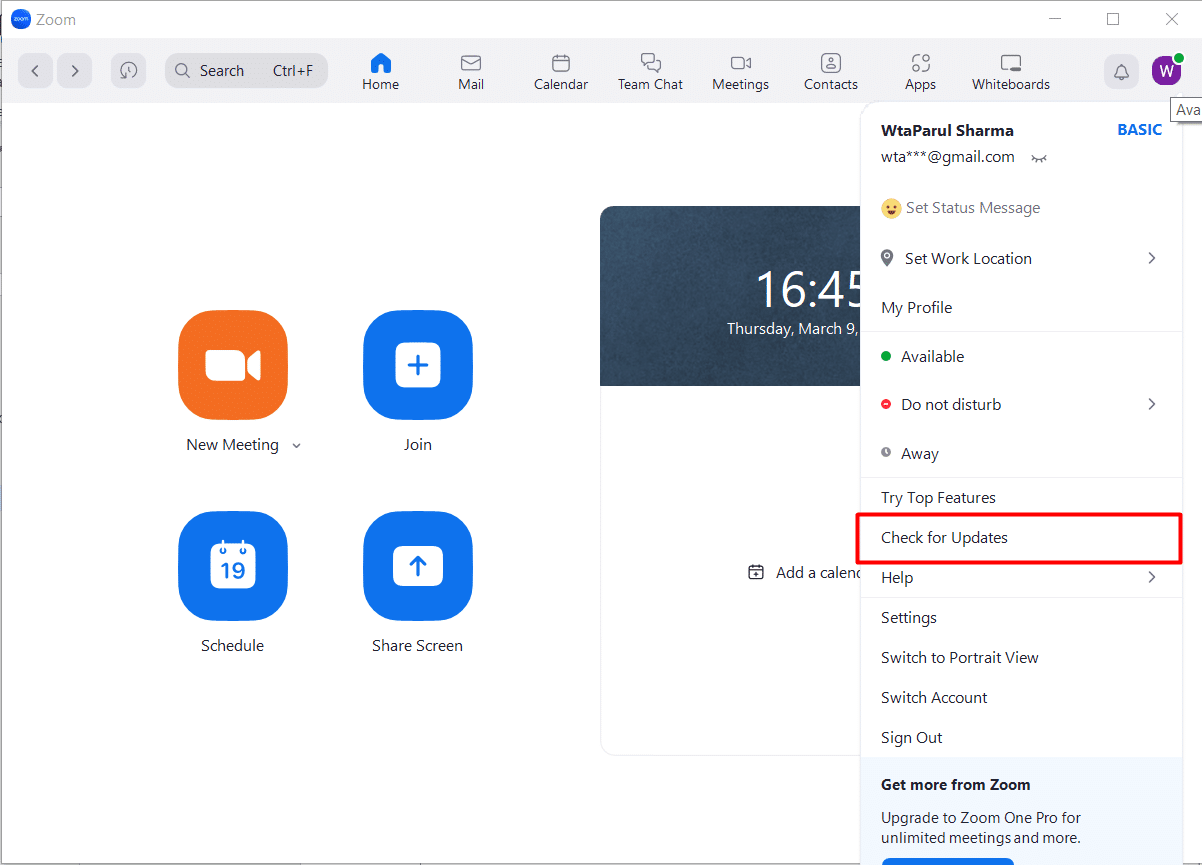
Jika tidak ada pembaruan baru yang tersedia, berarti aplikasi Zoom Anda sudah mutakhir. Namun, jika pembaruan tersedia, unduh dan periksa apakah ini menyelesaikan kesalahan tersebut.
Baca Juga : Bisakah Zoom Mendeteksi Rekaman Layar Tanpa Diketahui Orang Lain?
Metode 5: Atur Ulang Alamat Email Zoom
Seperti disebutkan sebelumnya, kesalahan masuk Zoom dapat muncul karena masalah yang terkait dengan alamat email saat ini. Anda dapat dengan mudah mengubahnya dengan mengikuti langkah-langkah berikut:
1. Buka portal web Zoom dan masuk .
2. Klik Profil di menu navigasi.
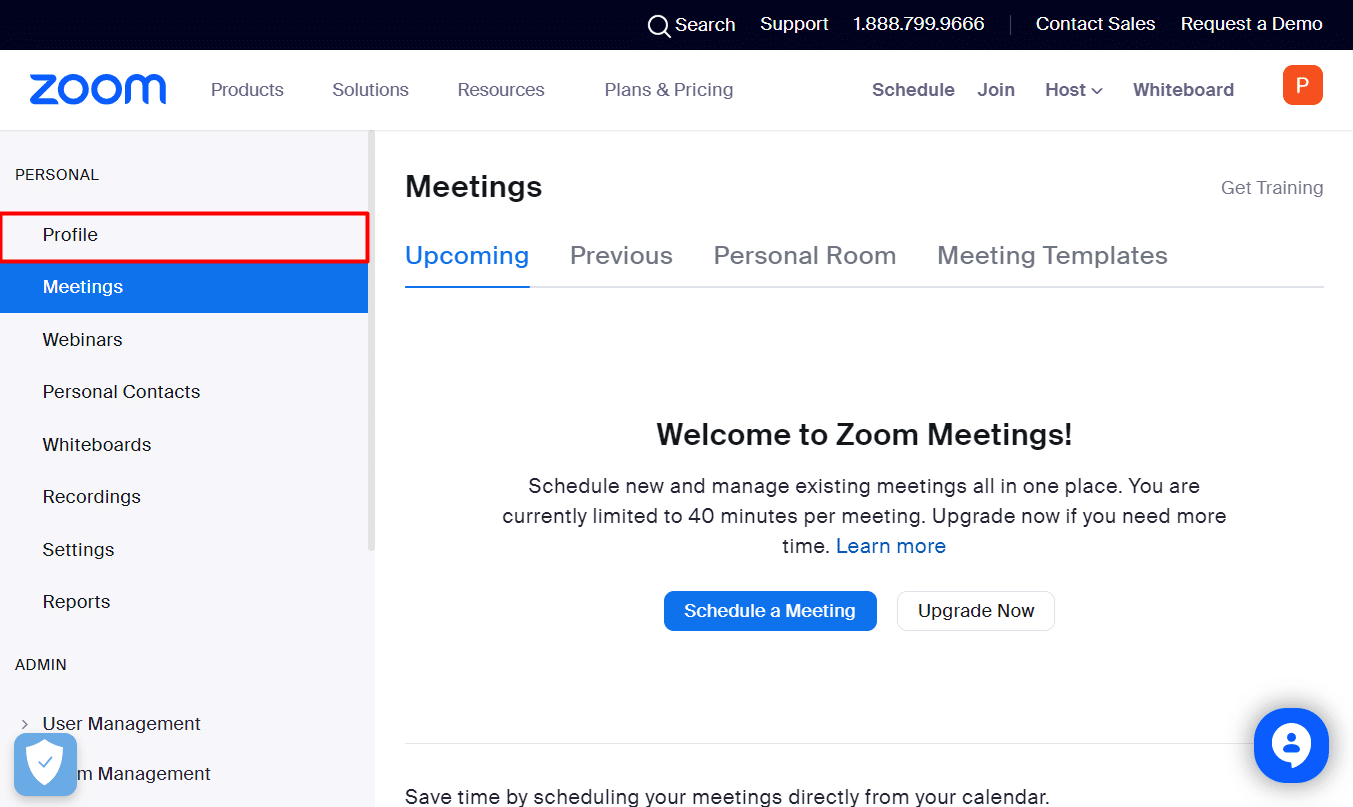
3. Selanjutnya, klik Edit di sebelah Email Masuk .
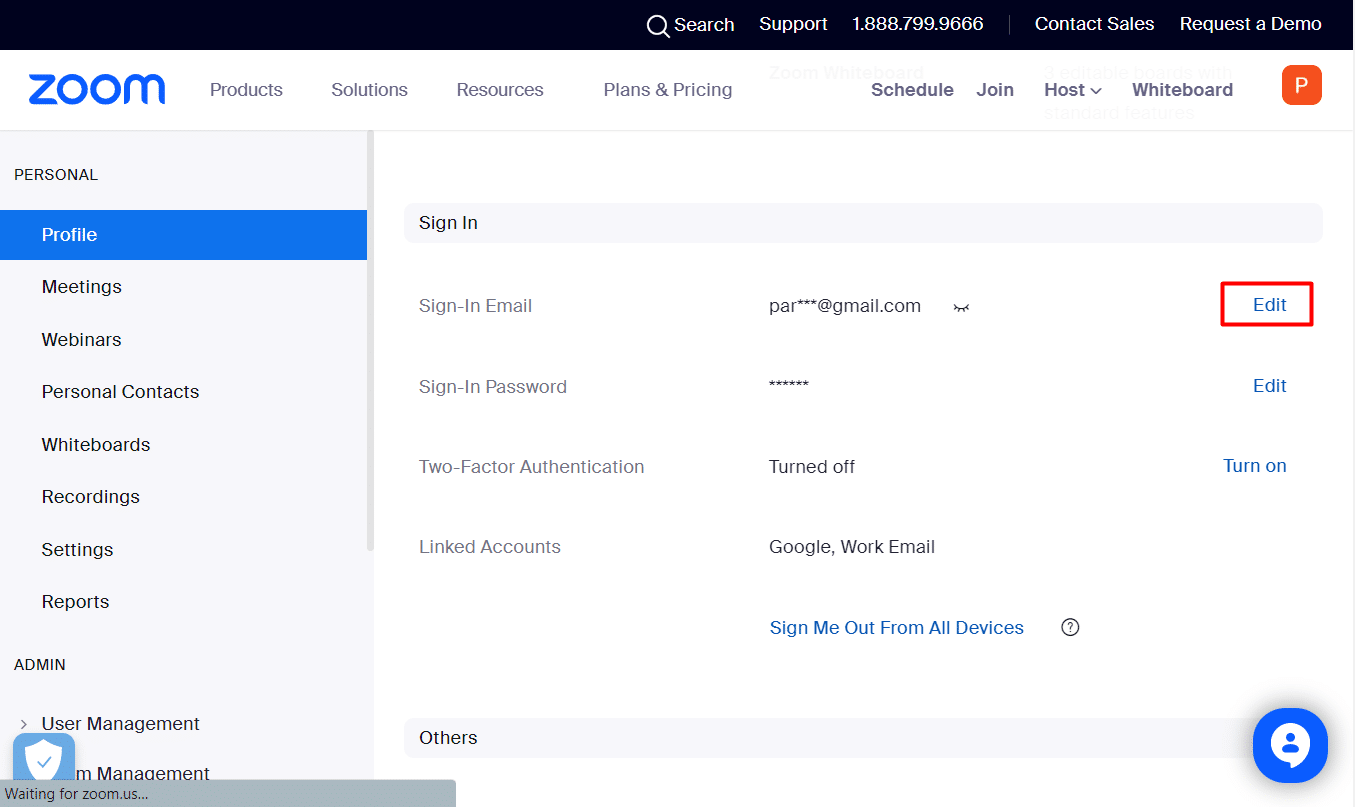
4. Sekarang masukkan yang berikut ini:
- alamat email baru
- Masukkan kata sandi Anda untuk mengubah alamat email masuk Anda.
Catatan: Untuk profil yang dikaitkan dengan masuk Facebook, Google, atau Apple, alamat email baru harus cocok dengan alamat email yang terkait dengan akun ini.
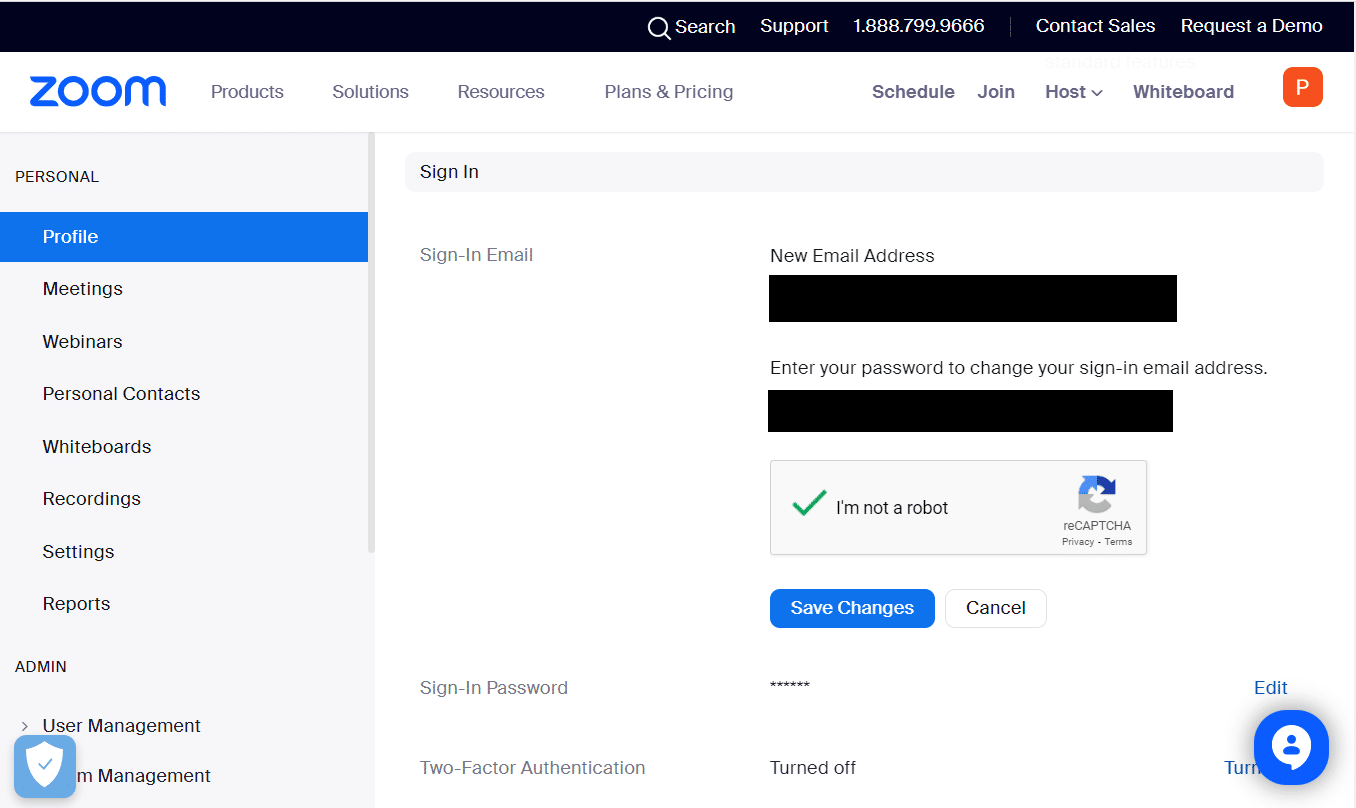
5. Klik Simpan Perubahan.
6. Buka akun Gmail lama Anda dan buka email konfirmasi. Klik Konfirmasi .
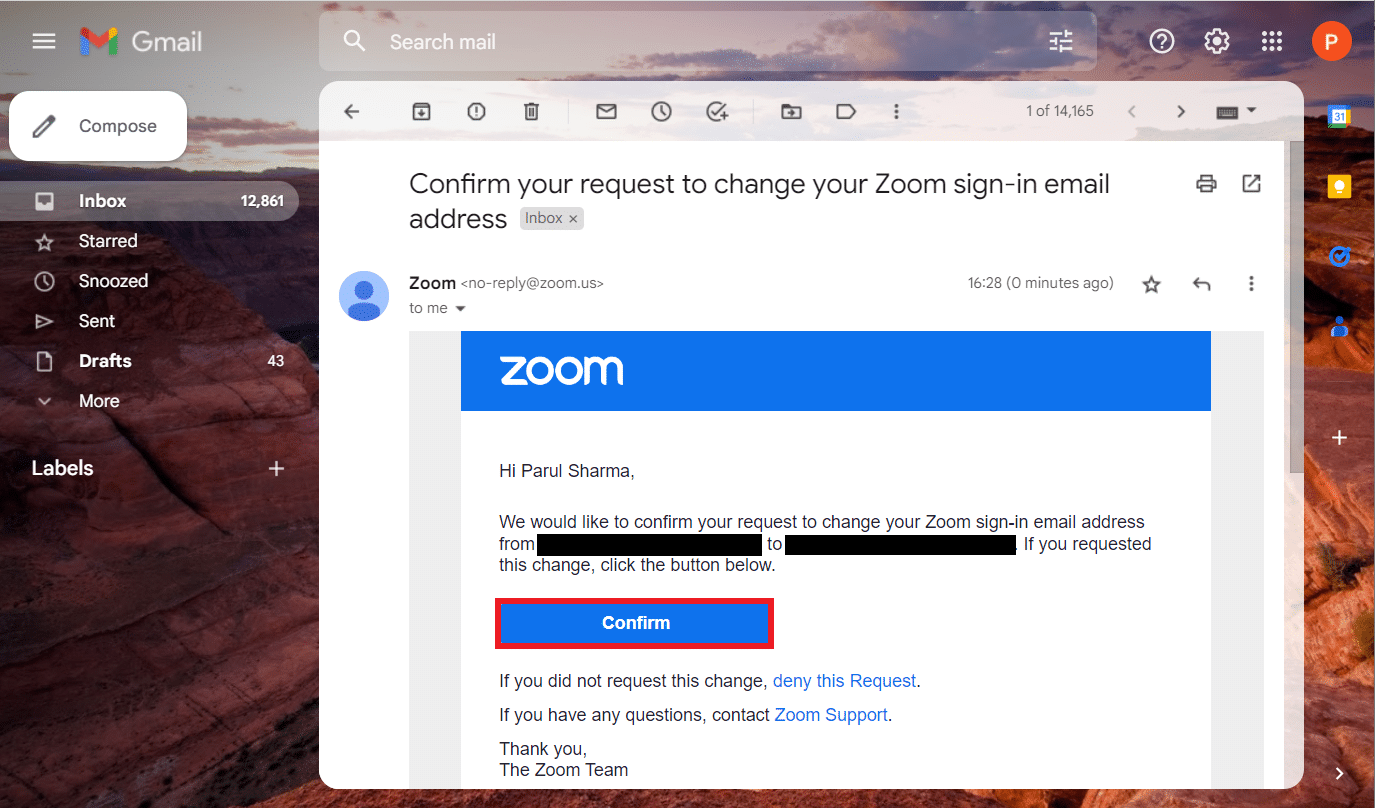
7. Sekarang pilih Kirim Sekarang di portal web Zoom.
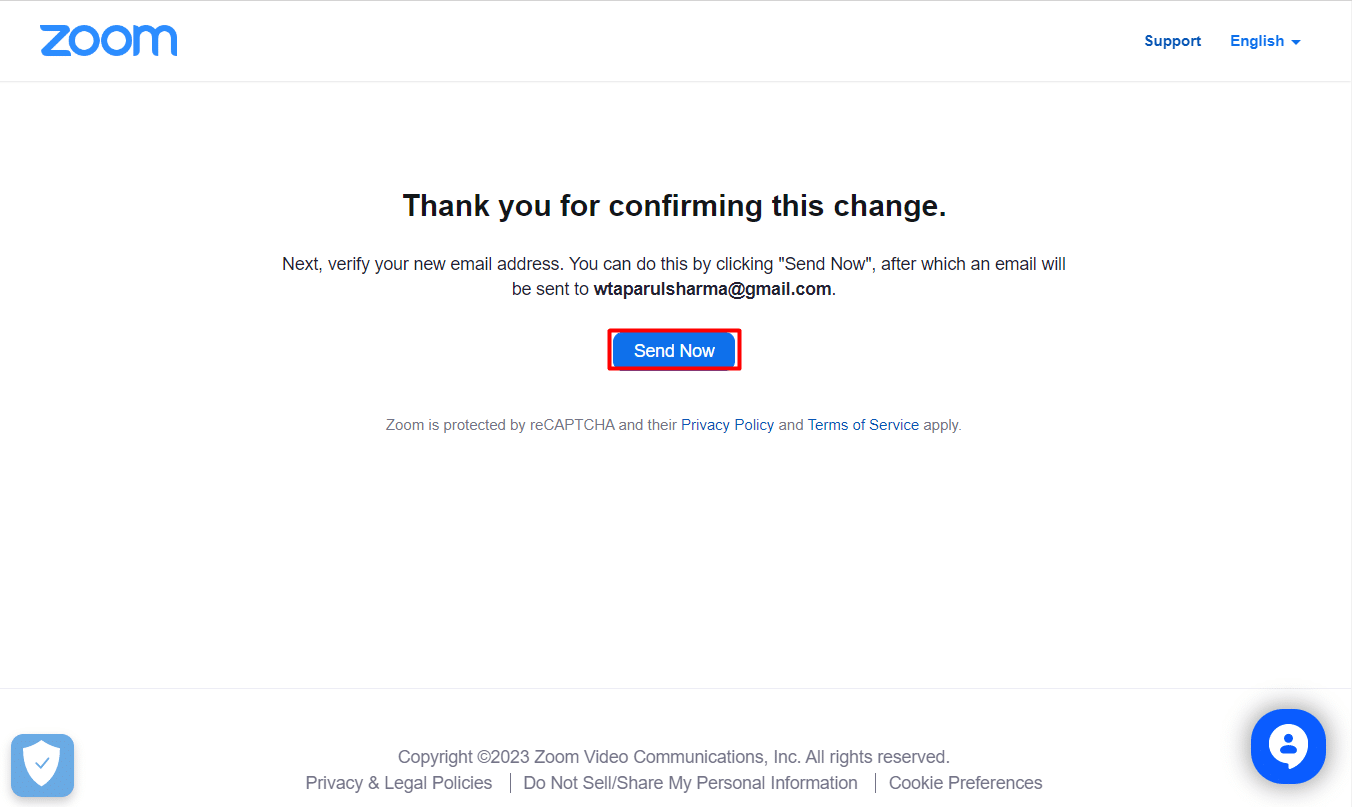
8. Selanjutnya, buka Gmail alamat email baru Anda dan pilih Confirm Change .
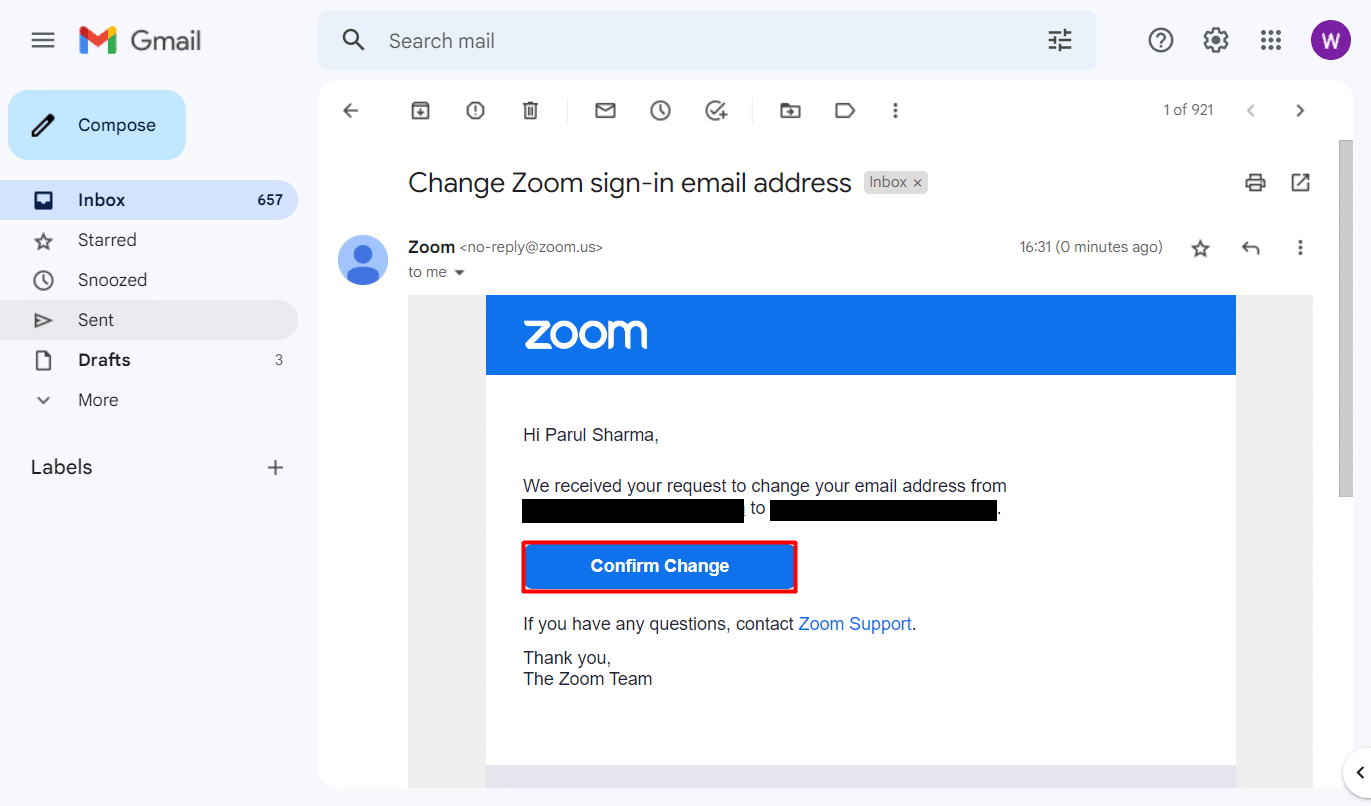
9. Terakhir, konfirmasikan pilihan Anda dengan mengklik Konfirmasi Perubahan ini.
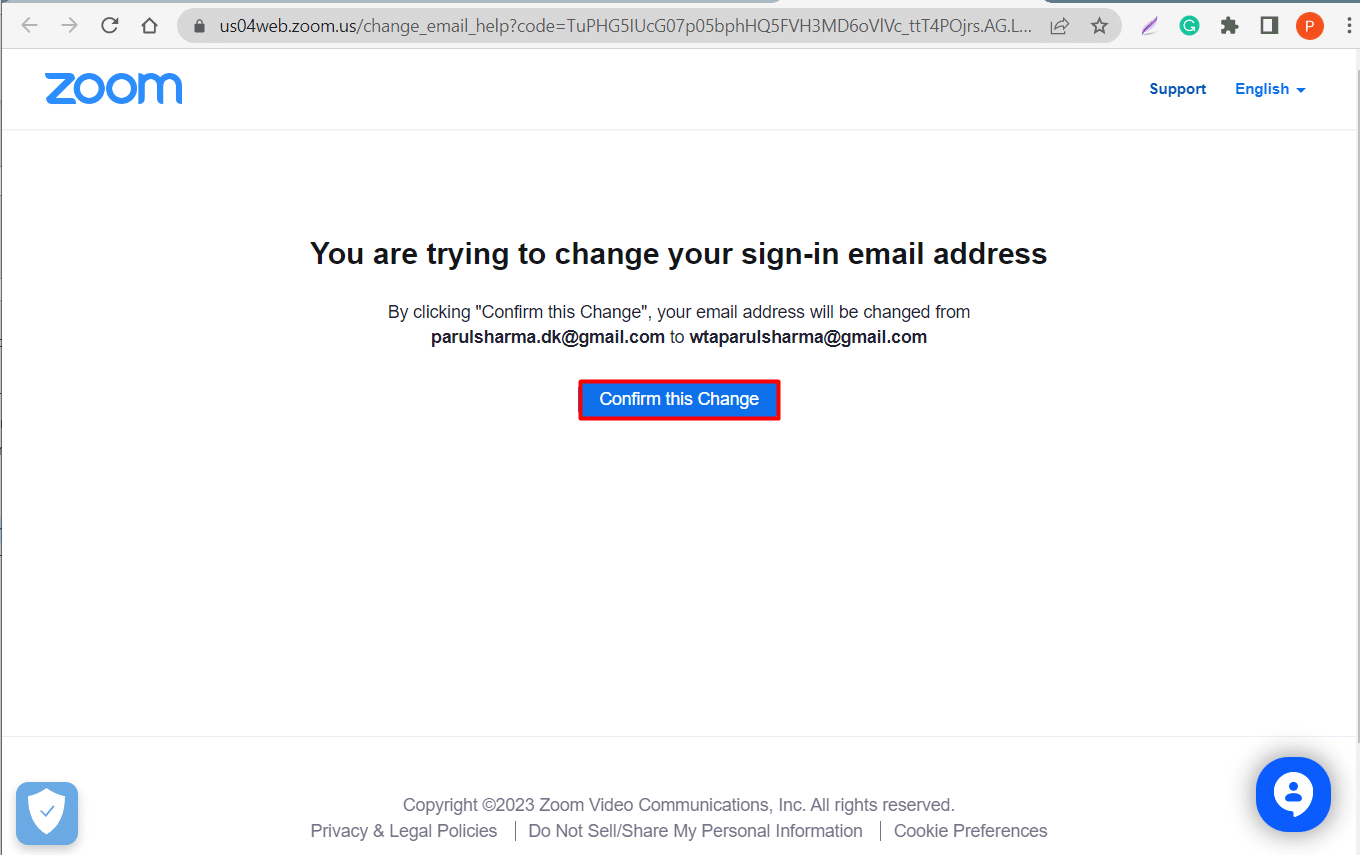
Setelah Anda menyelesaikan prosesnya, Zoom akan meminta Anda memasukkan kata sandi baru. Sekarang masuk ke akun Zoom Anda lagi dan periksa apakah masalah telah teratasi.
Metode 6: Instal ulang Zoom
Jika memperbarui Zoom tidak efektif, Anda juga dapat mencoba menginstal ulang aplikasi dan memperbaiki kesalahan masuk pada Zoom. Langkah-langkah untuk hal yang sama disebutkan di bawah ini.
1. Tekan tombol Windows + I secara bersamaan untuk membuka Settings .
2. Klik Aplikasi .
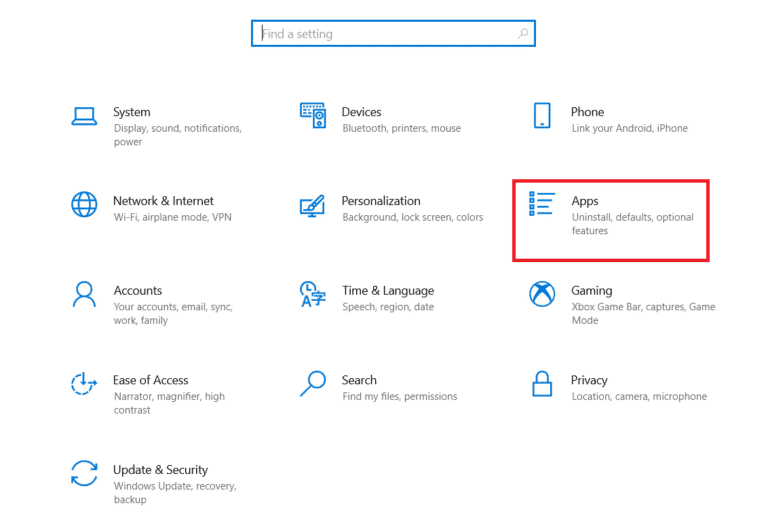
3. Cari dan pilih Zoom dari daftar aplikasi.
4. Klik Uninstall .
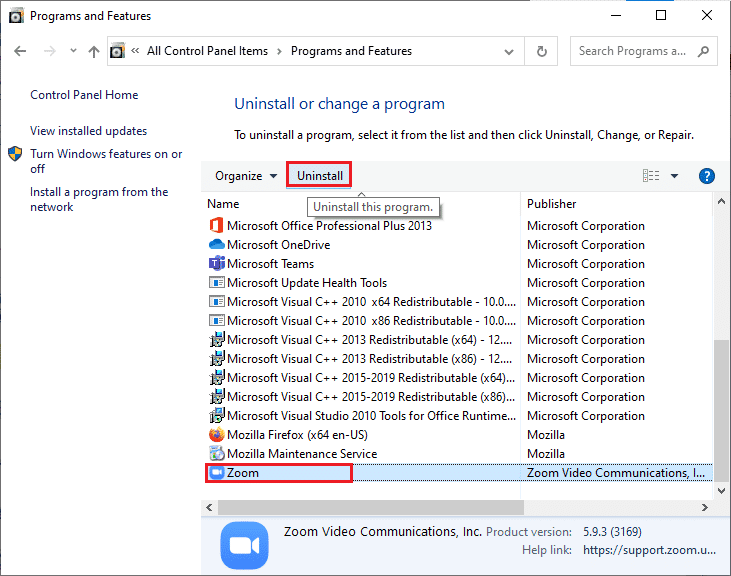
5. Sekarang pergi ke Zoom Download Center dan klik Download .
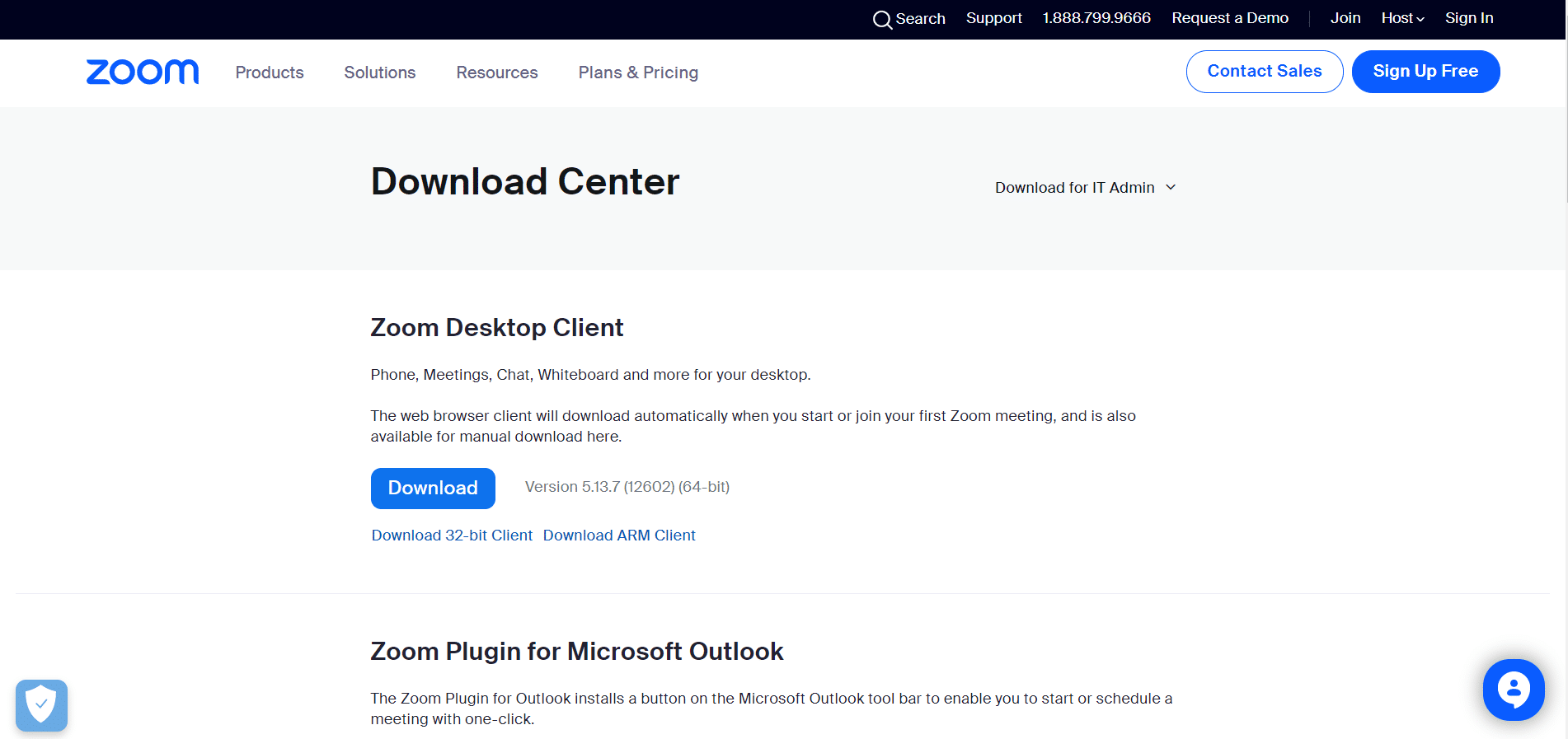
6. Instal aplikasi di Desktop Anda dan masuk menggunakan kredensial Anda .
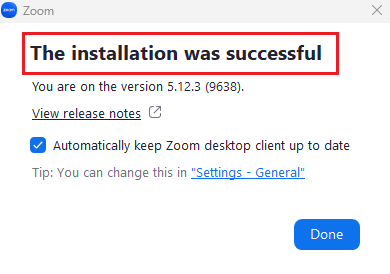
Baca Juga: Perbaiki Filter Zoom Tidak Ditampilkan di PC
Metode 7: Hubungi Pusat Bantuan Zoom
Jika semua metode yang disebutkan di atas tidak menyelesaikan Zoom gagal masuk kode kesalahan, maka Anda dapat Mengirim permintaan ke Zoom. Dengan cara ini Anda bisa mendapatkan solusi ahli untuk semua pertanyaan Anda. Yang harus Anda lakukan adalah membagikan beberapa detail seperti jenis sistem operasi yang Anda gunakan, ID rapat, dan sebagainya.
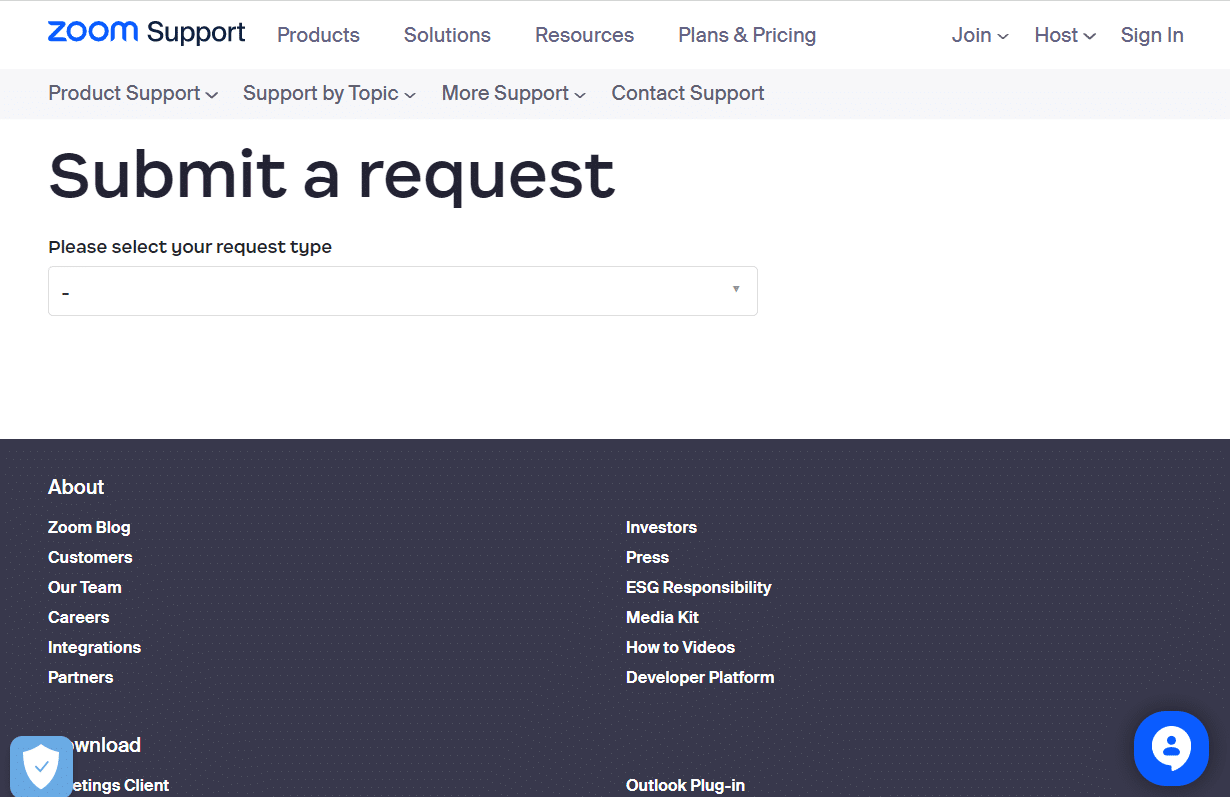
Direkomendasikan:
- Perbaiki Google Meet Terputus Sering di Android
- Bisakah Saya Menghapus dan Memposting Ulang TikTok?
- Perbaiki Kode Kesalahan Zoom 3003 di Android
- Cara Membuat Zoom Lebih Baik Menggunakan Aplikasi Terbaiknya
Kami harap artikel ini membantu Anda menyelesaikan kesalahan penonaktifan akun Zoom serta kesalahan masuk. Silakan bagikan umpan balik dan ulasan Anda yang berharga di komentar. Juga beri tahu kami apa yang ingin Anda baca selanjutnya di situs web kami karena kami terus menghadirkan hal-hal menarik.
