Perbaiki Layar Penuh YouTube Tidak Bekerja di Windows 10
Diterbitkan: 2022-05-26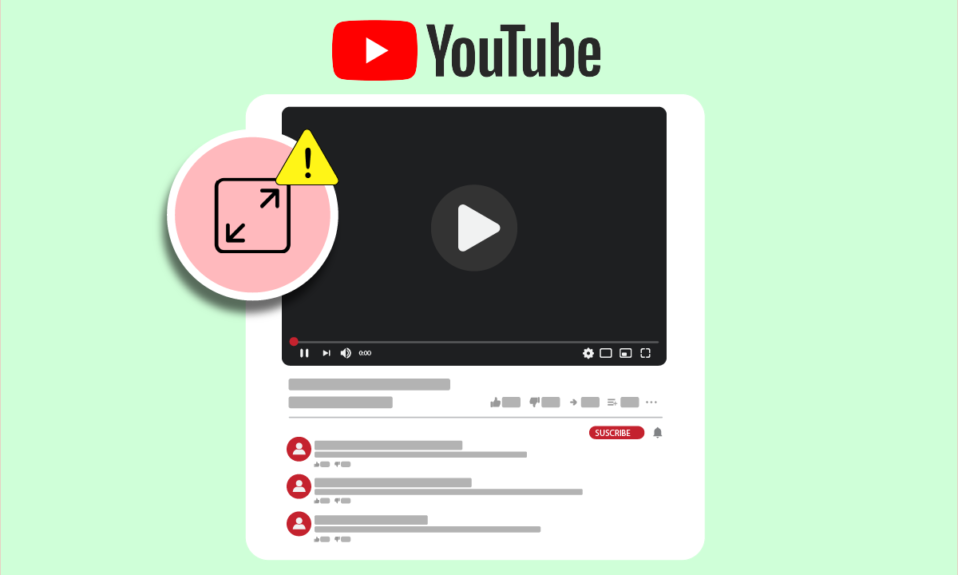
YouTube adalah platform berbagi video terkemuka di internet. Ini memiliki berbagai macam video dan untuk semua jenis pengguna. Selain itu, dikelola oleh Google menjadikannya kekuatan yang tak terbendung. Tidak ada perusahaan yang mendekati YouTube dalam hal penayangan dan keterlibatan. Selama bertahun-tahun, YouTube telah mengubah tampilan dan fiturnya berkali-kali. Itu juga menghadapi banyak masalah yang sering dilaporkan pengguna. Salah satu masalah tersebut adalah masalah layar penuh YouTube di mana video YouTube tidak diputar atau dimuat dalam layar penuh bahkan setelah memilih opsi layar penuh. Ini bisa mengganggu ketika Anda ingin menonton video secara detail atau menikmatinya di layar yang lebih besar, terutama untuk konten seperti film dan dokumenter. Jika Anda berurusan dengan layar penuh YouTube yang tidak berfungsi dengan masalah windows 10 maka Anda berada di tempat yang tepat. Kami membawakan Anda panduan bermanfaat yang akan mengajari Anda cara memperbaiki masalah layar penuh YouTube tidak berfungsi.
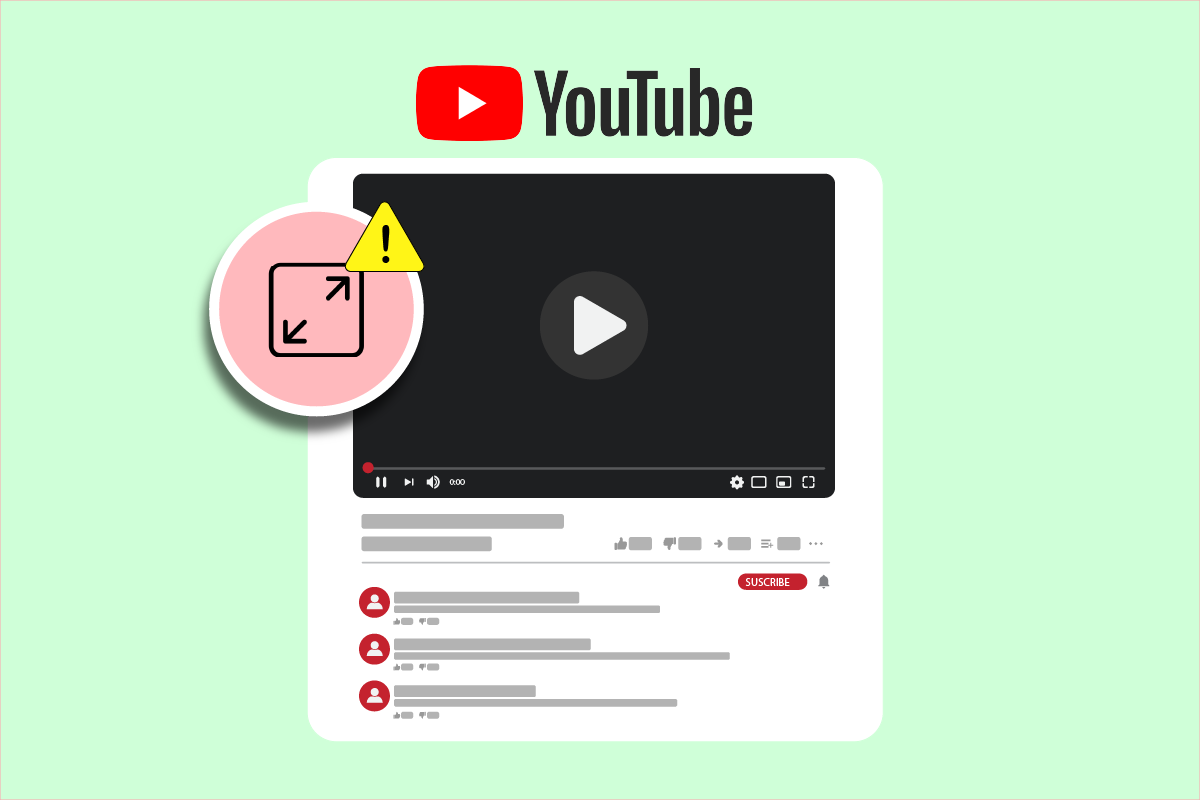
Isi
- Cara Memperbaiki Layar Penuh YouTube Tidak Berfungsi di Windows 10
- Langkah Pemecahan Masalah Dasar
- Metode 1: Hapus Cache Browser
- Metode 2: Ubah Flash Player & Pengaturan Konten
- Metode 3: Nonaktifkan Ekstensi
- Metode 4: Instal ulang Google Chrome
Cara Memperbaiki Layar Penuh YouTube Tidak Berfungsi di Windows 10
Mungkin ada banyak alasan di balik masalah layar penuh YouTube dan beberapa di antaranya tercantum di bawah ini.
- Masalah pemutar flash
- File cache yang rusak
- Masalah dengan profil Google
- Gangguan oleh ekstensi
- Versi Chrome kedaluwarsa
Setelah mempelajari mengapa layar penuh YouTube tidak berfungsi, masalah windows 10 terjadi, mari kita bahas metode yang akan memperbaiki masalah layar penuh YouTube tidak berfungsi. Kami akan mulai dengan metode dasar, beralih ke metode yang lebih kompleks menjelang akhir.
Catatan: Pengaturan dan opsi mungkin berbeda untuk browser yang berbeda.
Langkah Pemecahan Masalah Dasar
Ini adalah beberapa metode pemecahan masalah dasar yang harus Anda lakukan sebelum metode lainnya. Mereka mungkin memperbaiki masalah layar penuh YouTube yang tidak berfungsi.
1. Restart Browser: Terkadang masalah kecil di browser dapat menyebabkan opsi layar penuh YouTube tidak berfungsi. Anda dapat memperbaikinya dengan menutup browser Anda dan membukanya lagi. Ini akan menyegarkan browser dan dapat memperbaiki masalah.
2. Keluar dari akun Google: Dalam beberapa kasus, masalah ini dapat muncul karena profil Google tertentu dan pengaturan pribadinya. Untuk memeriksa ini, keluar dari akun Gmail Anda dan coba putar video YouTube dalam layar penuh di browser Anda. Ini mungkin memecahkan masalah.
3. Restart PC: Restart PC dapat mengatasi banyak bug terkait sistem dan kesalahan kecil lainnya. Ini mungkin menyelesaikan masalah ini. Anda dapat me-restart PC Anda dengan mengikuti panduan kami tentang Cara Restart atau Reboot PC Windows.
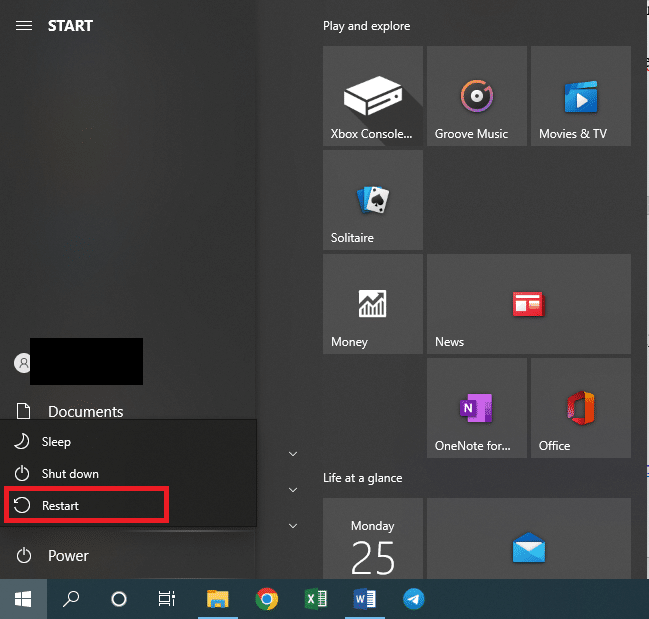
4. Perbarui Google Chrome: Banyak masalah seperti masalah layar penuh YouTube dapat terjadi jika Anda menggunakan Chrome versi lama. Chrome merilis pembaruan secara berkala untuk memperbaiki masalah dan menghapus bug. Kami menyarankan Anda memperbarui browser Anda dengan mengikuti panduan kami tentang Cara Memperbarui Google Chrome.
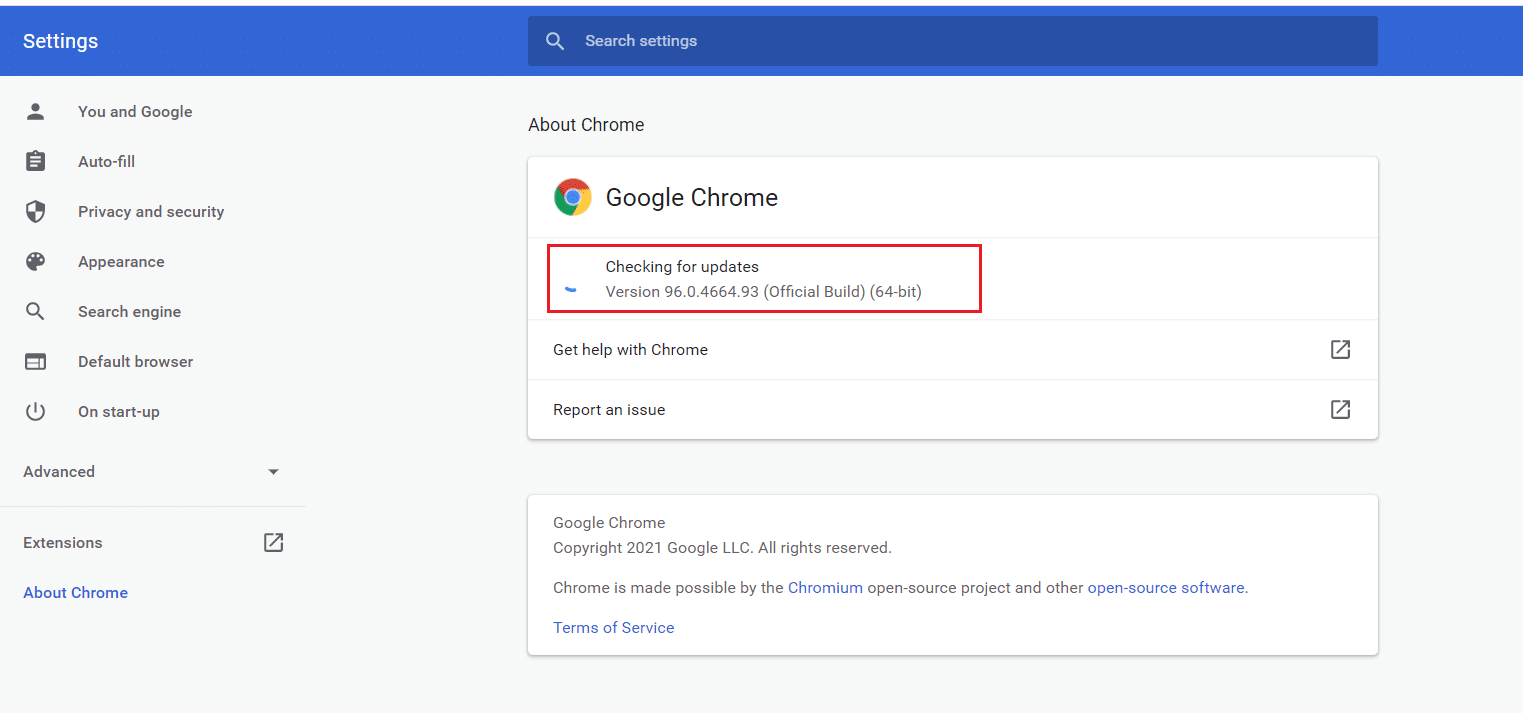
Metode 1: Hapus Cache Browser
Banyak pengguna telah melaporkan bahwa mereka dapat mengatasi masalah ini dengan menghapus riwayat browser mereka. Ini menghapus data browser dan file cache lainnya yang dapat menyebabkan masalah ini jika rusak. Ini dapat memperbaiki opsi layar penuh YouTube yang tidak berfungsi dan Anda dapat melakukannya dengan mengikuti panduan kami.
Catatan: Untuk mengonfirmasi apakah masalah ini disebabkan oleh file cache yang rusak, jalankan YouTube dalam Mode Penyamaran browser Anda dan coba jalankan video YouTube dalam layar penuh. Jika berhasil maka Anda dapat melanjutkan dengan panduan di bawah ini tentang Cara Menghapus Cache dan Cookie di Google Chrome
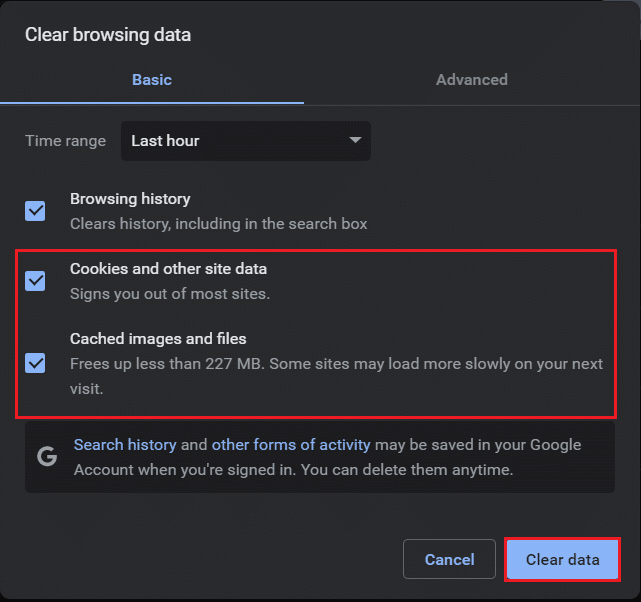
Baca Juga: Cara Mengembalikan Tata Letak YouTube Lama
Metode 2: Ubah Flash Player & Pengaturan Konten
Pengguna yang memiliki Chrome versi lama mungkin menghadapi masalah ini karena memiliki dua pemutar flash. Kedua flash player ini dapat mempengaruhi kinerja satu sama lain dan menyebabkan opsi layar penuh YouTube tidak berfungsi dengan baik. Anda dapat memperbaikinya dengan menonaktifkan satu pemutar flash dan Anda dapat melakukannya dengan mengikuti langkah-langkah ini.
1. Tekan tombol Windows , ketik Google Chrome dan klik Open .
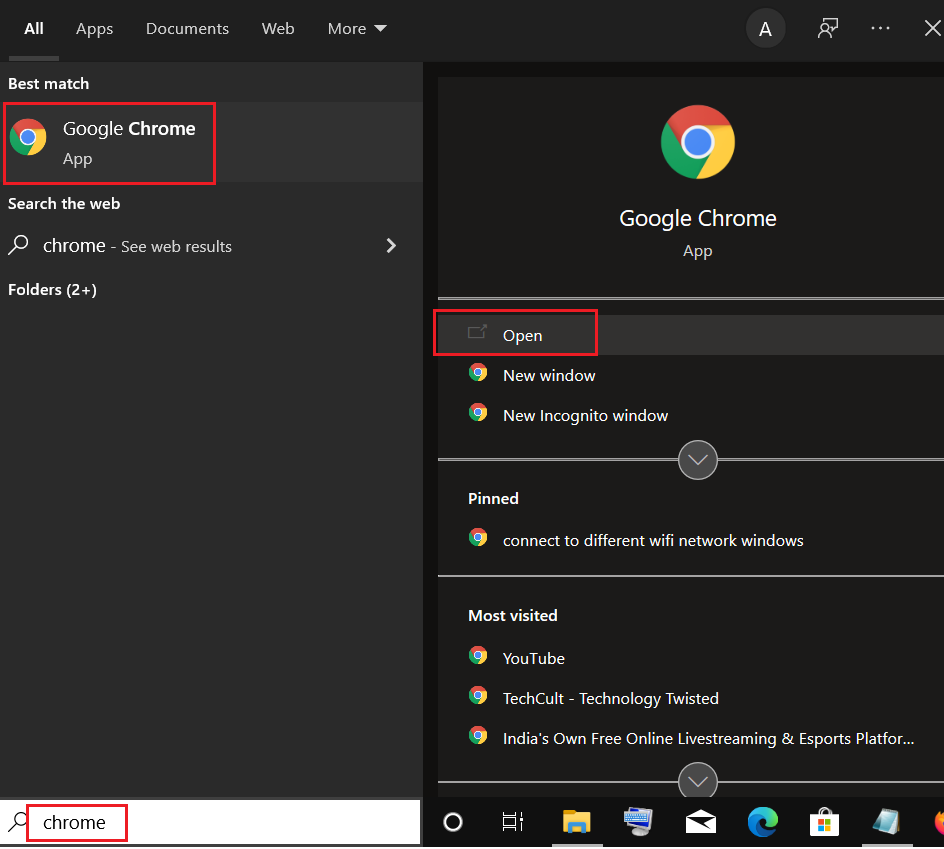
2. Ketik chrome://plugins di bilah alamat dan tekan tombol Enter .
3. Cari pepflashplayer.dll lalu klik tombol Disable di sebelahnya. Ini akan menonaktifkan pemutar flash ini.
Ini harus menyelesaikan masalah. Jika Anda menggunakan versi Chrome yang lebih baru, Anda mungkin mengalami masalah ini karena Chrome memblokir beberapa konten agar tidak ditampilkan. Anda dapat mengatasi masalah ini dengan mengizinkan Chrome memutar konten yang dilindungi. Untuk melakukannya, ikuti langkah-langkah ini.
1. Ketik chrome://settings/content/ di bilah alamat dan tekan Enter . Ini akan membuka bagian Privasi dan Keamanan di jendela Pengaturan Chrome.
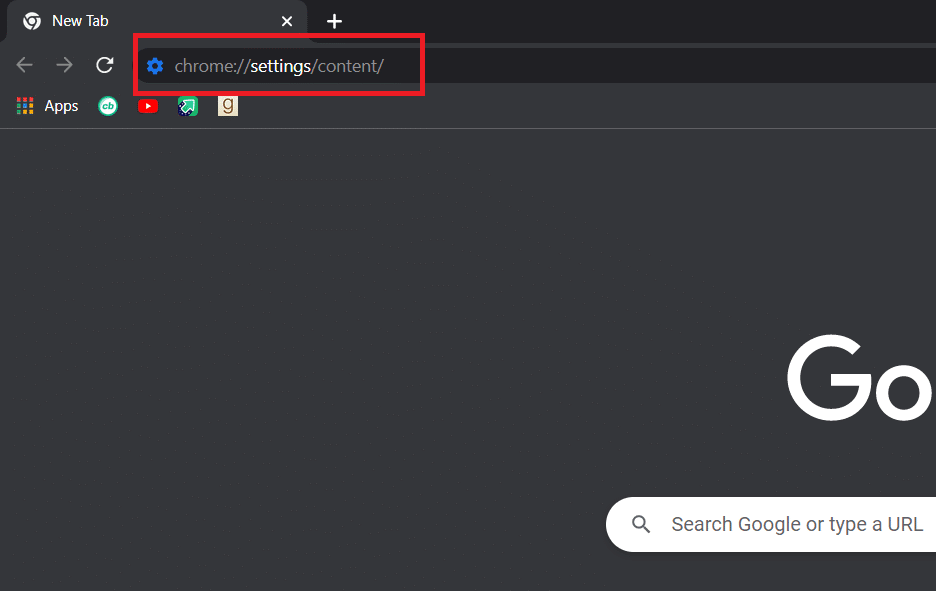
2. Gulir ke bawah dan perluas opsi Pengaturan konten lanjutan dengan mengkliknya.

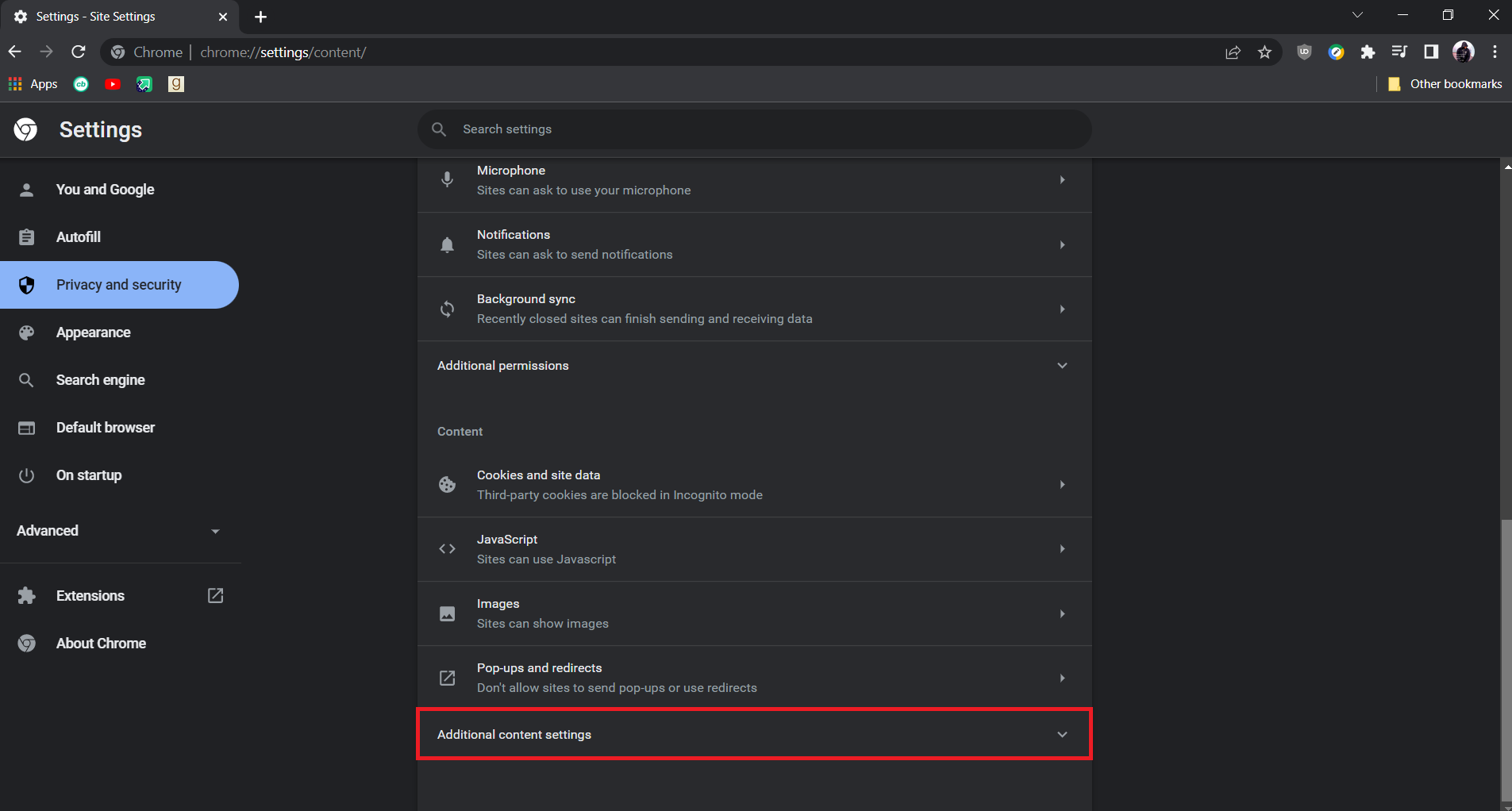
3. Klik opsi ID konten yang dilindungi untuk memperluasnya.
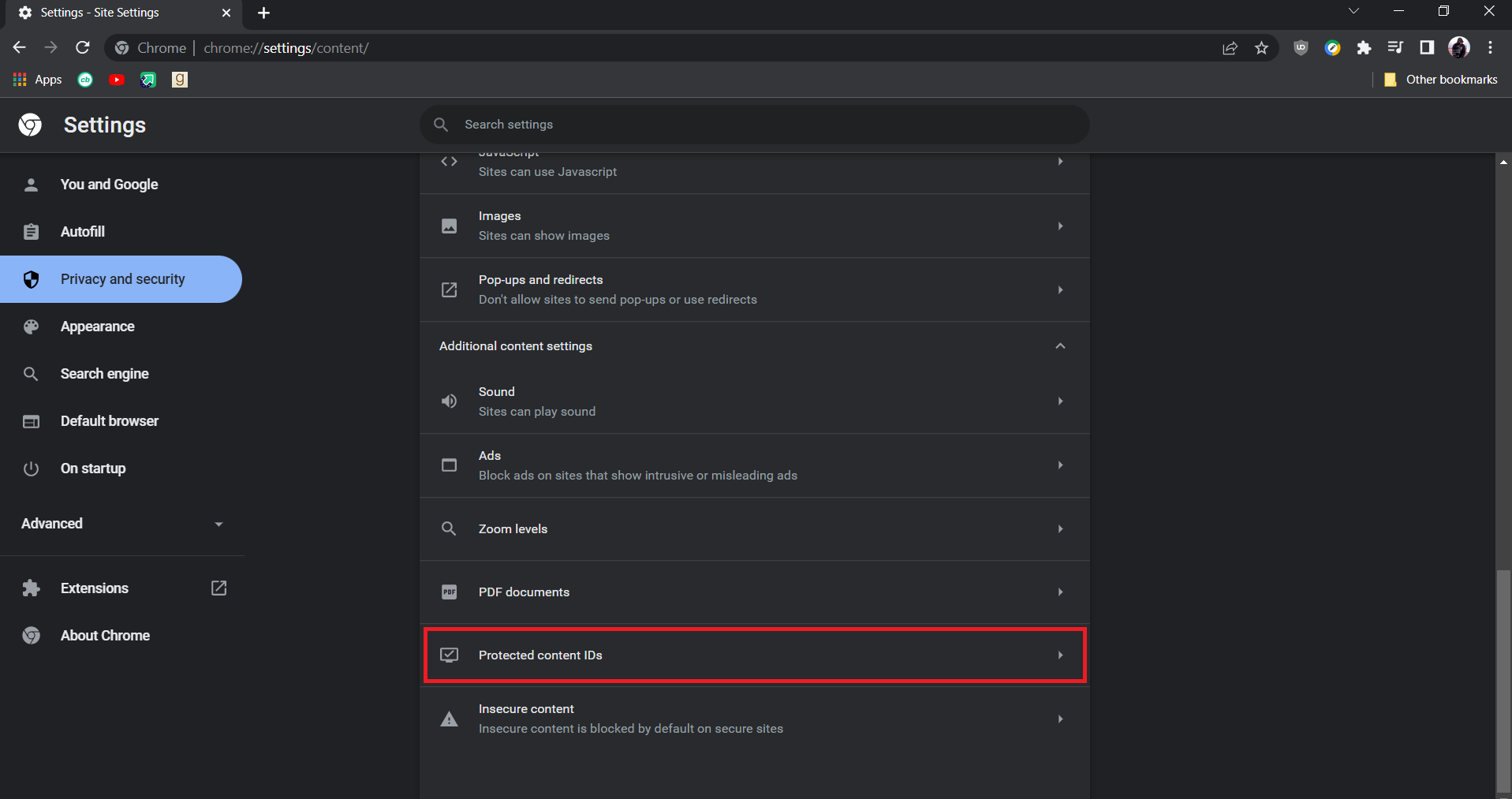
4. Di dalam ID konten yang dilindungi, pastikan Situs dapat memutar opsi konten yang dilindungi dan Situs dapat menggunakan pengidentifikasi untuk memutar opsi konten yang dilindungi .
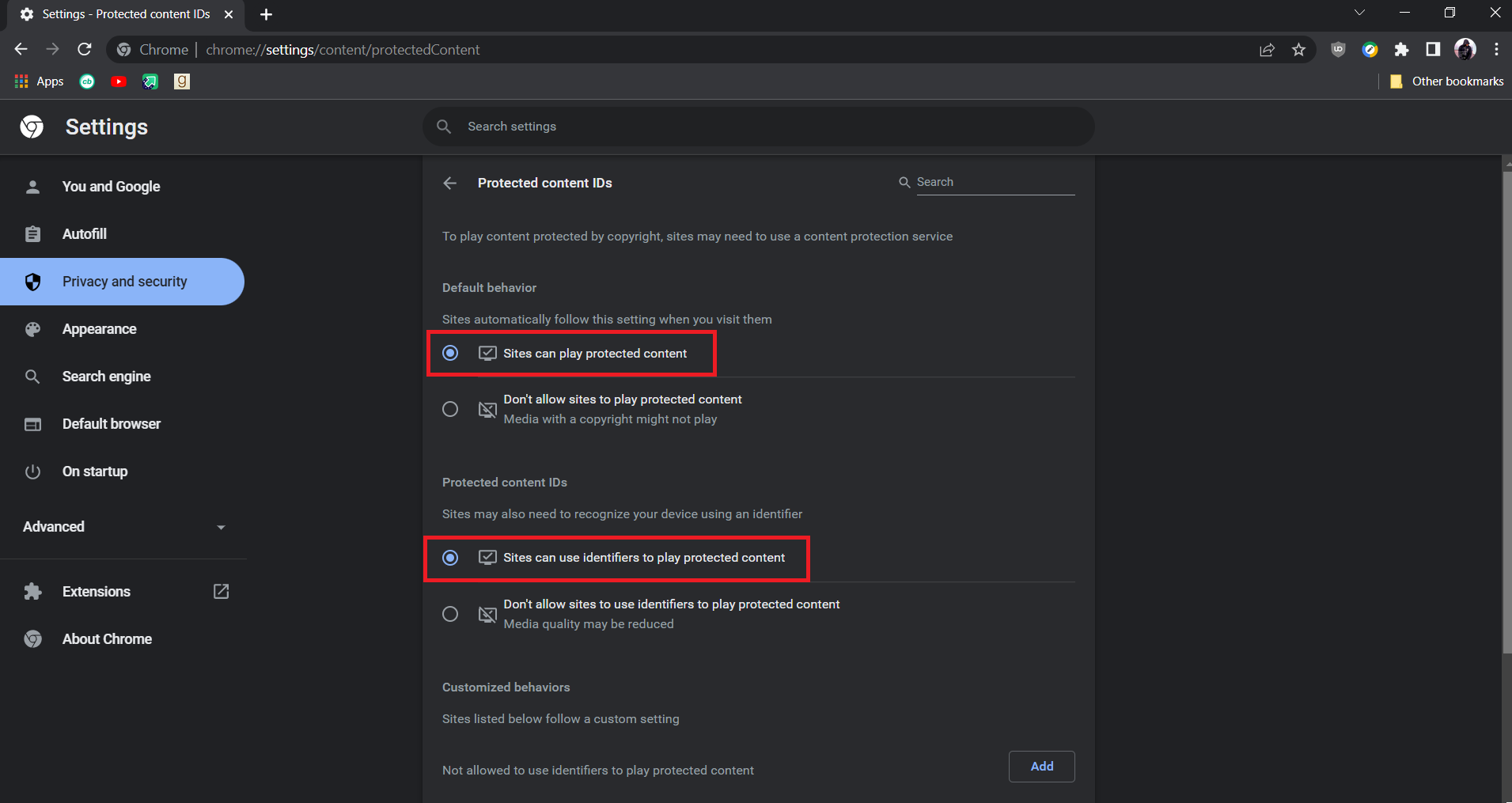
Catatan: Jika Anda masih menghadapi masalah, coba nonaktifkan opsi Akselerasi Perangkat Keras di Chrome. Anda dapat melakukannya dengan membuka chrome://settings/system dan menonaktifkan opsi akselerasi perangkat keras saat tersedia .
Baca Juga: Cara Mengatasi YouTube Terus Keluar Saya
Metode 3: Nonaktifkan Ekstensi
Chrome menawarkan banyak ekstensi yang dapat menambahkan fitur dan membuatnya lebih efisien. Namun terkadang, ekstensi tertentu dapat mengganggu fungsi Chrome tertentu dan menyebabkan masalah seperti tidak memuat video YouTube di layar penuh. Anda dapat mengatasi ini dengan menonaktifkan ekstensi dan untuk melakukannya, ikuti langkah-langkah ini.
1. Buka peramban Google Chrome .
2. Buka bilah Alamat dan ketik chrome://extensions/ dan tekan tombol Enter . Anda akan melihat semua ekstensi terpasang di Chrome.
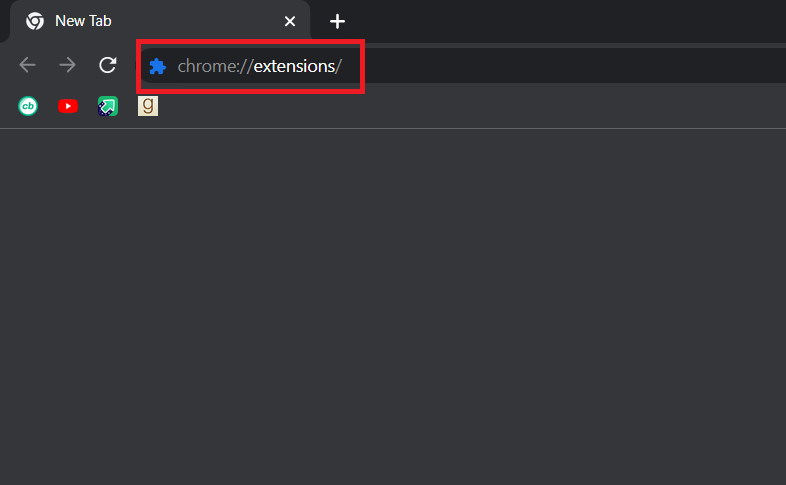
3. Matikan satu per satu untuk menonaktifkannya . Misalnya, ekstensi Permintaan X dimatikan dan dinonaktifkan.
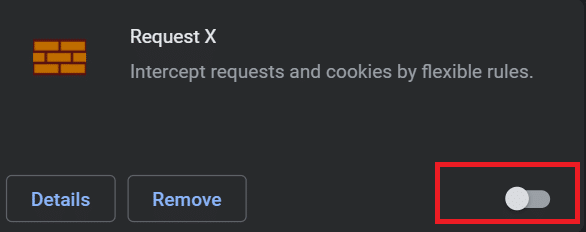
4. Setelah semua ekstensi dinonaktifkan, periksa apakah masalah telah teratasi. Jika Anda dapat memutar video YouTube dalam layar penuh, maka satu per satu mulai mengaktifkan ekstensi.
5. Jika masalah terjadi setelah mengaktifkan ekstensi tertentu, Anda dapat menonaktifkannya dan tetap mengaktifkan semua ekstensi lainnya.
Baca Juga: Memperbaiki Masalah Youtube Tidak Berfungsi di Chrome [ASK]
Metode 4: Instal ulang Google Chrome
Jika tidak ada metode yang berhasil untuk Anda, maka ini adalah opsi terakhir untuk memperbaiki masalah layar penuh YouTube tidak berfungsi. Menginstal ulang Google Chrome akan menghilangkan masalah apa pun di browser Anda dan Anda bisa mendapatkan versi baru Chrome tanpa masalah yang ada. Untuk melakukannya, ikuti panduan kami di bawah ini.
Catatan: Buat cadangan bookmark, kata sandi, dan data penting lainnya sebelum memasang ulang Chrome.
1. Tekan tombol Windows , ketik aplikasi dan fitur , dan klik Buka .
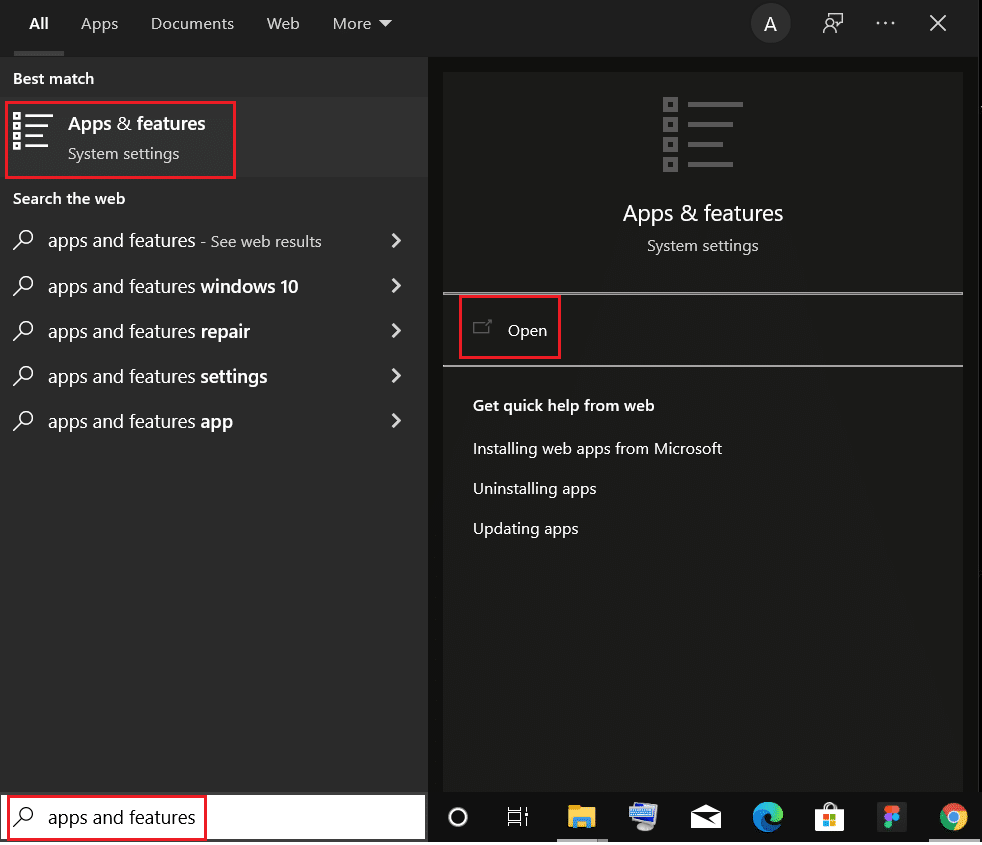
2. Cari Chrome di bidang Cari daftar ini .
3. Kemudian, pilih Chrome dan klik tombol Uninstall yang disorot.
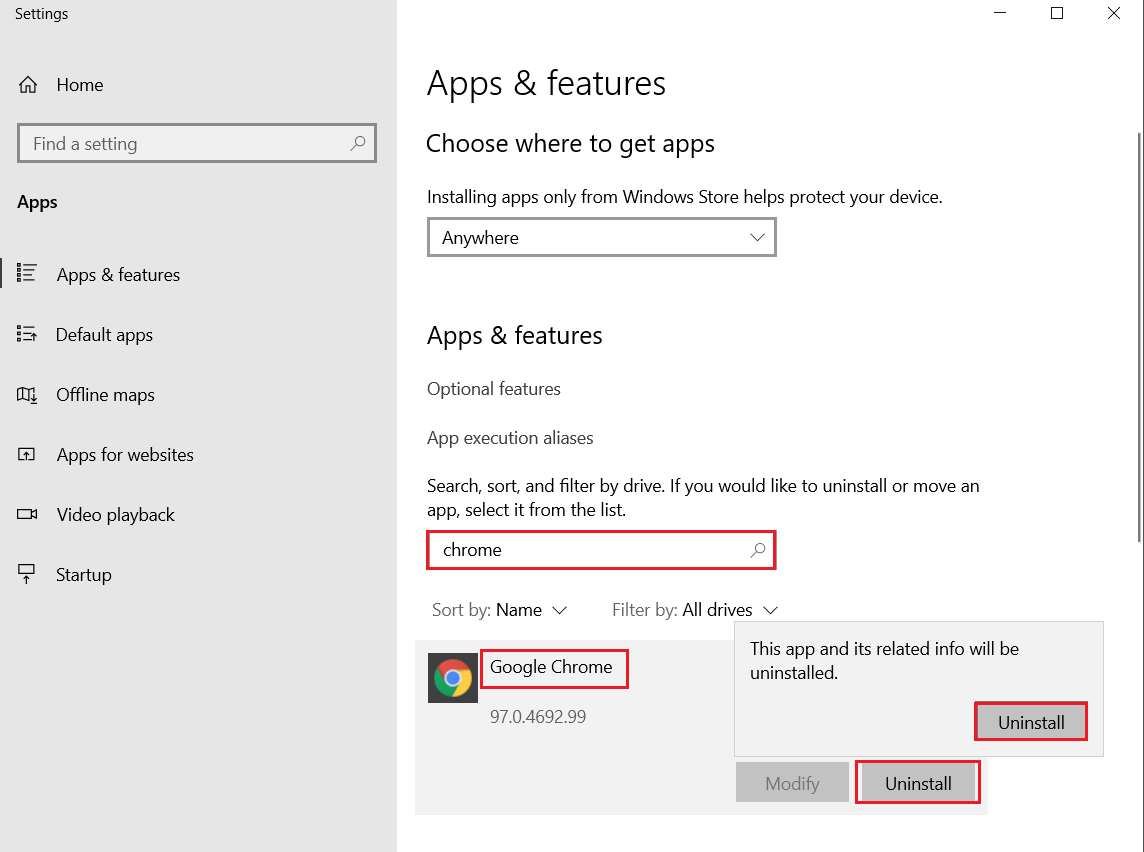
4. Sekali lagi, klik Uninstall untuk konfirmasi.
5. Sekarang, tekan tombol Windows , ketik %localappdata% , dan klik Open untuk masuk ke folder AppData Local .
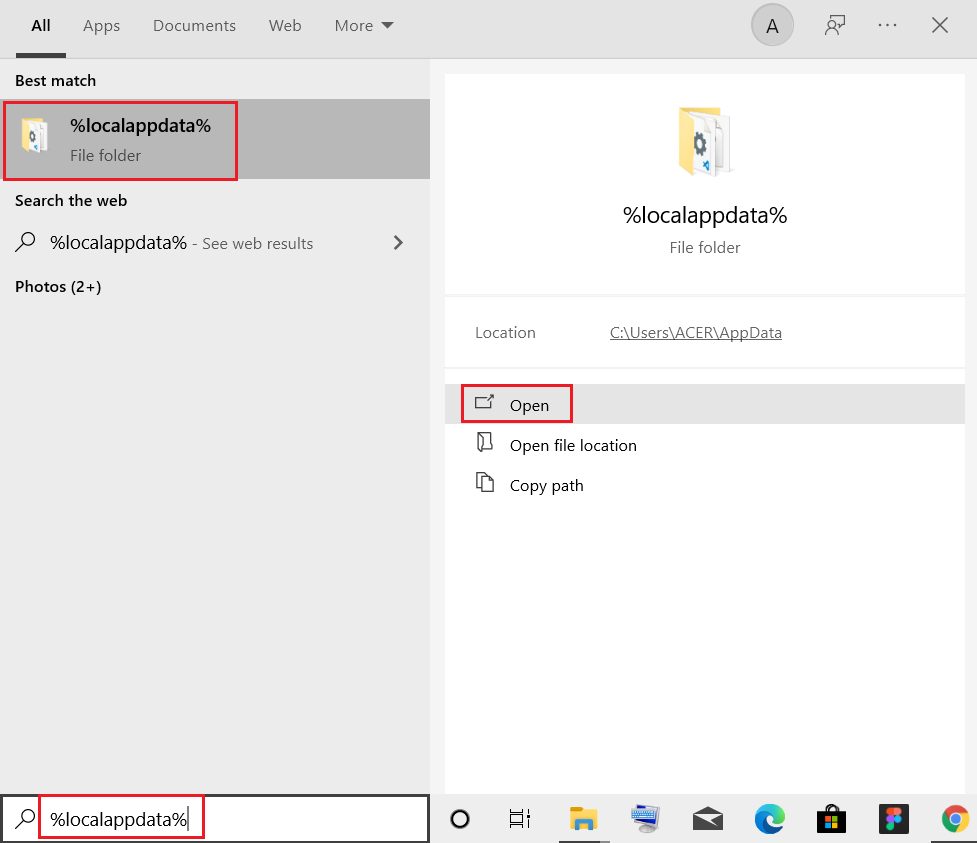
6. Buka folder Google dengan mengklik dua kali di atasnya.
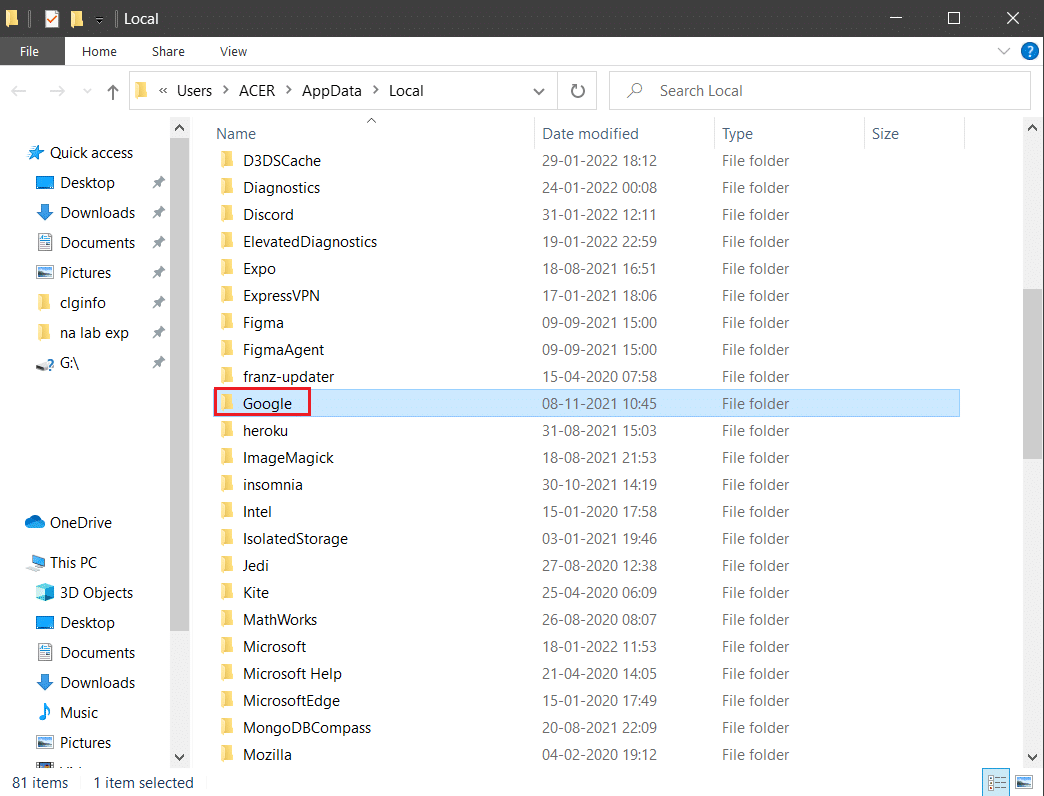
7. Klik kanan pada folder Chrome dan pilih opsi Hapus seperti yang digambarkan di bawah ini.
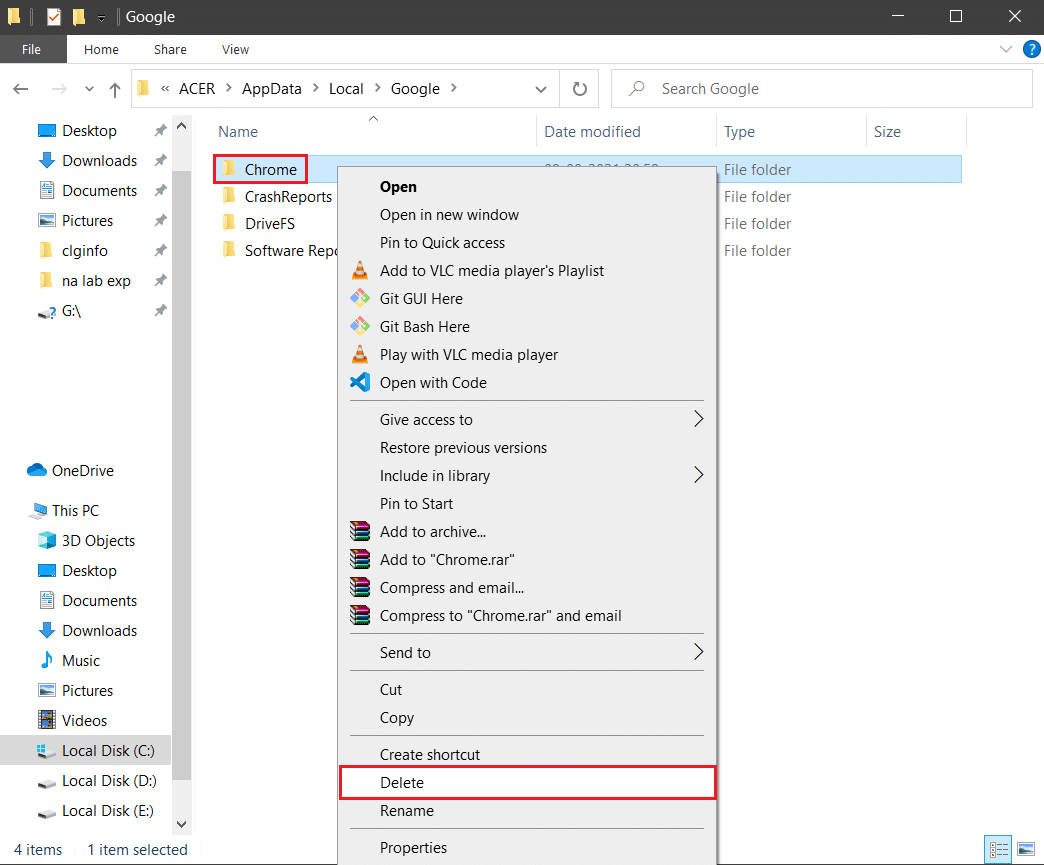
8. Sekali lagi, tekan tombol Windows , ketik %appdata% , dan klik Open untuk membuka folder AppData Roaming .
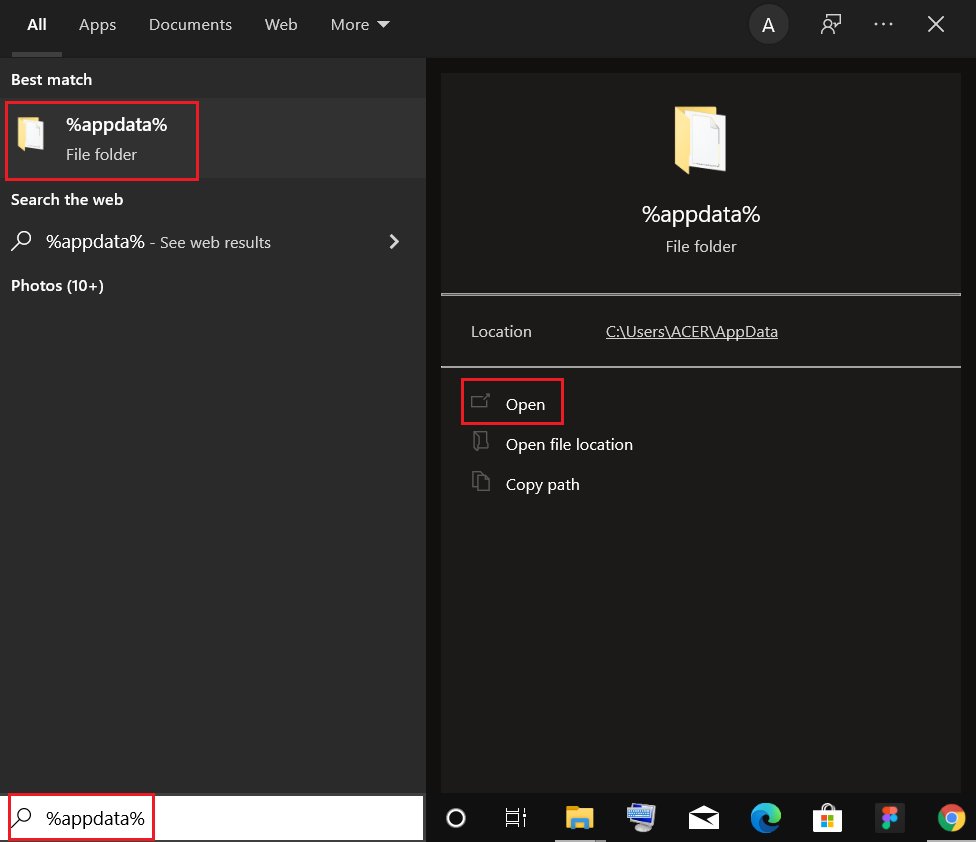
9. Sekali lagi, buka folder Google dan hapus folder Chrome seperti yang ditunjukkan pada langkah 6 – 7 .
10. Terakhir, restart PC Anda.
11. Selanjutnya download Google Chrome versi terbaru seperti pada gambar.
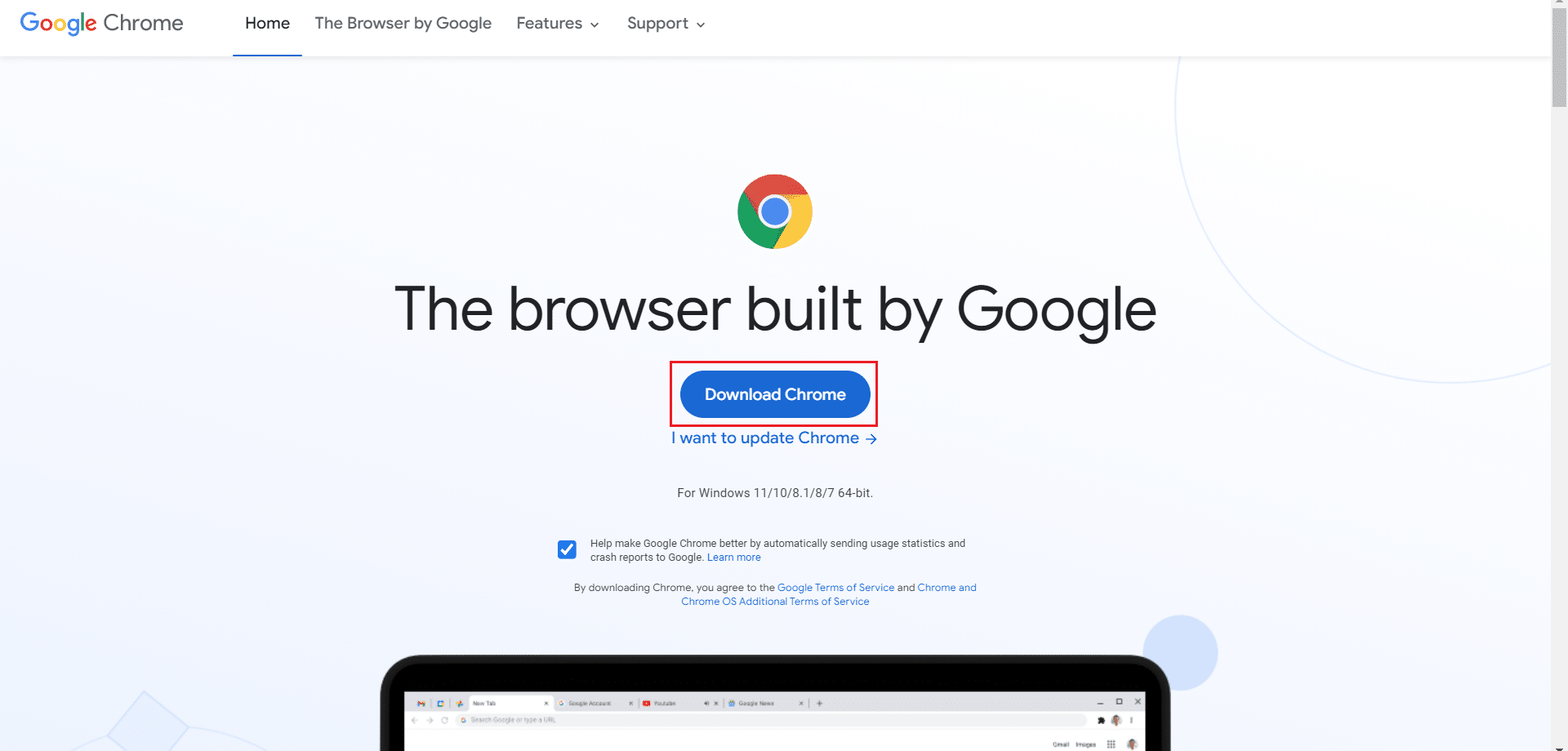
12. Jalankan file penyiapan dan ikuti petunjuk di layar untuk memasang Chrome .
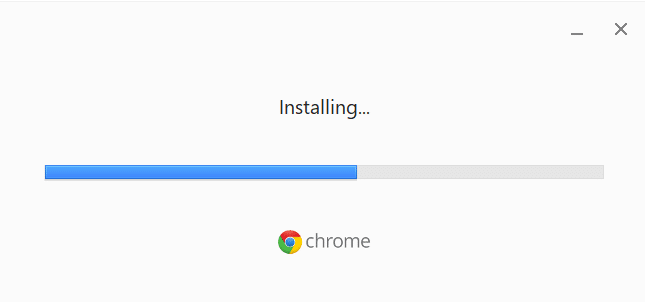
Direkomendasikan:
- Perbaiki Facebook Marketplace Tidak Berfungsi
- Perbaiki Twitch Mods Tidak Memuat di Windows 10
- Perbaiki Gambar YouTube dalam Gambar Tidak Berfungsi
- Perbaiki Kesalahan Jaringan YouTube 503
Kami harap panduan ini bermanfaat dan Anda dapat memperbaiki layar penuh YouTube yang tidak berfungsi di Windows 10. Beri tahu kami metode mana yang paling cocok untuk Anda. Jika Anda memiliki pertanyaan atau saran, jangan ragu untuk menyampaikannya di bagian komentar.
