Perbaiki Putar Otomatis YouTube Tidak Berfungsi
Diterbitkan: 2022-02-10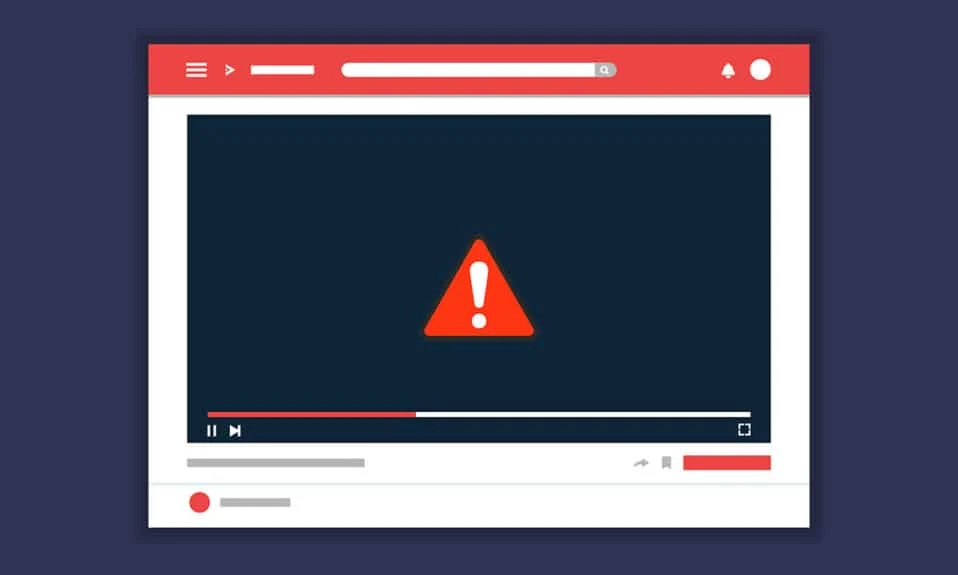
Jika Anda memiliki file penginstalan yang rusak di browser atau aplikasi YouTube, satu atau beberapa fitur aplikasi mungkin tidak berfungsi dengan benar. Salah satu fitur tersebut adalah AutoPlay. Anda dapat terus menikmati menonton video secara otomatis dengan fitur Putar Otomatis YouTube, dan karenanya Anda dapat menikmati waktu berjam-jam. Tetapi beberapa pengguna menghadapi YouTube AutoPlay yang tidak berfungsi di Chrome. Saat Anda mencoba memutar daftar putar video, mungkin ada loop video, atau video berhenti diputar. Jadi dalam artikel ini, kami telah menunjukkan semua metode yang mungkin untuk memperbaiki masalah ini. Jadi, apa yang Anda tunggu? Mari kita mulai!
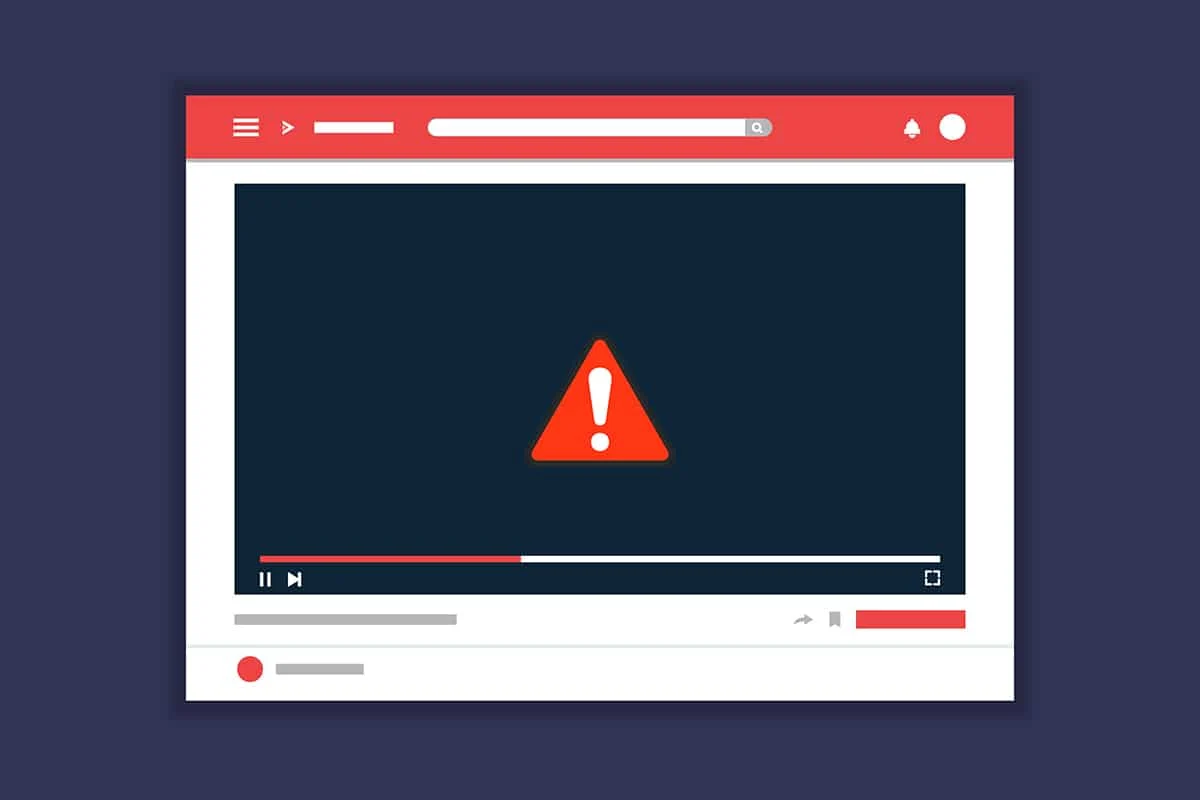
Isi
- Cara Memperbaiki Autoplay YouTube Tidak Berfungsi di Chrome/Firefox
- Alasan Autoplay Tidak Berfungsi di YouTube
- Metode 1: Pemecahan Masalah Dasar
- Metode 2: Hapus Cache & Cookie Peramban
- Metode 3: Nonaktifkan Ekstensi
- Metode 4: Tweak Pengaturan AutoPlay
- Metode 5: Tweak Pengaturan DRM (Untuk Mozilla Firefox)
- Metode 6: Hapus Video dari Daftar Putar
- Metode 7: Izinkan Pengaturan Putar Otomatis Audio dan Video (Untuk Mozilla Firefox)
- Metode 8: Perbarui Peramban Web (Untuk Chrome)
- Metode 9: Setel Ulang Peramban Web (Untuk Chrome)
- Metode 10: Beralih ke Peramban Lain
Cara Memperbaiki Autoplay YouTube Tidak Berfungsi di Chrome/Firefox
Fitur Autoplay di YouTube adalah memutar video secara otomatis. Semua aktivitas Anda dengan aplikasi dipantau oleh YouTube terus menerus. Jadi, tergantung pada aktivitas pencarian Anda, Anda akan diminta dengan video konten serupa saat mengaktifkan fitur AutoPlay. Masalah ini dihadapi oleh pengguna di semua Sistem Operasi dan ponsel. Jika Anda menghadapi masalah yang sama, Anda tidak sendirian! Panduan ini akan membantu Anda memperbaiki masalah ini di PC Windows 10 Anda dan juga perangkat seluler Anda.
Alasan Autoplay Tidak Berfungsi di YouTube
Berikut adalah beberapa alasan untuk masalah ini terjadi di browser.
- Masalah terkait server
- Masalah koneksi jaringan
- Peramban usang
- Cache atau data browser rusak
- Kesalahan konfigurasi browser (pengaturan DRM)
- Ekstensi browser tidak kompatibel
- Terlalu banyak video di daftar putar
Setiap kali Anda menghadapi masalah teknis dengan YouTube, hal pertama yang harus Anda periksa dan pastikan apakah ada aktivitas server down untuk pemeliharaan. Buka Downdetector untuk memeriksa status server YouTube.
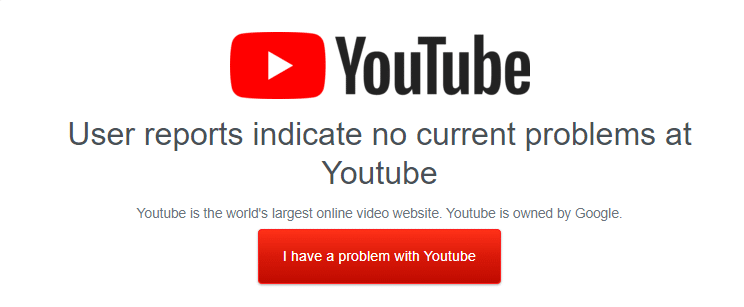
Anda juga dapat melihat halaman Twitter resmi YouTube untuk memeriksa apakah ada gangguan pada server YouTube. Pastikan apakah pengguna lain telah melaporkan masalah yang sama di platform. Jika demikian, Anda harus menunggu hingga tim YouTube menyelesaikan masalah tersebut.
Metode 1: Pemecahan Masalah Dasar
Sebelum mencoba metode lainnya, Anda disarankan untuk melakukan beberapa langkah pemecahan masalah dasar yang diberikan di bawah ini.
Langkah 1: Mulai ulang PC
Dalam kebanyakan kasus, restart sederhana akan memperbaiki masalah tanpa tata letak yang menantang. Jadi, coba reboot sistem Anda dengan mengikuti langkah-langkah yang disebutkan di bawah ini dan periksa apakah Anda menghadapi masalah lagi. Atau, Anda dapat mematikan sistem sepenuhnya menggunakan opsi Daya dan menyalakannya kembali.
1. Navigasikan ke menu Mulai .
2. Sekarang, pilih ikon daya .
Catatan: Di Windows 10, ikon Power ditemukan di bagian bawah. Sedangkan di Windows 8, ikon Power terletak di bagian atas.
3. Beberapa pilihan seperti Sleep , Shut down , dan Restart akan ditampilkan. Di sini, klik Mulai Ulang .
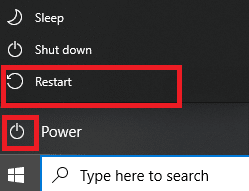
Langkah 2: Mulai Ulang Peramban
Terkadang memulai ulang Chrome akan memperbaiki pemutaran otomatis YouTube yang tidak berfungsi di masalah Chrome. Berikut adalah beberapa langkah untuk menerapkan hal yang sama.
1. Luncurkan Task Manager dengan menekan tombol Ctrl + Shift + Esc secara bersamaan.
2. Di tab Processes , cari dan pilih proses browser Anda (mis. Chrome )
3. Kemudian, klik tombol End task seperti yang digambarkan pada gambar di bawah ini.
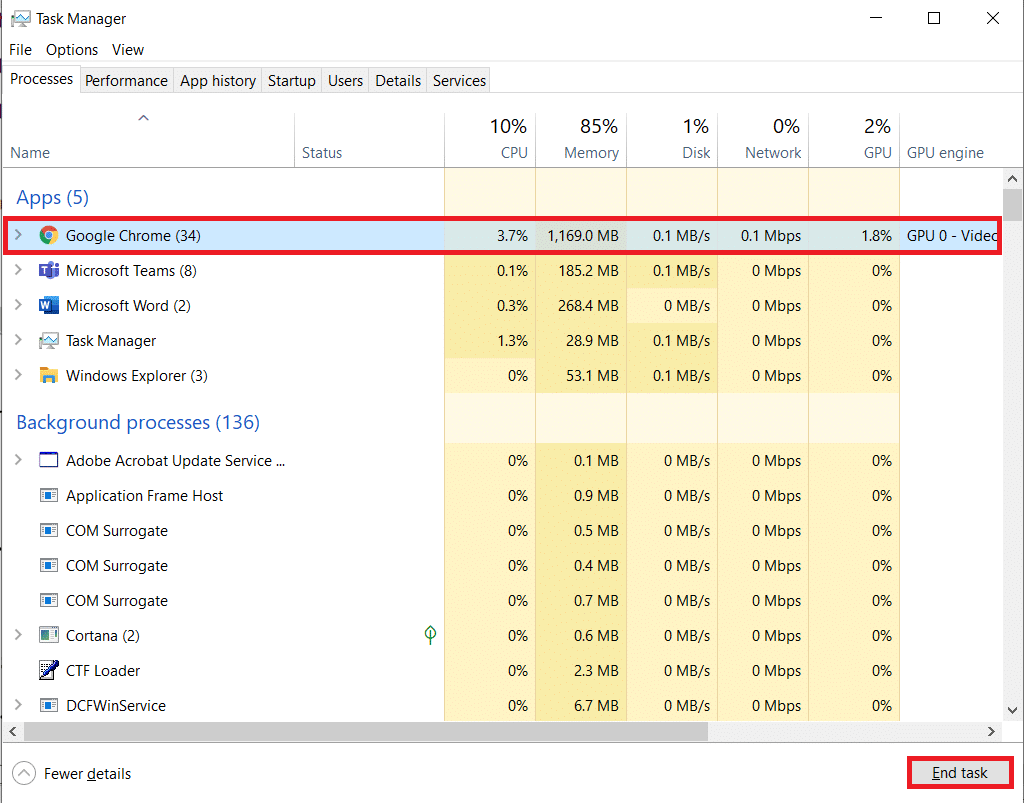
4. Sekarang, luncurkan kembali Google Chrome dan periksa apakah Anda telah memperbaiki masalahnya.
Langkah 3: Mulai Ulang Router
Memulai ulang perute akan memulai kembali konektivitas jaringan, dan beberapa pengguna telah melaporkan bahwa semua perubahan yang ditandai dalam pengaturan konfigurasi akan berlaku efektif saat Anda menghidupkan ulang perute. Oleh karena itu, ikuti langkah-langkah yang disebutkan di bawah ini untuk me-restart router Anda.
1. Temukan tombol Power di bagian belakang router Anda.
2. Tekan tombol sekali untuk mematikannya.
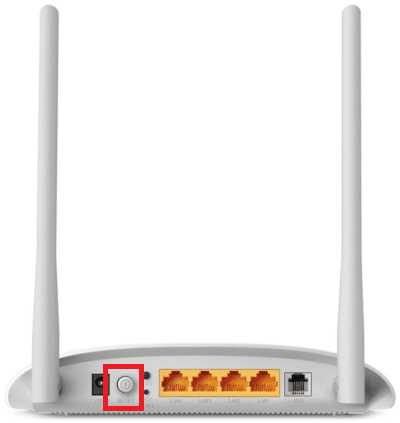
3. Sekarang, lepaskan kabel daya Router Anda dan tunggu sampai daya terkuras sepenuhnya dari kapasitor.
4. Kemudian, sambungkan kembali kabel daya dan hidupkan setelah satu menit.
5. Tunggu hingga koneksi jaringan tersambung kembali dan coba masuk lagi .
Metode 2: Hapus Cache & Cookie Peramban
Cache dan cookie yang rusak di browser web Anda dapat menyebabkan masalah saat menggunakan browser. Jadi, untuk memperbaiki autoplay YouTube yang tidak berfungsi di Chrome, Anda dapat menghapus cache dan cookie dengan mengikuti langkah-langkah yang diberikan.
Catatan: Kami telah menunjukkan Google Chrome sebagai contoh.
1. Tekan tombol Windows , ketik Google Chrome dan klik Open .

2. Kemudian, klik ikon tiga titik > Alat lainnya > Hapus data penelusuran… seperti yang diilustrasikan di bawah ini.
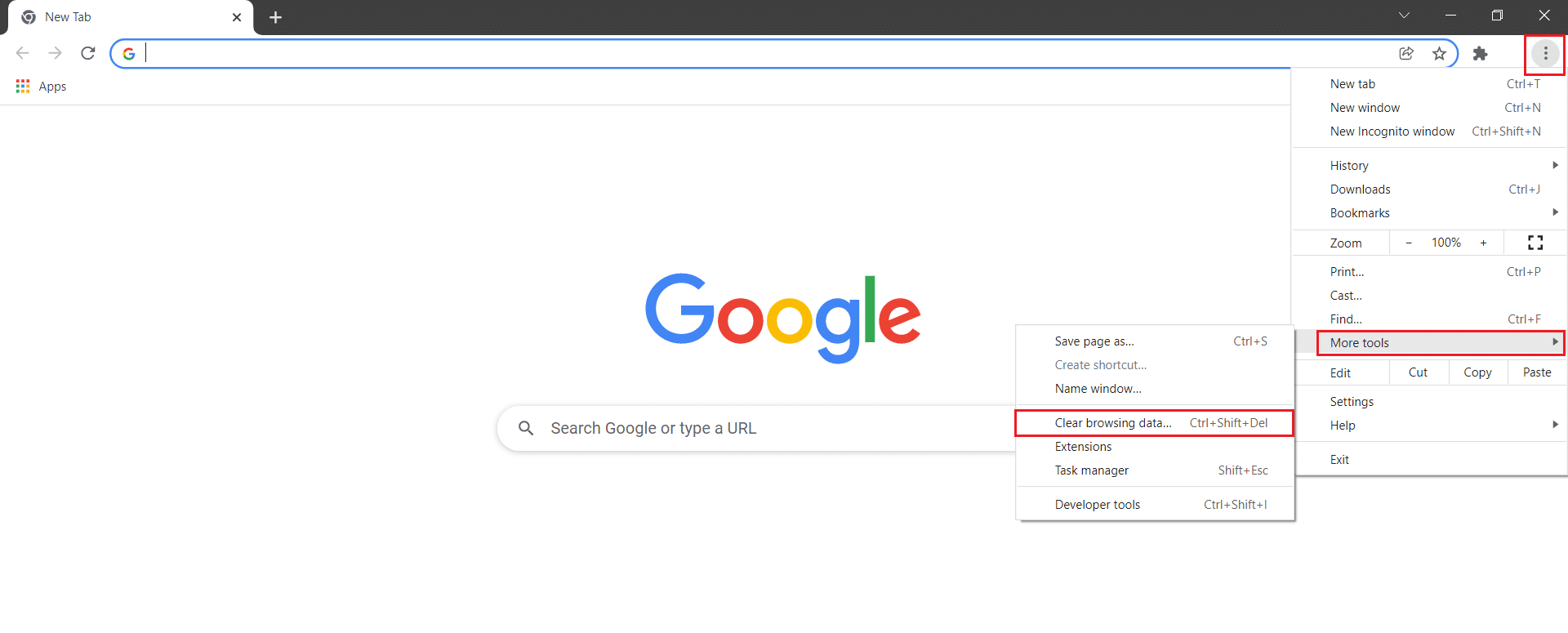
3. Periksa opsi berikut.
- Cookie dan data situs lainnya
- Gambar dan file dalam cache
4. Sekarang, pilih opsi All time untuk Time range .
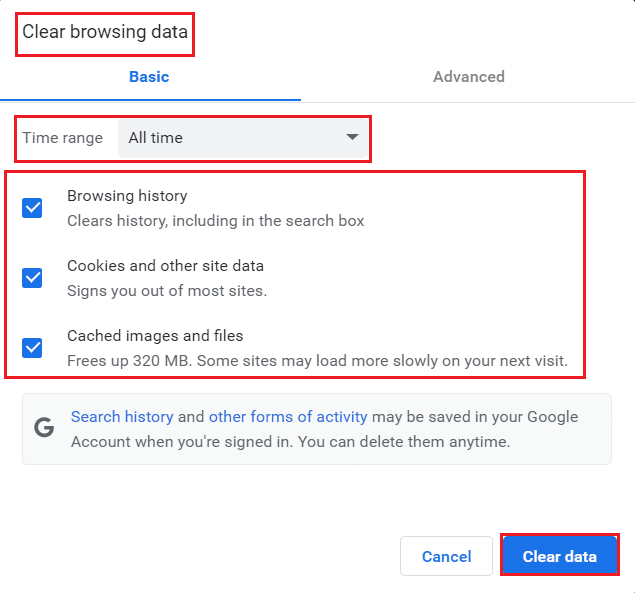
5. Terakhir, klik Hapus data .
Periksa apakah putar otomatis YouTube tidak berfungsi pada masalah Chrome tetap ada atau tidak.
Baca Juga: Cara Mengaktifkan DNS melalui HTTPS di Chrome
Metode 3: Nonaktifkan Ekstensi
Ikuti petunjuk yang disebutkan di bawah ini untuk menghapus ekstensi dari Google Chrome.
1. Luncurkan Chrome dan ketik chrome://extensions di URL Bar . Tekan tombol Enter untuk mendapatkan daftar semua ekstensi yang diinstal.
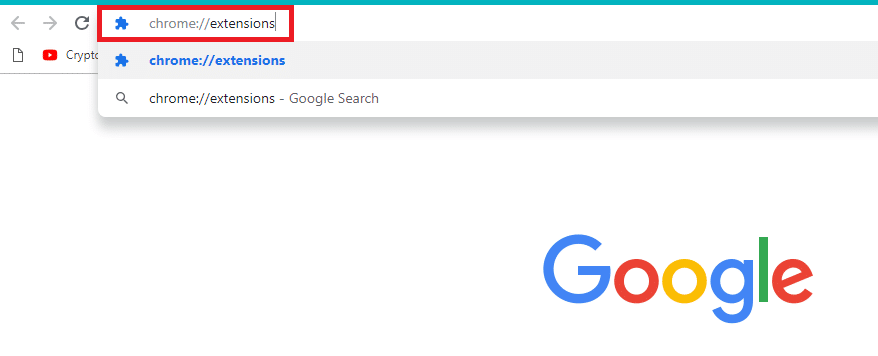
2. Matikan sakelar untuk ekstensi (misalnya Grammarly for Chrome ) untuk menonaktifkannya.
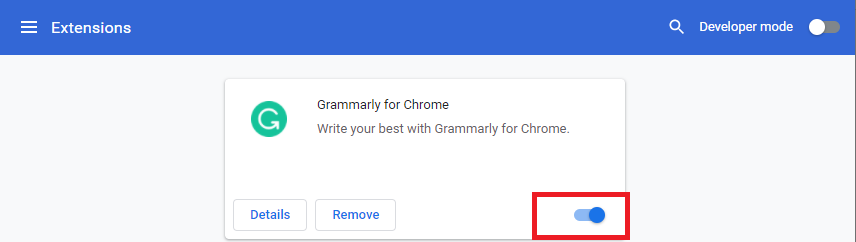
3. Refresh browser Anda dan lihat apakah error muncul lagi atau tidak.
4. Ulangi langkah di atas untuk menonaktifkan ekstensi satu per satu untuk memeriksa apakah kesalahan telah diperbaiki atau tidak.
Metode 4: Tweak Pengaturan AutoPlay
Terkadang, tombol AutoPlay terlihat seperti dihidupkan. Tapi, sebenarnya tidak! Jadi, cobalah untuk mematikan tombol terlebih dahulu dan menyalakannya lagi. Kemudian, setiap kesalahan perintah acak di tombol AutoPlay akan teratasi. Berikut adalah beberapa petunjuk sederhana untuk mematikan fitur AutoPlay YouTube di browser Google Chrome.
1. Buka browser web Anda (misalnya Google Chrome ) dari Menu Pencarian Windows .

2. Luncurkan YouTube di browser web dan klik video apa pun di layar beranda.
3. Sekarang, matikan/pada tombol AutoPlay di bagian bawah video Anda seperti yang disorot.
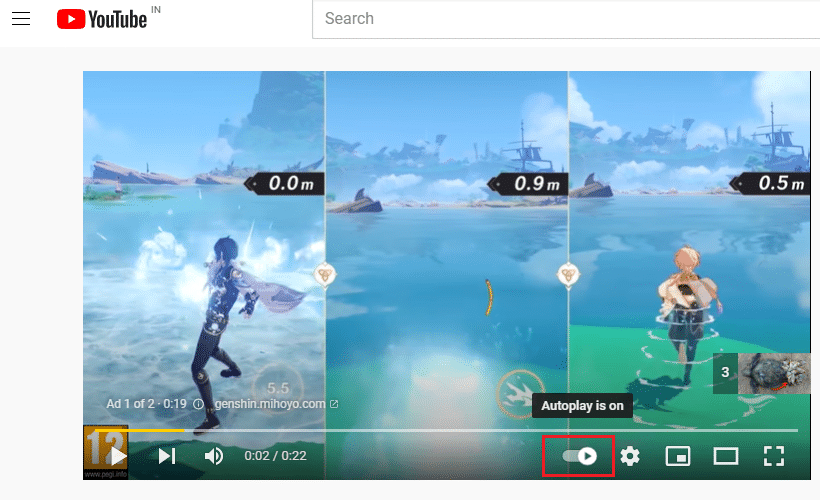
4. Sekarang, klik ikon Pengaturan di sebelah kanan tombol Putar Otomatis
Catatan: Pastikan tombol AutoPlay tidak berubah posisinya segera setelah Anda mengklik Pengaturan .
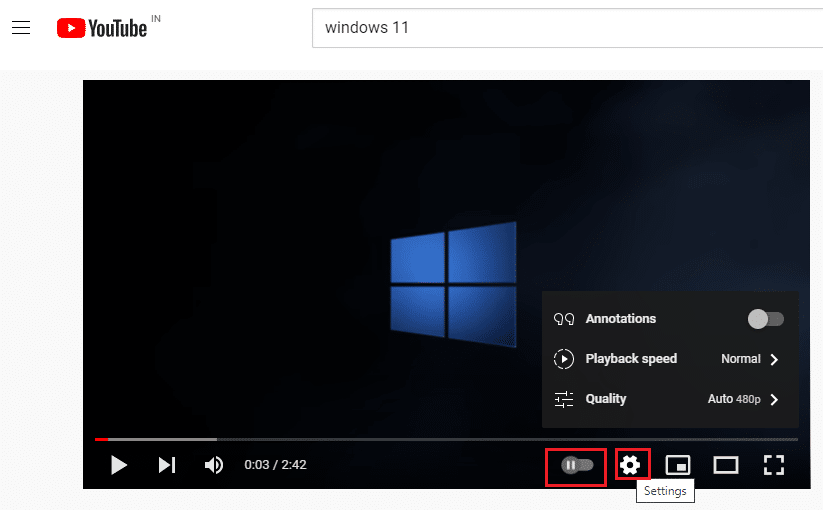
5. Sekarang, aktifkan tombol AutoPlay .
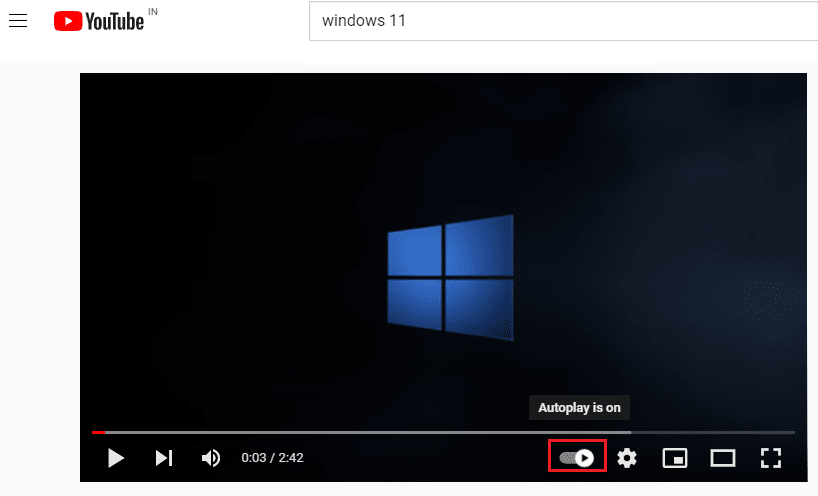
6. Sekarang, klik ikon profil Anda di sudut kanan atas layar, seperti yang ditunjukkan.

7. Di sini, klik opsi Sign out seperti yang ditunjukkan.
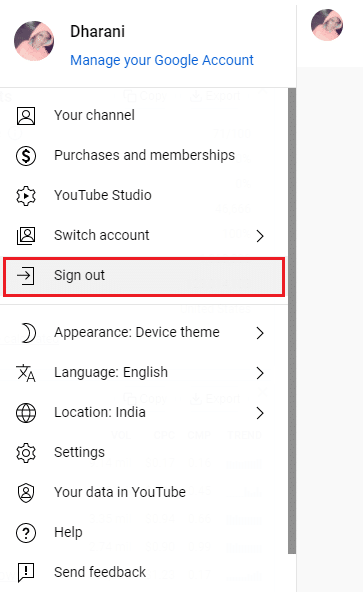
8. Terakhir, masuk lagi dengan kredensial Anda dan periksa apakah Anda telah memperbaiki masalah ini.
Baca Juga: Cara Mengembalikan Tata Letak YouTube Lama
Metode 5: Tweak Pengaturan DRM (Untuk Mozilla Firefox)
Semua hak cipta media digital dilindungi oleh serangkaian pengaturan DRM browser Anda. Namun, pengaturan DRM ini dapat mengganggu fungsi YouTube yang biasa, berkontribusi pada masalah pemutaran otomatis YouTube yang tidak berfungsi. Dalam hal ini, nonaktifkan pengaturan DRM browser Firefox Anda dengan mengikuti langkah-langkah yang disebutkan di bawah ini.

1. Luncurkan Firefox dan ketik about:config di bilah alamatnya, lalu tekan tombol Enter .
2. Sekarang, klik tombol Terima Risiko dan Lanjutkan seperti yang digambarkan.
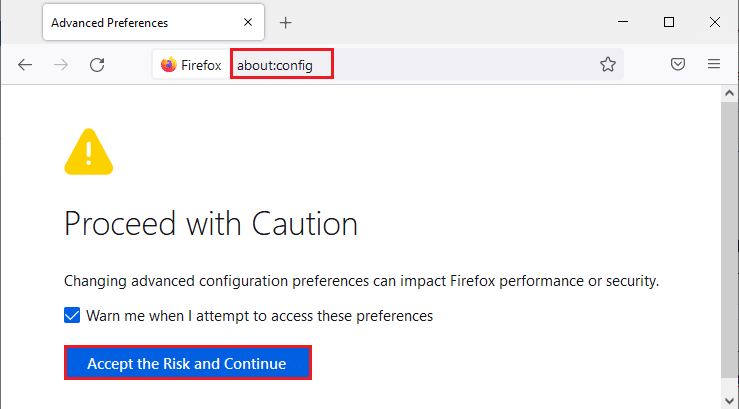
3. Di sini, ketik media.eme.enabled di bidang Nama preferensi pencarian seperti yang ditunjukkan.

4. Sekarang, klik tombol panah di sudut kanan dan ubah pengaturan ke false seperti yang digambarkan.

5. Demikian juga, ketik media.gmp-widevinecdm.enabled di bidang Nama preferensi pencarian seperti yang ditunjukkan.

6. Sekarang, klik tombol panah di sudut kanan dan ubah pengaturan ke false seperti yang digambarkan.

Sekarang, periksa apakah Anda telah memperbaiki masalah ini. Jika tidak, ubah pengaturan ke true lagi dan periksa apakah masalah muncul lagi.
Metode 6: Hapus Video dari Daftar Putar
Jika Anda memiliki banyak video di daftar putar YouTube, menghapus beberapa di antaranya dari daftar dapat membantu Anda memperbaiki masalah putar otomatis YouTube yang tidak berfungsi. Berikut adalah beberapa petunjuk untuk menghapus video dari Daftar Putar YouTube di browser.
1. Luncurkan browser web Anda (misalnya Google Chrome ) dari menu pencarian Windows .

2. Luncurkan YouTube di browser dengan mengetik YouTube di bilah pencarian.
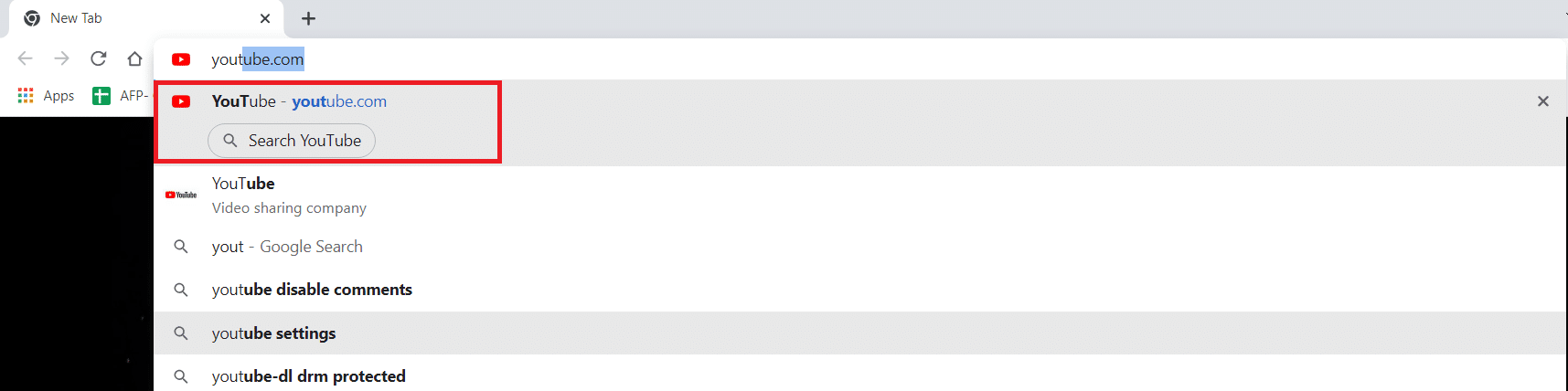
3. Klik Tampilkan lebih banyak seperti yang ditunjukkan.
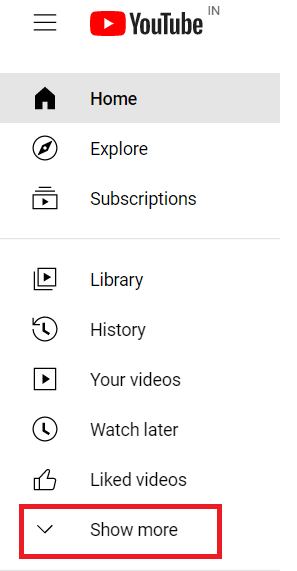
4. Sekarang, klik salah satu daftar putar Anda .
5. Klik ikon tiga titik di sudut kanan video seperti yang ditunjukkan.
6. Sekarang, klik Hapus dari Daftar Putar Saya seperti yang ditunjukkan di atas.
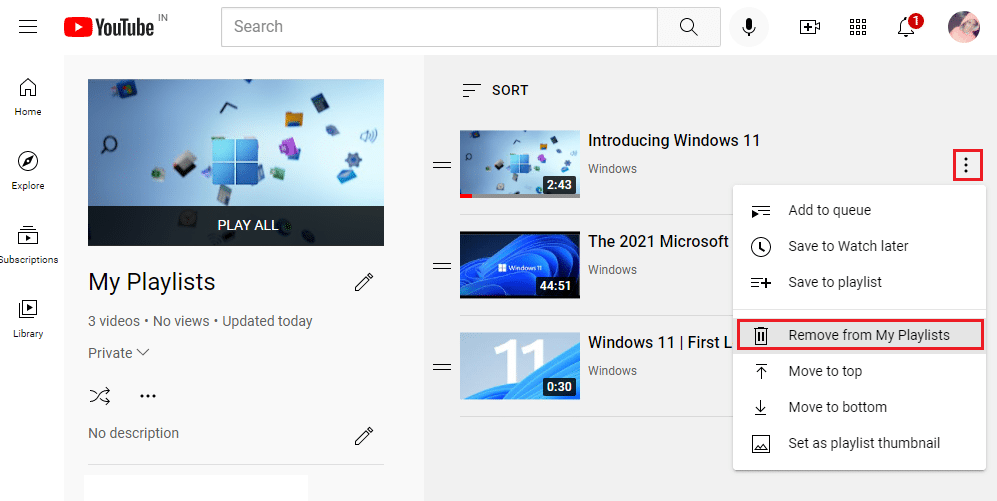
7. Ulangi langkah yang sama untuk menghapus beberapa video dari daftar putar Anda .
Periksa apakah Anda telah memperbaiki YouTube AutoPlay yang tidak berfungsi pada masalah Chrome.
Baca Juga: Perbaiki Video YouTube Tidak Bisa Diputar
Metode 7: Izinkan Pengaturan Putar Otomatis Audio dan Video (Untuk Mozilla Firefox)
Browser web Anda akan menerapkan terlalu banyak fitur keamanan untuk melindungi PC Anda dari serangan online. Misalnya, di Firefox, pemutaran otomatis audio dan video tidak diaktifkan secara default. Karenanya Anda mungkin menghadapi masalah ini di browser Firefox. Namun, Anda dapat menyelesaikan masalah pemutaran otomatis YouTube yang tidak berfungsi dengan menonaktifkan fitur pemblokiran putar otomatis dari browser dengan menerapkan langkah-langkah yang disebutkan di bawah ini.
1. Luncurkan Firefox dan klik pada garis tiga titik seperti yang ditunjukkan di bawah ini.
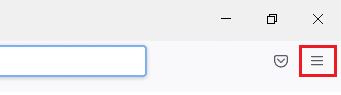
2. Sekarang, klik Pengaturan seperti yang ditunjukkan.
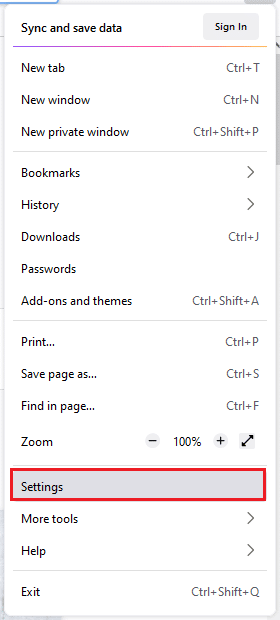
3. Di sini, klik Privasi & Keamanan di panel kiri.
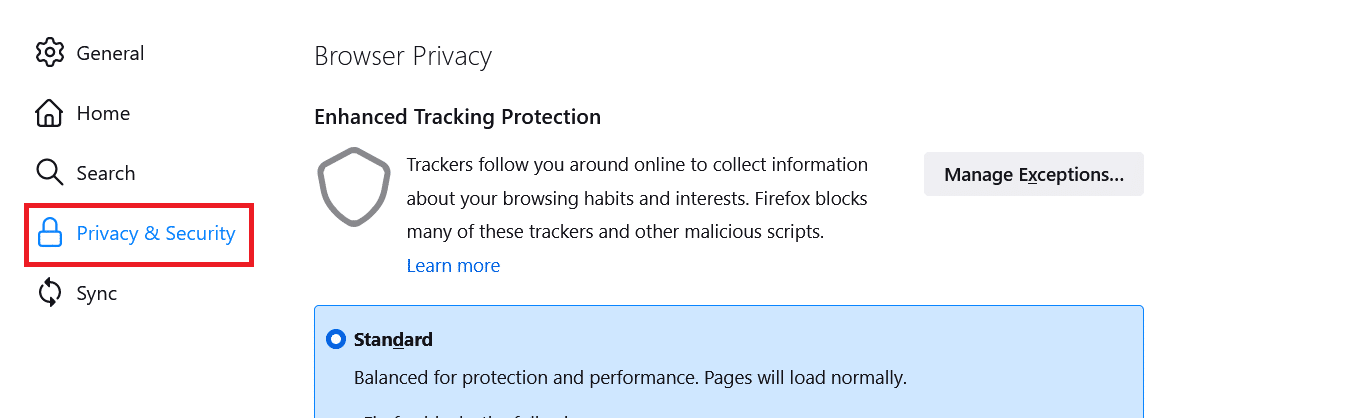
4. Gulir ke bawah ke bagian Izin di panel kanan. Kemudian, klik tombol Settings… di sebelah kanan Autoplay, seperti yang ditunjukkan.
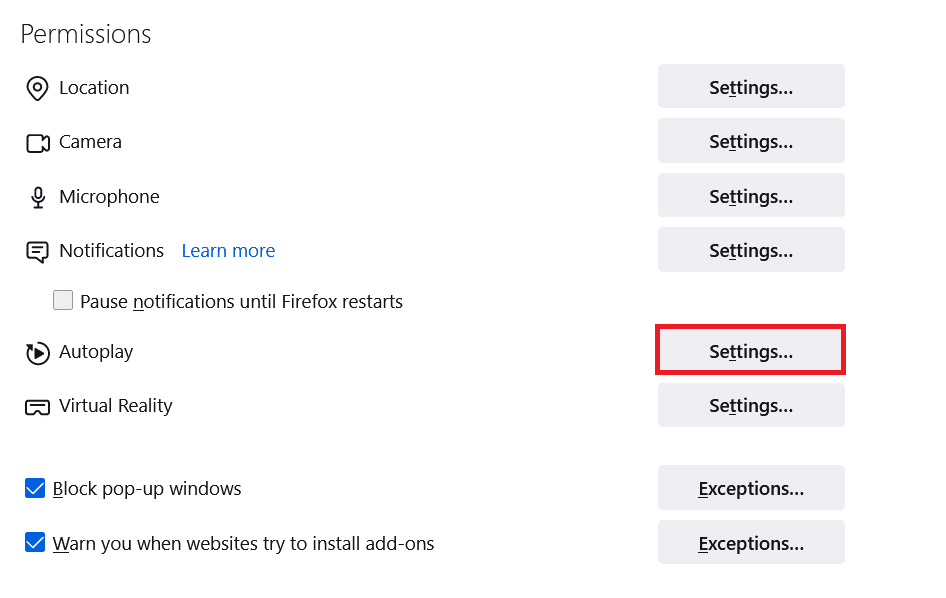
5. Di jendela Pengaturan – Putar Otomatis , atur nilai Default untuk semua situs web ke Izinkan Audio dan Video seperti yang digambarkan.
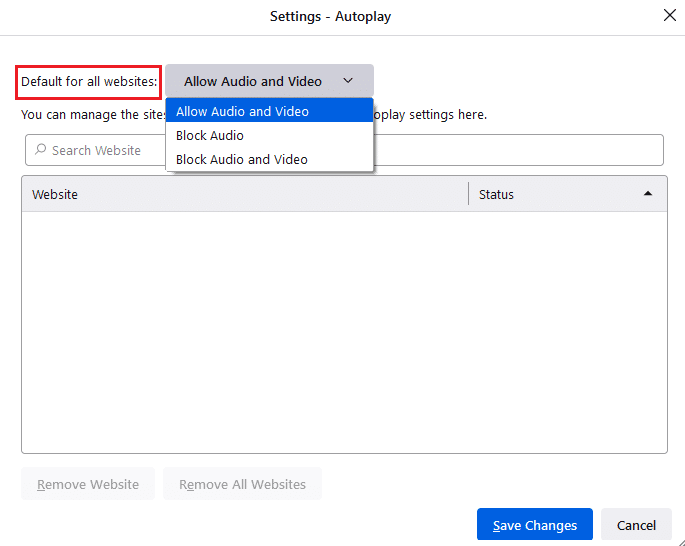
6. Sekarang, klik Simpan Perubahan dan keluar dari jendela.
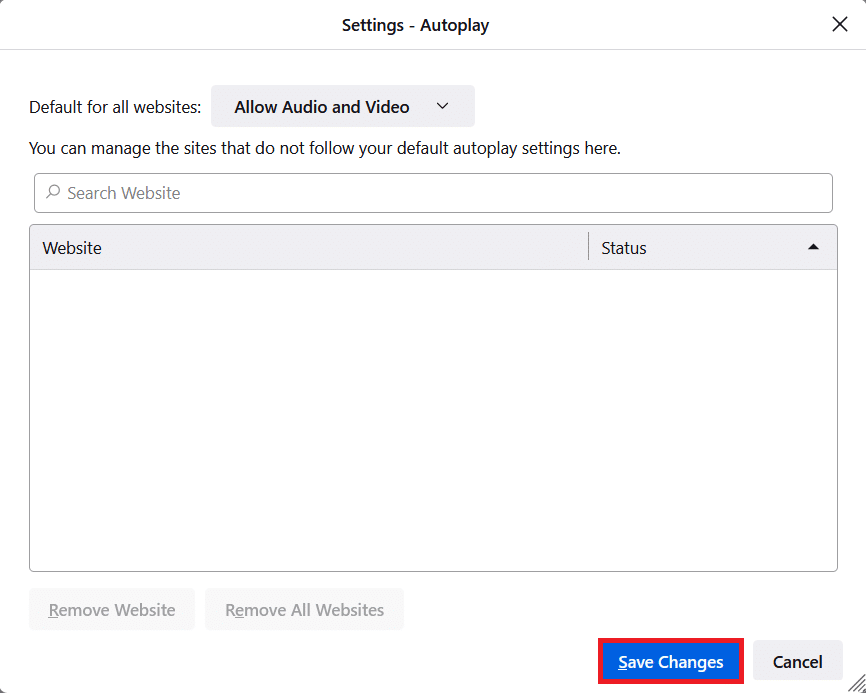
7. Periksa apakah Anda telah memperbaiki masalahnya. Jika tidak, ketik about:config di bilah alamatnya.
8. Sekarang, klik tombol Terima Risiko dan Lanjutkan seperti yang digambarkan.
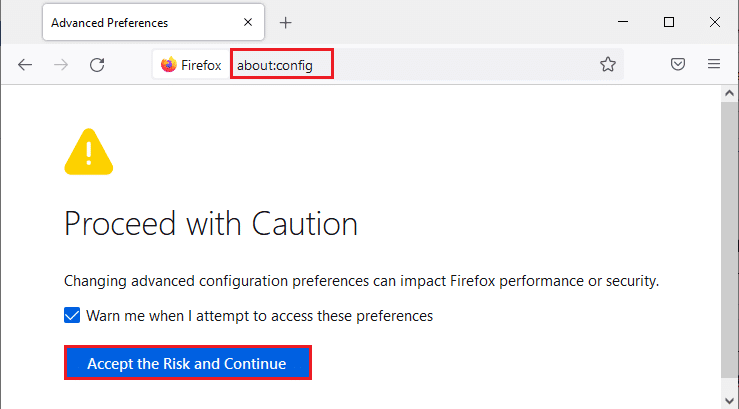
9. Di sini, ketik media.autoplay.blocking_policy di bidang Nama preferensi pencarian seperti yang ditunjukkan.
10. Sekarang, klik tombol tulis di sudut kanan.
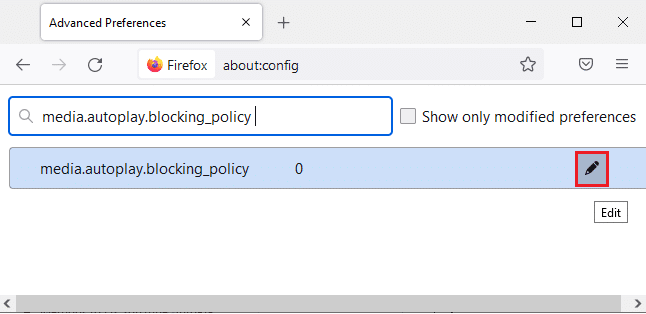
11. Ubah nilainya menjadi 1 seperti yang digambarkan.
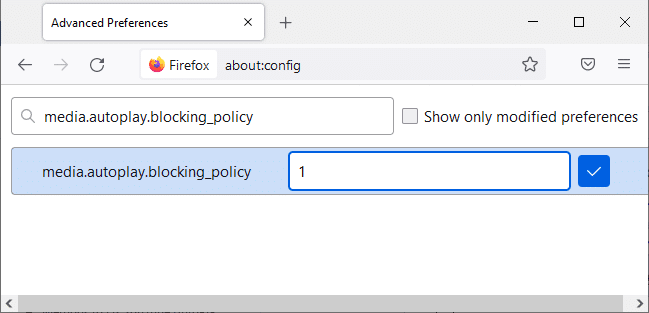
11. Demikian juga, ketik media.block-autoplay-until-in-foreground di bidang Nama preferensi pencarian seperti yang ditunjukkan.
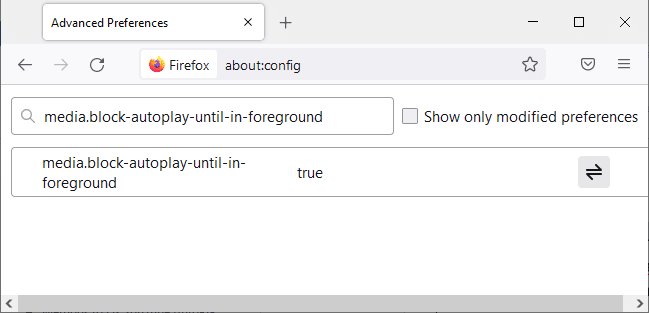
12. Sekarang, klik tombol panah di sudut kanan dan ubah pengaturan menjadi false seperti yang digambarkan.

Sekarang, periksa apakah Anda telah memperbaiki masalah ini. Jika tidak, ubah pengaturan ke true lagi dan periksa apakah masalah muncul lagi.
Baca Juga: Cara Memperbaiki Masalah Layar Hitam Firefox
Metode 8: Perbarui Peramban Web (Untuk Chrome)
Jika Anda memiliki peramban yang ketinggalan zaman, fitur YouTube yang ditingkatkan tidak akan didukung. Untuk memperbaiki beberapa kesalahan dan bug pada browser Anda, perbarui ke versi terbarunya. Berikut adalah cara memperbarui browser Anda untuk memperbaiki masalah autoplay YouTube yang tidak berfungsi.
1. Buka browser web Anda (mis. Google Chrome )

2. Klik ikon tiga titik untuk membuka menu Pengaturan .
3. Kemudian, pilih Help > About Google Chrome seperti gambar di bawah ini.
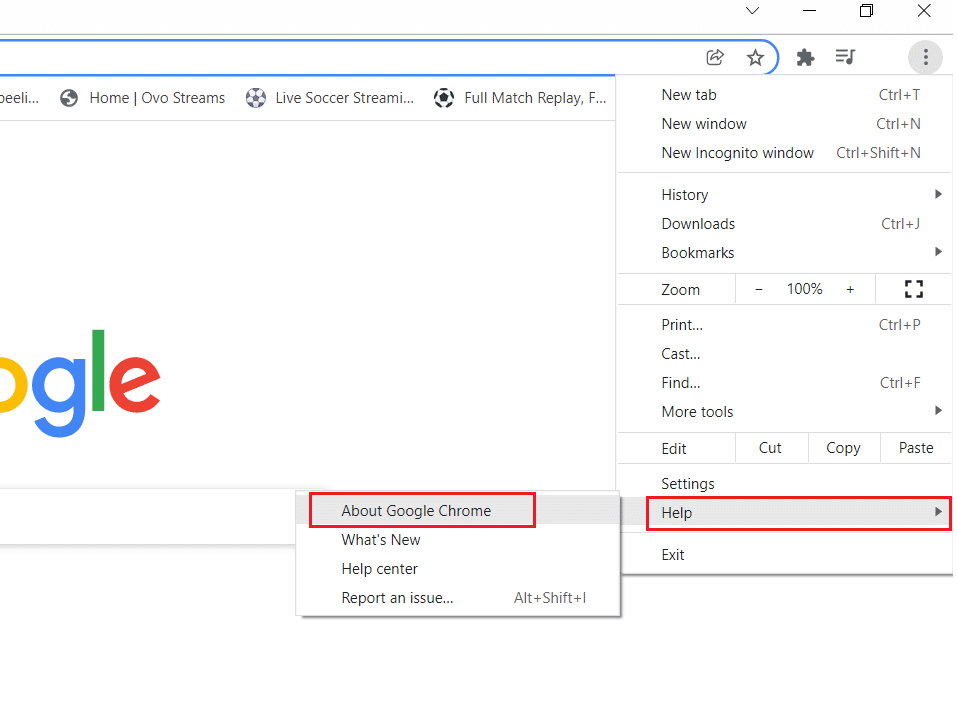
4. Izinkan Google Chrome untuk mencari pembaruan. Layar akan menampilkan pesan Memeriksa pembaruan , seperti yang ditunjukkan.
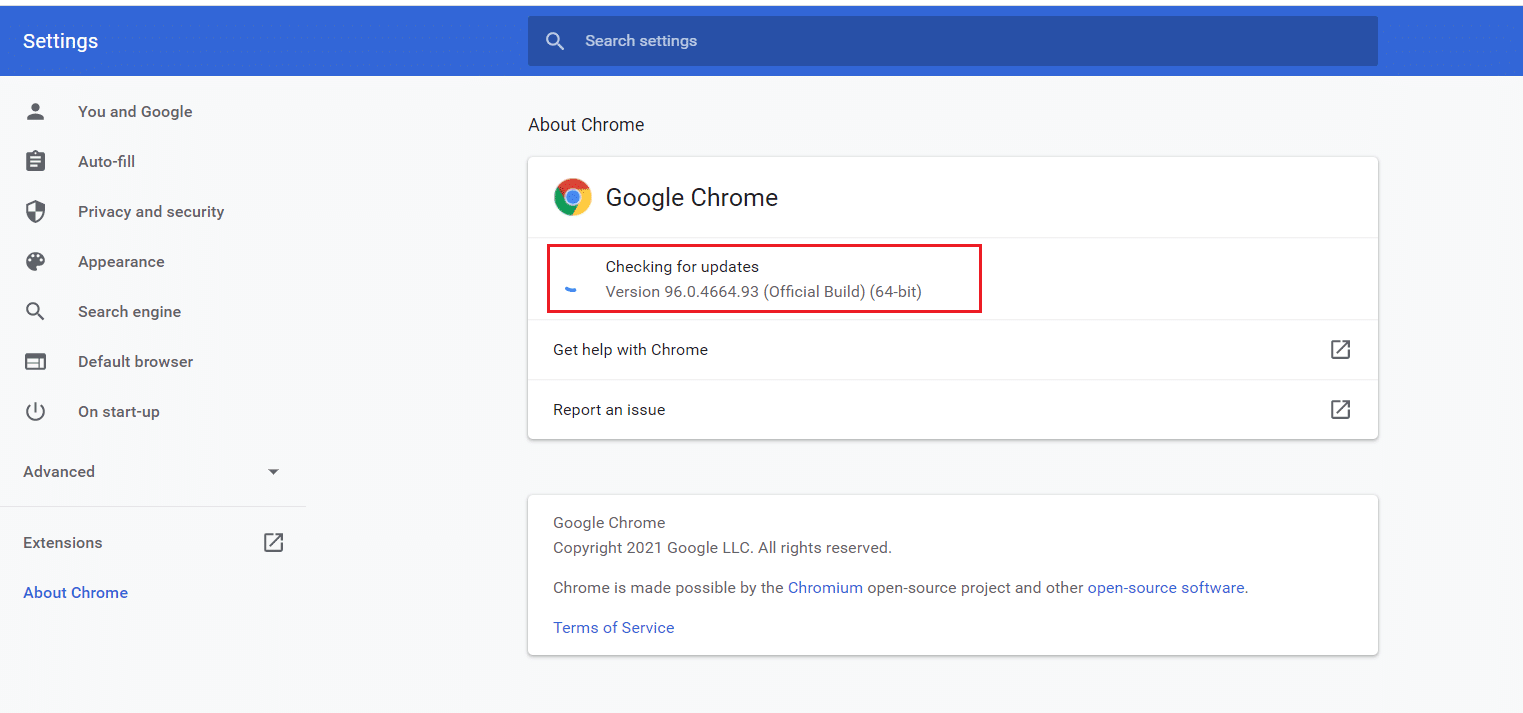
5A. Jika pembaruan tersedia, klik tombol Perbarui .
5B. Jika Chrome sudah diperbarui, pesan Google Chrome up to date akan ditampilkan.
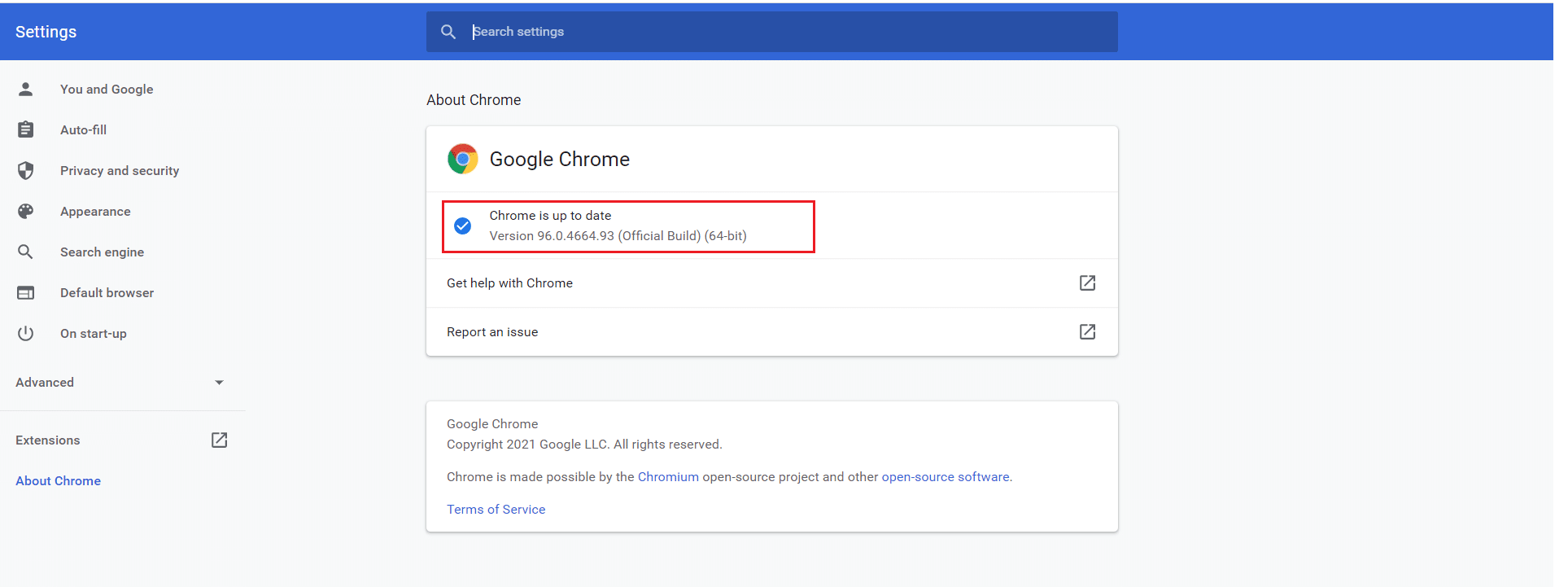
Sekarang, periksa apakah pemutaran otomatis YouTube tidak berfungsi pada masalah Chrome sudah diperbaiki atau tidak.
Baca Juga: Cara Memperbaiki Komentar YouTube Tidak Memuat
Metode 9: Setel Ulang Peramban Web (Untuk Chrome)
Menyetel ulang browser akan mengembalikan browser ke pengaturan default, dan ada lebih banyak kemungkinan Anda dapat memperbaiki masalah yang dibahas. Ikuti langkah-langkah yang disebutkan di bawah ini untuk mengatur ulang browser Anda dan memeriksa apakah masalah telah teratasi.
1. Buka browser Anda (mis. Google Chrome ) dan buka chrome://settings/reset
2. Klik opsi Pulihkan pengaturan ke default aslinya , yang disorot.
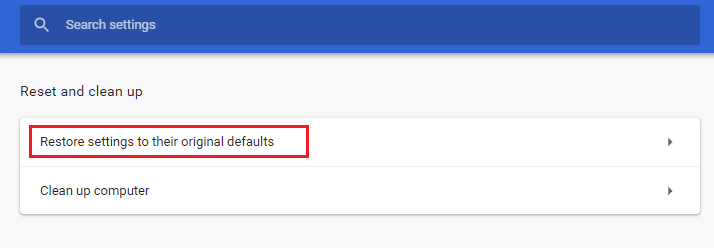
3. Sekarang, konfirmasikan tindakan Anda dengan mengklik tombol Atur Ulang Pengaturan .
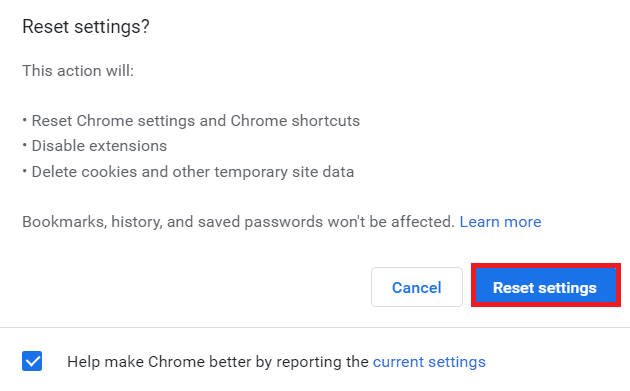
Metode 10: Beralih ke Peramban Lain
Jika Anda menggunakan Google Chrome untuk menonton video YouTube dan tidak mendapatkan perbaikan untuk kesalahan tersebut bahkan setelah mencoba semua metode yang disebutkan di atas, maka Anda dapat beralih ke browser web lain. Beberapa browser populer tercantum di bawah ini.
- Mozilla Firefox
- Microsoft Edge
Setelah mengganti browser Anda, periksa apakah Anda telah memperbaiki masalah tersebut. Jika masalah pemutaran otomatis YouTube tidak berfungsi diajukan di beberapa browser lain, maka kesalahan tersebut terkait dengan browser Anda.
Direkomendasikan:
- Cara Mematikan Firestick
- Perbaiki Proses Host untuk Menyetel Sinkronisasi
- Perbaiki Ups Ada yang Salah pada Kesalahan YouTube
- 16 Ekstensi Pemblokiran Iklan Terbaik untuk Chrome
Kami harap panduan ini bermanfaat dan Anda dapat memperbaiki masalah putar otomatis YouTube yang tidak berfungsi di perangkat Anda. Beri tahu kami metode mana yang paling cocok untuk Anda. Juga, jika Anda memiliki pertanyaan/saran tentang artikel ini, silakan tinggalkan di bagian komentar.
