Perbaiki Kesalahan Renderer Audio YouTube di Windows 10
Diterbitkan: 2022-06-04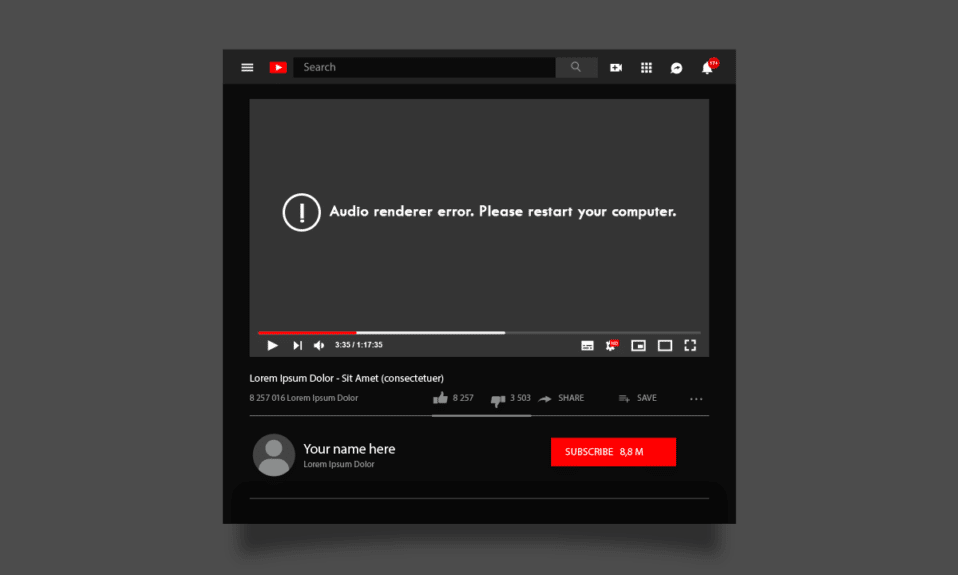
Akan sangat mengganggu ketika Anda mencoba membuka video YouTube dan mendapatkan kesalahan penyaji Audio. Silakan restart komputer Anda dari kesalahan YouTube . Banyak kemungkinan alasan yang menyebabkan kesalahan penyaji audio YouTube pada PC Windows 10 Anda. Ini tidak hanya khusus untuk Google Chrome. Dilaporkan bahkan di browser Opera, Edge dan Firefox juga. Pengguna lain telah melaporkan kesalahan ini saat mendengarkan iTunes dan saat menggunakan pemutar audio bawaan. Namun demikian, ada begitu banyak metode pemecahan masalah untuk membantu Anda memperbaiki kesalahan penyaji Audio YouTube Windows 10 kesalahan. Jadi, Lanjutkan membaca!
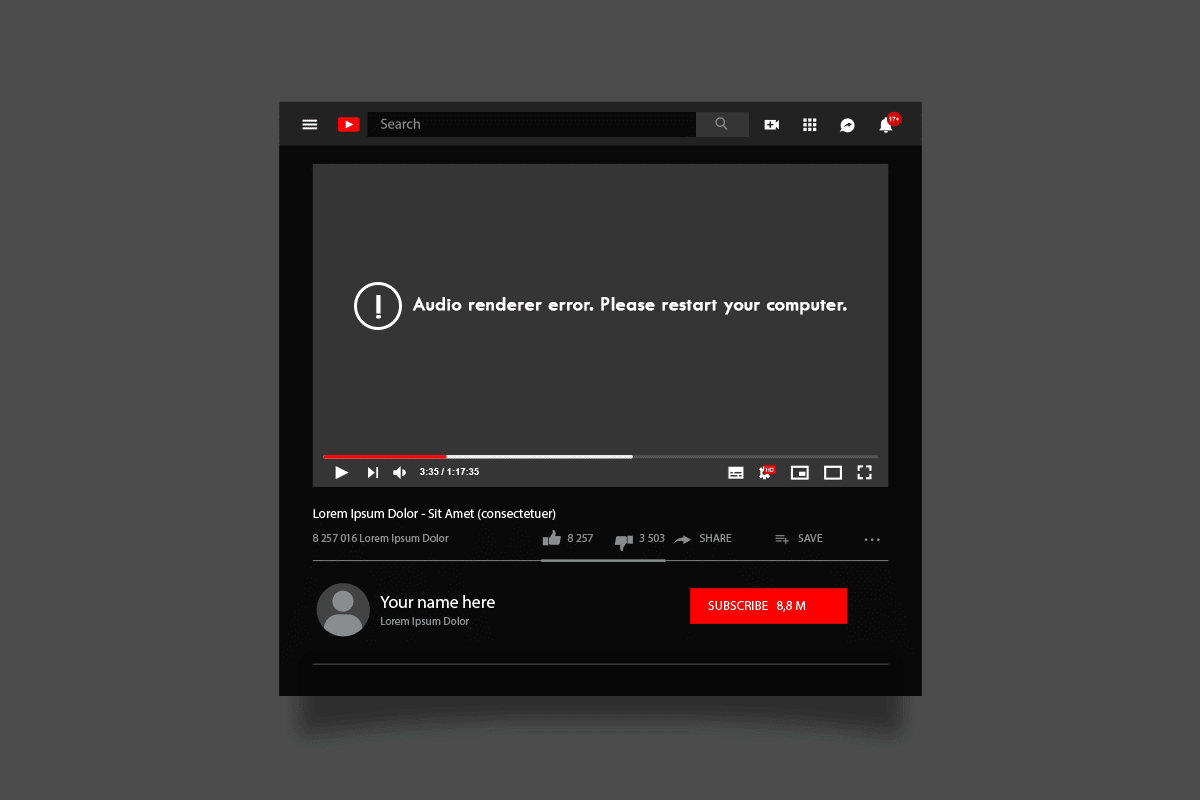
Isi
- Cara Memperbaiki Kesalahan Renderer Audio YouTube di Windows 10
- Pemeriksaan Awal
- Metode 1: Aktifkan Pengaturan Perangkat Suara
- Metode 2: Perbarui Google Chrome
- Metode 3: Hapus Cache Browser
- Metode 4: Nonaktifkan Akselerasi Perangkat Keras (Jika Berlaku)
- Metode 5: Nonaktifkan Ekstensi (Jika Berlaku)
- Metode 6: Jalankan Pemecah Masalah Audio
- Metode 7: Perbarui Windows
- Metode 8: Perbarui Driver Audio
- Metode 9: Kembalikan Pembaruan Driver Audio
- Metode 10: Instal Ulang Driver Audio
- Metode 11: Izinkan Akses Audio
- Metode 12: Atur Perangkat Audio sebagai Perangkat Default
- Metode 13: Aktifkan kembali Kartu Suara
- Metode 14: Nonaktifkan Peningkatan Audio
- Metode 15: Perbaiki File Sistem
- Metode 16: Mulai Ulang Layanan Audio
- Metode 17: Nonaktifkan Mode Eksklusif
Cara Memperbaiki Kesalahan Renderer Audio YouTube di Windows 10
Jika Anda menghadapi kesalahan Penyaji audio Silakan mulai ulang komputer Anda dari kesalahan YouTube sambil menikmati konten audio YouTube Anda. Alasan yang paling mungkin adalah karena pengaturan audio yang tidak kompatibel. Berikut adalah beberapa alasan umum yang berkontribusi pada masalah ini.
- Audio mungkin dibisukan atau sangat rendah.
- Fitur peningkatan Audio diaktifkan di PC.
- Aplikasi lain di PC Anda menggunakan audio.
- Driver audio usang/rusak di komputer.
- Kabel, colokan, dan speaker rusak.
- Akses untuk menggunakan Mikrofon tidak diberikan.
- Sistem Operasi Windows usang dan browser usang.
- Kehadiran file korup pada PC.
- Beberapa layanan Windows Audio penting tidak diaktifkan.
- Cache browser rusak.
- Ekstensi yang tidak kompatibel dalam browser.
Di bagian ini, Anda akan mempelajari tentang metode pemecahan masalah yang akan membantu Anda memperbaiki kesalahan YouTube ini. Terapkan metode seperti yang diinstruksikan dalam urutan yang sama untuk mendapatkan hasil yang sempurna.
Pemeriksaan Awal
Sebelum Anda menuju ke metode pemecahan masalah lanjutan, beberapa peretasan sederhana akan membantu Anda memperbaiki kesalahan ini dalam beberapa klik. Pastikan PC Anda memenuhi semua pemeriksaan awal ini. Namun, jika Anda tidak mencapai perbaikan apa pun, lanjutkan ke bagian berikutnya.
- Nyalakan ulang PC Anda. Gangguan sementara apa pun yang terkait dengan komputer akan teratasi.
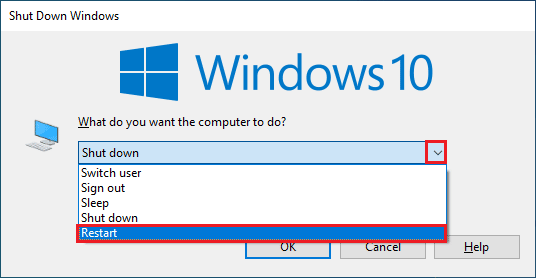
- Pastikan konektivitas internet yang tepat karena konten audio YouTube berkualitas tinggi memerlukan batas bandwidth yang memadai. Saat Anda berada di tengah file video/audio, Anda mungkin menghadapi masalah audio jika beberapa paket data hilang karena bandwidth yang tidak mencukupi.
- Pastikan Anda menggunakan mikrofon berkualitas tinggi , dan dipasang dengan kuat dengan PC Anda. Untuk menghindari kebisingan eksternal, pastikan Anda menggunakan speaker atau mikrofon dengan kualitas terbaik.
- Periksa kabel untuk koneksi yang longgar dan apakah semua kabel lain terpasang atau tidak. Pastikan semua kabel dan kabel lainnya dicolokkan ke soket yang benar. Jika Anda tidak yakin dengan soket yang benar, hubungi produsen perangkat keras .
- Periksa level volume dan apakah daya speaker dihidupkan.
- Jika Anda telah memasang headphone, cabut dan periksa apakah itu membantu.
- Saat menggunakan lebih dari satu perangkat output audio, Anda harus mengonfirmasi kapan perangkat tersebut digunakan sebagai perangkat output .
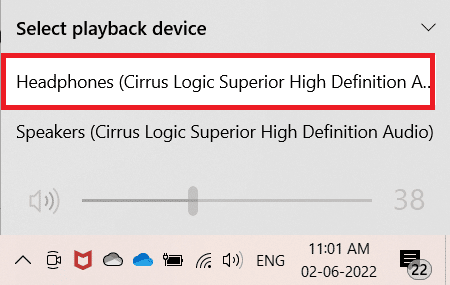
- Jika perangkat audio Anda digunakan oleh aplikasi lain di PC Windows 10 Anda, Anda mungkin menghadapi kesalahan ini. Anda disarankan untuk menutup semua program atau aplikasi lain yang berjalan di latar belakang satu per satu atau mematikannya secara paksa dengan menggunakan Pengelola Tugas.
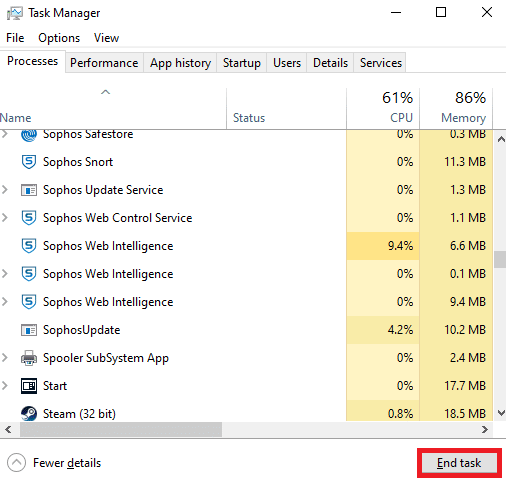
Metode 1: Aktifkan Pengaturan Perangkat Suara
Anda harus memastikan bahwa pengaturan suara sudah benar dan kompatibel dengan perangkat audio. Ini membantu Anda untuk memperbaiki masalah ini saat Anda mengikuti langkah-langkah yang diinstruksikan di bawah ini.
1. Klik kanan pada ikon Speakers di sudut kanan bawah layar.
![]()
2. Klik Open Volume mixer .
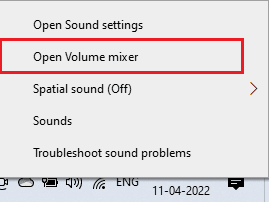
3. Pastikan semua level volume tidak dimatikan . Jika Anda menemukan lingkaran merah dengan garis , aktifkan tingkat volume.
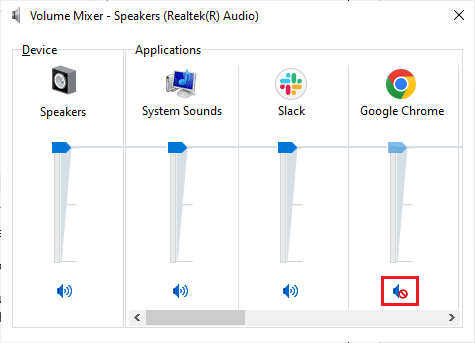
4. Sekarang, tekan tombol Windows + I bersamaan untuk membuka Pengaturan .
5. Klik Sistem .
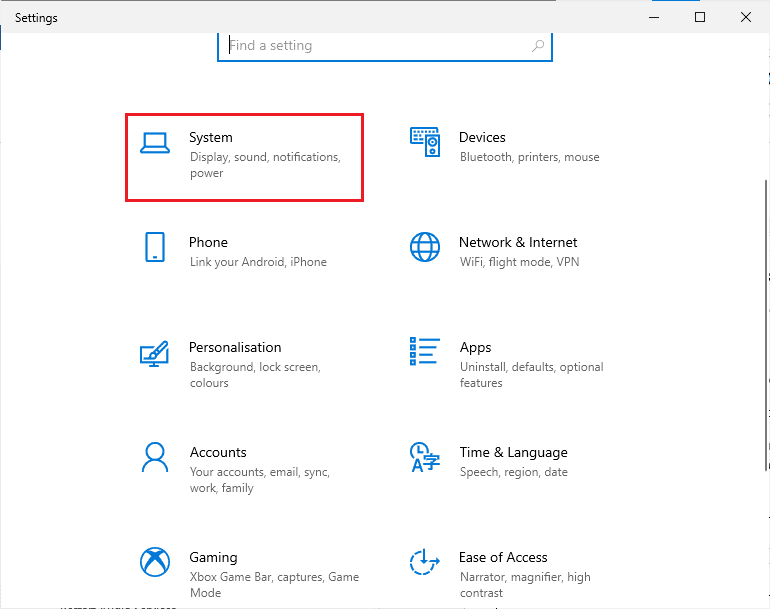
6. Kemudian, klik Suara dari panel kiri.
7. Klik pada properti Perangkat di bawah menu Output seperti yang ditunjukkan.
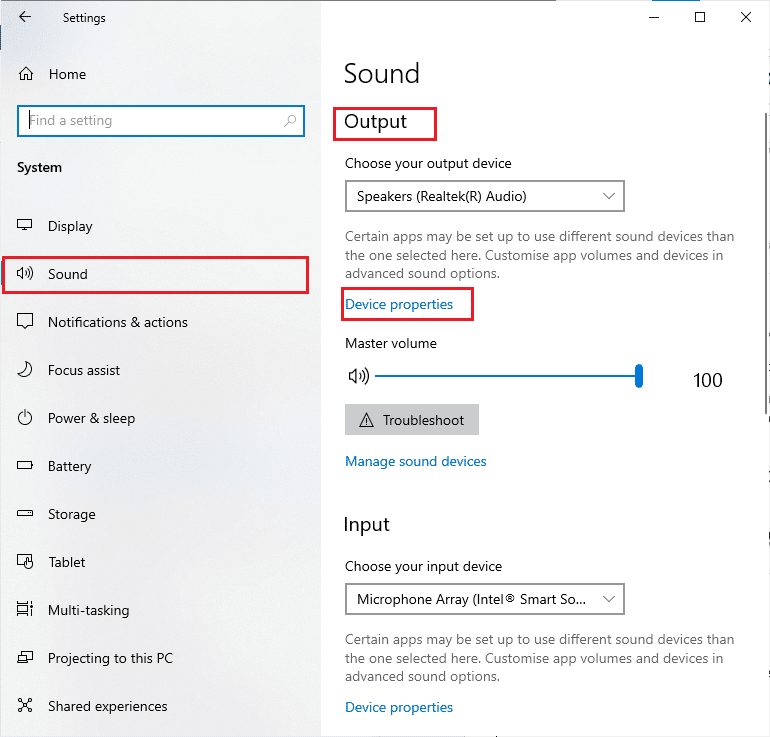
8. Hapus centang pada opsi Nonaktifkan .
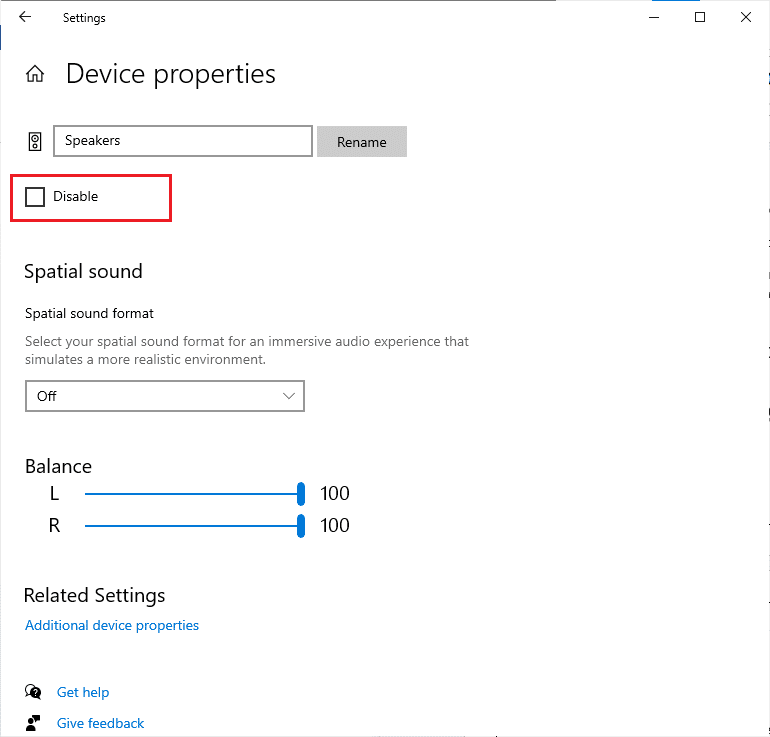
9. Ulangi Langkah 7 dan 8 untuk perangkat input seperti yang digambarkan.
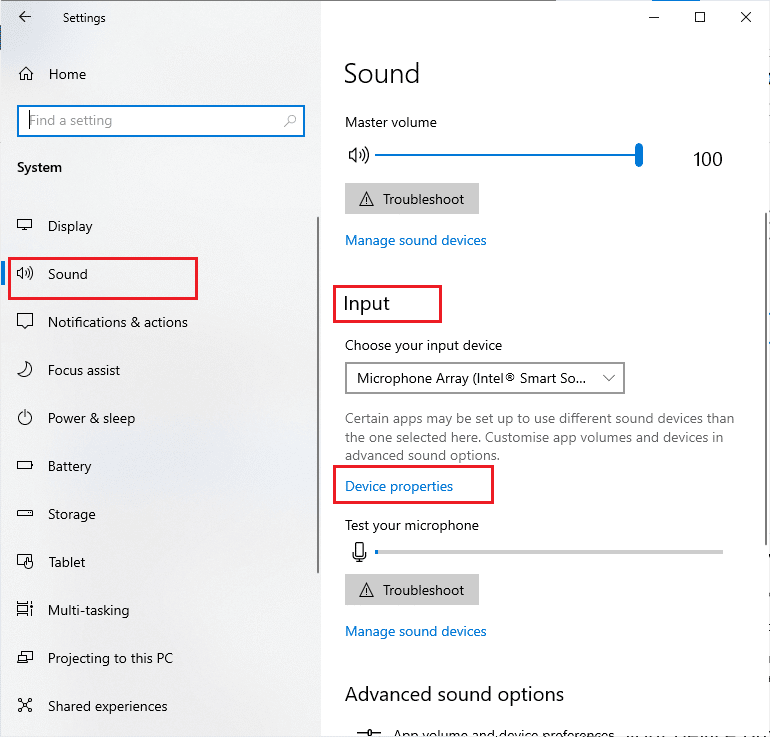
Catatan: Di bawah ini kami telah menunjukkan metode untuk browser Google Chrome. Jika Anda menggunakan browser lain, ikuti juga metode yang sama di dalamnya.
Metode 2: Perbarui Google Chrome
Jika Anda menghadapi kesalahan ini, mungkin karena browser yang sudah ketinggalan zaman. Cara terbaik untuk mengatasi masalah ini adalah memperbarui browser Anda seperti yang diinstruksikan di bawah ini. Setelah memperbarui browser Anda, periksa apakah Anda telah memperbaiki masalahnya.
1. Tekan tombol Windows . Ketik Google Chrome dan luncurkan.
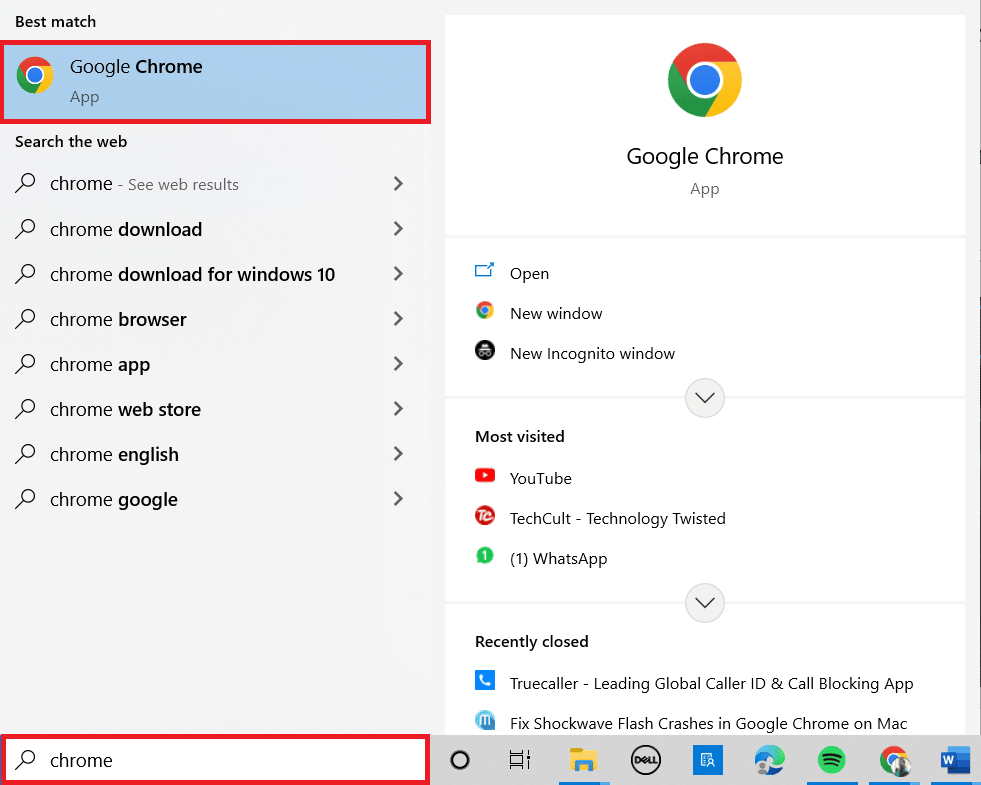
Catatan: Anda juga dapat mengetik chrome://settings/help dan menekan tombol Enter untuk membuka halaman Tentang Chrome secara langsung.
2. Sekarang, klik ikon tiga titik dan pilih opsi Bantuan seperti yang ditunjukkan di bawah ini.
3. Kemudian, pilih opsi Tentang Google Chrome .
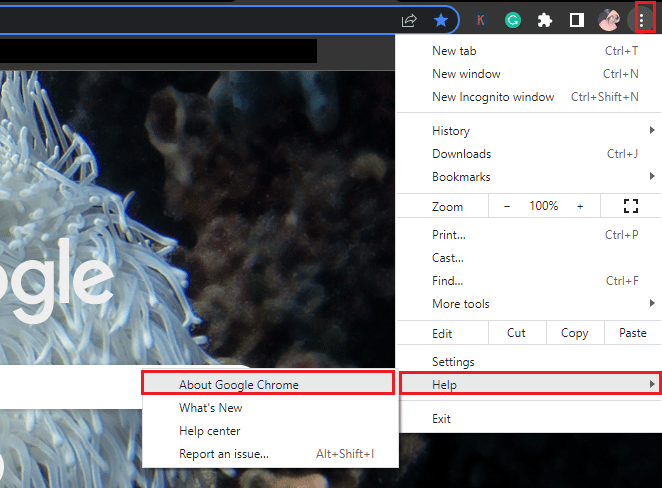
4A. Jika Google Chrome diperbarui ke versi terbarunya, itu akan menunjukkan bahwa Chrome sudah diperbarui .
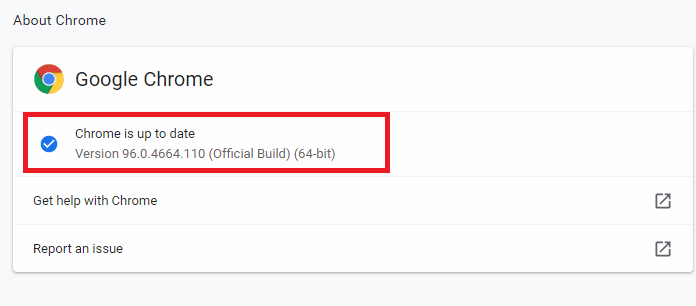
4B. Jika pembaruan baru tersedia, browser akan secara otomatis memperbarui browser ke versi terbaru. Klik Luncurkan ulang untuk menyelesaikan proses pembaruan.
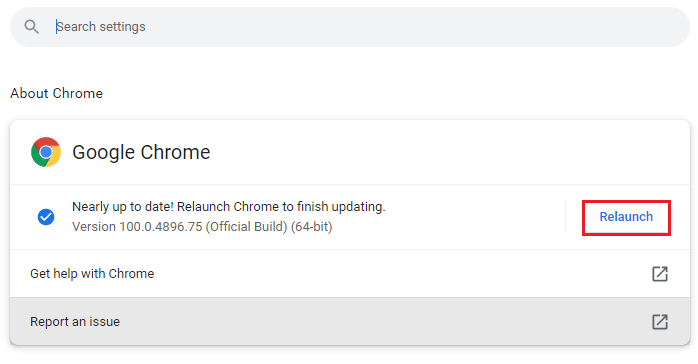
5. Terakhir, luncurkan kembali browser dengan versi terbarunya.
Baca Juga: Cara Mengaktifkan DNS melalui HTTPS di Chrome
Metode 3: Hapus Cache Browser
Meskipun cache meningkatkan kecepatan penelusuran Anda, cache dapat menumpuk selama berhari-hari dan dengan demikian menyebabkan beberapa masalah di browser. Oleh karena itu, Anda disarankan untuk menghapus cache dan cookie browser seperti yang diinstruksikan di bawah ini. Baca panduan kami tentang Cara Menghapus Cache & Cookie di Google Chrome dan menghapus data penjelajahan.
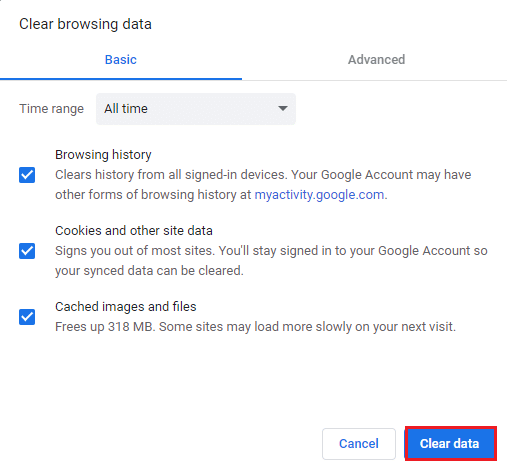
Metode 4: Nonaktifkan Akselerasi Perangkat Keras (Jika Berlaku)
Beberapa halaman web dan situs browser Anda menggunakan sumber daya GPU tambahan saat fitur akselerasi perangkat keras diaktifkan. Ikuti langkah-langkah yang disebutkan di bawah ini untuk menonaktifkan fitur ini untuk memperbaiki kesalahan ini.
1. Luncurkan browser Chrome seperti yang dilakukan sebelumnya.
2. Klik pada titik tiga di pojok kanan atas.
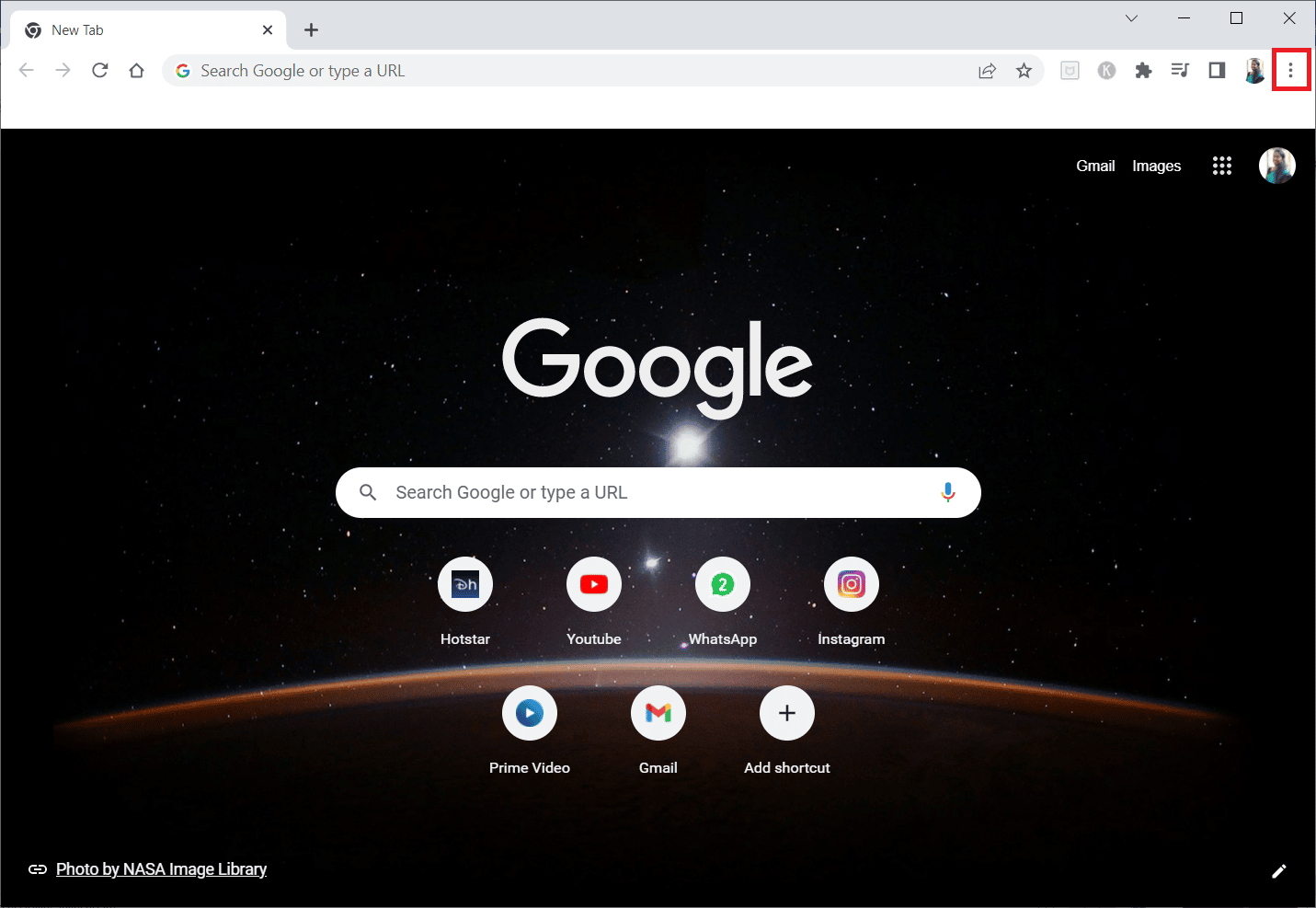
3. Sekarang, klik Pengaturan .
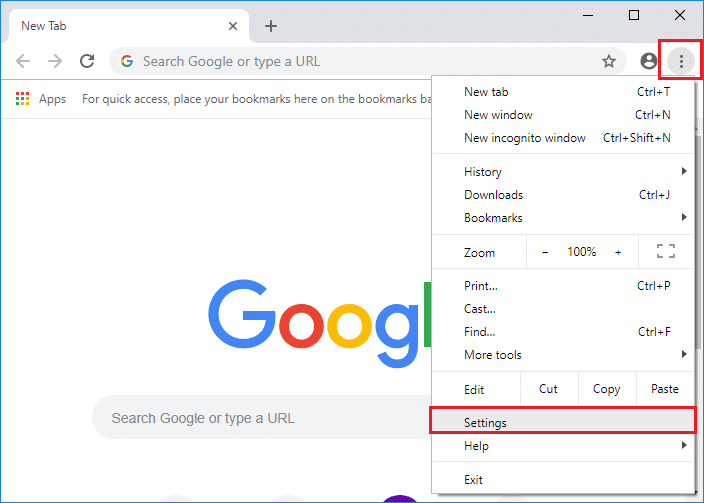
4. Perluas bagian Lanjutan dengan mengklik panah di sebelahnya di panel kiri lalu klik Sistem .
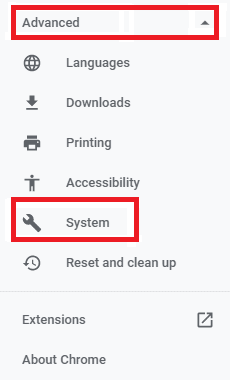
5. Sekarang, matikan sakelar untuk Gunakan akselerasi perangkat keras saat tersedia .
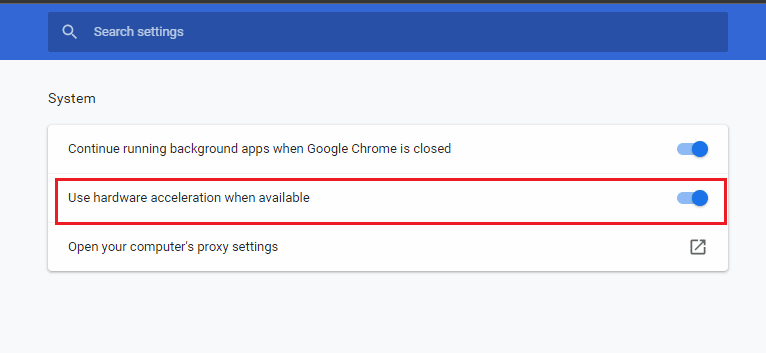
5. Terakhir, klik Luncurkan Ulang .
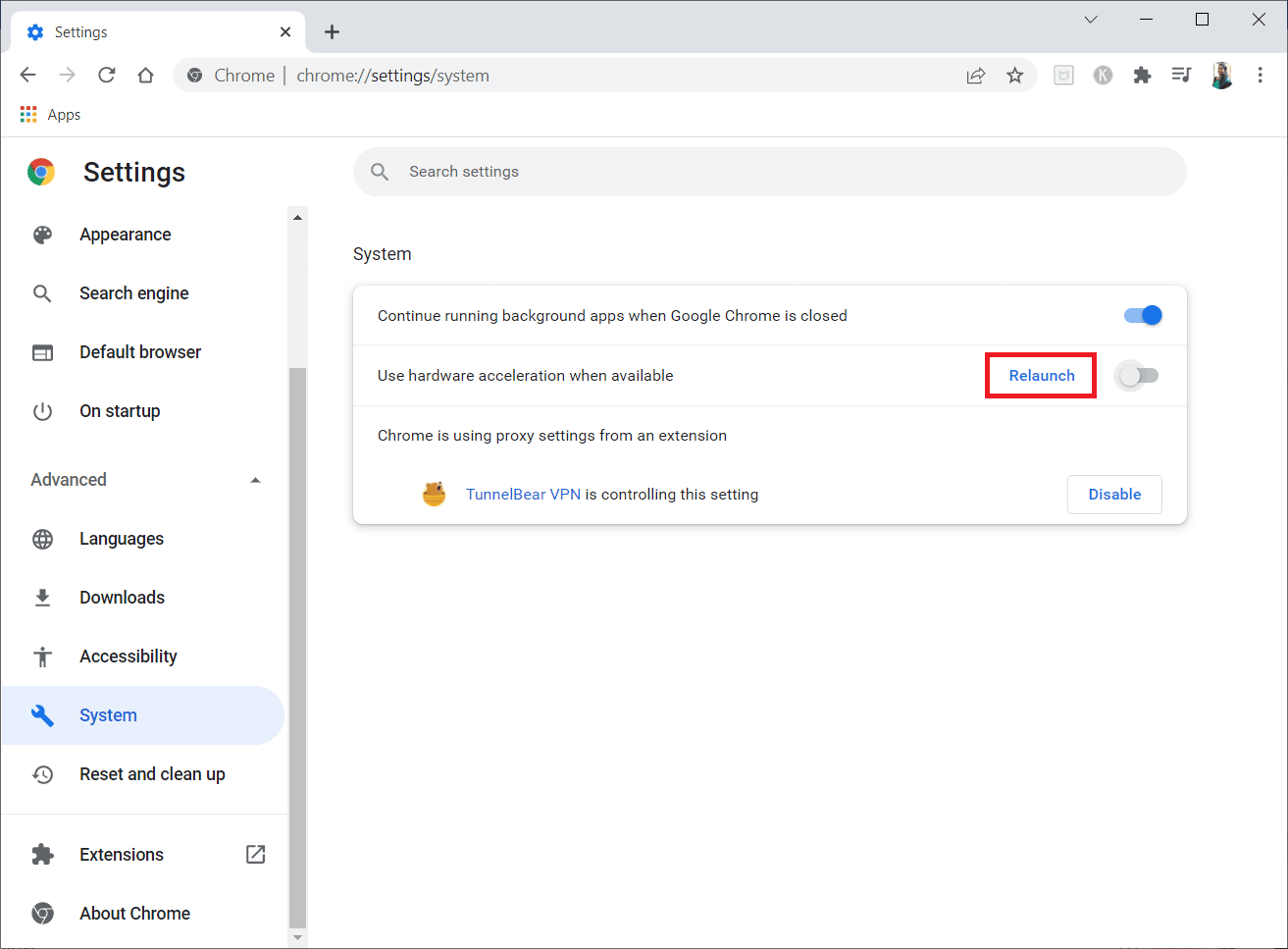
Baca Juga: Cara Mengembalikan Tata Letak YouTube Lama
Metode 5: Nonaktifkan Ekstensi (Jika Berlaku)
Periksa apakah ada ekstensi yang tidak kompatibel yang bertentangan dengan gambar mini Anda. Jika demikian, nonaktifkan dari browser Anda atau hapus sepenuhnya. Metode ini akan membantu Anda memperbaiki masalah kesalahan penyaji audio YouTube ini dengan mengikuti langkah-langkah seperti yang diinstruksikan.
1. Luncurkan browser Google Chrome seperti yang dilakukan sebelumnya.
Catatan: Untuk melewati langkah-langkah untuk mencapai halaman ekstensi, ketik chrome://extensions/ di bilah pencarian dan tekan Enter .
2. Sekarang, klik ikon tiga titik di sudut kanan atas.
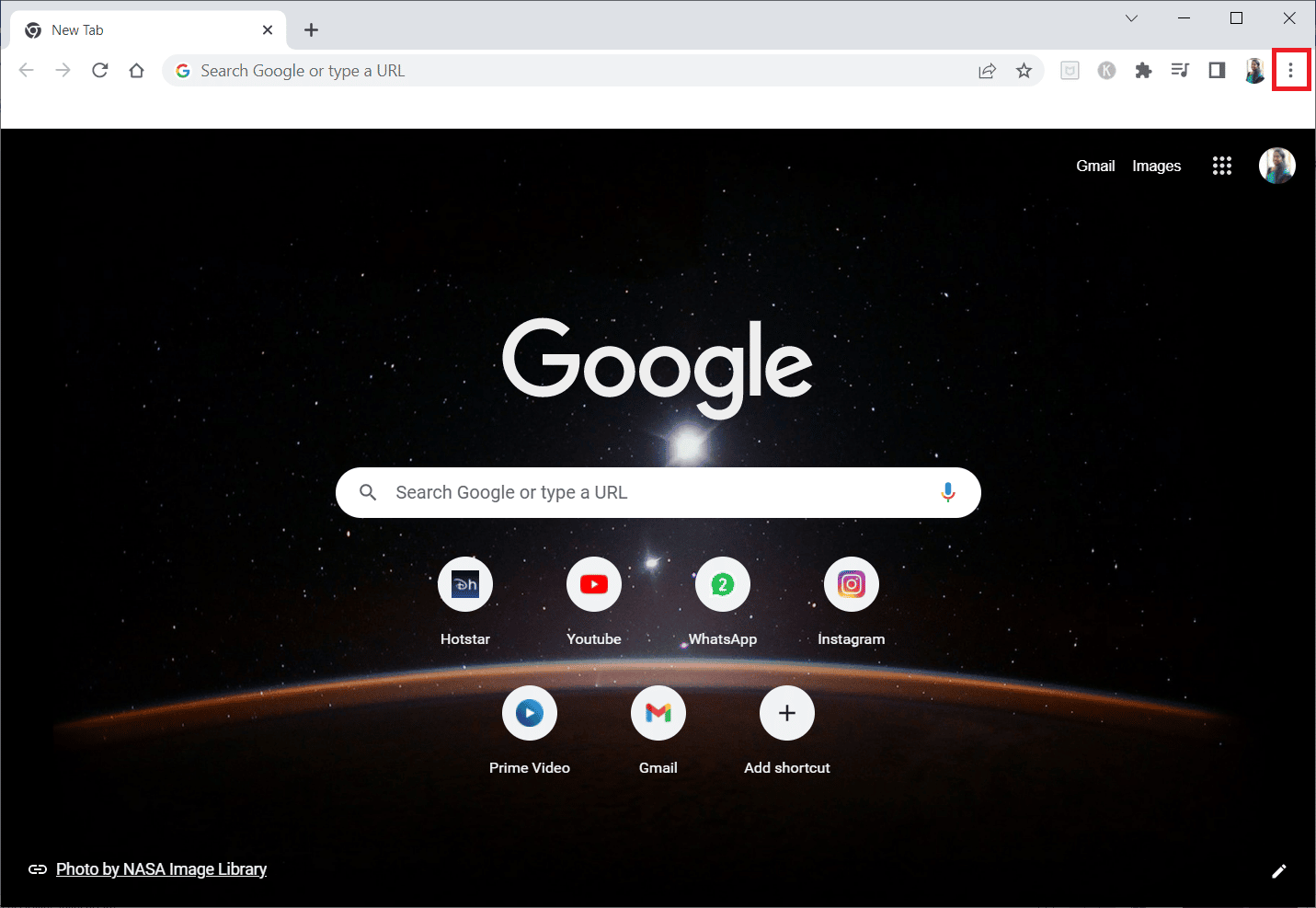
3. Di sini, pilih opsi Alat lainnya dan kemudian Ekstensi .
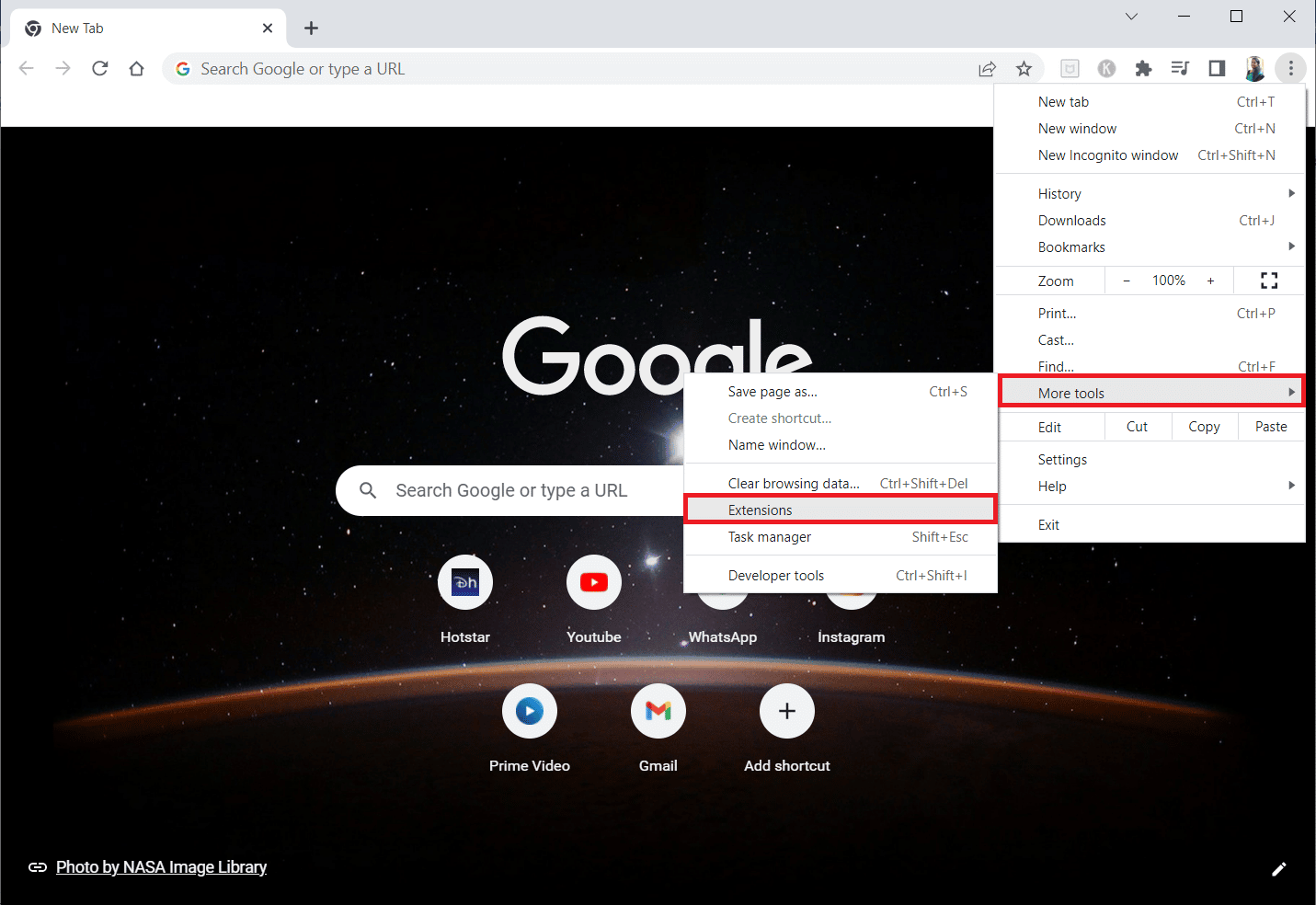
4. Terakhir, matikan ekstensi yang ingin Anda nonaktifkan. Di sini, Google Meet Grid View dipilih sebagai contoh.
Catatan: Jika kesalahan telah teratasi setelah menonaktifkan ekstensi tertentu, klik opsi Hapus untuk menghapusnya dari browser Anda.
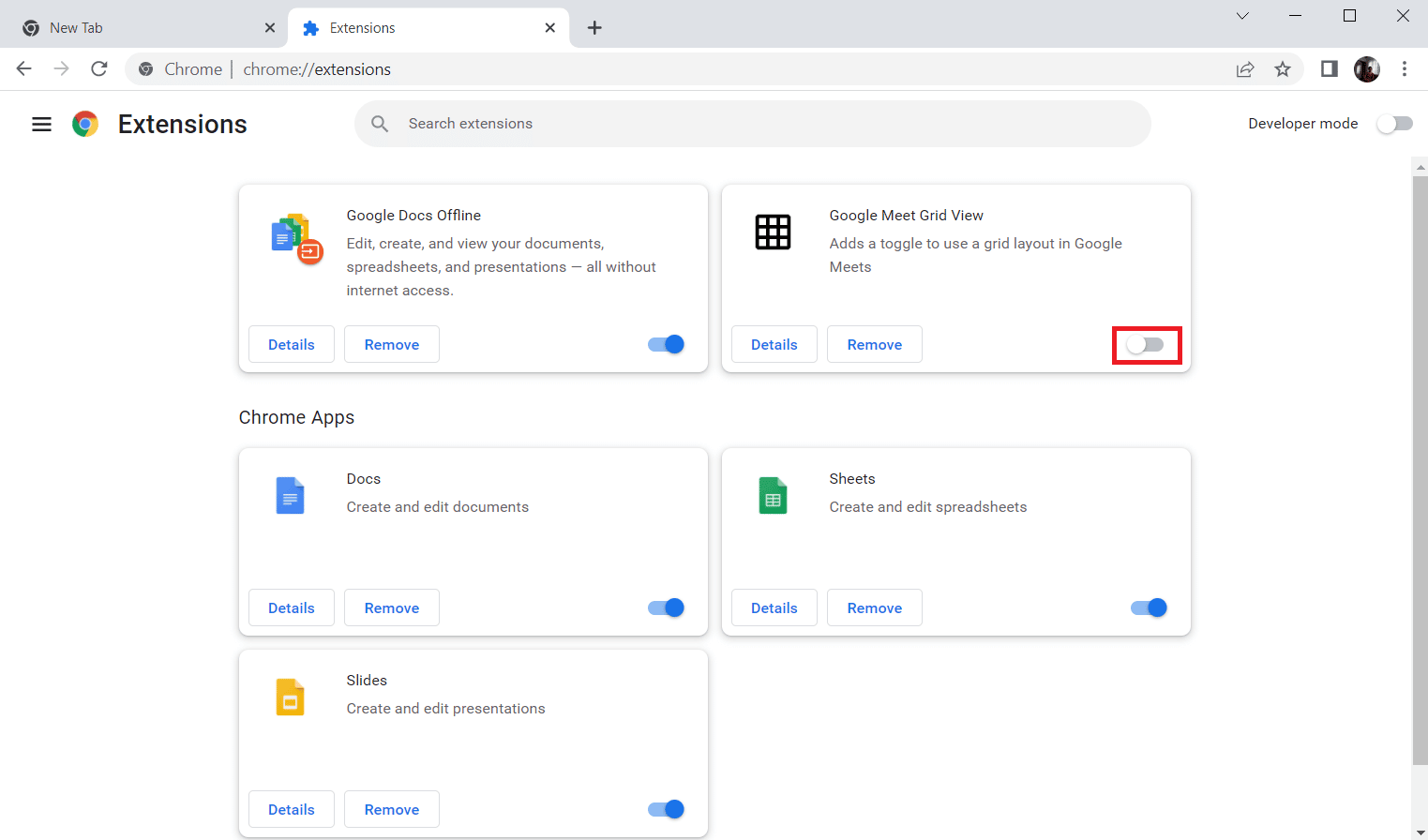
5. Terakhir, segarkan browser Anda.
Metode 6: Jalankan Pemecah Masalah Audio
PC Anda berisi alat pemecahan masalah bawaan untuk memperbaiki kesalahan penyaji audio YouTube Windows 10 sendiri. Semua perangkat Anda akan dipindai, dan prosesnya akan lebih mudah diselesaikan. Ikuti panduan kami Cara Menjalankan Pemecah Masalah Perangkat Keras dan Perangkat untuk memperbaiki masalah untuk memperbaiki semua masalah perangkat keras terkait audio di PC Anda. Selain itu, Anda dapat menjalankan pemecah masalah Audio satu per satu seperti yang diinstruksikan dalam panduan kami Cara Menjalankan Pemecah Masalah Pembaruan Windows, tetapi pastikan Anda memilih opsi Memutar Audio seperti yang digambarkan.
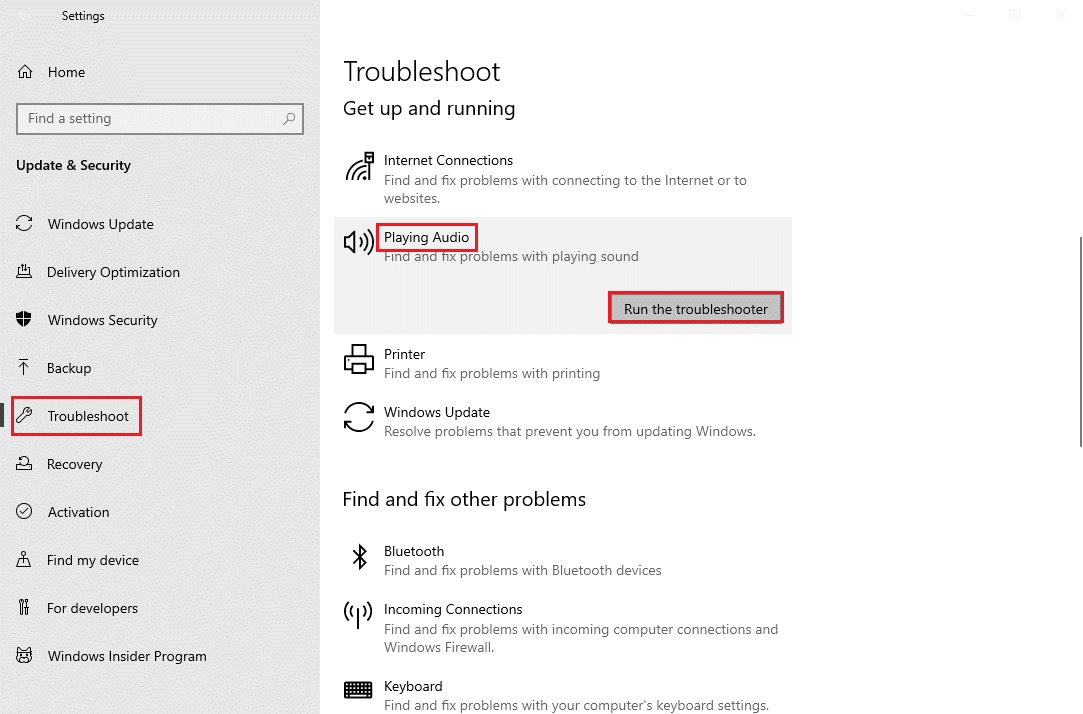
Baca Juga: Perbaiki Video YouTube Tidak Bisa Diputar
Metode 7: Perbarui Windows
Jika ada pembaruan Microsoft baru yang tertunda untuk diinstal pada PC Anda, beberapa bug dan masalah tidak dapat diselesaikan di komputer Anda. Seperti yang disarankan oleh banyak pengguna, memperbarui komputer Windows 10 akan membantu Anda mengatasi kesalahan ini. Ikuti panduan kami Cara Mengunduh dan Menginstal Pembaruan Terbaru Windows 10.

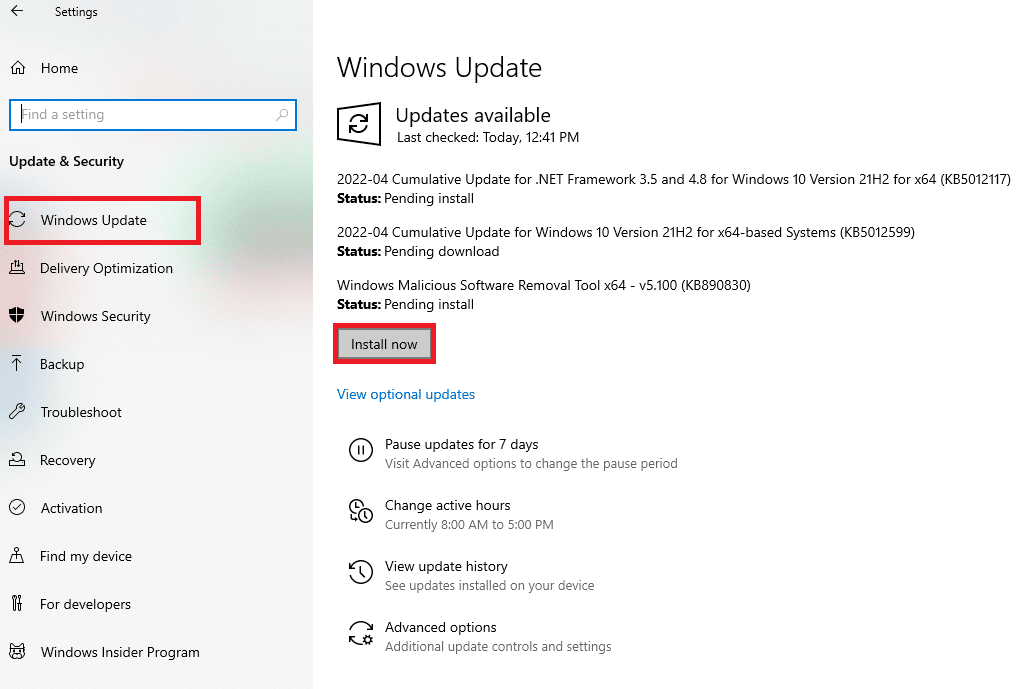
Setelah memperbarui Sistem Operasi Windows Anda, periksa apakah Anda dapat mengakses audio di YouTube.
Metode 8: Perbarui Driver Audio
Driver audio yang kedaluwarsa dan tidak kompatibel akan selalu mengakibatkan kesalahan penyaji audio. Silakan mulai ulang komputer Anda kesalahan YouTube. Selalu pastikan Anda menggunakan versi terbaru dari driver audio. Jika komputer Anda tidak memiliki driver terbaru, Anda disarankan untuk memperbaruinya seperti yang diinstruksikan dalam panduan kami Cara Memperbarui Driver Audio Realtek HD di Windows 10.
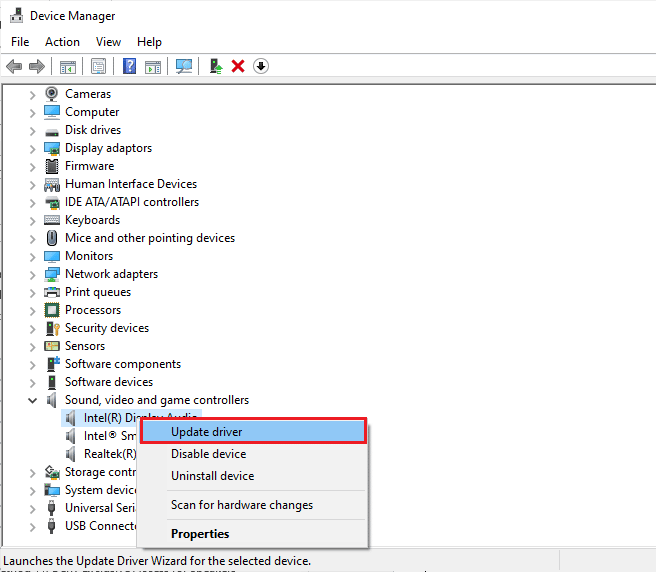
Setelah Anda memperbarui driver audio ke versi terbaru, periksa apakah Anda telah memperbaiki kesalahan penyaji audio YouTube Windows 10.
Baca Juga: Cara Memperbaiki Komentar YouTube Tidak Memuat
Metode 9: Kembalikan Pembaruan Driver Audio
Terkadang, versi driver audio saat ini dapat menyebabkan konflik audio. Dalam hal ini, Anda harus memulihkan versi driver yang diinstal sebelumnya. Proses ini disebut rollback driver , dan Anda dapat dengan mudah mengembalikan driver komputer Anda ke keadaan sebelumnya dengan mengikuti panduan kami Cara Mengembalikan Driver di Windows 10.
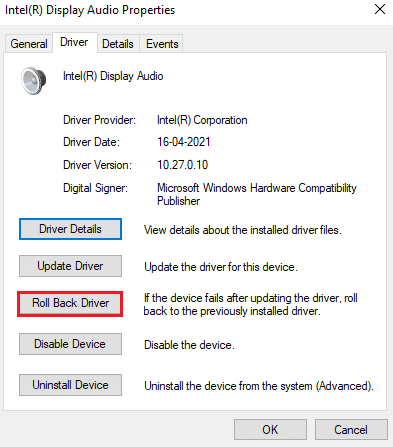
Tunggu hingga driver versi sebelumnya terinstal di PC Windows 10 Anda. Setelah selesai, periksa apakah Anda telah memperbaiki kesalahan penyaji audio YouTube.
Metode 10: Instal Ulang Driver Audio
Driver yang tidak kompatibel harus diinstal ulang untuk mengatasi kesalahan ini. Anda disarankan untuk menginstal ulang driver perangkat hanya jika Anda tidak dapat mencapai perbaikan apa pun dengan memperbaruinya. Langkah-langkah untuk menginstal ulang driver sangat mudah, dan Anda dapat melakukannya dengan menggunakan aplikasi pihak ketiga atau dengan menerapkan langkah-langkah secara manual seperti yang diinstruksikan dalam panduan kami Cara Menghapus dan Menginstal Ulang Driver di Windows 10
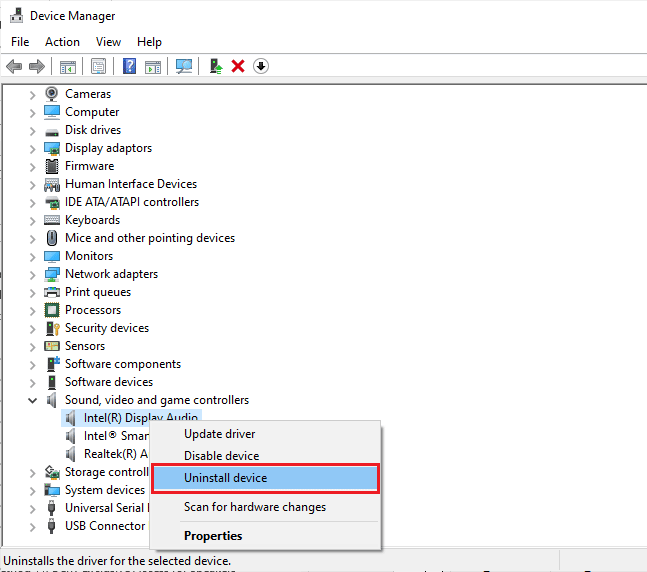
Setelah menginstal ulang driver audio, periksa apakah Anda dapat mendengar audio YouTube di Windows 10 Anda.
Baca Juga: Perbaiki Ups Ada yang Salah di YouTube Error
Metode 11: Izinkan Akses Audio
Hanya beberapa program terbatas yang akan mengakses perangkat audio Anda di PC. Jika aplikasi langsung YouTube tidak ada dalam daftar, terkadang Anda mungkin tidak mendengar audio. Oleh karena itu, pastikan pengaturan audio diaktifkan di YouTube pada PC Anda dengan mengikuti langkah-langkah yang disebutkan di bawah ini.
1. Luncurkan Pengaturan Windows dengan menekan tombol Windows + I secara bersamaan.
2. Sekarang, klik Privasi seperti yang digambarkan.
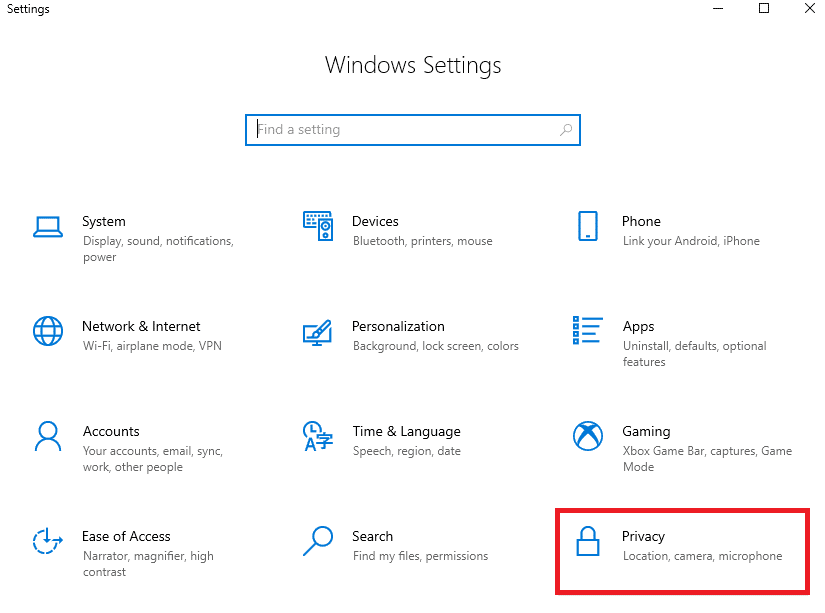
3. Di sini, gulir ke bawah panel kiri dan klik opsi Mikrofon .
4. Pastikan Izinkan aplikasi untuk mengakses opsi mikrofon Anda diaktifkan seperti yang ditunjukkan.
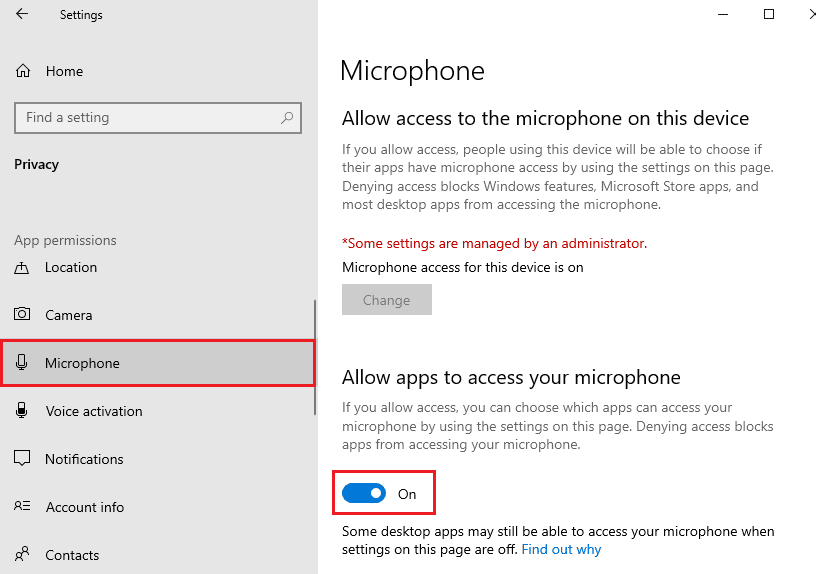
Metode 12: Atur Perangkat Audio sebagai Perangkat Default
Anda harus memastikan apakah perangkat audio Anda disetel sebagai perangkat default untuk menghindari konflik seperti kesalahan penyaji Audio YouTube Windows 10. Anda harus mengatur perangkat audio Anda sebagai perangkat default seperti yang diinstruksikan di bawah ini untuk memperbaiki kesalahan ini.
1. Klik kanan pada ikon Speakers di sudut kanan bawah layar.
![]()
2. Pilih opsi Suara .
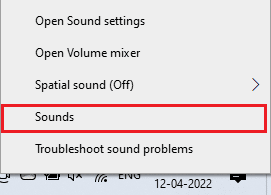
3. Kemudian, alihkan ke tab Playback dan klik kanan pada perangkat audio yang ingin Anda atur sebagai perangkat default.
4. Sekarang, pilih opsi Set as Default Device seperti yang disorot.
5. Klik Terapkan > OK untuk menyimpan perubahan.
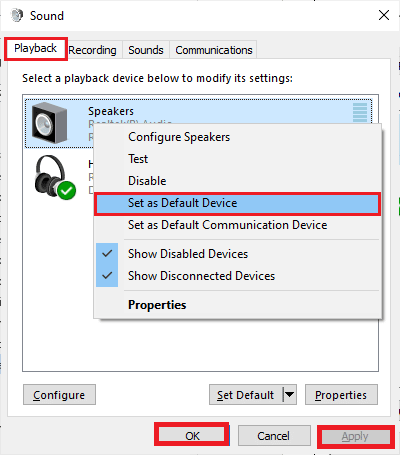
Baca Juga: Cara Membuat Akun YouTube Tanpa Gmail
Metode 13: Aktifkan kembali Kartu Suara
Anda dapat dengan mudah memperbaiki kesalahan penyaji audio YouTube dengan memulai ulang kartu suara seperti yang diinstruksikan di bawah ini.
1. Tekan tombol Windows dan ketik Device Manager . Sekarang, klik Buka .
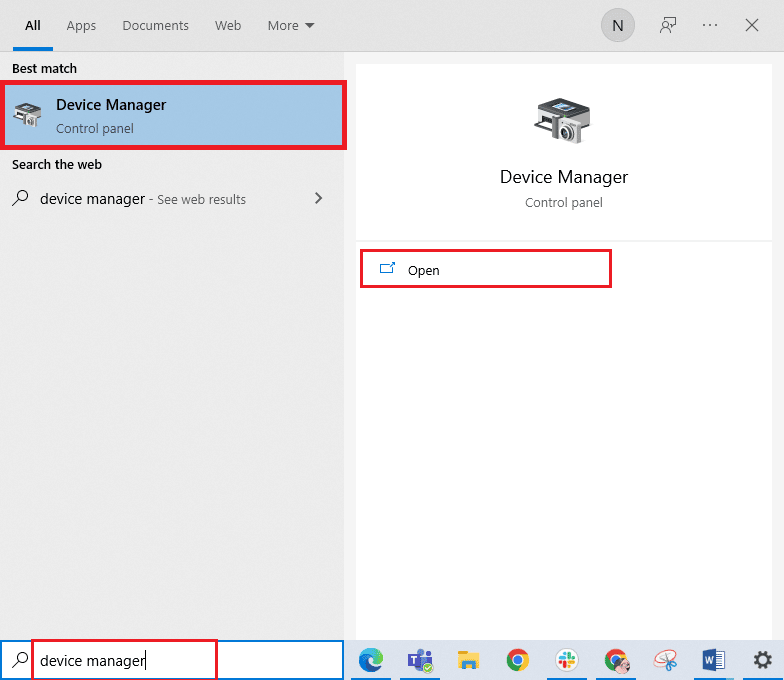
2. Klik dua kali pada pengontrol Suara, video, dan game untuk memperluas driver.
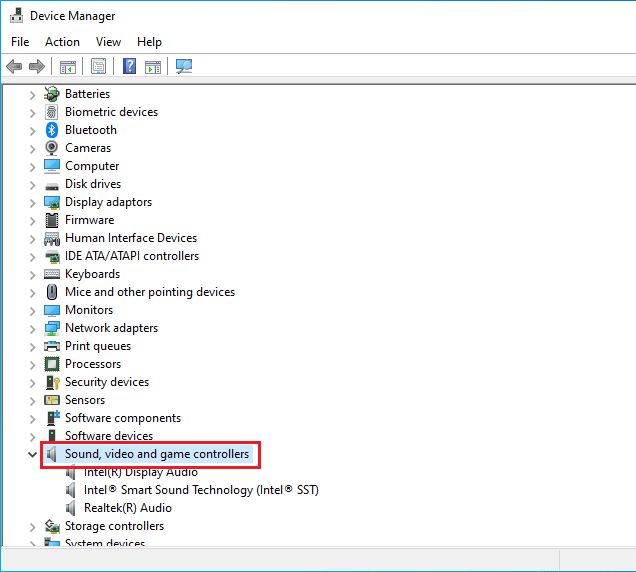
3. Kemudian, klik kanan pada kartu suara Anda dan pilih opsi Nonaktifkan perangkat .
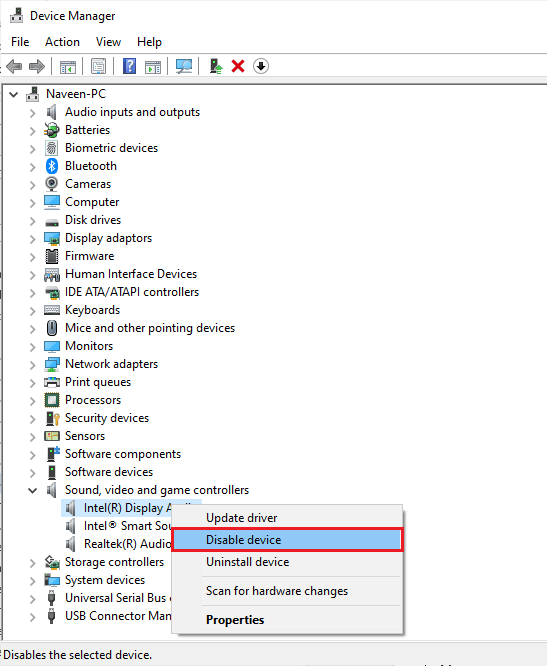
4. Sekarang, konfirmasikan prompt dengan mengklik Yes dan reboot komputer Anda.
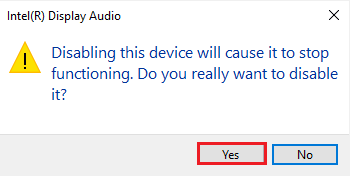
5. Kemudian, ulangi Langkah 1 dan 2 .
6. Selanjutnya, klik kanan pada kartu suara yang dinonaktifkan dan pilih opsi Aktifkan perangkat .
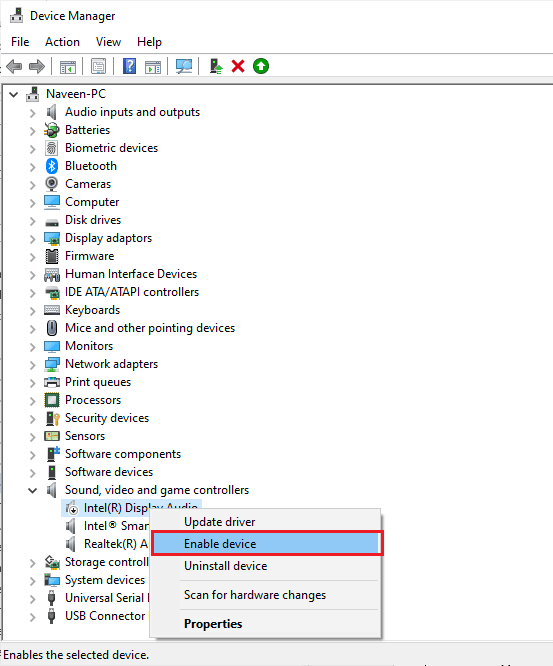
Metode 14: Nonaktifkan Peningkatan Audio
Jika audio Anda berfungsi dengan baik untuk aplikasi atau program lain, tetapi suaranya tidak berfungsi untuk YouTube saja, Anda disarankan untuk mengubah laju sampel. Tingkat sampel frekuensi rendah akan menyebabkan kesalahan ini, namun Anda dapat memilih frekuensi sampel yang lebih tinggi dengan mengikuti langkah-langkah yang disebutkan di bawah ini.
1. Klik kanan pada ikon Speakers di sudut kanan bawah layar dan pilih opsi Sounds .
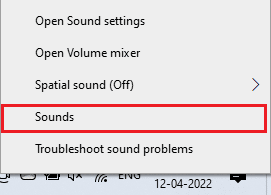
2. Kemudian, alihkan ke tab Pemutaran .
3. Klik pada perangkat audio diikuti dengan tombol Properties .
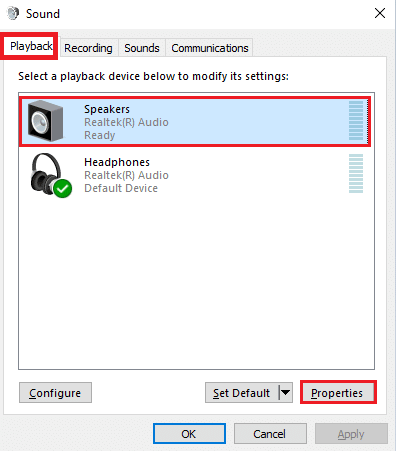
4. Kemudian, alihkan ke tab Advanced .
5. Dari menu tarik-turun di bawah Format Default , pastikan Anda memilih rentang frekuensi tertinggi (24 bit, 48000 Hz).
Catatan: Pastikan opsi Nonaktifkan peningkatan audio tidak dicentang di bawah Peningkatan Sinyal seperti yang ditunjukkan.
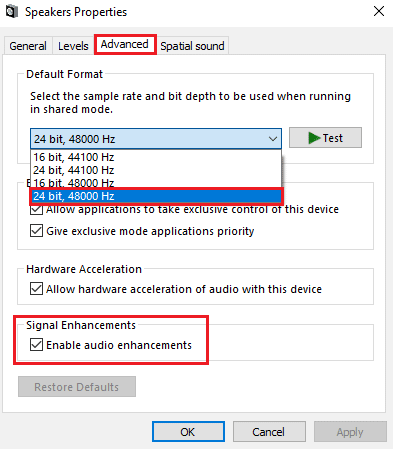
6. Klik Apply dan kemudian OK untuk menyimpan perubahan.
Catatan: Jika ada kesalahan, sesuaikan tingkat rentang frekuensi yang berbeda dengan mengulangi langkah-langkah ini dan mengonfirmasi rentang mana yang menyelesaikan masalah.
Baca Juga: Cara Mematikan Mode Terbatas di Administrator Jaringan YouTube
Metode 15: Perbaiki File Sistem
Jika Anda ingin menikmati layanan audio YouTube tanpa gangguan, beberapa file dan program harus aktif di PC Anda. Tetapi, jika rusak atau salah konfigurasi, Anda akan menghadapi kesalahan penyaji audio. Silakan mulai ulang kesalahan YouTube komputer Anda. Namun file salah konfigurasi yang rusak dapat diperbaiki dengan menggunakan utilitas bawaan PC Windows 10 Anda, yaitu System File Checker dan Deployment Image Servicing and Management . Baca panduan kami tentang Cara Memperbaiki File Sistem di Windows 10 dan ikuti langkah-langkah seperti yang diinstruksikan untuk memperbaiki semua file Anda yang rusak.
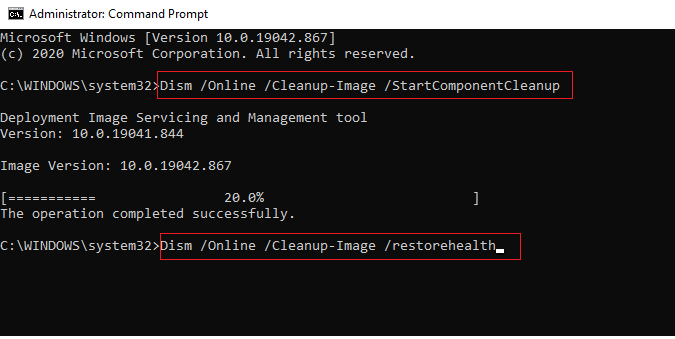
Tunggu perintah dijalankan dan periksa apakah Anda telah memperbaiki kesalahan YouTube ini.
Metode 16: Mulai Ulang Layanan Audio
Beberapa layanan audio Windows yang penting akan membantu Anda mencegah kesalahan ini. Jika seandainya, jika layanan ini dimatikan, Anda mungkin menghadapi beberapa konflik. Oleh karena itu, Anda disarankan untuk memulai kembali beberapa layanan audio penting seperti yang diinstruksikan di bawah ini.
1. Tekan tombol Windows , ketik Services , dan klik Run as administrator .
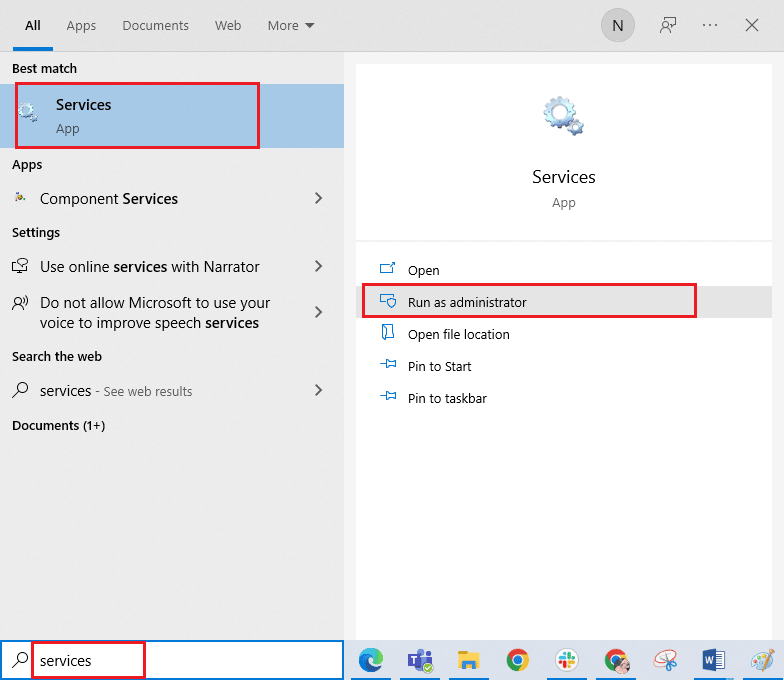
2. Sekarang, gulir ke bawah dan klik dua kali pada layanan Windows Audio .
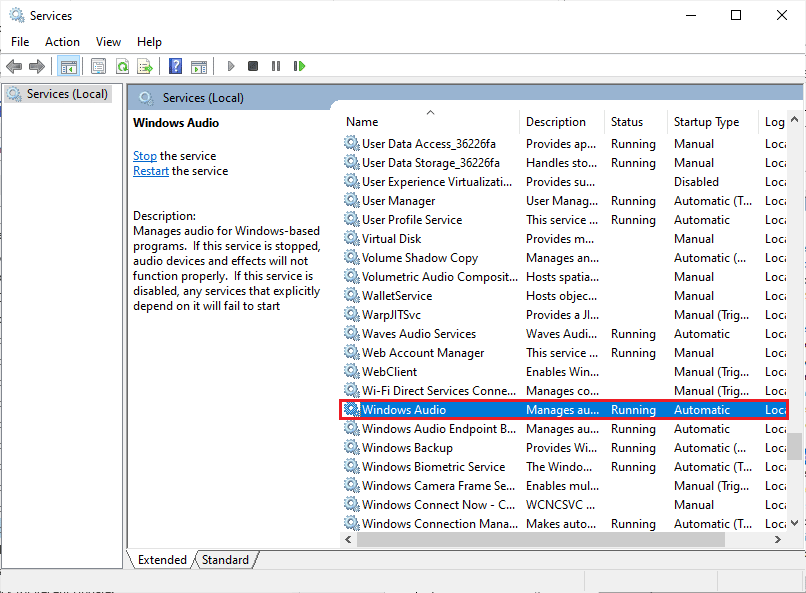
3. Pilih jenis Startup ke Otomatis di jendela popup baru, seperti yang digambarkan.
Catatan: Jika status Layanan Dihentikan , klik tombol Mulai . Jika status Layanan Berjalan , klik Berhenti dan Mulai lagi.
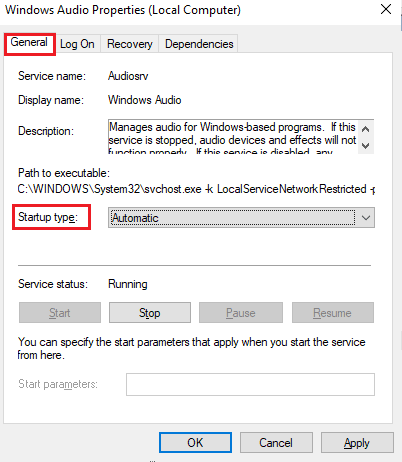
4. Klik Terapkan > OK untuk menyimpan perubahan.
5. Ulangi semua langkah ini untuk layanan Windows lainnya seperti Windows Audio Endpoint Builder dan Remote Procedure Call (RPC) .
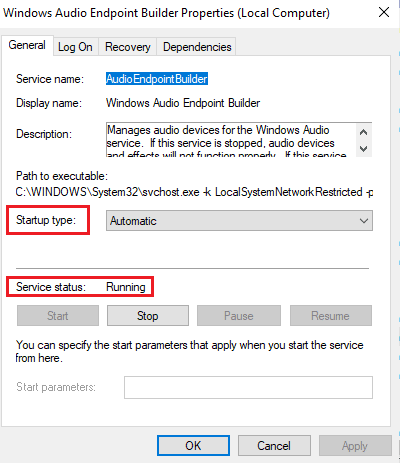
Baca Juga: Cara Mengatasi YouTube Terus Keluar Saya
Metode 17: Nonaktifkan Mode Eksklusif
Namun, jika Anda berjuang dengan kesalahan ini, Anda harus memastikan tidak ada aplikasi lain yang mengambil kendali eksklusif dari perangkat audio Anda. Anda dapat menonaktifkan fitur yang dibahas dengan mengikuti langkah-langkah yang disebutkan di bawah ini.
1. Seperti yang Anda lakukan sebelumnya, klik kanan pada ikon Speakers dan pilih opsi Sounds .
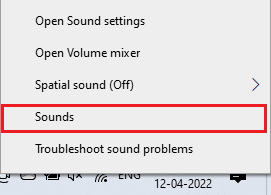
2. Navigasikan ke tab Pemutaran .
3. Kemudian, pilih perangkat audio Anda dan klik tombol Properties seperti yang ditunjukkan.
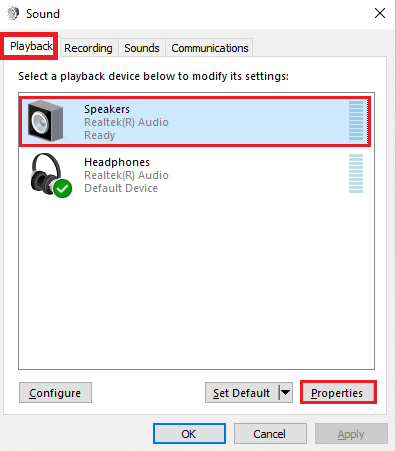
3. Di tab Umum , pastikan opsi Penggunaan perangkat diatur ke Gunakan perangkat ini (aktifkan) seperti yang ditunjukkan.
4. Klik Terapkan > OK jika Anda telah melakukan perubahan.
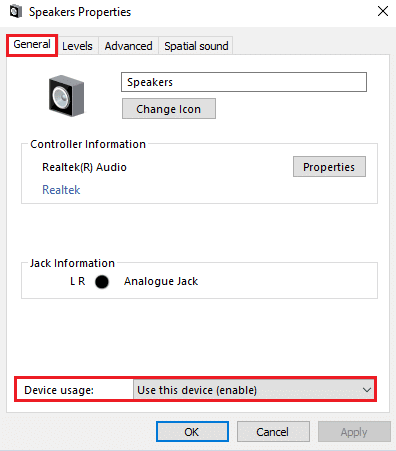
5. Sekarang, alihkan ke tab Advanced dan di bawah bagian Mode Eksklusif , pastikan opsi berikut tidak dicentang.
- Izinkan aplikasi mengambil kendali eksklusif atas perangkat ini .
- Berikan prioritas aplikasi mode eksklusif .
Catatan: Segera setelah Anda menghapus centang Izinkan aplikasi untuk mengambil kontrol eksklusif dari opsi perangkat ini , opsi Berikan prioritas aplikasi mode eksklusif akan otomatis tidak dicentang.
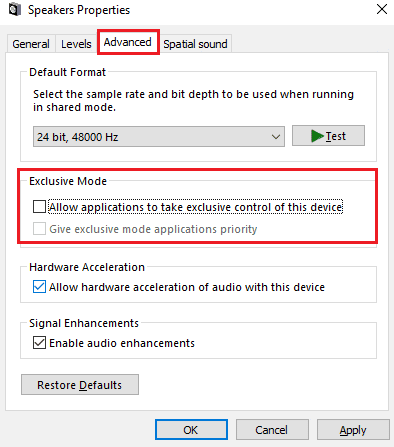
6. Terakhir, klik Apply > OK untuk menyimpan perubahan.
Direkomendasikan:
- Cara Mengatur Keluar Kantor dalam Tim
- Perbaiki Kesalahan Aplikasi Esrv.exe di Windows 10
- Perbaiki Layar Penuh YouTube Tidak Bekerja di Windows 10
- Perbaiki Gambar YouTube dalam Gambar Tidak Berfungsi
Kami harap panduan ini bermanfaat dan Anda dapat memperbaiki kesalahan penyaji audio YouTube . Beri tahu kami apa yang ingin Anda pelajari selanjutnya. Jangan ragu untuk menghubungi kami dengan pertanyaan dan saran Anda melalui bagian komentar di bawah.
