Perbaiki Mikrofon Anda Dibisukan oleh Pengaturan Sistem di Google Meet
Diterbitkan: 2022-07-11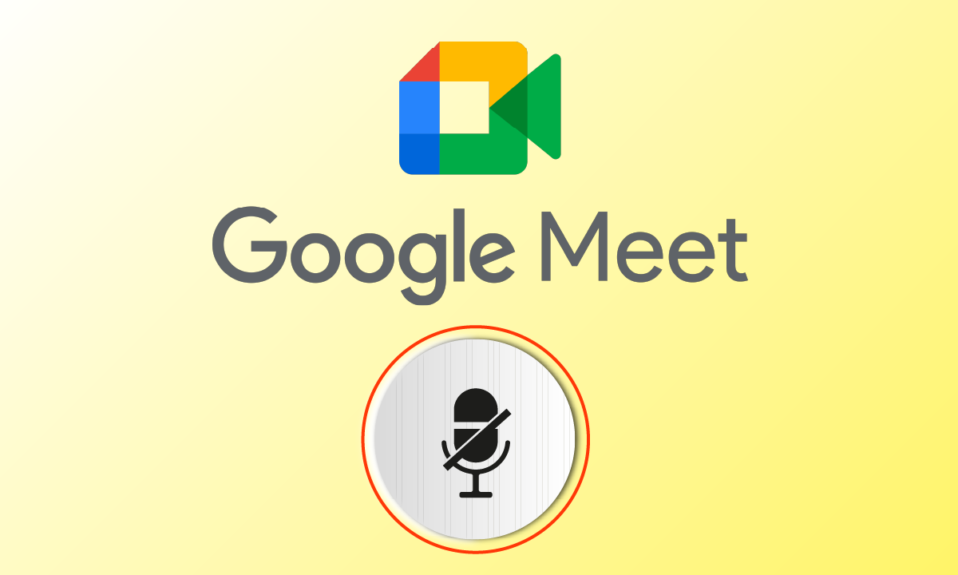
Google Meet adalah aplikasi konferensi video luar biasa yang digunakan oleh jutaan orang di seluruh dunia. Anda dapat menggunakan Google Meet untuk berbicara, terhubung, bertemu, dan menghadapi pengguna di sudut lain dunia. Namun, seperti aplikasi konferensi video lainnya, Google Meet juga memiliki beberapa masalah yang harus sering diatasi. Mikrofon Anda dibisukan oleh pengaturan sistem adalah masalah umum yang dihadapi oleh banyak pengguna, dan ini membuat frustrasi, terutama ketika Anda berada di tengah rapat. Jika Anda menghadapi masalah yang sama, Anda berada di tempat yang tepat! Panduan ini akan membantu Anda mengatasi jika mikrofon Anda dibisukan oleh pengaturan sistem Anda masalah Google Meet apakah Anda menggunakannya di aplikasi desktop atau versi browser.
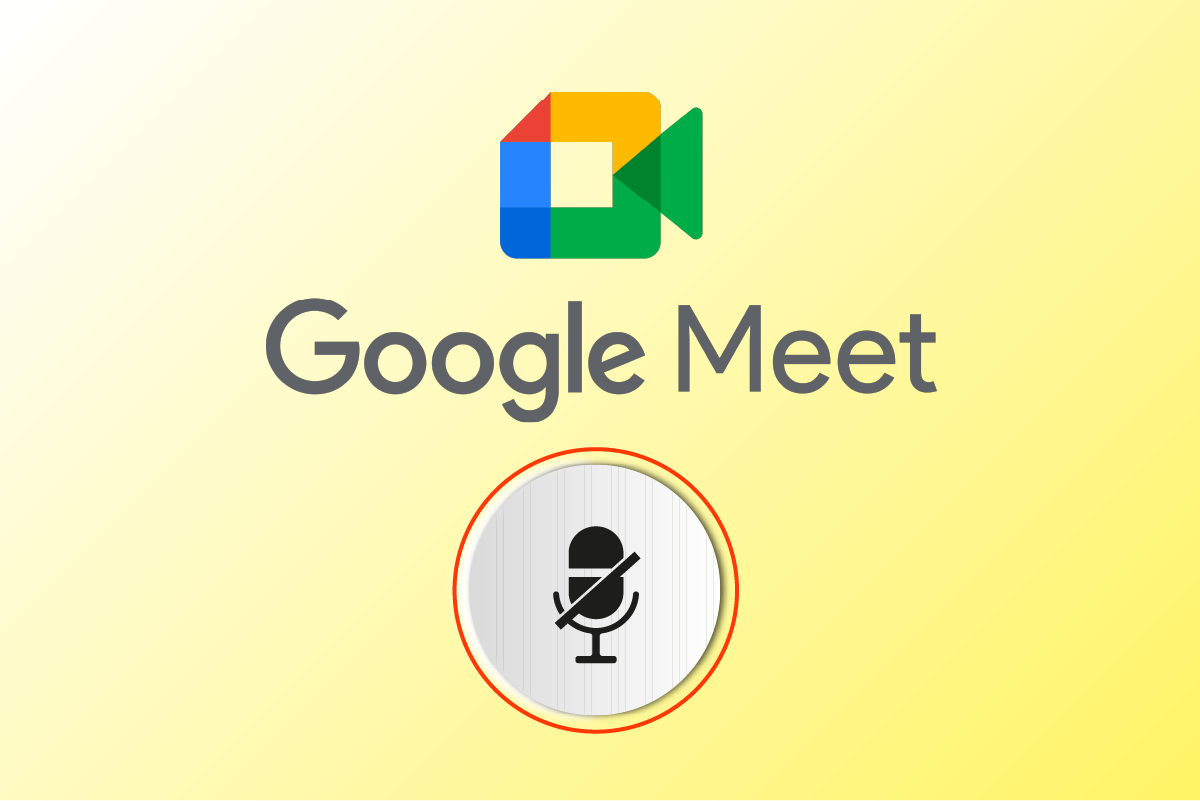
Isi
- Cara Memperbaiki Mic Anda Dibisukan oleh Pengaturan Sistem di Google Meet
- Metode 1: Pemecahan Masalah Dasar
- Metode 2: Jalankan Pemecah Masalah Audio
- Metode 3: Izinkan Izin Mikrofon
- Metode 4: Nonaktifkan Akselerasi Perangkat Keras (Jika Berlaku)
- Metode 5: Jalankan Pemindaian SFC/DISM
- Metode 6: Ubah Pengaturan Audio
- Metode 7: Izinkan Akses Audio di Pengaturan
- Metode 8: Atur Perangkat Audio sebagai Perangkat Default
- Metode 9: Mulai Ulang Kartu Suara
- Metode 10: Nonaktifkan Peningkatan Audio
- Metode 11: Hapus Cache Browser
- Metode 12: Perbarui Peramban
- Metode 13: Perbarui Windows
- Metode 14: Perbarui Driver Audio
- Metode 15: Mulai Ulang Layanan Audio
- Metode 16: Putar Kembali Driver Audio
- Metode 17: Instal Ulang Driver Audio
- Metode 18: Setel Ulang Peramban
Cara Memperbaiki Mic Anda Dibisukan oleh Pengaturan Sistem di Google Meet
Ada begitu banyak alasan yang berkontribusi pada masalah ini. Beberapa di antaranya tercantum di bawah ini. Analisis mereka secara mendalam, sehingga Anda akan tahu bagaimana menyelesaikannya.
- Output audio tidak dikonfigurasi dengan benar
- Pengaturan suara untuk Google Meet tidak sesuai
- Beberapa program lain di PC Anda mengganggu Google Meet
- Akses audio tidak diizinkan untuk Google Meet
- Perangkat audio Anda tidak disetel sebagai default di perangkat Anda
- File rusak di PC
- Layanan audio tidak berjalan
- Google Meet di browser tidak memiliki izin untuk mengakses audio
- Cache browser rusak
- Browser usang, driver audio, dan sistem operasi Windows
- Konflik dalam pengaturan Mikrofon dan browser
Metode berikut disusun menurut tingkat efisiensinya, dan Anda harus mengikutinya dalam urutan yang sama untuk mencapai hasil terbaik.
Catatan : Untuk tujuan demonstrasi, kami telah melakukan metode berikut di browser Google Chrome.
Metode 1: Pemecahan Masalah Dasar
Sebelum masuk ke solusi yang lebih kompleks, mari kita lihat terlebih dahulu apakah pemeriksaan dasar dan langkah pemecahan masalah dapat memperbaiki masalah tersebut untuk Anda.
Metode 1A: Pemeriksaan Awal
Sebelum menyelesaikan metode pemecahan masalah lanjutan, ada beberapa metode sederhana yang akan membantu memecahkan masalah Mikrofon Anda dimatikan oleh masalah pengaturan sistem Anda dalam beberapa klik mudah. Jika Anda tidak mendapatkan perbaikan apa pun dengan menerapkannya, lanjutkan ke metode berikutnya.
1. Reboot Windows PC untuk menyelesaikan masalah sementara yang terkait dengan komputer Anda.
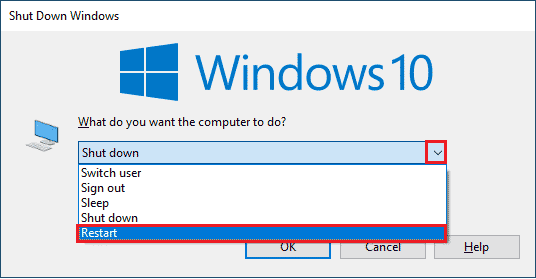
2. Anda harus memastikan apakah ada konektivitas internet yang tepat saat menggunakan Google Meet. Ini akan mencegah masalah audio yang terjadi di tengah rapat karena bandwidth yang tidak mencukupi.
3. Selalu gunakan headphone bermerek . Itu terhubung dengan kuat ke komputer Anda. Ini akan mencegah kebisingan eksternal mengganggu audio.
4. Saat program lain di komputer Windows 10 Anda menggunakan perangkat audio default, Anda mungkin menghadapi masalah ini. Untuk mengatasi masalah tersebut, Anda disarankan untuk menutup semua program atau aplikasi lain yang berjalan di latar belakang atau memaksanya untuk dimatikan menggunakan Pengelola Tugas.
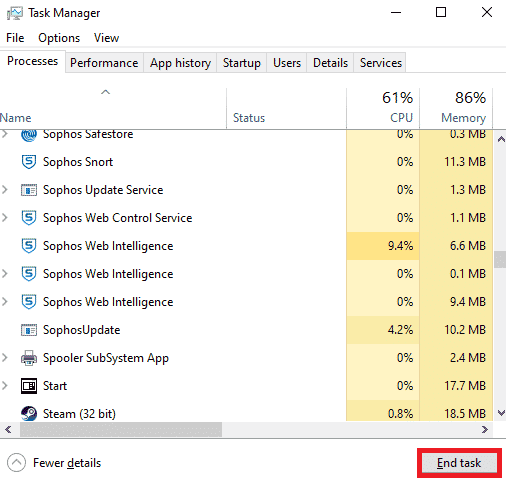
5. Tetap berada di lingkungan yang tenang tanpa suara lalu lintas atau suara keramaian di latar belakang. Ini akan mencegah audio Google Meet memudar.
Terlepas dari pemeriksaan awal ini, Anda dapat mencoba metode dasar di bawah ini untuk menyelesaikan masalah.
Metode 1B: Periksa Output Audio Google Meet
Jika Anda menggunakan dua atau lebih perangkat audio di PC Windows 10 Anda, Anda harus memastikan perangkat mana yang default untuk mengakses semua konten audio umum. Untuk memeriksanya, ikuti langkah-langkah yang disebutkan di bawah ini.
1. Klik ikon Speakers dari sudut kanan layar desktop, seperti yang ditunjukkan di bawah ini.
![]()
2. Perluas perangkat audio dengan mengklik ikon panah .
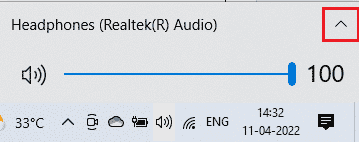
3. Sekarang, klik perangkat audio yang Anda inginkan dan periksa apakah audio diputar melalui perangkat yang dipilih.
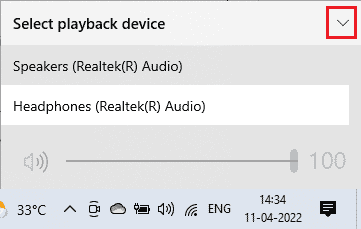
Metode 1C: Periksa Volume Audio
1. Pergi ke sudut kanan bawah layar dan klik kanan pada ikon Speakers . Kemudian, klik Buka mixer Volume .
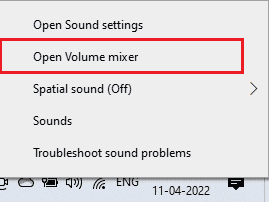
2. Pastikan semua level audio tidak dibisukan di jendela Volume Mixer . Ketika ada ikon Terlarang , seperti yang digambarkan, klik di atasnya dan aktifkan audio.
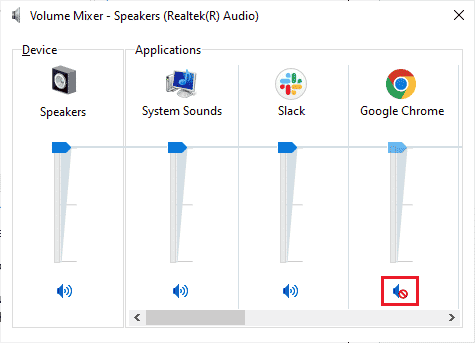
Baca Juga : Perbaiki Ekstensi Tampilan Grid Google Meet
Metode 2: Jalankan Pemecah Masalah Audio
Karena mikrofon Anda dibisukan oleh pengaturan sistem adalah masalah terkait audio, Anda dapat menggunakan pemecah masalah audio pada PC Windows Anda untuk memperbaiki masalah tersebut. Alat pemecahan masalah bawaan ini memindai semua perangkat audio yang terhubung dengan komputer dan mengidentifikasi masalah terkait. Kemudian, semua masalah yang teridentifikasi dapat dipecahkan dengan sangat mudah. Baca panduan kami tentang Cara Menjalankan Pemecah Masalah Perangkat Keras dan Perangkat untuk menyelesaikan semua masalah perangkat keras terkait audio pada PC Windows 10.
Juga, gunakan panduan ini, Cara Menjalankan Pemecah Masalah Pembaruan Windows, untuk referensi, dan Anda dapat menjalankan pemecah masalah audio secara manual. Pastikan Anda memilih Pemecah masalah Memutar Audio saat mengikuti langkah-langkahnya.
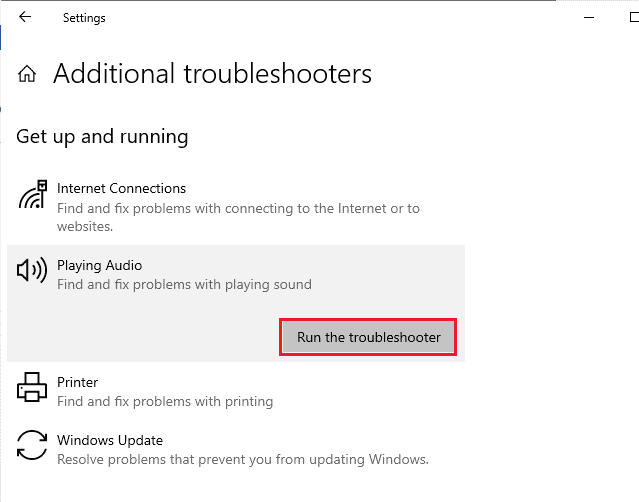
Metode 3: Izinkan Izin Mikrofon
Jika Anda menggunakan Google Meet versi web, Anda harus mengaktifkan izin audio untuk mengakses konten audio di aplikasi apa pun, khususnya Google Meet dalam kasus kami. Untuk mengizinkan akses mikrofon di Chrome, ikuti langkah-langkah yang disebutkan di bawah ini.
1. Luncurkan Chrome dan klik ikon tiga titik > Pengaturan , seperti yang ditunjukkan.
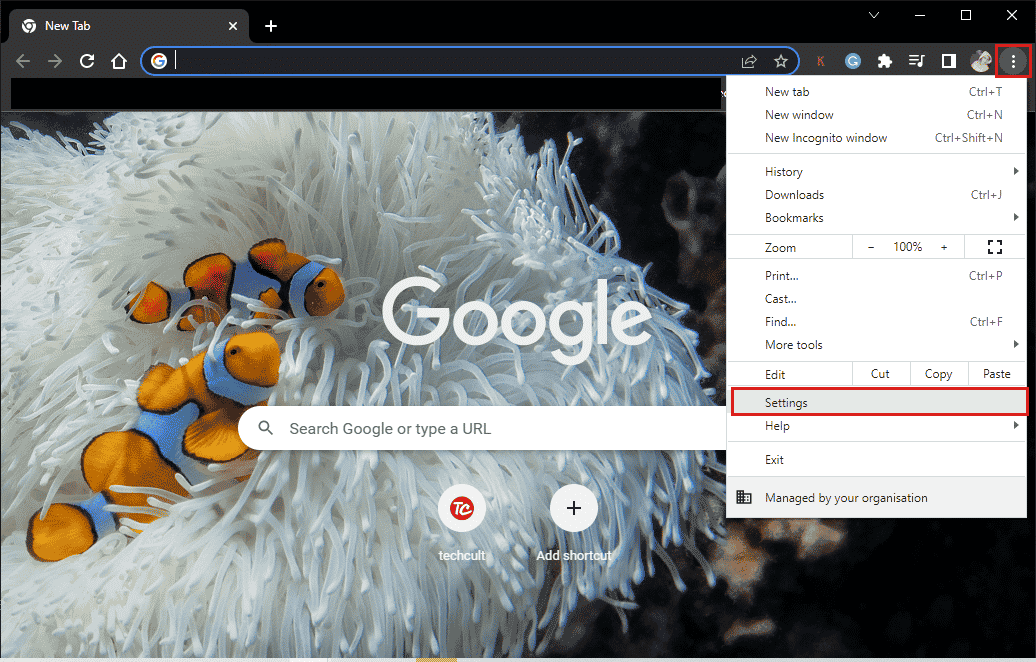
2. Sekarang, klik Privasi dan keamanan dari panel kiri.
3. Klik Pengaturan situs .
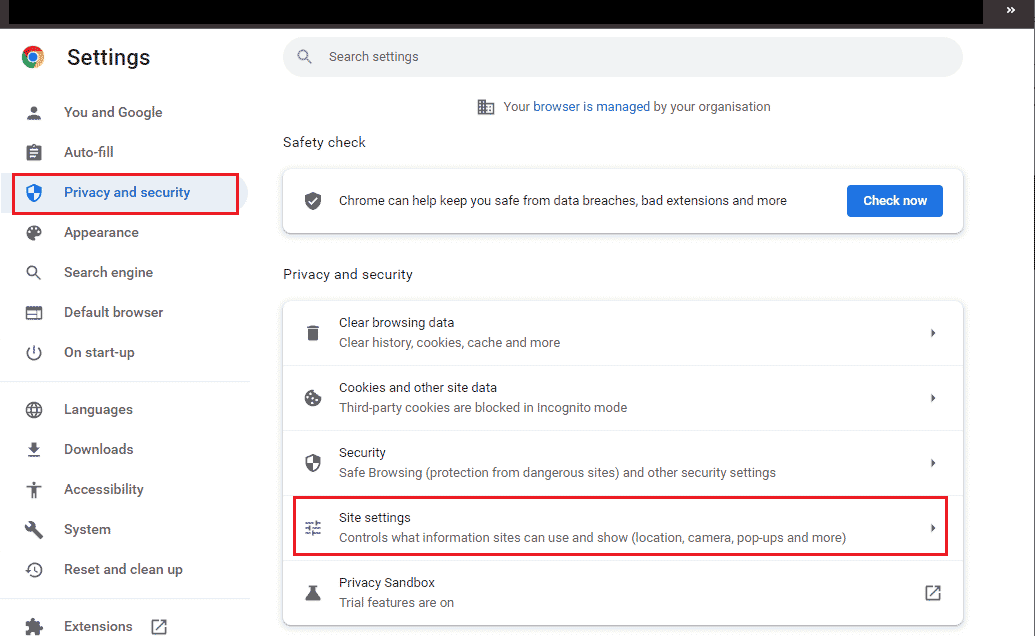
4. Gulir ke bawah panel kanan dan klik Mikrofon di bawah Izin .
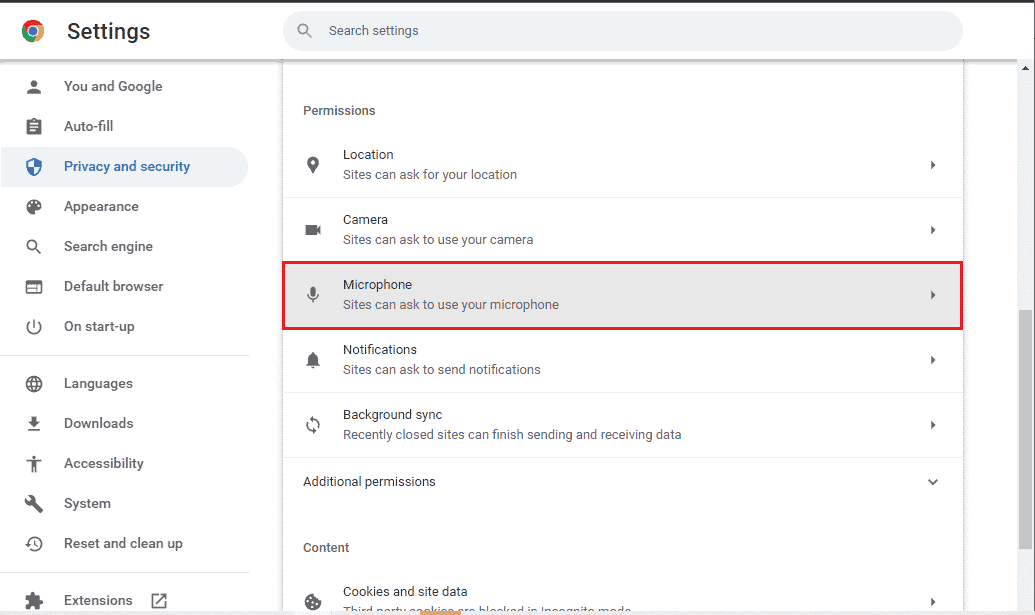
5. Kemudian, klik tombol radio di sebelah Sites can ask to use your microphone , seperti yang ditunjukkan.
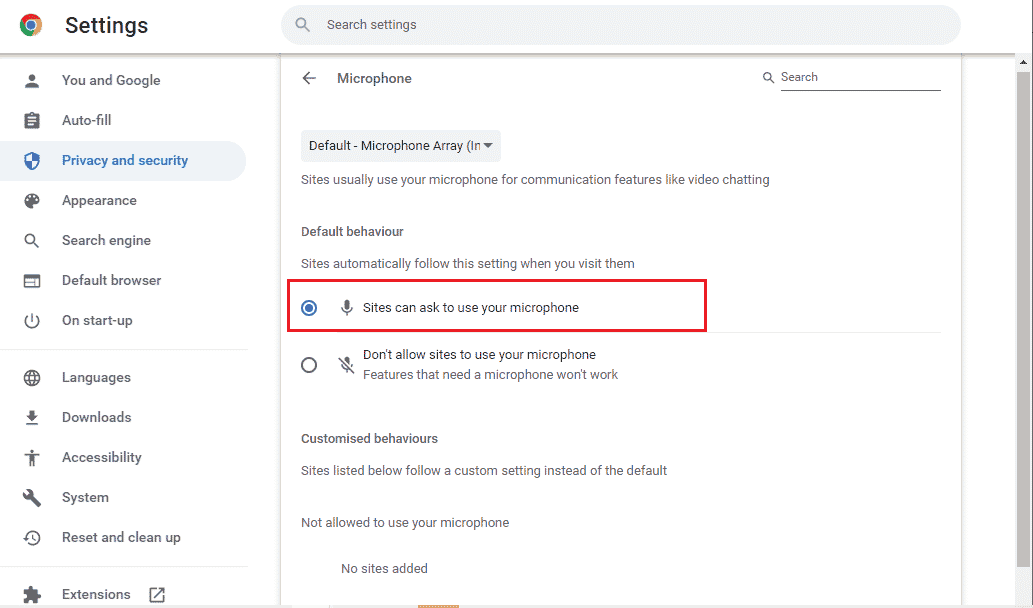
Baca Juga : Cara Memperbaiki Mikrofon yang Tidak Berfungsi di Mac
Metode 4: Nonaktifkan Akselerasi Perangkat Keras (Jika Berlaku)
Beberapa halaman web dan situs browser Anda menggunakan sumber daya GPU ekstra saat fitur akselerasi perangkat keras diaktifkan. Ikuti langkah-langkah yang disebutkan di bawah ini untuk menonaktifkan fitur ini untuk memperbaiki Mikrofon Anda dibisukan oleh masalah pengaturan sistem.
1. Luncurkan Google Chrome dan klik ikon tiga titik .
2. Klik Pengaturan .

3. Klik Sistem di bawah bagian Lanjutan di panel kiri.
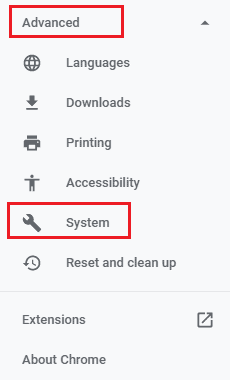
4. Sekarang, matikan sakelar untuk opsi Gunakan akselerasi perangkat keras saat tersedia , seperti yang ditunjukkan di bawah ini.
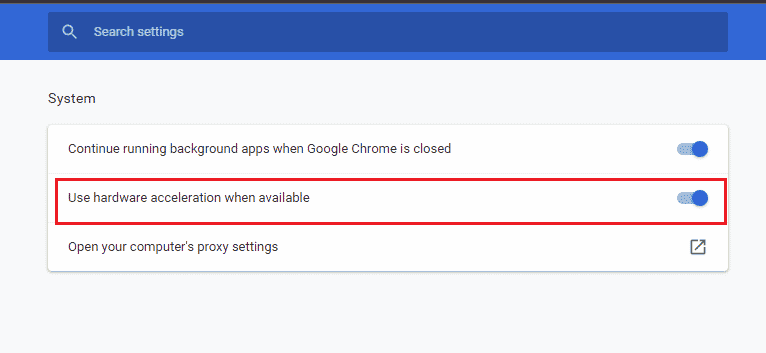
5. Terakhir, klik Luncurkan ulang dan periksa apakah Anda dapat mendengar audio di Google Meet.
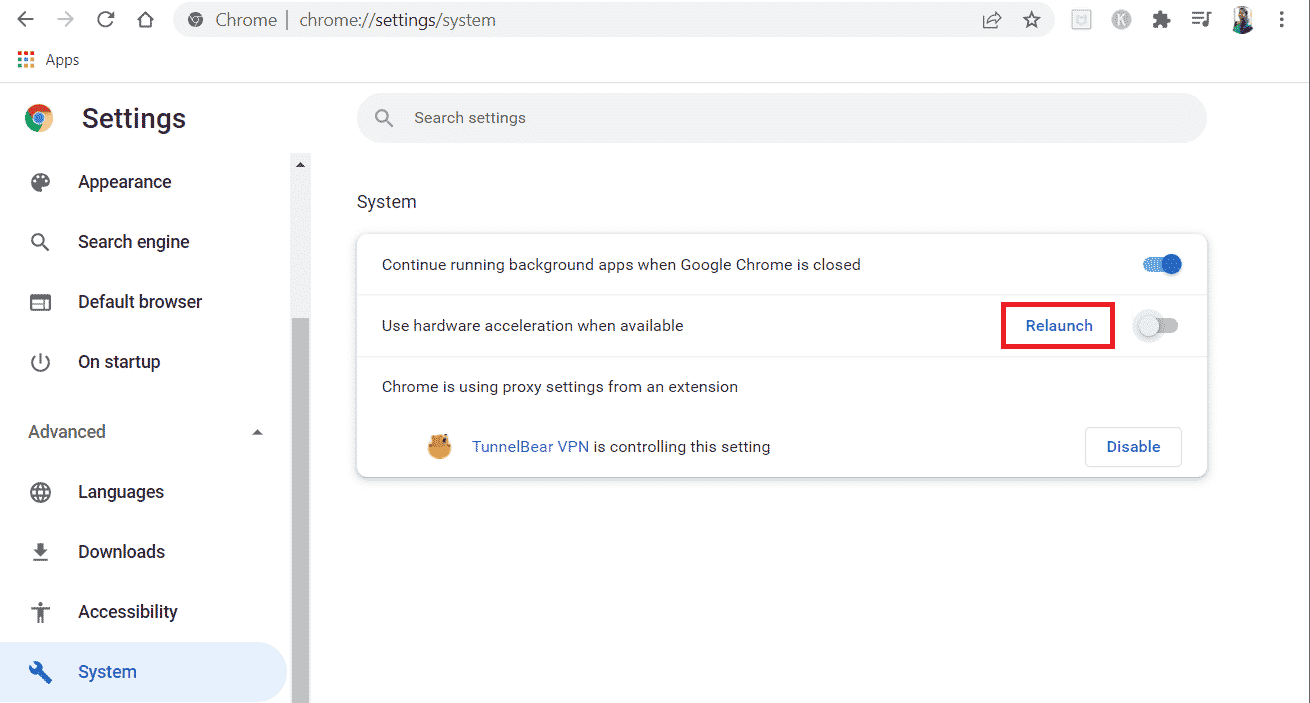
Metode 5: Jalankan Pemindaian SFC/DISM
Jika Anda ingin menikmati audio tanpa gangguan di Google Meet, Anda harus memeriksa semua program dan file di PC Anda bebas dari kerusakan. Tetapi, jika mereka rusak atau salah konfigurasi, Anda akan menghadapi mikrofon Anda dibisukan oleh masalah pengaturan sistem. Namun demikian, semua file yang salah konfigurasi ini dapat diperbaiki menggunakan utilitas bawaan PC Windows 10 Anda, yaitu System File Checker dan Deployment Image Servicing and Management . Baca dan ikuti panduan kami tentang Cara Memperbaiki File Sistem di Windows 10 seperti yang diperintahkan untuk memperbaiki semua file yang rusak di komputer Anda. Tunggu perintah dijalankan dan periksa apakah Anda telah memperbaiki mikrofon Anda dimatikan oleh masalah pengaturan sistem Anda.
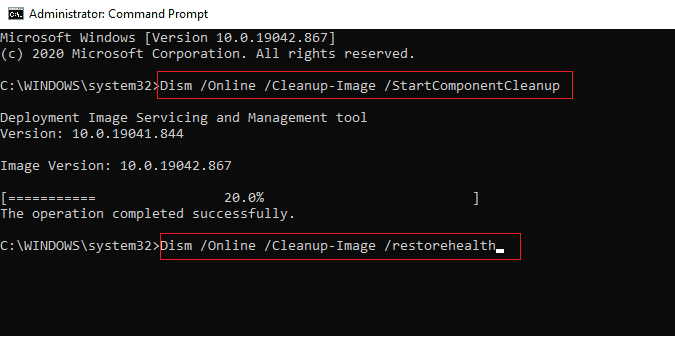
Baca Juga : Apa Itu Kode Google Meet?
Metode 6: Ubah Pengaturan Audio
Penting untuk mengonfirmasi apakah pengaturan suara di PC Windows 10 Anda dan properti perangkat audio Anda kompatibel. Ini membantu Anda memperbaiki masalah ini. Ikuti seperti yang diinstruksikan.
1. Tekan tombol Windows + I secara bersamaan untuk meluncurkan Pengaturan Windows .
2. Klik System , seperti yang ditunjukkan di bawah ini.
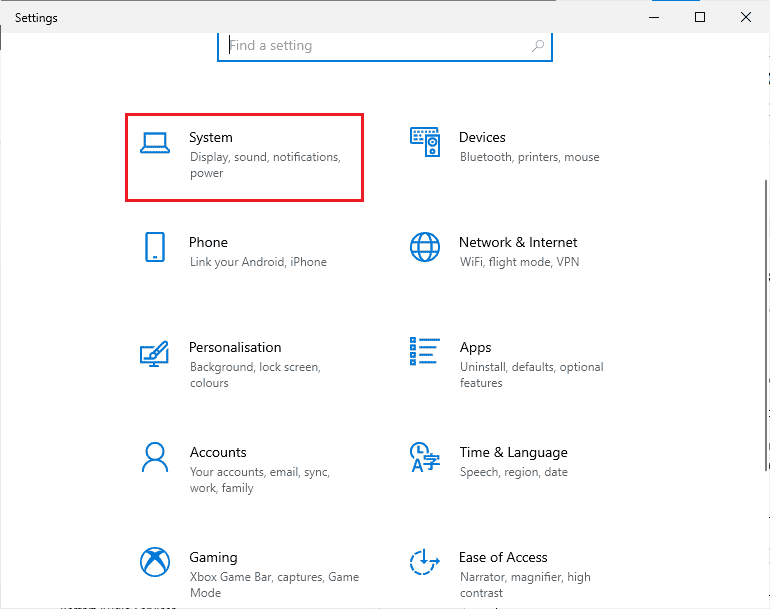
3. Dari panel kiri, klik Suara .
4. Klik properti Perangkat di bawah menu Output dari panel kanan.
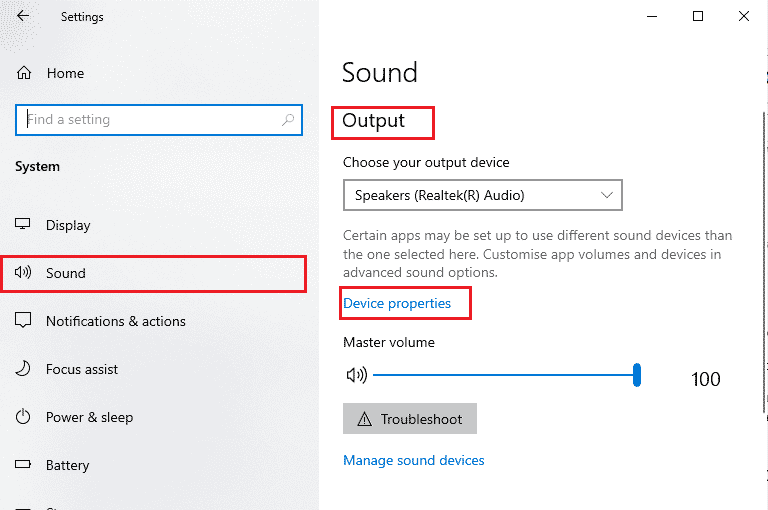
5. Hapus centang pada kotak Nonaktifkan , seperti yang digambarkan.
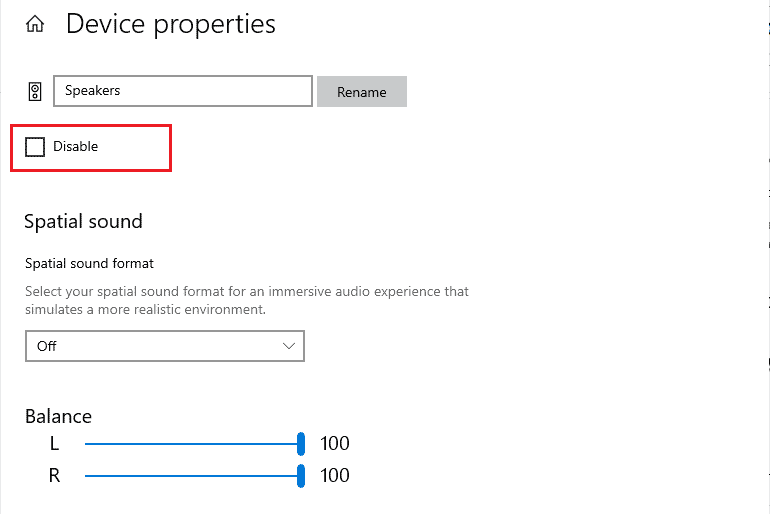
6. Ulangi Langkah 4 & 5 untuk perangkat input juga.
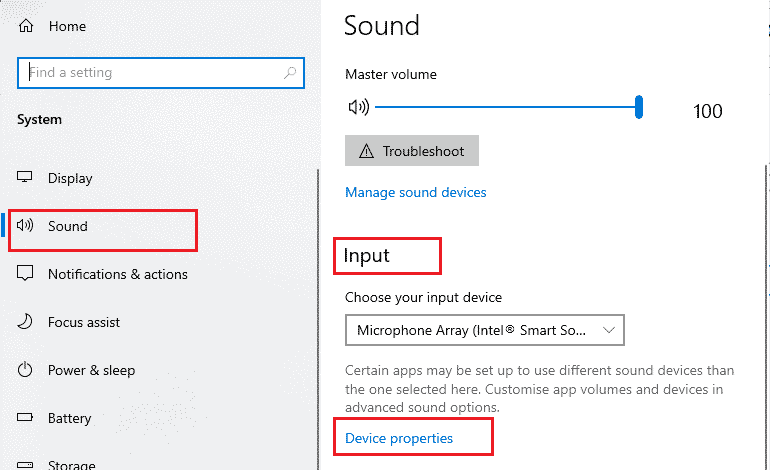
Sekarang, periksa apakah Anda telah memperbaiki mikrofon Anda telah dimatikan oleh kesalahan pengaturan sistem.
Metode 7: Izinkan Akses Audio di Pengaturan
Jika PC Windows 10 Anda hanya memiliki akses ke beberapa program tertentu, Anda akan menghadapi mikrofon Anda dimatikan oleh masalah pengaturan sistem. Jika seandainya, Google Meet tidak ada dalam daftar ini, Anda tidak dapat mengakses audio untuk itu. Jadi, pastikan Anda telah mengaktifkan semua akses audio untuk Google Meet di Setelan seperti yang diinstruksikan di bawah ini.
1. Arahkan ke Pengaturan Windows dengan menekan tombol Windows + I secara bersamaan.
2. Kemudian, klik opsi Privasi .
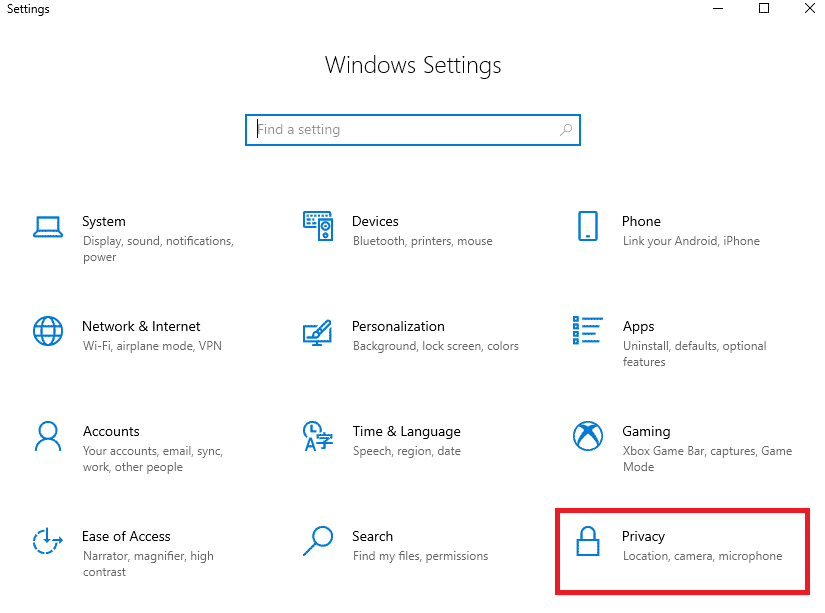
3. Klik opsi Mikrofon di bawah Izin aplikasi .
4. Nyalakan sakelar untuk opsi Izinkan aplikasi mengakses mikrofon Anda , seperti yang digambarkan.
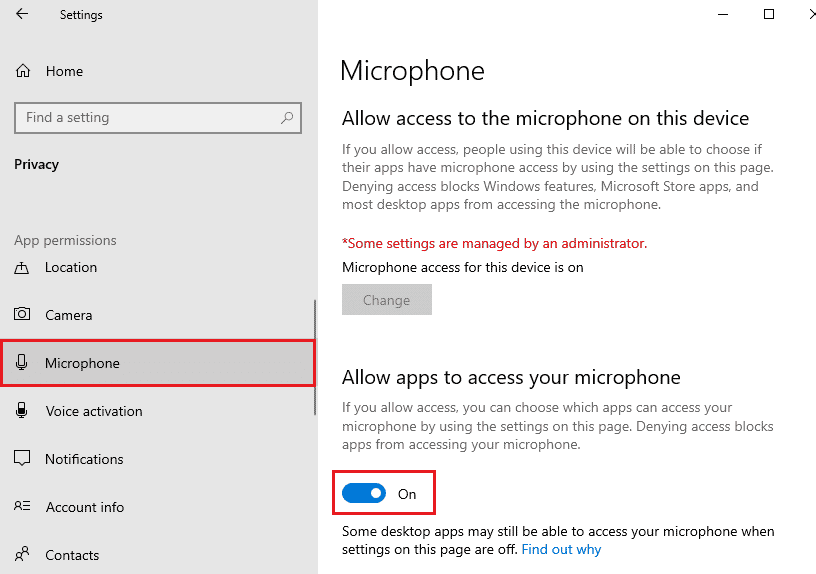
5. Karena Google Meet sedang digunakan di Chrome, pastikan Google Chrome adalah daftar aplikasi desktop yang diizinkan menggunakan audio, seperti yang digambarkan.

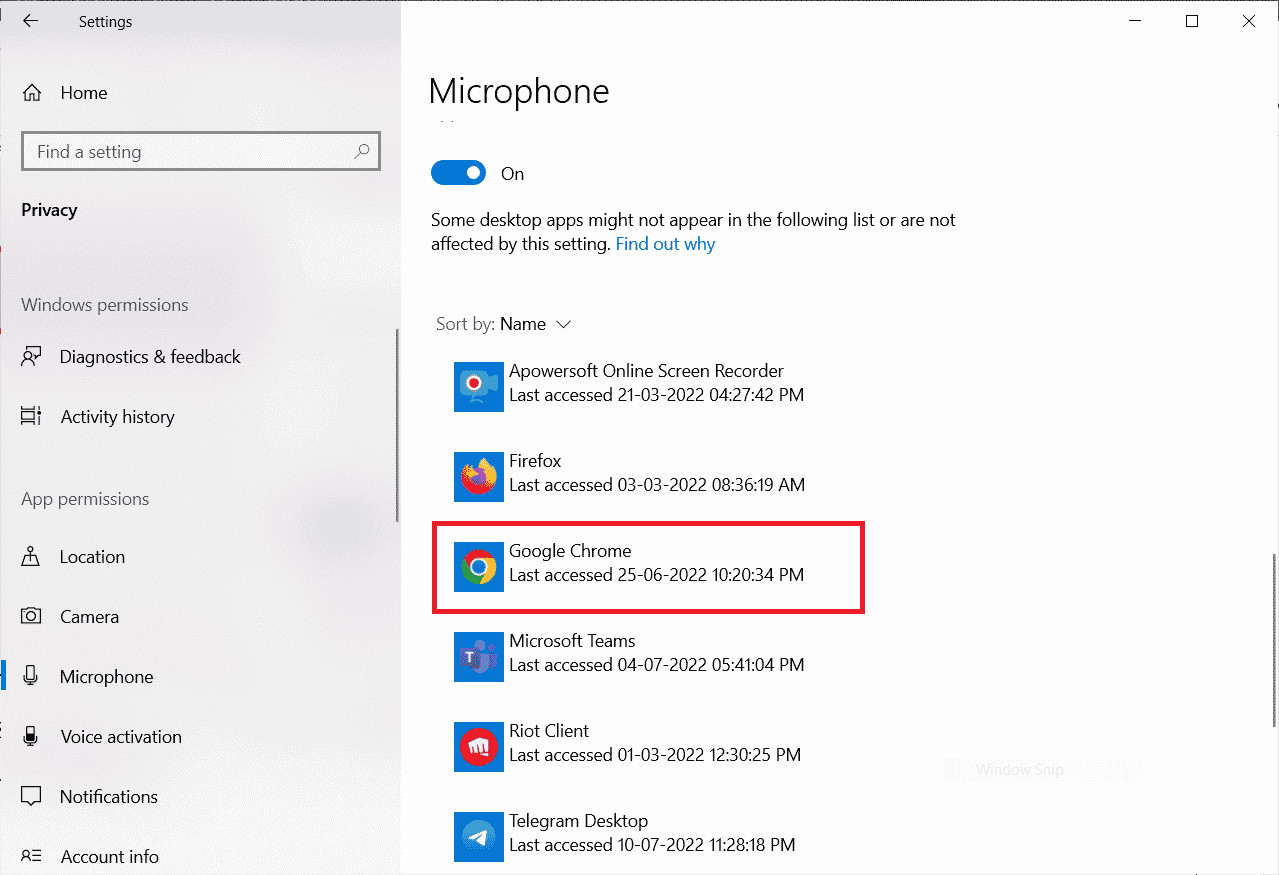
Baca Juga : Cara Memperbaiki Mikrofon Terlalu Hening di Windows 10
Metode 8: Atur Perangkat Audio sebagai Perangkat Default
Terkadang, perangkat Anda mungkin memilih beberapa perangkat audio acak yang dicolokkan ke PC Anda, dan Anda tidak dapat mendengar apa pun saat mendengarkan beberapa perangkat default lainnya. Untuk menghindari dan memperbaiki masalah ini, Anda harus mengatur perangkat audio sebagai perangkat default seperti yang diinstruksikan dalam metode ini.
1. Seperti yang Anda lakukan sebelumnya, klik kanan pada ikon Speakers dan klik opsi Sounds .
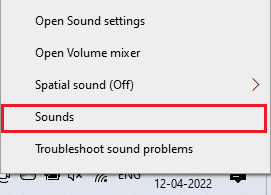
2. Arahkan ke tab Playback dan klik kanan pada perangkat audio yang diinginkan yang ingin Anda atur sebagai perangkat default.
3. Kemudian, klik Set as Default Device .
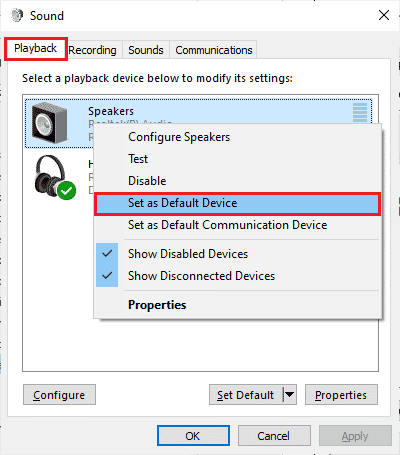
4. Terakhir, klik Apply > OK untuk menyimpan perubahan.
Metode 9: Mulai Ulang Kartu Suara
Anda dapat dengan mudah memperbaiki mikrofon Anda dimatikan oleh pengaturan sistem, dengan memulai ulang kartu suara seperti yang diinstruksikan di bawah ini.
1. Tekan tombol Windows dan ketik Device Manager . Sekarang, klik Buka .
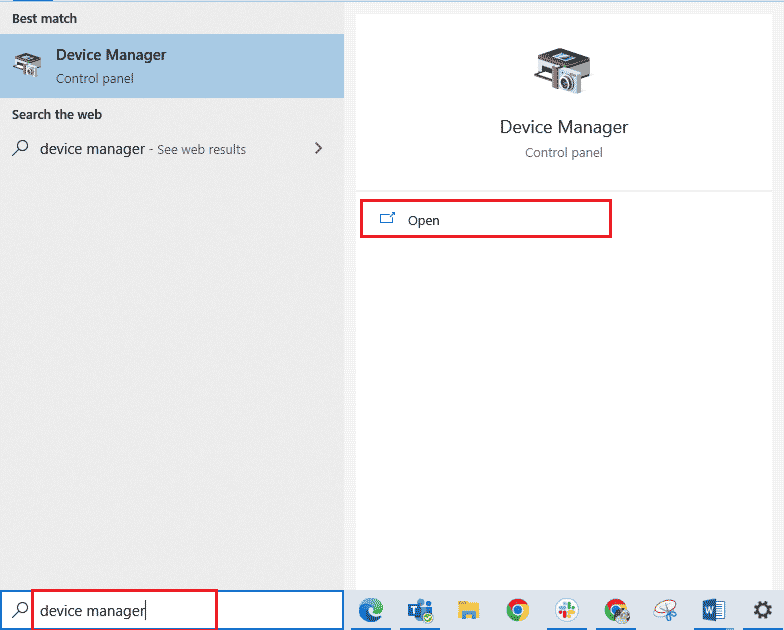
2. Sekarang, klik dua kali pada Pengontrol suara, video, dan game untuk memperluasnya.
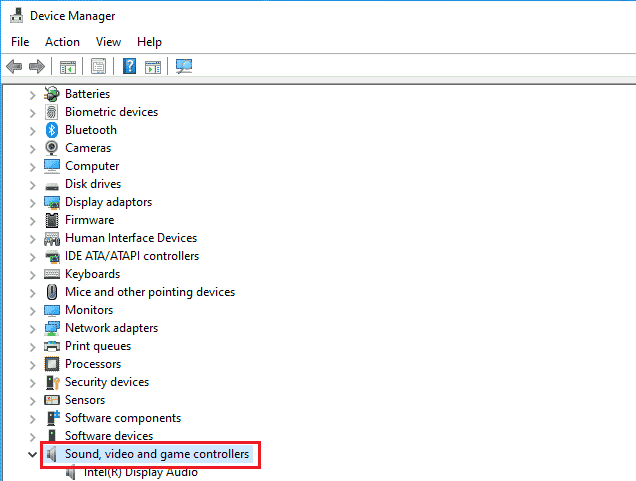
3. Di sini, klik kanan pada kartu suara yang diinginkan dan klik Nonaktifkan perangkat .
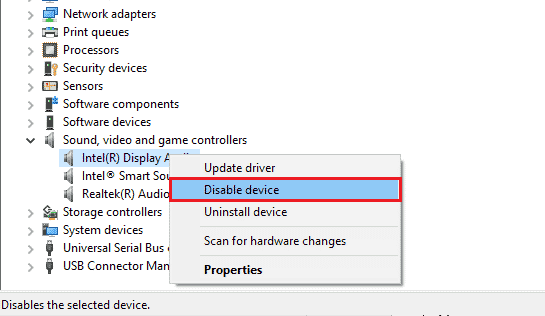
4. Kemudian, klik Yes untuk mengkonfirmasi prompt.
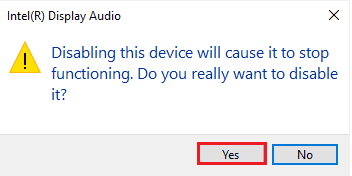
5. Mulai ulang PC Windows.
6. Sekali lagi, ulangi Langkah 1 & 2 . Sekarang, klik kanan pada kartu suara yang dinonaktifkan dan klik Aktifkan perangkat .
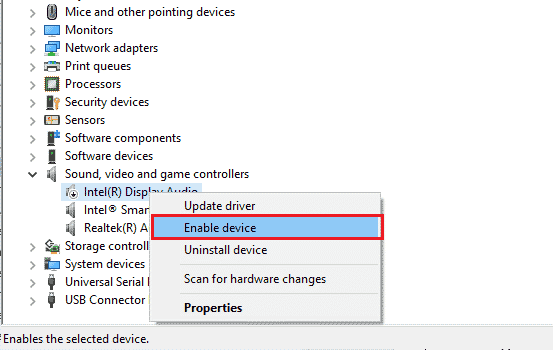
Baca Juga : Perbaiki Volume Mikrofon Rendah di Windows 11
Metode 10: Nonaktifkan Peningkatan Audio
Anda harus memeriksa sample rate jika Anda dapat mengakses audio di aplikasi konferensi video lain tetapi tidak di Google Meet. Setiap tingkat sampel frekuensi rendah akan menyebabkan mikrofon Anda dibisukan oleh masalah pengaturan sistem Anda. Untuk memperbaiki masalah, nonaktifkan fitur peningkatan audio di pengaturan audio seperti yang diinstruksikan di bawah ini.
1. Klik kanan pada ikon Speakers dan klik opsi Sounds .
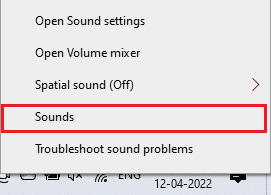
2. Beralih ke tab Playback dan klik perangkat audio yang diinginkan > opsi Properties .
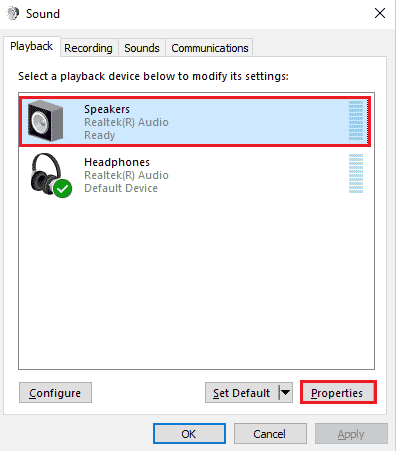
3. Sekarang, alihkan ke tab Advanced dan pilih rentang frekuensi tertinggi (24 bit, 48000 Hz) di bawah Format Default seperti yang digambarkan.
Catatan : Hapus centang pada pengaturan Disable audio enhancements di bawah Signal Enhancements .
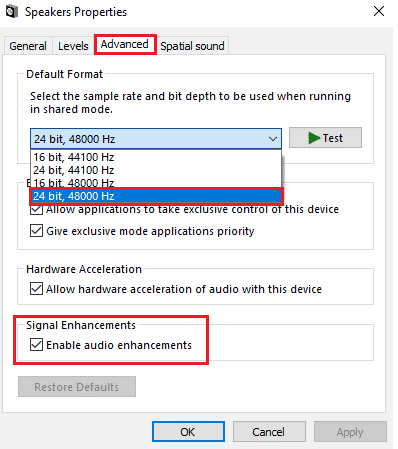
4. Klik Terapkan > OK untuk menyimpan perubahan.
Catatan : Periksa apakah Anda menghadapi mikrofon Anda dibisukan oleh masalah pengaturan sistem Anda lagi. Jika demikian, beralihlah ke rentang frekuensi lain dengan mengulangi langkah-langkah ini dan periksa rentang mana yang menyelesaikan mikrofon Anda yang dibisukan oleh masalah pengaturan sistem Google Meet Anda.
Metode 11: Hapus Cache Browser
Meskipun cache meningkatkan kecepatan penelusuran Anda, cache mungkin terkumpul selama berhari-hari dan dengan demikian menyebabkan beberapa masalah di browser. Oleh karena itu, Anda disarankan untuk menghapus cache browser dan cookie untuk memperbaiki mikrofon Anda dibisukan oleh masalah pengaturan sistem Google Meet Anda seperti yang diinstruksikan di bawah ini. Baca panduan kami tentang Cara Menghapus Cache & Cookie di Google Chrome dan menghapus data penjelajahan.
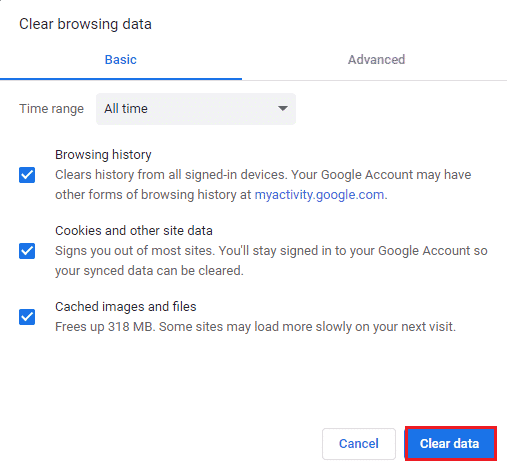
Baca Juga : Cara Mengubah Chrome Sebagai Browser Default
Metode 12: Perbarui Peramban
Jika Anda menghadapi mikrofon Anda dibisukan oleh pengaturan sistem di versi web, mungkin karena browser yang ketinggalan jaman. Cara terbaik untuk mengatasi masalah ini adalah memperbarui browser Anda seperti yang diinstruksikan di bawah ini. Setelah memperbarui browser Anda, periksa apakah Anda telah memperbaiki masalahnya.
1. Luncurkan Google Chrome dan klik ikon tiga titik > opsi Bantuan .
Catatan : Anda juga dapat mengetik chrome://settings/help untuk membuka halaman Tentang Chrome secara langsung.
2. Kemudian, pilih opsi Tentang Google Chrome , seperti yang ditunjukkan.
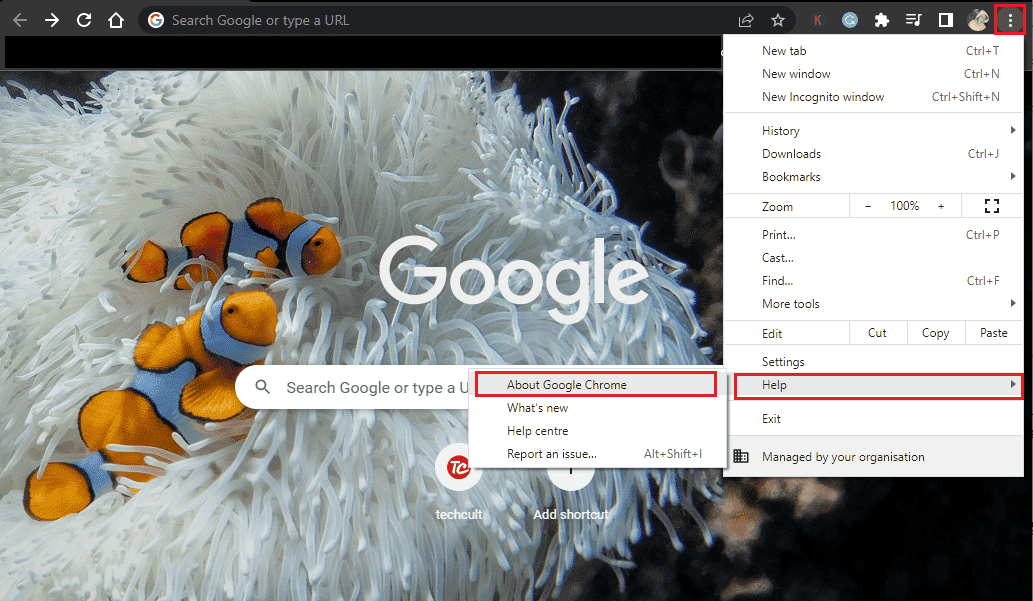
3A. Jika Google Chrome diperbarui ke versi terbarunya, itu akan menunjukkan bahwa Chrome sudah diperbarui .
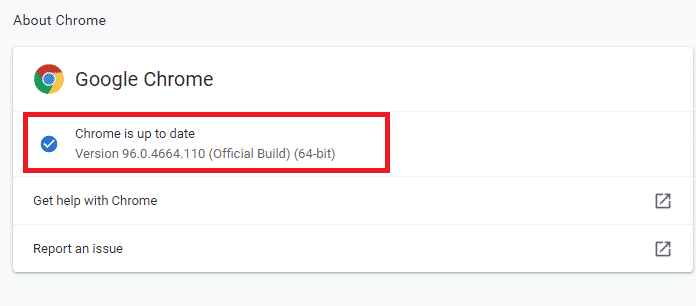
3B. Jika pembaruan baru tersedia, browser akan secara otomatis memperbarui ke versi terbaru. Klik Luncurkan Ulang untuk menyelesaikan proses pembaruan.
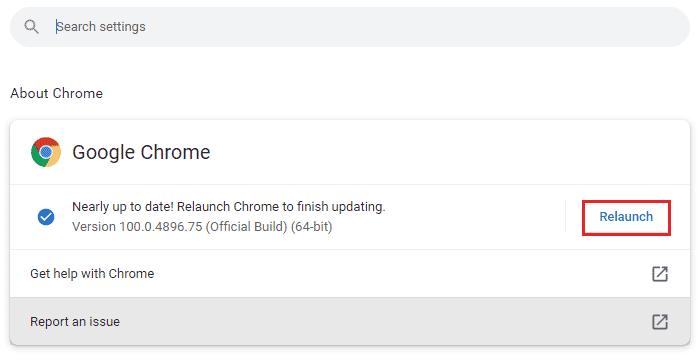
Metode 13: Perbarui Windows
Jika ada pembaruan Microsoft baru yang tertunda untuk diinstal, beberapa bug dan masalah tidak dapat diselesaikan di komputer Anda. Seperti yang disarankan oleh banyak pengguna, memperbarui komputer Windows 10 akan membantu Anda menyelesaikan masalah mikrofon Anda dibisukan oleh pengaturan sistem Anda Google Meet. Ikuti panduan kami tentang Cara Mengunduh dan Menginstal Pembaruan Terbaru Windows 10 untuk memperbarui komputer Windows 10 Anda. Setelah memperbarui OS Windows, pastikan Anda dapat mengakses audio di Google Meet.
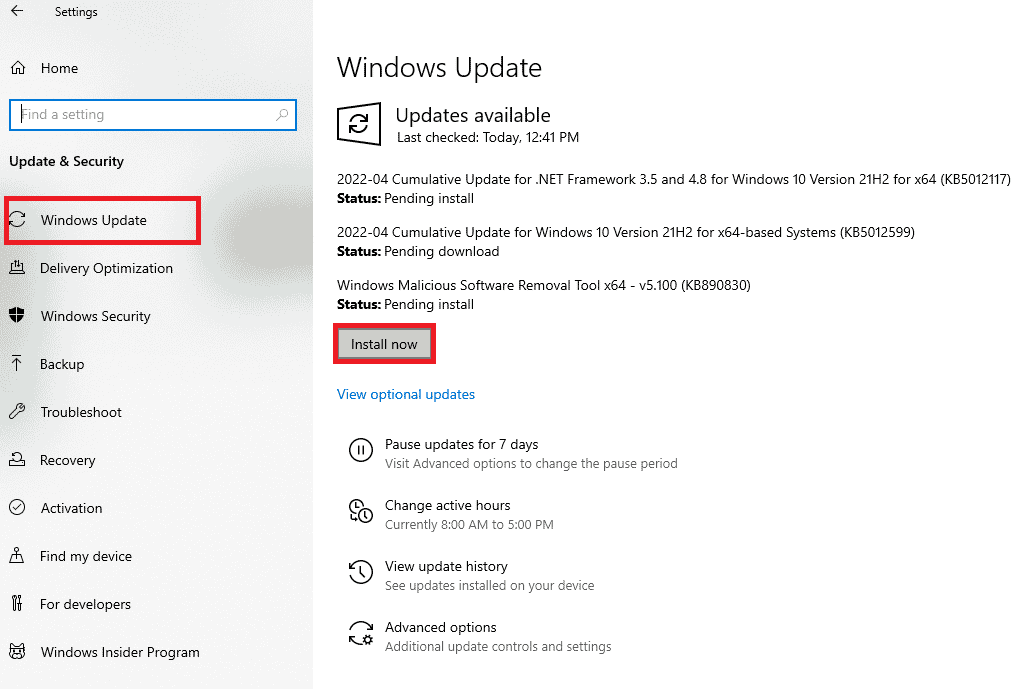
Baca Juga : Perbaiki Mikrofon Microsoft Teams Tidak Berfungsi di Windows 10
Metode 14: Perbarui Driver Audio
Setiap driver mikrofon yang tidak kompatibel dan rusak akan selalu mengakibatkan mikrofon Anda dimatikan oleh masalah pengaturan sistem. Anda harus mengonfirmasi bahwa Anda menggunakan versi terbaru dari driver audio, dan jika PC Windows 10 Anda tidak memilikinya, Anda disarankan untuk memperbaruinya seperti yang diinstruksikan dalam panduan kami Cara Memperbarui Driver Audio Realtek HD di Windows 10.
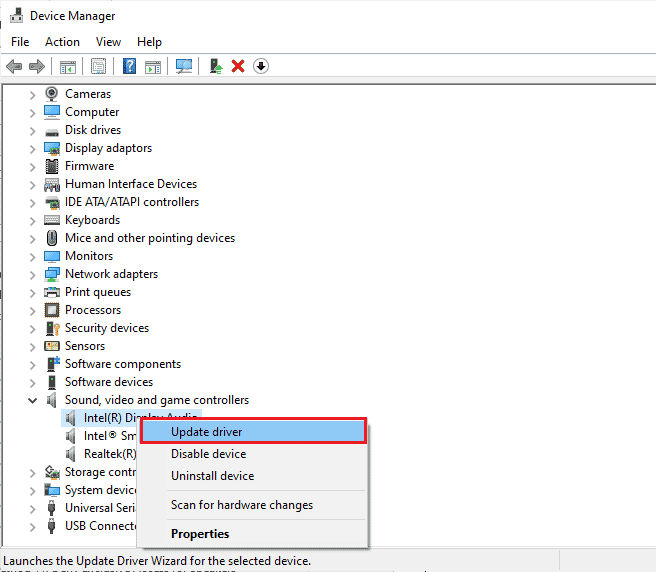
Metode 15: Mulai Ulang Layanan Audio
Beberapa layanan audio Windows yang diperlukan membantu mengatasi masalah ini. Kebetulan, jika layanan ini dimatikan, Anda mungkin menghadapi beberapa konflik seperti yang sedang kita bahas sekarang. Oleh karena itu, Anda disarankan untuk memulai kembali beberapa layanan audio penting seperti yang diinstruksikan pada langkah-langkah di bawah ini.
1. Ketik Layanan di bilah pencarian Windows dan klik Jalankan sebagai administrator .
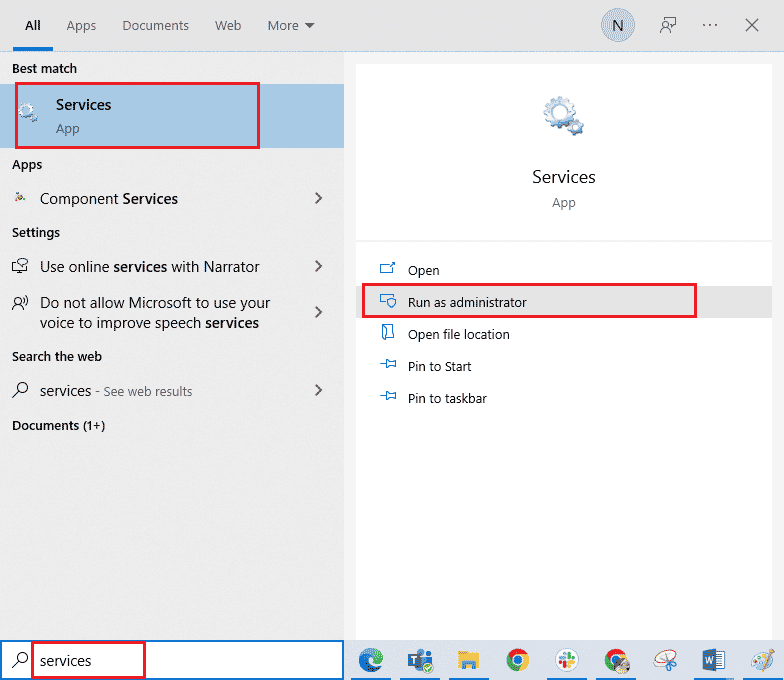
2. Kemudian, gulir ke bawah dan klik dua kali pada layanan Windows Audio .
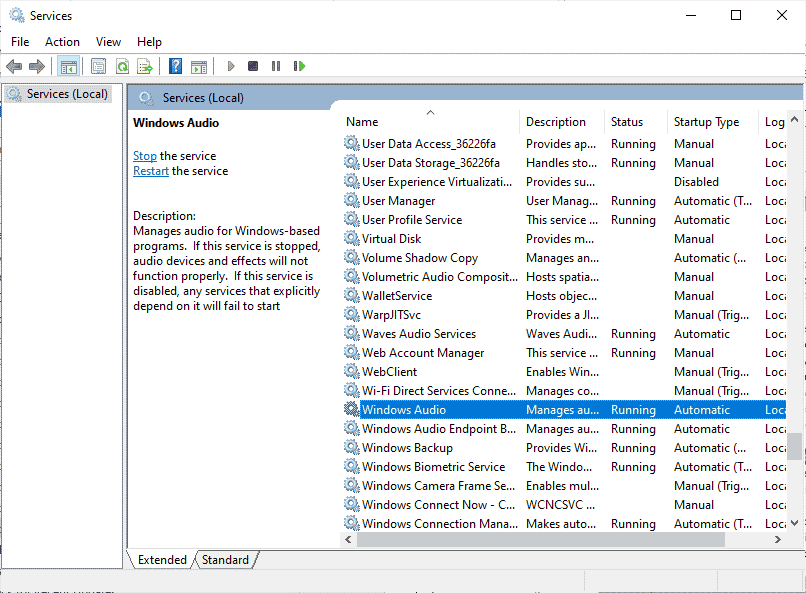
3. Selanjutnya, ubah Startup type menjadi Automatic , seperti yang digambarkan.
Catatan : Jika status Service adalah Stopped, klik opsi Start . Jika status Layanan Berjalan, klik Berhenti dan Mulai lagi.
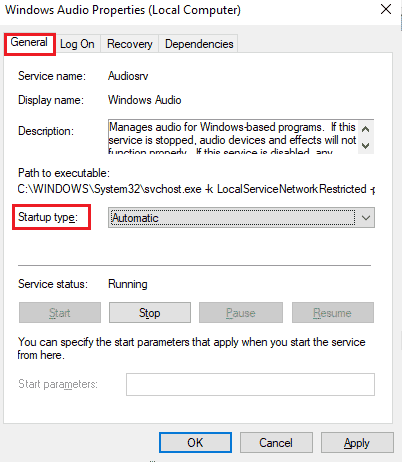
4. Klik Terapkan > OK untuk menyimpan perubahan.
5. Ulangi semua langkah ini untuk layanan Windows lainnya seperti Windows Audio Endpoint Builder dan Remote Procedure Call (RPC) .
Baca Juga : Cara Memperbaiki Tidak Ada Kamera Ditemukan Di Google Meet
Metode 16: Putar Kembali Driver Audio
Terkadang, versi driver audio saat ini dapat menyebabkan konflik audio. Dalam hal ini, Anda harus memulihkan versi driver yang diinstal sebelumnya. Proses ini disebut rollback driver , dan Anda dapat dengan mudah mengembalikan driver komputer Anda ke keadaan sebelumnya dengan mengikuti panduan kami tentang Cara Mengembalikan Driver di Windows 10. Tunggu hingga versi driver sebelumnya diinstal pada PC Windows 10 Anda. Setelah selesai, periksa apakah Anda telah memperbaiki mikrofon Anda dimatikan oleh masalah pengaturan sistem.
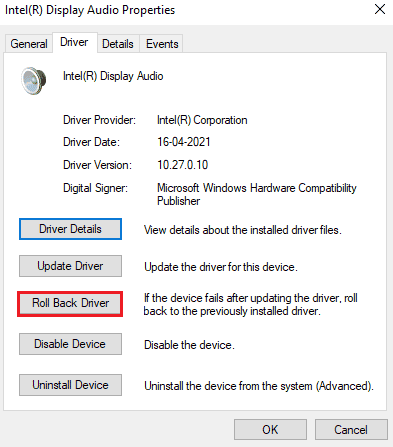
Metode 17: Instal Ulang Driver Audio
Driver yang tidak kompatibel harus diinstal ulang daripada memperbaruinya untuk menyelesaikan mikrofon Anda telah dibisukan oleh masalah pengaturan sistem Anda. Anda disarankan untuk menginstal ulang driver perangkat hanya jika Anda tidak dapat mencapai perbaikan apa pun dengan memperbaruinya. Anda dapat menginstal ulang driver secara manual dengan mengikuti langkah-langkah seperti yang diinstruksikan dalam panduan kami, Cara Menghapus dan Menginstal Ulang Driver di Windows 10. Setelah menginstal ulang driver audio, periksa apakah Anda dapat mendengar audio di Google Meet.
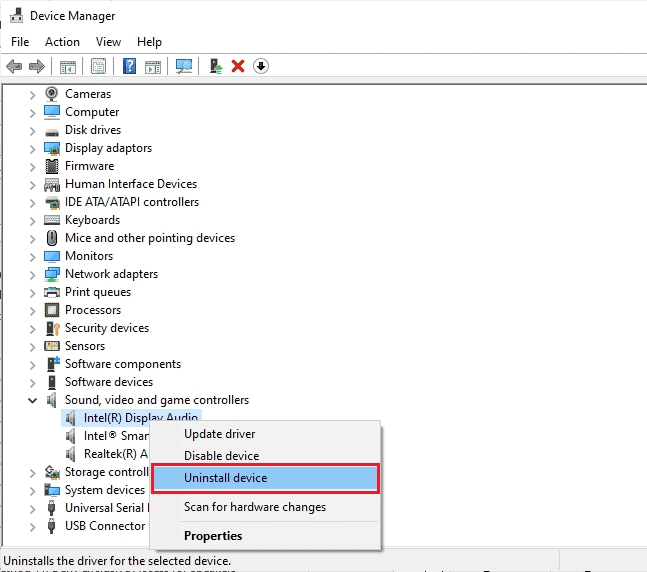
Baca Juga : 13 Software Pengubah Suara Gratis Terbaik untuk Windows 10
Metode 18: Setel Ulang Peramban
Menyetel ulang Chrome akan mengembalikan browser ke pengaturan default, dan ada lebih banyak kemungkinan bahwa mikrofon Anda telah dimatikan oleh masalah pengaturan sistem Anda lagi. Ikuti langkah-langkah yang disebutkan di bawah ini untuk mengatur ulang Google Chrome.
1. Luncurkan Google Chrome dan klik Pengaturan , seperti yang dilakukan sebelumnya.
Catatan : Anda juga dapat mengetik chrome://settings/reset untuk membuka halaman Reset Chrome .

2. Klik opsi Reset and clean up di panel kiri.
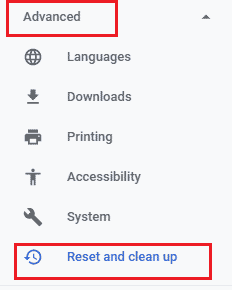
3. Klik opsi Pulihkan pengaturan ke default aslinya .
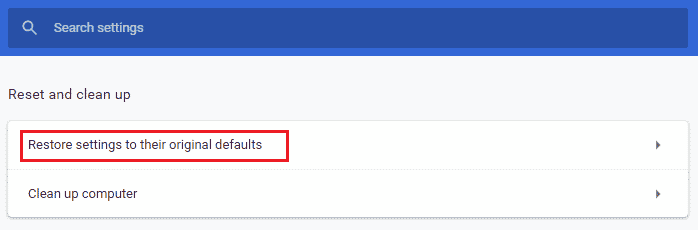
4. Konfirmasikan prompt dengan mengklik opsi Reset settings , seperti yang digambarkan.
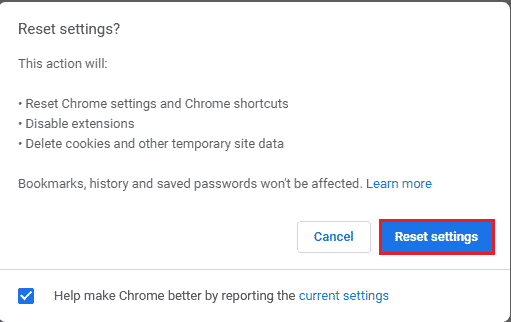
5. Luncurkan kembali Google Meet.
Direkomendasikan :
- Daftar Mod Ultimate Fallout 3
- Perbaiki Microsoft Teams Crashing di Windows 10
- Cara Menggunakan Kamera Snap di Google Meet
- Tingkatkan Volume Mikrofon di Windows 10
Kami harap panduan ini bermanfaat dan Anda dapat memperbaiki mikrofon Anda dimatikan oleh masalah pengaturan sistem di perangkat Anda. Beri tahu kami metode mana yang paling cocok untuk Anda. Juga, jika Anda memiliki pertanyaan/saran tentang artikel ini, jangan ragu untuk menyampaikannya di bagian komentar. Juga, beri tahu kami apa yang ingin Anda pelajari selanjutnya.
