Perbaiki Koneksi Anda terputus di Windows 10
Diterbitkan: 2022-02-26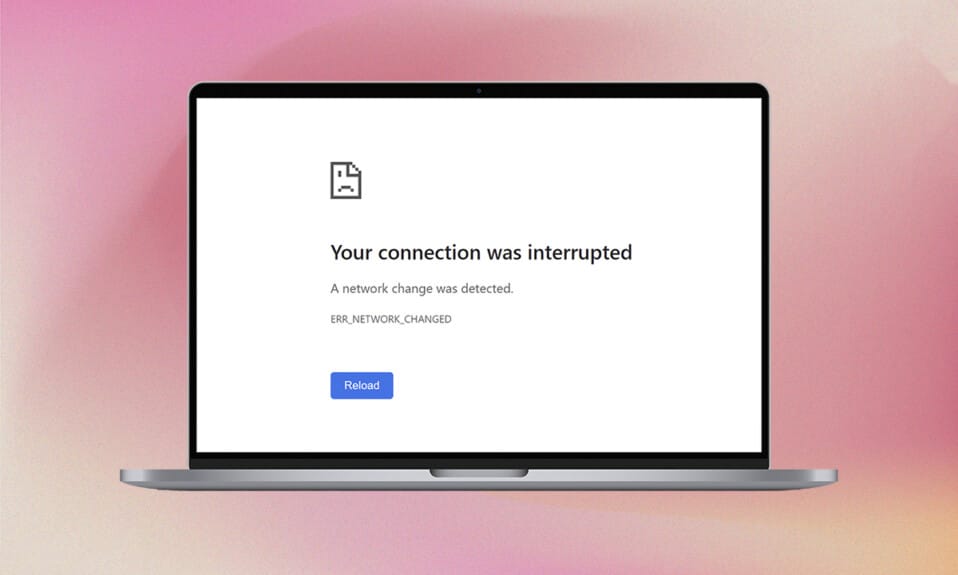
Apakah Anda kesal dengan perubahan jaringan terdeteksi kesalahan di Microsoft Edge? Jika ya, Anda cukup beruntung untuk membaca artikel ini. Anda mungkin menghadapi kesalahan koneksi Anda terputus ketika Anda memiliki koneksi internet yang tidak stabil, cache browser yang rusak, pengaturan browser yang salah, keberadaan virus, OS yang ketinggalan jaman, driver yang ketinggalan jaman, pengaturan VPN/proxy, dan banyak lagi. Berikut adalah beberapa metode pemecahan masalah yang akan membantu Anda memperbaiki Koneksi Anda terputus kesalahan Windows 10. Jadi, apa yang Anda tunggu? Lanjutkan membaca artikel.
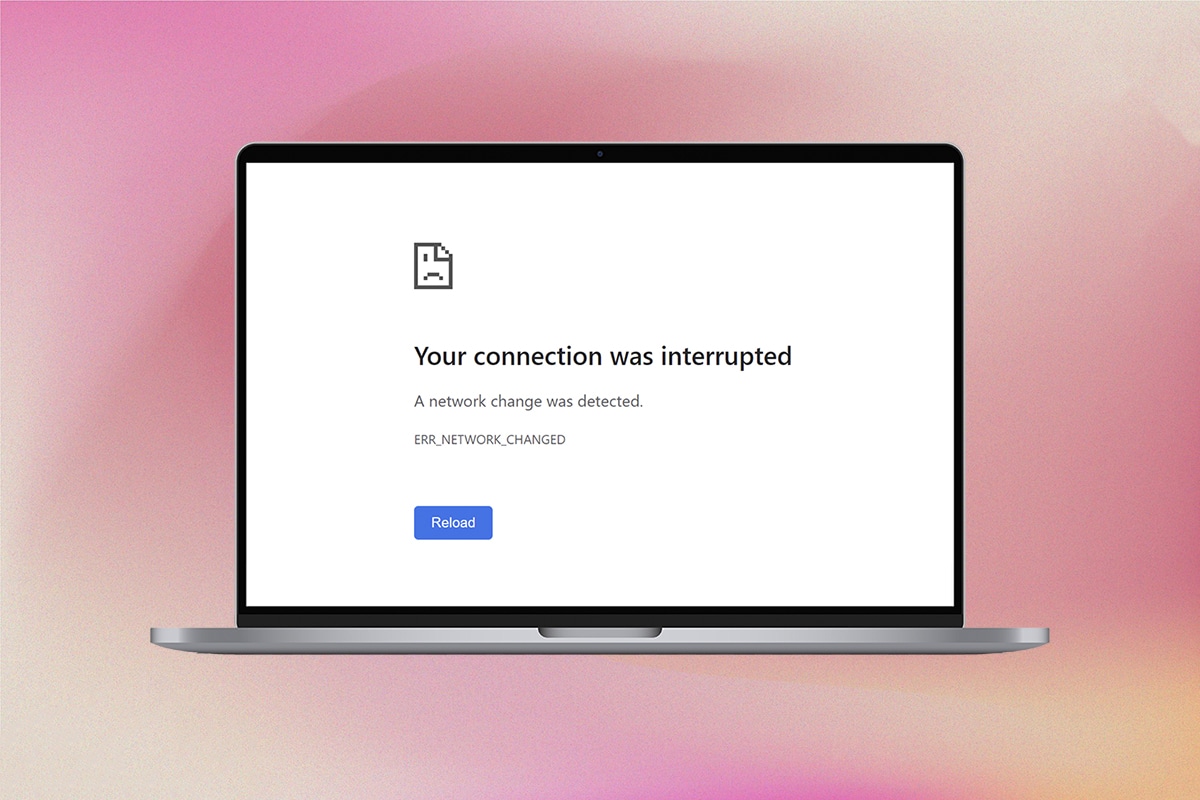
Isi
- Cara Memperbaiki Koneksi Anda terputus di Windows 10
- Metode Pemecahan Masalah Dasar
- Metode 1: Mulai Ulang Router
- Metode 2: Hubungkan kembali Ethernet atau Wi-Fi
- Metode 3: Jalankan Pemecah Masalah Jaringan
- Metode 4: Setel ulang TCP/IP
- Metode 5: Bersihkan Cache DNS
- Metode 6: Nonaktifkan & Aktifkan Adaptor Jaringan
- Metode 7: Hapus Profil WLAN
- Metode 8: Nonaktifkan Manajemen Daya
- Metode 9: Nonaktifkan IPv6
- Metode 10: Beralih ke Google DNS
- Metode 11: Ubah Pengaturan LAN
- Metode 12: Penerusan Port
Cara Memperbaiki Koneksi Anda terputus di Windows 10
Pada artikel ini, kami telah menyusun daftar metode yang akan membantu Anda memperbaiki kesalahan ini di Edge. Ikuti metode yang disebutkan di bawah ini dalam urutan yang sama untuk mencapai hasil yang sempurna.
Sambungan terus terputus ketika Anda tidak memiliki koneksi Internet yang stabil. Anda dapat menjalankan tes kecepatan untuk mengetahui tingkat kecepatan jaringan optimal yang diperlukan untuk koneksi yang tepat.
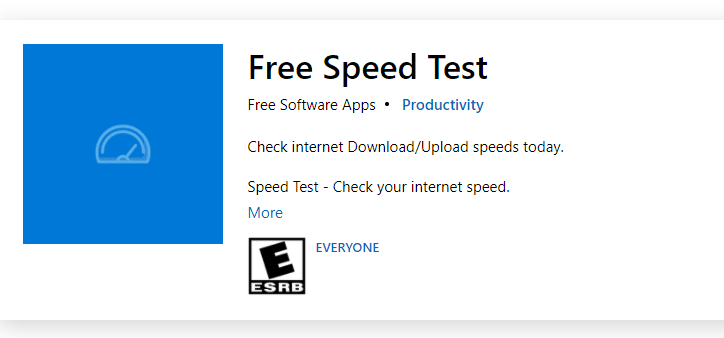
Pastikan perangkat Anda memenuhi kriteria di bawah ini.
- Selalu beli modem atau router yang diverifikasi dari Penyedia Layanan Internet (ISP) Anda dan bebas konflik.
- Jangan gunakan kabel lama, rusak, atau rusak.
- Pastikan kabel dari modem ke router dan modem ke dinding stabil dan tidak ada gangguan. Ganti kabel jika perlu.
Metode Pemecahan Masalah Dasar
Sebelum mencoba metode pemecahan masalah lanjutan, coba metode pemecahan masalah dasar berikut. Metode pemecahan masalah dasar dan mudah dapat membantu dalam menyelesaikan masalah dengan cepat.
- Muat ulang halaman dengan menekan tombol F5 atau tombol Fn + F5 secara bersamaan.
- Restart browser dengan menutup semua jendela browser dan membukanya.
- Mulai ulang sistem Anda karena memulai ulang sederhana dapat membantu memperbaiki masalah.
- Coba gunakan browser Internet yang berbeda seperti Google Chrome, Opera, dan Firefox.
Metode 1: Mulai Ulang Router
Karena kesalahan ini terkait dengan koneksi jaringan, Anda dapat memeriksa apakah koneksi stabil atau tidak. Mungkin, restart sederhana dari router akan memperbaiki masalah di browser Microsoft Edge. Berikut adalah beberapa petunjuk untuk me-restart perangkat router Anda.
1. Temukan tombol Power di bagian belakang router Anda.
2. Tekan tombol sekali untuk mematikannya.

3. Sekarang, lepaskan kabel daya Router Anda dan tunggu sampai daya terkuras sepenuhnya dari kapasitor.
4. Kemudian, sambungkan kembali kabel daya dan hidupkan setelah satu menit.
5. Tunggu hingga koneksi jaringan tersambung kembali dan coba masuk lagi .
Periksa apakah Anda telah memperbaiki masalah tersebut.
Metode 2: Hubungkan kembali Ethernet atau Wi-Fi
Ini adalah perbaikan yang sangat umum yang akan membantu Anda memperbaiki kesalahan ini. Juga, pastikan komputer Anda terhubung ke Ethernet atau jaringan Wi-Fi dan tidak keduanya. Gangguan antara koneksi kabel dan nirkabel akan menyebabkan koneksi Anda terputus kesalahan Windows 10.
1. Putuskan sambungan jaringan Anda, tunggu sebentar dan sambungkan kembali.
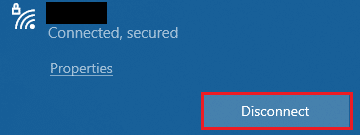
2. Jika kabel Ethernet terpasang, lepaskan dari PC Anda. Kemudian, sambungkan kembali atau sambungkan ke jaringan Wi-Fi. Ini akan memastikan tidak ada kedipan antara koneksi kabel dan nirkabel.
Setelah Anda memastikan bahwa PC Anda terhubung hanya ke satu sumber, muat ulang halaman web dan periksa apakah Anda telah memperbaiki masalahnya.
Baca Juga: Perbaiki Steam Corrupt Disk Error pada Windows 10
Metode 3: Jalankan Pemecah Masalah Jaringan
Untuk menganalisis dan memperbaiki semua masalah koneksi, pemecah masalah jaringan internal akan membantu Anda. Semua masalah jaringan akan diperbaiki, dan operasi jaringan akan diimprovisasi dengan menjalankan pemecah masalah jaringan. Berikut adalah beberapa petunjuk untuk menjalankan pemecah masalah jaringan pada PC Windows 10.
1. Tekan tombol Windows + I secara bersamaan untuk meluncurkan Pengaturan .
2. Klik ubin Perbarui & Keamanan , seperti yang ditunjukkan.
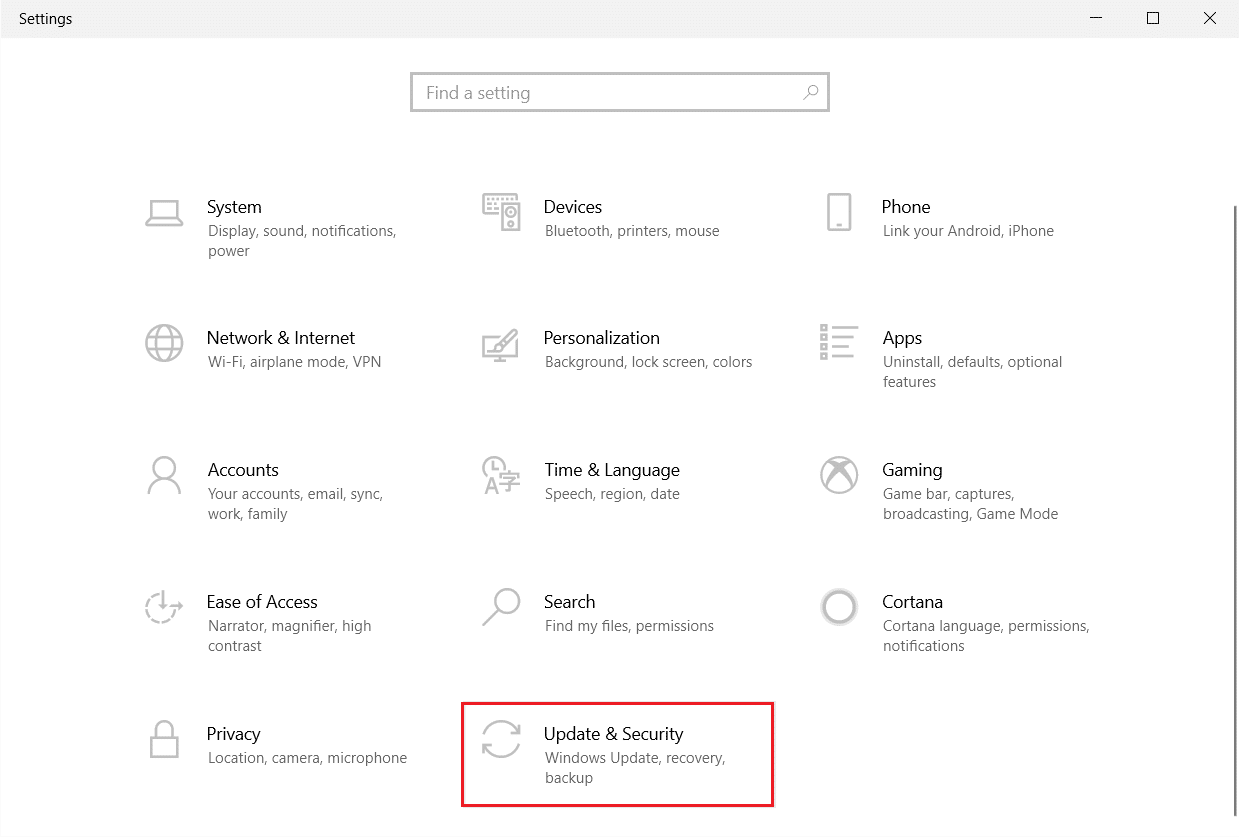
3. Buka menu Troubleshoot dari panel kiri dan temukan Temukan dan perbaiki masalah lain di panel kanan.
4. Pilih pemecah masalah Adaptor Jaringan dan klik Jalankan tombol pemecah masalah yang ditunjukkan disorot.
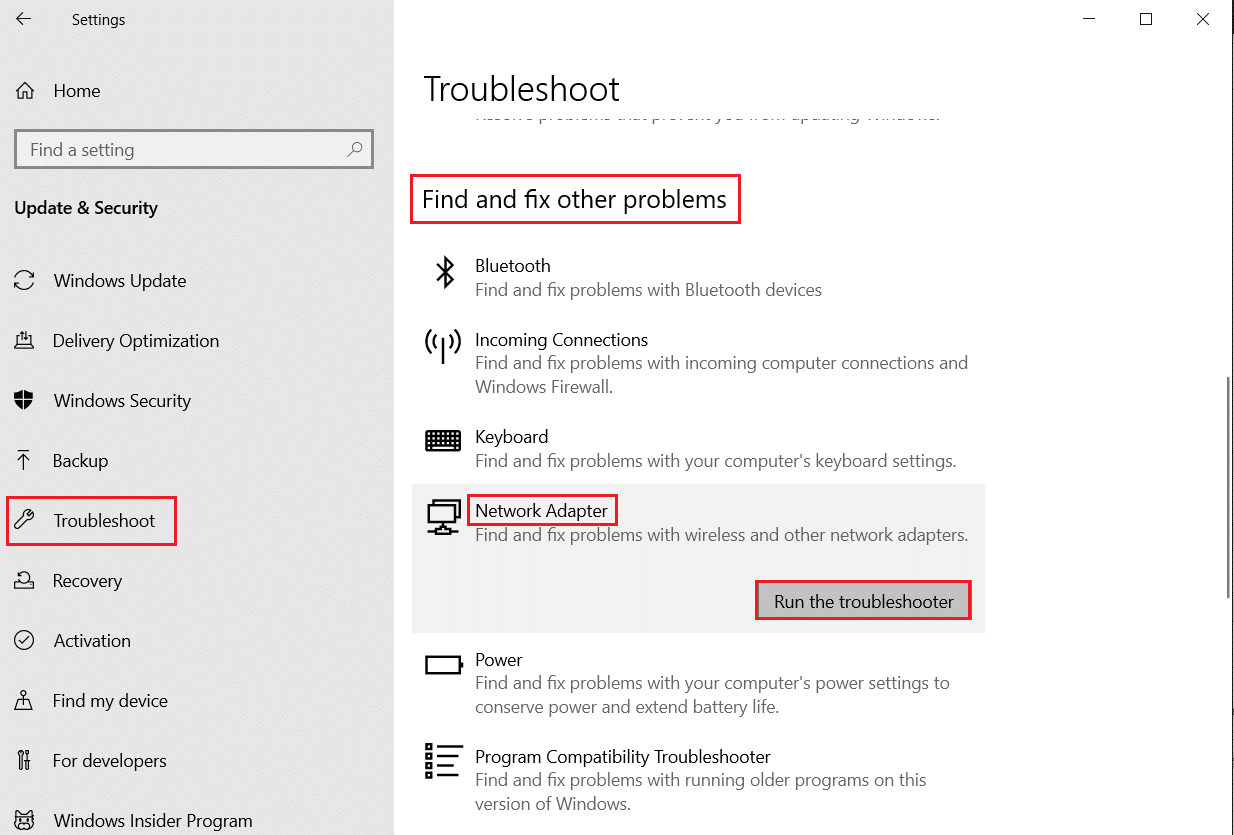
5. Tunggu pemecah masalah mendeteksi dan memperbaiki masalah. Setelah proses selesai, ikuti petunjuk di layar dan mulai ulang PC Anda .
Metode 4: Setel ulang TCP/IP
Perubahan jaringan terdeteksi kesalahan menunjukkan perubahan alamat IP. Beberapa pengguna telah melaporkan bahwa Anda dapat memperbaiki koneksi Anda terputus kesalahan Windows 10 ketika mereka mengatur ulang konfigurasi TCP/IP. Ikuti & terapkan langkah-langkah yang diinstruksikan di bawah ini.
1. Tekan tombol Windows , ketik Command Prompt dan klik Run as administrator .

2. Sekarang, ketik perintah berikut dan tekan Enter satu per satu.
setel ulang netsh winsock reset ip netsh int ipconfig / rilis ipconfig / perbarui
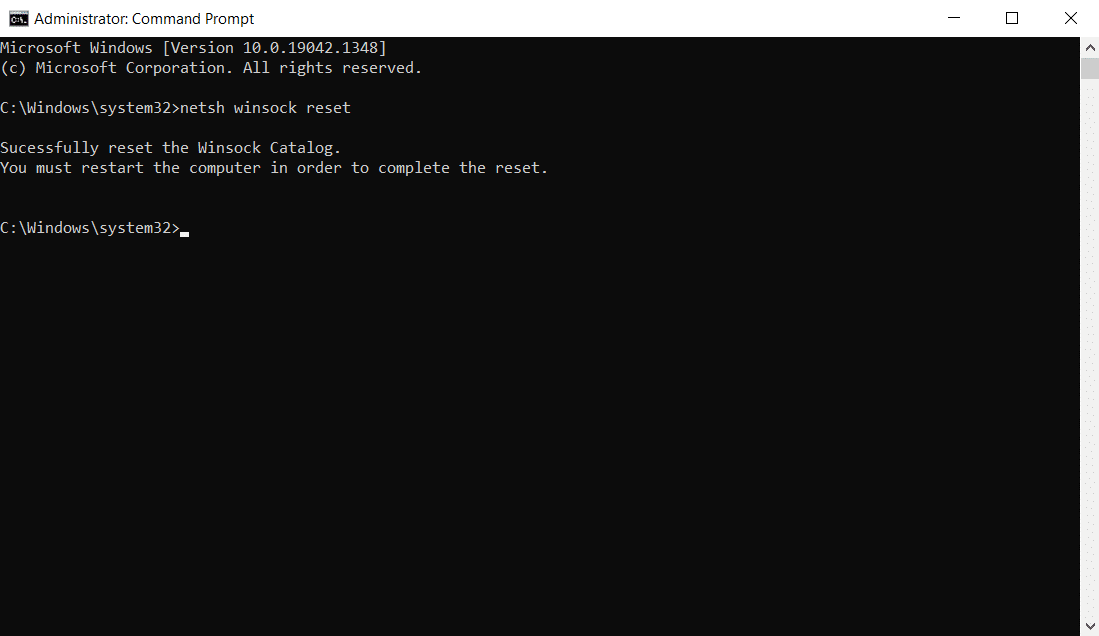
3. Tunggu perintah dijalankan dan reboot PC Anda. Periksa apakah Anda telah memperbaiki masalah tersebut.
Baca Juga : Cara Memperbaiki Corrupted Registry di Windows 10
Metode 5: Bersihkan Cache DNS
Membilas cache DNS akan menghapus semua alamat IP dan catatan DNS dari memori cache. Ini akan memungkinkan Anda untuk menyelesaikan masalah keamanan atau konektivitas apa pun dengan perangkat Anda. Perhatikan bahwa cache DNS akan dihapus secara otomatis dari perangkat dari waktu ke waktu. Kebetulan, jika ini gagal, Anda dapat melakukan flush DNS manual seperti yang diinstruksikan di bawah ini.
1. Luncurkan Command Prompt sebagai administrator dari menu pencarian Windows.

2. Sekarang, ketik ipconfig /flushdns di jendela perintah dan tekan Enter .
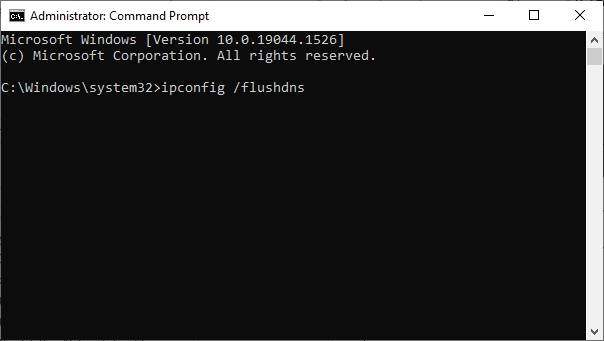
3. Tunggu perintah dijalankan dan periksa apakah Anda telah memperbaiki masalah.
Metode 6: Nonaktifkan & Aktifkan Adaptor Jaringan
Terkadang, kesalahan kecil sementara pada adaptor jaringan Anda dapat menyebabkan kesalahan ini. Untuk mengatasinya sepenuhnya, Anda dapat mengubah pengaturan adaptor jaringan. Ikuti petunjuk yang tercantum di bawah ini untuk menonaktifkan Adaptor Jaringan dan mengaktifkannya kembali nanti.
1. Tekan tombol Windows dan ketik Device Manager , klik Open .

2. Sekarang, perluas bagian Adaptor jaringan dengan mengklik dua kali di atasnya.
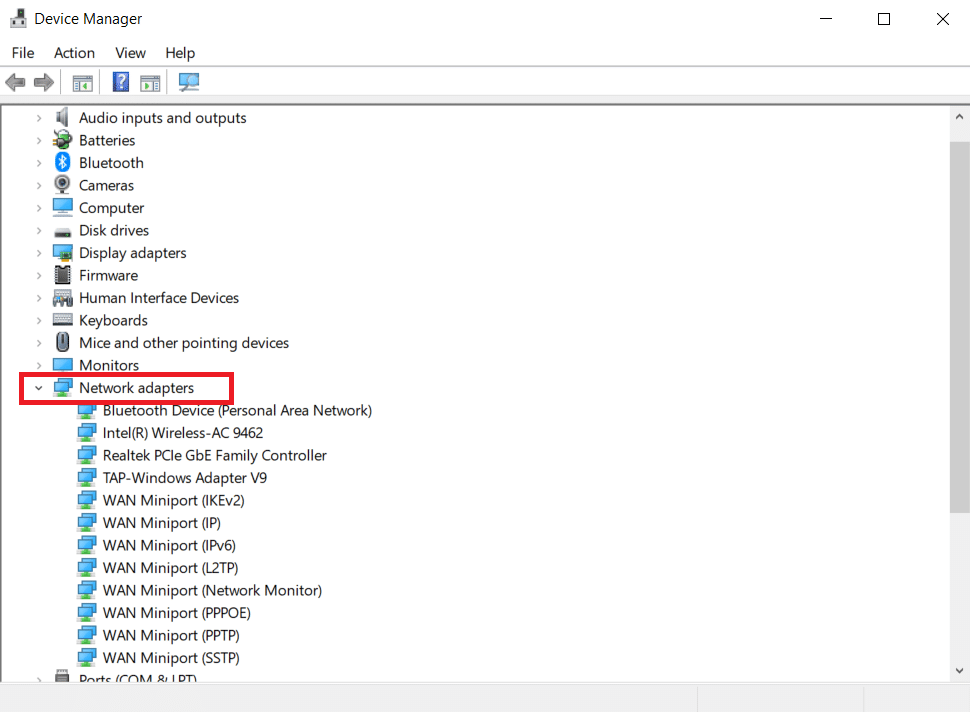
3. Kemudian, klik kanan pada driver Jaringan Anda (misalnya, Intel (R) Dual Band Wireless-AC 3168) dan pilih opsi Nonaktifkan perangkat seperti yang ditunjukkan.
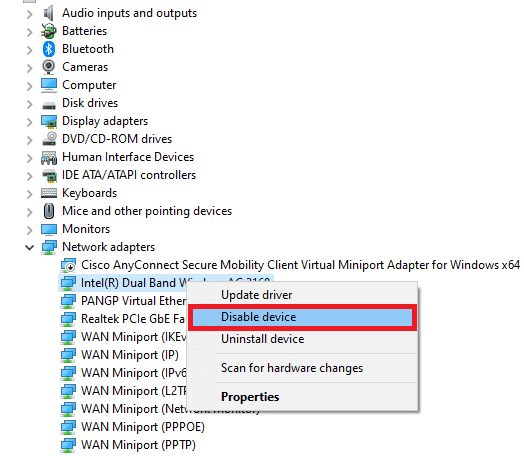
4. Kemudian, konfirmasikan prompt di bawah ini dengan mengklik Yes .
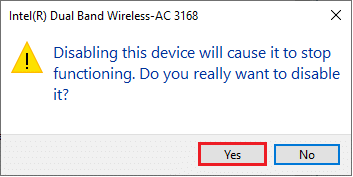
5. Sekarang, layar disegarkan. Tunggu beberapa saat atau reboot komputer Anda. Sekali lagi, klik kanan pada driver Anda dan pilih opsi Enable device seperti yang ditunjukkan.
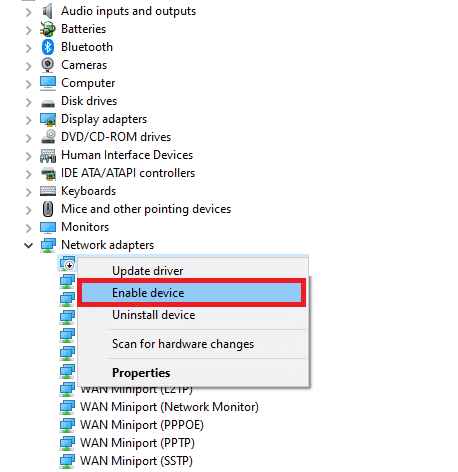
Terakhir, periksa apakah Anda telah memperbaiki kesalahan koneksi terputus di PC Windows 10.
Baca Juga : Cara Memperbaiki Error 0x80070002 Windows 10
Metode 7: Hapus Profil WLAN
Setiap kali Anda terhubung ke jaringan nirkabel, profil WLAN akan dibuat. Profil ini berisi nama jaringan, kunci, dan pengaturan terkait lainnya yang diperlukan untuk menghubungkan PC Anda ke jaringan. Ikuti langkah-langkah yang disebutkan di bawah ini untuk menghapus profil WLAN dari komputer Anda.
1. Tekan tombol Windows + R secara bersamaan untuk membuka Pengaturan .
2. Klik pada pengaturan Jaringan & Internet .
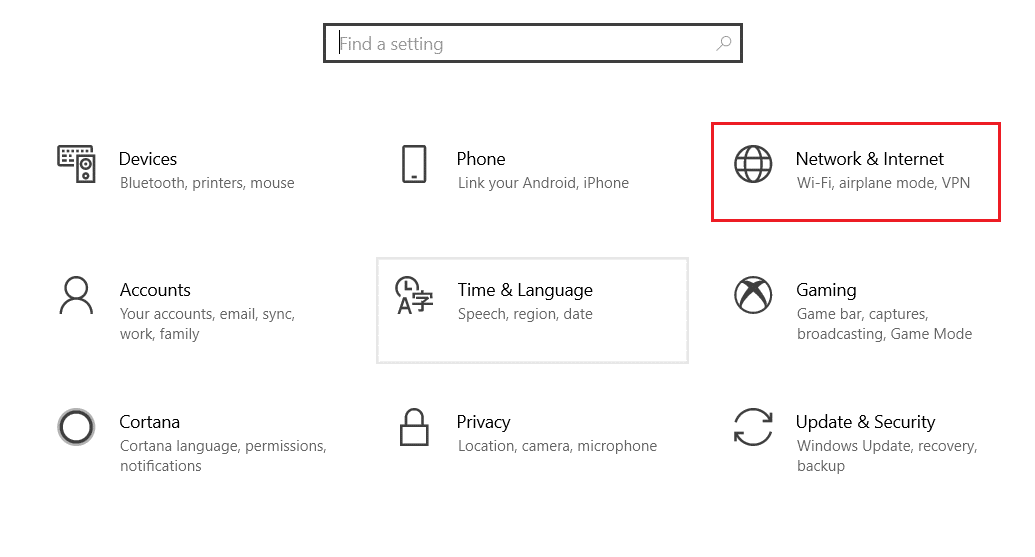
3. Sekarang, klik menu Wi-Fi dari panel kiri.
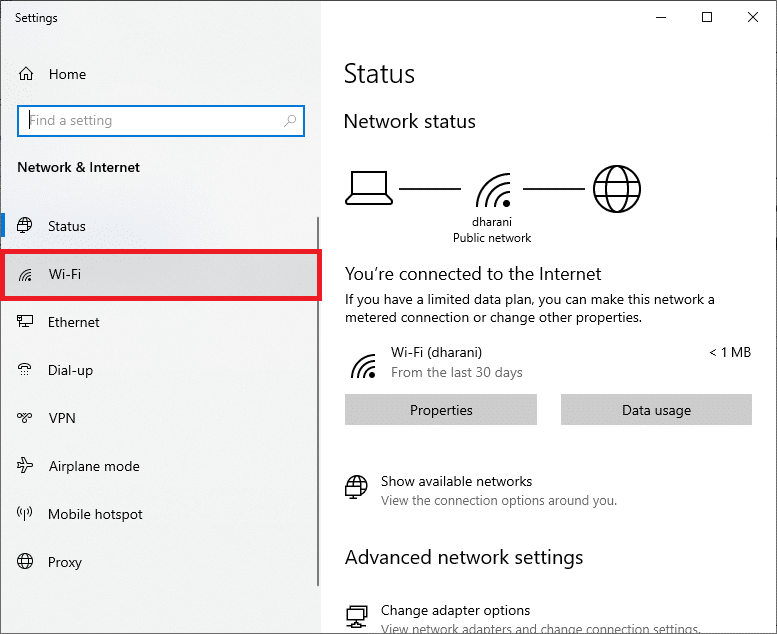
4. Kemudian scroll ke bawah, klik opsi Manage known networks .
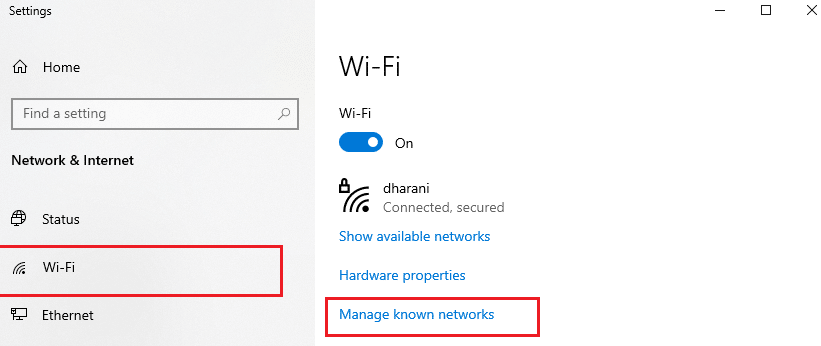
5. Berikut daftar jaringan nirkabel yang berhasil Anda pasangkan sebelumnya akan ditampilkan di layar. Klik pada jaringan nirkabel apa pun yang tampaknya tidak perlu dan pilih opsi Lupakan .
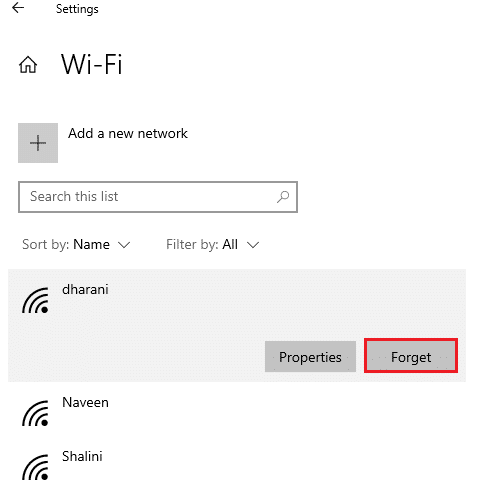
Sekarang, profil WLAN akan dihapus dari sistem Anda. Selanjutnya, sambungkan ke halaman web dan periksa apakah Anda menghadapi kesalahan lagi.
Metode 8: Nonaktifkan Manajemen Daya
Ketika mode hemat daya diaktifkan di perangkat Anda, adaptor jaringan akan mati secara otomatis, yang menyebabkan kesalahan ini. Pertimbangkan untuk mengubah mode Hemat Daya dengan mengikuti langkah-langkah yang disebutkan di bawah ini.

1. Buka Device Manager dengan mengetiknya di menu pencarian dan membuka hasil terbaik.

2. Sekarang, perluas bagian Adaptor jaringan dengan mengklik dua kali di atasnya.
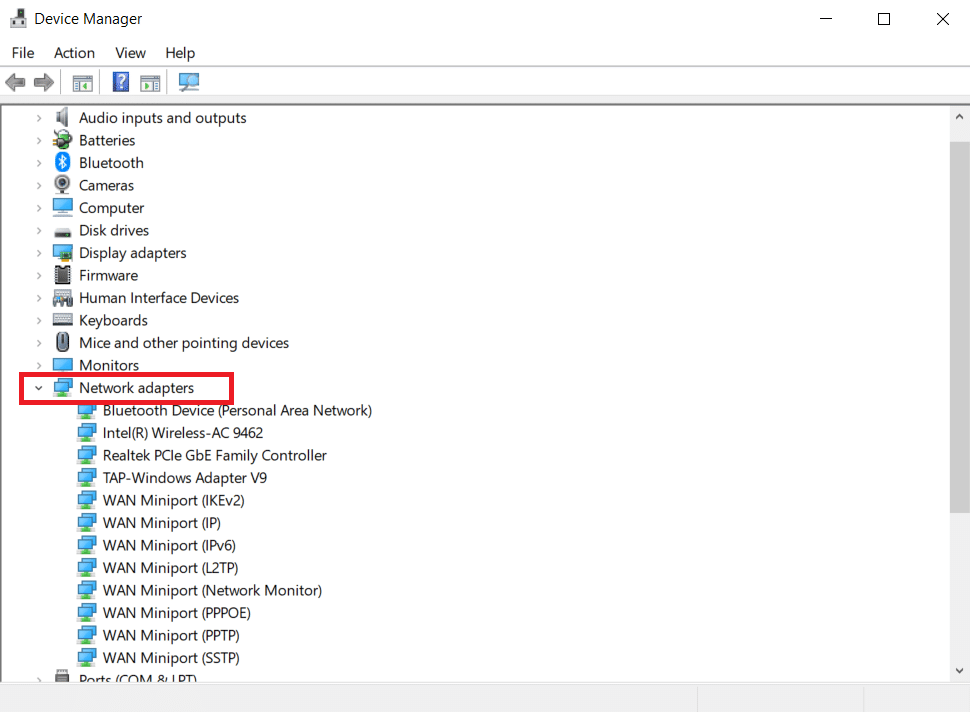
3. Kemudian, klik kanan pada Network adapter dan pilih opsi Properties seperti yang ditunjukkan.
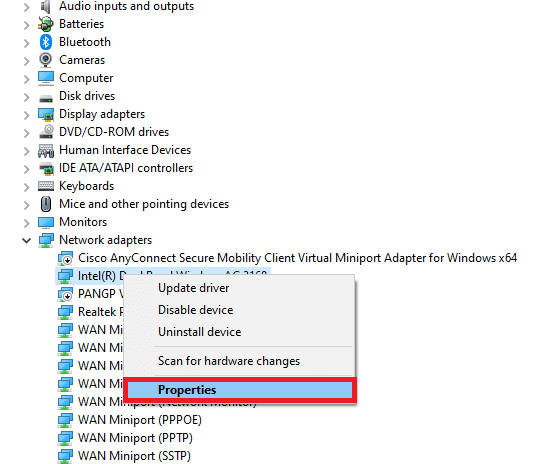
4. Di jendela Properties, alihkan ke jendela Power Management dan hapus centang pada opsi Allow the computer to turn off this device to save power seperti yang ditunjukkan.
5. Terakhir, klik OK untuk menyimpan perubahan.
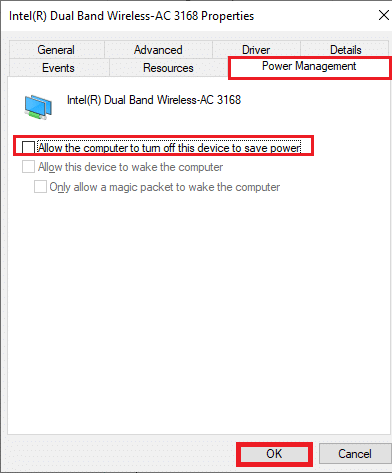
Periksa apakah Anda telah memperbaiki masalah tersebut.
Baca Juga : Cara Menghapus File Win Setup di Windows 10
Metode 9: Nonaktifkan IPv6
Jika komputer Anda tidak mendukung IPv6 dalam hal apa pun, maka Anda pasti akan menghadapi kesalahan koneksi Windows 10 terputus. Anda dapat mengikuti langkah-langkah yang disebutkan di bawah ini untuk menonaktifkan IPv6 di komputer Anda.
1. Luncurkan kotak dialog Run dengan menekan tombol Windows + R secara bersamaan.
2. Sekarang, ketik ncpa.cpl dan tekan tombol Enter .
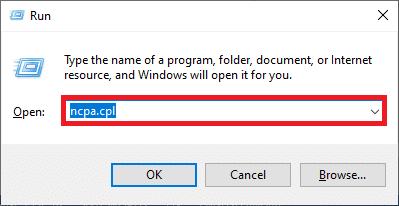
3. Sekarang, klik kanan pada adaptor jaringan aktif Anda dan klik Properties seperti yang ditunjukkan.
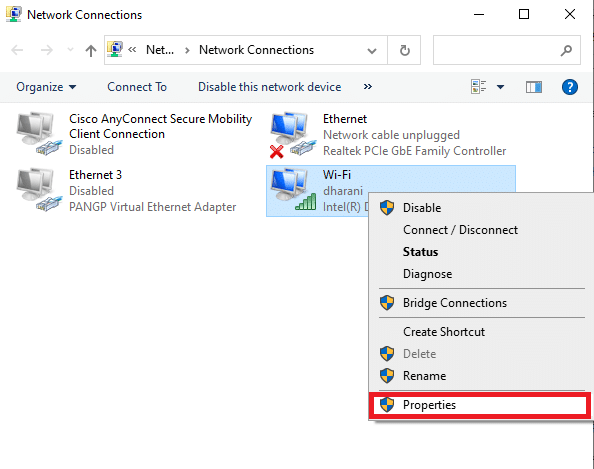
4. Sekarang, jendela Wi-Fi Properties akan muncul. Sekarang, hapus centang pada opsi Internet Protocol Version 6 (TCP/IPv6) seperti yang ditunjukkan di bawah ini.
5. Terakhir, klik OK untuk menyimpan perubahan.
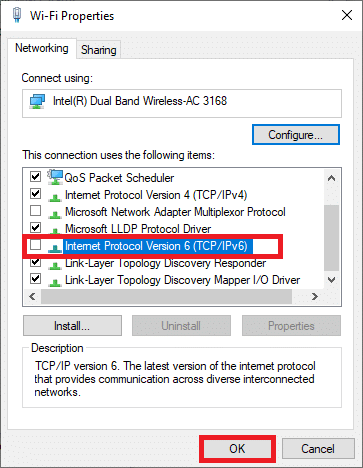
Catatan: Jika Anda menggunakan beberapa koneksi jaringan, navigasikan ke Jaringan dan Pusat Berbagi > Ubah pengaturan adaptor . Sekarang klik kanan pada adaptor dan pilih opsi Nonaktifkan . Demikian juga, nonaktifkan semua koneksi tambahan kecuali yang Anda gunakan.
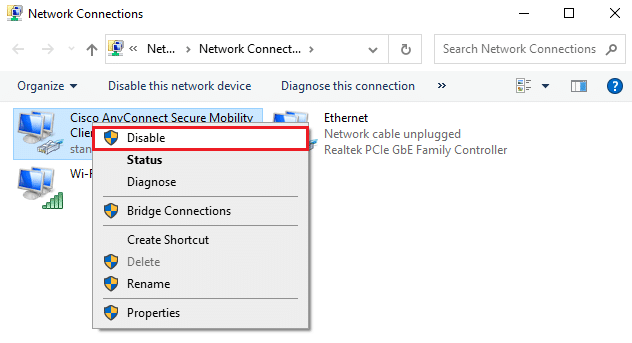
Periksa apakah Anda telah memperbaiki masalah tersebut.
Metode 10: Beralih ke Google DNS
Beberapa pengaturan DNS yang tidak kompatibel akan memperlambat komputer, sehingga menyebabkan kesalahan ini. Metode ini tidak akan membahayakan PC Anda dengan cara apa pun. Oleh karena itu, ada baiknya mencoba untuk memperbaiki kesalahan yang dibahas. Beberapa pengguna telah melaporkan bahwa masalah ini dapat diperbaiki dengan mengikuti langkah-langkah yang disebutkan di bawah ini.
1. Buka kotak dialog Run dengan menekan tombol Windows + R secara bersamaan.
2. Sekarang, ketik ncpa.cpl dan tekan tombol Enter .
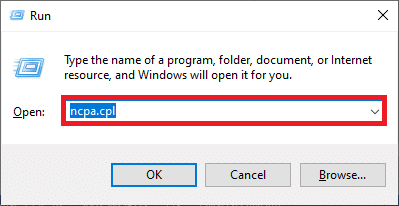
3. Sekarang, klik kanan pada adaptor jaringan aktif Anda dan klik Properties seperti yang ditunjukkan.
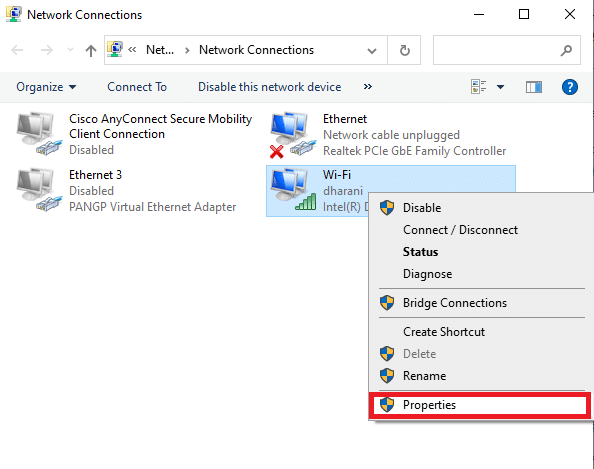
4. Sekarang, jendela Wi-Fi Properties akan muncul. Klik pada Internet Protocol Version 4 (TCP/IPv4) dan klik Properties.
Catatan: Anda juga dapat mengklik dua kali pada Internet Protocol Version 4(TCP/IPv4) untuk membuka jendela Properties .
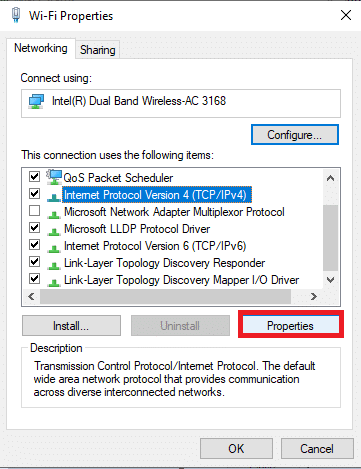
5. Pilih Gunakan alamat server DNS berikut . Kemudian, masukkan nilai yang disebutkan di bawah ini:
- Server DNS pilihan: 8.8.8.8
- Server DNS alternatif: 8.8.4.4
6. Selanjutnya, pilih Validasi pengaturan saat keluar dan klik OK .
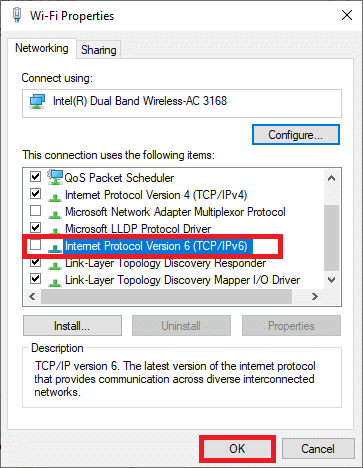
7. Tutup jendela, dan metode ini akan memperbaiki perubahan jaringan yang terdeteksi kesalahan.
Baca Juga: 7 Cara Memperbaiki iaStorA.sys BSOD Error di Windows 10
Metode 11: Ubah Pengaturan LAN
Beberapa masalah konektivitas internet umum dapat menyebabkan koneksi Anda terputus kesalahan di browser Microsoft Edge. Anda dapat memperbaikinya dengan mengatur ulang pengaturan jaringan lokal, seperti yang dibahas di bawah ini.
1. Tekan tombol Windows , ketik Control Panel dan klik Open .
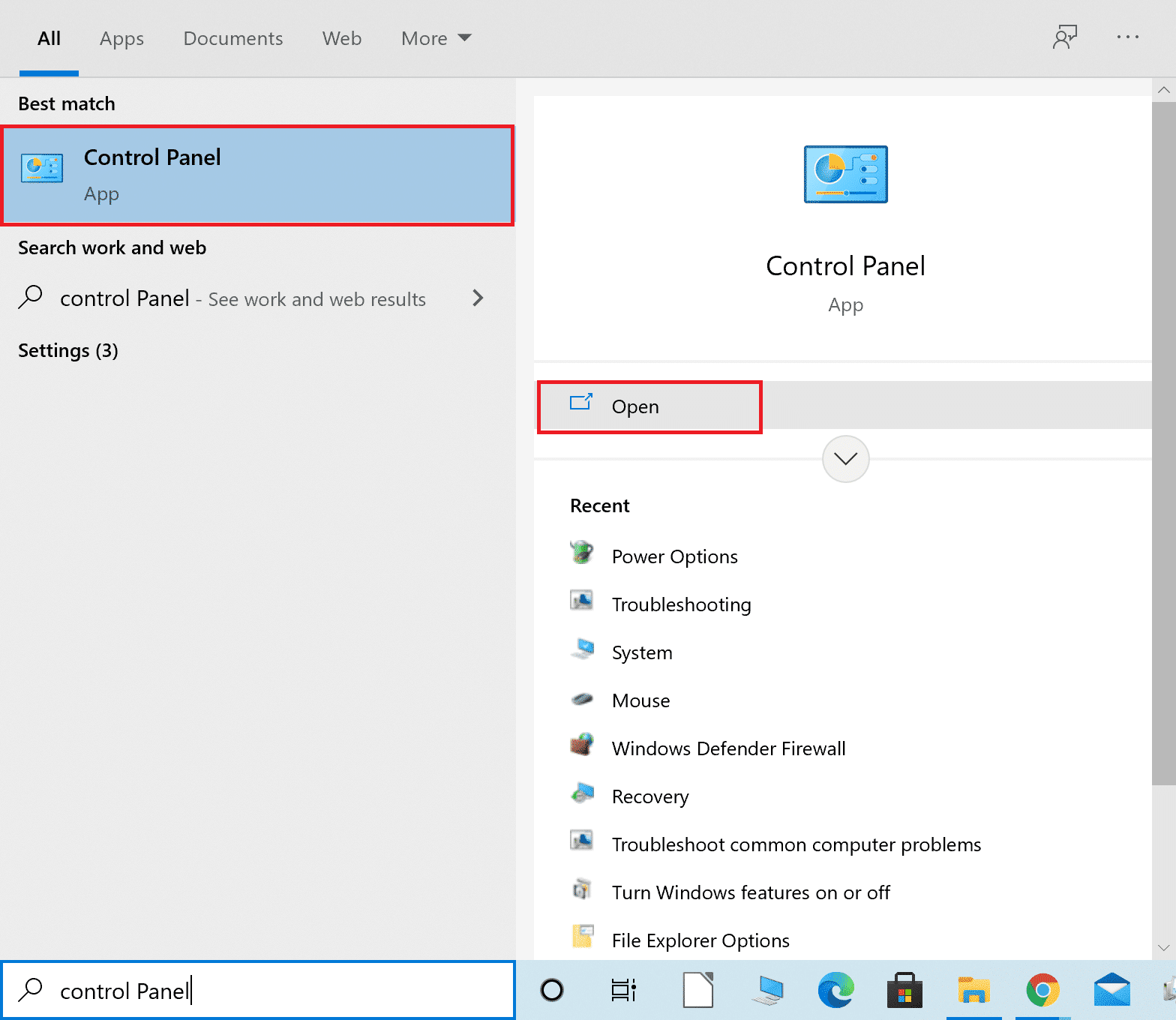
2. Sekarang, atur opsi Lihat menurut ke Kategori .
3. Pilih pengaturan Jaringan dan Internet .
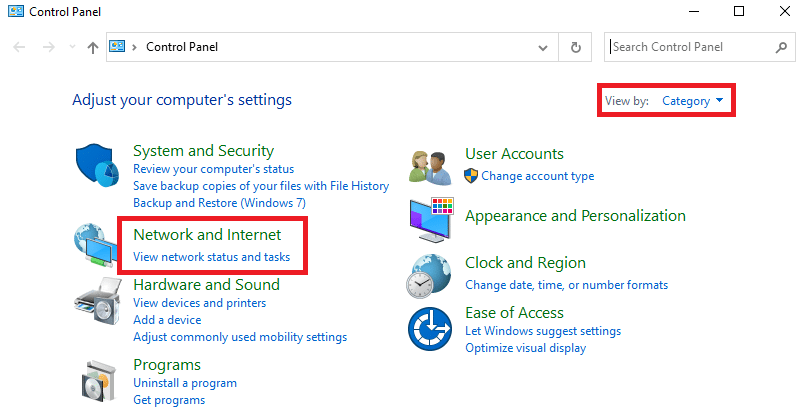
4. Di sini, klik Opsi Internet seperti yang ditunjukkan di bawah ini.
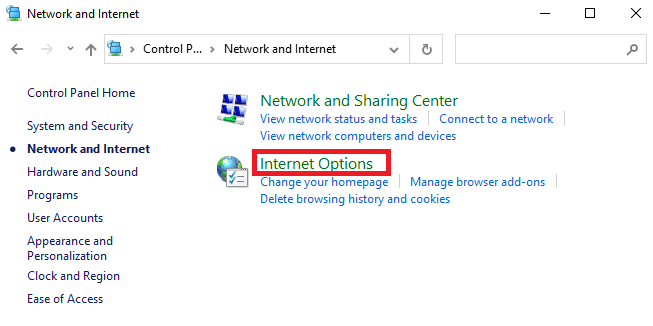
5. Sekarang, di jendela Internet Properties , alihkan ke tab Connections .
6. Pilih Pengaturan LAN , seperti yang disorot di bawah ini.
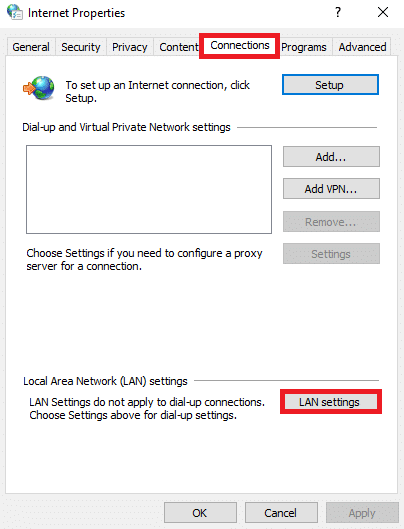
7. Di sini, centang kotak Automatically detect settings dan pastikan Use a proxy server for your LAN box tidak dicentang.
Catatan: Anda dapat mengaktifkan kembali opsi tersebut saat Anda membutuhkannya.
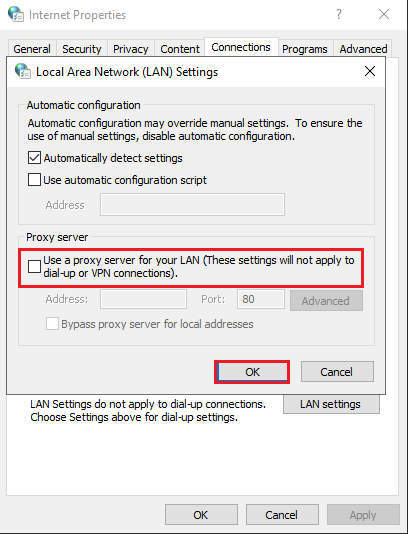
8. Terakhir, klik OK untuk menyimpan perubahan.
Baca Juga: Perbaiki .NET Runtime Optimization Service Penggunaan CPU Tinggi
Metode 12: Penerusan Port
Jika router memiliki masalah dengan port DHCP, Anda akan menghadapi beberapa masalah dan mengikuti teknik penerusan port untuk menyelesaikan koneksi Anda yang terputus di Windows 10.
Catatan: Penerusan port dan pengaturan DHCP akan bervariasi sesuai dengan pabrikan dan model router.
1. Tekan tombol Windows dan ketik cmd . Klik Jalankan sebagai administrator untuk meluncurkan Command Prompt .

2. Sekarang, ketik ipconfig /all dan tekan Enter , seperti yang ditunjukkan.
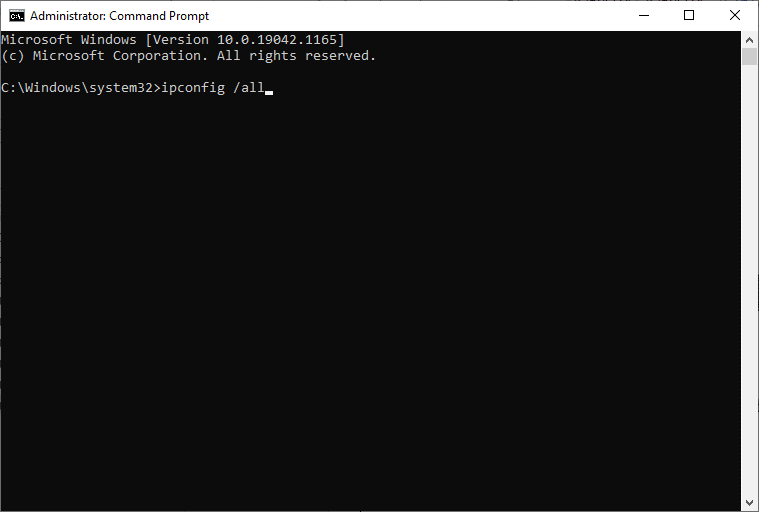
3. Catat nilai Default Gateway , Subnet Mask , MAC , dan DNS.
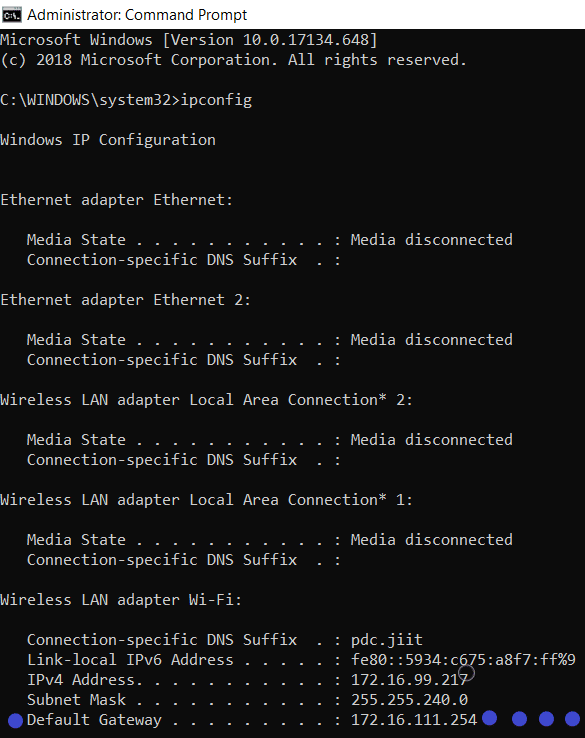
4. Untuk membuka kotak dialog Run , tekan tombol Windows + R.
5. Ketik ncpa.cpl dan klik OK .
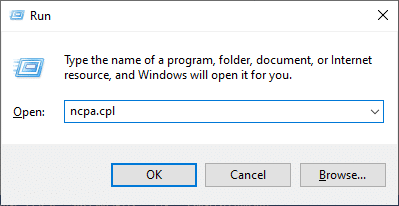
6. Klik kanan pada koneksi jaringan Anda dan klik Properties , seperti yang disorot.
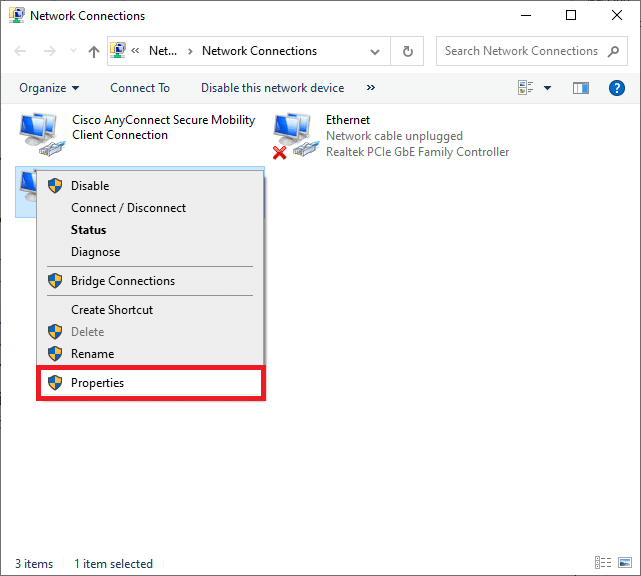
7. Di sini, pilih Internet Protocol Version 4 (TCP/IPv4) dan klik Properties.
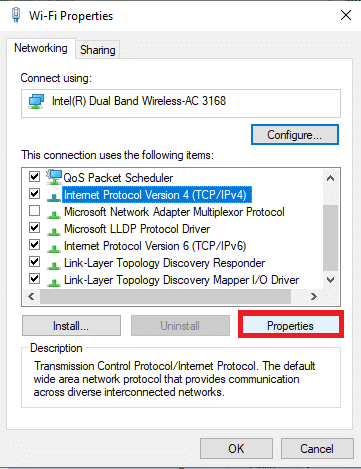
8. Pilih ikon Gunakan alamat server DNS berikut.
9. Kemudian, masukkan nilai yang diberikan di bawah ini:
- Server DNS pilihan: 8.8.8.8
- Server DNS alternatif: 8.8.4.4
10. Selanjutnya, centang opsi Validasi pengaturan saat keluar dan klik OK .
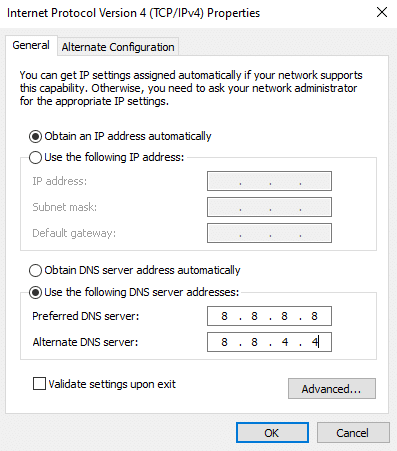
11. Luncurkan browser web Anda dan ketik alamat IP Anda untuk membuka pengaturan router.
12. Masukkan kredensial login Anda.
13. Arahkan ke Enable Manual Assignment di bawah Basic Config , dan klik Yes.
14. Sekarang, dalam pengaturan DCHP, masukkan alamat Mac dan alamat IP Anda, dan server DNS dan klik Simpan .
15. Klik Port Forwarding , dan ketik kisaran port berikut untuk dibuka di bawah bidang Mulai dan Akhir :
TCP: 27015-27030, 27036-27037 UDP: 4380, 27000-27031, 27036
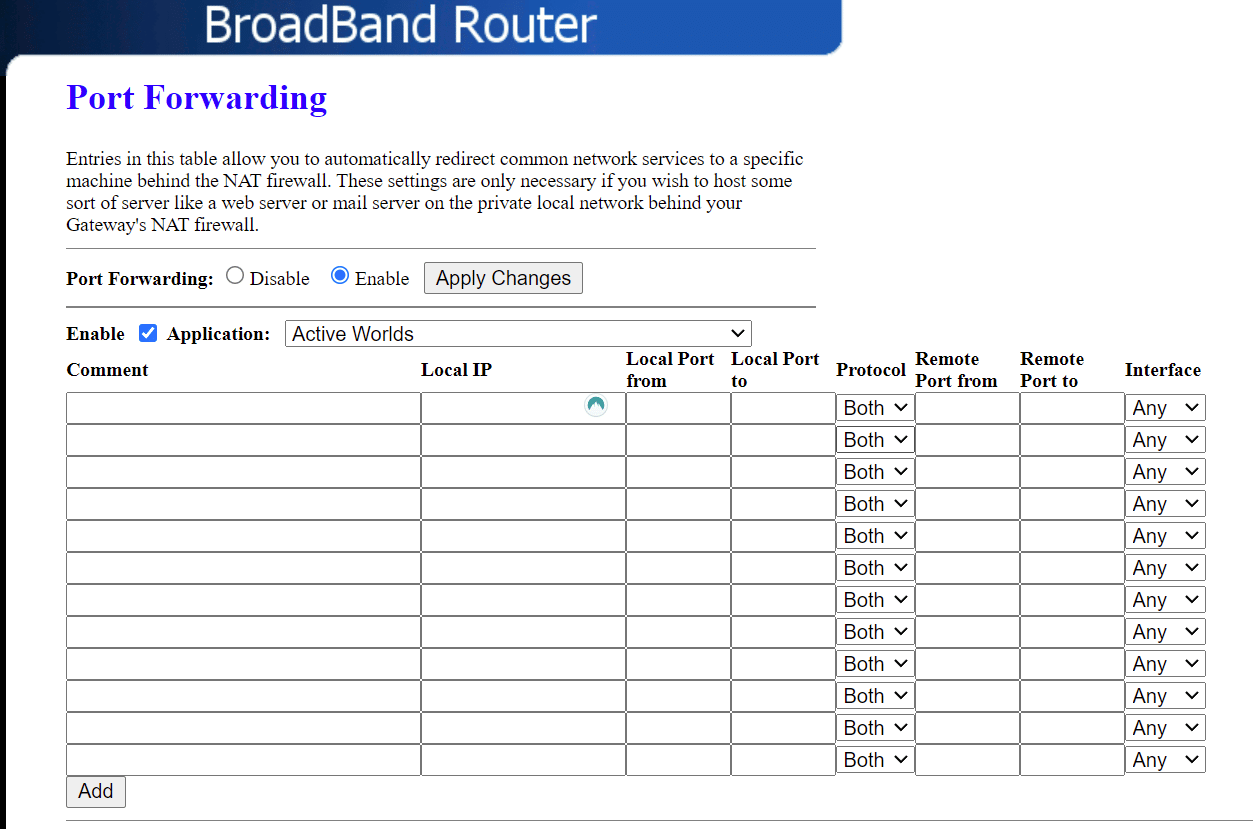
16. Sekarang, ketik alamat IP Statis yang telah Anda buat dan centang opsi Aktifkan .
17. Terakhir, klik tombol Simpan atau Terapkan untuk menyimpan perubahan dan reboot Router dan PC Anda .
Metode 13: Hubungi Penyedia Layanan Internet
Jika semua gagal, maka ini menunjukkan bahwa ada kegagalan backend. Segera hubungi Penyedia Layanan Internet Anda mengenai masalah tersebut. Anda dapat mengubah paket Internet Anda ke kecepatan yang lebih cepat jika paket Anda saat ini lambat.
Direkomendasikan:
- Perbaiki Snapchat Tidak Akan Memuat Cerita
- Perbaiki Kesalahan Pembaruan Windows 10 0x80070103
- Fix The Handle is Invalid Error di Windows 10
- Perbaiki Kesalahan BREAKPOINT STATUS Google Chrome
Kami harap panduan ini bermanfaat dan Anda dapat memperbaiki kesalahan koneksi terputus di Windows 10. Beri tahu kami metode mana yang paling cocok untuk Anda. Juga, jika Anda memiliki pertanyaan/saran tentang artikel ini, silakan tinggalkan di bagian komentar.
