Perbaiki: Komputer Anda Tampaknya Dikonfigurasi dengan Benar di Windows 10/11
Diterbitkan: 2022-08-20Hari-hari ini, komputer Anda terasa seperti perangkat mati tanpa perangkat internet. Anda tidak dapat mengirim dan menerima email, bergabung dengan rapat kerja, dan bahkan menyinkronkan file bersama Anda.
Jika Anda menjalankan pemecah masalah jaringan Windows dan menemukan pesan yang berbunyi, "Komputer Anda tampaknya dikonfigurasi dengan benar, tetapi perangkat atau sumber daya (server DNS) tidak merespons," Anda telah datang ke tempat yang tepat.
Artikel ini membahas berbagai kiat tentang cara memperbaiki masalah "Komputer Anda tampaknya dikonfigurasi dengan benar" pada Windows 11 dan Windows 10.
Periksa Masalah dengan Koneksi Internet Komputer Anda
Mulailah dengan mengonfirmasi bahwa masalahnya tidak terhubung ke perangkat internet Anda seperti modem atau router Anda.
Restart router Anda selalu yang pertama dari banyak langkah pemecahan masalah koneksi internet. Bahkan produsen besar seperti NETGEAR dan Linksys mengatakan Anda harus me-restart perangkat internet Anda secara berkala.
Saat Anda me-restart router, Anda memberinya kesempatan untuk menyegarkan dan mengatur ulang. Reboot menghapus semua operasi yang macet atau macet dan menghapus data bermasalah yang tersangkut di memorinya, yang mungkin menjadi penyebab masalah koneksi yang Anda alami.
Bagaimana Anda menghidupkan siklus perangkat Anda? Ikuti langkah ini:
- Matikan komputer Anda sepenuhnya dan cabut dari sumber listriknya.
- Matikan router atau modem Anda dan cabut juga dari sumber daya utamanya.
- Tunggu selama dua hingga empat menit, lalu colokkan komputer Anda dan tekan tombol daya.
- Colokkan router Anda.
- Izinkan perangkat untuk sepenuhnya menginisialisasi dan terhubung.
- Periksa masalahnya.
Anda juga harus memastikan:
- Kabel koneksi ethernet Anda terhubung dengan benar (jika Anda menggunakan koneksi kabel).
- Perangkat WiFi Anda cukup dekat dengan komputer Anda.
- Gunakan koneksi 2,4 GHz jika Anda tidak terlalu dekat dengan router nirkabel.
Lupakan Jaringan dan Hubungkan Kembali
Terkadang, Anda mungkin mengalami masalah koneksi karena kata sandi WiFi telah diubah baru-baru ini atau koneksi komputer Anda dengan perangkat entah bagaimana terpengaruh. Dalam beberapa kasus, masalah muncul begitu saja.
Anda dapat mengatasi masalah dengan melupakan jaringan, memasukkan sandi yang benar, dan menyambungkan kembali.
Inilah cara melakukannya di Windows 11:
- Buka ikon jaringan di sudut kanan bilah tugas Anda. Klik kanan pada ikon dan pilih Pengaturan Jaringan dan Internet.
- Klik pada opsi WiFi setelah Anda masuk ke halaman Jaringan & Internet dari aplikasi Pengaturan.
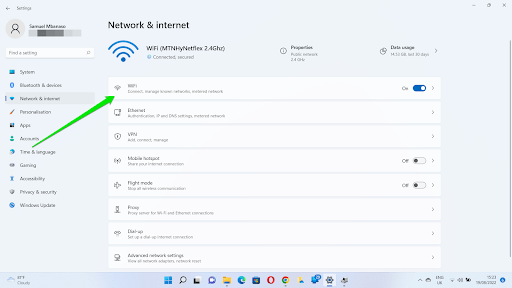
- Setelah halaman Jaringan & Internet > WiFi muncul, klik Kelola Jaringan yang Dikenal.
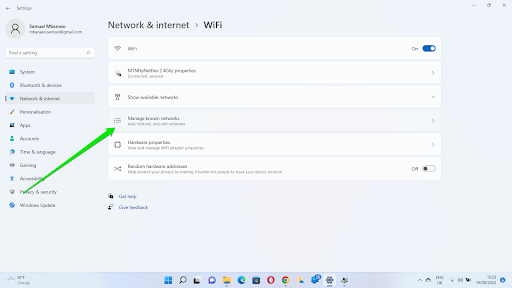
- Di bawah halaman Jaringan & Internet > WiFi > Kelola Jaringan yang Dikenal, cari perangkat jaringan WiFi Anda dan klik tombol Lupakan.
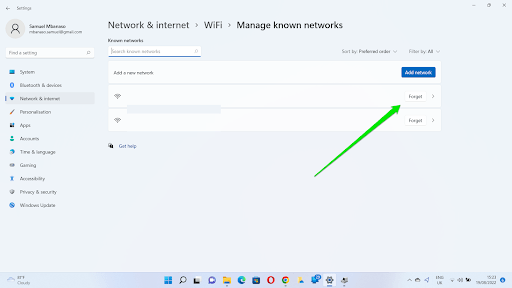
- Sekarang, buka dialog koneksi nirkabel dan sambungkan kembali ke jaringan.
Ikuti langkah-langkah ini untuk Windows 10:
- Buka ikon jaringan di sudut kanan bilah tugas Anda. Klik kanan pada ikon dan pilih Buka Jaringan dan Pengaturan Internet.
- Setelah halaman Status aplikasi Pengaturan terbuka, buka panel kiri dan klik WiFi.
- Di bawah halaman WiFi, klik Kelola yang Diketahui N
- Setelah Anda masuk ke halaman Kelola Jaringan yang Dikenal, buka koneksi jaringan Anda, klik di atasnya, lalu pilih Lupakan.
Perbarui Driver Adaptor Jaringan Anda
Driver adaptor jaringan Anda mengontrol bagaimana sistem operasi Anda berkomunikasi dengan adaptor jaringan Anda. Masalah koneksi internet akan muncul dalam berbagai bentuk jika driver rusak atau ketinggalan jaman. Itu bisa menjadi alasan kesalahan.
Anda dapat melakukan hal berikut untuk memperbaiki masalah driver:
- Paksa restart driver – Berfungsi saat driver macet atau bentrok dengan aplikasi lain
- Instal ulang adaptor jaringan – Berfungsi saat driver mengalami masalah penginstalan
- Perbarui driver – Berfungsi ketika versi driver Anda saat ini tidak kompatibel dengan sistem operasi Anda
Mari kita mulai dengan memulai ulang adaptor jaringan:
- Klik kanan pada tombol Start dan klik Device Manager di menu Power User.
- Setelah Device Manager muncul, perluas Network Adapters.
- Klik kanan pada adaptor jaringan yang diandalkan komputer Anda untuk terhubung ke perangkat Internet Anda. Misalnya, jika Anda terhubung ke perute nirkabel, klik kanan adaptor jaringan Nirkabel seperti Intel(R) Wireless-AC 9560 160MHz. Jika Anda menggunakan koneksi kabel, klik kanan pengontrol Ethernet seperti Realtek PCIe GbE Family Controller.
- Klik Nonaktifkan Perangkat dan klik tombol Ya.
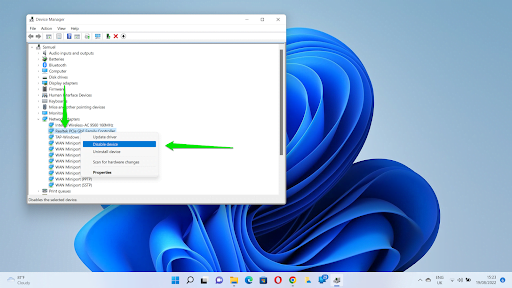
- Setelah itu, klik kanan perangkat lagi dan klik Aktifkan Perangkat.
Instal ulang Adaptor jaringan:
- Klik kanan pada adaptor jaringan Anda dan klik Uninstall device.
- Konfirmasikan keputusan Anda dalam dialog pop-up.
Catatan: Di Windows 10, Anda mungkin harus memilih kotak "Hapus perangkat lunak driver untuk perangkat ini" untuk menghapus driver sepenuhnya.
- Restart sistem Anda dan Windows akan menginstal ulang driver secara otomatis.
Perbarui Driver Adaptor Jaringan:
Ada berbagai cara untuk memperbarui driver adaptor jaringan:
- Gunakan Pembaruan Windows:
- Cari Pembaruan Windows di menu Mulai dan pilih Periksa Pembaruan.
- Di Windows 11: Klik Opsi Lanjutan setelah halaman Pembaruan Windows terbuka, lalu gulir ke bawah dan klik Pembaruan Opsional di bawah Pembaruan Tambahan.
- Di Windows 10: Klik Lihat pembaruan Opsional setelah klien Pembaruan Windows muncul.
- Perluas bagian Pembaruan Driver, pilih driver adaptor jaringan Anda, dan klik Unduh dan Instal.
- Buka situs web produsen perangkat:
Pergi ke situs web produsen perangkat melibatkan pencarian driver perangkat dan mengunduh perangkat lunak yang tepat. Pastikan Anda memasukkan detail sistem yang benar termasuk sistem operasi dan arsitektur CPU.

- Gunakan pembaruan driver pihak ketiga
Auslogics Driver Updater memungkinkan Anda untuk mencari dan menginstal pembaruan untuk driver perangkat di sistem Anda. Menggunakan program ini berarti Anda tidak perlu mengalami masalah terkait driver di masa mendatang. Alat ini dapat memberi tahu Anda ketika pembaruan driver tersedia, memungkinkan Anda untuk mencegah masalah seperti ini.

Atasi Masalah PC dengan Driver Updater
Performa PC yang tidak stabil sering kali disebabkan oleh driver yang sudah usang atau rusak. Auslogics Driver Updater mendiagnosis masalah driver dan memungkinkan Anda memperbarui driver lama sekaligus atau satu per satu agar PC Anda berjalan lebih lancar
Bersihkan Cache DNS PC Anda
Cache DNS Anda adalah file di komputer tempat sistem operasi Anda menyimpan detail alamat IP dan URL yang telah Anda kunjungi. Alih-alih selalu menyelesaikan nama domain dan alamat IP ini setiap kali Anda ingin mengunjungi sebuah situs, komputer menyimpan referensi untuk menghindari proses yang sama berulang-ulang.
Namun, file cache DNS dapat menjadi rusak seiring waktu dan mulai menimbulkan masalah. Masalah juga dapat terjadi jika cache berisi alamat IP dan detail domain yang kedaluwarsa.
Memperbaiki masalah semudah membersihkan cache DNS dan mengizinkan komputer Anda untuk membangunnya kembali dengan informasi yang diperbarui.
Ikuti langkah ini:
- Buka menu Start, cari "CMD," dan klik Run as Administrator di bawah Command Prompt.
- Klik Ya di prompt UAC.
- Setelah jendela Command Prompt terbuka, ketik baris kode berikut dan tekan tombol Enter setelah mengetik masing-masing:
ipconfig /flushdns
ipconfig /registerdns
- Restart komputer Anda dan periksa masalahnya.
Ubah Server DNS
Secara default, komputer Anda menggunakan server DNS ISP Anda jika pengaturan dibiarkan otomatis. Jadi, jika DNS ISP Anda mengalami masalah – yang biasa terjadi pada beberapa ISP – Anda akan mendapatkan kesalahan respons.
Anda dapat menggunakan server DNS yang lebih andal seperti server DNS publik Google atau Cloudflare dan memeriksa apakah itu menyelesaikan masalah.
Ikuti langkah ini:
- Buka kotak dialog Jalankan menggunakan pintasan keyboard Windows + R.
- Setelah kotak muncul, ketik "ncpa.cpl" dan tekan tombol Enter untuk membuka halaman Network Connections.
- Klik kanan pada koneksi aktif Anda dan klik Properties.
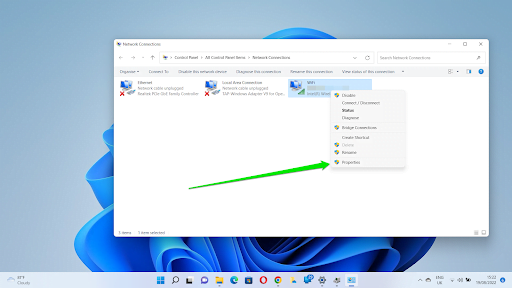
- Buka item Internet Protocol Version 4 (TCP/IPv4) dan klik di atasnya.
- Klik pada Properti.
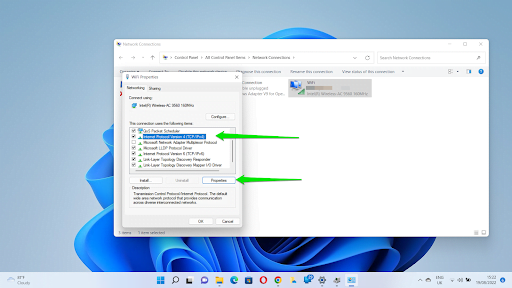
- Selanjutnya, klik tombol radio untuk "Gunakan alamat server DNS berikut."
- Masukkan 8.8.8.8 di sebelah Preferred DNS Server dan 8.8.4.4 di sebelah Alternate Server.
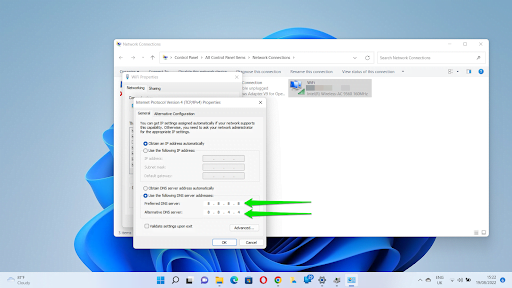
- Klik pada tombol OK.
Tip: Anda harus menyiram DNS Anda lagi setelah mengubah server.
- Periksa masalah koneksi.
Nonaktifkan Pengaturan Proxy dan VPN
Menggunakan VPN atau proksi pribadi untuk menyembunyikan IP Anda, mengubah lokasi Anda, atau menjelajah lebih cepat dapat menyebabkan masalah "proxy web atau server DNS tidak merespons". Jadi, nonaktifkan VPN dan singkirkan proxy Anda.
Anda dapat mematikan koneksi VPN Anda dengan membuka aplikasi dan mematikannya.
Jika Anda memiliki proxy manual, buka aplikasi Pengaturan di Windows 11, klik Jaringan & Internet, dan pilih Proxy.
Pada Windows 10, buka aplikasi pengaturan dan klik Jaringan & Internet. Klik Proxy di panel kiri, lalu buka halaman Proxy dan matikan pengaturan proxy manual Anda.
Ubah Pengaturan Daya Anda
Komputer Anda mungkin memiliki izin untuk mematikan adaptor jaringan Anda untuk menghemat daya. Menonaktifkan pengaturan ini dapat mengembalikan pesan kesalahan dan menghidupkan kembali koneksi Anda. Ikuti langkah ini:
- Tekan kombo Win + X dan klik Device Manager.
- Setelah jendela Device Manager muncul, perluas Network Adapters dan klik kanan pada kartu jaringan Anda.
- Klik Properties di menu konteks.
- Buka tab Manajemen Daya di jendela Properti dan hapus centang pada kotak di samping, "Izinkan komputer mematikan perangkat ini untuk menghemat daya."
Kesimpulan
Itulah cara memperbaiki "Komputer Anda tampaknya dikonfigurasi dengan benar tetapi perangkat terdeteksi atau sumber daya (www.microsoft.com) tidak merespons." Pastikan Anda terus me-reboot router Anda dari waktu ke waktu dan memperbarui driver adaptor jaringan Anda untuk menghindari masalah di masa mendatang.
