Hapus Pesan Kesalahan: Anda Perlu Izin untuk Melakukan Tindakan Ini
Diterbitkan: 2021-07-01Microsoft merancang OS Windows menjadi intuitif. Untuk melindungi dirinya sendiri, sistem akan mencegah Anda melakukan tindakan tertentu seperti menjalankan aplikasi atau memodifikasi, menghapus, dan menyalin file atau folder.
Jika Anda menemukan pesan 'Anda memerlukan izin untuk melakukan tindakan ini' pada PC Anda, panduan ini akan menunjukkan kepada Anda apa yang harus dilakukan.
Apa Arti Pesan 'Perlu Izin untuk Melakukan Tindakan ini'?
Untuk lebih memahami pembatasan ini, Anda perlu tahu mengapa Windows memberlakukannya. Alasannya mungkin termasuk:
- Mengakses File atau Folder Sistem: Windows mencegah pengguna secara tidak sengaja merusak file sistem penting yang dapat memengaruhi sistem operasi.
- Memodifikasi File atau Folder yang Dilindungi: Administrator mungkin telah melarang pengguna lain mengakses file atau folder yang ingin Anda buka, ganti nama, salin, pindahkan, atau hapus.
- Anda Tidak Memiliki Hak Administratif untuk Melakukan Tindakan: Pada komputer bersama dengan lebih dari satu akun pengguna, beberapa pengguna dapat melakukan tindakan tertentu yang memiliki efek di seluruh sistem sementara yang lain tidak. Jadi, ketika akun Anda bukan akun admin, sistem akan mencegah Anda melakukan beberapa perubahan pada komputer.
Namun, skenario yang disebutkan di atas bukan satu-satunya alasan mengapa Anda mungkin mengalami izin terbatas pada PC Anda. Infeksi malware, file sistem yang rusak, masalah disk, kesalahan registri Windows, dan konflik program bisa menjadi apa yang Anda miliki.
Sekarang kita telah melihat faktor-faktor yang dapat membuat Anda menghadapi keterbatasan ini pada PC Anda, mari kita bahas apa yang dapat Anda lakukan untuk mengatasinya.
Cara Memperbaiki Kesalahan "Anda Perlu Izin untuk Melakukan Tindakan ini" pada Windows 10
Ini adalah solusi yang Anda butuhkan:
- Konfirmasikan jenis akun pengguna yang Anda miliki
- Masuk ke akun administrator Anda
- Jadikan akun Anda sebagai akun administrator
- Buka kunci file atau folder
- Ubah izin keamanan file atau folder
- Ambil kepemilikan file atau folder
- Pindai PC Anda dari malware
- Jalankan pemindaian DISM dan SFC
- Jalankan pemindaian CHKDSK
- Boot PC Anda dalam Safe Mode
- Nonaktifkan program yang bentrok
- Instal ulang program yang bermasalah
- Bersihkan registri Windows
- Nonaktifkan Kontrol Akun Pengguna (UAC)
- Setel ulang OS Anda
Anda mungkin ingin mencoba solusi dalam urutan yang disajikan. Di sisi lain, Anda dapat melakukannya dalam urutan apa pun yang Anda inginkan. Itu pilihanmu. Segera, Anda akan dapat mengakses file dan menjalankan aplikasi yang memicu pesan 'Anda perlu izin untuk melakukan tindakan ini'.
Mari kita mulai, ya?
Perbaiki 1: Konfirmasikan Jenis Akun Pengguna yang Anda Miliki
Ada dua jenis pengguna di PC Windows, yaitu Pengguna Administrator dan Pengguna Standar. Sebelumnya, ada jenis akun pengguna ketiga: akun Tamu.
Jenis akun pengguna yang Anda miliki menentukan tindakan yang dapat Anda lakukan di perangkat.
Lihatlah:
- Administrator: Seorang admin memiliki akses gratis ke komputer. Mereka dapat mengontrol seluruh sistem dan pengguna lain. Administrator dapat mengubah pengaturan keamanan, mengakses semua file, memodifikasi akun pengguna lain, dan menjalankan semua aplikasi. Terlebih lagi, akun admin dapat menginstal dan menghapus aplikasi, perangkat lunak, dan perangkat keras.
- Tamu: Akun tamu memiliki hak istimewa minimum. Mereka dimaksudkan untuk orang-orang yang Anda biarkan menggunakan sistem Anda untuk sementara. Tamu tidak dapat menginstal aplikasi, mengakses file pribadi Anda, atau mengubah pengaturan PC Anda.
Catatan: Windows 10 tidak lagi menawarkan akun tamu. Namun, administrator masih dapat membuat akun terbatas untuk mencapai tujuan yang sama.
- Standar: Pengguna standar dapat menjalankan program, mengakses file, dan melakukan tindakan lain yang tidak memiliki efek di seluruh sistem. Mereka dapat menggunakan sebagian besar perangkat lunak dan mengubah pengaturan sistem yang tidak memengaruhi pengguna lain atau memengaruhi keamanan PC.
Pengguna Standar tidak dapat menginstal aplikasi baru atau menghapus yang sudah ada, mengubah pengaturan PC, atau menjalankan aplikasi dan perangkat lunak yang tidak diizinkan oleh admin.
Jika Anda tidak menggunakan akun administrator, Windows akan mencegah Anda melakukan tindakan tertentu seperti memodifikasi file dan folder. Selain itu, Anda tidak dapat menjalankan aplikasi yang memiliki batasan akses. Terkadang, Anda mungkin diminta untuk memberikan kata sandi administrator untuk melanjutkan tindakan.
Untuk memeriksa jenis akun yang Anda miliki, inilah yang perlu Anda lakukan:
- Tekan kombinasi keyboard Windows + R untuk membuka kotak dialog Run.
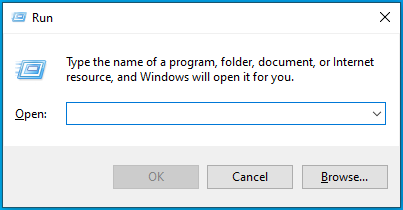
- Ketik "Control Panel" (tanpa tanda kutip) ke dalam kotak teks dan tekan Enter pada keyboard Anda atau klik tombol OK pada dialog.
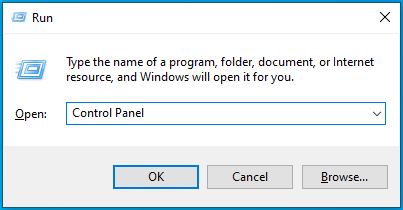
- Saat Control Panel terbuka, buka menu View By di pojok kanan atas dan pilih Category.
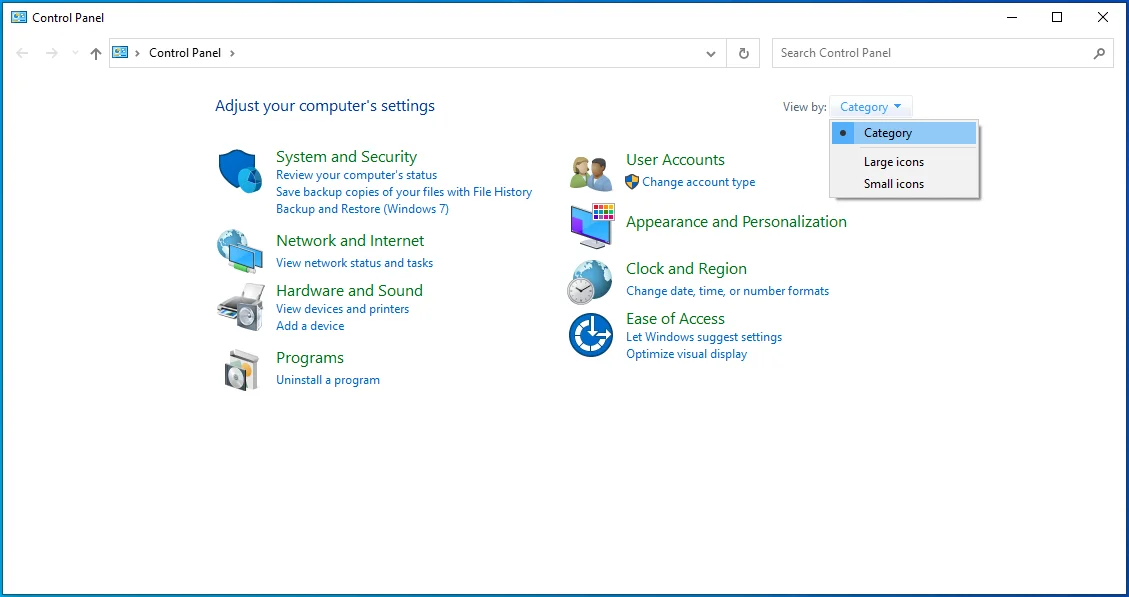
- Klik Akun Pengguna.
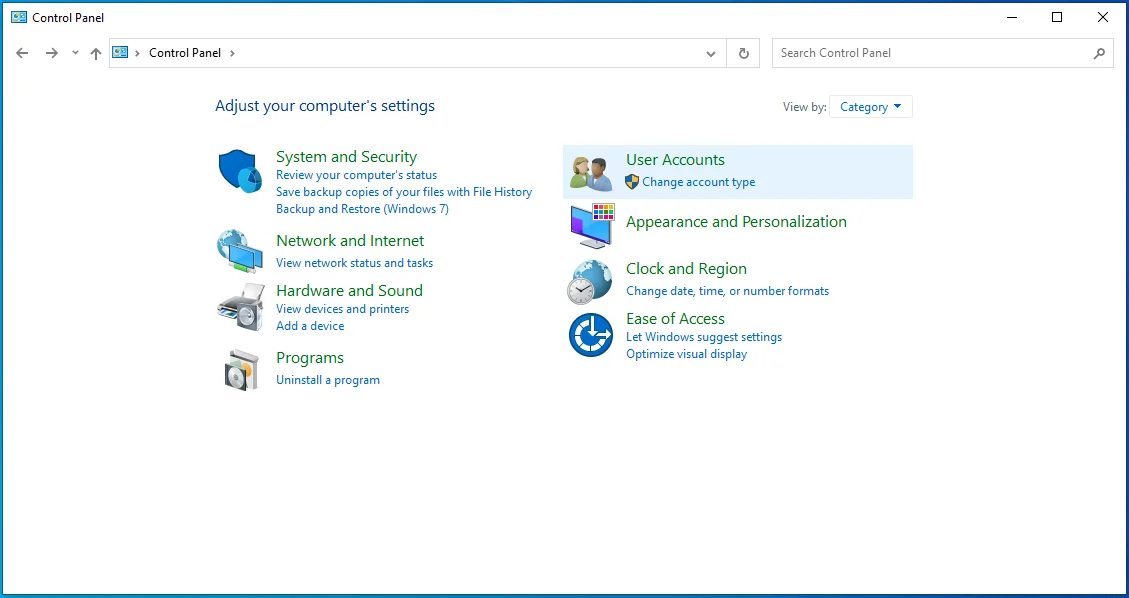
- Pada halaman yang terbuka, Anda akan melihat nama pengguna Anda bersama dengan jenis akun Anda.
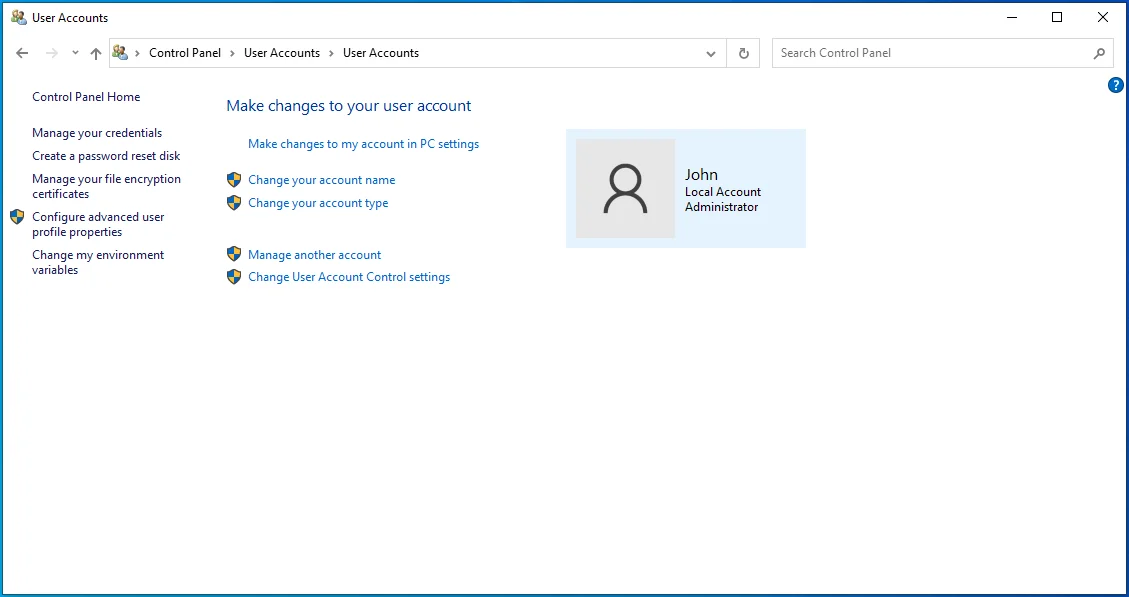
Perbaiki 2: Masuk ke Akun Administrator Anda
Mungkin, Anda adalah satu-satunya yang menggunakan PC Anda tetapi Anda telah membuat lebih dari satu akun. Jika demikian, salah satu akun akan menjadi akun admin. Jadi, jika Anda menemukan bahwa Anda tidak dapat melakukan beberapa tindakan pada akun yang saat ini Anda masuki, pertimbangkan untuk masuk ke akun admin Anda.
Berikut cara melakukannya:
- Luncurkan menu Start dengan menekan tombol Windows pada keyboard Anda.
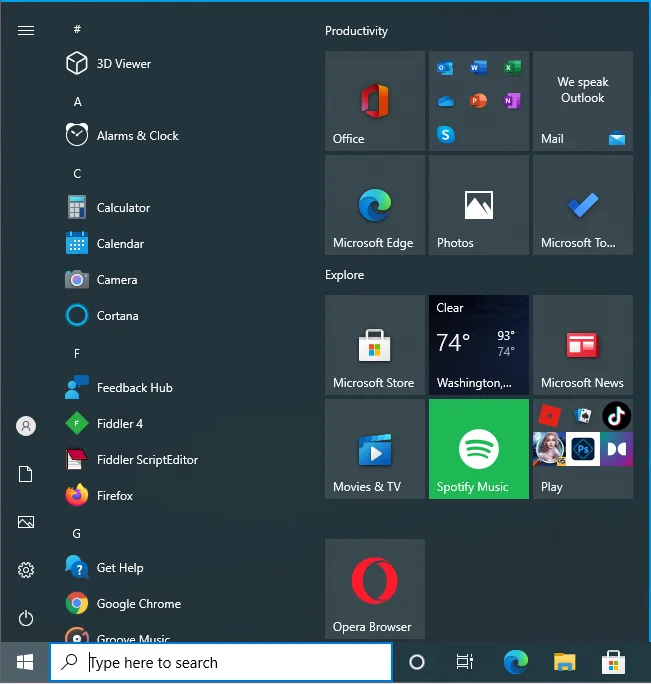
- Klik ikon akun pengguna Anda.
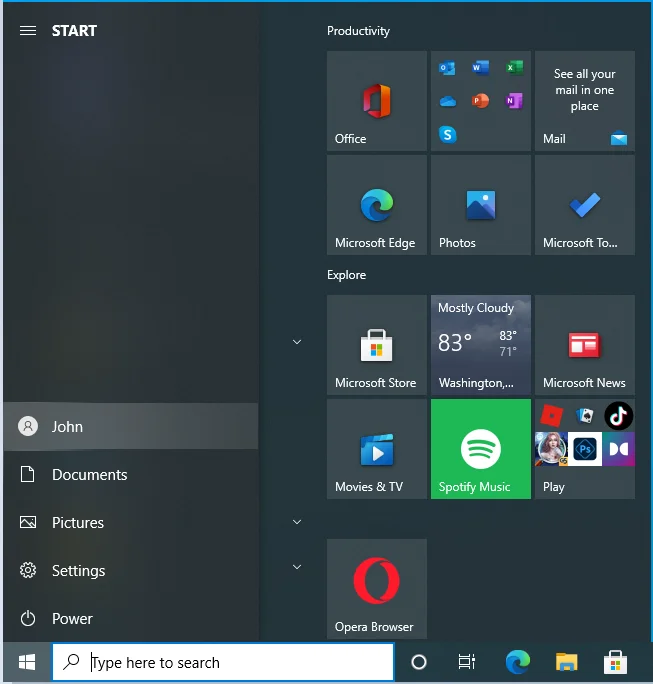
- Klik pada akun yang ingin Anda alihkan.
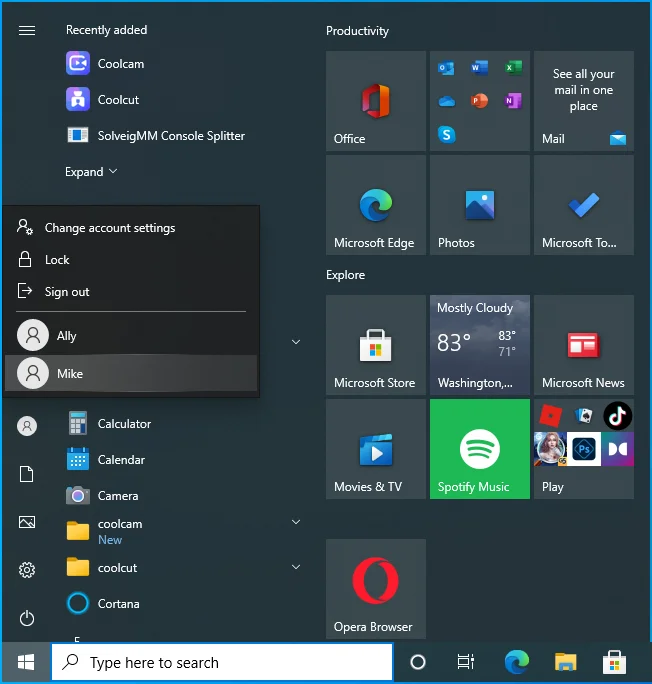
- Ketika layar login ditampilkan, berikan informasi login Anda.
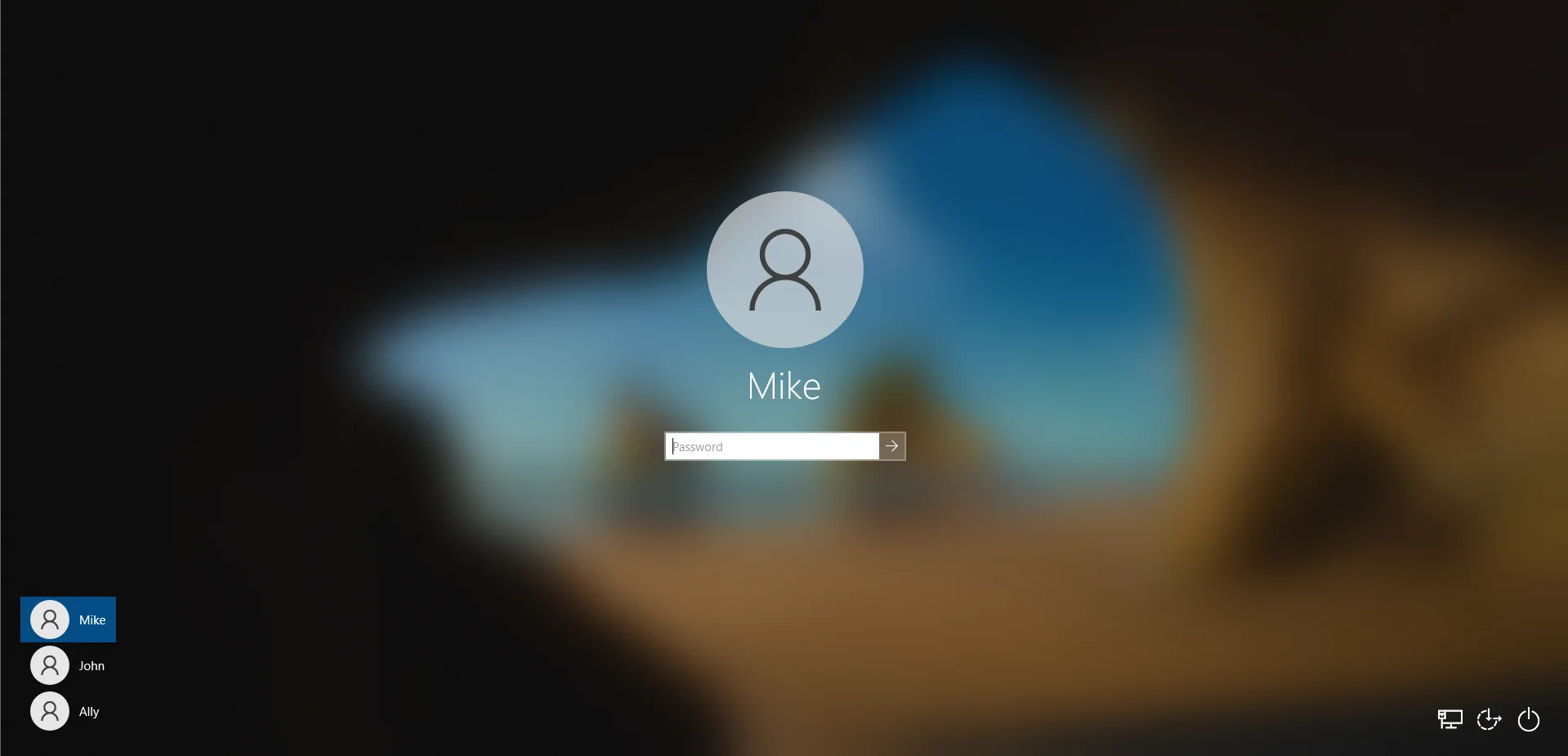
Atau, Anda dapat menggunakan langkah-langkah ini:
- Tekan kombinasi Windows + L pada keyboard Anda untuk membuka layar Terkunci.
- Klik pada layar untuk beralih ke layar login.
- Pilih akun yang ingin Anda gunakan dan masukkan informasi masuk Anda.
Perbaiki 3: Jadikan Akun Anda sebagai Akun Administrator
Jika Anda memiliki lebih dari satu akun pengguna di PC, Anda dapat mengubah hak atas akun yang saat ini Anda masuki. Menjadikan akun Anda sebagai akun administrator menyiratkan bahwa Anda akan memiliki akses tak terbatas ke komputer Anda. Anda dapat menginstal, menghapus, dan mengedit file dan perangkat lunak yang dilindungi, dan bahkan mengubah pengaturan sistem.
Berikut cara mendapatkan izin administrator di Windows 10:
- Menggunakan Command Prompt
- Menggunakan Pengaturan Windows
- Menggunakan Panel Kontrol
- Menggunakan Akun Pengguna
- Menggunakan Manajemen Komputer
Cara Mengubah Jenis Akun Anda Menggunakan Command Prompt
Ikuti langkah ini:
- Tekan kombinasi Windows + R pada keyboard Anda untuk membuka kotak Run.
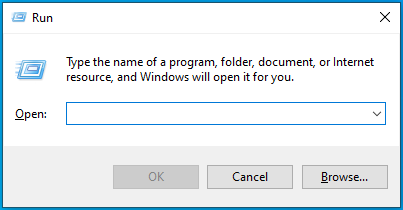
- Ketik "CMD" (tanpa tanda kutip) dan klik tombol OK atau tekan Enter pada keyboard Anda.
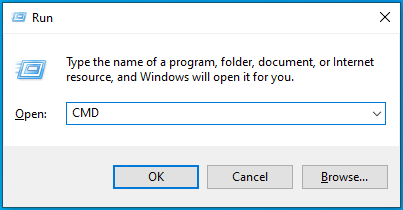
- Ketika jendela Command Prompt terbuka, masukkan baris berikut dan tekan Enter untuk menjalankannya:
administrator pengguna bersih / aktif: ya
- Hidupkan Kembali komputer Anda.
Anda sekarang dapat mencoba melakukan tindakan yang sebelumnya dibatasi. Anda akan memiliki izin.
Jika Anda ingin menonaktifkan hak istimewa admin di akun Anda sesudahnya, berikut adalah perintah untuk dijalankan di CMD:
administrator pengguna bersih / aktif: tidak
Cara Mengubah Jenis Akun Anda Menggunakan Aplikasi Pengaturan
- Masuk ke Windows dengan akun administrator Anda.
- Tekan kombinasi keyboard Windows + I untuk membuka aplikasi Pengaturan.
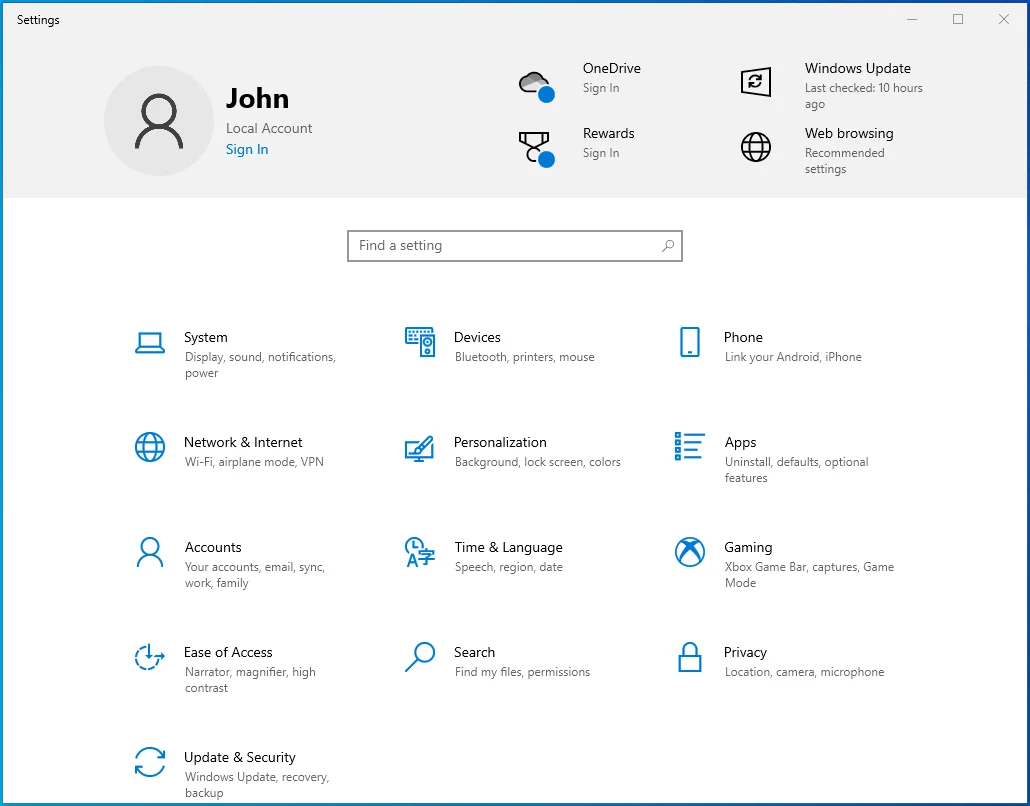
- Klik Akun.
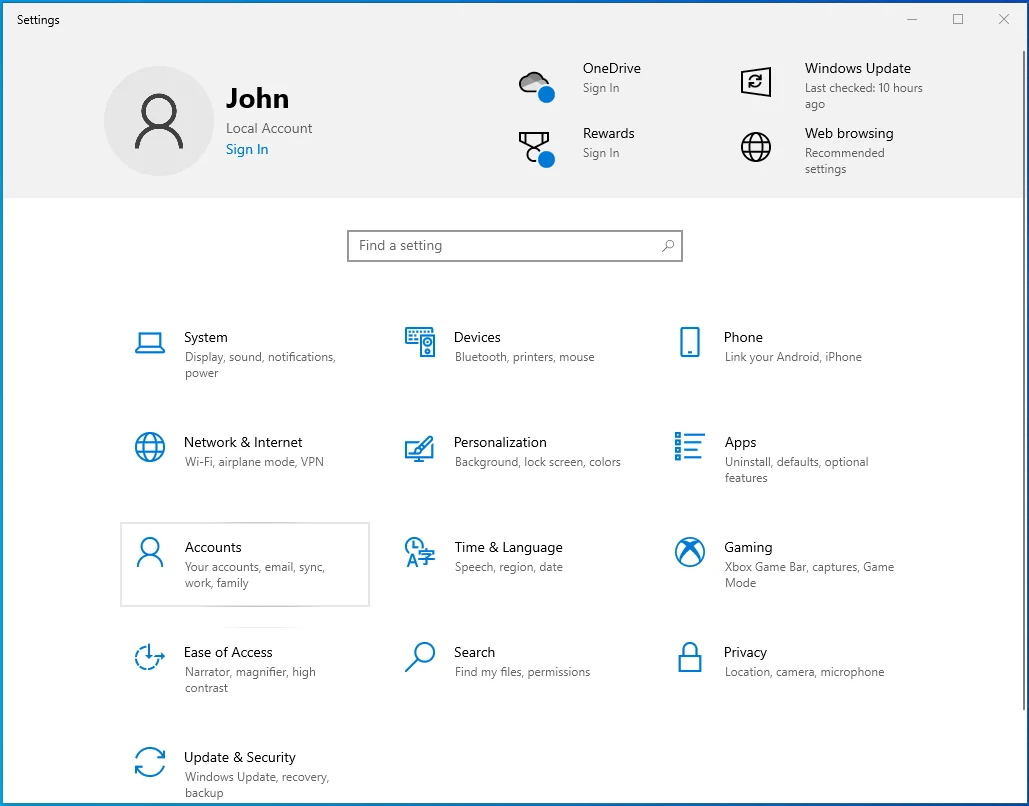
- Klik Keluarga & Pengguna Lain di panel kiri.
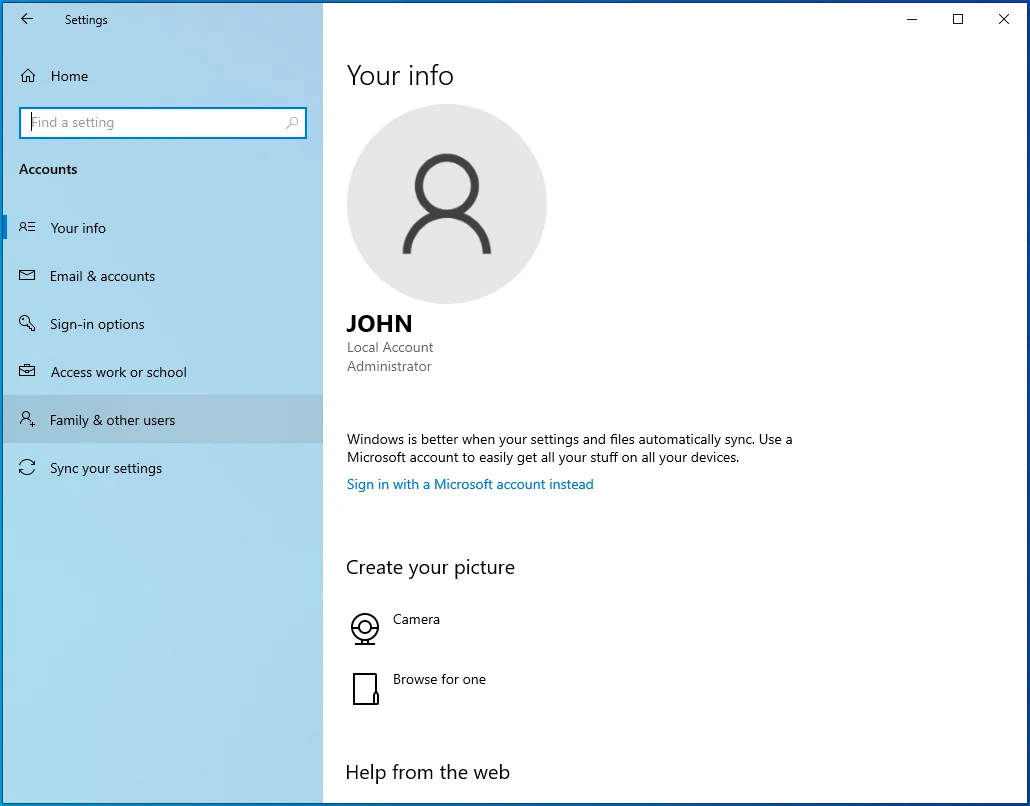
- Di sisi kanan halaman, pilih akun yang ingin Anda ubah dan klik tombol Ubah Jenis Akun.
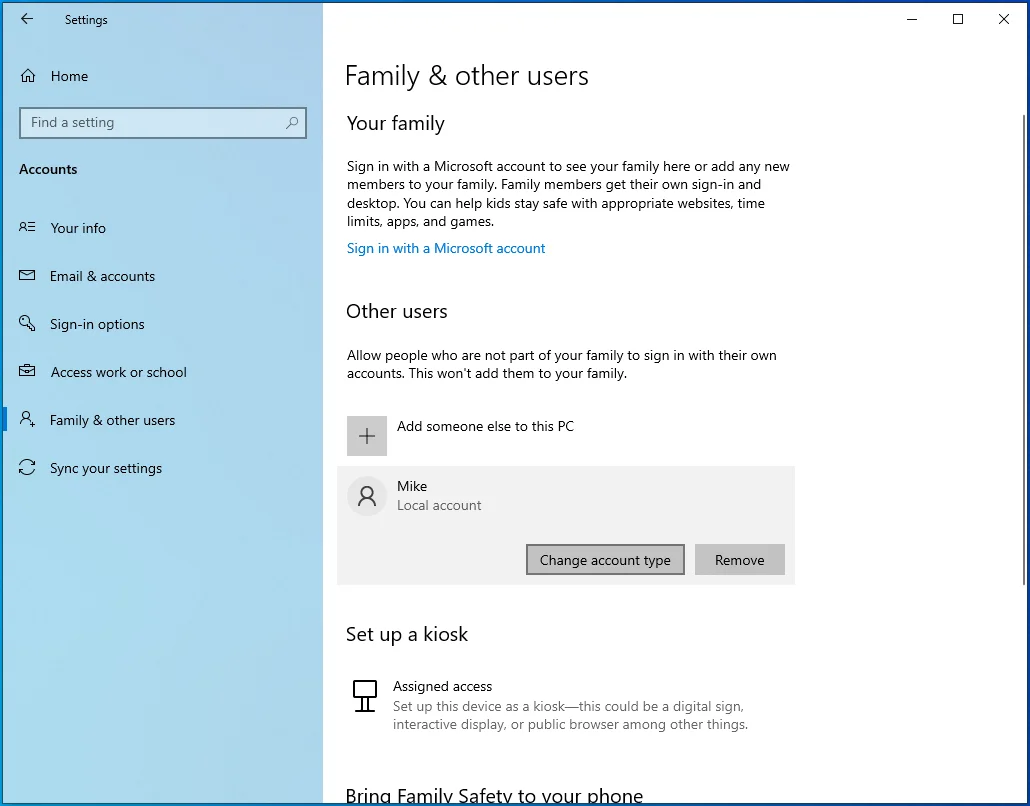
- Pilih Administrator.
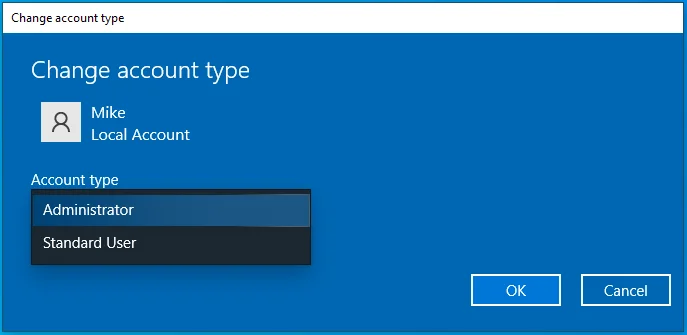
- Klik Oke.
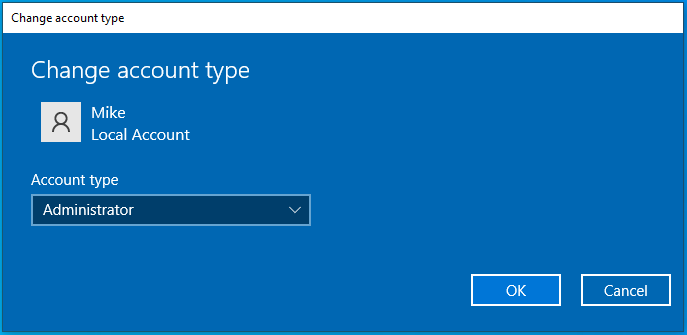
- Hidupkan Kembali komputer Anda.
Cara Mengubah Jenis Akun Anda Menggunakan Panel Kontrol
- Tekan kombinasi keyboard Windows + R untuk membuka dialog Run.
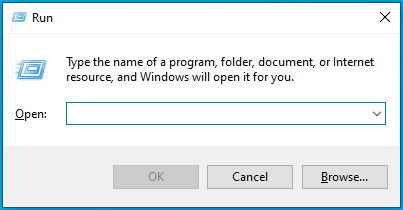
- Ketik "Control Panel" (tanpa tanda kutip) dan klik tombol OK atau tekan Enter pada keyboard Anda.
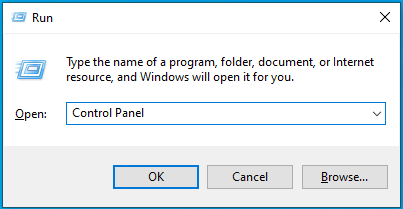
- Ketika jendela Panel Kontrol terbuka, klik Ubah Jenis Akun di bawah Akun Pengguna. Anda dapat menggunakan bilah pencarian untuk menemukan opsi.
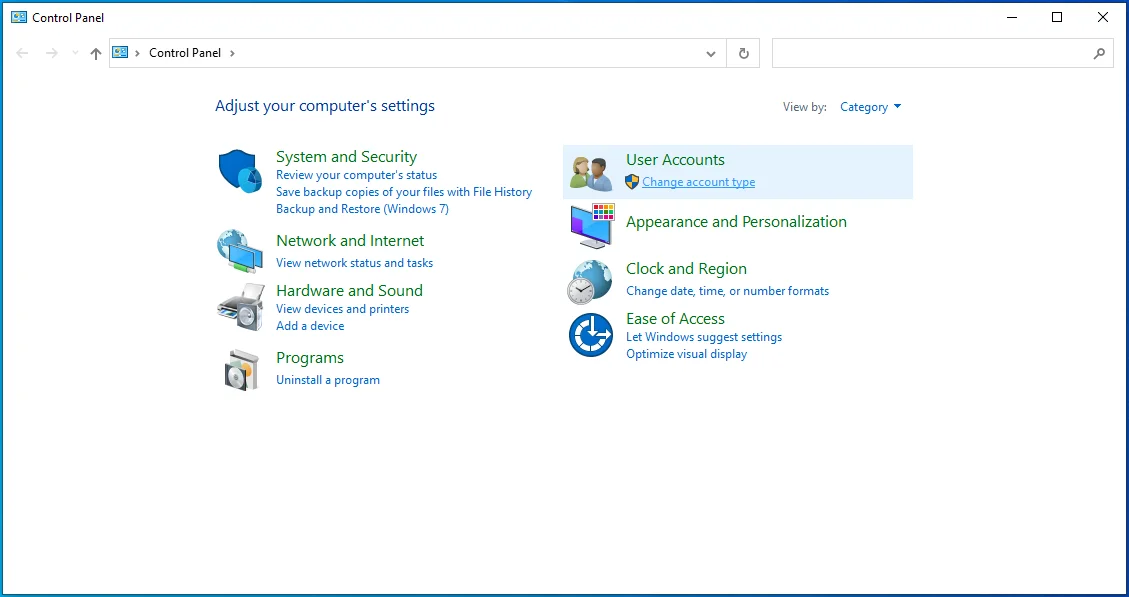
- Pilih akun yang ingin Anda ubah.
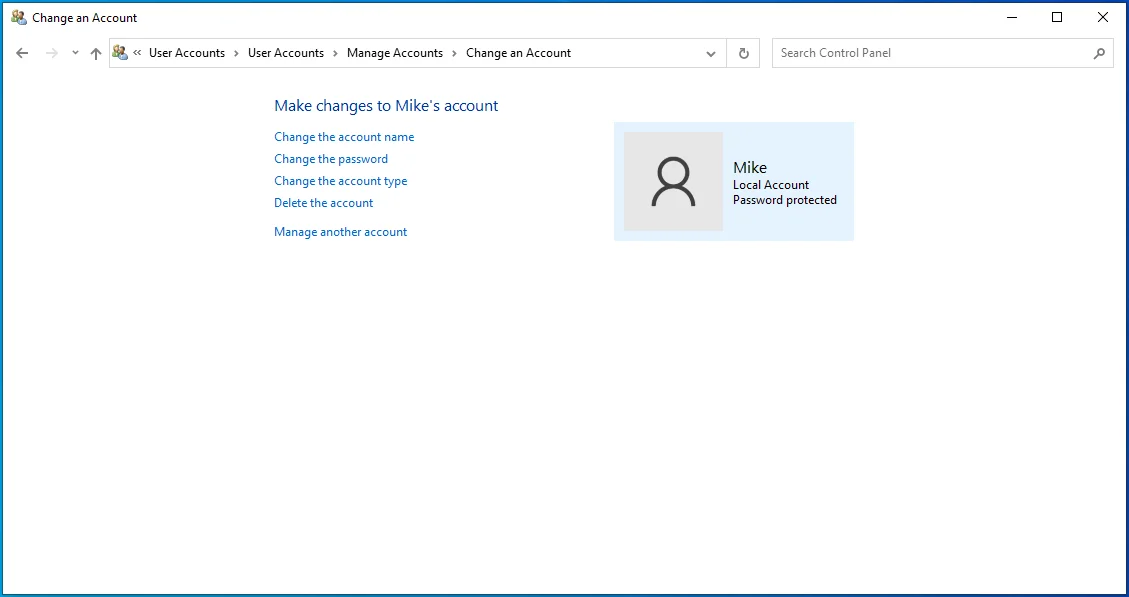
- Klik tautan Ubah Jenis Akun di panel kiri.
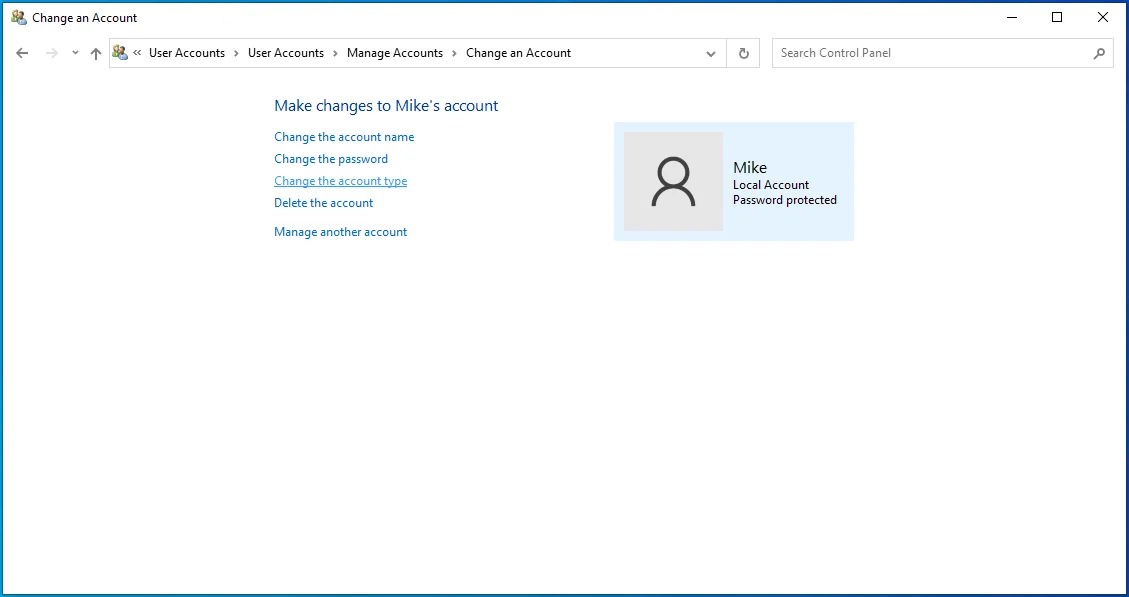
- Pilih Administrator dan klik tombol Ubah Jenis Akun.
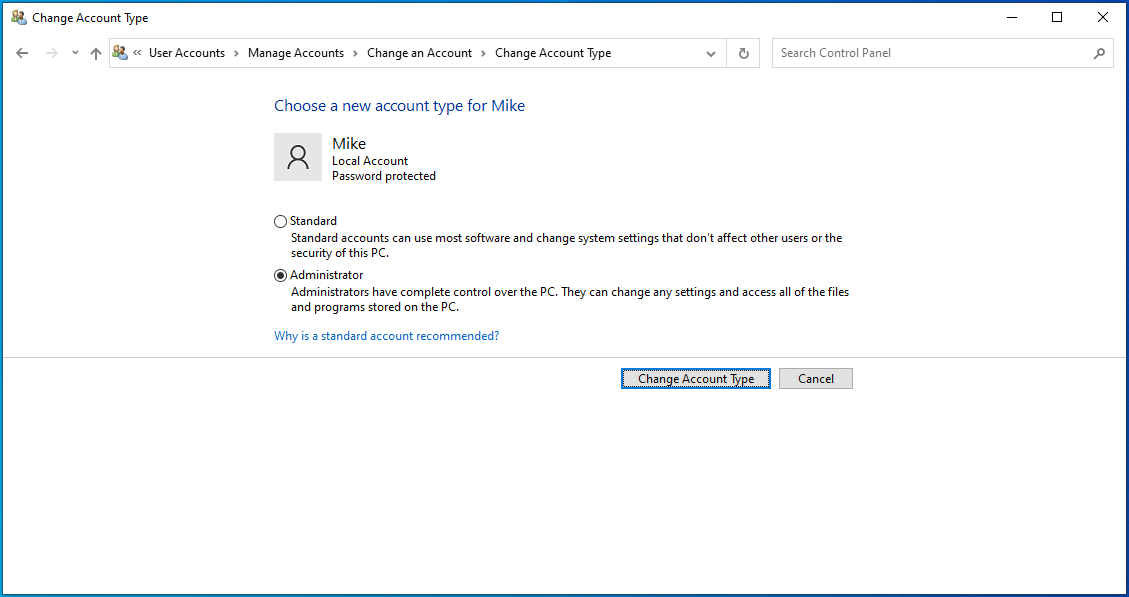
Cara Menambahkan Akun Anda ke Grup Administrator Menggunakan Akun Pengguna
- Buka dialog Run: Tekan kombo Windows + R pada keyboard Anda.
- Ketik "Netplwiz" (tanpa tanda kutip) dan klik tombol OK.
- Ketika kotak Akun Pengguna terbuka, pilih akun yang ingin Anda ubah dan klik tombol Properti.
- Beralih ke tab Keanggotaan Grup.
- Pilih Administrator.
- Klik tombol Terapkan. Klik tombol OK.
- Klik Terapkan dan OK lagi.
- Hidupkan Kembali komputer Anda.
Cara Menambahkan Akun Anda ke Grup Administrator Menggunakan Manajemen Komputer
Ikuti langkah ini:
- Tekan kombo keyboard Windows + R untuk membuka dialog Run.
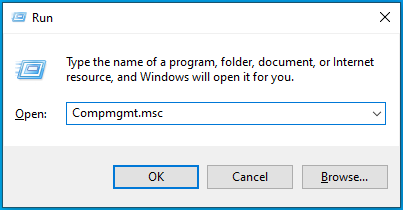
- Ketik "Compmgmt.msc" (tanpa tanda kutip) dan klik tombol OK atau tekan Enter pada keyboard Anda.
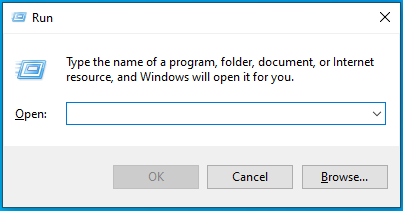
- Saat jendela Manajemen Komputer terbuka, perluas Alat Sistem > Pengguna dan Grup Lokal di panel kiri.
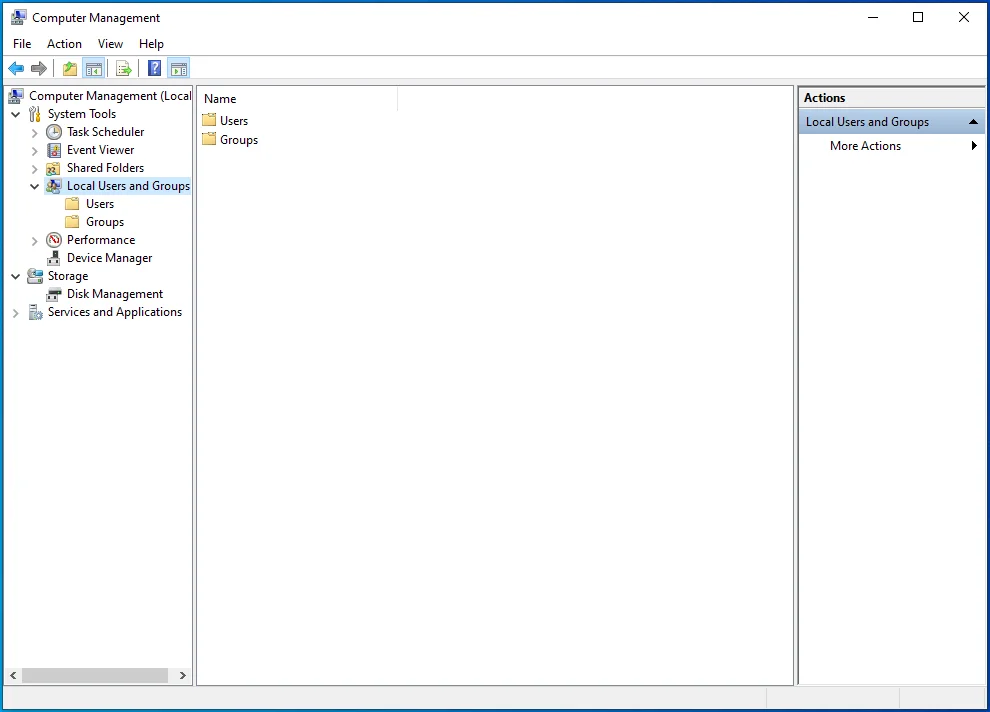
- Buka Pengguna.
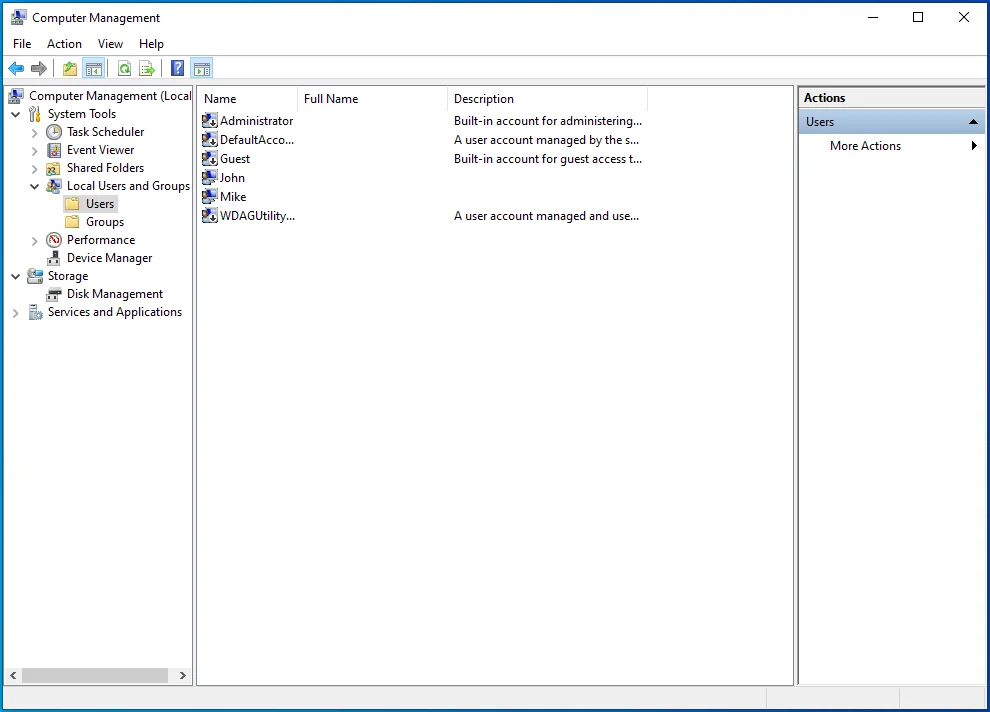
- Temukan akun Anda di sisi kanan halaman dan klik dua kali atau klik kanan padanya dan klik Properties di menu konteks.
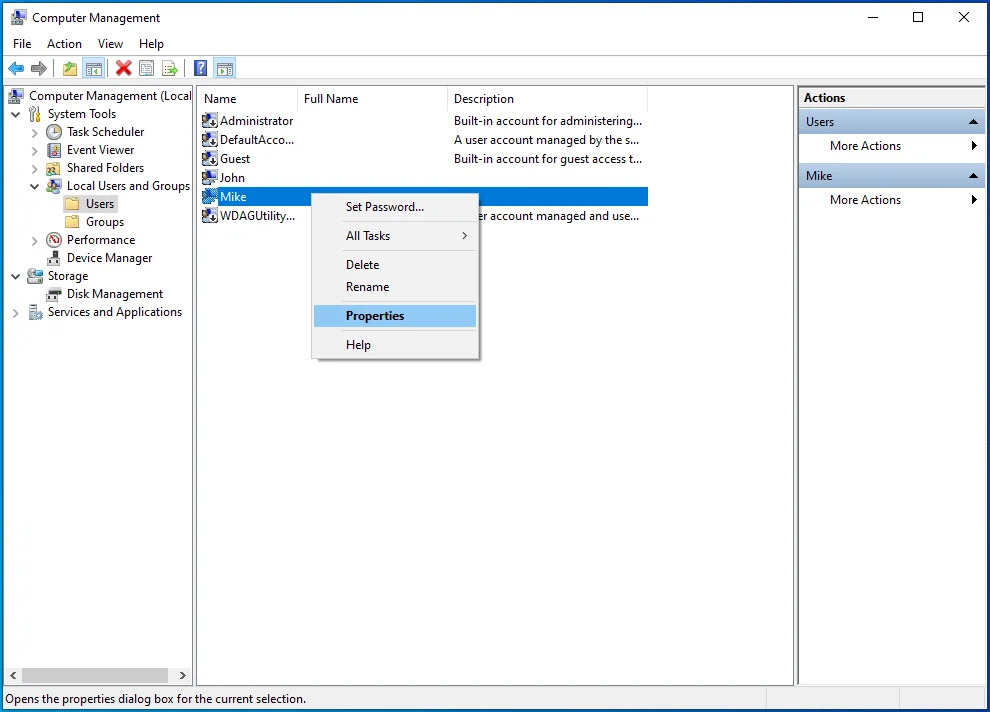
- Ketika kotak Properties terbuka, klik pada tab Member Of.
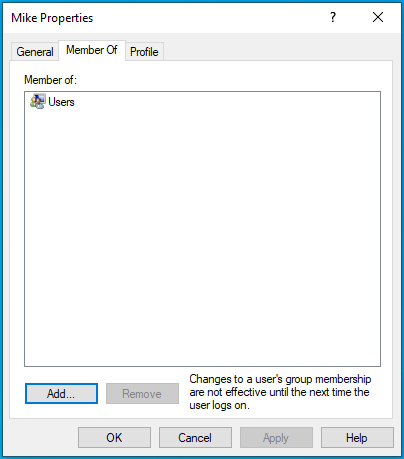
- Klik tombol Tambah.
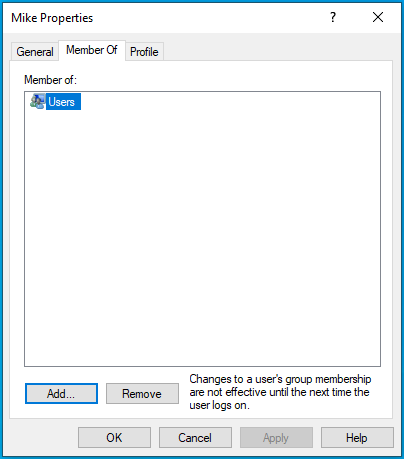
- Ketika kotak Pilih Grup terbuka, klik Lanjutan.
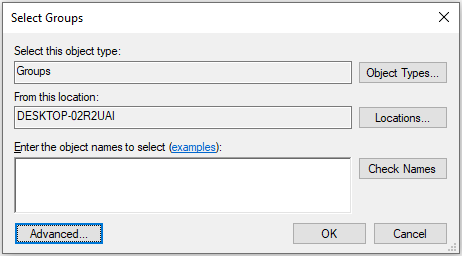
- Klik tombol Temukan Sekarang.
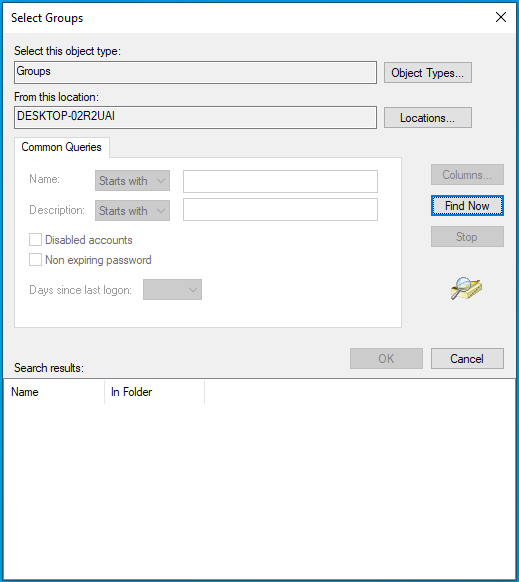
- Pilih Administrator di hasil pencarian dan klik OK.
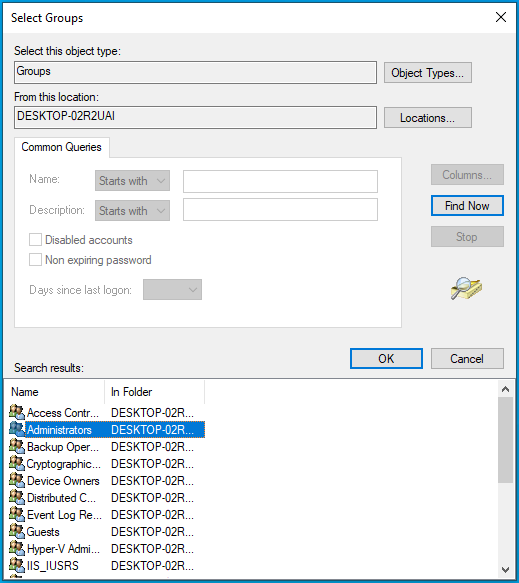
- Klik OK di jendela Properti Pengguna.
- Hidupkan Kembali komputer Anda.
Akun Anda sekarang memiliki hak administrator. Anda dapat berhasil melakukan tindakan yang menampilkan pesan 'Anda memerlukan izin untuk melakukan tindakan ini'.
Perbaiki 4: Buka Kunci File atau Folder
File atau folder yang Anda coba akses mungkin dilindungi kata sandi atau dienkripsi. Jika dibuat oleh pengguna lain, Anda dapat meminta izin mereka untuk mengizinkan Anda mengakses file tersebut.
Juga, ada aplikasi pihak ketiga yang memberi tahu Anda jika suatu program atau proses mengunci file atau folder. Mereka kemudian memungkinkan Anda untuk menghapus semua batasan pada file/folder.
Perbaiki 5: Ubah Izin Keamanan File, Folder, atau Aplikasi
Anda dapat memperoleh hak atas file, folder, atau aplikasi dengan mengubah izin keamanan Anda. Berikut cara menyelesaikannya:
- Tekan kombinasi Windows + E pada keyboard Anda untuk membuka File Explorer.
- Temukan file, folder, atau aplikasi yang bermasalah dan klik kanan padanya.
- Klik Properties di menu konteks.
- Ketika kotak Properties terbuka, buka tab Security dan klik tombol Edit.
- Periksa nama pengguna Anda di bidang Grup atau Nama Pengguna dan pilih.
Catatan: Jika Anda tidak dapat menemukan nama pengguna Anda di bidang Grup atau Nama Pengguna, inilah yang harus Anda lakukan:
- Klik tombol Tambah. Ini akan membuka kotak Pilih Pengguna atau Grup.
- Ketik nama pengguna Anda ke dalam bidang 'Masukkan nama objek untuk dipilih'. Perhatikan bahwa ini peka huruf besar-kecil. Terakhir, klik tombol Periksa Nama.
Tip: Jika Anda tidak yakin dengan nama pengguna Anda, jangan repot-repot menggunakan bidang 'Masukkan nama objek yang akan dipilih'. Sebagai gantinya, klik tombol 'Lanjutan' dan klik tombol Temukan Sekarang. Ini akan mencantumkan semua pengguna dan grup yang tersedia di komputer Anda. Kemudian cari nama pengguna Anda di hasil pencarian dan pilih. Klik OK dan klik OK lagi.
- Di bidang Izin, periksa apakah Kontrol Penuh diizinkan untuk akun Anda. Jika tidak diizinkan, tandai kotak centang Izinkan untuk Kontrol Penuh. Melakukannya juga akan menandai kotak centang Izinkan untuk izin lain, termasuk Ubah, Baca & Jalankan, Baca, dan Tulis.
- Klik tombol Terapkan.
- Klik tombol OK.
Anda juga dapat menggunakan Command Prompt (Admin) untuk mengubah izin keamanan Anda:
- Masuk ke akun Administrator Anda.
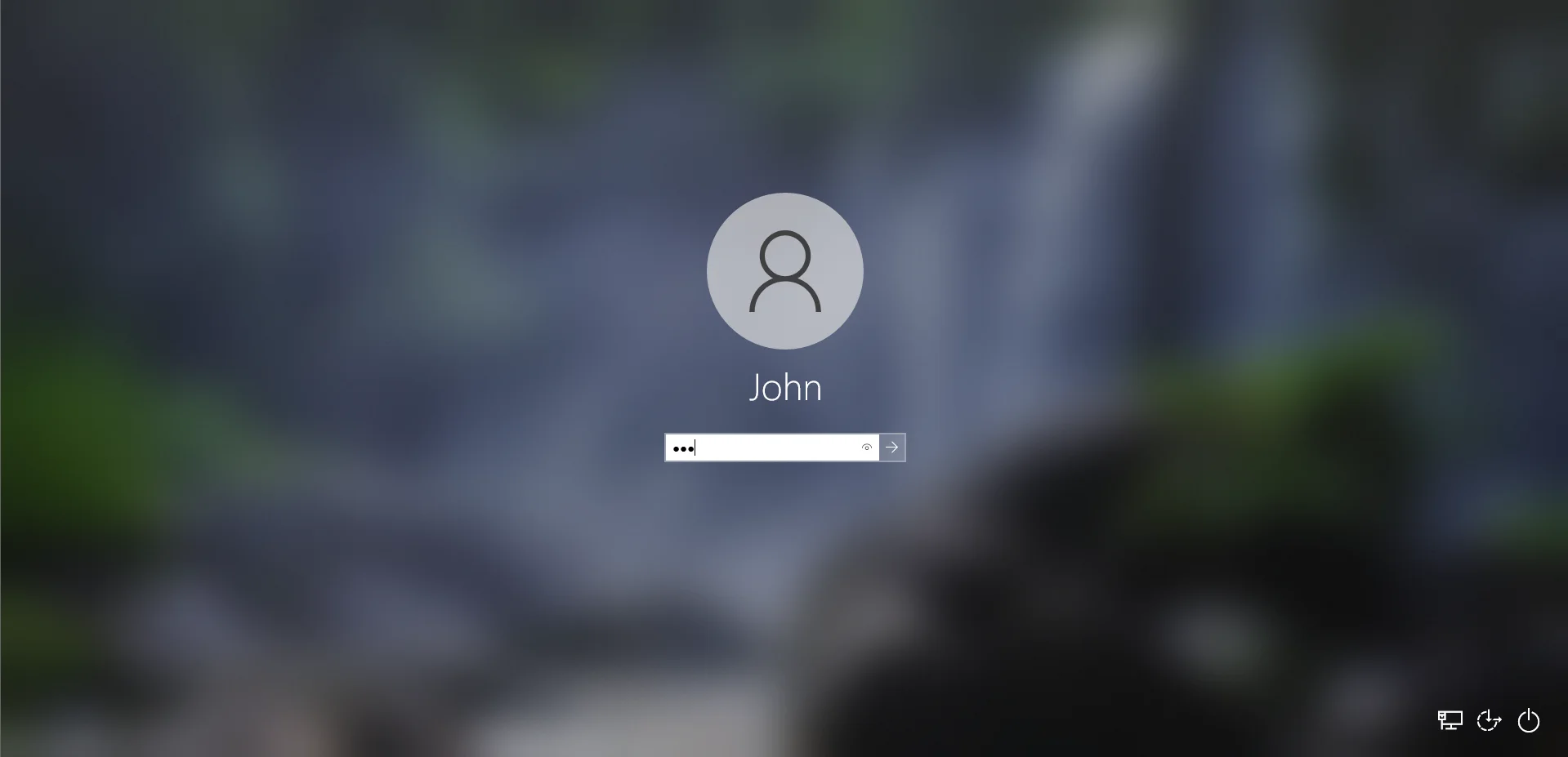
- Buka menu Start dan ketik "CMD" (tanpa tanda kutip) ke dalam kotak pencarian.
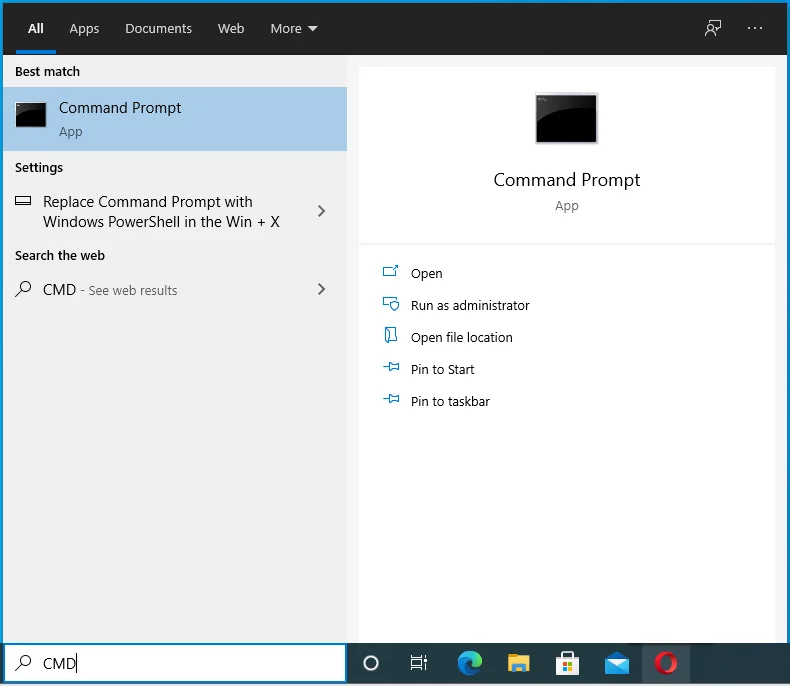
- Klik kanan pada Command Prompt di hasil pencarian.
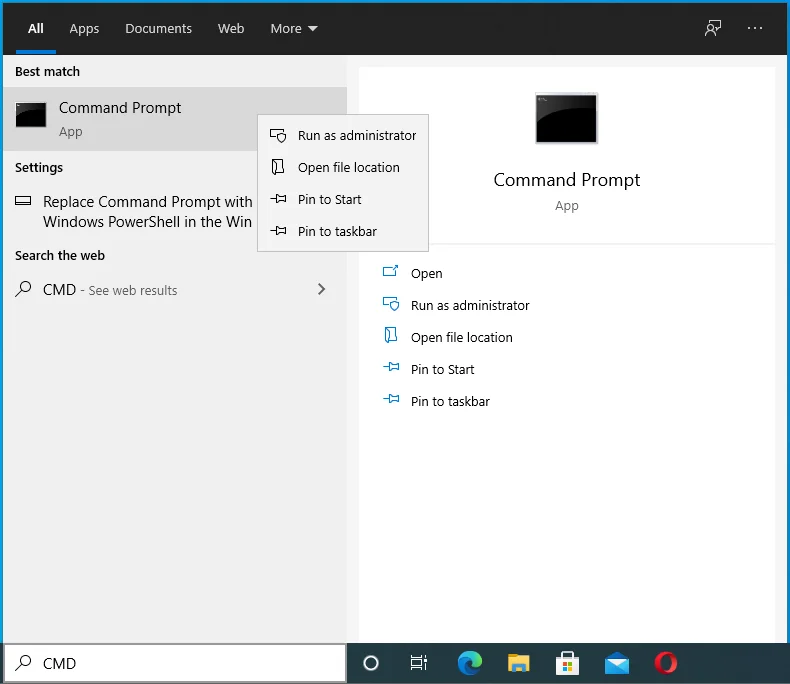
- Klik Jalankan sebagai Administrator di menu konteks.
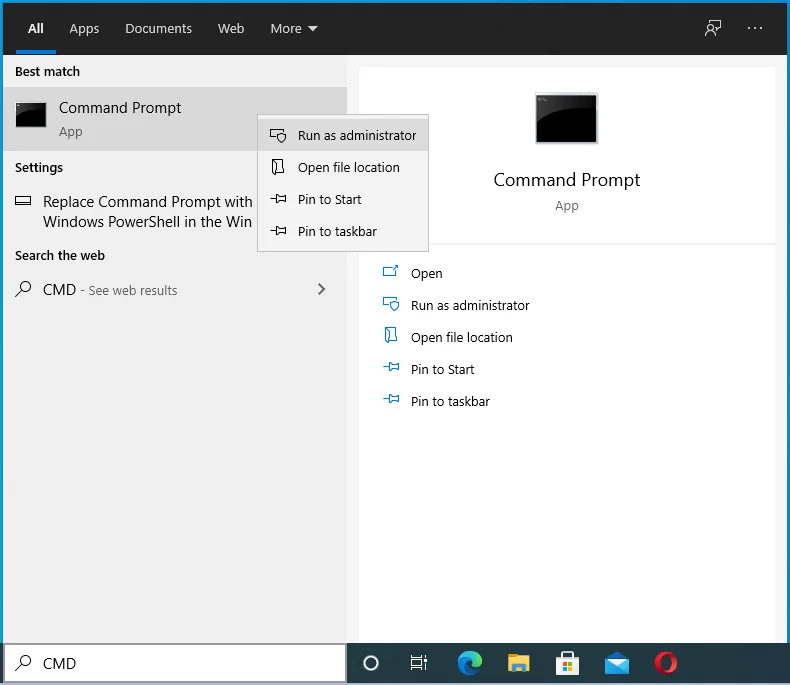
- Berikan kredensial administrator Anda jika sistem meminta Anda untuk itu.
- Saat Kontrol Akun Pengguna muncul, klik tombol Ya untuk mengonfirmasi bahwa Anda ingin mengizinkan Prompt Perintah untuk membuat perubahan pada komputer Anda.
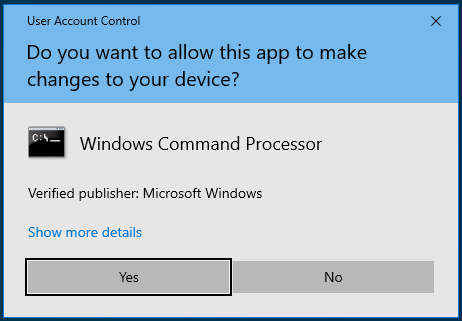
- Ketika jendela Command Prompt (Admin) terbuka, masukkan perintah berikut dan tekan Enter untuk menjalankannya:
icacls <folder_path> /hibah administrator:F /T
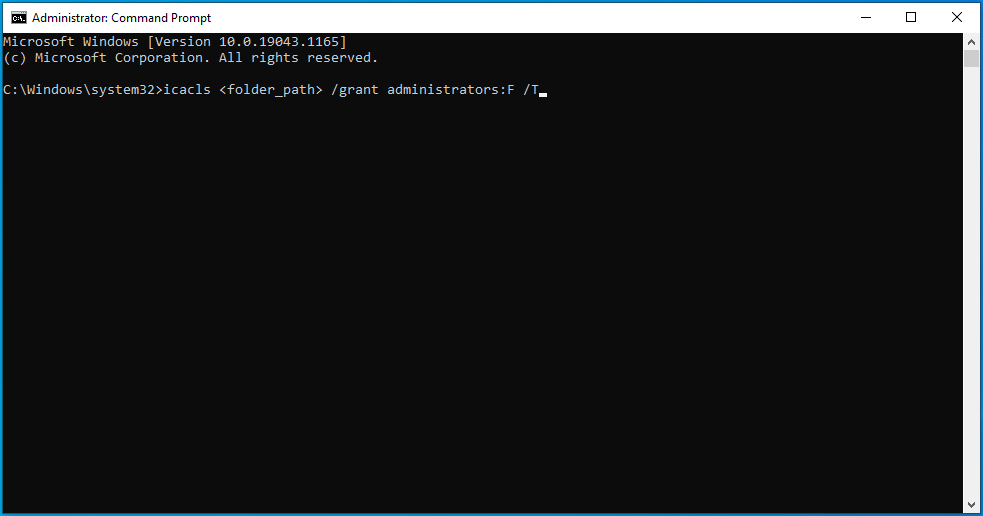
Catatan: Pastikan Anda mengganti <folder_path> dengan jalur sebenarnya ke folder atau file yang ingin Anda akses. Jika Anda tidak yakin, cari item di File Explorer dan klik kanan di atasnya. Kemudian, klik Properties. Salin teks di bawah Lokasi. Masukkan sebagai folder_path Anda di perintah.
- Setelah menjalankan perintah, grup Administrator di PC Anda sekarang akan memiliki kontrol penuh atas direktori/file/folder. Jika akun Anda adalah akun Standar dan bukan dalam grup Administrator, ganti 'administrator' pada perintah di atas dengan nama pengguna akun Standar Anda.
- Tutup jendela Command Prompt (Admin) dan restart komputer Anda.
Setelah menyelesaikan prosedur yang ditunjukkan di atas, Anda sekarang dapat mengakses atau memodifikasi item tanpa batasan.
Perbaiki 6: Ambil Kepemilikan File atau Folder
Mengambil kepemilikan atas item yang dibatasi akan memberi Anda izin untuk mengaksesnya. Namun, Anda harus ingat bahwa mengubah kepemilikan file sensitif, terutama file sistem, dapat berisiko. Anda mungkin lebih baik menggunakan metode sebelumnya untuk mengubah izin keamanan Anda.
Ada berbagai cara untuk mengubah kepemilikan:
- Melalui File Explorer
- Menggunakan Command Prompt (Admin) atau PowerShell (Admin)
- Membuat file .bat
Melalui Penjelajah Berkas:
- Tekan kombinasi keyboard Windows + E untuk membuka File Explorer.
- Navigasikan ke item yang bermasalah dan klik kanan padanya.
- Klik Properties di menu konteks.
- Buka tab Keamanan dan klik tombol Lanjutan.
- Klik tautan Ubah pada Pemilik.
- Saat kotak Pilih Pengguna atau Grup terbuka, ketik nama akun pengguna Anda ke dalam bidang 'Masukkan nama objek yang akan dipilih'.
- Klik tombol Periksa Nama untuk mengonfirmasi nama pengguna.
- Klik Oke.
- Sekarang, tandai kotak centang 'Ganti pemilik pada subkontainer dan objek'.
- Klik Terapkan.
- Klik Oke.
- Klik OK lagi.
Menggunakan Command Prompt (Admin):
Ikuti langkah ini:
- Masuk ke Windows dengan akun Administrator Anda.
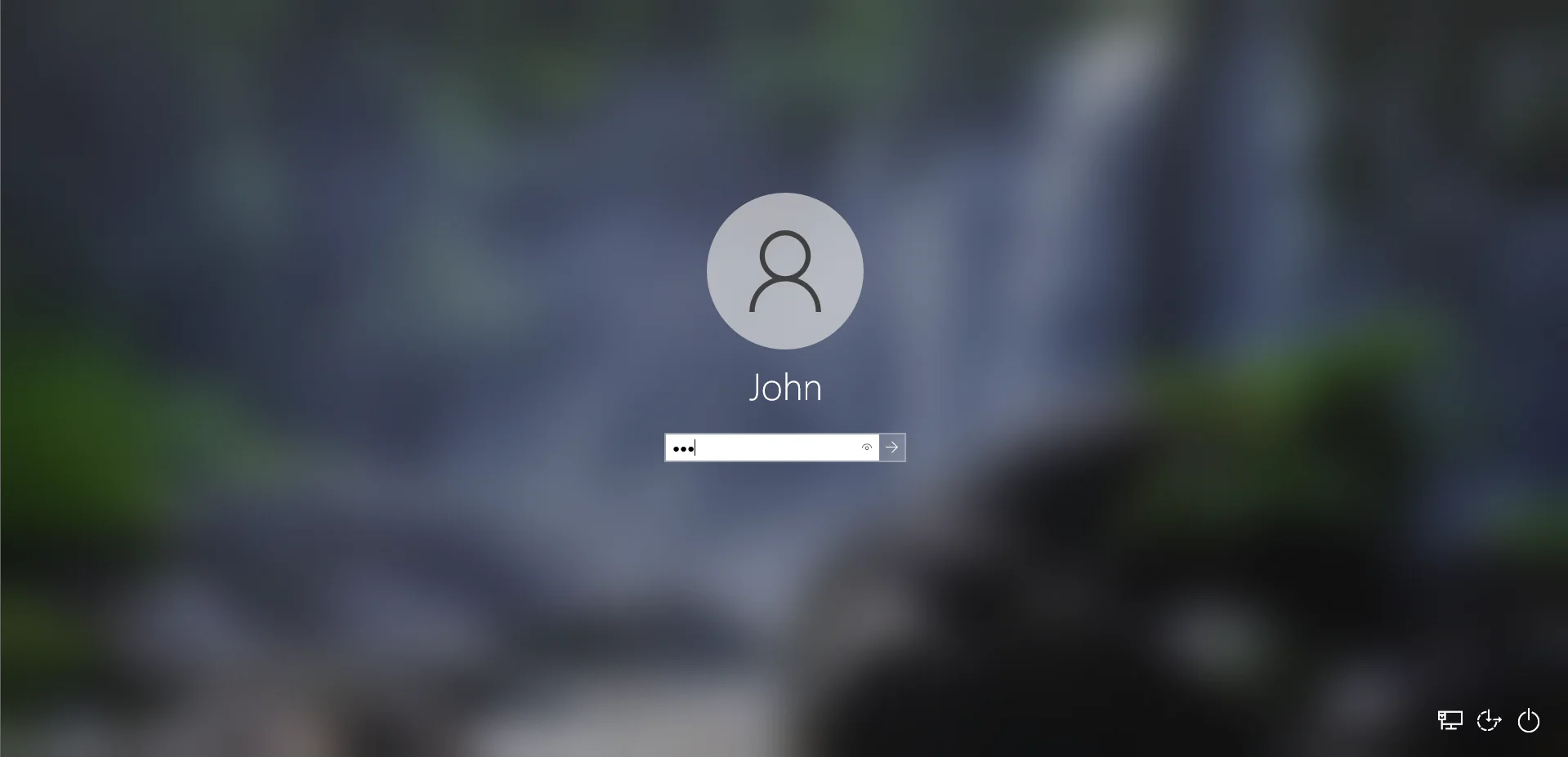
- Buka Command Prompt (Admin). Untuk melakukannya, buka menu Start dan ketik "CMD" (tanpa tanda kutip) ke dalam kotak pencarian.
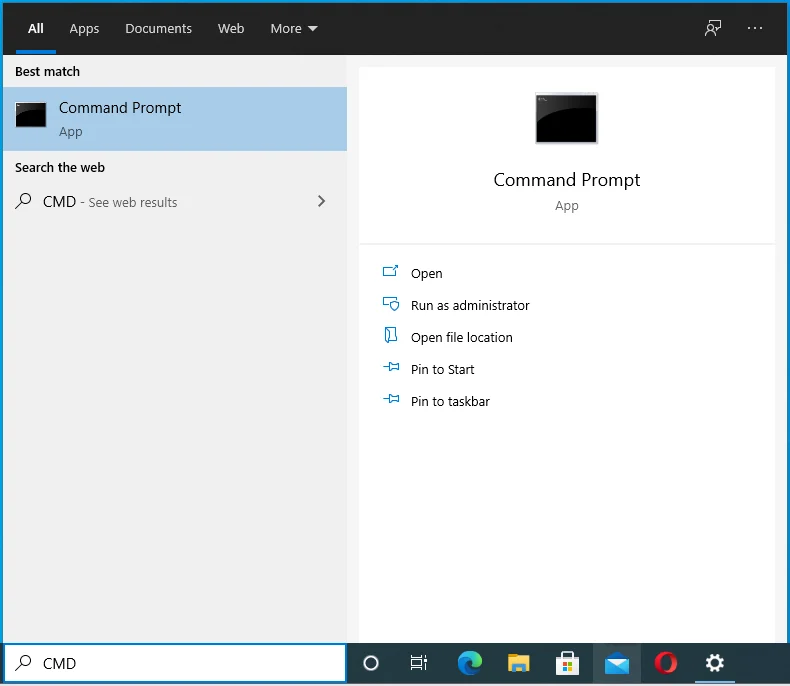
- Kemudian, klik kanan pada Command Prompt di hasil pencarian dan klik Run as Administrator di menu konteks.
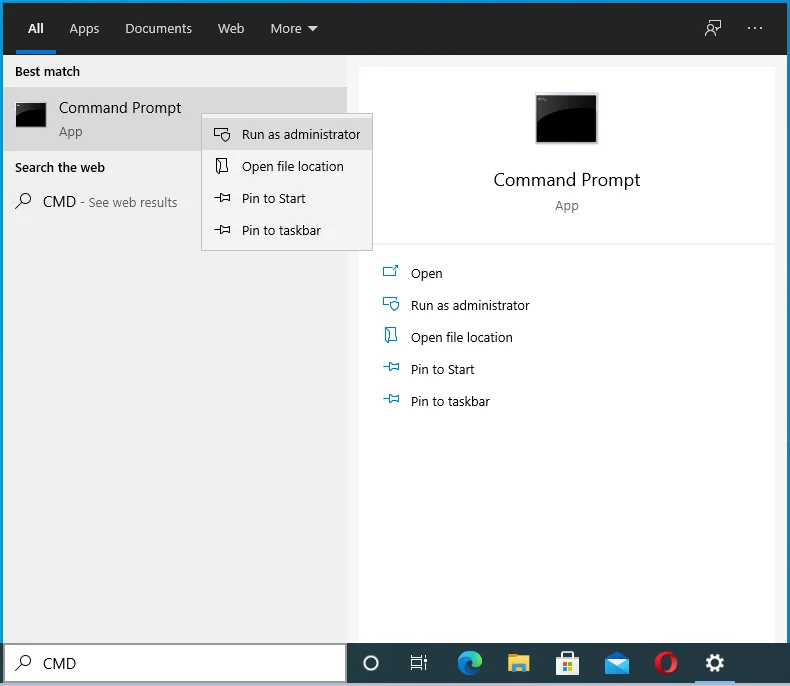
- Jika sistem meminta Anda, masukkan kredensial akun Admin Anda.
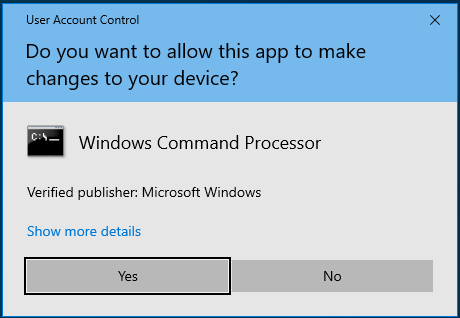
- Klik tombol Ya pada dialog Kontrol Akun Pengguna untuk mengizinkan Prompt Perintah membuat perubahan pada komputer Anda.
- Ketika jendela Command Prompt (Admin) terbuka, masukkan perintah berikut dan tekan Enter untuk menjalankannya:

takeown /f "folder_path" /r /dy
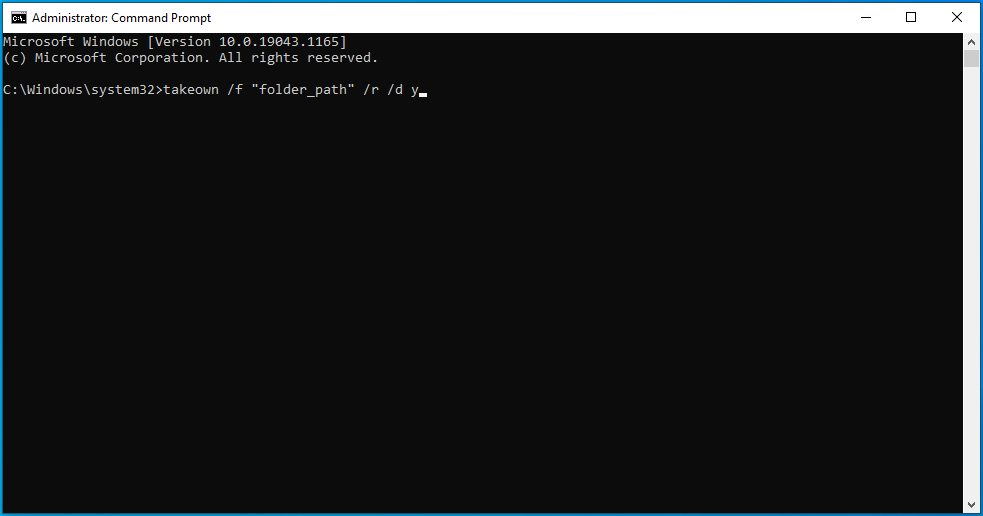
Catatan: Pastikan Anda mengganti "folder_path" di perintah dengan lokasi sebenarnya dari item yang memicu pesan 'Anda perlu izin untuk melakukan tindakan ini'. Jika Anda tidak yakin dengan jalurnya, buka File Explorer dan temukan item tersebut. Kemudian, klik kanan padanya dan klik Properties di menu konteks, dan, setelah itu, salin lokasi item.
- Setelah menjalankan perintah, Anda sekarang akan memiliki kepemilikan file, folder, atau direktori. Tutup jendela Command Prompt (Admin) dan restart komputer Anda.
Membuat File .bat:
Anda dapat menggunakan file .bat untuk mendapatkan kepemilikan item di PC Anda. Membuat file seperti itu mudah. Berikut caranya:
- Klik kanan pada area kosong di desktop Anda dan arahkan kursor ke New.
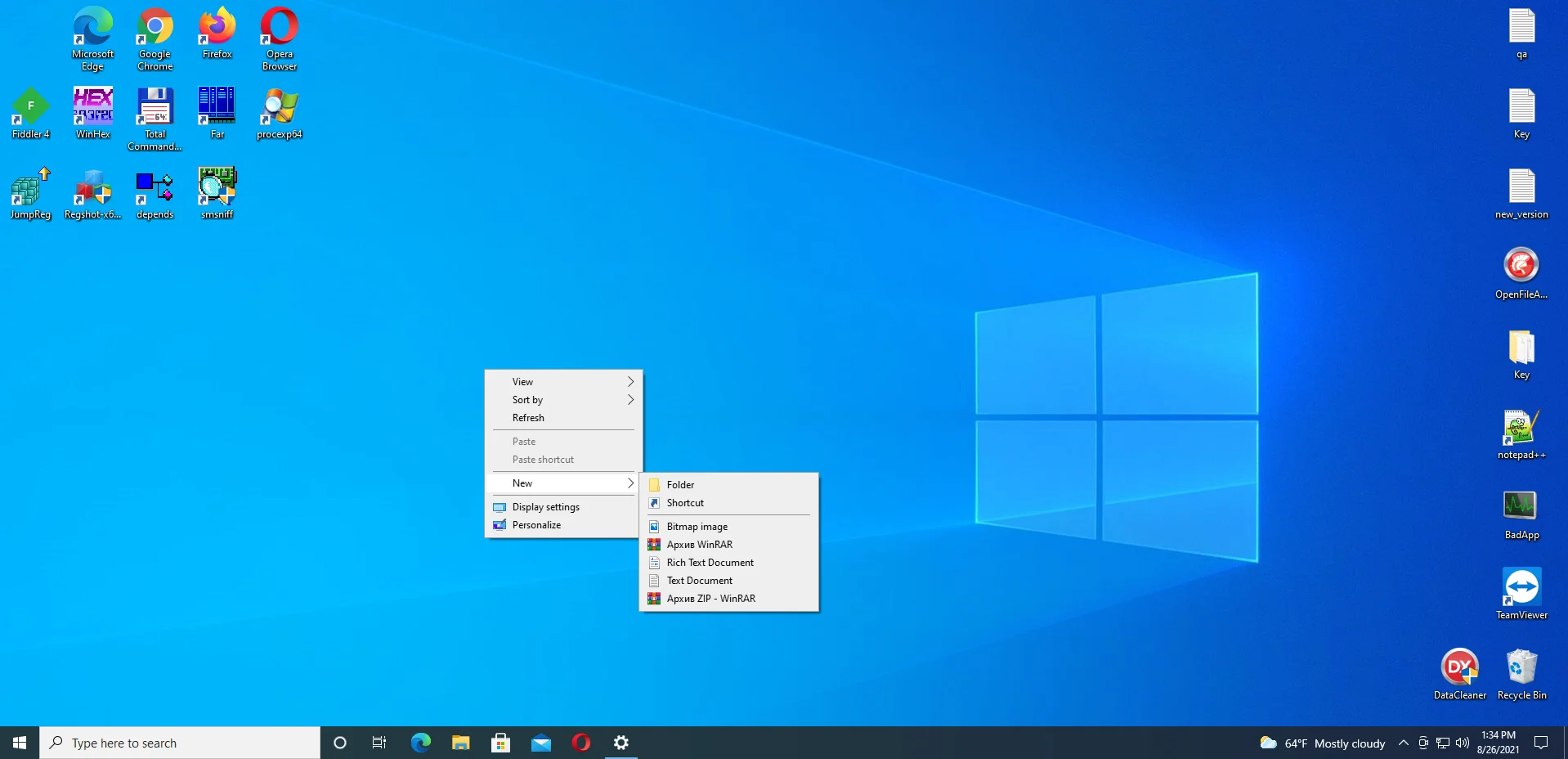
- Pilih Dokumen Teks dan beri nama dokumen baru sebagai 'Mod.txt.'
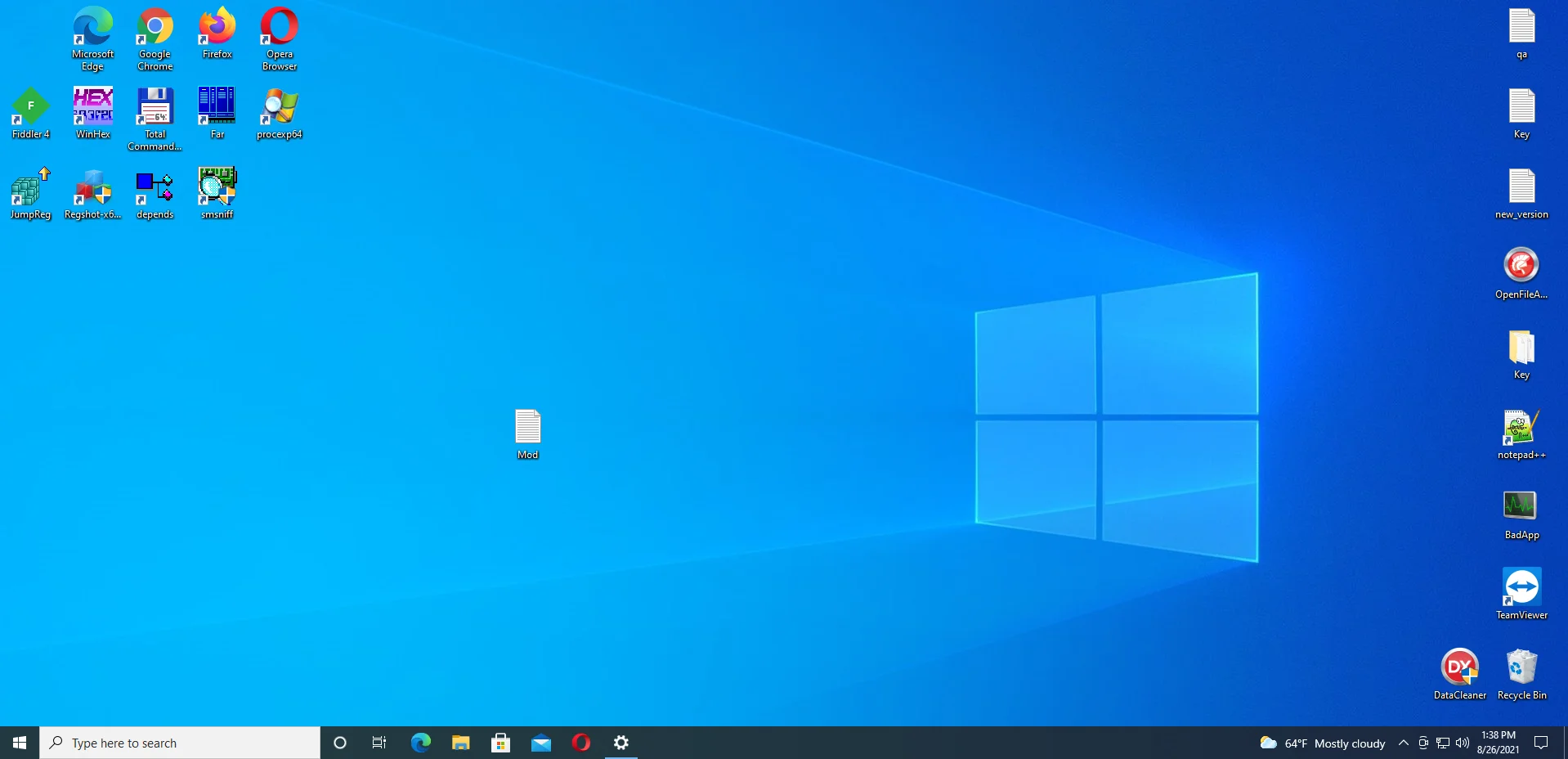
- Gunakan editor teks untuk membuka Mod.txt. Kemudian, salin dan tempel berikut ini:
SET DIRECTORY_NAME=” DIRECTORY ”
TAKEOWN /f %DIRECTORY_NAME% /r /dy
ICACLS %DIRECTORY_NAME% /administrator hibah:F /t
BERHENTI SEBENTAR
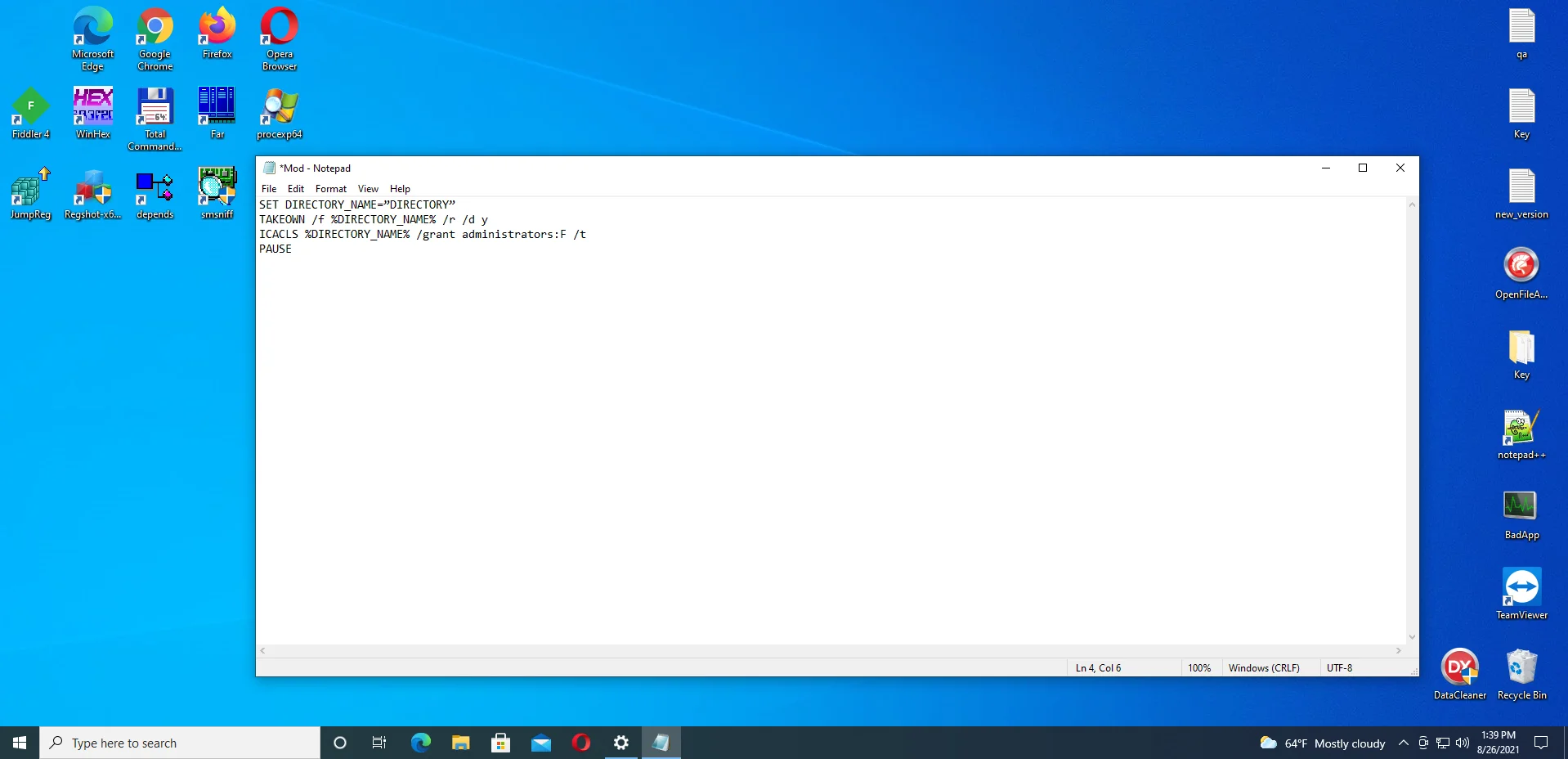
Catatan: Pastikan Anda mengganti DIRECTORY dengan jalur sebenarnya dari item yang bermasalah. Jika Anda tidak yakin dengan jalurnya, buka File Explorer dan klik kanan pada item (baik itu file atau folder), lalu klik Properties dan salin teks di bawah Location.
- Simpan perubahan.
- Buka desktop Anda dan klik kanan pada Mod.txt. Pilih Rename dan rename menjadi 'Mod.bat.' Sistem akan menampilkan peringatan, memberi tahu Anda bahwa Anda akan mengubah ekstensi file. Klik Ya untuk melanjutkan.
- Klik kanan pada Mod.bat dan pilih Run as Administrator di menu konteks.
- Setelah itu, coba lakukan tindakan terbatas lagi dan lihat apakah pesan 'Anda perlu izin untuk melakukan tindakan ini' masih akan muncul.
Perbaiki 7: Pindai PC Anda untuk Malware
'Anda memerlukan izin untuk melakukan tindakan ini' dapat disebabkan oleh beberapa malware yang telah membajak komputer Anda dan mengambil alih file dan prosesnya. Item berbahaya ini mungkin juga telah merusak atau menghapus beberapa entri dalam registri serta file sistem Anda.
Anda harus bertindak cepat dalam hal ini. Jika Anda tidak memiliki program antivirus pihak ketiga di PC Anda, itu berarti Microsoft Defender aktif tetapi belum mendapatkan pembaruan. Itu sebabnya malware mampu menyerang.
Jika Anda memiliki program antivirus pihak ketiga, mungkin program tersebut tidak cukup kuat untuk mendeteksi ancaman yang sulit dipahami. Bisa juga karena Anda belum memperbaruinya.
Either way, kami menyarankan Anda memperbarui antivirus Anda, apa pun yang Anda gunakan, dan menjalankan pemindaian sekaligus.
Jika Anda menggunakan Microsoft Defender, pastikan bahwa ia memiliki pembaruan keamanan terbaru. Kemudian, lanjutkan untuk menjalankan pemindaian. Berikut cara menjalankan pemindaian lanjutan untuk menghadapi ancaman yang membandel:
- Tekan kombinasi keyboard Windows + I untuk membuka aplikasi Pengaturan.
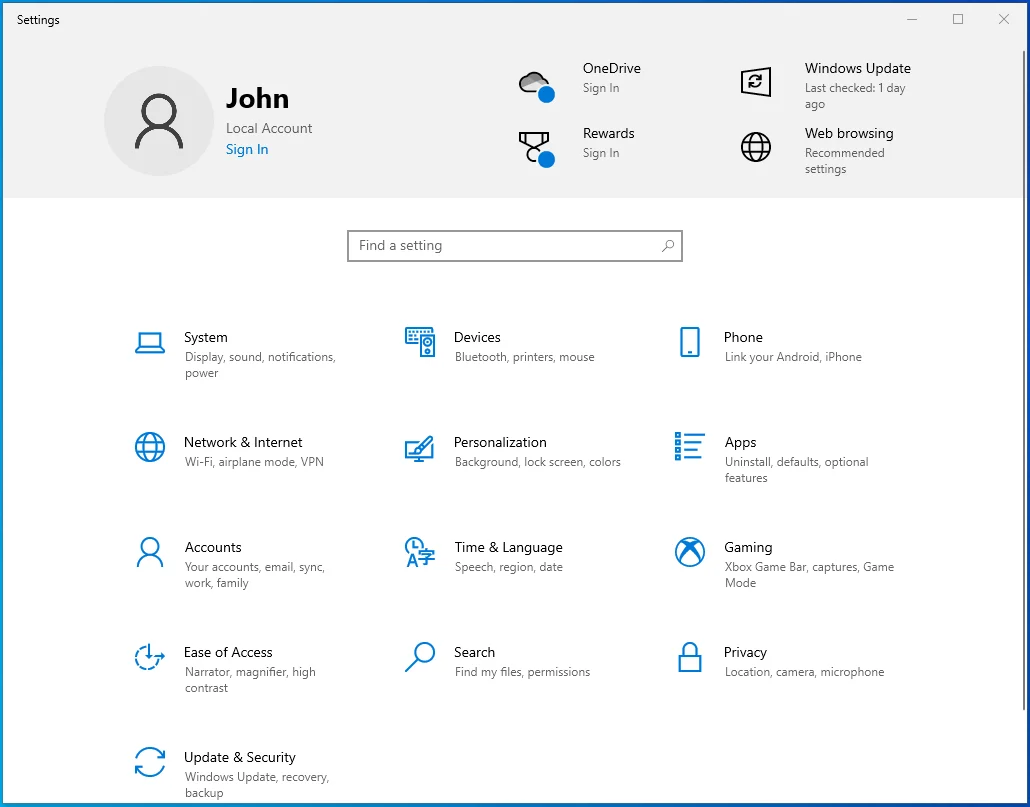
- Klik Perbarui & Keamanan.
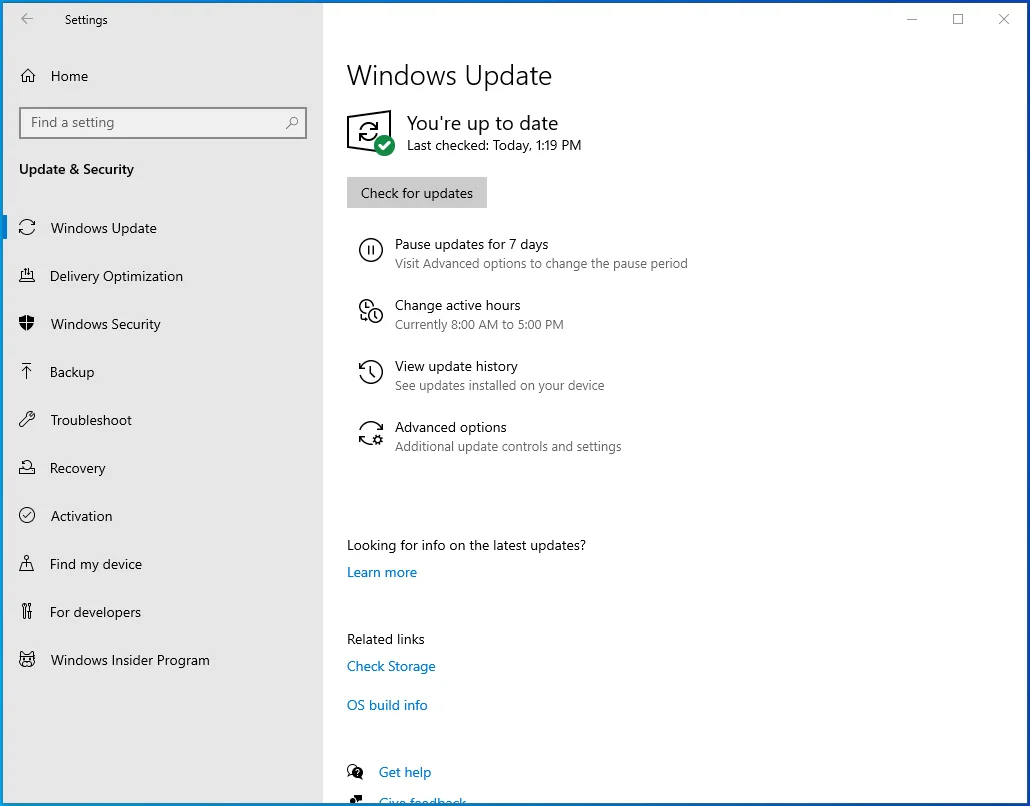
- Klik Keamanan Windows di panel kiri.
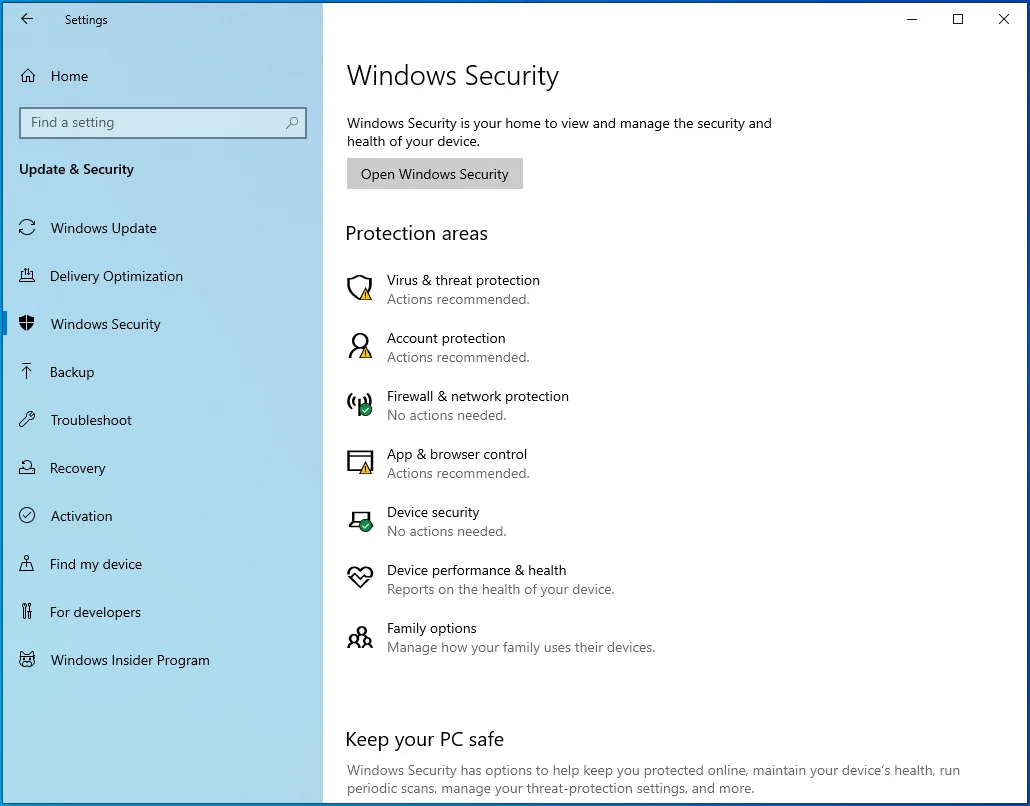
- Klik Perlindungan Virus & Ancaman. Itu adalah ikon perisai.
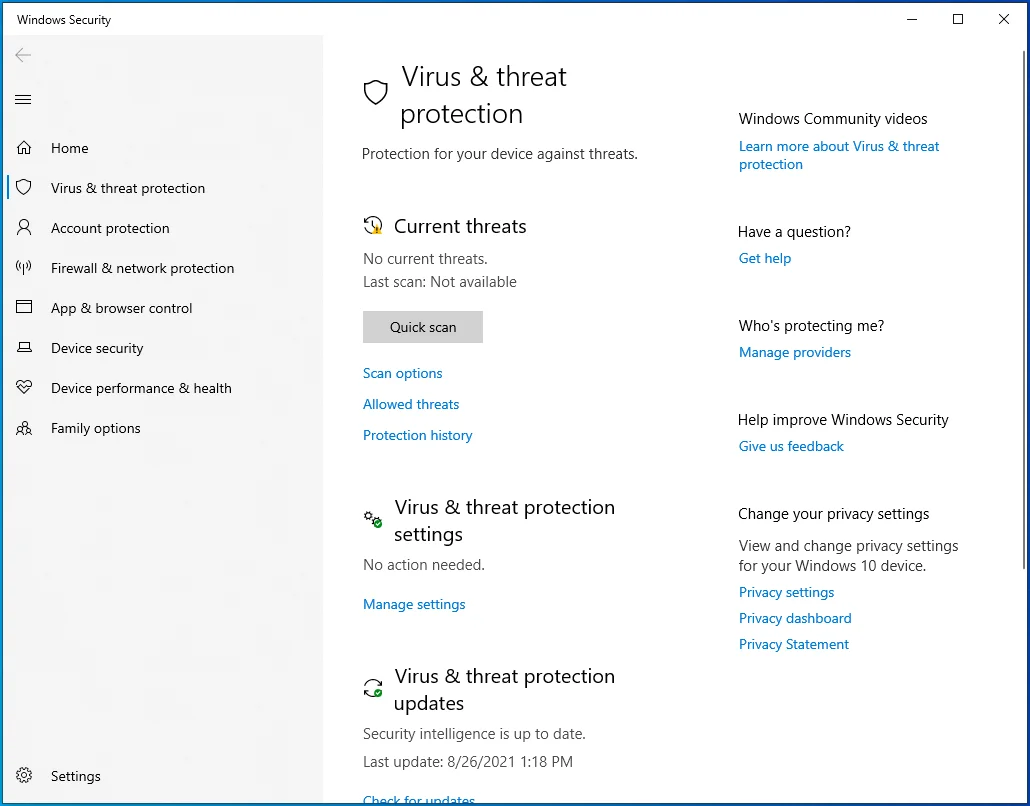
- Pilih Opsi Pemindaian di bawah Ancaman Saat Ini. Jika Anda menggunakan versi Windows 10 yang lebih lama, pilih 'Jalankan Pemindaian Lanjutan Baru'.
- Anda akan melihat tiga opsi: Pemindaian Penuh, Pemindaian Kustom, dan Pemindaian Offline Microsoft Defender. Pertama, pilih Full Scan dan klik Scan Now. Setelah pemindaian selesai, jalankan Pemindaian Offline Microsoft Defender.
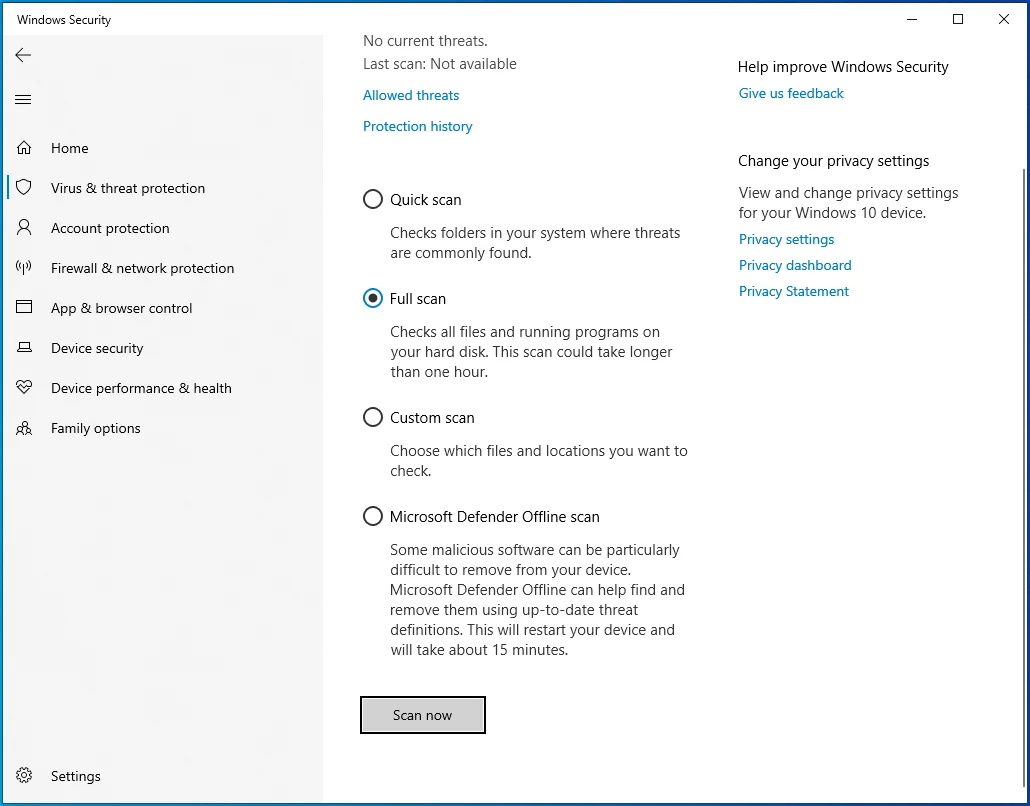
Jika Anda menggunakan program antivirus pihak ketiga, kami sarankan Anda juga mendapatkan Auslogics Anti-Malware untuk melengkapinya. Alat ini dirancang dan dirilis oleh Pengembang Aplikasi Microsoft Silver.
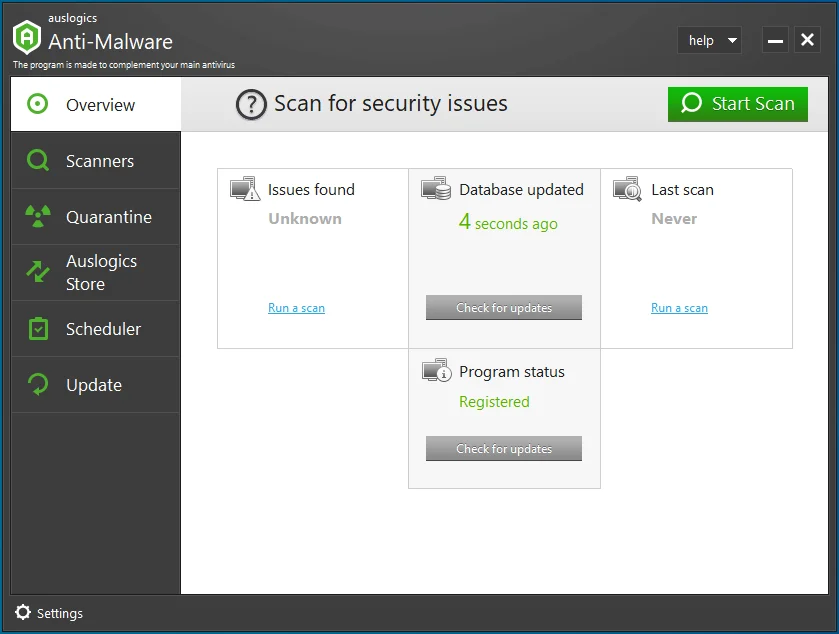
Program ini dapat mendeteksi ancaman yang sangat tersembunyi yang mungkin terlewatkan oleh antivirus Anda saat ini. Ini ramah pengguna dan mudah diatur dan dijalankan.

Lindungi PC dari Ancaman dengan Anti-Malware
Periksa PC Anda untuk malware yang mungkin terlewatkan oleh antivirus Anda dan hapus ancaman dengan aman dengan Auslogics Anti-Malware
Perbaiki 8: Jalankan Pemindaian DISM dan SFC
Verifikasi integritas file sistem Anda dengan menjalankan pemindaian Deployment Image Servicing and Management (DISM) dan System File Checker (SFC). Berikut cara melakukannya:
- Buka menu Start dan ketik "Command Prompt" (tanpa tanda kutip) ke dalam bilah pencarian.
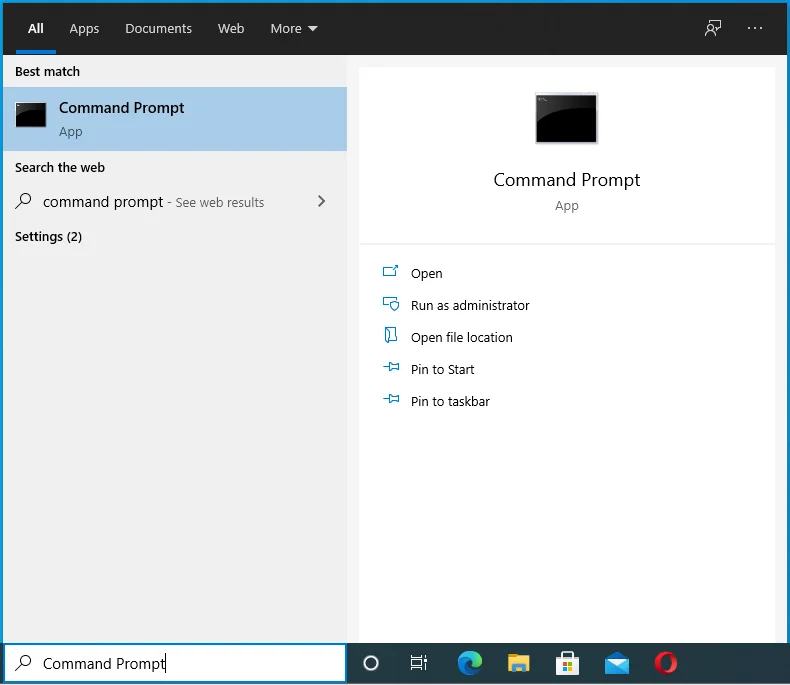
- Klik kanan pada opsi ketika muncul di hasil pencarian.
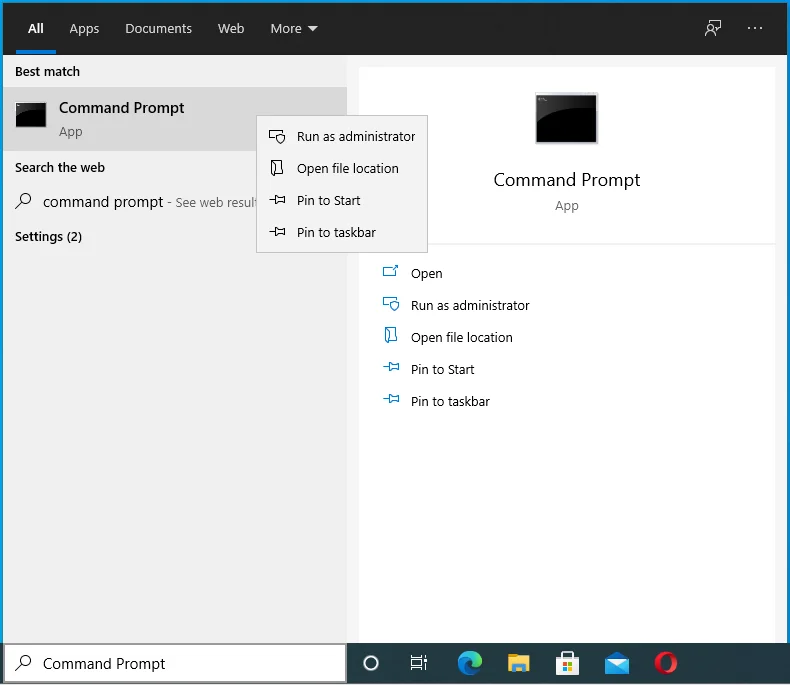
- Pilih Jalankan sebagai Administrator.
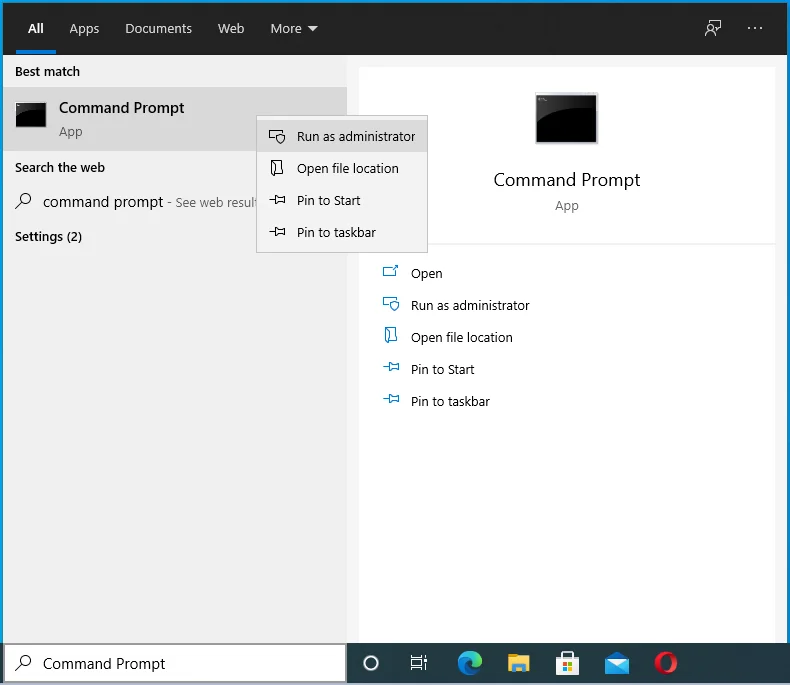
- Jika sistem meminta kredensial administrator Anda, berikan mereka.
- Klik tombol Ya pada dialog Kontrol Akun Pengguna untuk mengizinkan Prompt Perintah membuat perubahan pada PC Anda.
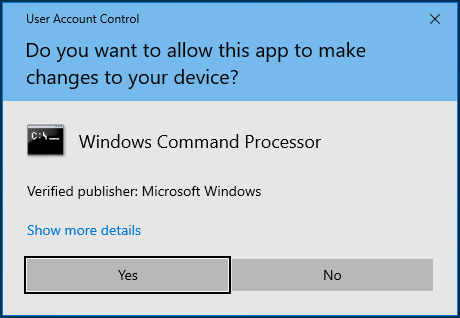
- Ketika jendela Command Prompt (Admin) terbuka, hidupkan koneksi internet Anda dan masukkan perintah berikut (Anda dapat menyalin dan menempelkannya). Kemudian, tekan Enter pada keyboard Anda untuk menjalankannya:
DISM /online /cleanup-image /restorehealth
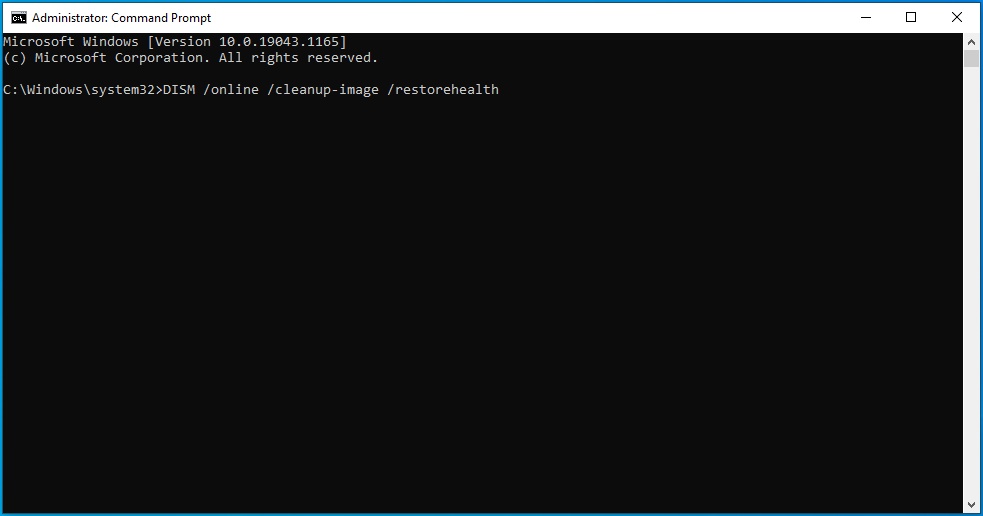
- Tunggu hingga pemindaian selesai. Ini mungkin memakan waktu hingga 30 menit tergantung pada sistem Anda. Anda mungkin ingin mencolokkan kabel daya untuk menghindari kehabisan daya baterai dan mengganggu pemindaian.
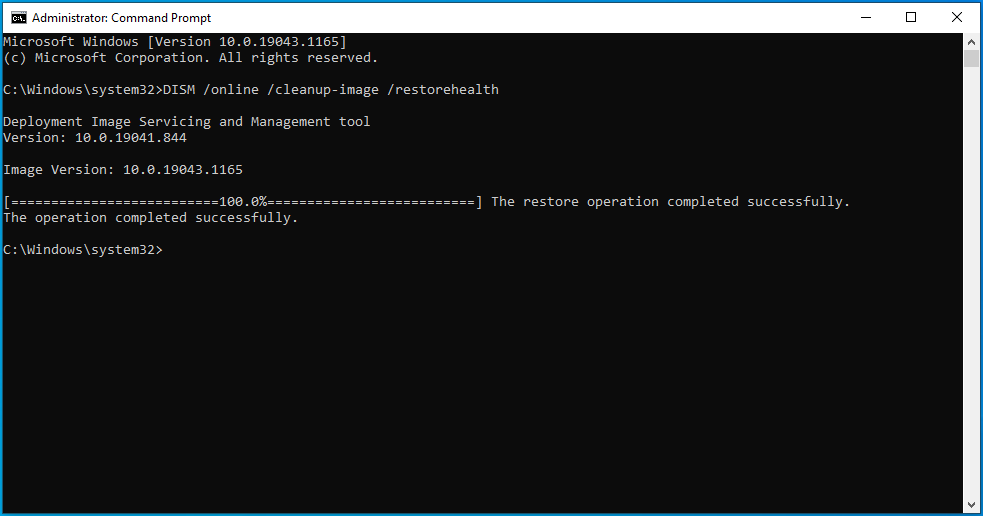
- Setelah pemindaian selesai, masukkan perintah berikut dan tekan Enter untuk menjalankannya:
sfc /scannow
- Juga, tunggu hingga pemindaian selesai. Ini akan menampilkan hasil untuk memberi tahu Anda masalah yang telah diperbaiki.
- Setelah itu, tutup jendela Command Prompt (Admin) dan restart komputer Anda.
Perbaiki 9: Jalankan Pemindaian CHKDSK
Hard drive Anda mungkin berisi beberapa kesalahan dan itulah sebabnya Anda tidak dapat melakukan tindakan tertentu. Untuk mengetahuinya, jalankan pemindaian CHKDSK:
- Buka menu Start dan ketik "Command Prompt" (tanpa tanda kutip) di bilah pencarian.
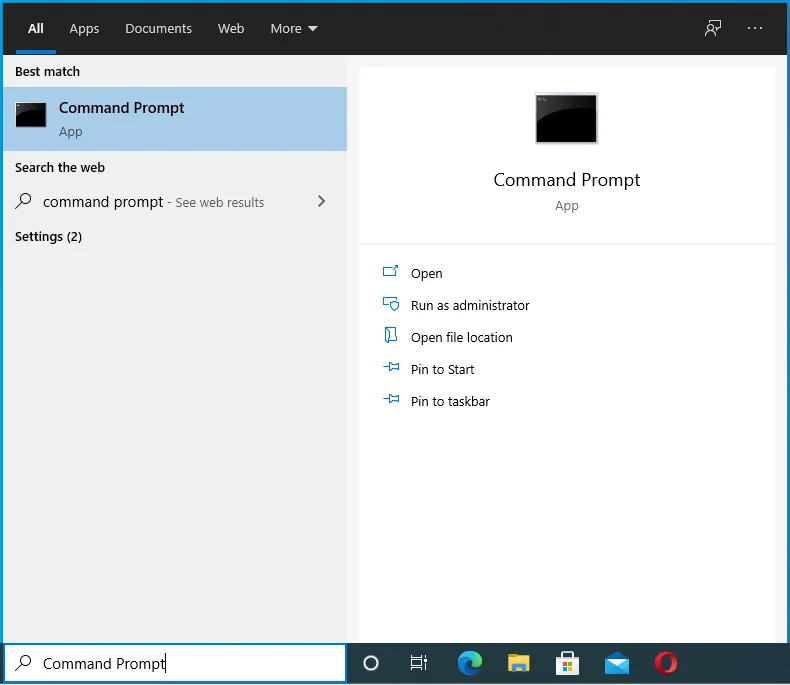
- Klik kanan pada Command Prompt di hasil pencarian dan pilih Run as Administrator di menu konteks.
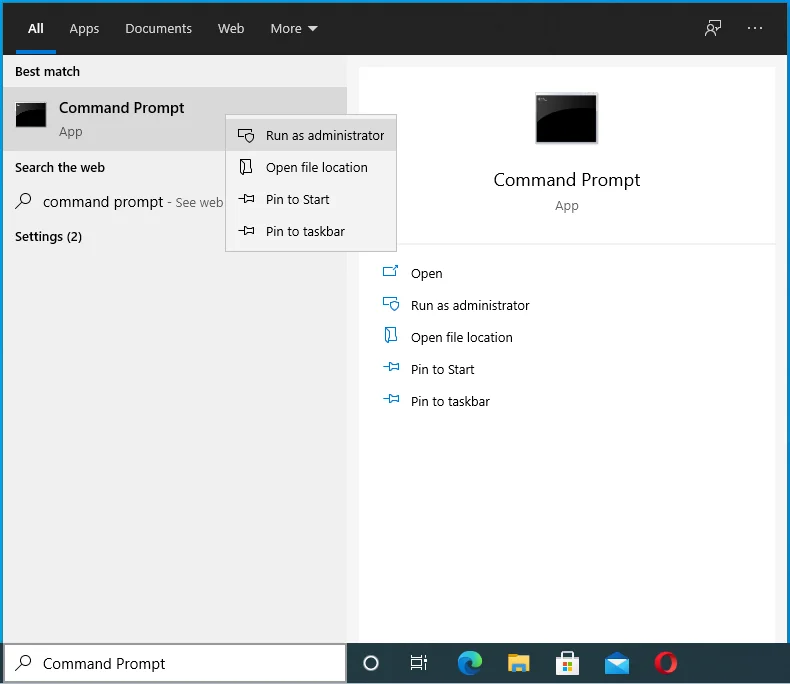
- Berikan kata sandi akun admin Anda jika sistem memintanya.
- Klik tombol Ya pada dialog Kontrol Akun Pengguna untuk mengizinkan Prompt Perintah membuat perubahan pada komputer Anda.
- Masukkan perintah berikut dan tekan Enter pada keyboard Anda untuk menjalankannya:
chkdsk /r
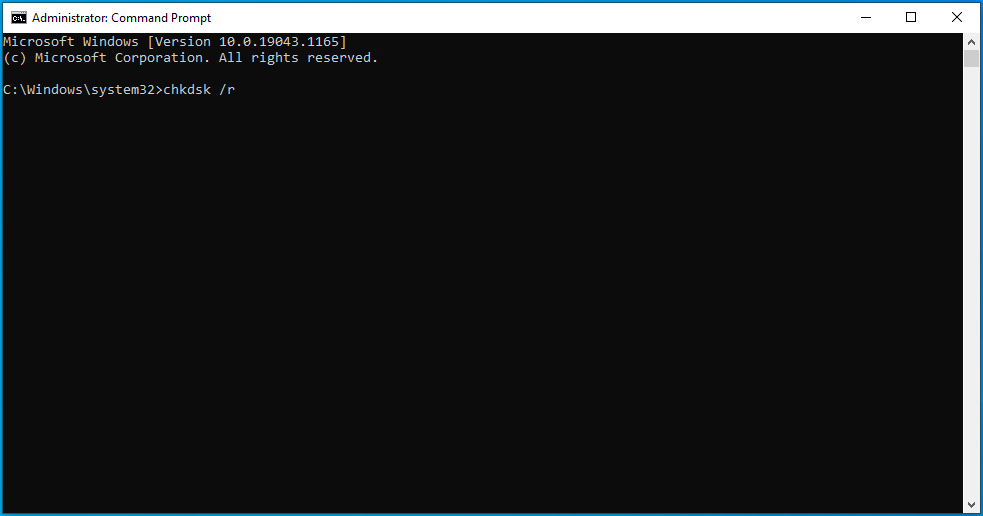
- Ketika proses selesai, tutup jendela Command Prompt (Admin) dan restart komputer Anda.
Perbaiki 10: Mulai PC Anda dalam Safe Mode
Anda dapat mem-boot PC Anda ke Safe Mode dan mencoba mengakses file yang dibatasi sekali lagi. Berikut cara mem-boot Windows dalam Safe Mode:
- Tekan kombinasi keyboard Windows + R untuk menjalankan dialog Run.
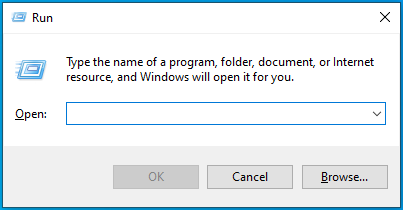
- Ketik "Msconfig" (tanpa tanda kutip) dan tekan Enter atau klik tombol OK untuk membuka Konfigurasi Sistem.
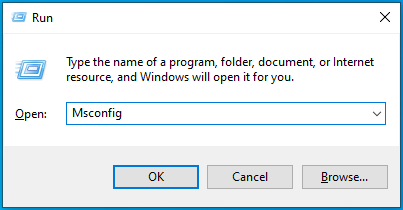
- Buka tab Boot.
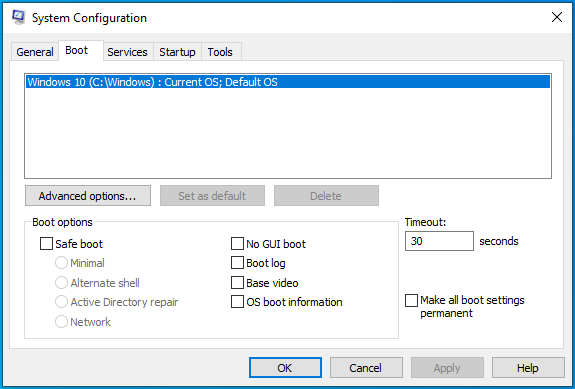
- Tandai kotak centang Safe Boot di bawah bagian Boot Options.
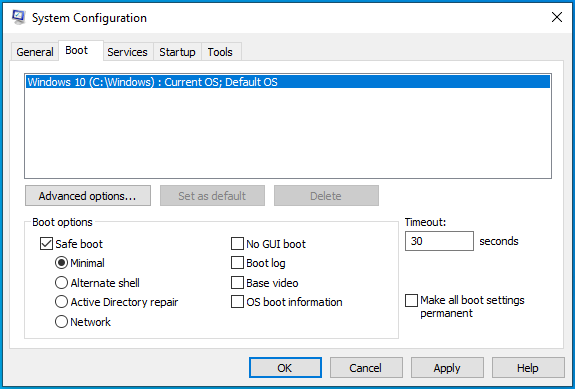
- Klik tombol Terapkan dan klik tombol OK.
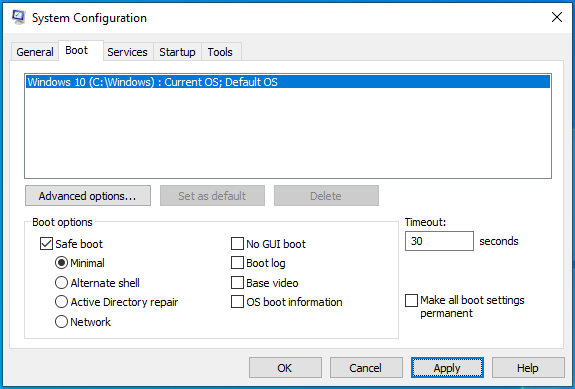
- Restart sistem Anda untuk boot ke Safe Mode. Coba lakukan tindakan terbatas sekarang dan lihat apakah tindakan tersebut berhasil.
Untuk mem-boot Windows secara normal lagi, buka Konfigurasi Sistem, seperti yang ditunjukkan sebelumnya. Tandai kotak centang Boot Aman, lalu klik Terapkan > OK.
Perbaiki 11: Nonaktifkan Program yang Bertentangan
Beberapa pengguna melaporkan bahwa pesan 'Anda perlu izin untuk melakukan tindakan ini' disebabkan oleh program antivirus pihak ketiga mereka. Pertimbangkan untuk menonaktifkan aplikasi keamanan Anda untuk sementara dan lihat apakah itu akan memperbaiki masalah. Ikuti langkah-langkah di bawah ini:
- Klik kanan tombol Start di pojok kiri bawah layar Anda atau tekan kombinasi keyboard Windows + X untuk membuka menu Power User.
- Klik pada Pengelola Tugas.
- Buka tab Startup dan pilih program antivirus Anda. Kemudian, klik tombol Nonaktifkan untuk mencegah program dimulai secara otomatis saat Anda mem-boot PC Anda.
- Hidupkan Kembali komputer Anda.
- Coba lakukan tindakan terbatas lagi. Lihat apakah itu berhasil. Setelah itu, aktifkan kembali antivirus Anda atau pertimbangkan untuk menggunakan Microsoft Defender bawaan Windows untuk melindungi PC Anda.
Perbaiki 12: Instal Ulang Program Bermasalah
Apakah pesan 'Anda memerlukan izin untuk melakukan tindakan ini' muncul saat Anda mencoba menjalankan aplikasi? Apakah Anda masuk ke akun admin Anda saat ini terjadi? Jika demikian, sulit untuk mengetahui apa yang menyebabkan masalah izin. Jadi, coba instal ulang aplikasi dan lihat apakah itu membantu:
- Tekan kombinasi keyboard Windows + I untuk membuka aplikasi Pengaturan.
- Klik ubin Aplikasi di halaman beranda Pengaturan.
- Klik Aplikasi & Fitur di panel kiri.
- Sekarang, buka daftar aplikasi dan temukan aplikasi yang sulit Anda akses. Klik di atasnya dan klik tombol Uninstall.
- Mulai ulang PC Anda dan instal ulang aplikasi. Lihat apakah masalahnya sudah teratasi.
Jika masalah terus berlanjut, kemungkinan penyebabnya adalah program atau proses lain di komputer Anda. Anda dapat mengetahuinya dengan menjalankan boot bersih. Boot bersih akan memulai Windows dengan set driver dan program startup minimal.
Ini mirip dengan memulai sistem Anda dalam Safe Mode. Namun, ini memberi Anda kendali atas layanan dan program mana yang berjalan saat startup sehingga Anda dapat menentukan penyebab masalah Anda.
Ikuti langkah-langkah ini untuk menyelesaikannya:
- Masuk ke Windows dengan akun admin Anda.
- Buka dialog Run: Tekan kombinasi Windows + R pada keyboard Anda.
- Ketik "Msconfig" (tanpa tanda kutip) dan klik tombol OK untuk membuka Konfigurasi Sistem.
- Buka tab Layanan dan tandai kotak centang Sembunyikan semua Layanan Microsoft. Kemudian, klik tombol Nonaktifkan Semua.
- Buka tab Startup dan klik tautan Open Task Manager.
- Beralih ke tab Startup di Task Manager dan nonaktifkan item startup. Artinya, klik masing-masing dan klik tombol Nonaktifkan.
- Tutup Task Manager dan klik OK di System Configuration.
- Hidupkan Kembali komputer Anda. Ini akan dimulai di lingkungan boot yang bersih. Kemudian, coba jalankan aplikasi Anda lagi. Lihat apakah pesan 'Perlu izin' masih akan muncul. Jika masalah teratasi, berarti salah satu layanan yang dinonaktifkan atau item startup menyebabkan konflik. Untuk mengetahui yang mana, aktifkan secara sistematis dan mulai ulang komputer Anda setiap kali hingga Anda tidak dapat menjalankan aplikasi lagi. Kemudian, Anda akan tahu persis item atau layanan startup yang memicu masalah.
Perbaiki 13. Bersihkan Registry
Anda harus memeriksa korupsi dan entri yang tidak valid dalam registri. Mereka bisa menjadi sumber masalah Anda. Untuk menyelesaikan tugas ini tanpa merusak OS Anda, kami sarankan untuk menjalankan alat Pembersih Registri di Auslogics BoostSpeed.
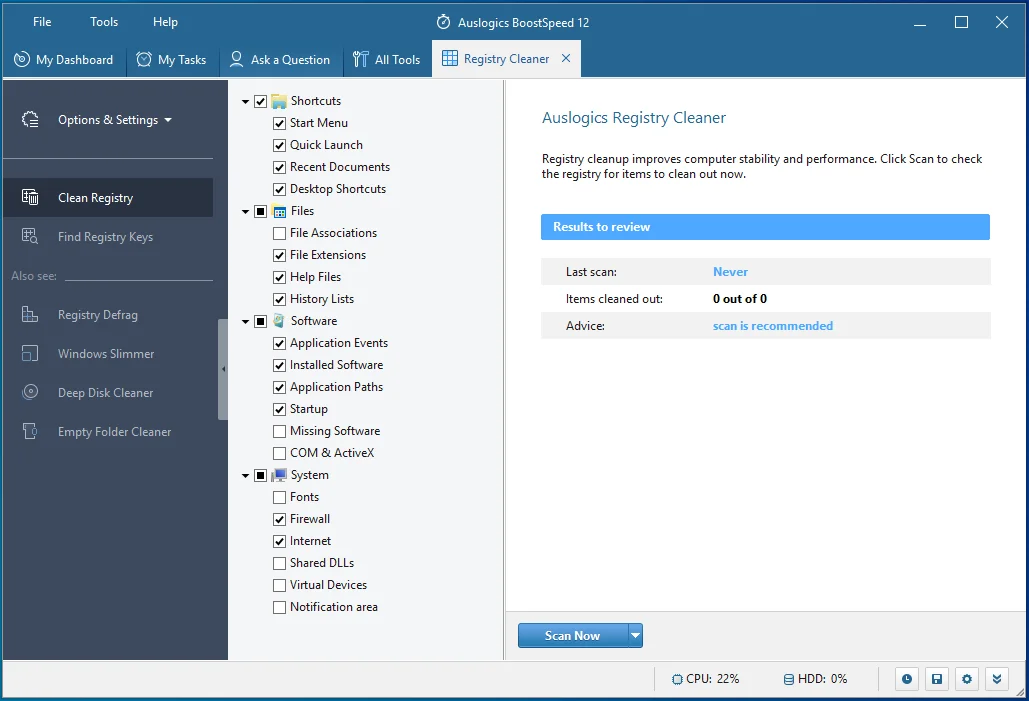
Ini akan dengan aman menghapus dan mengganti kunci yang rusak, tidak valid, dan kosong di registri.

Atasi Masalah PC dengan Auslogics BoostSpeed
Selain membersihkan dan mengoptimalkan PC Anda, BoostSpeed melindungi privasi, mendiagnosis masalah perangkat keras, menawarkan kiat untuk meningkatkan kecepatan, dan menyediakan 20+ alat untuk memenuhi sebagian besar kebutuhan pemeliharaan dan layanan PC.
Perbaiki 14: Nonaktifkan Kontrol Akun Pengguna (UAC)
Kontrol Akun Pengguna adalah sistem keamanan di Windows yang membantu mencegah aplikasi membuat perubahan yang tidak diinginkan pada OS Anda. Tidak disarankan untuk menonaktifkannya. Namun, jika Anda bertekad, Anda dapat menonaktifkan UAC untuk sementara. Lihat apakah Anda dapat menjalankan aplikasi tanpa pesan 'Anda memerlukan izin untuk melakukan tindakan ini'.
Ikuti langkah-langkah ini untuk menonaktifkan UAC melalui Control Panel:
- Tekan kombinasi Windows + R pada keyboard Anda untuk membuka dialog Run.
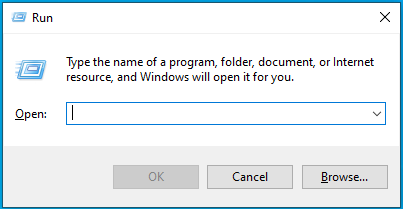
- Ketik "Control Panel" (tanpa tanda kutip) dan tekan Enter atau klik OK.
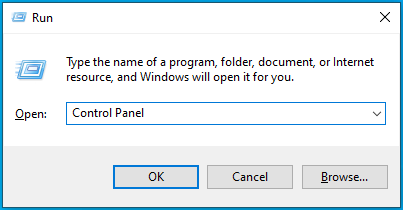
- Cari Akun Pengguna dan klik di atasnya.
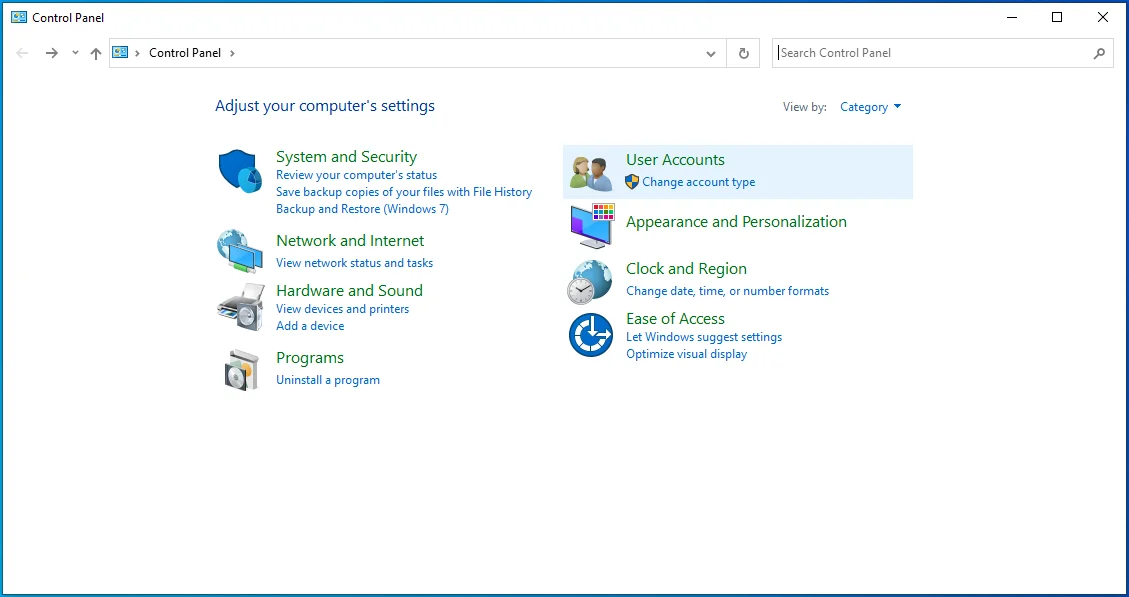
- Klik tautan 'Ubah pengaturan Kontrol Akun Pengguna'.
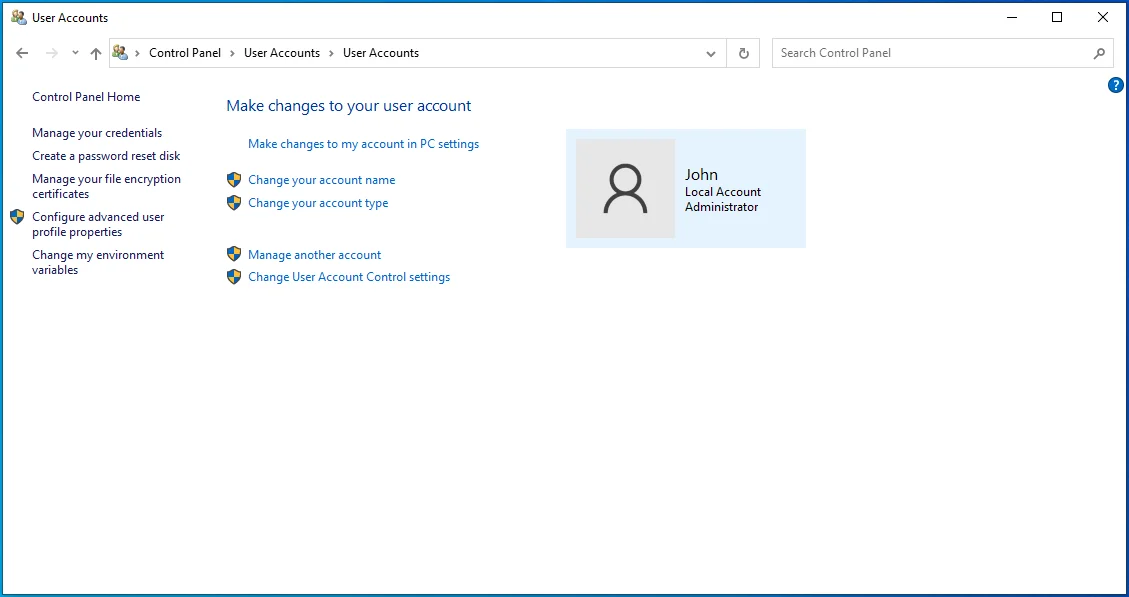
- Seret penggeser ke bawah ke Never Notify dan klik OK.
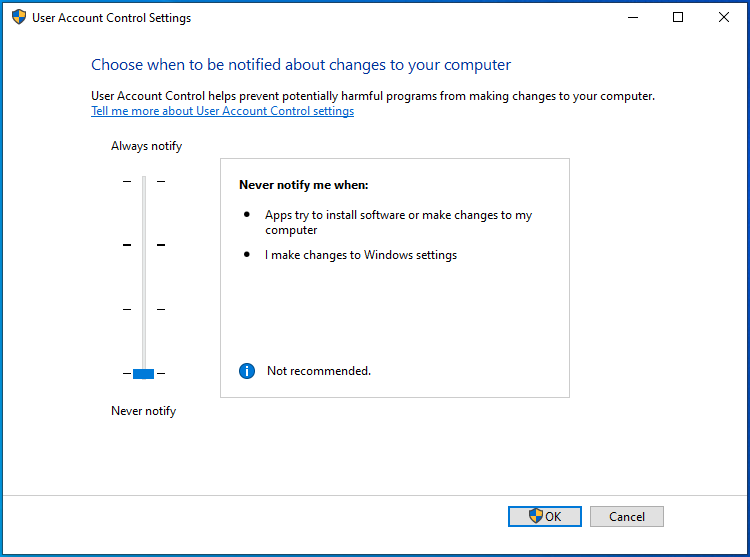
Coba jalankan aplikasi Anda lagi dan lihat apakah masalahnya akan tetap ada. Jangan lupa untuk mengaktifkan notifikasi UAC setelahnya.
Perbaiki 15: Atur Ulang OS Anda
Jika tidak ada solusi yang disajikan di sini yang membantu Anda, Anda tidak memiliki alternatif lain selain mengatur ulang sistem operasi Anda. Anda mungkin ingin melakukan pencadangan terlebih dahulu untuk menyimpan file Anda. Setelah itu, ikuti prosedur di bawah ini:
- Buka Pengaturan Windows: Tekan kombinasi keyboard Windows + I untuk mengaktifkan Pengaturan.
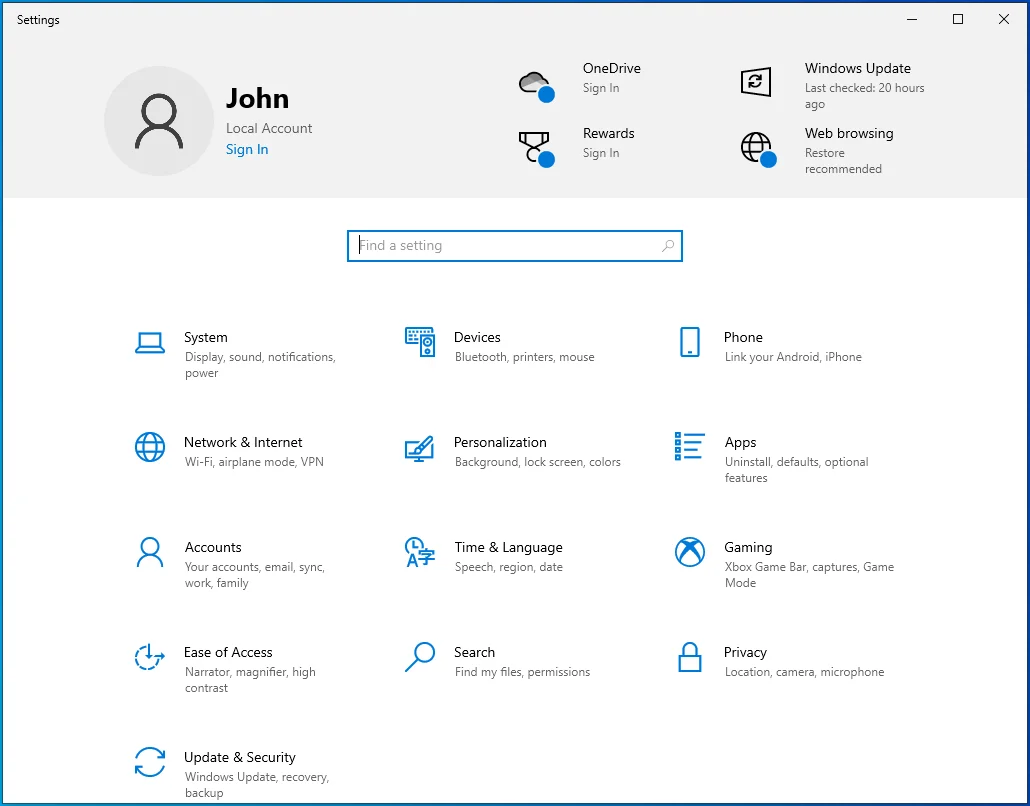
- Klik Perbarui & Keamanan.
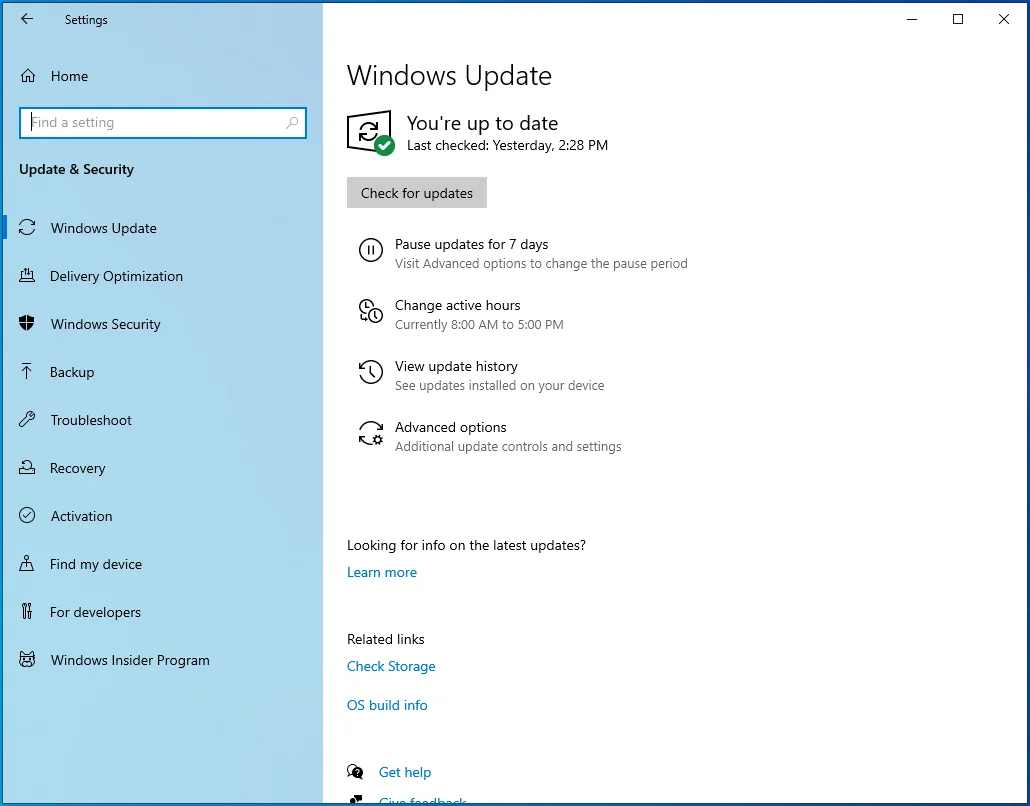
- Klik Pemulihan di panel kiri.
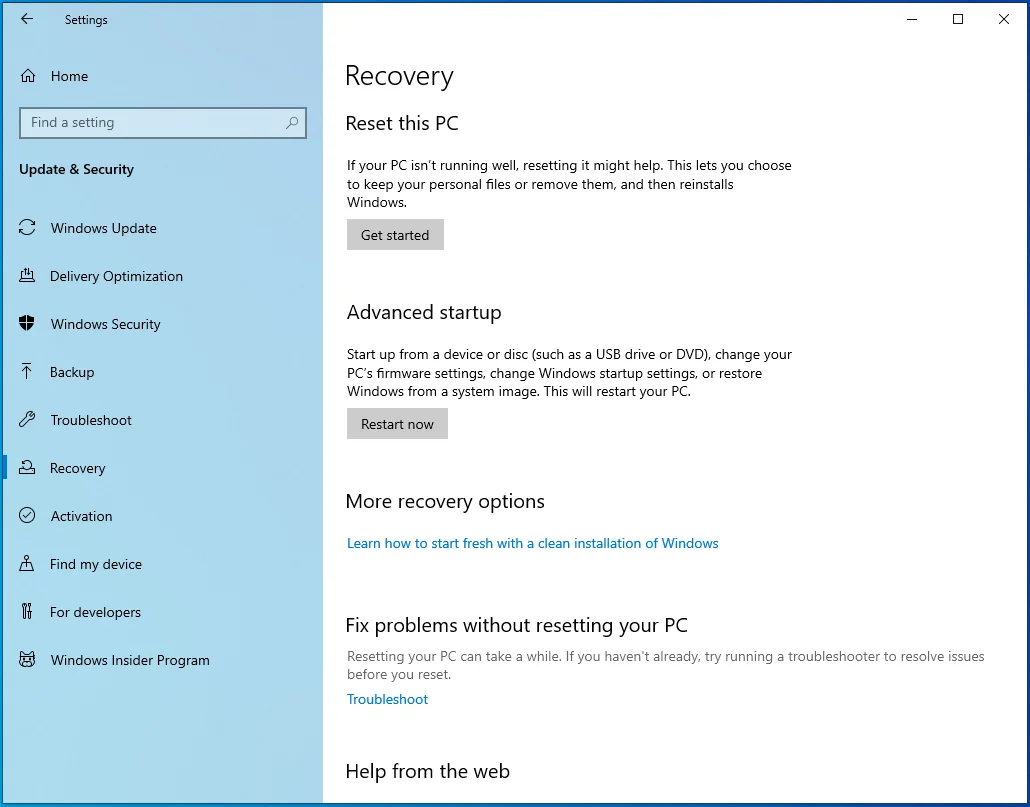
- Klik Mulai di bawah Atur Ulang PC ini di sisi kanan halaman.
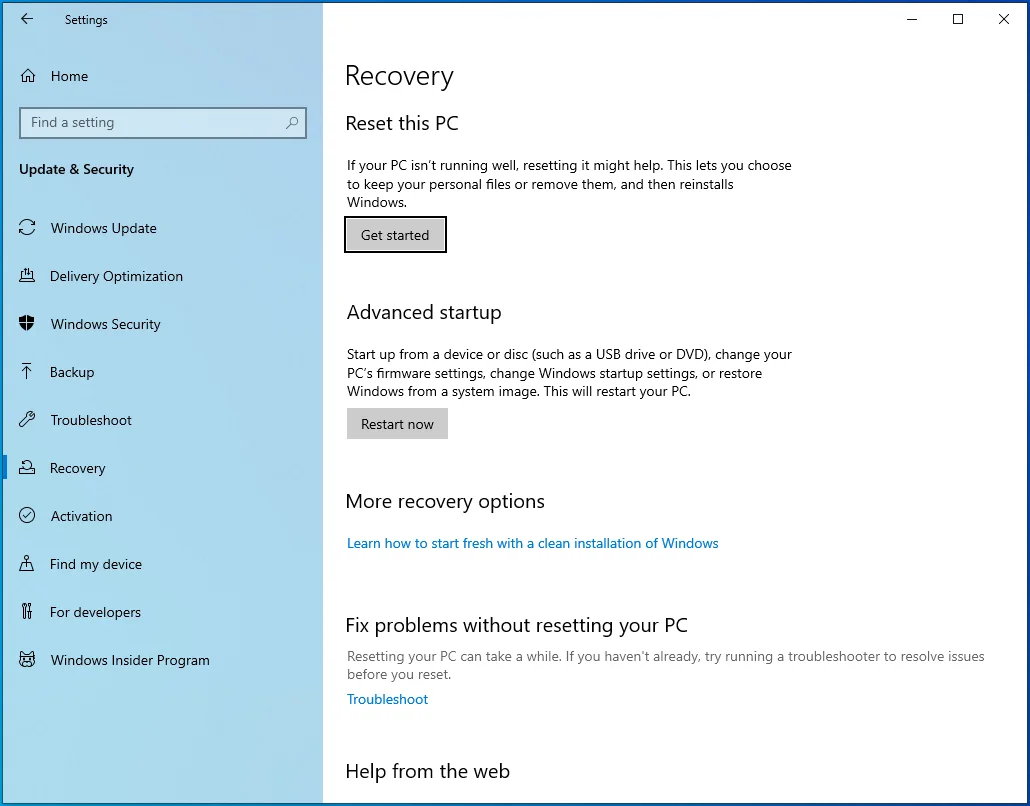
- Pilih Hapus Semuanya.
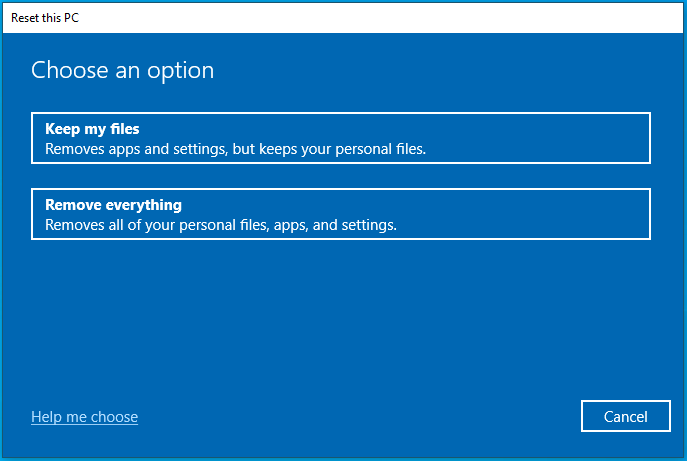
- Pilih Cloud Download atau Local Reinstall, metode mana pun yang Anda inginkan untuk menginstal Windows.
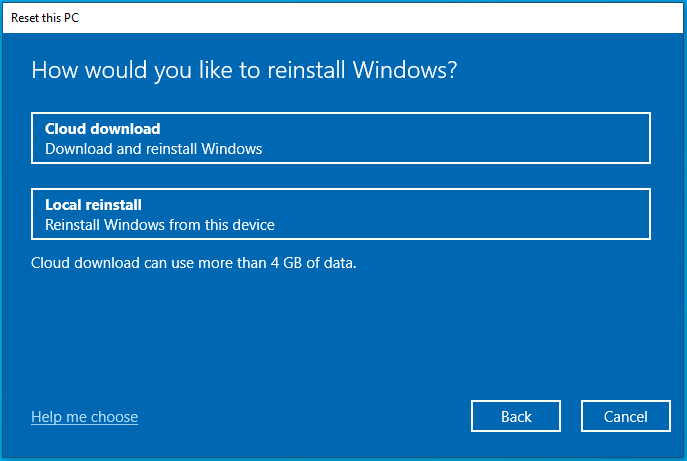
- Klik Berikutnya.
- Klik Setel Ulang.
Setelah Anda menginstal ulang OS Anda, Anda sekarang memiliki pengaturan default dan semua file dan aplikasi dihapus. Anda diharapkan tidak akan mengalami pesan 'Anda memerlukan izin untuk melakukan tindakan ini' lagi.
Kesimpulan
Apakah Windows mencegah Anda menjalankan aplikasi? Apakah pesan kesalahan menghentikan Anda untuk membuka, menyalin, memindahkan, dan mengganti nama file dan folder? Jika demikian, solusi dalam artikel ini akan membantu Anda mengatasi masalah tersebut.
Jika Anda merasa panduan ini bermanfaat, jangan ragu untuk memberi kami komentar di bagian di bawah. Beri tahu kami perbaikan yang berhasil untuk Anda.
Lihat blog kami untuk tips Windows 10 lainnya.
