Perbaiki Anda Tidak Memiliki Izin untuk Membuka Aplikasi di Mac
Diterbitkan: 2023-03-29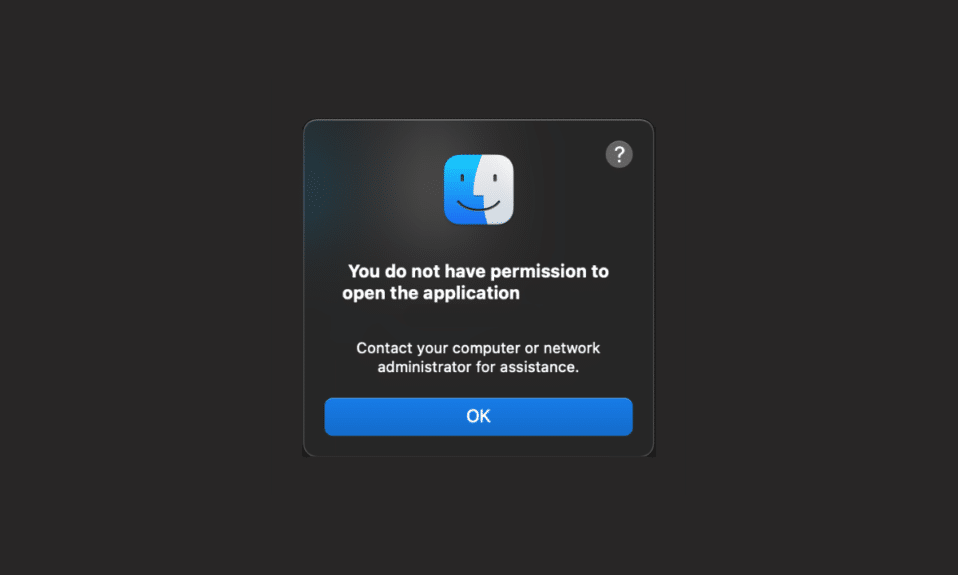
Berbagai aplikasi di Mac memiliki tujuan yang berbeda. Misalnya, Anda menggunakan aplikasi Musik untuk mendengarkan lagu favorit Anda, Safari untuk menelusuri situs web yang diinginkan, FaceTime untuk melakukan panggilan video/audio ke orang yang Anda cintai, dll. Aplikasi ini di Mac Anda membuatnya layak digunakan karena tanpa aplikasi, apakah itu akan berguna? Selain itu, beberapa pengguna menemukan Anda tidak memiliki izin untuk membuka aplikasi Mac dan Anda tidak memiliki izin untuk membuka masalah Mac. Jika itu juga mengganggu Anda, baca artikel ini hingga selesai untuk menemukan dan mengikuti solusi yang sesuai untuk memperbaiki Anda tidak memiliki izin untuk membuka masalah aplikasi di perangkat Mac Anda.
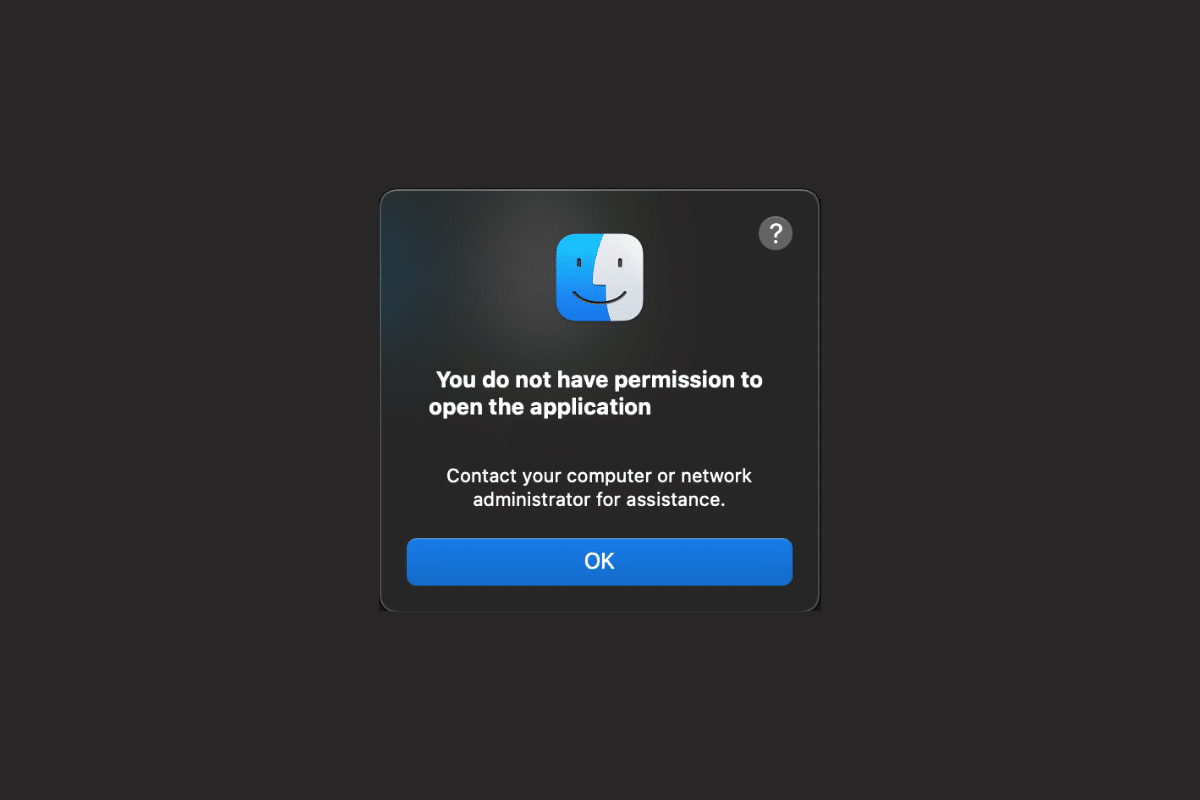
Daftar isi
- Perbaiki Anda Tidak Memiliki Izin untuk Membuka Aplikasi di Mac
- Metode 1: Aktifkan Berbagi dan Izin
- Metode 2: Ubah Item Terbaru menjadi Tidak Ada
- Metode 3: Sediakan Akses Baca/Tulis
- Metode 4: Aplikasi Desain Kode
- Metode 5: Perbarui macOS
- Metode 6: Hapus Bendera Karantina
- Metode 7: Buka Paket Binari Menggunakan UPX
- Metode 8: Instal Ulang Aplikasi
- Kiat Pro: Buka Aplikasi Menggunakan Rosetta
Perbaiki Anda Tidak Memiliki Izin untuk Membuka Aplikasi di Mac
Untuk mempelajari cara memperbaiki masalah Anda tidak memiliki izin untuk membuka aplikasi Mac, baca metode yang dibahas di bawah ini.
Jawaban cepat
Anda harus memberikan akses baca dan tulis ke aplikasi untuk memperbaiki masalah. Ini adalah bagaimana melakukannya:
1. Buka folder Aplikasi menggunakan Finder .
2. Kemudian, klik opsi Utilities .
3. Sekarang, pilih opsi Terminal dari menu.
4. Seret aplikasi yang diinginkan di jendela Terminal dan jatuhkan untuk masuk ke jalur.
5. Terakhir, tutup jendela Terminal dan luncurkan aplikasi yang diinginkan yang ingin Anda berikan aksesnya.
Metode 1: Aktifkan Berbagi dan Izin
Untuk mempelajari bagaimana Anda dapat memverifikasi Berbagi dan Izin, ikuti langkah-langkah yang dibahas di bawah ini:
1. Arahkan ke aplikasi System Preferences di Mac Anda.
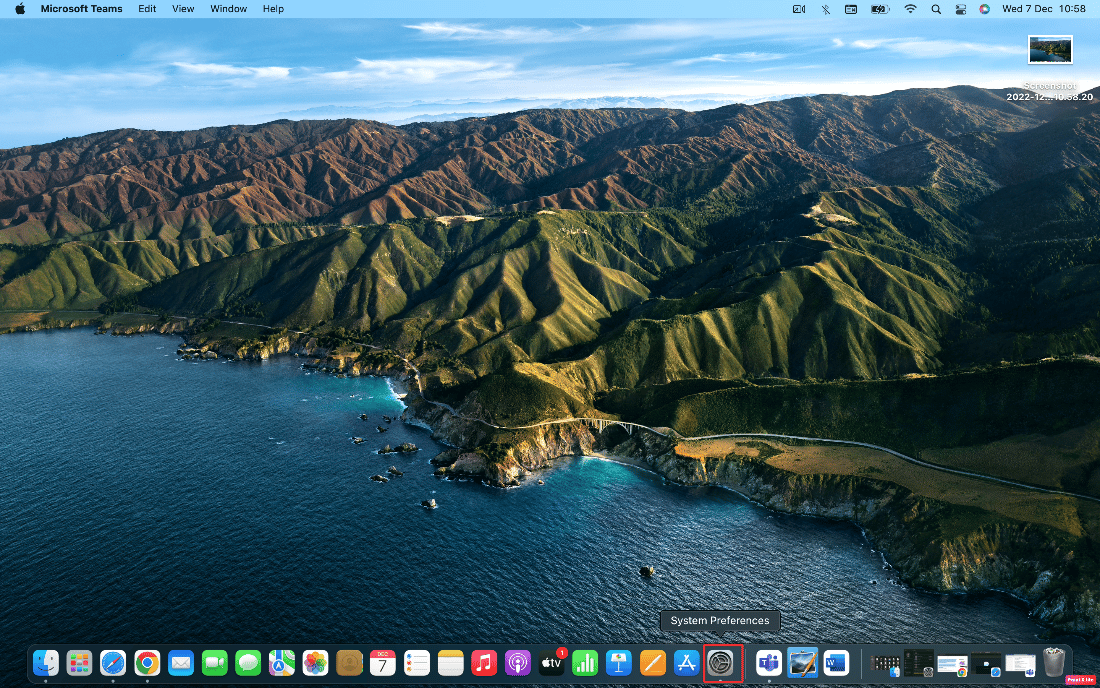
2. Kemudian, klik opsi Berbagi .
3. Pilih opsi File Sharing dan perluas Shared Folders .
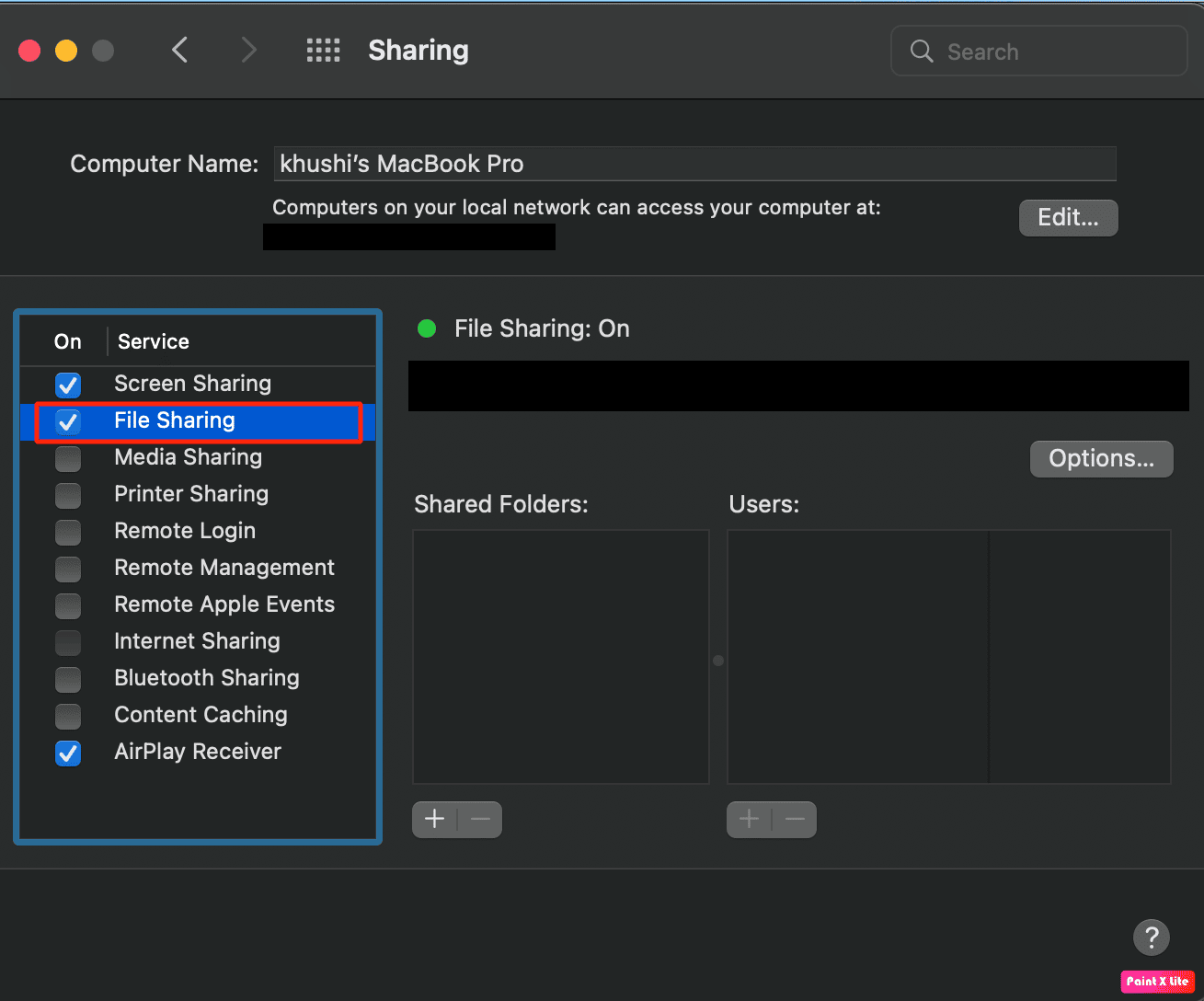
4. Kemudian, di bawah tab Pengguna , pilih opsi Semua Orang dan atur opsi Baca & Tulis .
Baca Juga : Cara Membuka Folder Aplikasi di Mac
Metode 2: Ubah Item Terbaru menjadi Tidak Ada
Dengan mengurangi jumlah item terbaru, Anda dapat memperbaiki masalah Anda tidak memiliki izin untuk membuka aplikasi Mac. Ikuti langkah-langkah yang diberikan di bawah ini:
1. Pertama, buka aplikasi System Preferences dan klik opsi General .
2. Dari bidang Item Terkini , pilih opsi Tidak Ada .
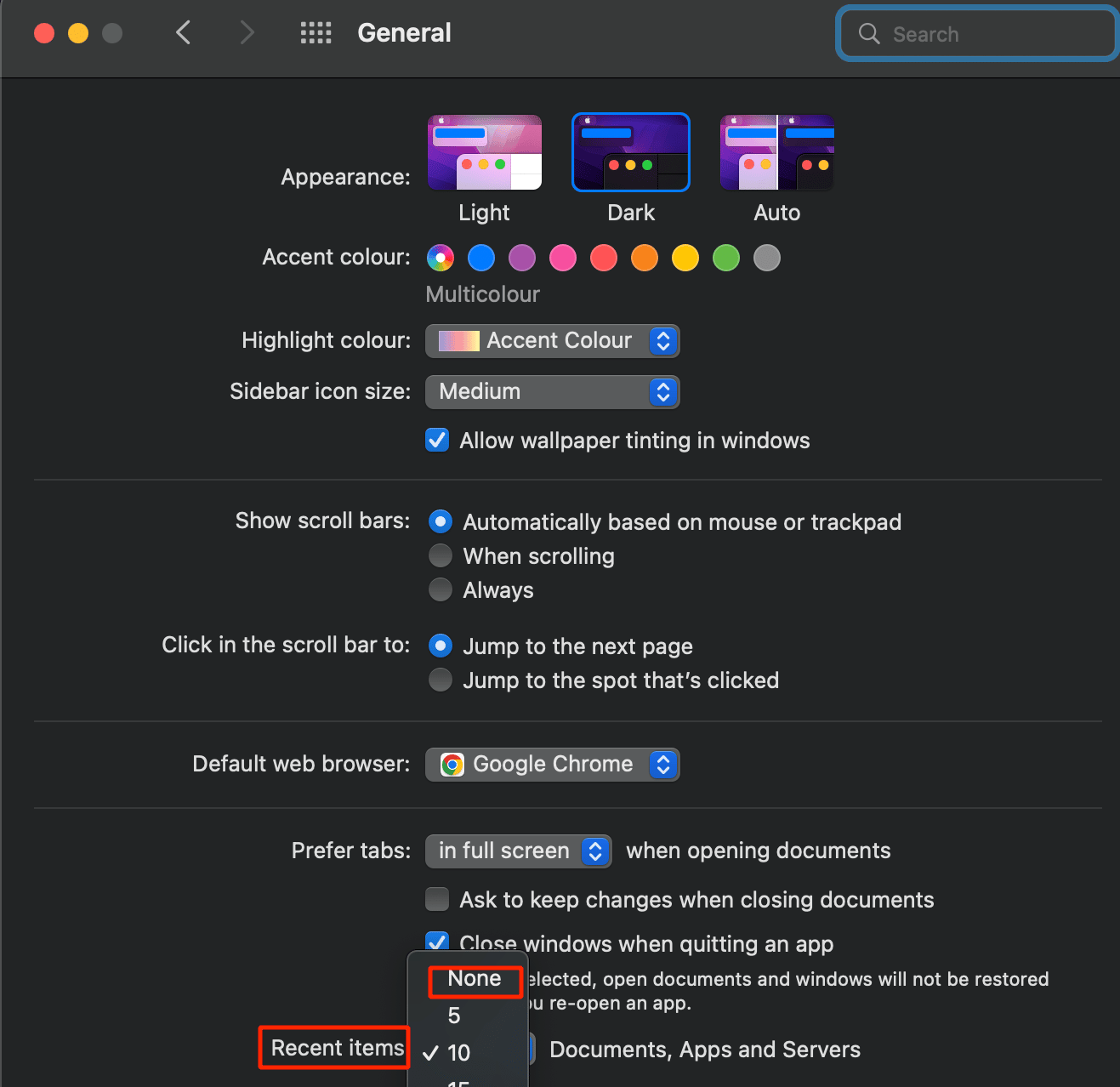
Metode 3: Sediakan Akses Baca/Tulis
Jika ada batasan baca/tulis untuk beberapa file aplikasi, beri mereka izin dengan mengakses folder Utilities untuk membuka aplikasi Terminal. Untuk mempelajari bagaimana Anda dapat melakukan ini, ikuti langkah-langkah yang disebutkan di bawah ini:
1. Buka app Finder di Mac Anda.
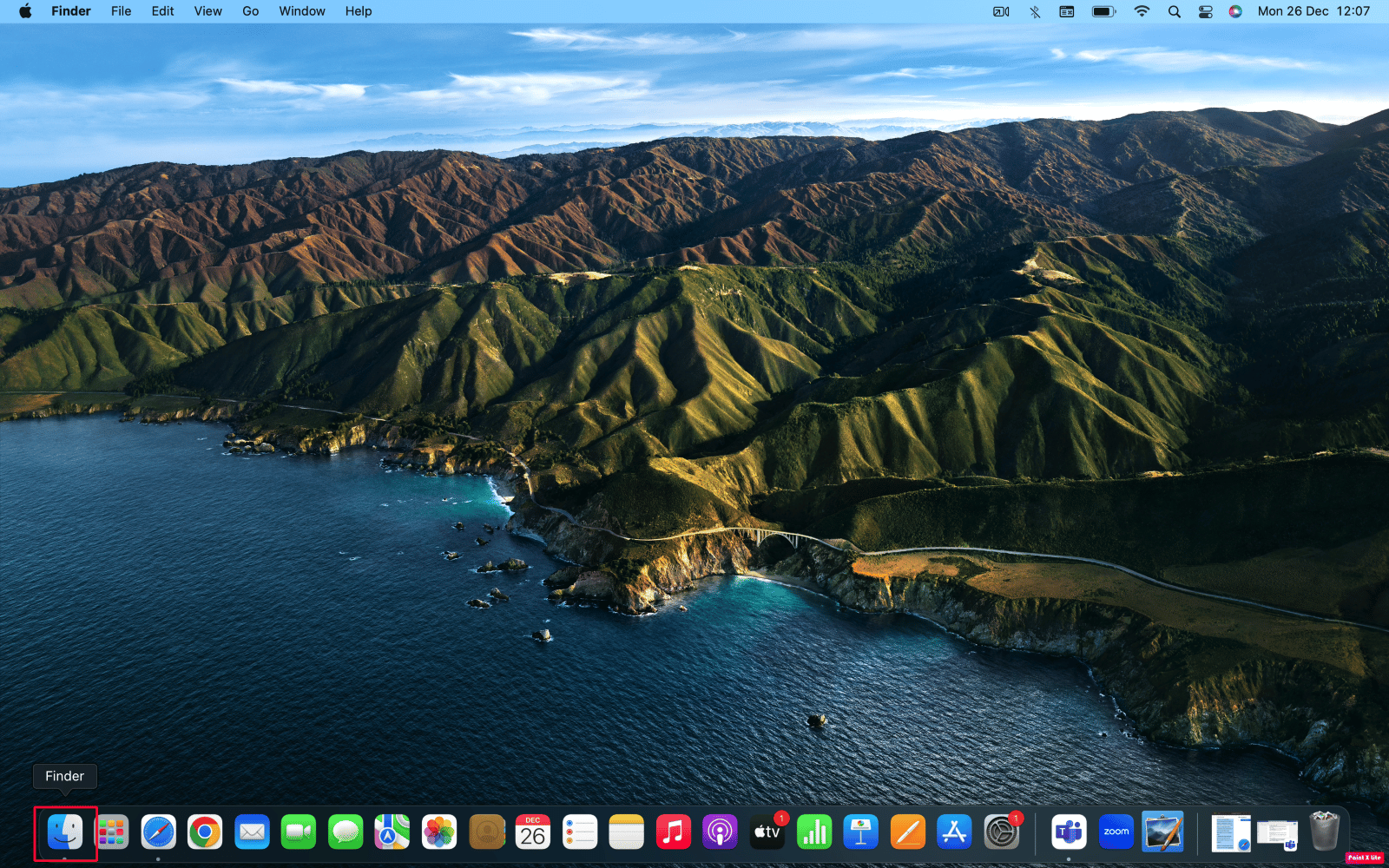
2. Kemudian, klik folder Aplikasi .
3. Klik Utilitas > Terminal .
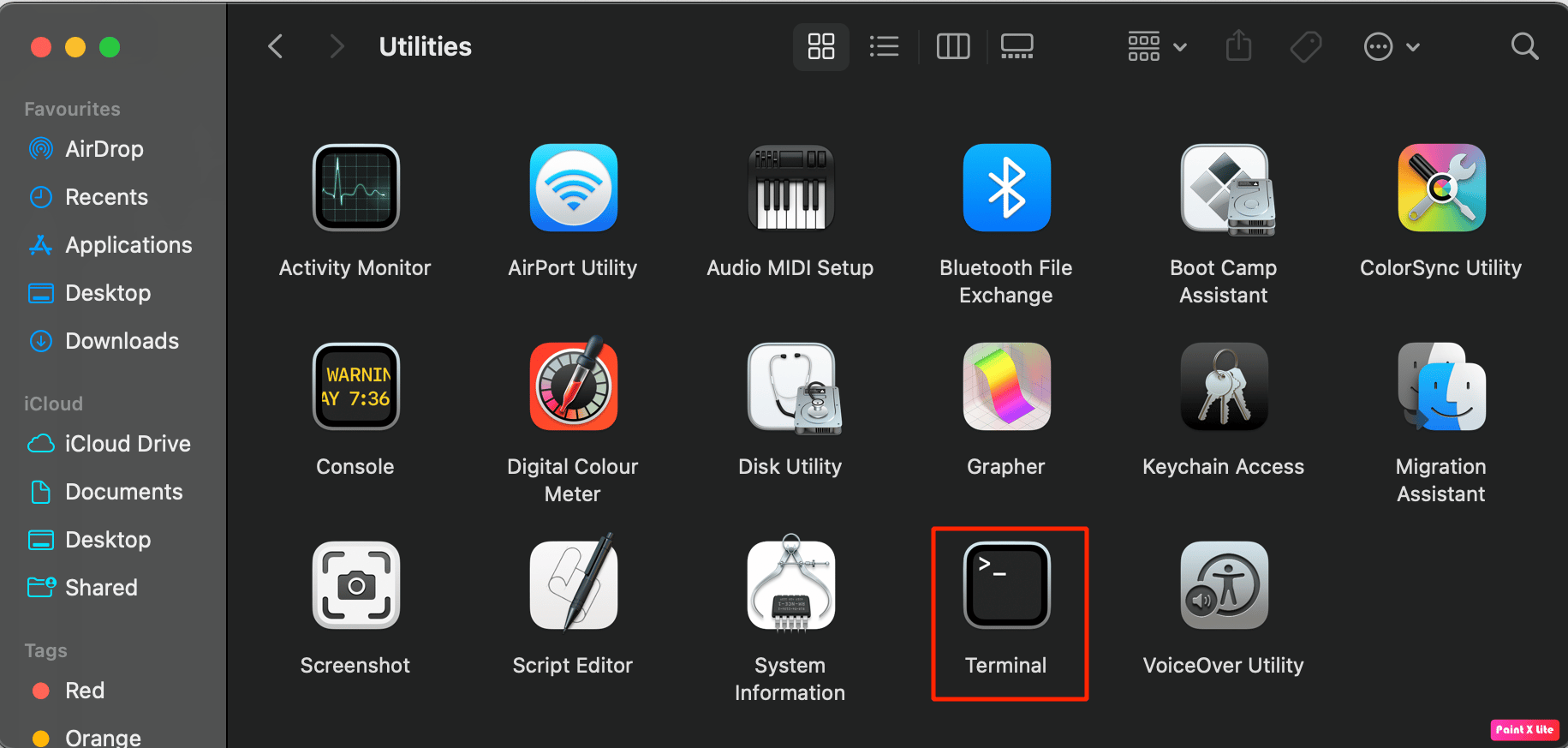
4A. Kemudian, masukkan perintah berikut di Terminal:
sudo chmod -R 755 <jalur file aplikasi>
Catatan : Di <application file path> ketik path file lengkap dari aplikasi tersebut.
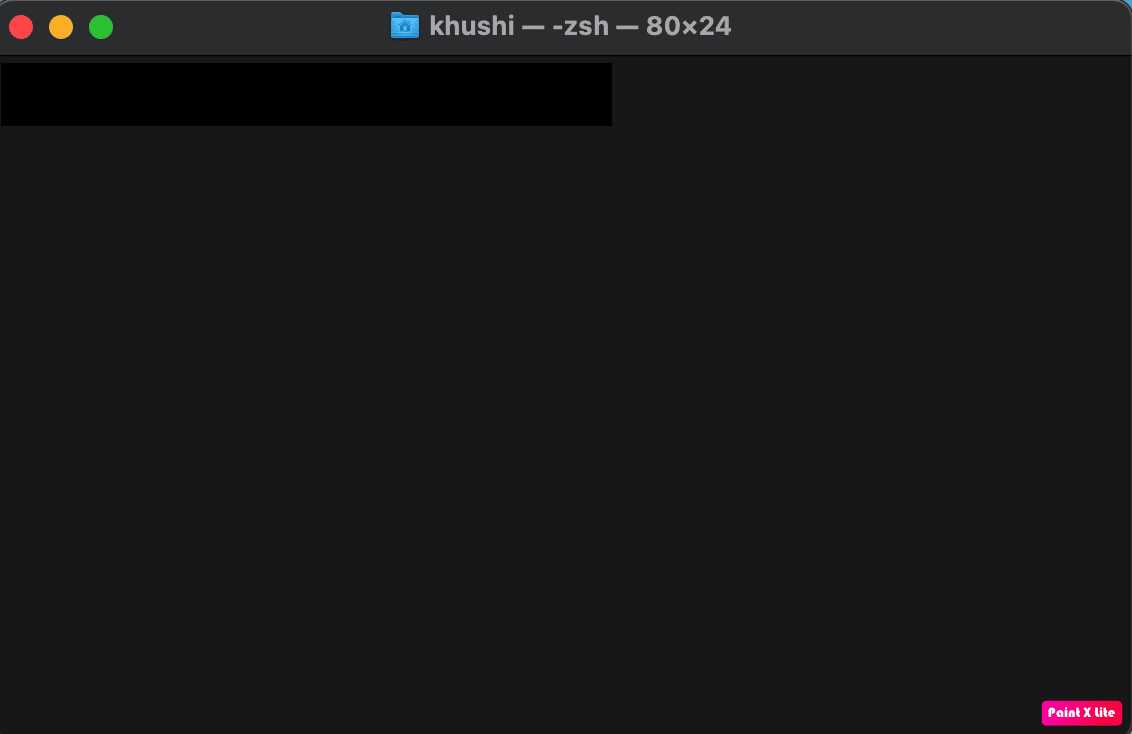
4B. Atau seret dan lepas aplikasi target ke Terminal . Jadi, jalur file lengkap akan dimasukkan.
5. Keluar dari aplikasi Terminal dan luncurkan aplikasi target dengan menunjukkan bahwa Anda tidak memiliki izin untuk membuka kesalahan aplikasi Mac.
Baca Juga : 20 Aplikasi Pengelola Clipboard Mac Terbaik
Metode 4: Aplikasi Desain Kode
Anda dapat menandai aplikasi untuk menyelesaikan masalah Anda tidak memiliki izin untuk membuka aplikasi mac.
1. Buka folder Aplikasi .
2. Klik folder Utilities untuk mengakses aplikasi Terminal.
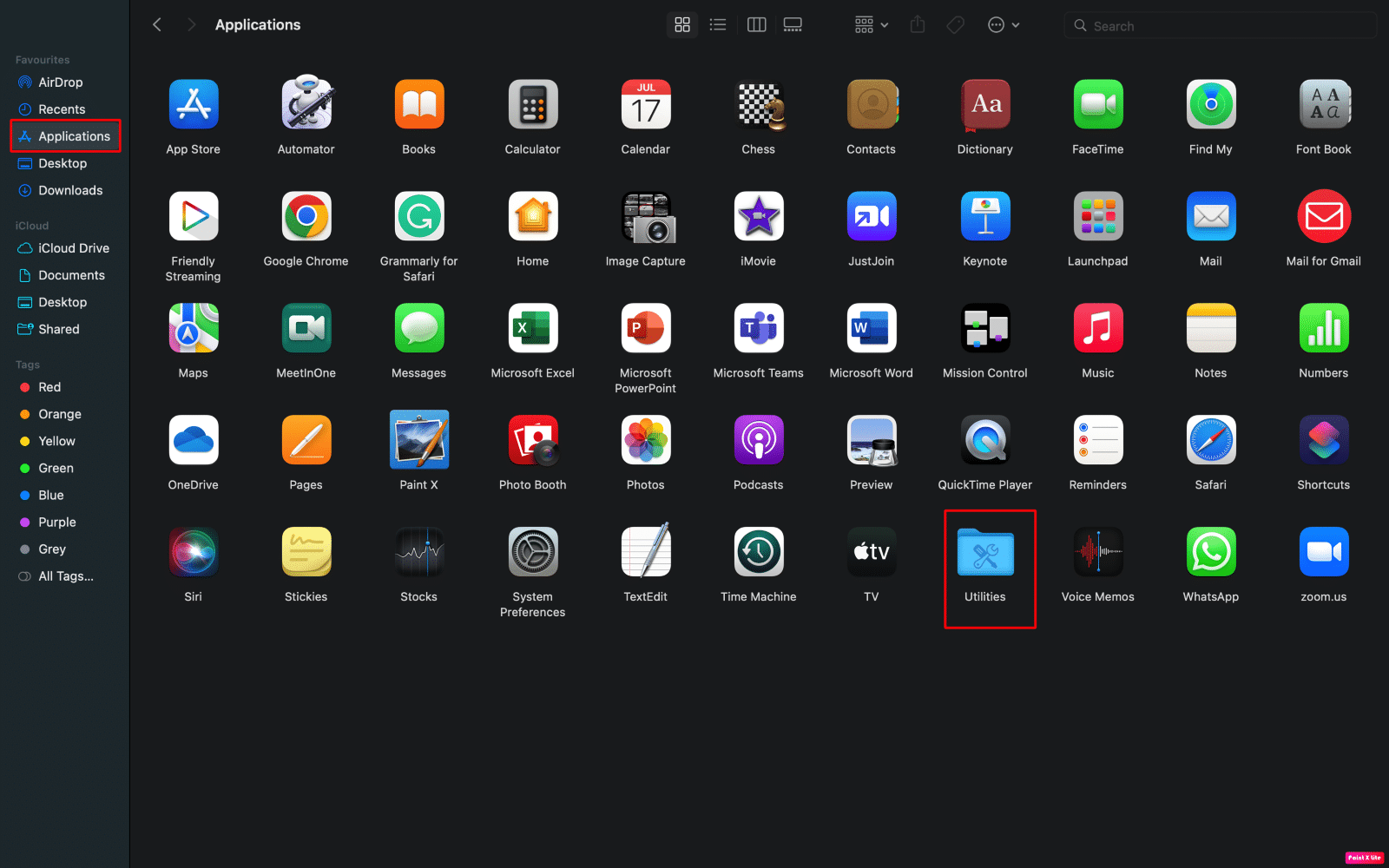

3A. Masukkan perintah berikut di Terminal:
sudo codesign – force – deep – sign - <jalur file aplikasi>
3B. Atau seret dan lepas aplikasi yang bermasalah di Terminal untuk mendapatkan jalur file lengkapnya .
Catatan : Jika perintah codesign tidak berfungsi, xtools mungkin belum diinstal sebelumnya di Mac Anda. Jika Anda ingin menginstalnya, ketikkan perintah ini: xcode-select – install .
4. Kemudian, luncurkan aplikasi yang bermasalah tersebut.
Metode 5: Perbarui macOS
Untuk mengatasi Anda tidak memiliki izin untuk membuka aplikasi Mac, Anda dapat mencoba memperbarui macOS Anda. Saat Anda menginstal perangkat lunak terbaru yang tersedia, Anda dapat menyingkirkan semua bug dan gangguan yang mungkin menyebabkan masalah ini.
Ikuti langkah-langkah yang disebutkan di bawah ini jika Anda ingin mempelajari cara memperbarui Mac Anda:
1. Pertama, buka System Preferences di Mac Anda.
2. Kemudian, klik opsi Pembaruan Perangkat Lunak > Tingkatkan Sekarang .
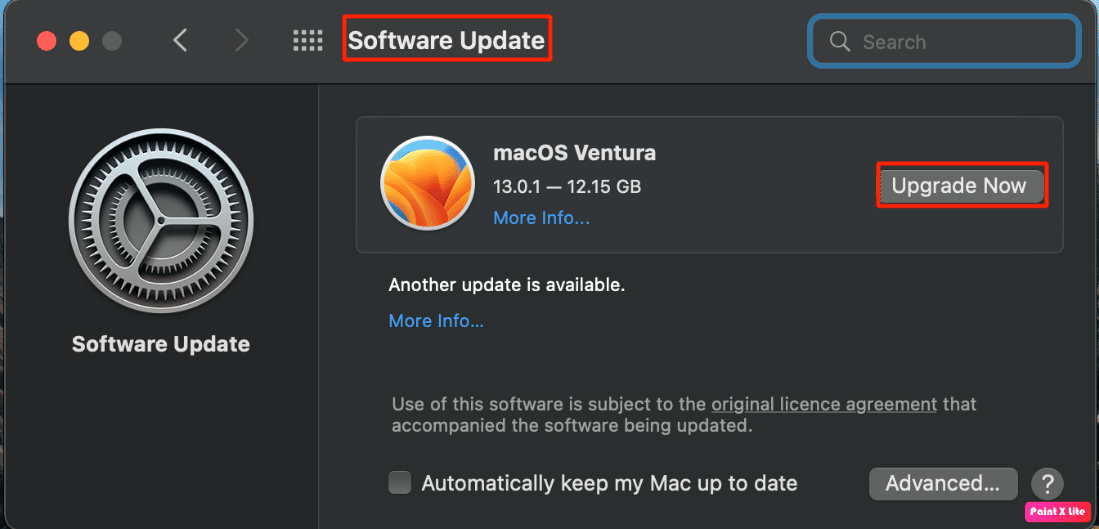
Metode 6: Hapus Bendera Karantina
Untuk menghapus tanda karantina agar Anda dapat mengatasi masalah tersebut, ikuti langkah-langkah yang dibahas di bawah ini:
1. Arahkan ke folder Applications > Utilities .
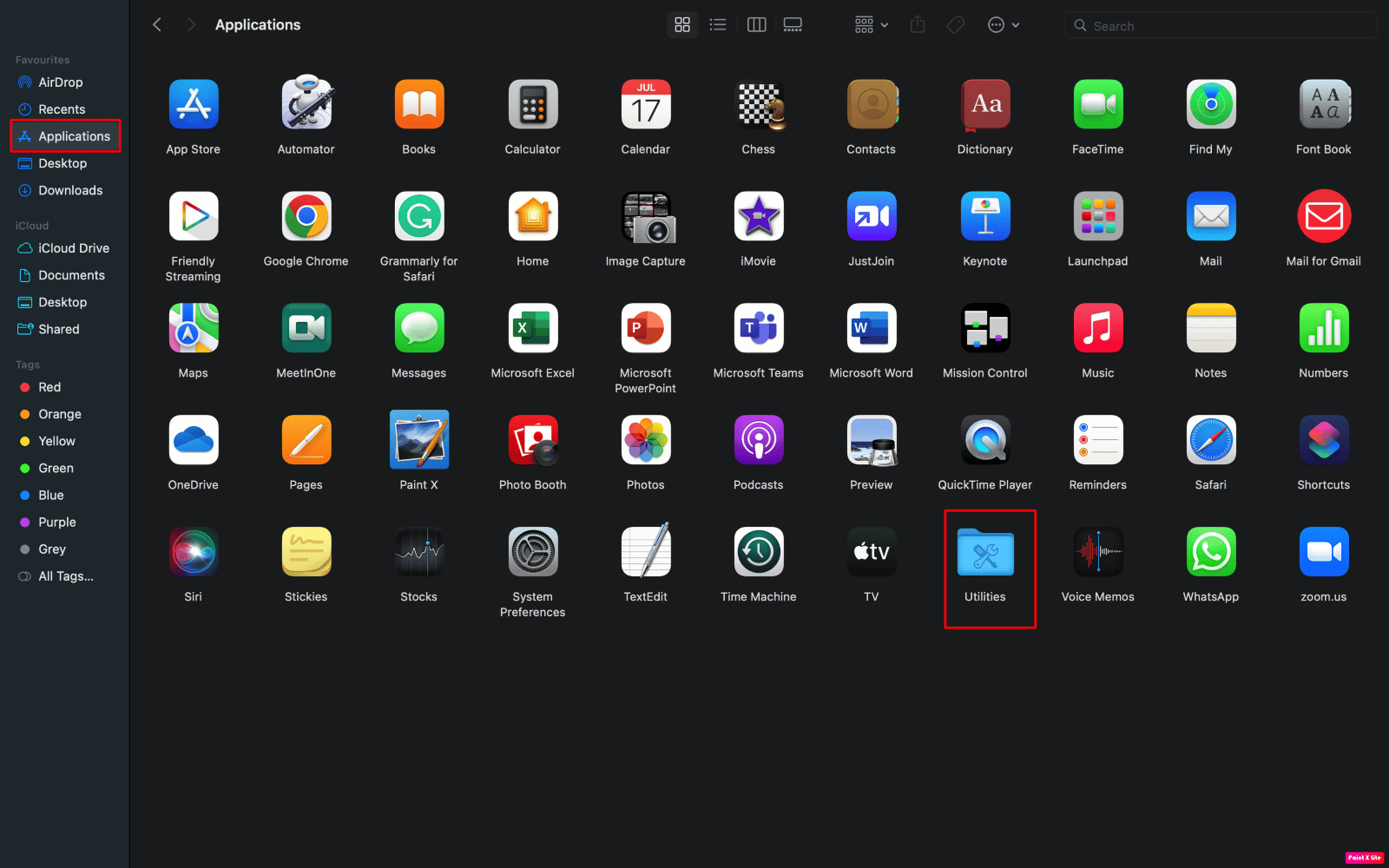
2. Kemudian, luncurkan aplikasi Terminal .
3. Selanjutnya, masukkan perintah berikut di jendela Terminal:
sudo xattr -dr com.apple.quarantine <jalur file aplikasi>
4. Terakhir, buka aplikasi yang bermasalah tersebut.
Baca Juga : Cara Memaksa Keluar dari Aplikasi Mac Dengan Pintasan Keyboard
Metode 7: Buka Paket Binari Menggunakan UPX
Untuk membongkar binari terkompresi menggunakan UPX untuk memperbaiki masalah tersebut, ikuti langkah-langkah di bawah ini:
1. Buka aplikasi Terminal di perangkat Anda dari folder Utilities .
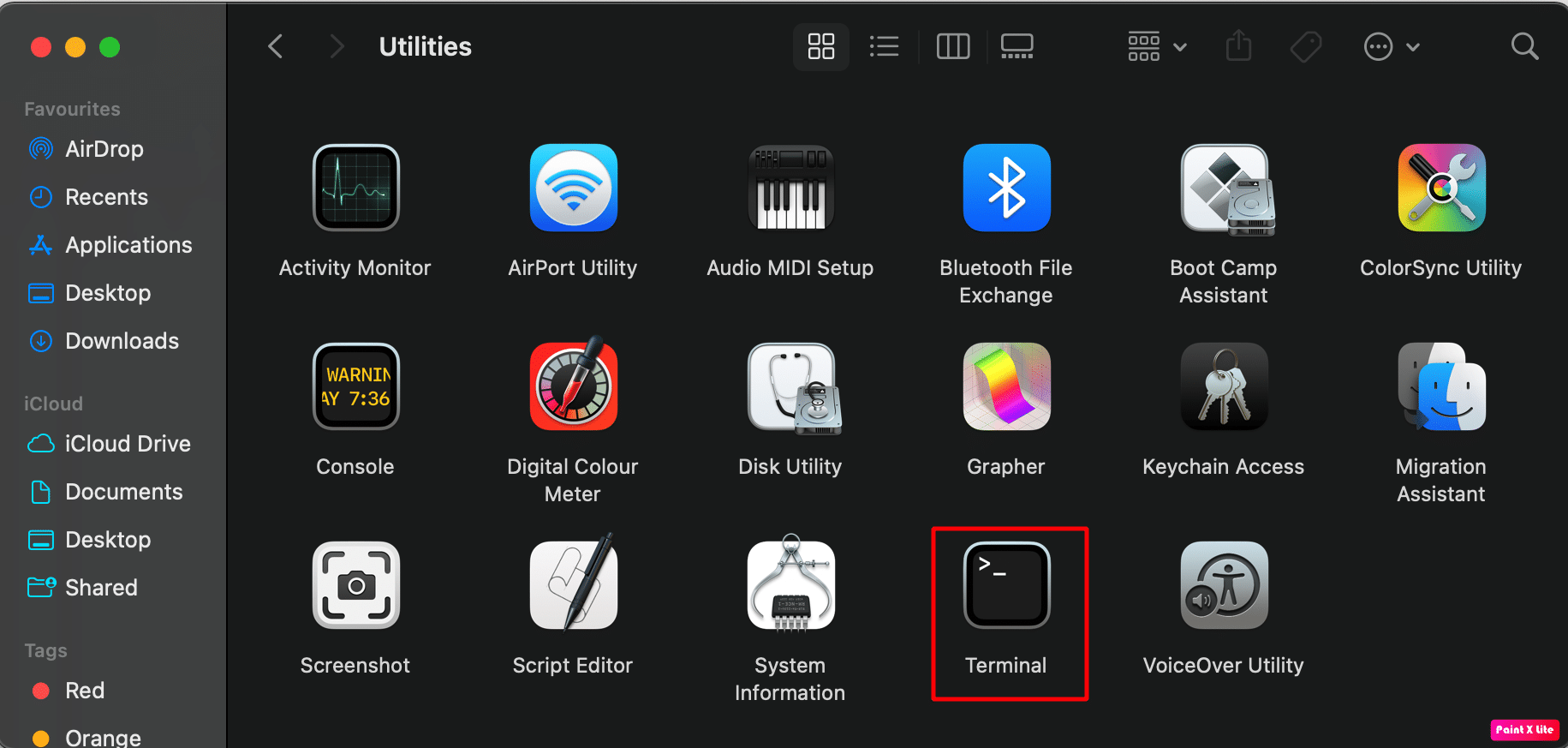
2. Di jendela Terminal , masukkan perintah berikut untuk menginstal Homebrew .
/bin/bash -c "$(curl -fsSL https://raw.githubusercontent.com/Homebrew/install/HEAD/install.sh)"
3. Setelah itu, masukkan perintah yang disebutkan di bawah untuk menginstal UPX.
brew install upx
4. Selanjutnya klik kanan pada aplikasi yang bermasalah dan pilih opsi Show Package Contents .
5. Navigasikan ke Konten > Mac OS .
6. Akibatnya, masukkan perintah berikut .
sudo upx –d
7. Drag dan drop aplikasi UNIX exe ke Terminal dan tekan tombol Return .
Metode 8: Instal Ulang Aplikasi
Cara lain untuk memperbaiki Anda tidak memiliki izin untuk membuka aplikasi di Mac Anda adalah dengan menginstal ulang aplikasi tersebut. Untuk membiasakan diri dengan cara melakukannya, patuhi langkah-langkah berikut:
1. Buka app Finder di Mac Anda.
2. Kemudian, klik folder Aplikasi .
3. Setelah itu, seret dan jatuhkan aplikasi bermasalah yang menyebabkan masalah di Trash yang terletak di ujung Dock di perangkat Mac Anda, seperti yang ditunjukkan di bawah ini.
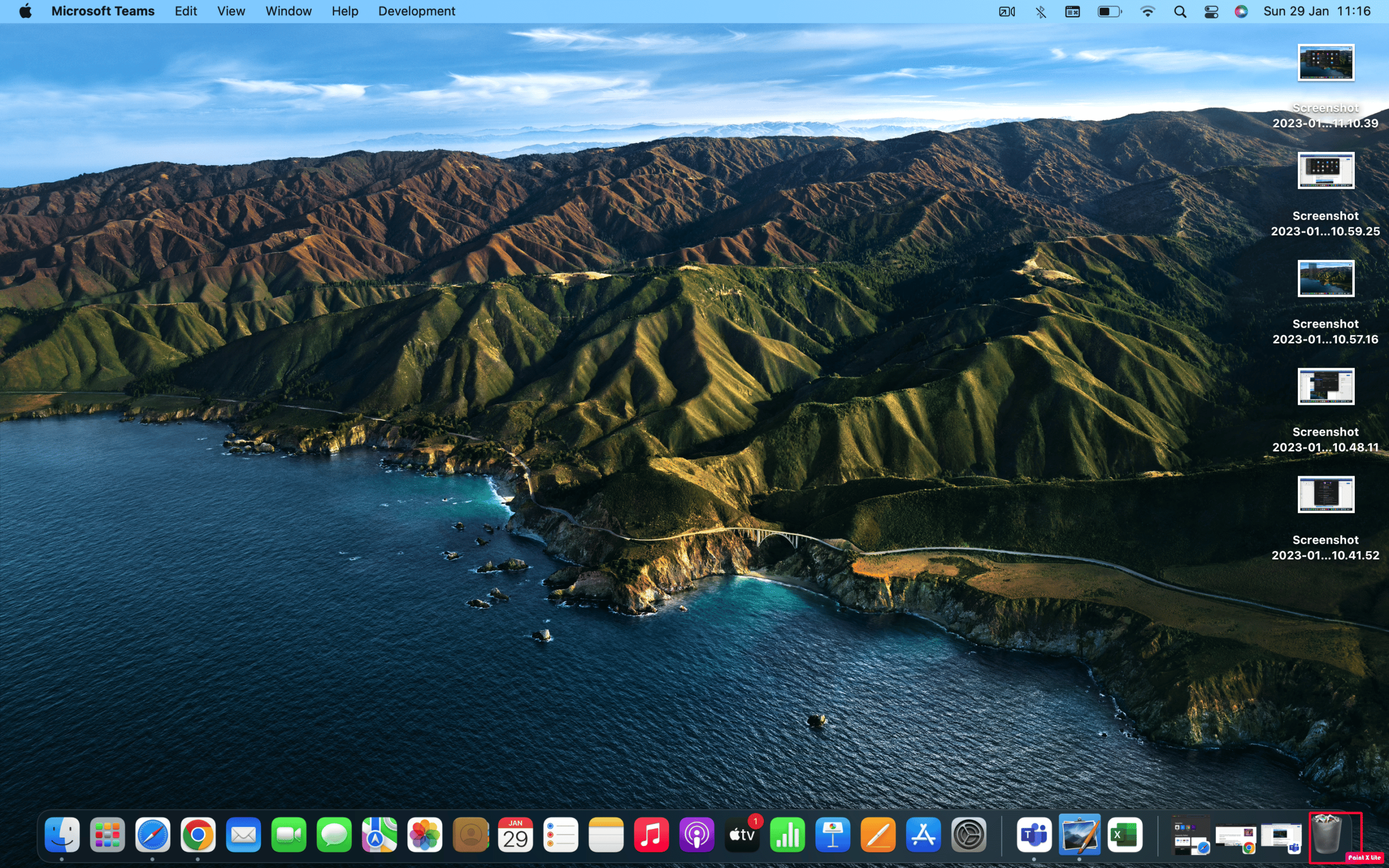
4. Instal ulang aplikasi lagi.
Baca Juga : Cara Menghapus Aplikasi dari MacBook
Kiat Pro: Buka Aplikasi Menggunakan Rosetta
Anda juga dapat memilih metode ini untuk membuka aplikasi saat Anda tidak memiliki izin. Baca dan ikuti langkah-langkah yang diberikan di bawah ini:
Catatan : Jika Rosetta belum diinstal sebelumnya di versi Mac Anda, Anda dapat memasukkan perintah /usr/sbin/softwareupdate – install-rosetta – setuju untuk melisensikan di jendela Terminal untuk menginstalnya.
1. Klik kanan pada aplikasi yang bermasalah dari folder Applications .
2. Setelah itu, klik opsi Get Info .
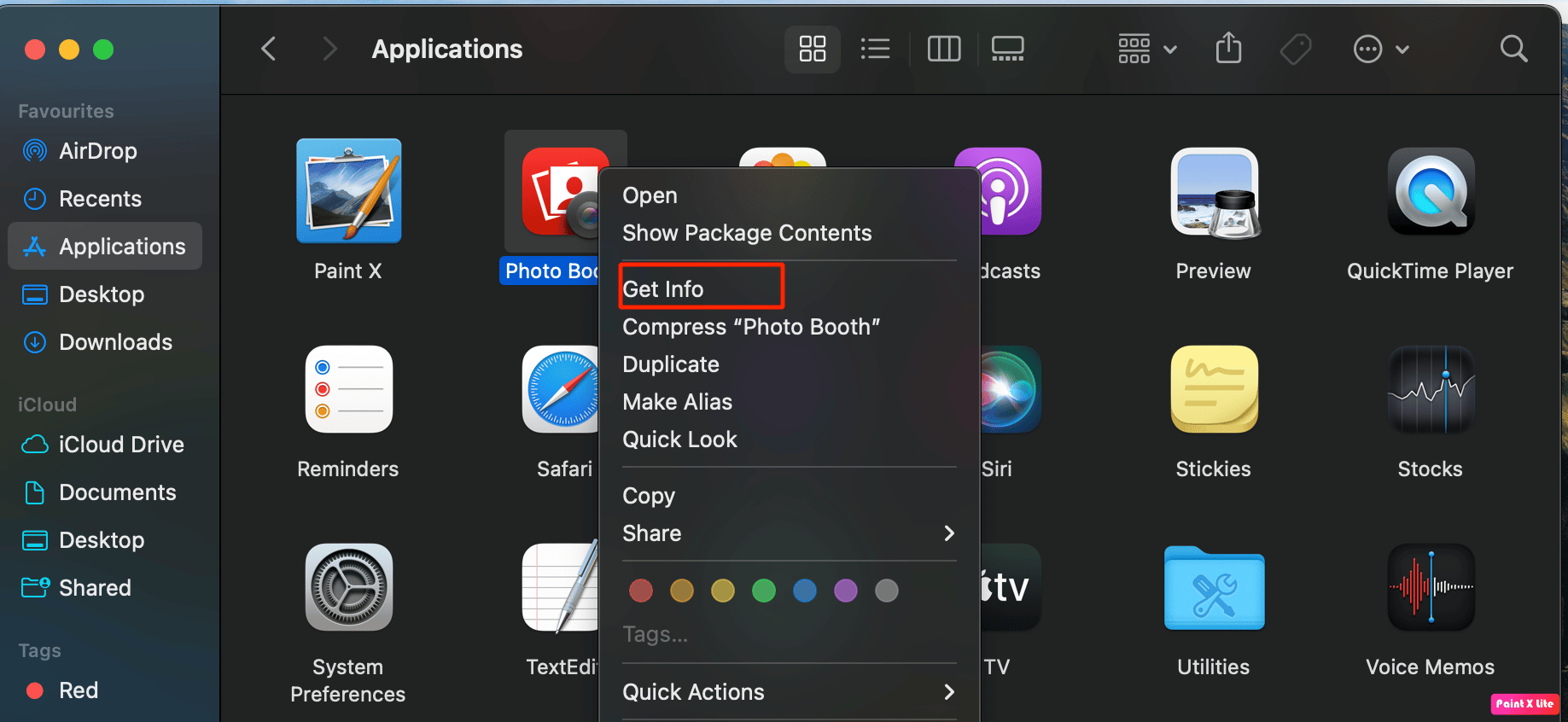
3. Kemudian, di bawah tab General , klik opsi Open using Rosetta .
4. Selanjutnya, klik dua kali pada aplikasi yang bermasalah untuk membukanya.
Direkomendasikan :
- Cara Mengetahui Jika Seseorang Memiliki Akun OnlyFans
- Cara Memasang File APK di iPhone
- Perbaiki Tidak Dapat Dibuka Karena Pengembang Tidak Dapat Diverifikasi di Mac
- Apa itu Kode Kesalahan 36 di Mac?
Kami harap Anda belajar tentang cara memperbaiki masalah Anda tidak memiliki izin untuk membuka aplikasi Mac . Jangan ragu untuk menghubungi kami dengan pertanyaan dan saran Anda melalui bagian komentar di bawah. Juga, beri tahu kami topik apa yang ingin Anda pelajari di artikel kami berikutnya.
