Cara mengatasi XP Pen tidak berfungsi dengan komputer
Diterbitkan: 2021-05-03Perangkat yang diproduksi oleh XP-Pen dianggap sebagai gadget khusus, setidaknya untuk saat ini. Meskipun perusahaan ini sudah mapan, produknya tidak begitu populer di luar industri grafis. Namun, dengan pandemi yang mengubah kehidupan normal dalam banyak hal, perangkat ini telah melihat aplikasi baru, seperti pembelajaran virtual.
Ketika gadget XP-Pen perlahan menjadi lebih mengakar dalam kehidupan modern, harapannya adalah agar mereka dapat bekerja langsung. Namun, beberapa pengguna telah berjuang dengan menggunakan tablet dan pena XP-Pen mereka setelah terhubung ke PC Windows 10.
Jika Anda salah satu pengguna yang terpengaruh, kami menulis panduan ini untuk Anda. Baca terus untuk mempelajari beberapa teknik efektif agar perangkat XP-Pen Anda berfungsi normal kembali.
Cara Menggunakan Perangkat XP-Pen dengan PC Windows 10
Sebelum mempelajari solusi ketika perangkat XP-Pen Anda tidak berfungsi dengan baik, ada baiknya mengetahui cara menyiapkan tablet XP-Pen dengan benar, seperti seri Artist. Mengetahui hal ini akan membantu menghindari beberapa kesalahan langkah yang dapat menyebabkan tablet tidak berfungsi saat terhubung ke PC Anda.
Langkah pertama adalah menghubungkan kabel yang disediakan ke komputer Anda. Anda harus mencolokkan kabel USB dan HDMI ke tablet dan komputer Anda.
Setelah Anda membuat koneksi, driver tablet akan secara otomatis mulai menginstal. Jika tidak, instal secara manual dan reboot komputer Anda. Setelah PC reboot, klik kanan di mana saja di desktop Anda dan pilih Pengaturan Tampilan. Gulir ke bawah layar Tampilan dan klik kotak tarik-turun di bawah Beberapa Tampilan. Pilih "Perpanjang tampilan ini" dan tutup jendela Pengaturan.
Selanjutnya, cari ikon di bilah tugas yang mewakili tablet yang terhubung. Klik untuk membuka pengaturan driver tablet dan beralih ke tab Pengaturan Monitor. Klik kotak drop-down Monitor, pilih Monitor 2, dan klik OK.
Mengapa XP-Pen Tidak Berfungsi?
Berikut adalah kemungkinan alasan mengapa tablet atau pena XP-Pen Anda berhenti bekerja:
- Driver tablet yang kedaluwarsa atau rusak
- Gangguan dari perangkat lunak PC
- Masalah perangkat keras (misalnya, pena yang rusak)
- Konfigurasi yang tidak tepat
Cara Mengatasi XP-Pen Tidak Berfungsi
Beberapa pelanggan XP-Pen melaporkan bahwa tablet mereka berhenti merespons seperti sebelumnya saat terhubung ke PC. Bagi orang lain, pena stylus berhenti berfungsi atau menjadi lamban, tidak menggambar dengan benar. Untuk semua skenario perangkat XP-Pen yang tidak berfungsi normal, solusi yang diberikan di bawah ini akan membantu.
Memecahkan masalah Perangkat
Pastikan perangkat XP-Pen Anda dikonfigurasi dengan benar. Konfigurasikan ulang perangkat dan ikuti langkah-langkah tepat yang digariskan oleh pabrikan.
Juga, periksa status daya perangkat. Perangkat X-Pen yang terisi penuh cenderung tidak memberikan gangguan apa pun saat digunakan. Pena X-Pen harus berfungsi dan tidak rusak. Jika rusak, Anda mungkin perlu memesan pena baru.
Periksa Koneksi
Terkadang, perangkat atau pena X-Pen Anda mungkin berhenti berfungsi karena sambungan yang tidak benar. Periksa kabel konektor USB dan pastikan itu benar-benar berfungsi. Anda dapat mencoba port USB lain di PC Anda dan lihat apakah ada bedanya. Jika Anda memiliki kabel lain yang tergeletak di sekitar, Anda dapat mencobanya juga.
Ingatlah bahwa untuk sebagian besar perangkat X-Pen, Anda harus menyambungkan kabel USB dan kabel HDMI agar perangkat berfungsi dengan baik. Menurut pabrikan, kedua input harus terhubung.
Nonaktifkan Mode Tidur
Banyak pengguna mengalami masalah saat mencoba menggunakan perangkat langsung dari Mode Tidur. Saat PC bangun, pena XP-Pen menjadi lamban atau berhenti bekerja.
Perilaku ini tampaknya lazim dengan Mode Tidur di Windows 10 dan tidak terjadi dengan mode Hibernasi. Jadi, alih-alih membuat PC Anda tertidur, cobalah hibernasi sebagai gantinya. Meskipun PC akan aktif lebih lama, setidaknya Anda dapat terus menggunakan XP-Pen segera.
Atau, Anda cukup mematikan Mode Tidur di komputer Anda. Anda dapat melakukan ini dari Panel Kontrol.
- Ketik "cpl" ke dalam menu Start dan tekan Enter untuk membuka applet.
- Ubah mode tampilan di Panel Kontrol ke Ikon Kecil. Gunakan menu tarik-turun di sudut kanan atas jendela Panel Kontrol.
- Cari dan klik Opsi Daya.
- Pada layar Opsi Daya, klik tautan "Ubah pengaturan paket" untuk paket daya Anda saat ini.
- Pada layar Edit Pengaturan Paket, klik menu tarik-turun di samping “Put the computer to sleep” dan pilih Never.
- Klik tombol Simpan Perubahan dan keluar dari Panel Kontrol.
Nyalakan kembali komputer dan coba gunakan pena XP-Pen Anda. Anda dapat mencoba perbaikan berikutnya jika pena atau perangkat masih bermasalah.
Matikan Ruang Kerja Tinta Windows
Saat inovasi teknologi baru bermunculan, Windows 10 melakukan pekerjaan yang baik untuk berkembang bersama. Dengan munculnya pena digital dan tablet grafis, Microsoft memperkenalkan Windows Ink Workspace di Windows. Fitur ini meningkatkan pengalaman pengguna bagi mereka yang memiliki perangkat menggambar digital.
Seperti inovasi terbaru, Windows Ink Workspace memiliki beberapa cara sebelum dioptimalkan sepenuhnya untuk semua kasus penggunaan. Terkadang, alih-alih meningkatkan pengalaman grafis digital, ini dapat menyebabkan kelambatan dan gangguan lain saat menggambar, menulis, atau melukis dengan pena grafis.
Menonaktifkan fitur menghilangkan kelambatan untuk beberapa pengguna. Anda dapat mencobanya dan melihat apakah itu bekerja untuk Anda juga.
Peringatan penting: Anda tidak dapat menghapus atau menonaktifkan Windows Ink Workspace melalui cara konvensional. Solusinya adalah menonaktifkannya dari registri dengan mengatur kunci registri utama untuk fitur ini ke 0.
Sebelum Anda menyelidiki, catatan hati-hati. Registri adalah tempat Anda ingin melangkah dengan hati-hati. Melakukan atau membatalkan hal yang salah di sini dapat menyebabkan masalah serius pada komputer Anda. Oleh karena itu, kami menyarankan Anda untuk membuat cadangan registri sebelum Anda mengedit registri. Anda dapat memulihkan cadangan ini jika terjadi kesalahan.

Pertama, ambil cadangan registri Anda:
- Ketik "regedit" ke menu Start dan tekan Enter.
- Di Peninjau Suntingan Registri, klik kanan Komputer di panel kiri dan pilih Ekspor.
- Beri nama file, pilih lokasi penyimpanan, dan klik Simpan untuk membuat cadangan Anda.
Anda sekarang dapat melanjutkan dan menonaktifkan fitur Windows Ink Workspace.
- Navigasikan jalur di bawah atau gunakan bilah di bagian atas untuk melompat ke lokasi dengan cepat:
HKEY_LOCAL_MACHINE\SOFTWARE\Policies\Microsoft\WindowsInkWorkspace
Jika kebijakan WindowsInkWorkspace tidak ada, buat sendiri. Klik kanan folder Microsoft di panel kiri dan pilih New > Key. Beri nama kunci registri baru WindowsInkWorkspace.
- Klik dua kali entri AllowWindowsInkWorkspace di panel kanan dan ubah nilainya di bidang Value Data menjadi 0.
Seperti sebelumnya, jika entri ini tidak ada, buat dengan mengklik kanan WindowsInkWorkspace > New Key dan tetapkan 0 sebagai data nilai.
Setelah prosedur ini, reboot mesin dan sambungkan perangkat XP-Pen Anda. Sekarang seharusnya bekerja secara normal.
Jika ini tidak menyelesaikan masalah dengan perangkat grafis Anda, solusi selanjutnya harus memperbaiki semuanya.
Cara Memperbaiki Driver XP-Pen Tidak Berfungsi
Sebagian besar gangguan perangkat keras bermuara pada masalah dengan driver perangkat. Driver adalah aspek yang diremehkan dari komputasi tanpa batas. Mereka memainkan peran sebagai jembatan antara OS dan perangkat keras yang digunakan, menyampaikan instruksi input untuk diimplementasikan oleh OS.
Pengemudi yang ketinggalan zaman dapat menyebabkan sakit kepala bermacam-macam bagi pengguna. Jika driver grafis Anda kedaluwarsa, perangkat keras terkait mungkin tidak dapat mengimplementasikan fitur grafis terbaru. Selain itu, driver lama berisiko menjadi tidak kompatibel saat sistem diperbarui.
Pengemudi korup adalah sisi lain dari mata uang yang sama. Ketika file driver menjadi rusak, driver tidak dapat berfungsi secara normal. Hal ini dapat menyebabkan gangguan seperti pena grafis tertinggal saat digunakan atau gambar menjadi terdistorsi. Pengguna XP-Pen telah menderita melalui episode pena atau tablet yang tidak berfungsi.
Untungnya, memperbarui driver Anda mudah jika Anda memiliki pengetahuan atau alat yang tepat.
Jika perangkat XP-Pen Anda terus mengalami gangguan, ikuti langkah-langkah di bawah ini untuk memperbarui driver tablet.
Metode 1. Perbarui Driver Tablet Secara Manual
XP-Pen secara teratur merilis pembaruan untuk perangkat yang stabil dari tablet grafis, monitor tampilan pena, dan pena stylus. Untuk memperbarui driver secara manual untuk perangkat spesifik Anda, kunjungi halaman unduhan resmi XP-Pen dan pilih driver yang sesuai dengan perangkat Anda.
Pastikan untuk mengunduh driver yang sesuai dengan arsitektur perangkat Anda. Anda juga dapat mengambil pembaruan firmware terbaru untuk perangkat grafis Anda dan menginstalnya untuk pengalaman yang lebih baik.
Setelah Anda mengunduh driver, instal seperti yang Anda lakukan pada aplikasi Windows biasa. Cukup ikuti instruksi dari wizard instalasi.
Setelah memperbarui driver Anda dengan cara ini, reboot mesin. Masalah dengan perangkat atau pena XP-Pen harus diselesaikan.
Anda juga dapat memperbarui driver perangkat Anda melalui Pengelola Perangkat:
- Buka Pengelola Perangkat. Buka menu Power User dengan tombol Win + X shortcut dan pilih Device Manager.
- Perluas opsi yang menampung perangkat XP-Pen Anda.
- Klik kanan perangkat XP-Pen Anda dan pilih Perbarui Driver.
- Pada layar berikutnya, klik "Cari secara otomatis untuk driver".
Windows akan mengunduh dan menginstal driver terbaru yang tersedia untuk perangkat.
Metode 2. Perbarui Driver Tablet Secara Otomatis
Jika Anda lebih suka metode yang lebih mudah, sederhana, dan nyaman untuk memperbarui driver tablet – dan semua driver perangkat lain di PC Anda – Anda dapat memilih perangkat lunak pembaruan driver bersertifikat Microsoft seperti Auslogics Driver Updater.
Driver Updater hanya perlu memindai PC Anda sekali. Setelah beberapa detik, ia akan menemukan semua driver perangkat keras pada PC Anda dan mengidentifikasi driver yang perlu diperbarui. Anda tidak perlu khawatir tentang menemukan driver yang benar atau menginstalnya sendiri. Driver Updater melakukan pencarian untuk Anda. Yang harus Anda lakukan adalah mengklik tombol Perbarui di sebelah driver dan itu akan diperbarui secara otomatis.
Dengan lisensi, Anda dapat memperbarui semua driver perangkat keras Anda hanya dengan dua klik — satu untuk memulai pemindaian dan satu lagi untuk memperbarui semuanya. Driver Updater mengambil cadangan driver Anda saat ini sebelum menginstal yang baru sehingga Anda tidak perlu khawatir jika terjadi kesalahan.
Anda dapat mengunjungi halaman perangkat lunak Auslogics Driver Updater untuk mempelajari lebih lanjut tentang apa yang dapat dilakukan dan mengunduhnya ke sistem Anda.
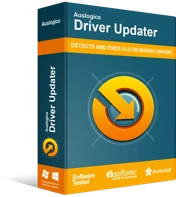
Atasi Masalah PC dengan Driver Updater
Performa PC yang tidak stabil sering kali disebabkan oleh driver yang sudah usang atau rusak. Auslogics Driver Updater mendiagnosis masalah driver dan memungkinkan Anda memperbarui driver lama sekaligus atau satu per satu agar PC Anda berjalan lebih lancar
Kami harap salah satu perbaikan di atas telah membantu Anda menyelesaikan masalah XP-Pen yang tidak berfungsi. Perangkat XP-Pen adalah gadget yang sangat bagus untuk menggambar digital. Mampu memecahkan bug seperti ini ketika terjadi sangat penting bagi pemiliknya.
