9 Cara Memperbaiki Error Instal Xbox Game Pass 0x800700e9 di PC
Diterbitkan: 2023-02-06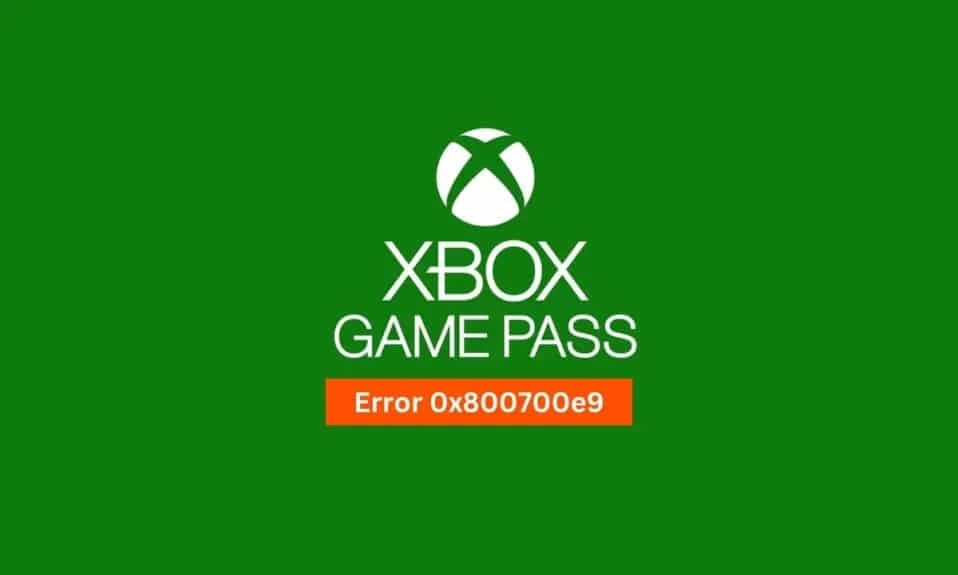
Seringkali, saat Anda mencoba memainkan game Xbox di komputer, Anda menemui kesalahan Xbox 0x800700e9. Ini adalah masalah umum yang umumnya disebabkan oleh file sistem yang rusak atau layanan Pengoptimalan Pengiriman yang dinonaktifkan di komputer Anda. Dalam panduan ini, kita akan membahas apa yang menyebabkan kesalahan penginstalan Xbox game pass 0x800700e9 pada masalah PC dan cara memperbaikinya di komputer Windows 10 Anda.

Isi
- Cara Memperbaiki Kesalahan Instalasi Xbox Game Pass 0x800700e9 di PC
- Metode 1: Perbaiki File Sistem
- Metode 2: Jalankan Pemecah Masalah Windows Store
- Metode 3: Aktifkan Pengoptimalan Pengiriman
- Metode 4: Aktifkan Pengoptimalan Windows dan Layanan BITS
- Metode 5: Hapus Cache Microsoft Store
- Metode 6: Atur Ulang Pengaturan Jaringan
- Metode 7: Perbaiki Aplikasi Xbox
- Metode 8: Atur Ulang Aplikasi Xbox
- Metode 9: Instal ulang Microsoft Store
Cara Memperbaiki Kesalahan Instalasi Xbox Game Pass 0x800700e9 di PC
Ada berbagai alasan untuk masalah ini dengan Xbox. Beberapa alasan yang lebih umum disebutkan di sini.
- File sistem yang rusak adalah alasan umum untuk masalah ini.
- Berbagai masalah dengan Microsoft Store dapat menyebabkan masalah ini di komputer Anda.
- Layanan Pengoptimalan Pengiriman Windows yang dinonaktifkan di komputer Anda juga dapat menyebabkan masalah ini.
- Layanan BITS yang dinonaktifkan juga dapat menyebabkan masalah ini.
- Masalah ini juga bisa disebabkan oleh data cache Microsoft Store yang rusak.
- Pengaturan jaringan Windows yang tidak tepat juga dapat menyebabkan masalah ini.
- Berbagai masalah dengan aplikasi Xbox dapat menyebabkan masalah ini.
Dalam panduan ini, kami akan membahas berbagai metode untuk memperbaiki kesalahan saat meluncurkan kode kesalahan game Anda 0x800700e9.
Metode 1: Perbaiki File Sistem
Seringkali, masalah ini disebabkan oleh file sistem yang rusak di komputer Anda. File sistem yang rusak dapat menyebabkan beberapa masalah pada komputer dan memperlambatnya. Anda juga dapat menerima kesalahan Xbox 0x800700e9 saat mencoba bermain game di komputer Anda. Anda dapat melihat panduan Cara Memperbaiki File Sistem di Windows 10 untuk menemukan metode untuk memperbaiki file yang rusak di komputer Anda.
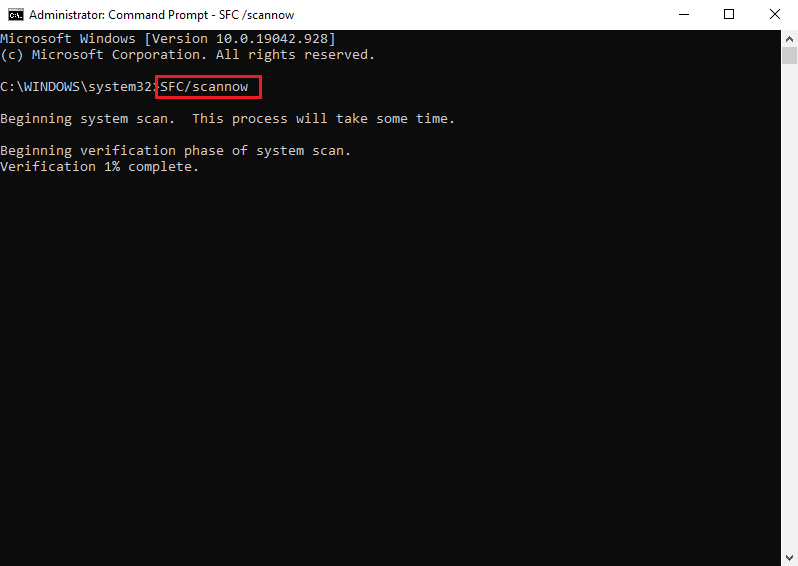
Metode 2: Jalankan Pemecah Masalah Windows Store
Metode lain yang efektif untuk memperbaiki kesalahan ini dengan aplikasi Xbox di komputer Anda adalah dengan menjalankan Pemecah Masalah Windows Store di komputer Anda. Anda dapat menggunakan pemecah masalah ini untuk memperbaiki berbagai masalah Microsoft Store di komputer Anda.
1. Tekan tombol Windows + I secara bersamaan untuk membuka Settings .
2. Di sini, klik Perbarui & Keamanan .
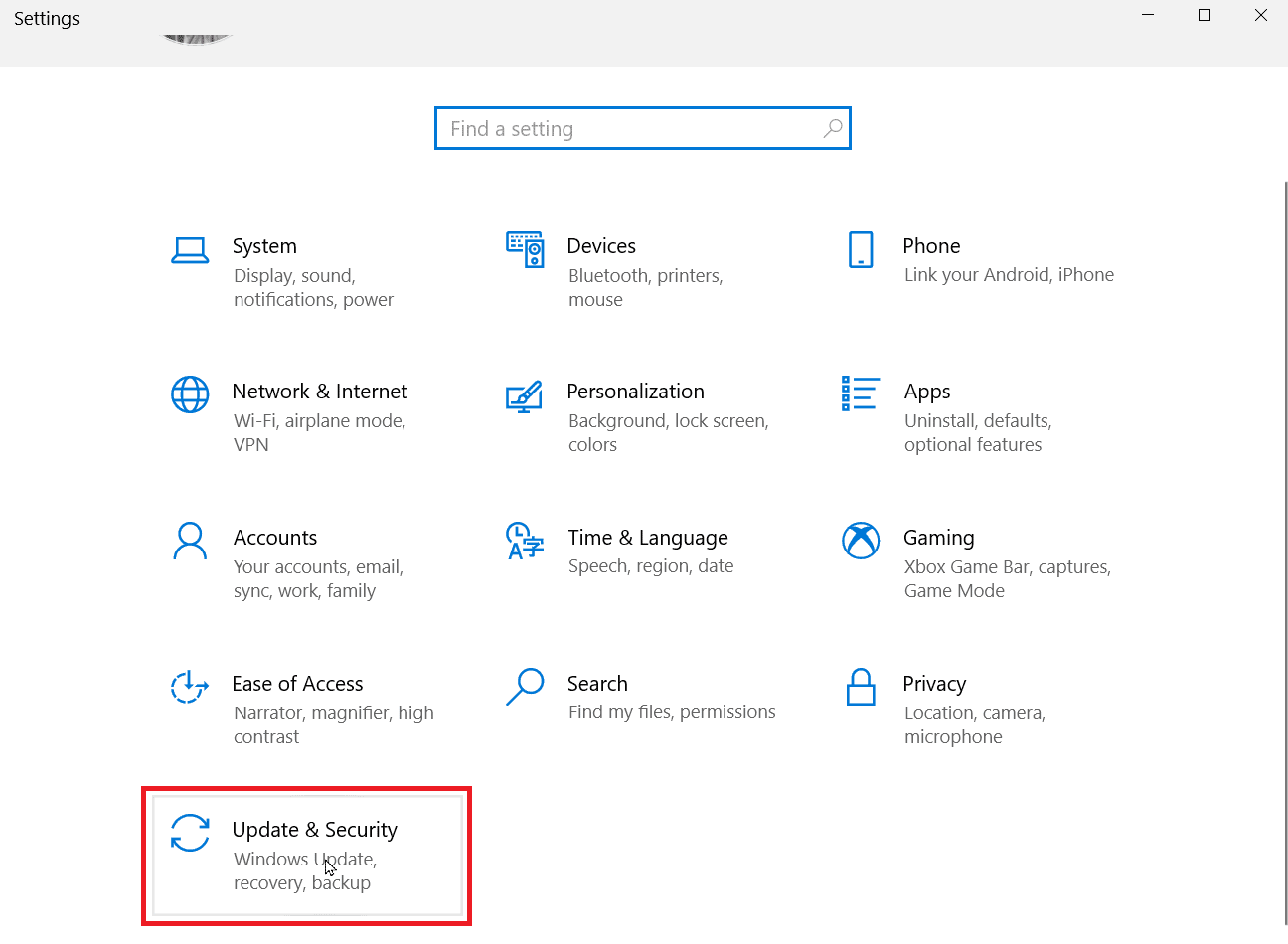
3. Dari panel sisi kiri, klik Troubleshoot .
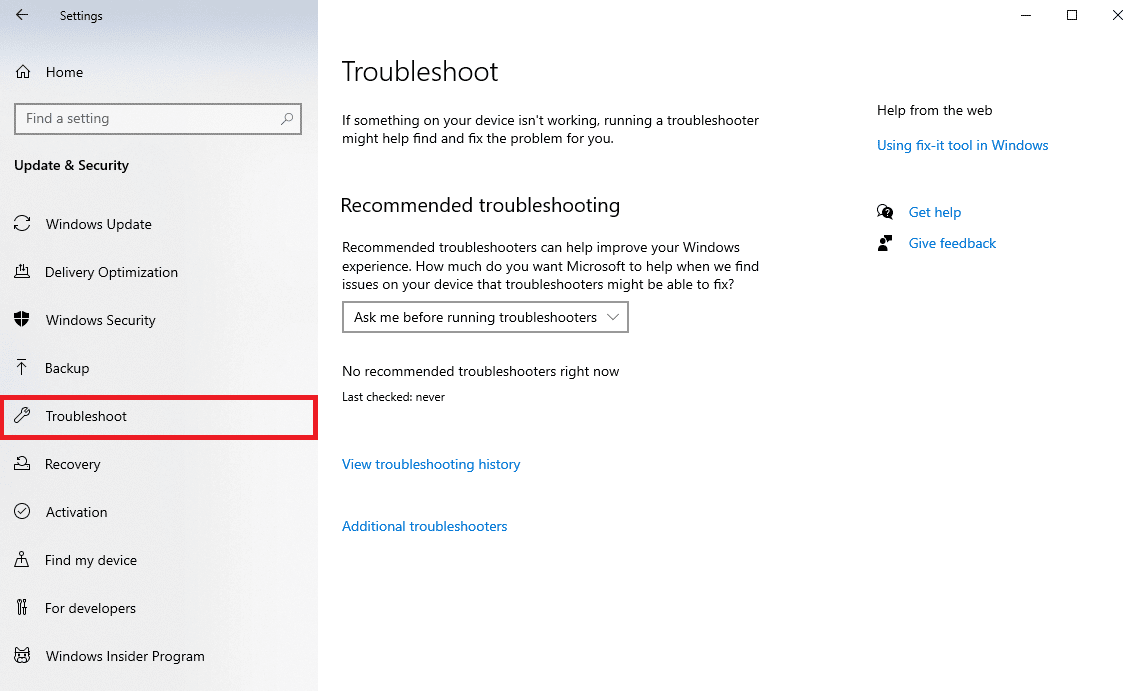
4. Sekarang, cari dan klik Pemecah masalah tambahan .
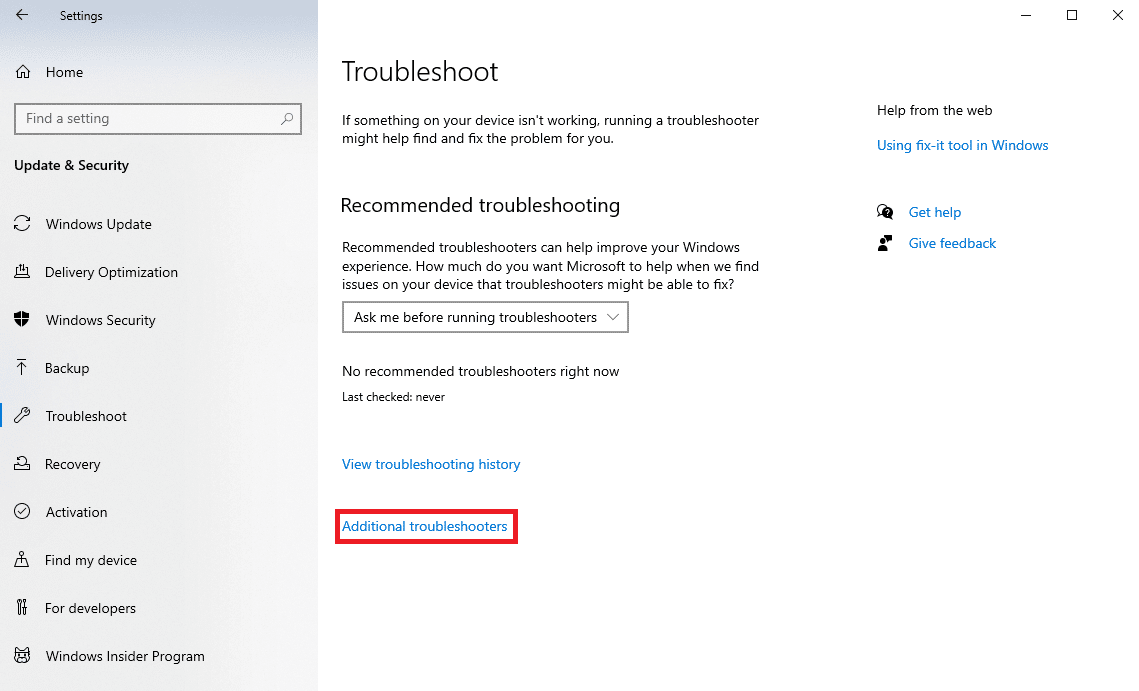
5. Temukan dan klik Aplikasi Windows Store , dan klik Jalankan pemecah masalah .
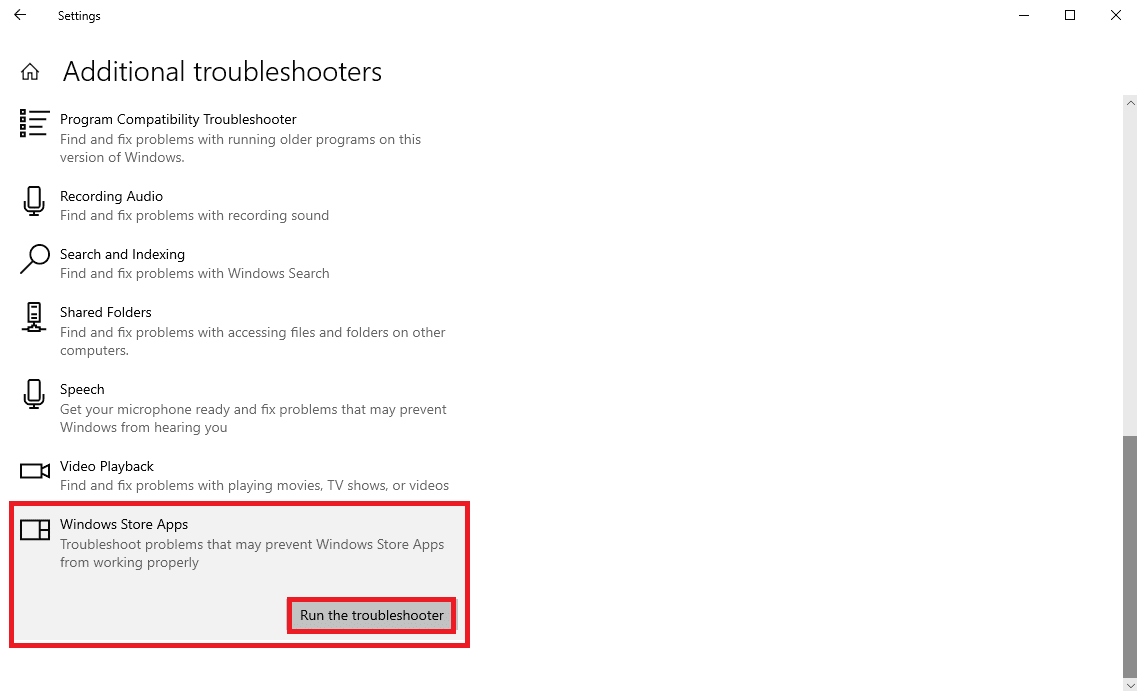
6. Jika pesan ditampilkan menunjukkan kesalahan, klik Terapkan perbaikan ini dan ikuti petunjuk di layar .
7. Restart PC Anda setelah proses troubleshooting selesai.
Jika ini tidak memperbaiki kesalahan saat meluncurkan masalah kode kesalahan game Anda 0x800700e9, coba yang berikutnya.
Baca Juga: Perbaiki Windows Store Error 0x80240024
Metode 3: Aktifkan Pengoptimalan Pengiriman
Pengoptimalan Pengiriman adalah layanan Windows yang memungkinkan sistem mengunduh pembaruan Windows dari PC lain. Seringkali, jika layanan ini dinonaktifkan di komputer Anda, Anda mungkin menerima kesalahan pemasangan pas game Xbox ini 0x800700e9 di PC. Oleh karena itu, Anda dapat mencoba mengaktifkan layanan Pengoptimalan Pengiriman di komputer Anda untuk memperbaiki masalah tersebut.
Opsi I: Melalui Pengaturan
Anda dapat mengaktifkan layanan Pengoptimalan Pengiriman dari pengaturan sistem. Ikuti langkah-langkah sederhana ini untuk mengaktifkan layanan dengan aman di komputer Anda untuk menyelesaikan masalah kesalahan Xbox 0x800700e9.
1. Tekan tombol Windows + I secara bersamaan untuk membuka Settings .
2. Di sini, klik Perbarui & Keamanan .
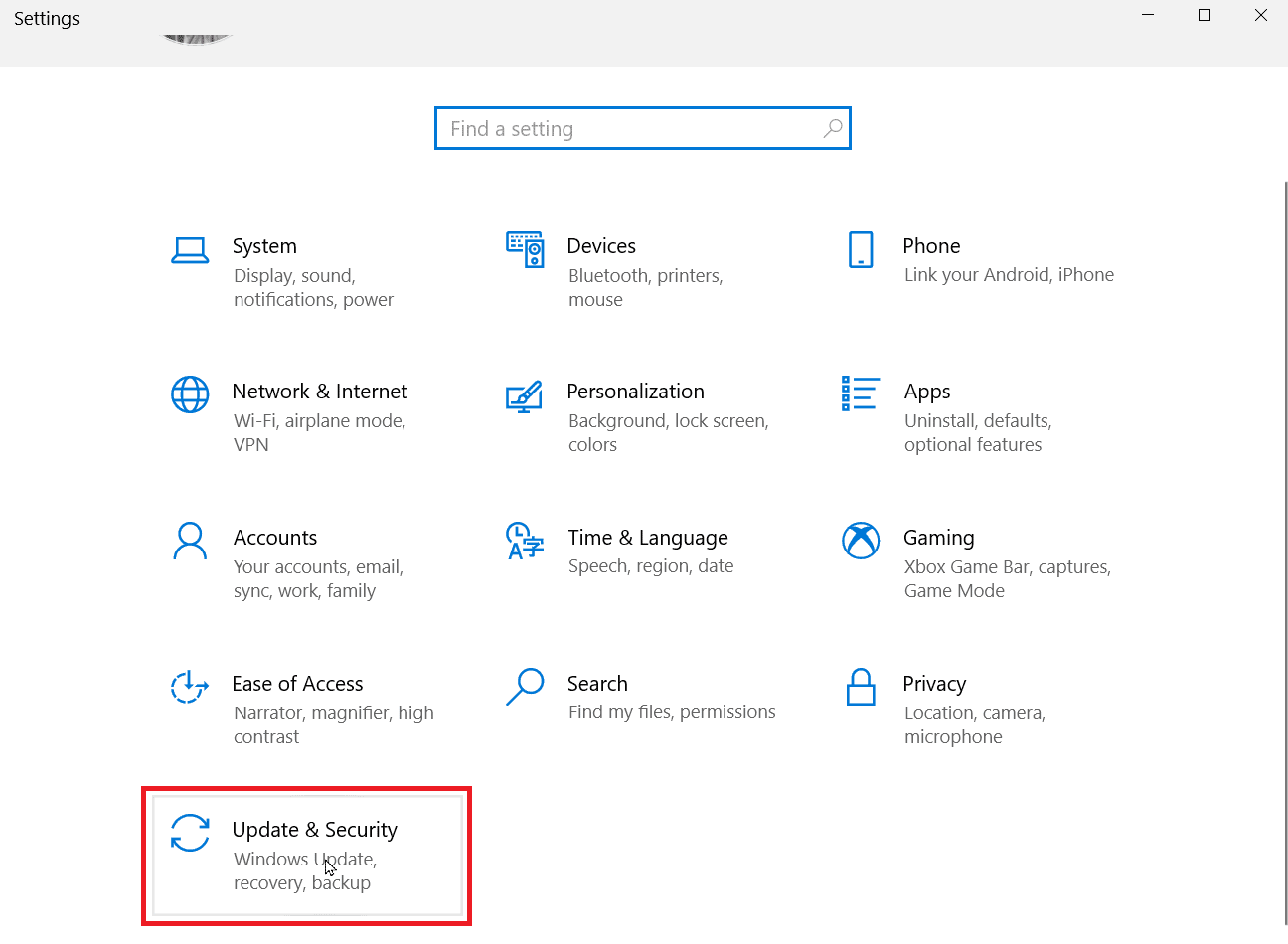
3. Di panel Pembaruan Windows , temukan dan klik Opsi lanjutan .
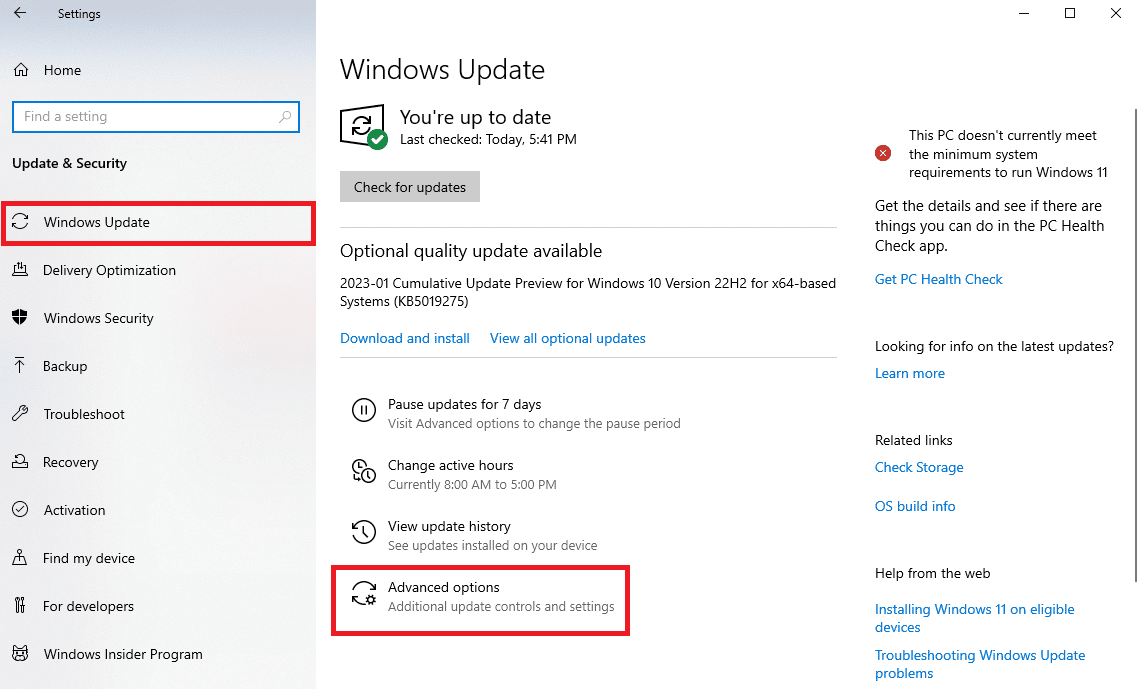
4. Gulir ke bawah dan klik Pengoptimalan Pengiriman .
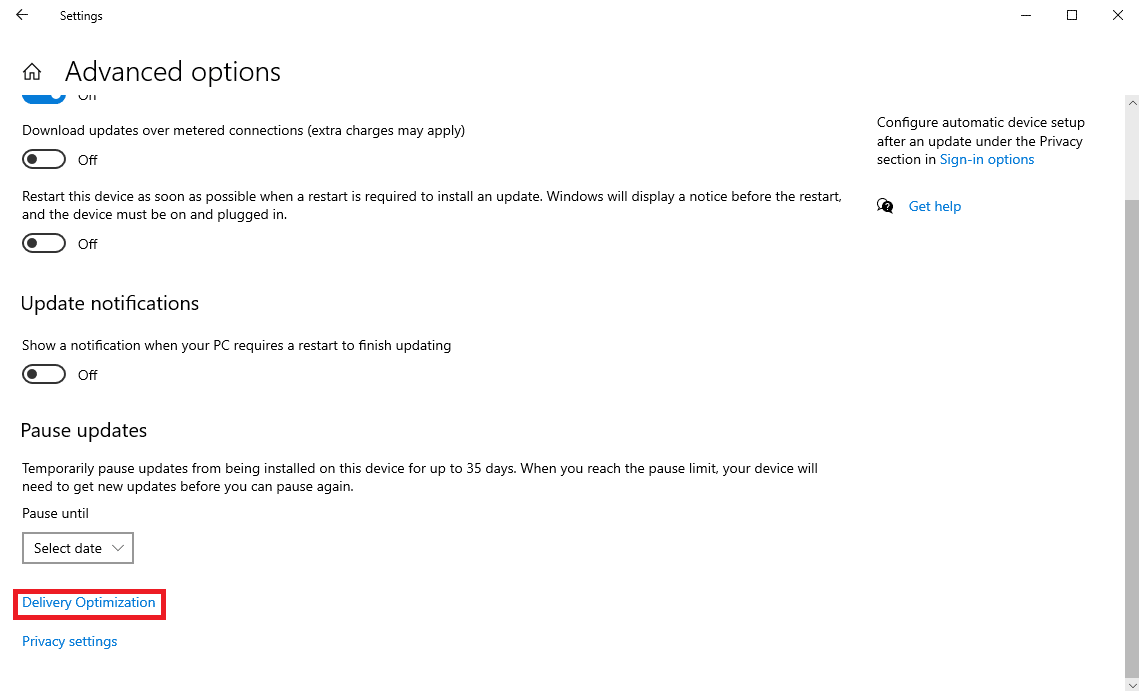
5. Di sini, temukan dan aktifkan Izinkan unduhan dari PC lain .
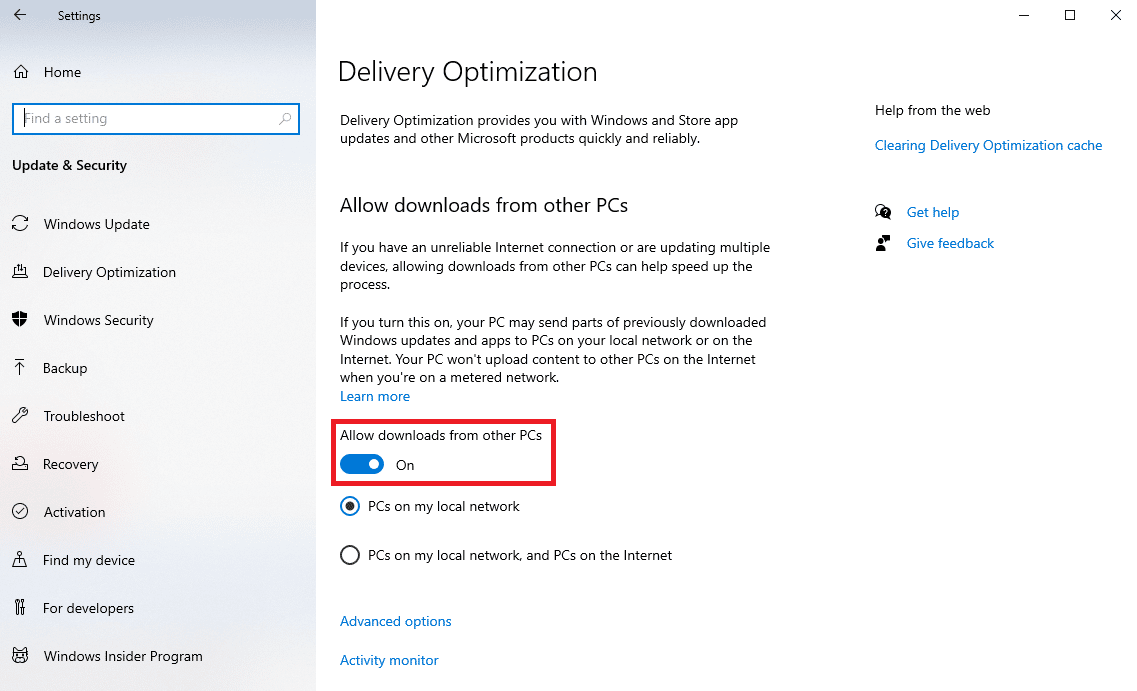
6. Terakhir, klik tombol radio PC di jaringan lokal saya .
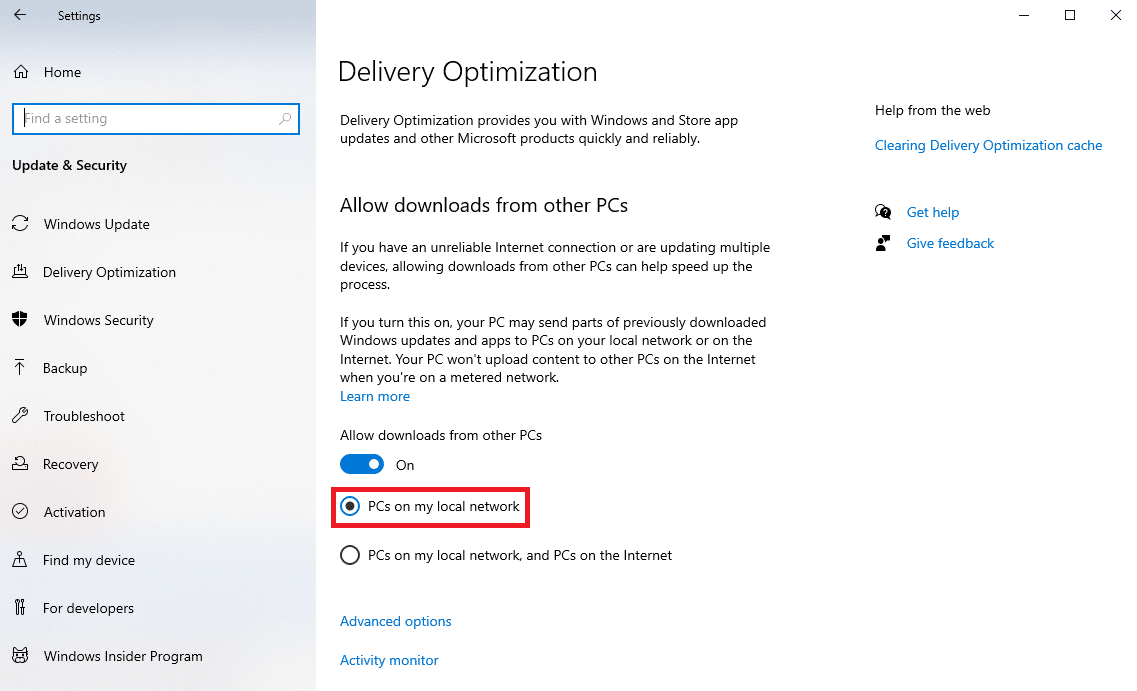
Opsi II: Melalui Windows Registry
Anda juga dapat mengaktifkan Pengoptimalan Pengiriman dengan memodifikasi Registri Windows di komputer Anda.
Catatan: Buat cadangan kunci registri untuk mengembalikan ke pengaturan sebelumnya jika terjadi kesalahan manual selama modifikasi. Lihat panduan Cara Mencadangkan dan Memulihkan Registri di Windows untuk membuat cadangan registri sistem.
Ikuti langkah-langkah sederhana ini untuk mengubah registri sistem untuk mengaktifkan layanan Pengoptimalan Pengiriman.
1. Tekan tombol Windows + R bersamaan untuk membuka kotak dialog Run .
2. Di sini, ketik regedit dan tekan tombol Enter untuk membuka Editor Registri .
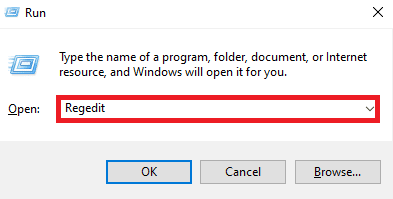
3. Di Editor Registri, navigasikan ke lokasi berikut, dan klik kanan tombol Mulai DWORD .
Komputer\HKEY_LOCAL_MACHINE\SYSTEM\CurrentControlSet\Services\DoSvc
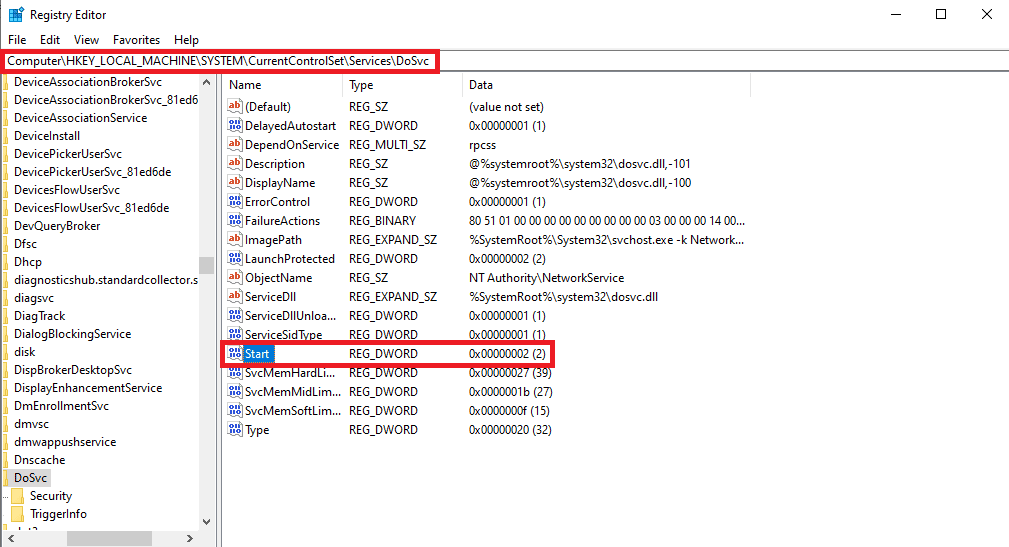
4. Sekarang, klik opsi Modify… .

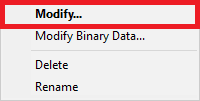
5. Masukkan Value data sebagai 3 dan klik OK .
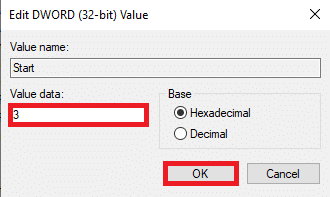
6. Keluar dari Registry Editor dan reboot PC .
Jika ini tidak membantu dan ada yang tidak beres saat meluncurkan kode kesalahan game Anda 0x800700e9 masalah tetap ada, coba metode selanjutnya.
Baca Juga: Cara Memperbaiki Registry yang Rusak di Windows 10
Metode 4: Aktifkan Pengoptimalan Windows dan Layanan BITS
Seringkali, hanya mengaktifkan layanan Pengoptimalan Pengiriman tidak membantu, dan Anda akan diminta untuk mengaktifkan layanan BITS di komputer Anda untuk memperbaiki kesalahan penginstalan pas game Xbox ini 0x800700e9 di PC. Anda dapat mengikuti langkah-langkah sederhana ini untuk mengaktifkan kedua layanan ini di komputer Anda.
1. Tekan tombol Windows + R bersamaan di komputer Anda untuk membuka kotak dialog Run .
2. Di sini, ketik Services.msc dan tekan tombol Enter untuk meluncurkan jendela Layanan .
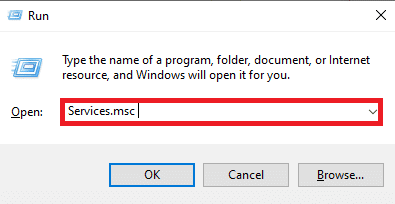
3. Sekarang, cari layanan Pengoptimalan Pengiriman dan klik dua kali di atasnya.
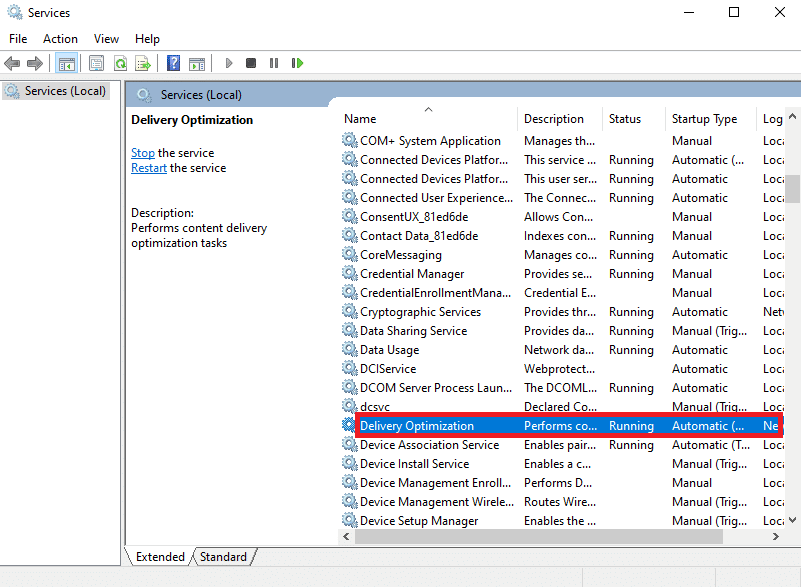
4. Di kotak dialog baru, cari drop-down Startup type dan pilih Automatic .
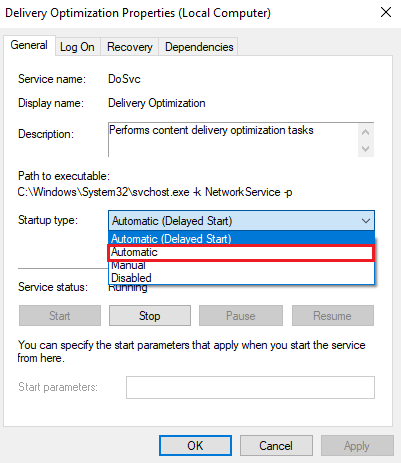
5. Sekarang, klik Terapkan lalu OK untuk menyimpan perubahan.
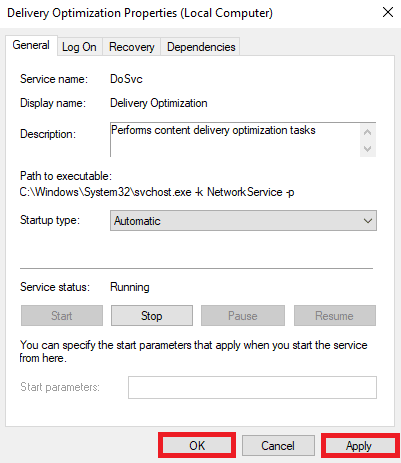
6. Sekarang, cari dan klik dua kali pada layanan Background Intelligent Transfer , dan ulangi Langkah 4-5 .
Metode 5: Hapus Cache Microsoft Store
Alasan umum untuk masalah ini dapat disebabkan oleh data cache Microsoft Store yang rusak. Anda dapat mencoba menghapus data ini untuk menyelesaikan berbagai masalah pemuatan game di komputer Anda. Tekan tombol Windows , ketik WSReset.exe dan tekan tombol Enter .
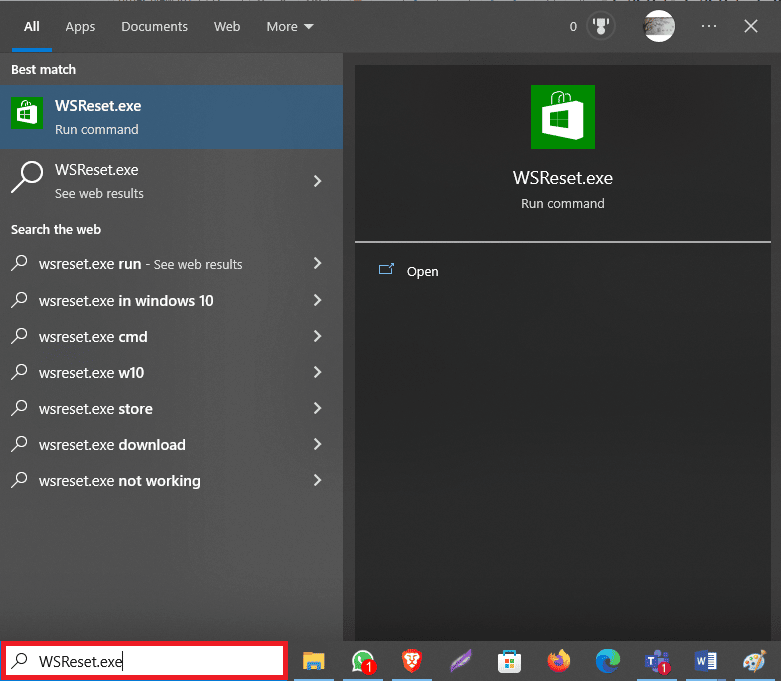
Ini akan mengatur ulang data cache Windows Store.
Metode 6: Atur Ulang Pengaturan Jaringan
Banyak pengguna juga menemukan bahwa mengatur ulang pengaturan jaringan di komputer membantu menyelesaikan masalah ini. Oleh karena itu, jika metode sebelumnya tidak membantu dan Anda terus mengalami masalah yang sama, Anda dapat mencoba mengatur ulang jaringan di komputer Windows 10 Anda. Jika Anda tidak yakin bagaimana melakukannya, Anda dapat melihat Cara Mengatur Ulang Pengaturan Jaringan pada panduan Windows 10 untuk mengatur ulang pengaturan jaringan dengan aman di komputer Anda.
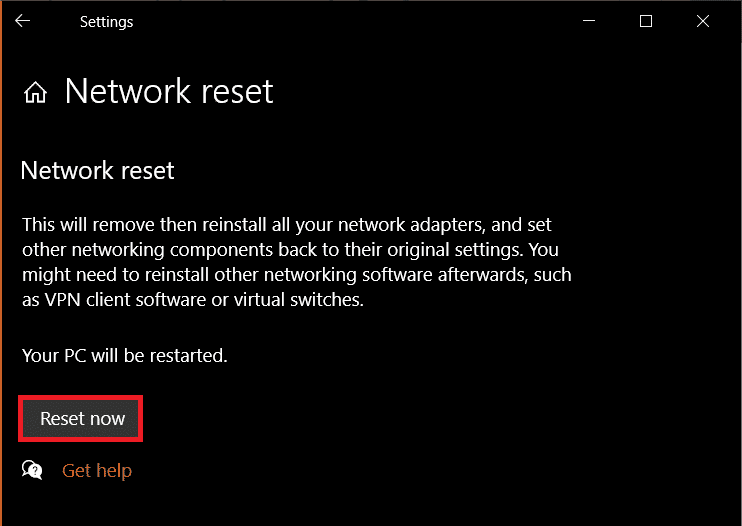
Baca Juga: Memperbaiki Masalah Hilangnya Profil Jaringan Windows 10
Metode 7: Perbaiki Aplikasi Xbox
Salah satu solusi efektif untuk memperbaiki kesalahan penginstalan pas game Xbox 0x800700e9 di PC adalah dengan memperbaiki file aplikasi Xbox.
1. Tekan tombol Windows + I untuk membuka Settings .
2. Di sini, klik Aplikasi .
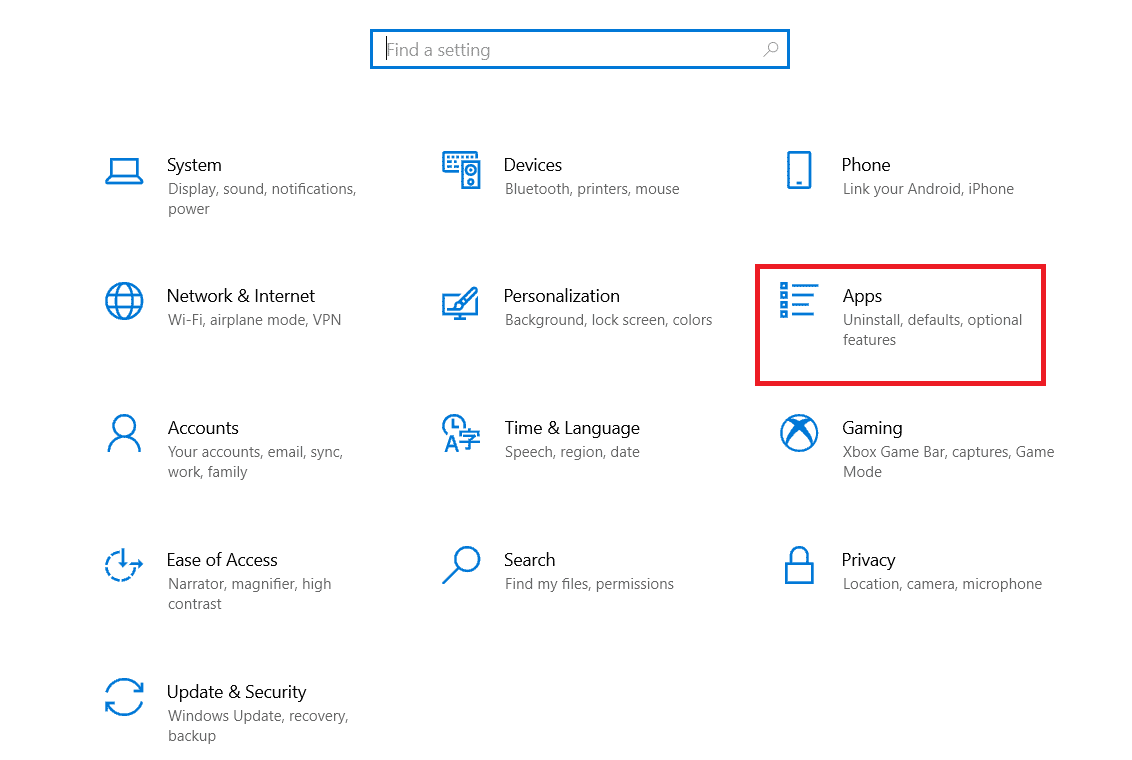
3. Sekarang, cari Xbox Live .
4. Sekarang, klik Opsi lanjutan .
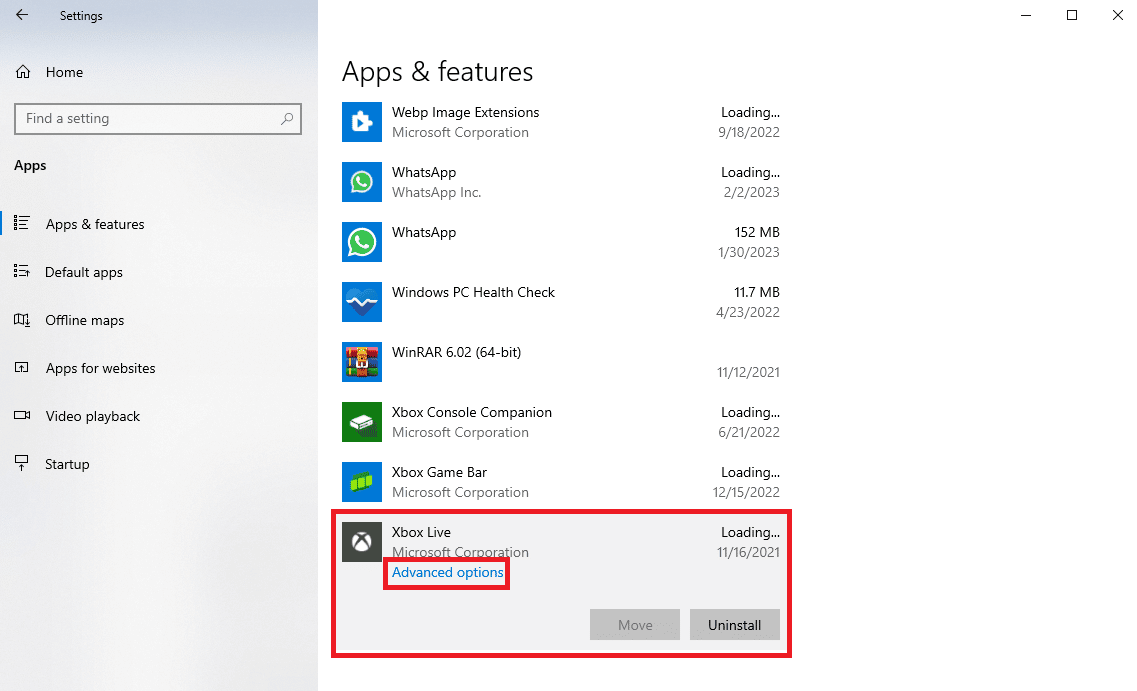
5. Di sini, cari dan klik opsi Perbaikan .
Metode 8: Atur Ulang Aplikasi Xbox
Jika memperbaiki aplikasi Xbox tidak membantu, Anda dapat mencoba mengatur ulang aplikasi di komputer Anda. Ikuti langkah-langkah sederhana ini untuk mengatur ulang aplikasi di komputer Anda.
1. Arahkan ke Xbox Live Advanced options seperti yang ditunjukkan pada Metode 7 di atas.
2. Di sini, cari dan klik opsi Reset .
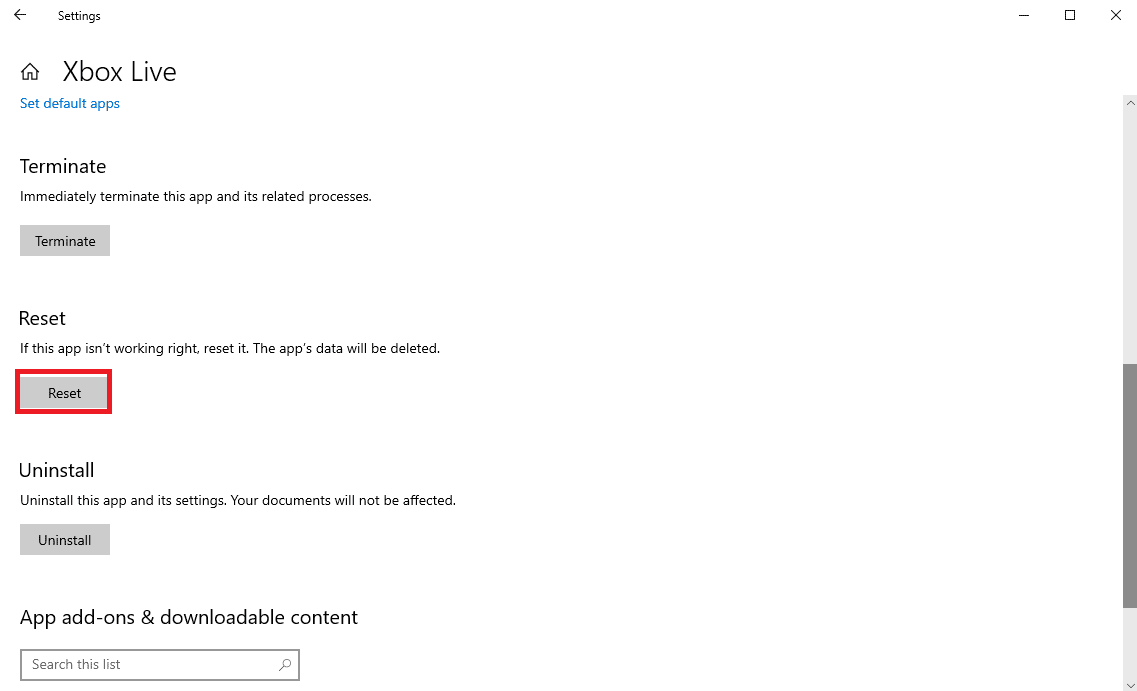
Baca Juga: Bagaimana Cara Menghapus Jendela Pidato Game Xbox?
Metode 9: Instal ulang Microsoft Store
Jika tidak ada metode yang disebutkan sebelumnya yang berfungsi untuk menyelesaikan kesalahan penginstalan pas game Xbox 0x800700e9 di PC, Anda dapat mencoba menginstal ulang Microsoft Store di komputer Anda.
1. Tekan tombol Windows , ketik Windows PowerShell , lalu klik Open .
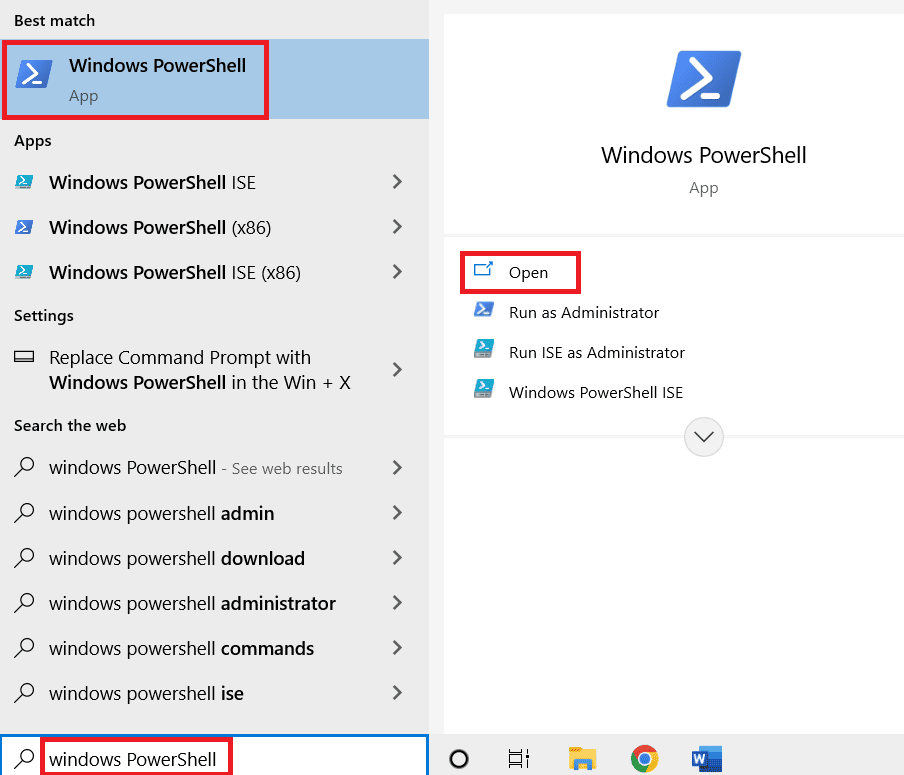
2. Di jendela PowerShell, masukkan perintah berikut dan tekan tombol Enter .
Dapatkan-AppxPackage -allusers Microsoft.WindowsStore | Untuk setiap {Add-AppxPackage -DisableDevelopmentMode -Register "$($_.InstallLocation)\AppXManifest.xml"} 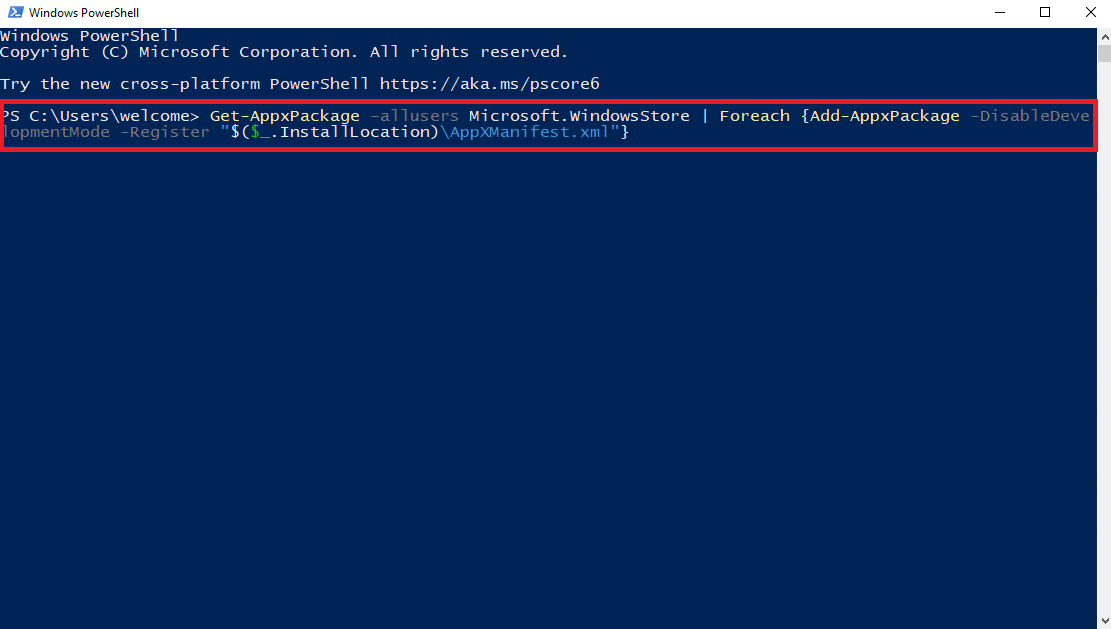
3. Tunggu hingga perintah selesai dan tutup jendela PowerShell .
Pertanyaan yang Sering Diajukan (FAQ)
Q1. Apa yang menyebabkan masalah Xbox 0x800700e9?
Jwb. Ada berbagai alasan untuk masalah ini. Beberapa yang lebih umum termasuk pengaturan jaringan yang tidak benar dan data cache Microsoft Store yang rusak.
Q2. Bisakah saya mengatur ulang aplikasi Xbox di komputer saya?
Jwb. Ya , jika Anda menggunakan Xbox untuk bermain game di komputer, Anda dapat mengatur ulang aplikasi untuk mengatasi berbagai kesalahan aplikasi.
Q3. Bagaimana cara memperbaiki masalah Xbox 0x800700e9?
Jwb. Anda dapat mencoba berbagai metode untuk memperbaiki masalah ini, seperti memperbaiki file sistem yang rusak dan mengatur ulang data cache di Microsoft Store.
Direkomendasikan:
- Cara Membuat Zoom Lebih Baik Menggunakan Aplikasi Terbaiknya
- Cara Mengisi Warna di Procreate
- Cara Mengaktifkan Perekaman Layar Xbox Game Bar di Windows 10
- Cara Membatalkan Xbox Game Pass di PC
Kami harap panduan ini bermanfaat bagi Anda dan Anda dapat memperbaiki kesalahan pemasangan pas game Xbox 0x800700e9 pada masalah PC . Beri tahu kami metode mana yang cocok untuk Anda. Jika Anda memiliki saran atau pertanyaan untuk kami, beri tahu kami di bagian komentar.
