Perbaiki Kesalahan Izin File Word di Windows 10
Diterbitkan: 2022-04-08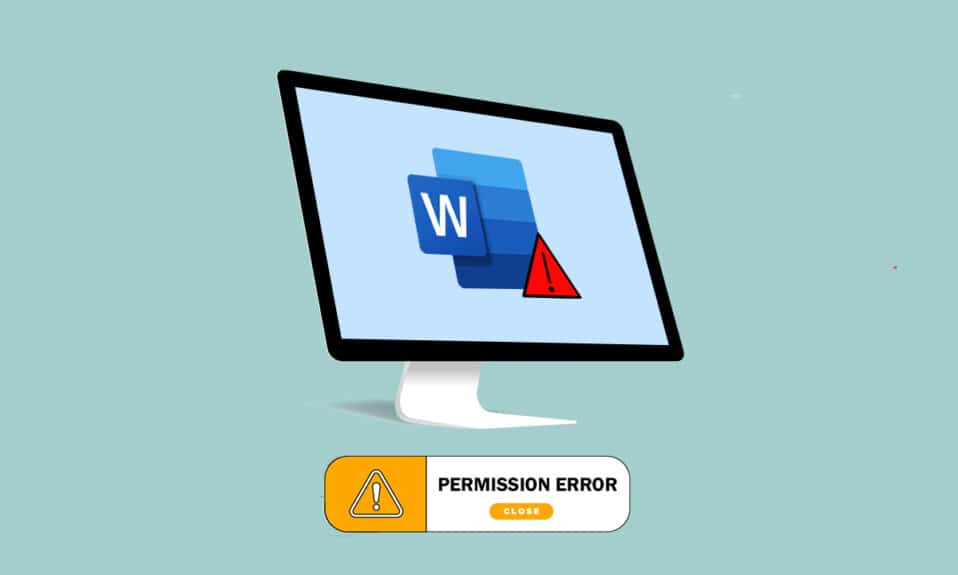
Word telah menjadi salah satu aplikasi yang paling penting di era ini. Apakah Anda menerima pesan yang mengatakan Word tidak dapat menyelesaikan penyimpanan karena kesalahan izin file? Anda mungkin bukan satu-satunya yang menghadapi masalah ini. Jika Anda telah mencari istilah seperti kesalahan izin file Word atau Windows 10 tidak dapat menyimpan file karena kesalahan izin, Anda mendapatkan hasil yang benar. Teruslah membaca untuk mengetahui lebih banyak tentang metode untuk memperbaiki kesalahan.
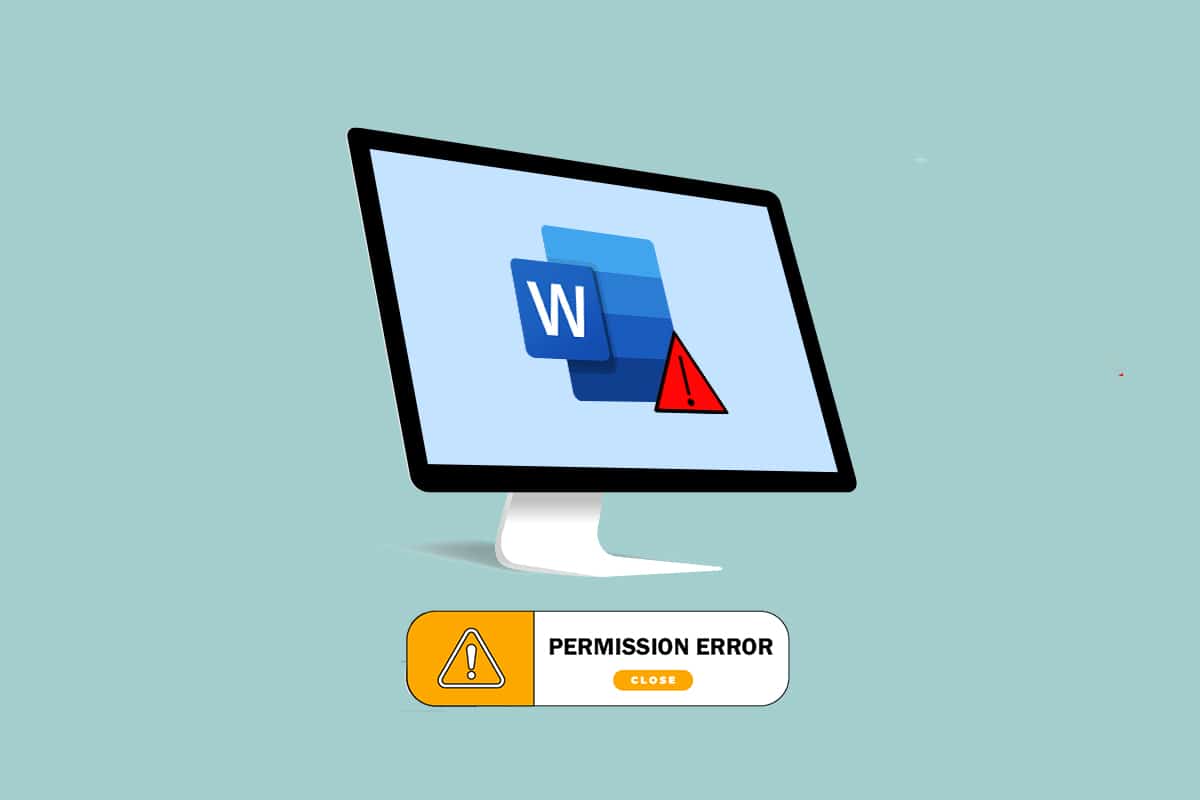
Isi
- Cara Memperbaiki Kesalahan Izin File Word di Windows 10
- Metode 1: Metode Pemecahan Masalah Dasar
- Metode 2: Metode Pemecahan Masalah Dasar di MS Word
- Metode 3: Nonaktifkan Add-In MS Word
- Metode 4: Nonaktifkan Koreksi Otomatis MS Word
- Metode 5: Izinkan Akun untuk Mengedit File
- Metode 6: Mulai ulang Layanan Pencarian Windows
- Metode 7: Atur Ulang Data Word dari Editor Registri
- Metode 8: Perbaiki Microsoft Office Suite
- Metode 9: Atur Ulang Template Default Word
- Metode 10: Gunakan Alat Perbaikan Pihak Ketiga
Cara Memperbaiki Kesalahan Izin File Word di Windows 10
Bagian ini mencantumkan kemungkinan penyebab Word tidak dapat menyelesaikan penyimpanan karena kesalahan izin file.
- File hanya-baca: File Word yang Anda coba edit dibuka dalam bentuk hanya-baca dan bukan dalam bentuk yang dapat diedit.
- File Melewati Jaringan: File Word yang Anda lihat tidak disimpan secara lokal di PC tetapi digunakan melalui jaringan seperti Google Documents.
- Kepemilikan Lain untuk File: File yang Anda gunakan harus memiliki pemilik lain dan Anda mungkin tidak memiliki hak untuk mengedit file tersebut.
- Perangkat Lunak Anti-virus: Perangkat lunak anti-virus, terutama perangkat lunak pihak ketiga, mungkin telah mengganggu fungsi program normal seperti Word di PC Anda.
- Nama File yang Sudah Ada: File yang Anda coba simpan di lokasi tertentu harus memiliki nama file yang sudah ada sebelumnya.
- Menyimpan dalam Format yang Tidak Didukung: File Word yang Anda coba simpan tidak boleh dalam format yang kompatibel dengan versi MS Word di PC Anda. Menyimpan file dalam format yang tidak didukung mungkin menyebabkan masalah.
- Registri Word Rusak: Data Word di Editor Registri pasti rusak, yang menyulitkan penggunaan file Word.
- Proses Latar Belakang: Proses latar belakang seperti Layanan Pencarian Windows mungkin telah mengganggu dan memperlambat proses penyimpanan file Word.
- Word Kedaluwarsa: Versi MS Word di PC Anda mungkin sudah terlalu usang dan tidak mendukung penyimpanan file.
- Fitur AutoCorrect: Fitur AutoCorrect seperti kapitalisasi dan banyak lagi di MS Word memungkinkan Anda untuk menyimpan nama file dengan huruf kapital. Fitur ini mungkin mengganggu proses penyimpanan di PC Anda.
Metode 1: Metode Pemecahan Masalah Dasar
Sebelum mencoba menyelesaikan pengaturan apa pun pada file Word Anda, Anda dapat mencoba metode pemecahan masalah dasar yang tercantum di sini di PC Anda.
1. Pastikan Koneksi Internet yang Tepat: Saat Anda mencoba mengedit file Word melalui jaringan, Anda harus memastikan bahwa Anda memiliki koneksi internet yang tepat dan berkecepatan tinggi. Anda dapat memeriksa kecepatan jaringan menggunakan situs web Speedtest.
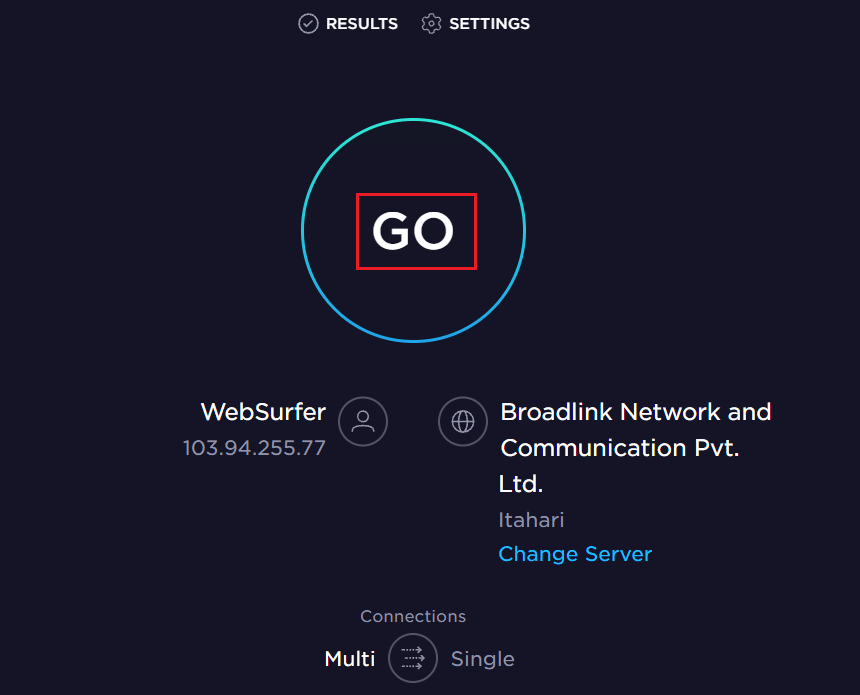
2. Jangan Edit di Perangkat Penyimpanan yang Dapat Dilepas: Hindari mengedit di perangkat penyimpanan yang dapat dilepas, dan coba simpan file secara lokal di PC Anda. Beberapa gangguan pada perangkat penyimpanan dapat mengganggu proses penyimpanan.
3. Nonaktifkan Perangkat Lunak Anti-virus: Matikan perangkat lunak anti-virus pada PC Anda untuk memungkinkan penyimpanan file.
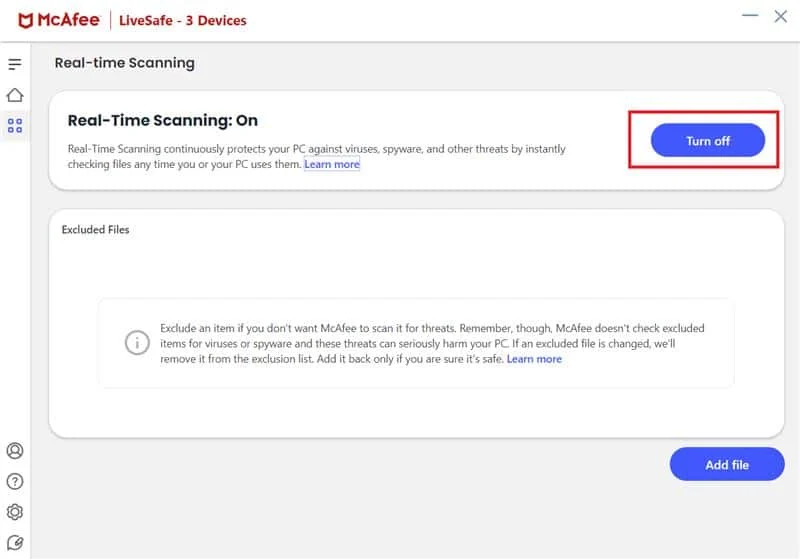
4. Perbarui Windows: Menggunakan Windows yang sudah ketinggalan zaman tidak dapat membantu Anda menyimpan file dalam format yang benar. Coba perbarui Windows di PC Anda lalu simpan file tersebut.
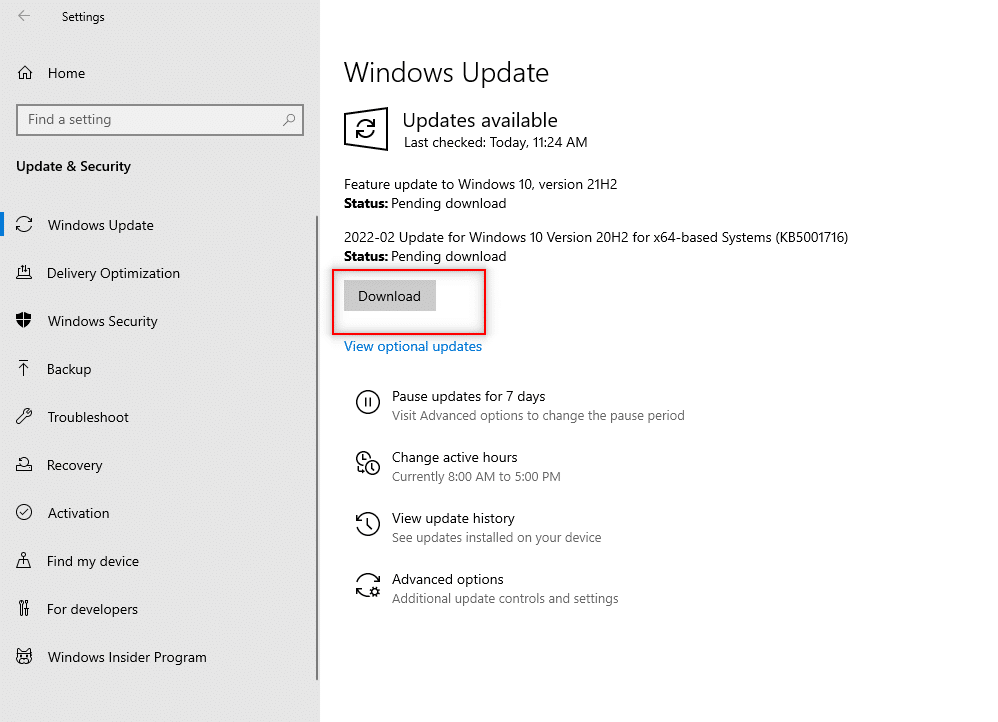
5. Coba Masuk ke Akun Pengguna Admin: Jika Anda masuk ke Akun Pengguna Standar, Anda mungkin tidak dapat membuat perubahan pada file Word Anda. Keluar dari akun pengguna ini, dan masuk ke akun Administrator.
6. Buka Akun Pengguna Lain: Gunakan akun Pengguna lain di PC Anda seperti Pengguna Tamu, lalu kembali ke akun pengguna Anda setelah beberapa waktu. Coba simpan file setelah beberapa waktu di akun pengguna Anda.
7. Hentikan Sinkronisasi G-drive: Jika Anda telah menyinkronkan Google Drive di PC, Anda mungkin perlu mematikannya di situs web Google Drive.
Metode 2: Metode Pemecahan Masalah Dasar di MS Word
Coba selesaikan Word tidak dapat menyelesaikan penyimpanan karena kesalahan izin file menggunakan metode pemecahan masalah dasar di aplikasi MS Word.
1. Restart MS Word: Restart aplikasi Word Anda dengan menutup aplikasi dan kemudian meluncurkannya kembali di PC Anda.
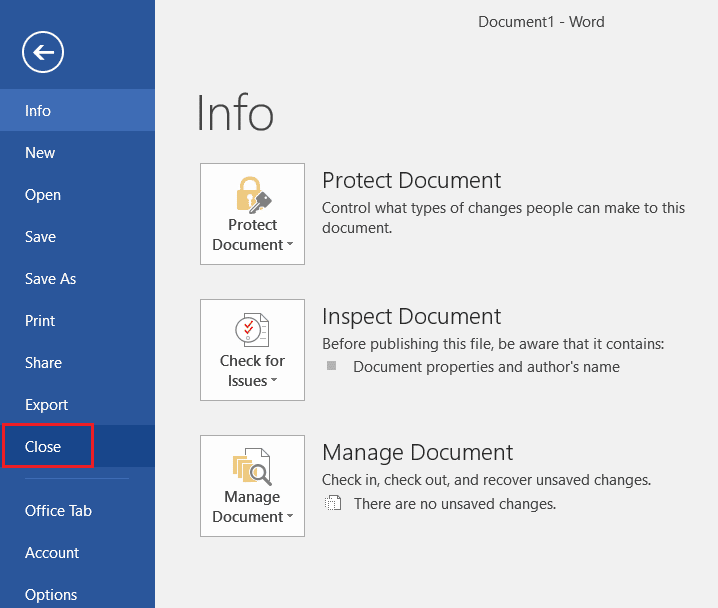
2. Ganti Nama sebagai File Berbeda: Jika file memiliki nama yang mirip, Anda mungkin perlu menyimpannya dengan nama yang berbeda di PC Anda.
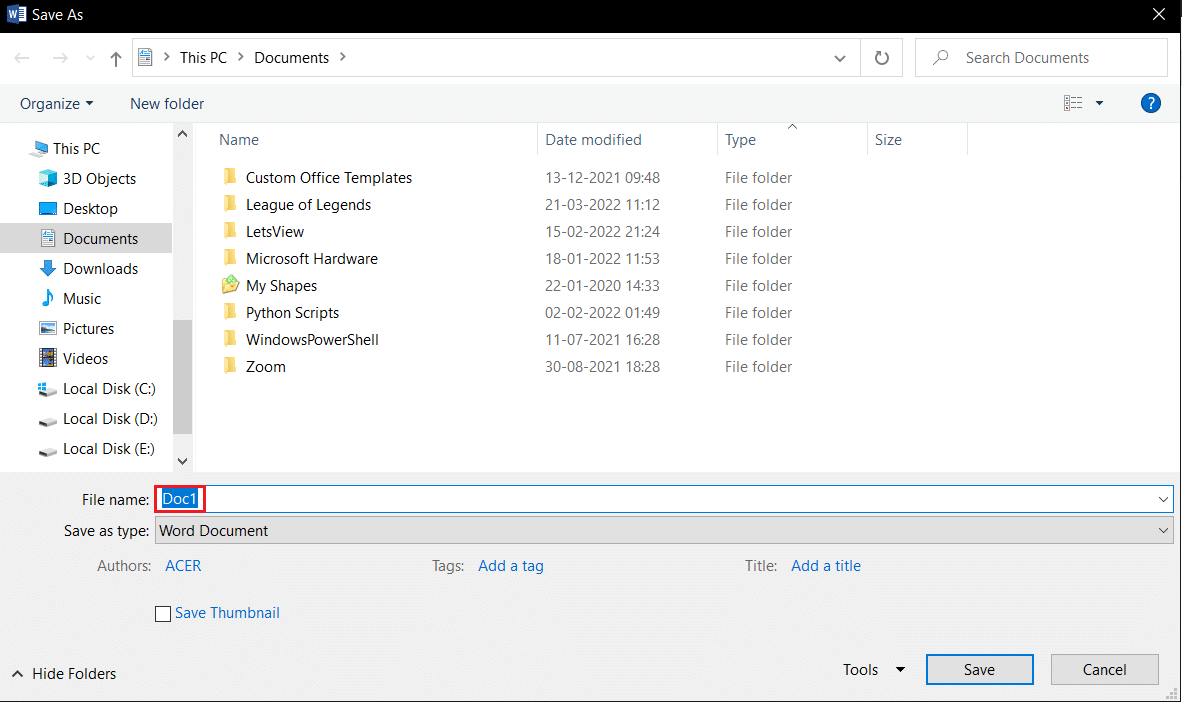
3. Gunakan Save As alih-alih Save: Simpan file Word menggunakan opsi Save As alih-alih opsi Save di tab File pada file Word Anda.
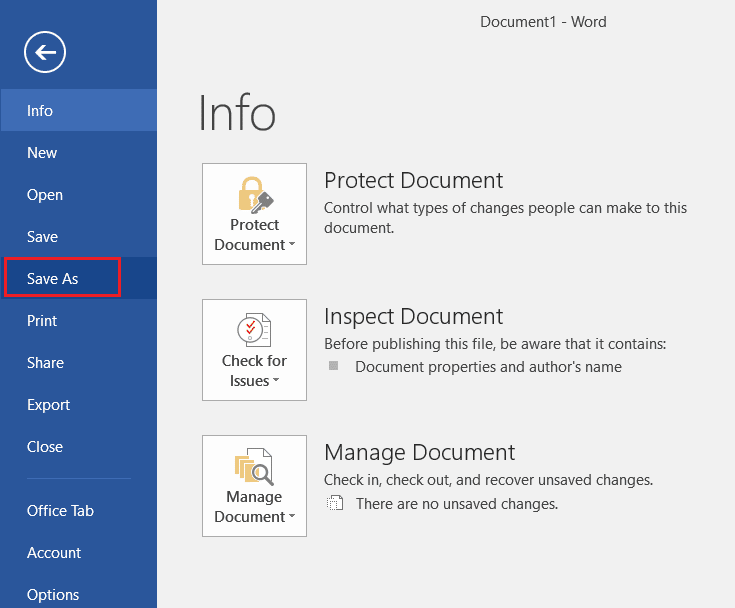
4. Coba Simpan setelah Beberapa Waktu: Tunggu beberapa menit lalu coba simpan file di PC Anda menggunakan tombol Ctrl+ S secara bersamaan.
5. Coba Opsi Simpan Beberapa Kali: Terkadang, mungkin ada kesalahan kecil pada file. Coba simpan file secara terus-menerus di PC Anda menggunakan berbagai metode seperti tombol Simpan , tombol Ctrl+ S , dll.
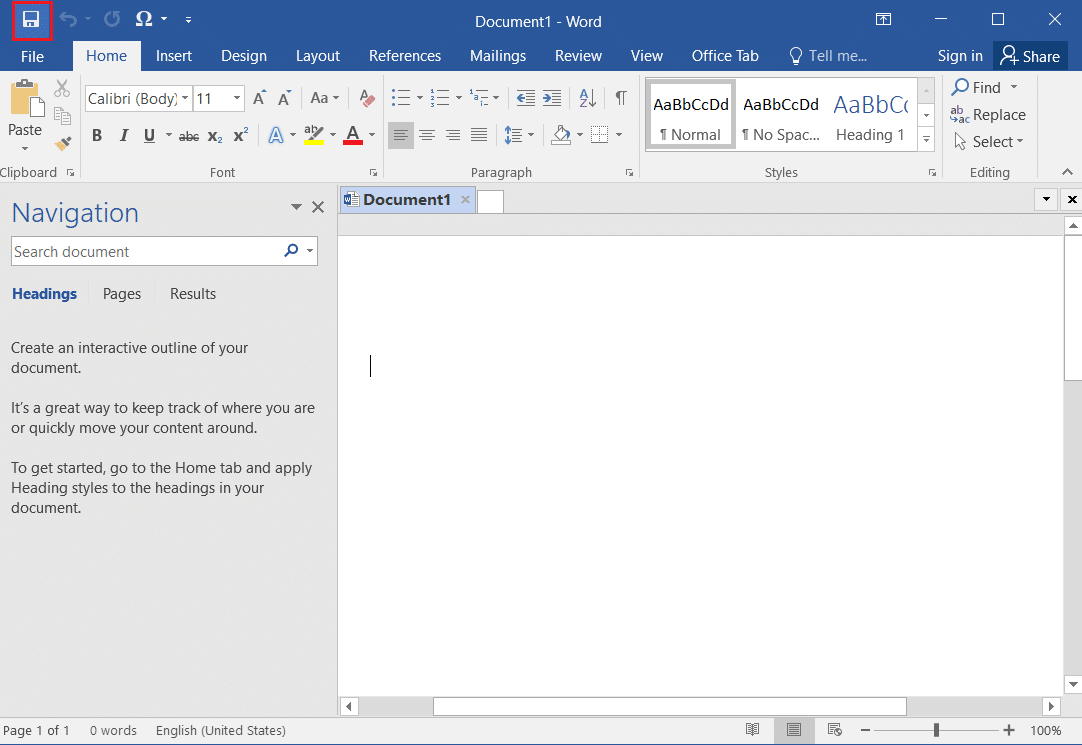
6. Coba Simpan ke Drive Lain: Beberapa drive di PC Anda mungkin memerlukan izin khusus untuk menyimpan file. Simpan file di partisi lain atau Drive secara lokal di PC Anda.
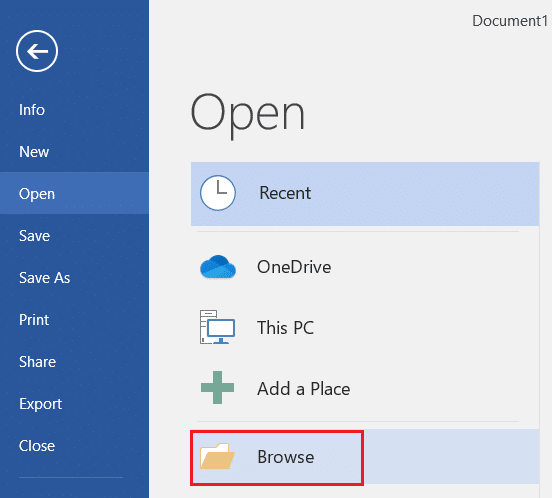
7. Salin Konten dan Simpan ke Dokumen Baru: Jika Anda dapat memilih konten file, salin konten dan tempel ke editor offline lain seperti Notepad. Tutup file Word yang ada dan simpan konten file dalam file dokumen Word baru.
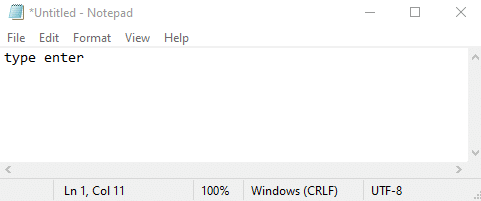
8. Simpan File dalam Format Berbeda: Simpan file dalam format lain menggunakan menu tarik-turun Save as type: di jendela simpan.
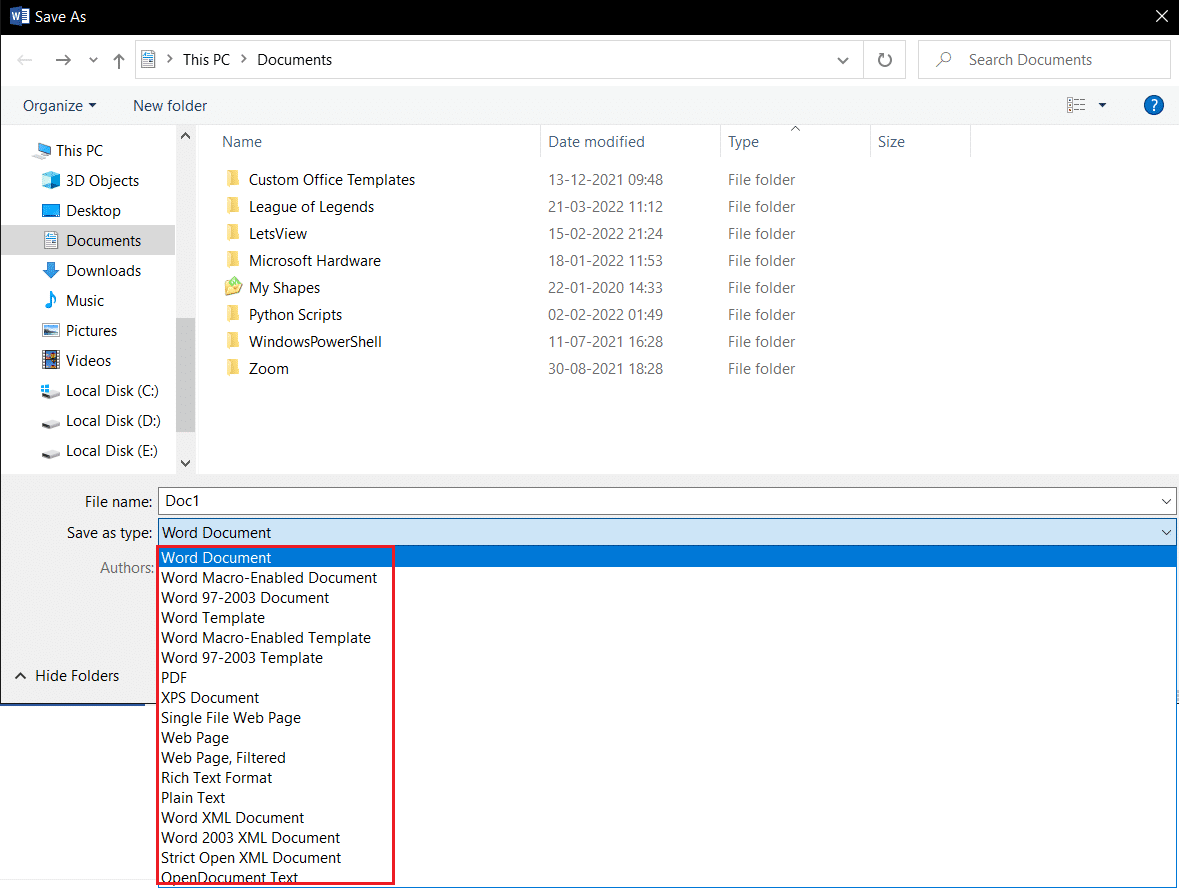
9. Buka dan Perbaiki Word: Saat membuka file Word di aplikasi MS Word, Anda akan memiliki menu tarik-turun di tombol Buka. Pilih opsi Buka dan Perbaiki dalam daftar untuk memperbaiki file, lalu simpan file.
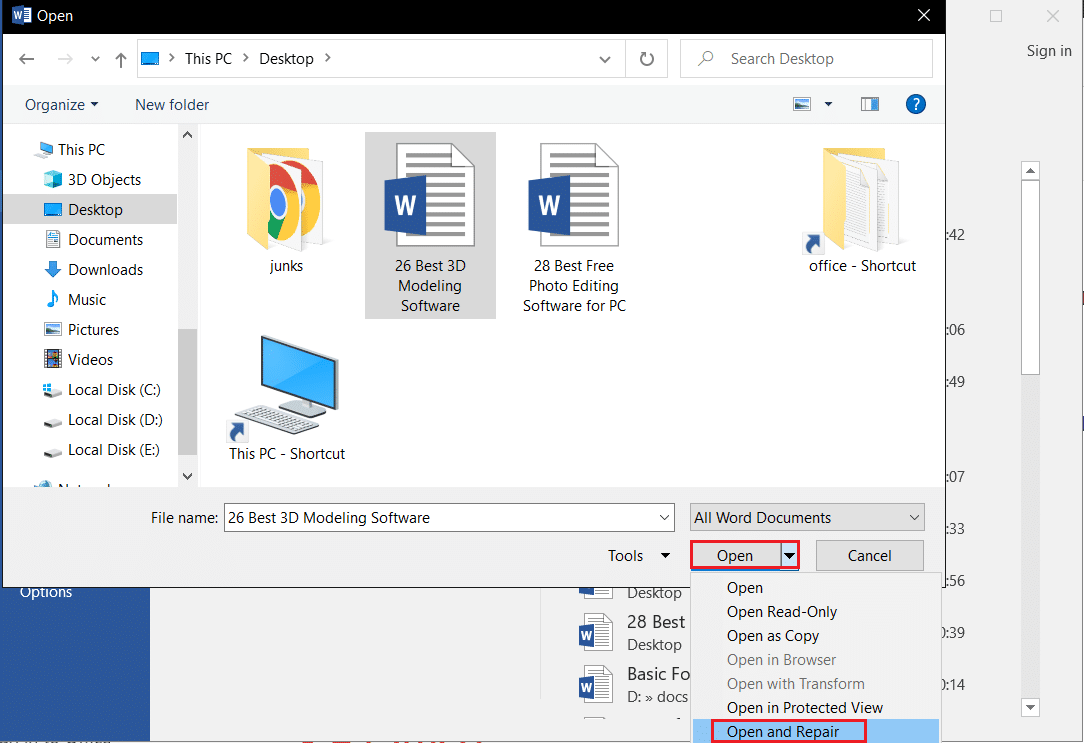
10. Perbarui Microsoft Word- Perbarui Microsoft Office menggunakan tab Akun di tab File di aplikasi Word Anda. Periksa pembaruan dan unduh pembaruan secara manual untuk MS Word.
11. Masuk ke Microsoft Office- Keluar dari Microsoft Office Anda dan masuk ke aplikasi Anda menggunakan kredensial masuk.
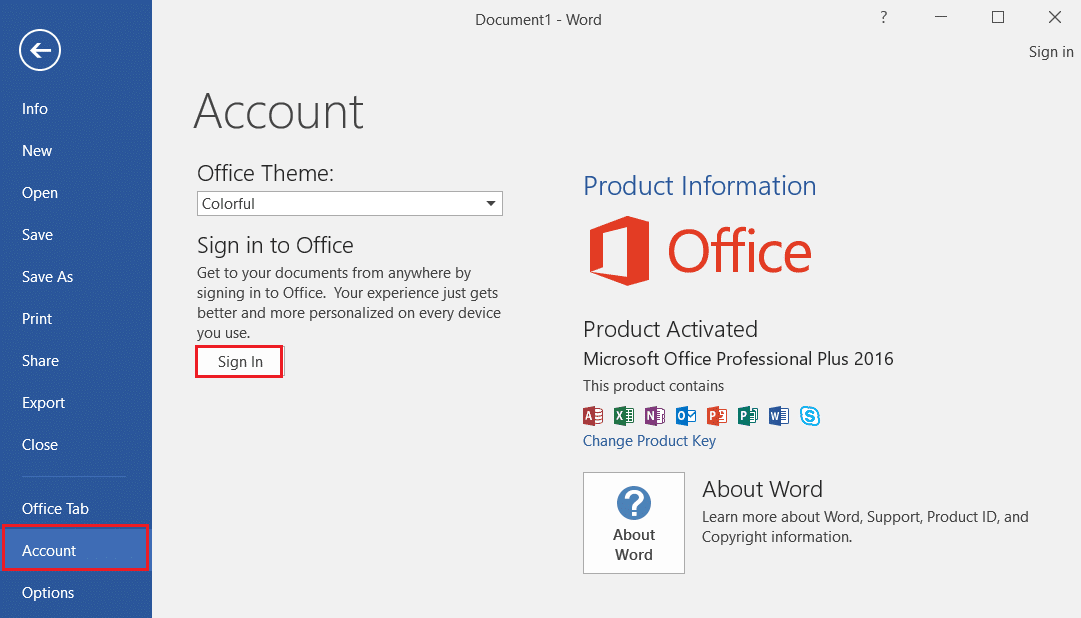
Baca Juga: Cara Menonaktifkan Pemeriksa Ejaan Microsoft Word
Metode 3: Nonaktifkan Add-In MS Word
Add-in di MS Word Anda dapat menghentikan atau menunda Anda menyimpan file di PC Anda, Anda dapat menonaktifkan add-in menggunakan metode ini.
1. Buka kotak dialog Run dengan menekan tombol Windows+ R secara bersamaan.
2. Ketik Winword /safe dan klik tombol OK untuk membuka aplikasi file Word dalam mode Aman.
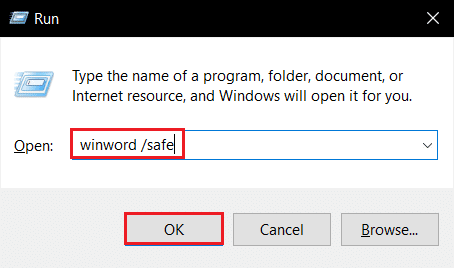
3. Klik pada tab File di pojok kiri atas aplikasi.

4. Pilih tab Opsi di panel kiri jendela.
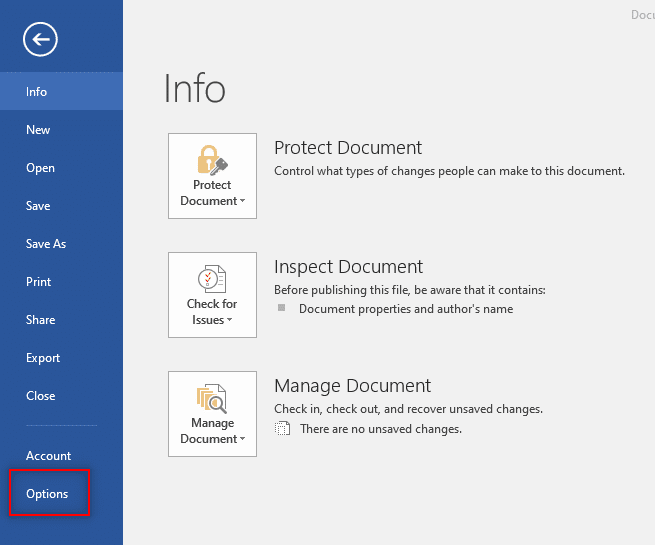
5. Pilih tab Add-Ins di jendela Opsi Word.
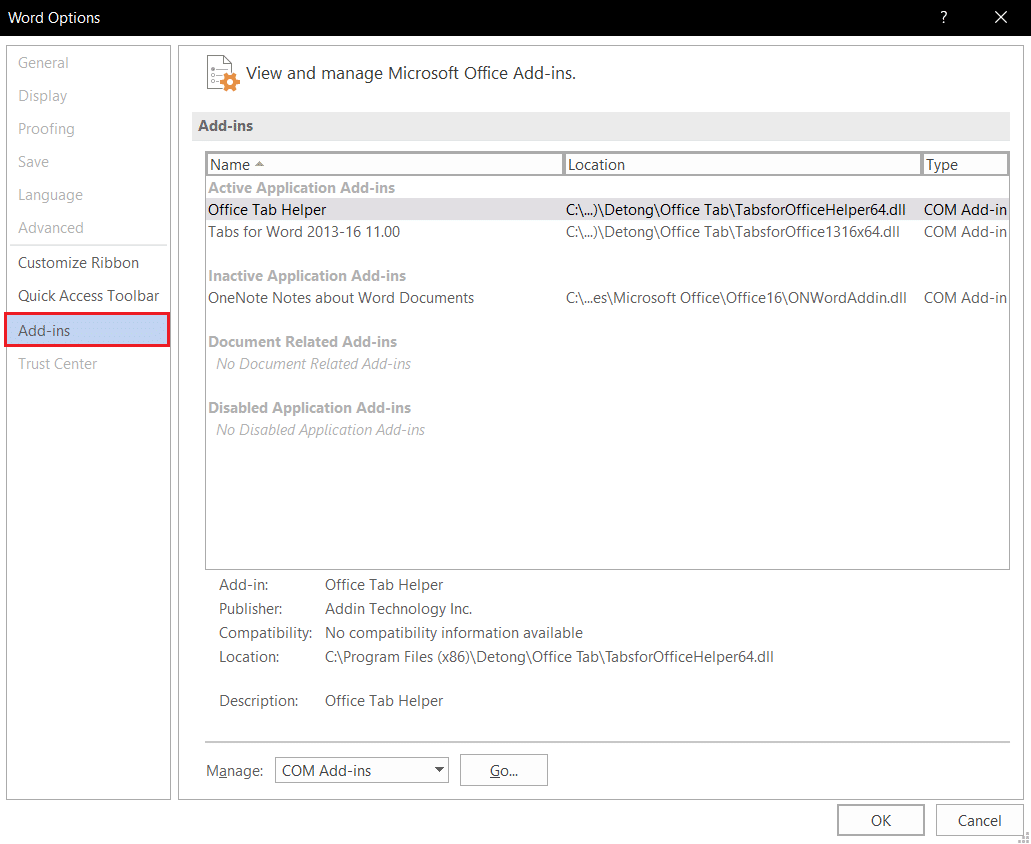
6. Pilih COM Add-in di menu drop-down di sebelah pengaturan Manage: dan klik tombol Go… .
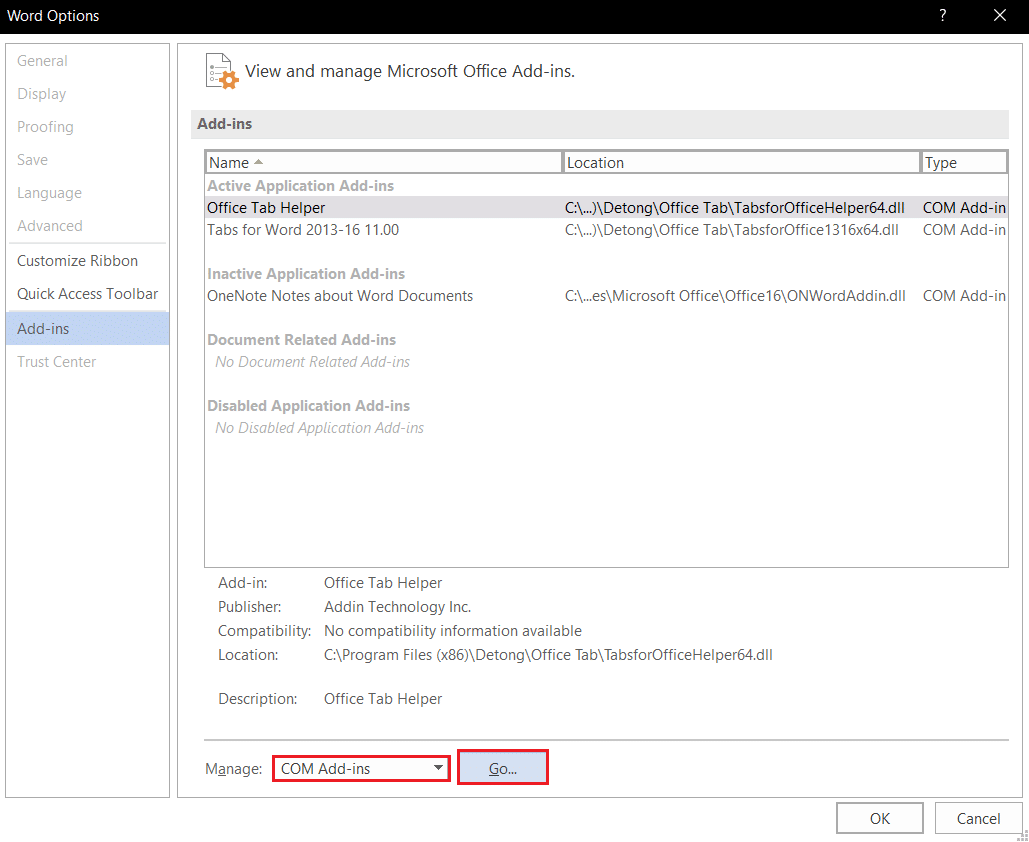
7. Pilih Add-in satu per satu dan klik tombol Hapus . Setelah add-in dihapus, klik tombol OK untuk menyelesaikan proses.
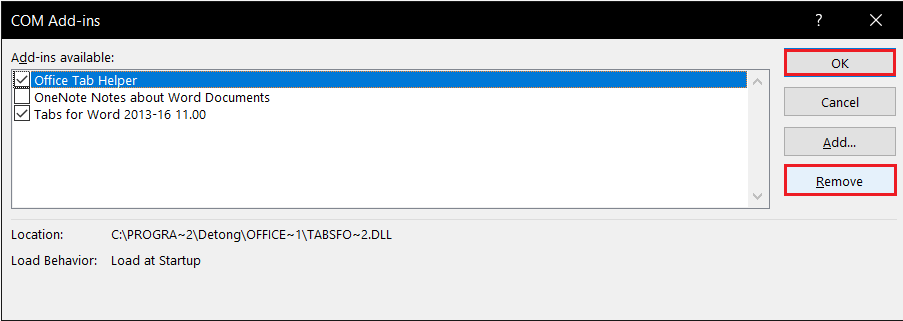
Metode 4: Nonaktifkan Koreksi Otomatis MS Word
Fitur Auto-Capitalization adalah opsi tambahan di MS Word, Anda dapat menonaktifkan opsi untuk menyimpan file Anda tanpa kesalahan.

1. Luncurkan aplikasi Word di PC Anda dan klik tab File di sisi kiri atas.

2. Pilih tab Opsi di panel kiri jendela.
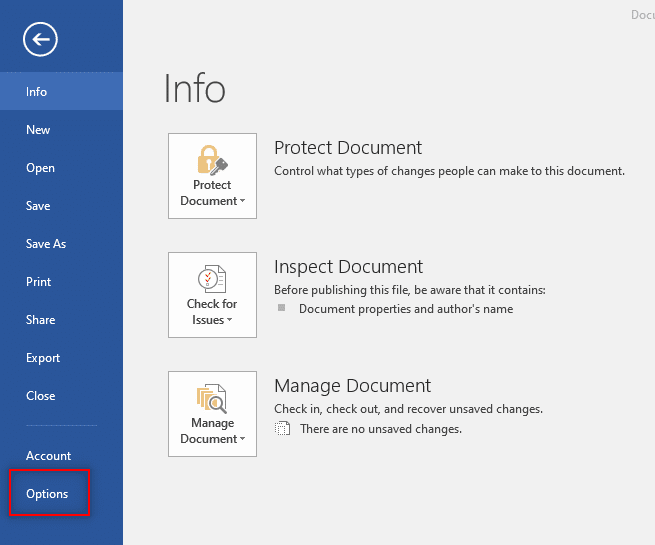
3. Pilih tab Proofing di jendela Word Options, dan klik tombol AutoCorrect Options… .
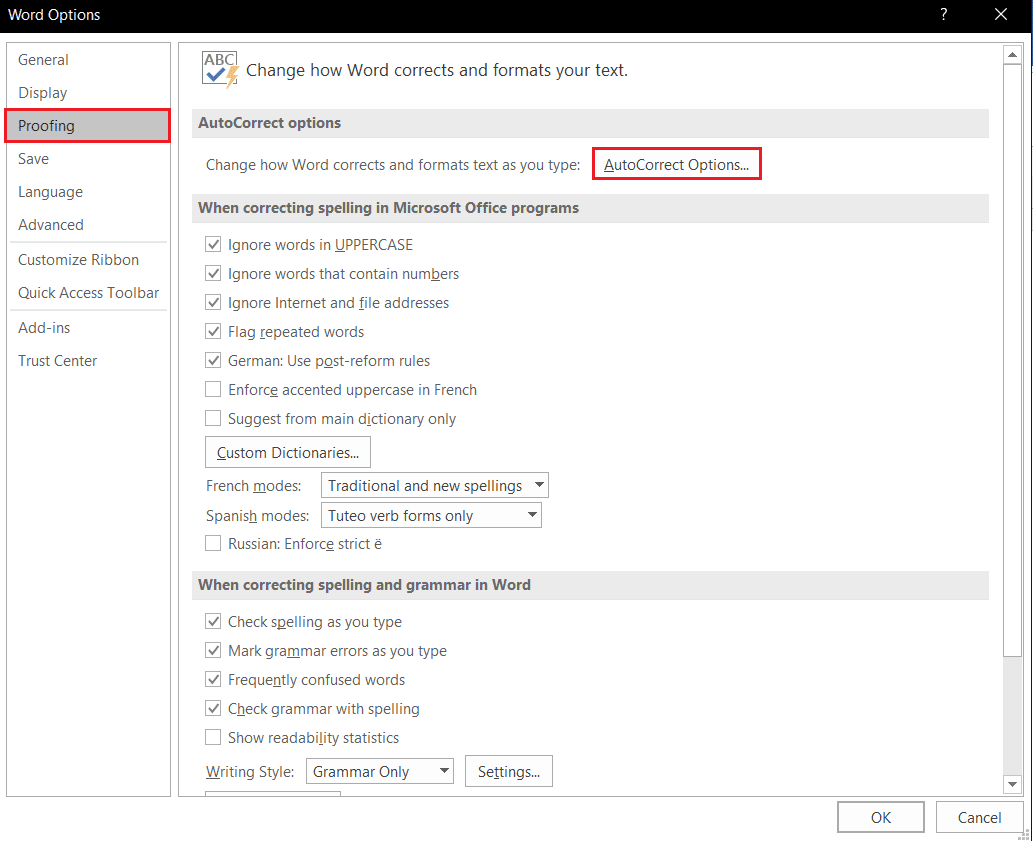
4. Hapus semua opsi di jendela AutoCorrect dan klik tombol OK untuk menonaktifkan Auto-capitalization.
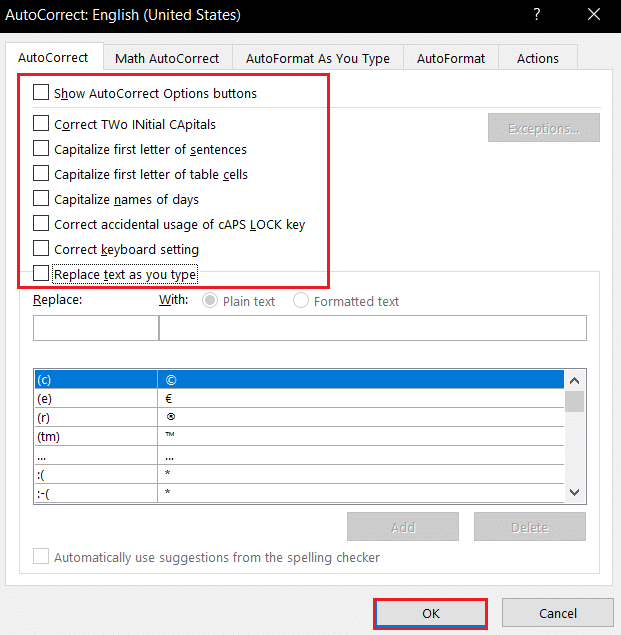
Baca Juga: Apa saja Cursive Fonts terbaik di Microsoft Word?
Metode 5: Izinkan Akun untuk Mengedit File
Dengan menggunakan metode ini, Anda dapat mengubah izin dan memberikannya ke akun Pengguna Anda untuk mengedit file Word dan menyimpannya.
1. Klik kanan pada file Word yang ingin Anda edit dan klik opsi Properties dalam daftar.
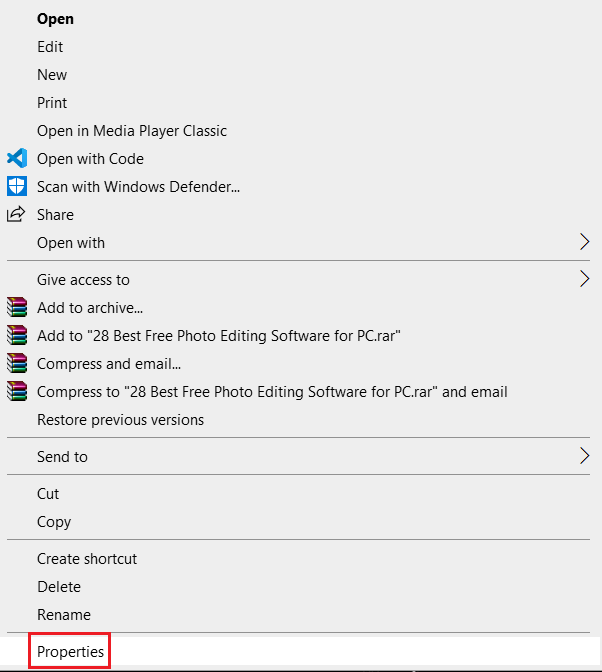
2. Di tab Umum , batalkan pilihan opsi Baca-saja dan pindah ke tab Keamanan di jendela.
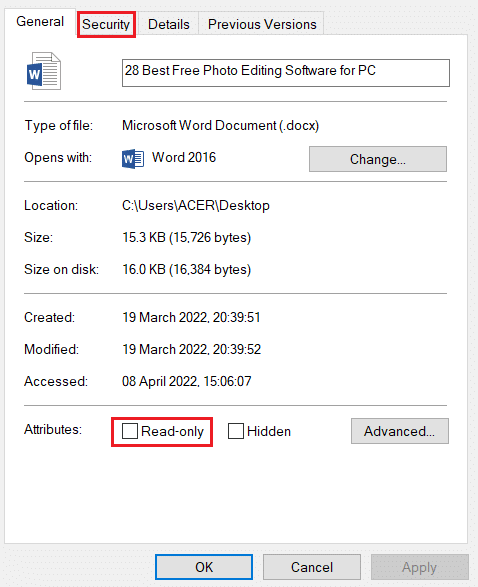
3. Klik tombol Advanced pada jendela yang ditampilkan.
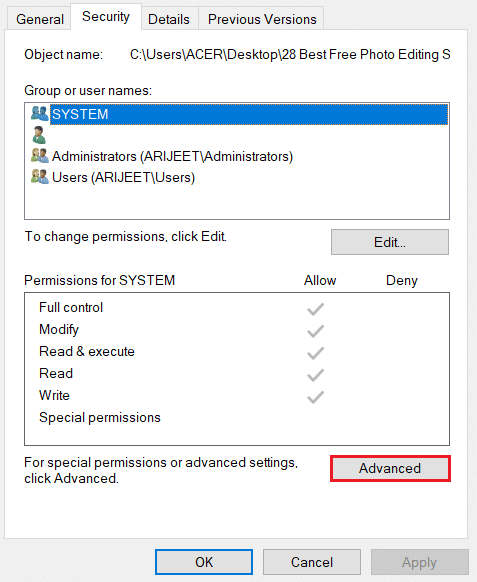
4. Klik pengaturan Ubah di sebelah detail akun pengguna Anda.
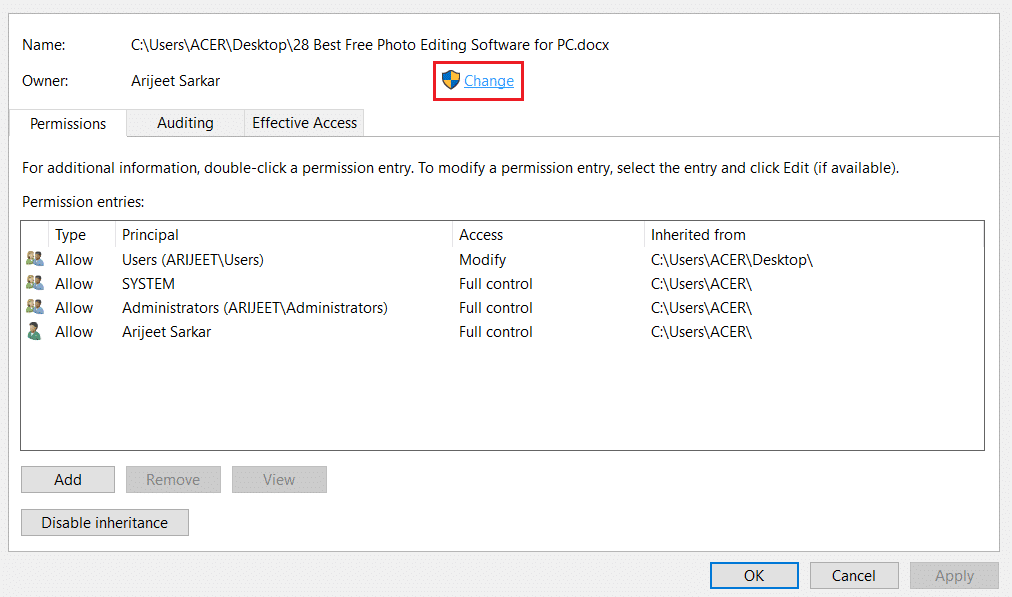
5. Klik tombol Advanced… di bagian bawah jendela berikutnya.
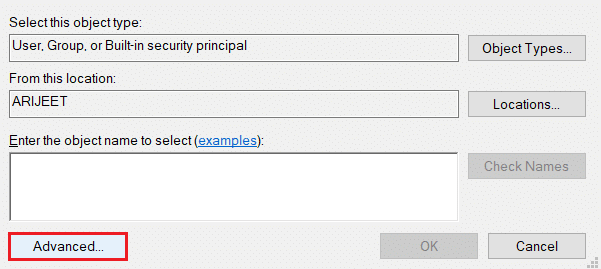
6. Klik tombol Temukan Sekarang di jendela, pilih akun di PC Anda dan klik tombol OK .
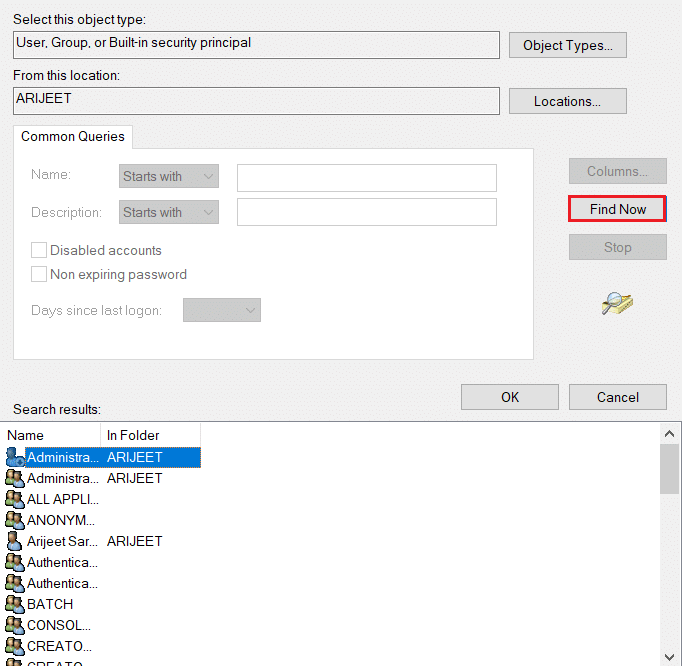
7. Klik tombol OK pada semua jendela untuk mengakhiri proses.
Baca Juga: Cara Menambahkan Font ke Word Mac
Metode 6: Mulai ulang Layanan Pencarian Windows
Metode ini memungkinkan Anda untuk memulai kembali proses latar belakang layanan Pencarian Windows dan memperbaiki kesalahan.
1. Tekan tombol Windows + R secara bersamaan untuk membuka kotak dialog Run .
2. Ketik services.msc dan klik tombol OK untuk membuka jendela Services.
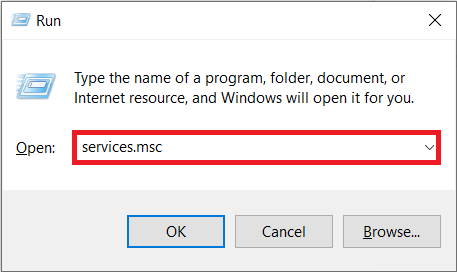
3. Pilih layanan Pencarian Windows dalam daftar dan klik opsi Mulai Ulang di jendela untuk memulai ulang layanan.
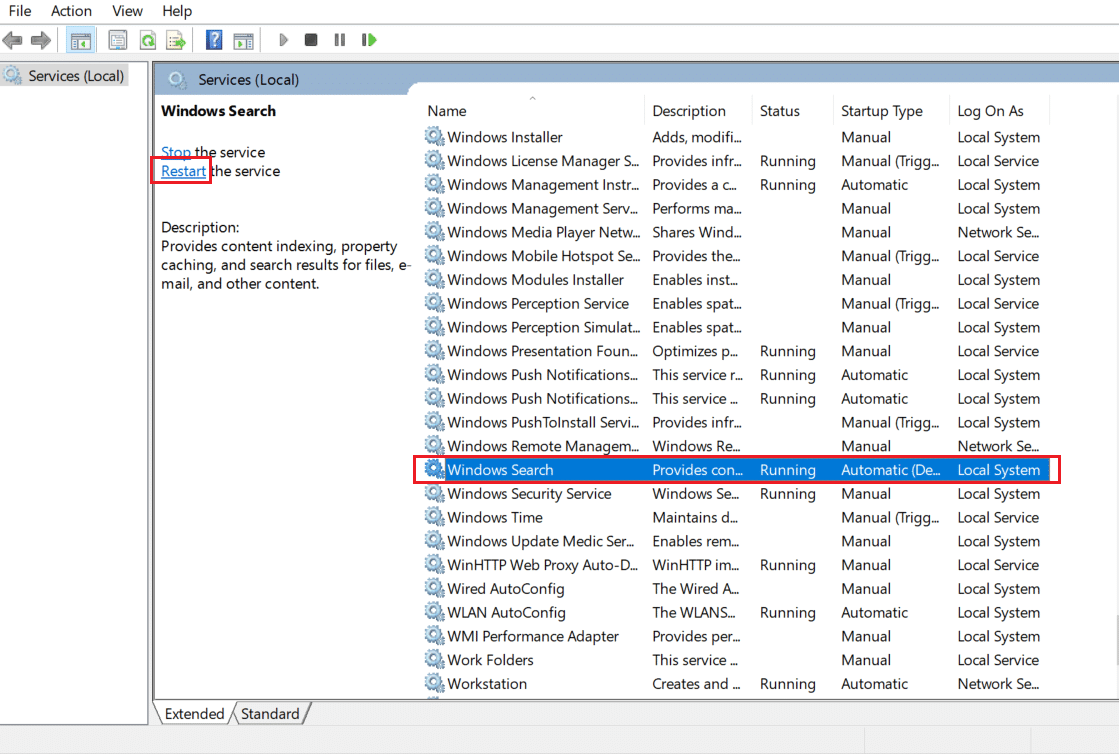
Metode 7: Atur Ulang Data Word dari Editor Registri
Anda dapat mengatur ulang data di Jendela Registri untuk aplikasi Word Anda di PC untuk memperbaiki kesalahan izin.
1. Luncurkan kotak dialog Jalankan seperti yang ditunjukkan pada Metode 6 .
2. Ketik regedit dan klik tombol OK untuk membuka jendela Registry Editor.
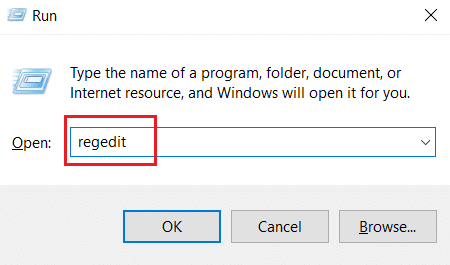
3. Pergi ke jalur lokasi berikut di Registry Editor .
Komputer\HKEY_CURRENT_USER\Software\Microsoft\Office\16.0\Word
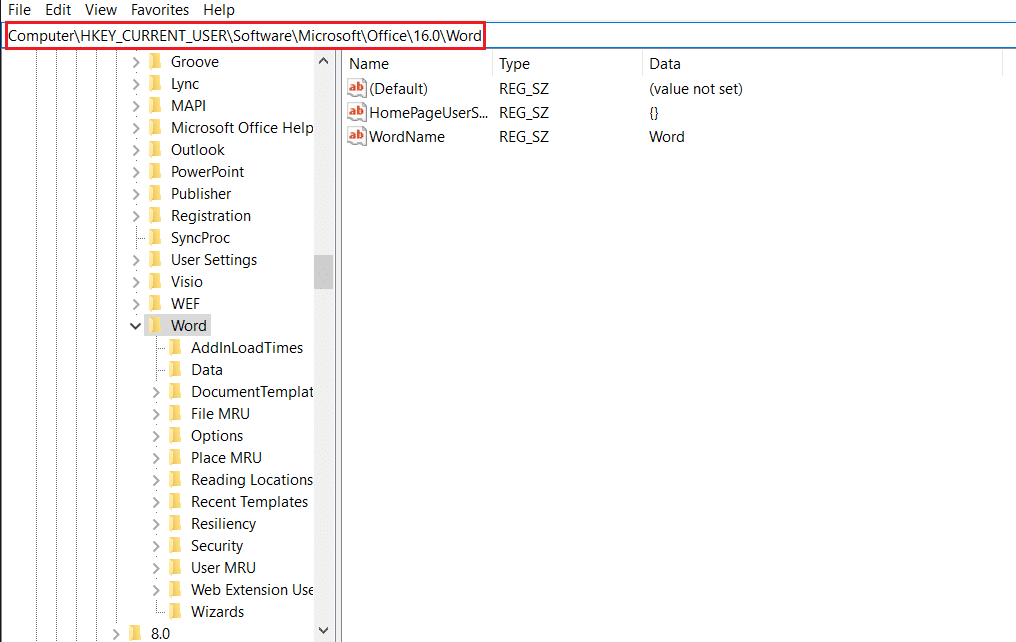
4. Klik kanan pada folder Data dan pilih opsi Hapus dalam daftar.
Catatan: Anda juga dapat membuat salinan cadangan secara lokal menggunakan opsi Ekspor.
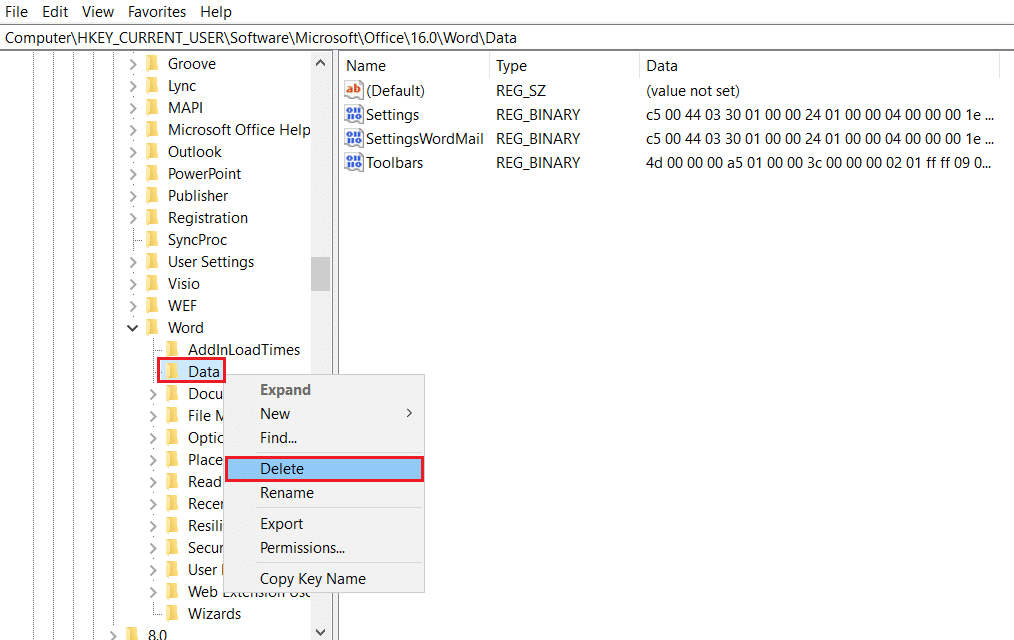
Baca Juga: Cara Menambahkan Daftar Isi di Google Docs
Metode 8: Perbaiki Microsoft Office Suite
Anda dapat memperbaiki seluruh suite Microsoft Office untuk mengatasi masalah ini menggunakan langkah-langkah yang disebutkan di sini.
1. Cari Control Panel di bilah pencarian dan luncurkan aplikasi di PC Anda.
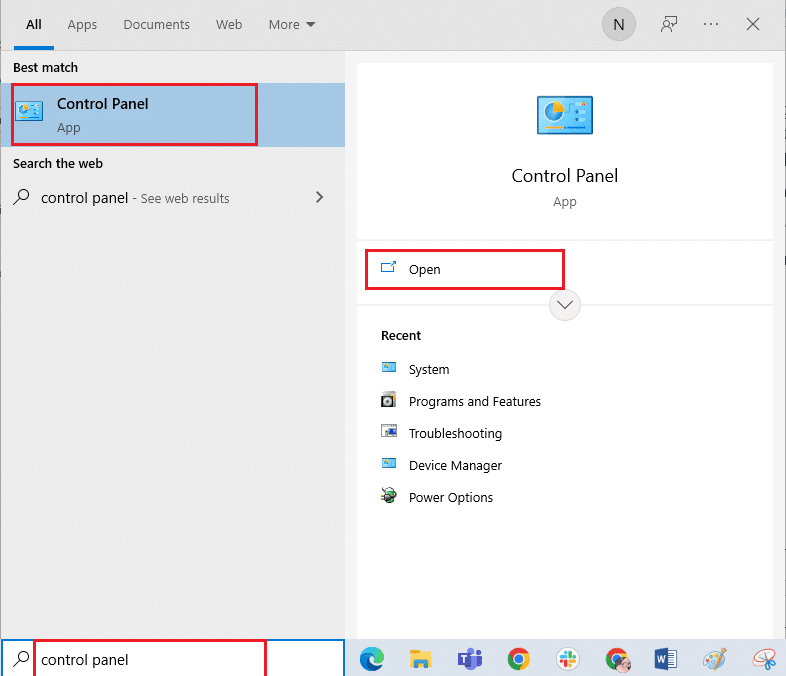
2. Pilih opsi Category di View by setting, dan klik opsi Programs di menu.
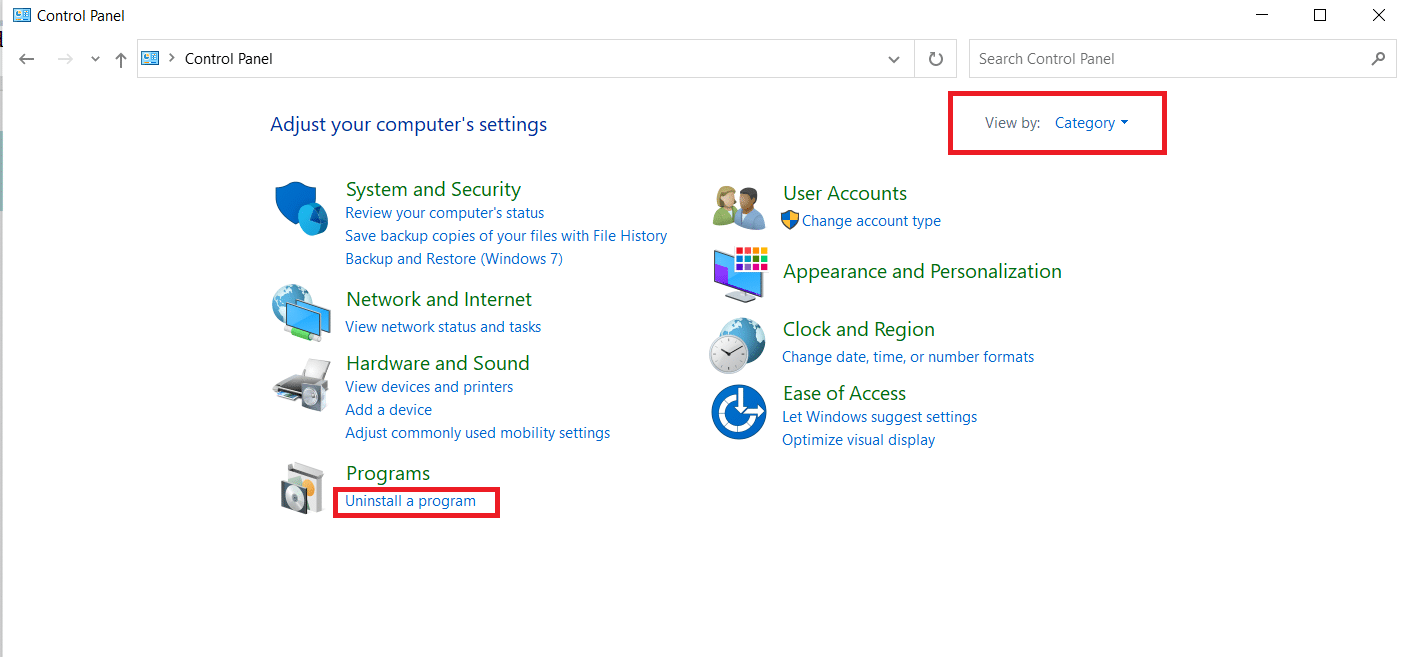
3. Klik kanan pada Microsoft Office dan pilih opsi Ubah .
Catatan: Sebagai alternatif, Anda dapat mengklik tombol Uninstall untuk menghapus instalasi program. Anda dapat menginstal ulang Microsoft Office dari Microsoft Store di PC Anda.
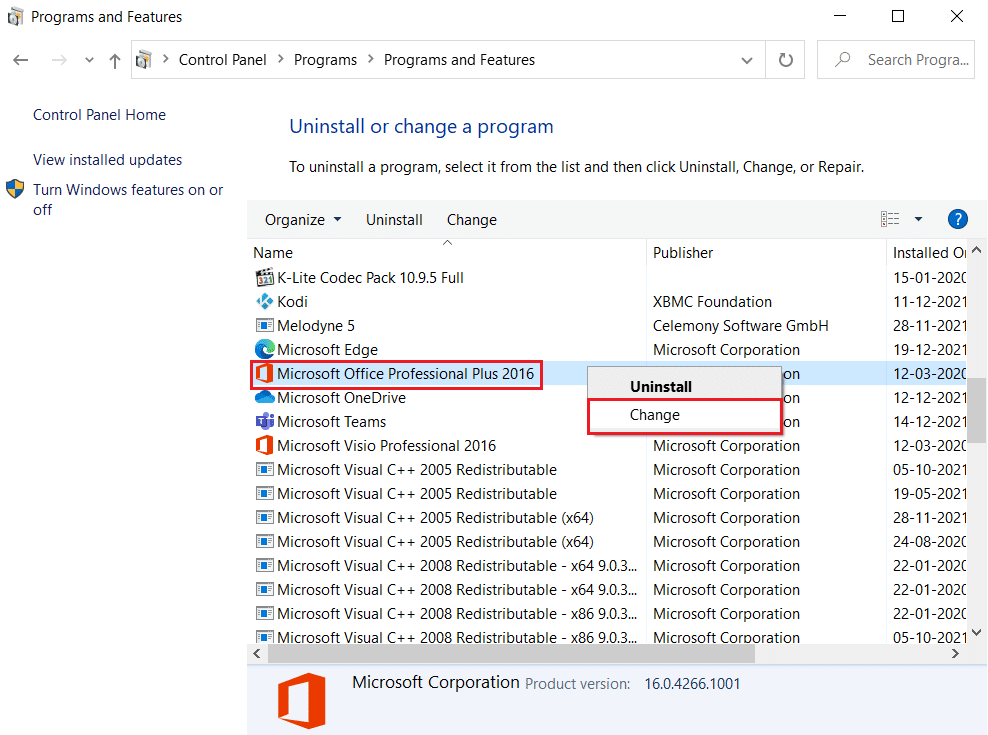
4. Pilih opsi Perbaiki di jendela berikutnya dan klik tombol Lanjutkan .
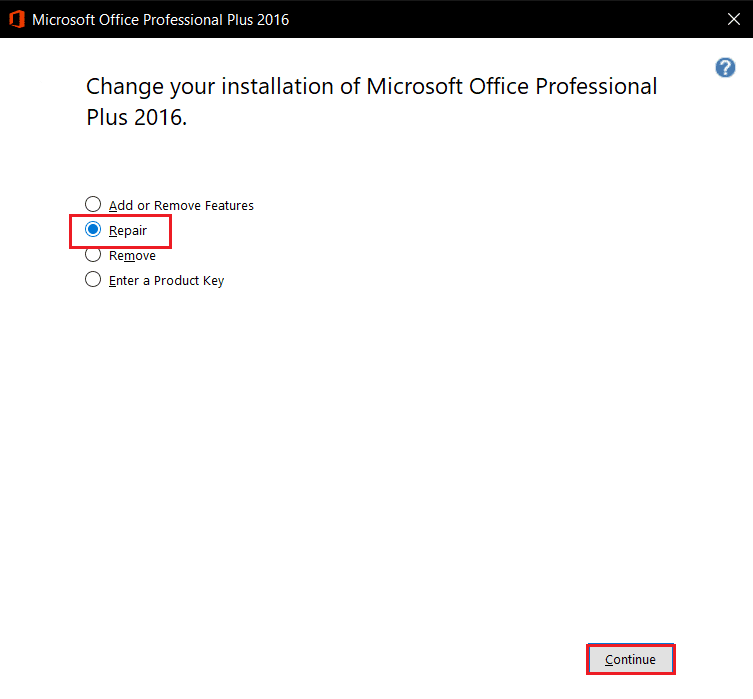
Tunggu proses konfigurasi selesai dan kemudian, restart PC Anda.
Metode 9: Atur Ulang Template Default Word
Anda dapat mengatur ulang template default Word untuk memperbaiki kesalahan izin.
1. Tekan tombol Windows + R bersamaan untuk membuka kotak dialog Run .
2. Ketik %appdata% dan klik tombol OK untuk membuka folder AppData.
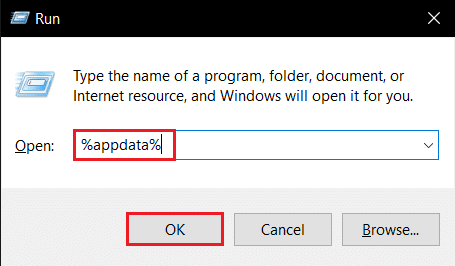
3. Klik dua kali pada folder Microsoft .
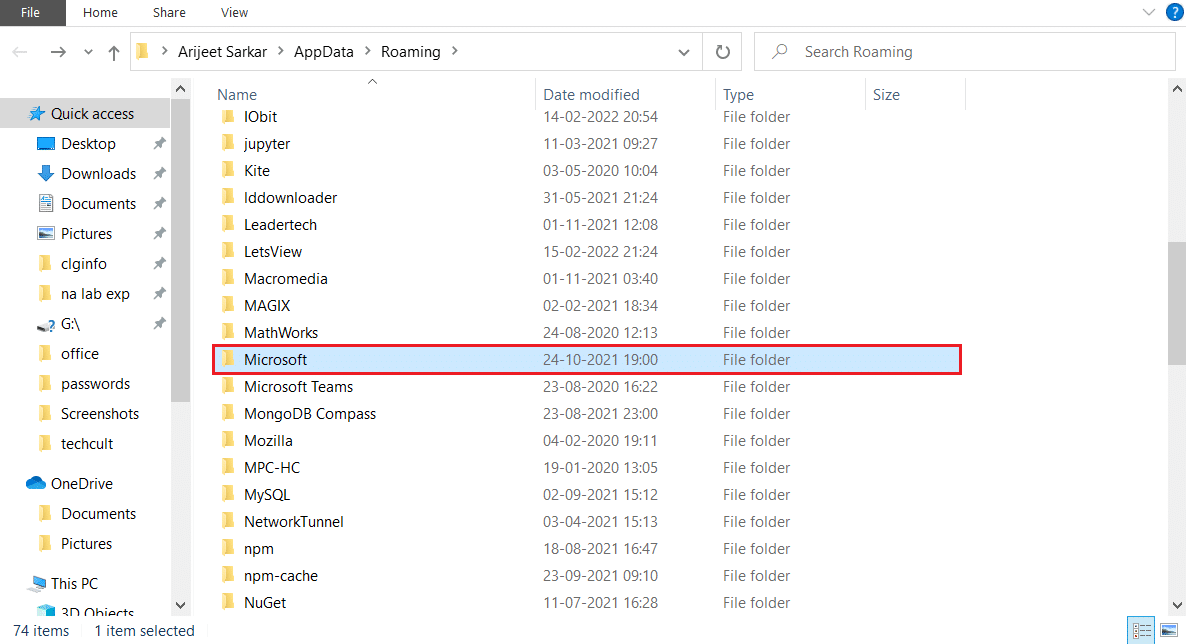
4. Buka folder Template .
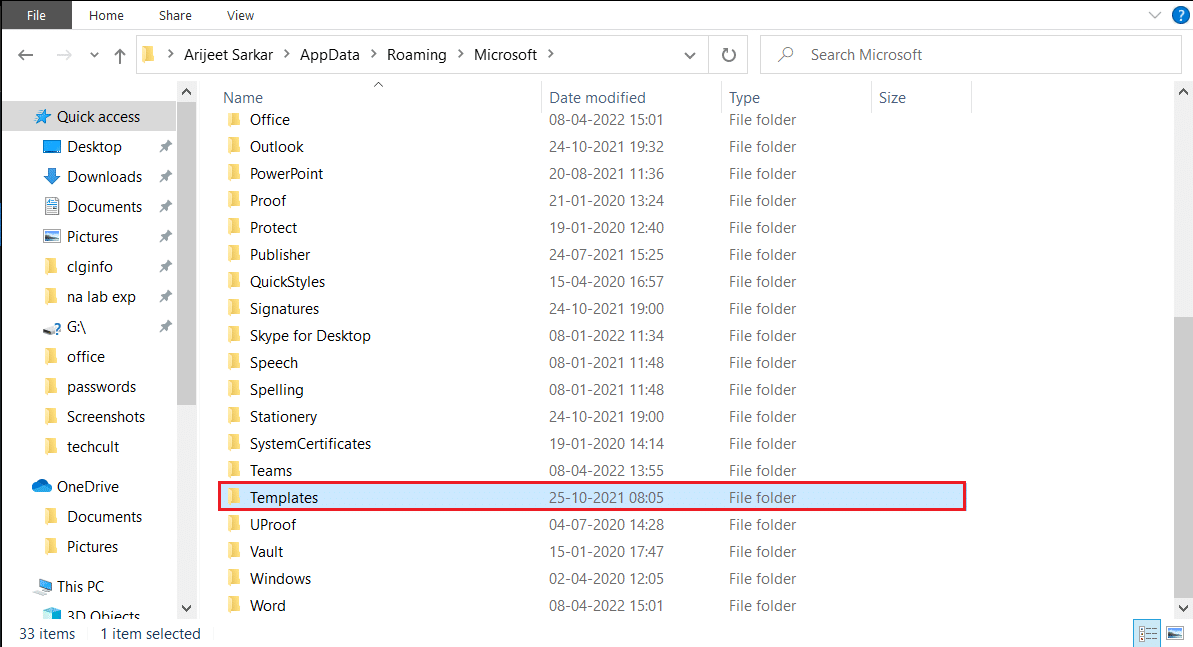
5. Pindahkan file Normal ke lokasi lain untuk mereset template kata default.
Catatan: Anda juga dapat menghapus file Normal pada file dengan menekan tombol Delete .
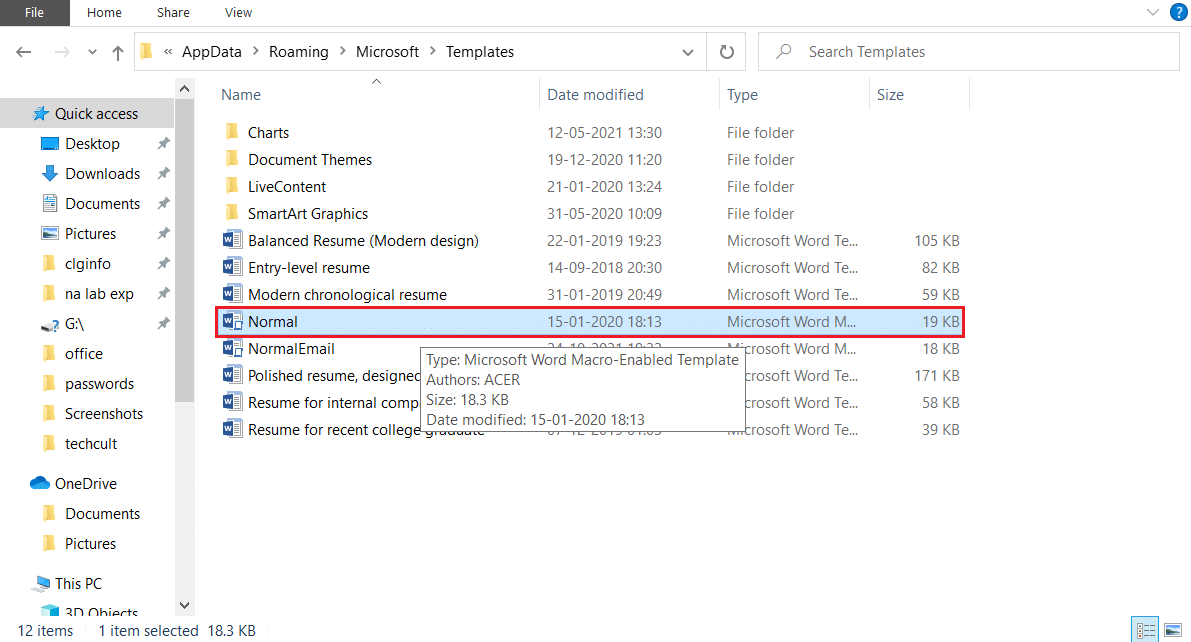
Baca Juga: Cara Mengonversi Word ke JPEG
Metode 10: Gunakan Alat Perbaikan Pihak Ketiga
Jika tidak ada metode yang dapat memperbaiki kesalahan, coba instal perangkat lunak pihak ketiga untuk memperbaiki file Word.
1. Kunjungi situs resmi Remo di PC Anda.
Catatan: Tutup file Word di PC Anda sebelum menginstal perangkat lunak.
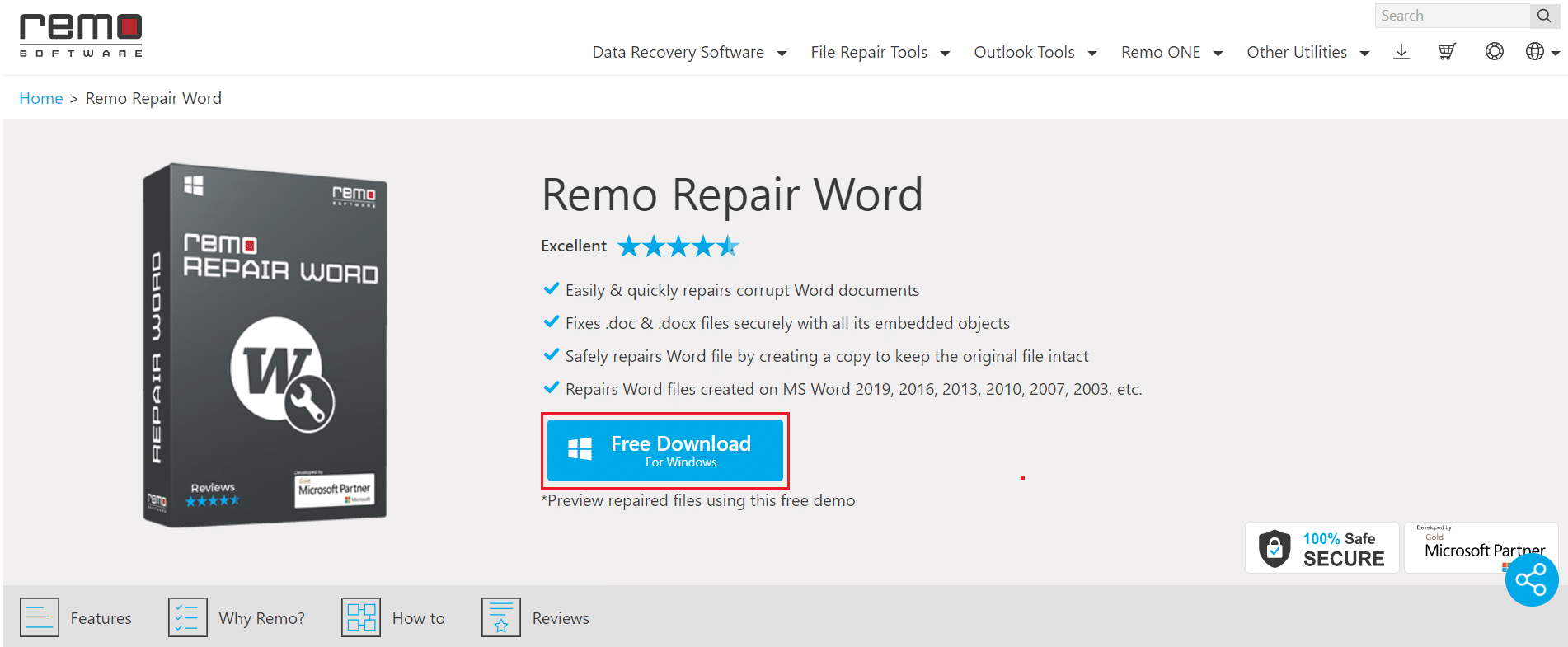
2. Klik tombol Next pada jendela wizard.
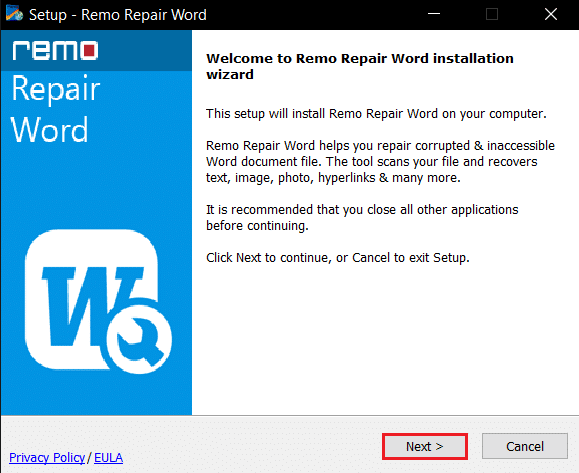
3. Klik tombol I Accept pada jendela License dan klik tombol Finish pada jendela berikutnya.
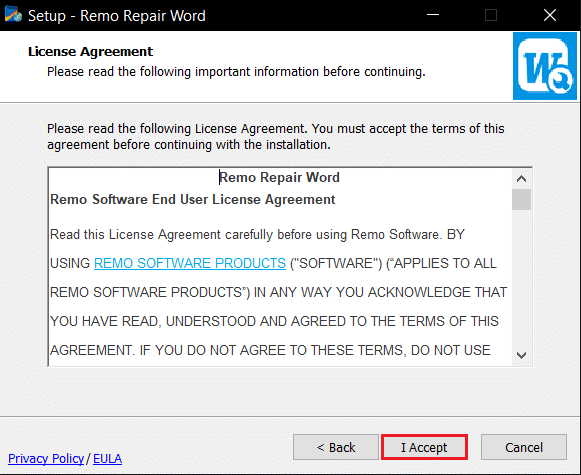
4. Buka Remo Repair Word , klik opsi Browse , dan pilih file yang ingin Anda perbaiki.
5. Klik opsi Repair dan tunggu hingga proses selesai. Anda kemudian dapat membuka file Word yang diperbaiki.
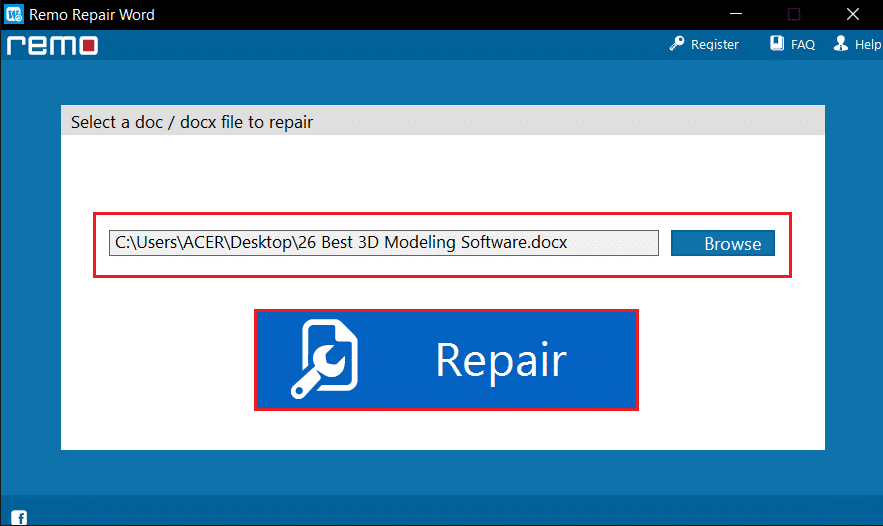
Direkomendasikan:
- Cara Mematikan Mode Terbatas di Administrator Jaringan YouTube
- 21 Alternatif Visio Online Gratis Terbaik
- 27 Alternatif Terbaik untuk Microsoft Word
- Cara Membuat Indentasi Gantung di Word dan Google Documents
Artikel ini membahas metode untuk memperbaiki Word tidak dapat menyelesaikan penyimpanan karena kesalahan izin file di Windows 10. Anda dapat mengandalkan artikel ini untuk mengatasi Windows 10 tidak dapat menyimpan file karena kesalahan izin. Jadi, jika Anda mengalami kesalahan izin file Word, coba terapkan metode dalam artikel ini. Silakan berikan saran, umpan balik, atau pertanyaan Anda di bagian komentar.
