Perbaiki Pembaruan Windows Gagal dengan Kesalahan 0x80242016
Diterbitkan: 2023-03-11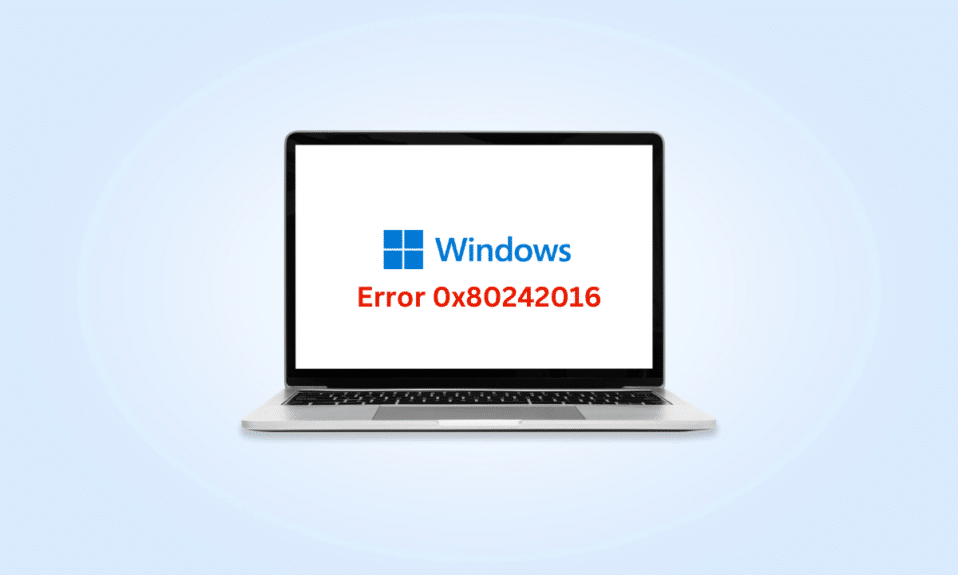
Memperbarui PC Anda secara teratur memastikan bahwa PC Anda berjalan lancar. Tetapi banyak pengguna melaporkan pembaruan Windows gagal dengan kesalahan 0x80242016. Jadi, jika Anda juga menghadapi masalah yang dibahas, Anda berada di halaman yang tepat. Dalam panduan ini, kami akan memberi tahu Anda alasan kesalahan pembaruan Windows 11 dan cara memecahkan masalah kesalahan Windows 11 0x80242016 itu. Jadi, teruslah membaca sampai akhir untuk mempelajari lebih lanjut!
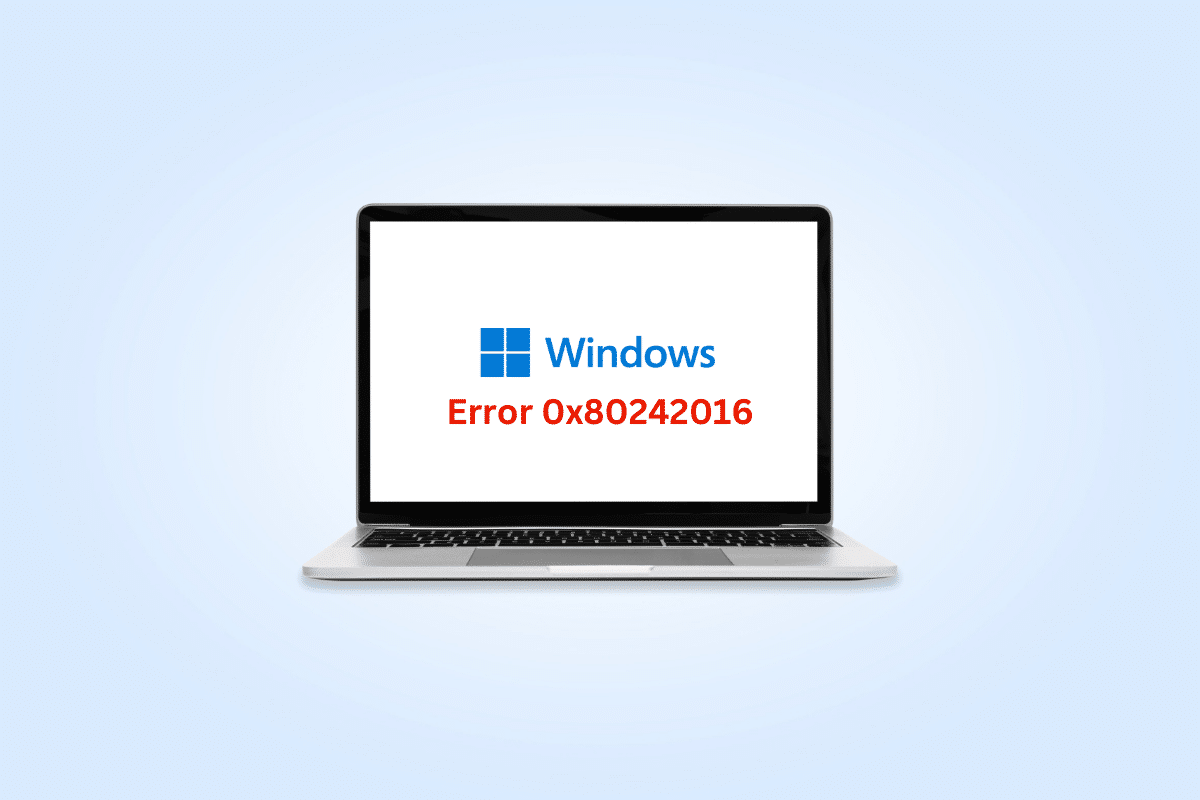
Cara Memperbaiki Pembaruan Windows Gagal dengan Kesalahan 0x80242016
Pertama-tama mari kita bahas alasan pembaruan Windows gagal dengan kesalahan 0x80242016:
- Koneksi internet buruk
- File sistem yang rusak rusak
- Konflik dengan perangkat lunak pihak ketiga
- Folder distribusi perangkat lunak rusak
Sekarang, Anda tahu alasannya. Jadi, mari kita pelajari cara memperbaiki kesalahan pembaruan Windows 11.
Metode 1: Metode Pemecahan Masalah Dasar
Sebelum menggunakan metode lanjutan dan kompleks untuk memperbaiki kesalahan Windows 11 0x80242016, pertama-tama, cobalah metode pemecahan masalah dasar yang disebutkan di bagian berikut.
1A. Mulai ulang PC
Restart PC atau laptop Anda adalah metode pertama yang mungkin untuk mengatasi kesalahan pembaruan Windows 11. Mem-boot ulang PC Anda akan menghapus data sementara dan mengatur ulang beberapa komponen, yang keduanya dapat membantu memperbaiki kegagalan pembaruan Windows dengan masalah kesalahan 0x80242016. Oleh karena itu, restart komputer Anda. Kami tahu Anda dapat melakukannya sendiri, tetapi Anda dapat mempelajari beberapa trik lainnya dalam panduan kami tentang 6 Cara Melakukan Reboot atau Memulai Ulang Komputer Windows 10.
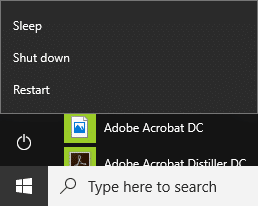
1B. Perbaiki Koneksi Internet Lambat
Koneksi internet yang tidak stabil dan tidak dapat diandalkan juga dapat menyebabkan kesalahan Windows 11 0x80242016. Jadi, pertama-tama, buka dan periksa kecepatan internet di komputer Anda dengan menjalankan Speedtest.
Di sisi lain, jika lambat dan tidak konsisten, Anda harus memperbaiki koneksi internet Anda. Mari kita lihat langkah-langkahnya:
1. Klik ikon Windows dari bilah tugas di PC/laptop Windows 11 Anda dan ketik Troubleshoot settings di bilah pencarian.
2. Klik Buka .
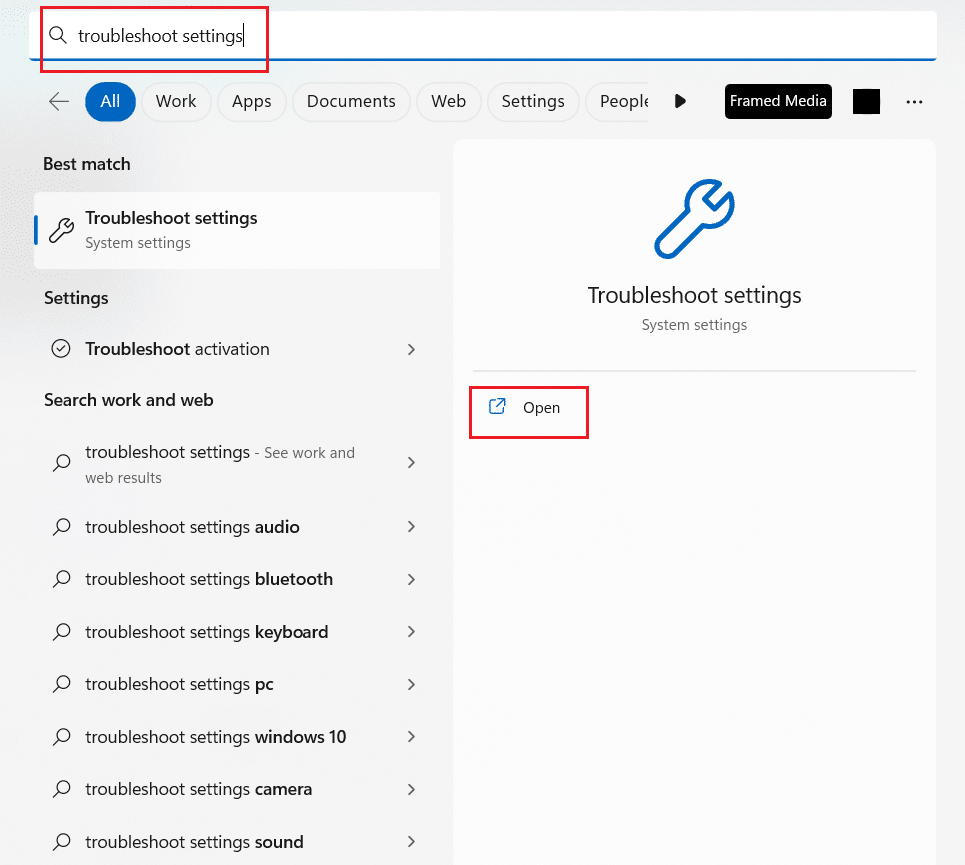
3. Kemudian, klik Pemecah masalah lainnya .
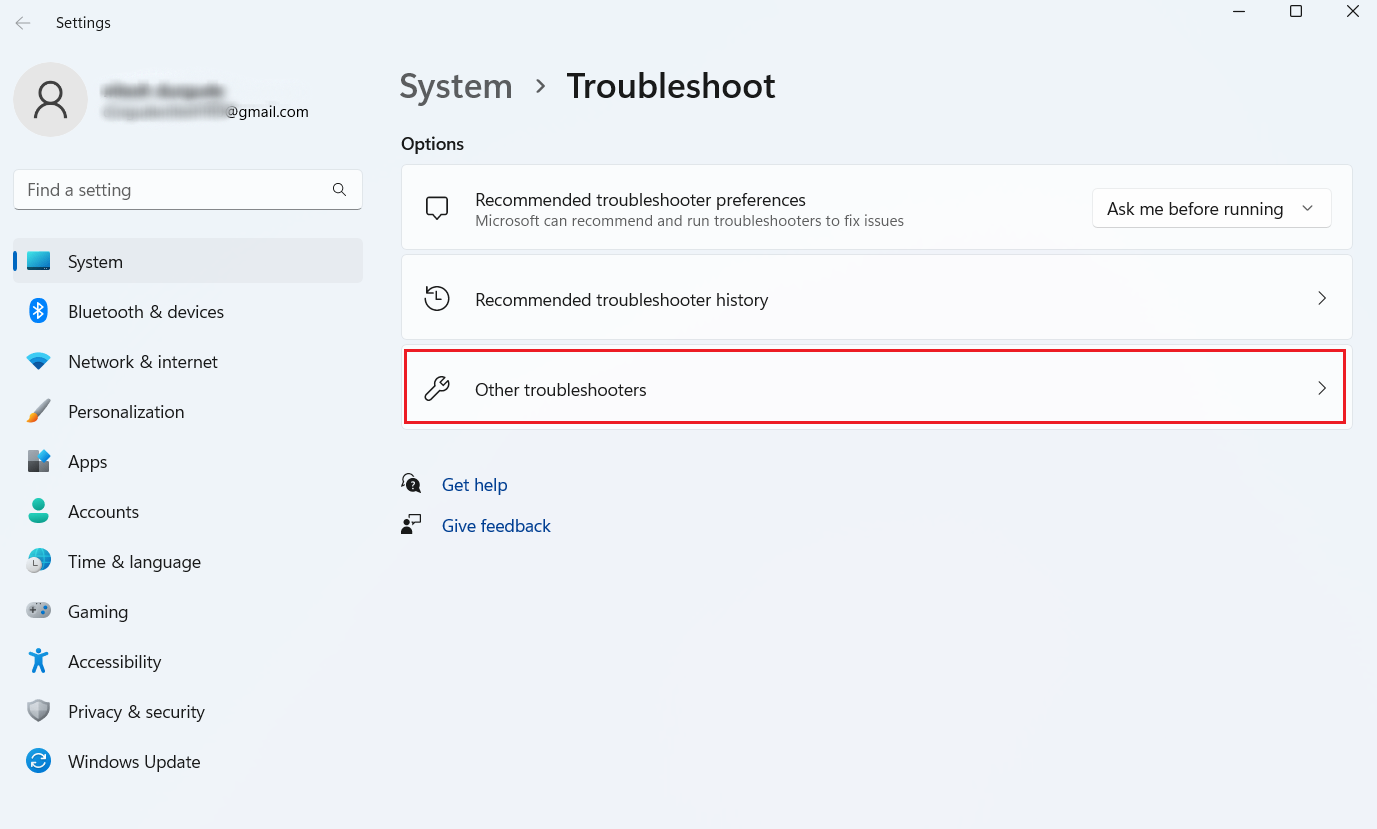
4. Klik Jalankan dari bagian Koneksi Internet .
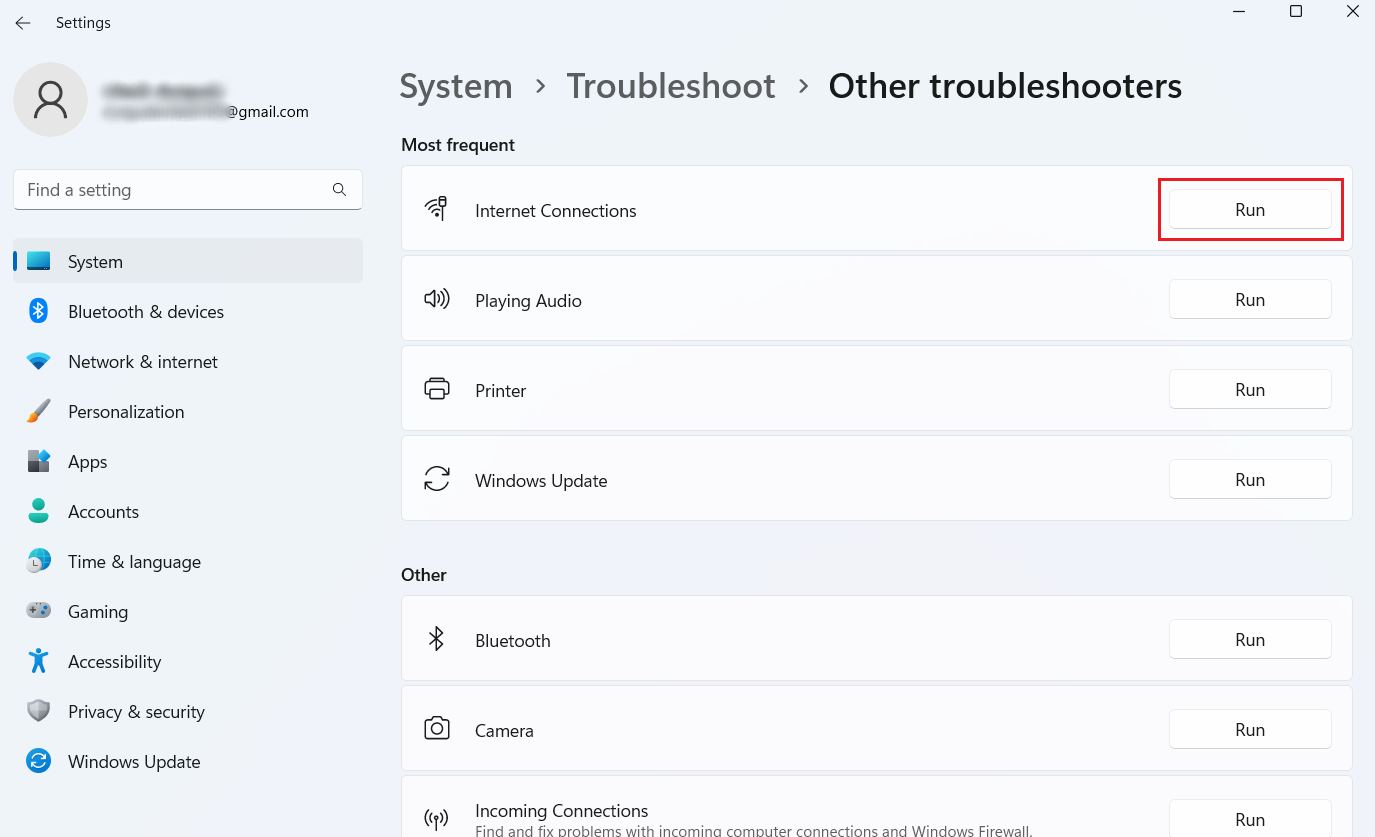
5. Sekarang, klik Troubleshoot my connection to the Internet .
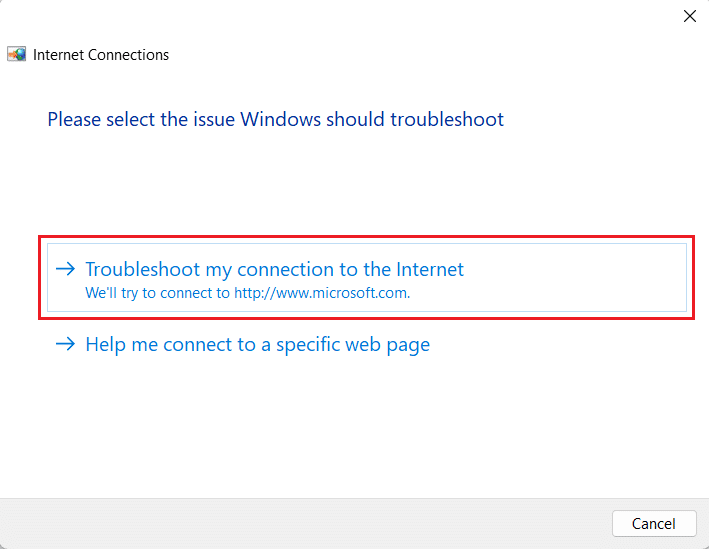
Baca Juga : Kenapa Windows 11 Tiba-tiba Lambat dan Bagaimana Cara Mengatasinya?
Metode 2: Jalankan Pemecah Masalah Pembaruan Windows
Anda dapat mengambil bantuan Pemecah Masalah Pembaruan Windows bawaan Windows 11, karena dapat menyelesaikan masalah yang terkait dengan kesalahan pembaruan Windows 11. Baca langkah-langkah yang disebutkan di bawah ini untuk menjalankan Pemecah Masalah Pembaruan Windows:
1. Pertama, tekan tombol Windows + I bersamaan untuk membuka Settings .
2. Klik Sistem > Pemecahan Masalah .
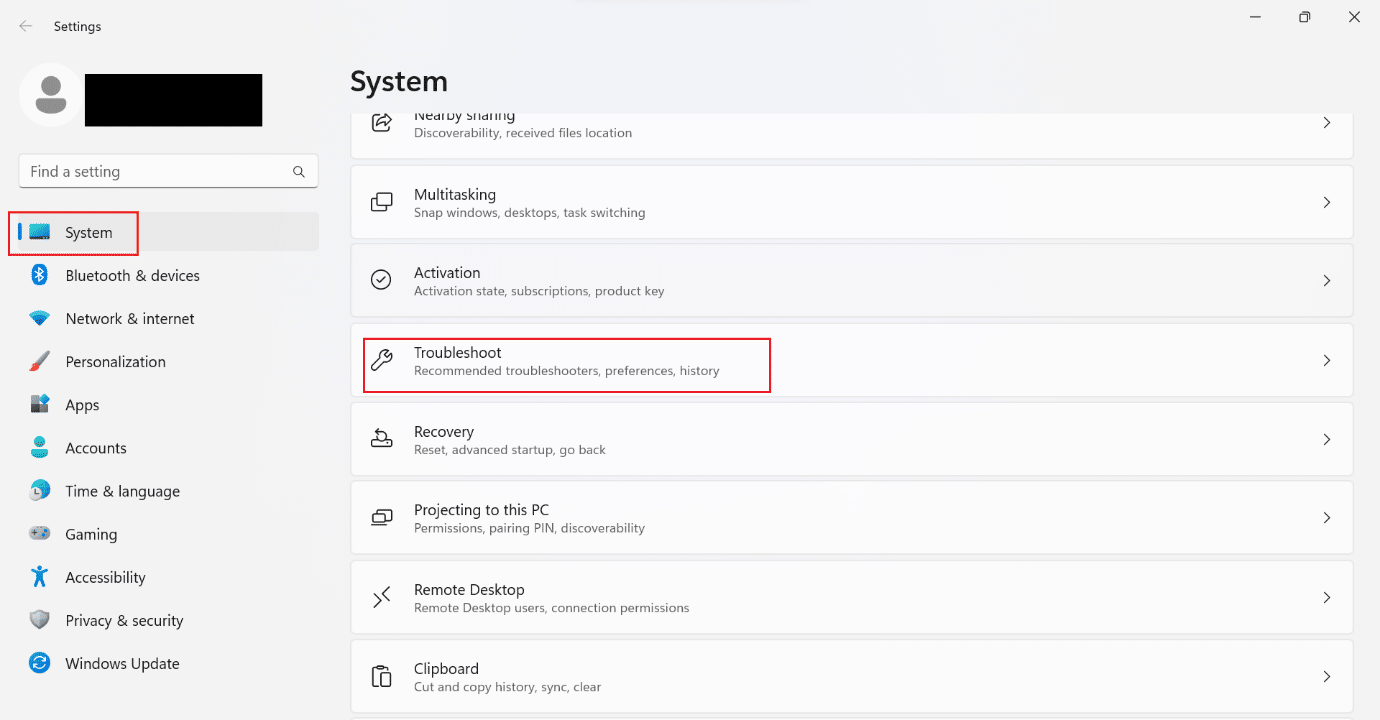
3. Klik Pemecah masalah lainnya .
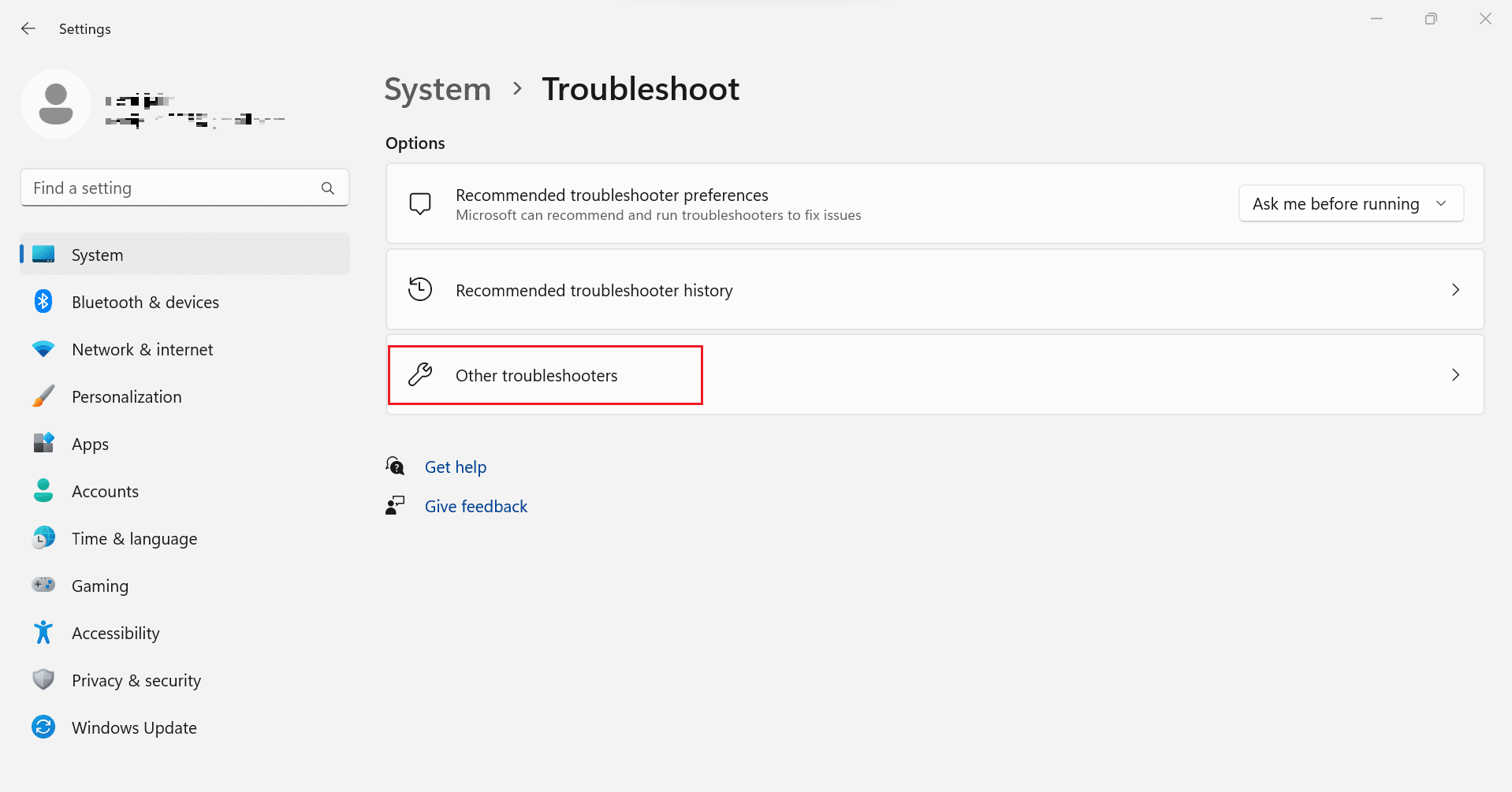
4. Sekarang, klik opsi Jalankan untuk bidang Pembaruan Windows .
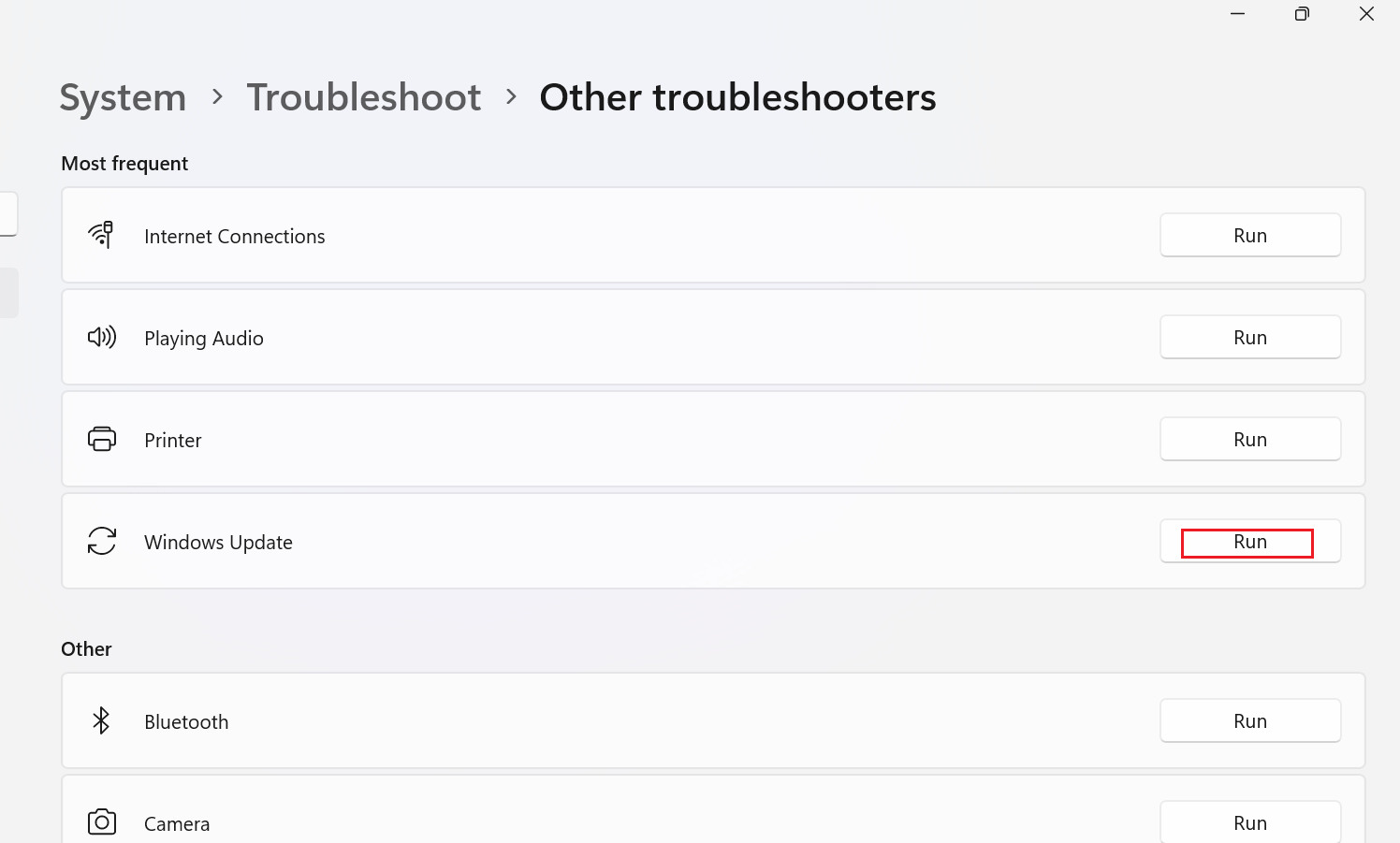
5. Tunggu hingga pemecah masalah mendeteksi masalah .
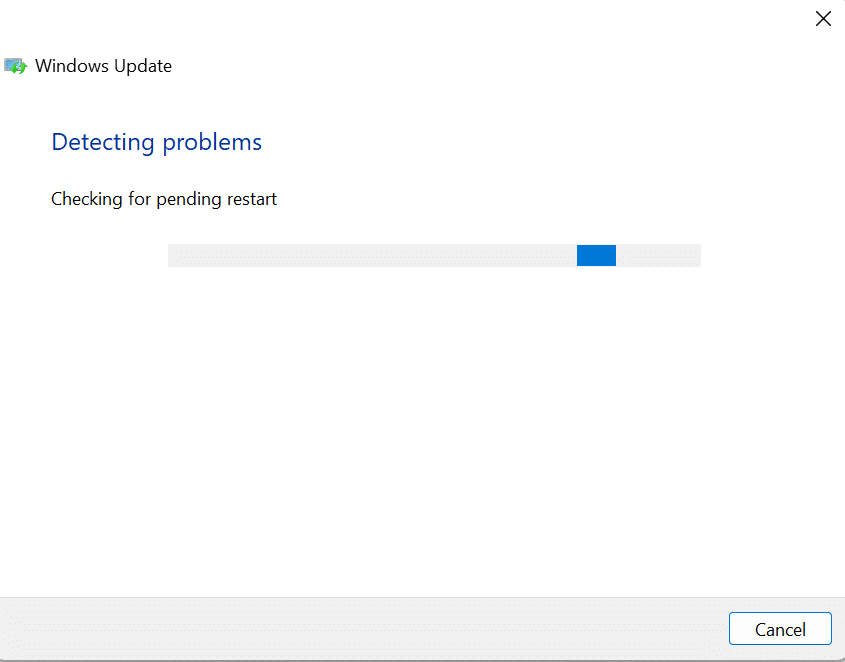
6. Diproses sesuai petunjuk di layar .
7. Nyalakan ulang PC dan periksa apakah masalah telah teratasi.
Metode 3: Perbaiki File Sistem
Jika ada file yang rusak di perangkat Anda, itu dapat menyebabkan kesalahan Windows 11 0x80242016. Jadi, kami sarankan Anda memperbaiki file sistem. Pemeriksa File Sistem (perintah SFC) adalah alat yang dapat Anda gunakan untuk memeriksa dan memperbaiki file yang rusak di komputer Anda. Selain itu, Deployment Image Servicing and Management (DISM) dapat digunakan untuk memperbaiki masalah OS Windows.
1. Ketik Command Prompt di bilah pencarian Windows dan klik Jalankan sebagai administrator .
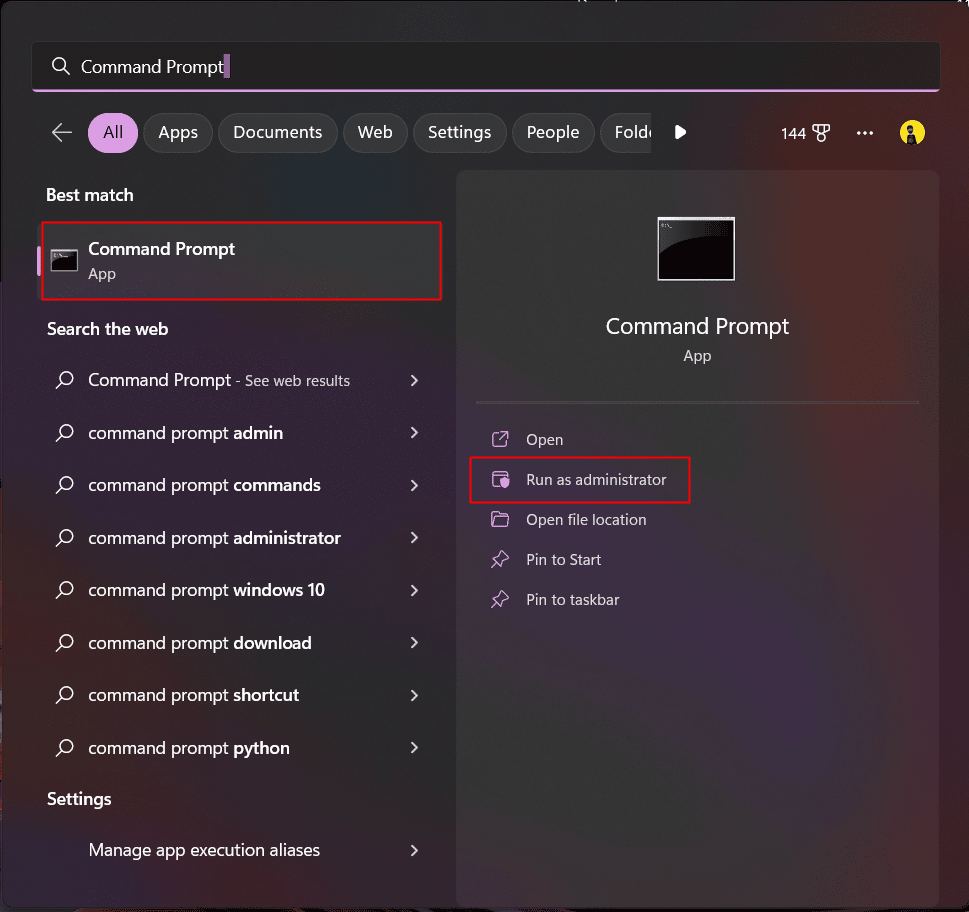
2. Ketik perintah berikut dan tekan tombol Enter .
DISM /Online /Cleanup-Image /RestoreHealth
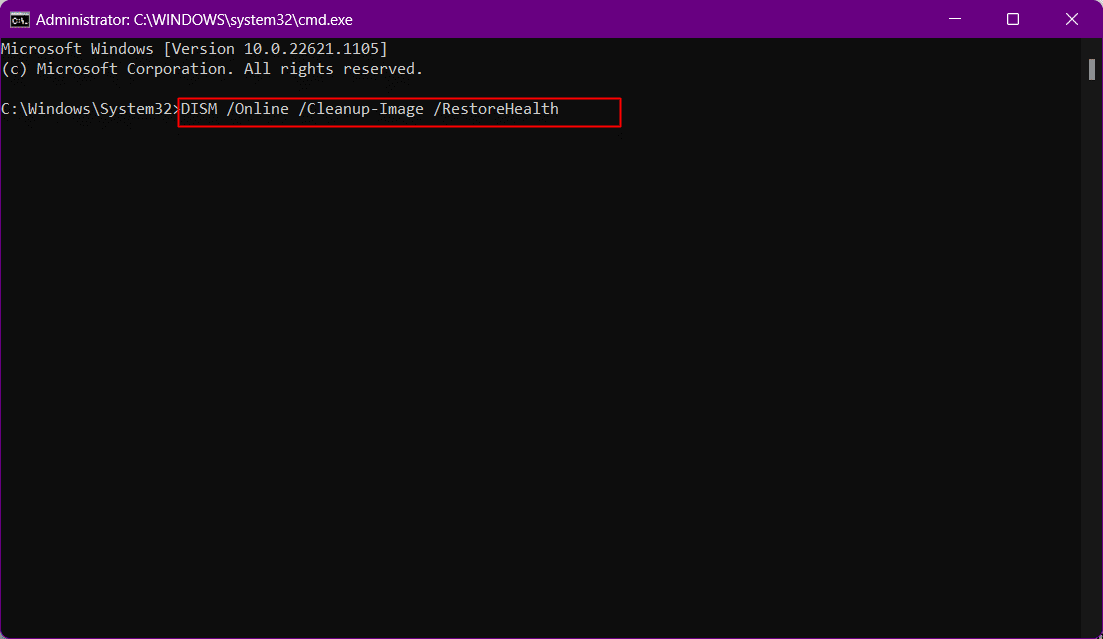
3. Tunggu beberapa saat hingga proses selesai . DISM sekarang akan memulihkan file yang perlu diperbaiki dalam instalasi saat ini.
4. Setelah proses selesai, jalankan perintah berikut .
sfc /scannow
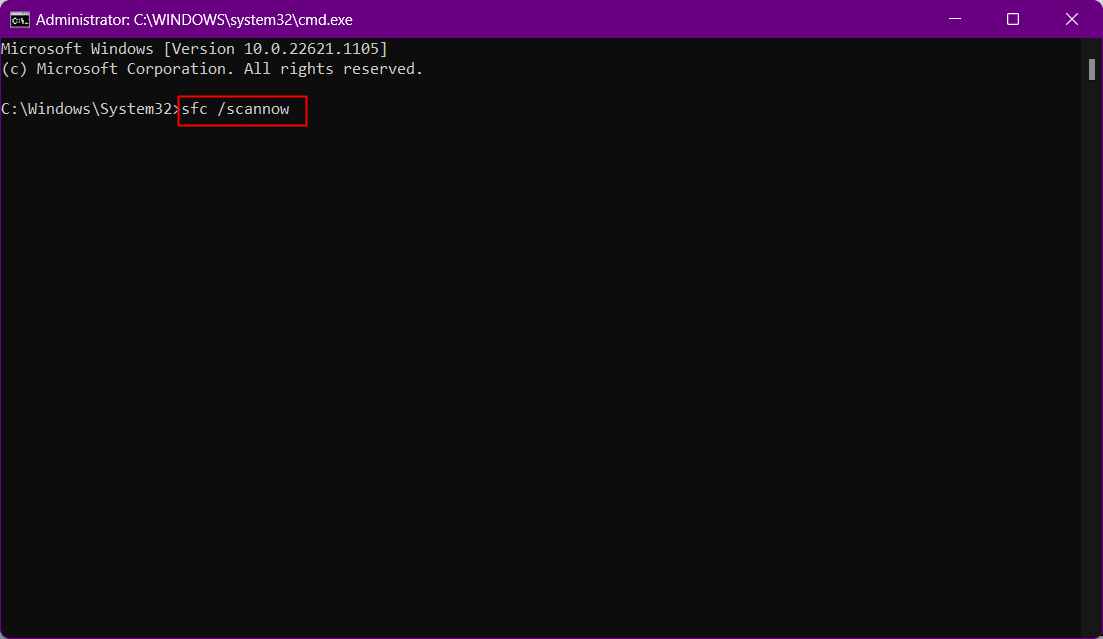
Setelah proses selesai, file akan diperbaiki.
Baca Juga : Memperbaiki Layanan Update Windows Tidak Bisa Dihentikan
Metode 4: Nonaktifkan Properti Pencarian Windows
Beberapa pengguna telah melaporkan bahwa mengubah perilaku jenis Windows Search Startup ke Manual dapat menyelesaikan masalah. Langkah-langkah untuk hal yang sama diberikan di bawah ini:
1. Buka kotak dialog Run dengan menekan tombol Windows + R secara bersamaan.
2. Sekarang, ketik services.msc dan tekan tombol Enter .
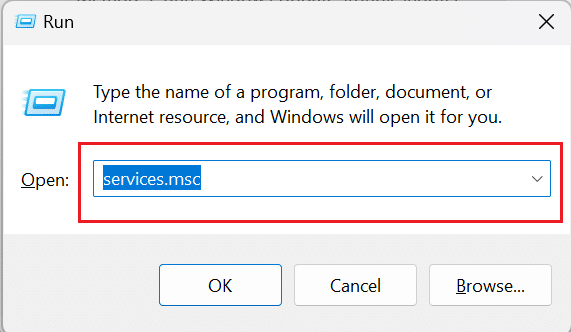
3. Setelah itu scroll kebawah dan klik kanan pada Windows Search .
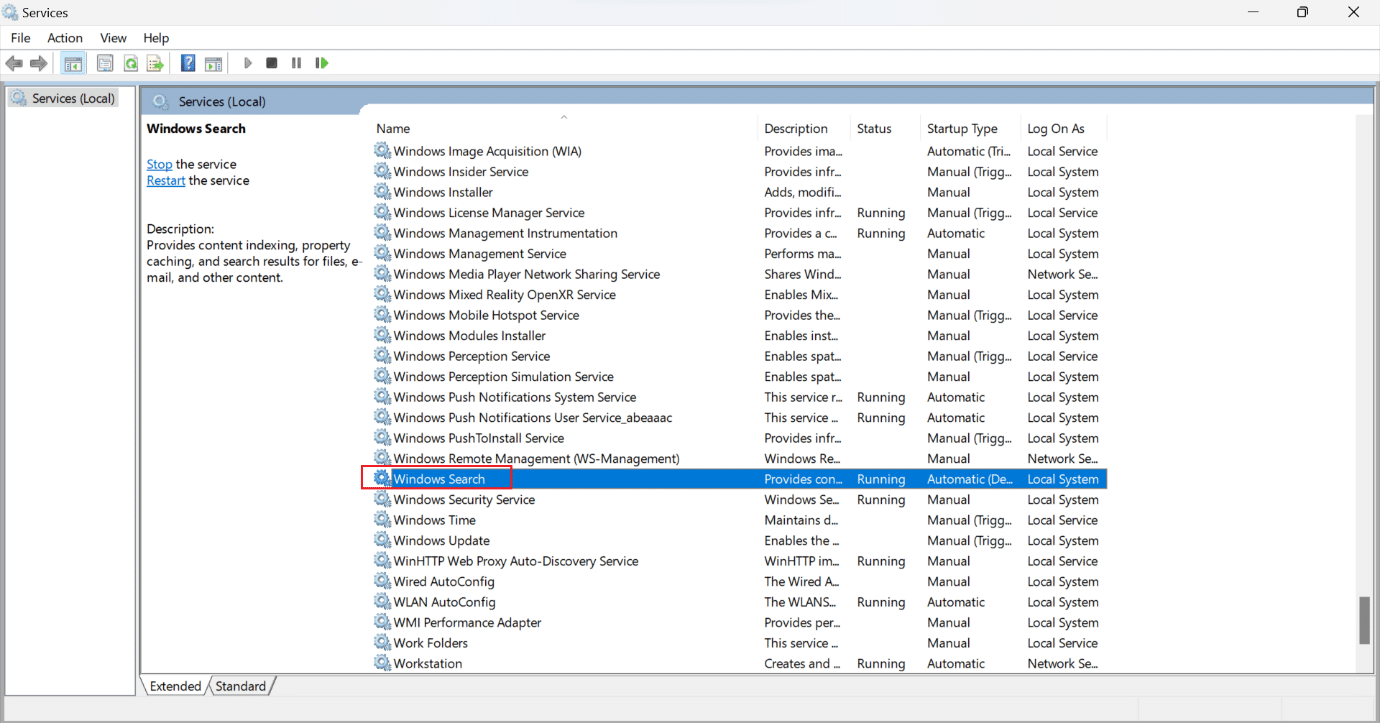
4. Dari menu konteks, klik Properties .
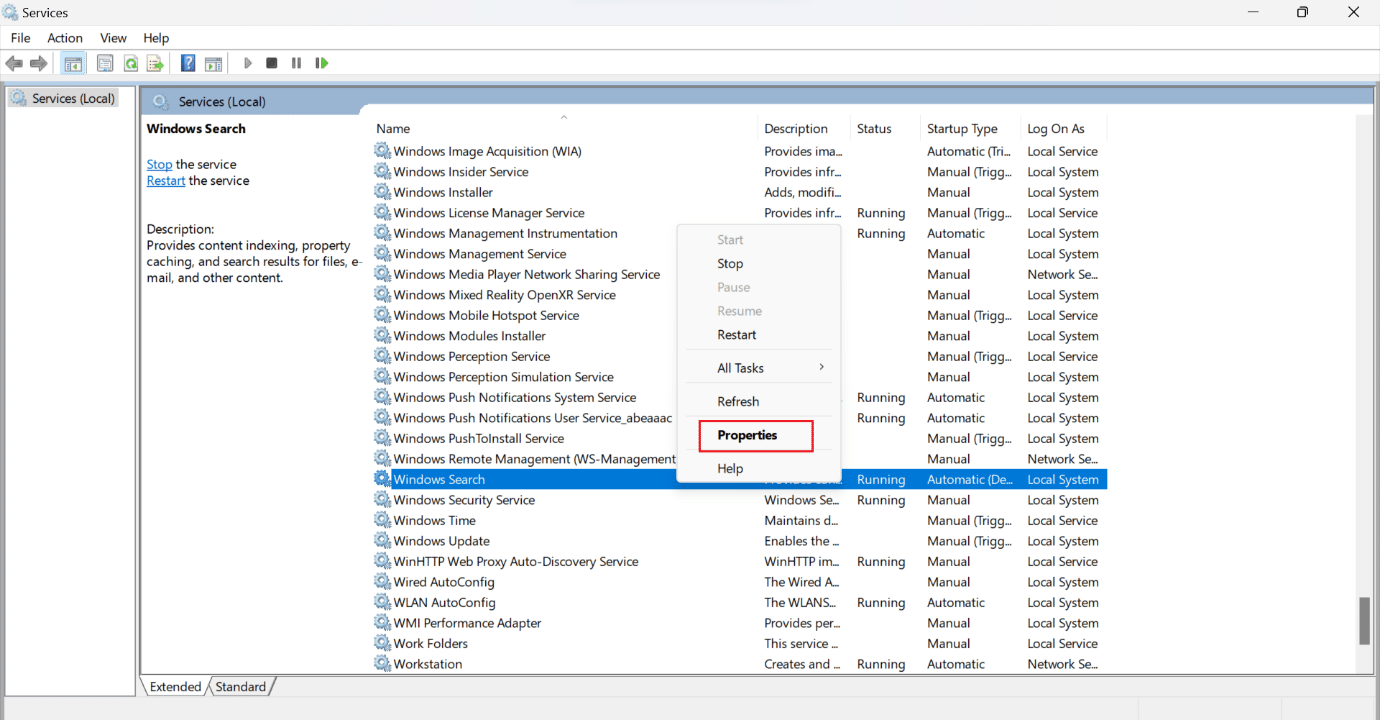
5. Di jendela Properti Pencarian Windows (Komputer Lokal), klik tab Umum .
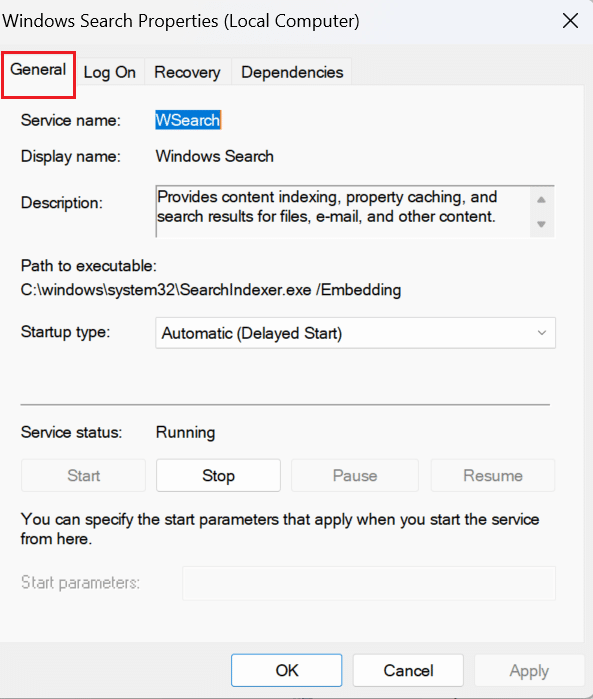
6. Klik bidang drop-down Jenis startup .
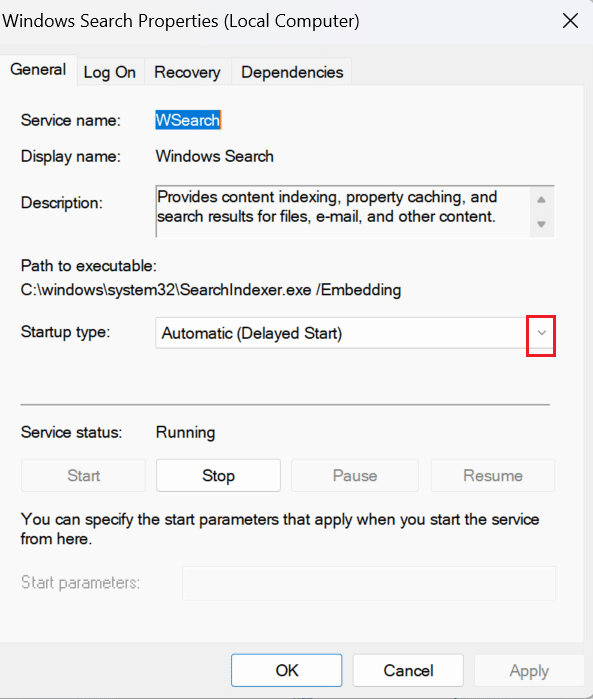
7. Dari menu drop-down, pilih Manual .
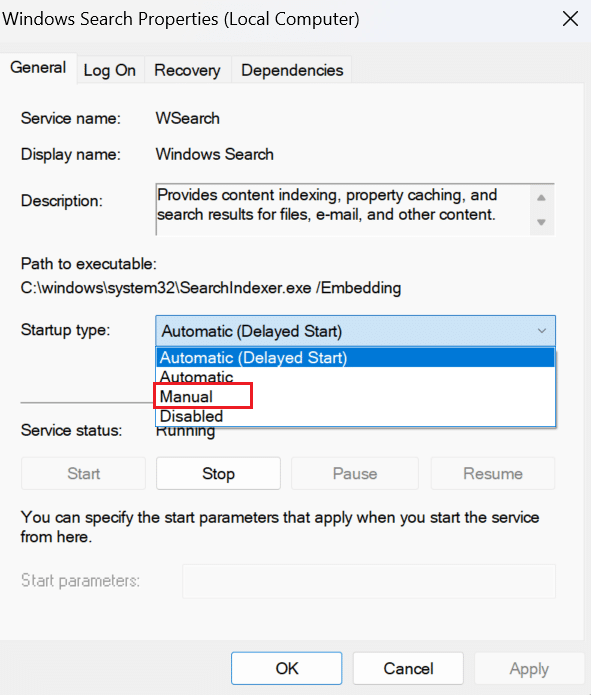
8. Selanjutnya, klik Terapkan untuk menyimpan perubahan.
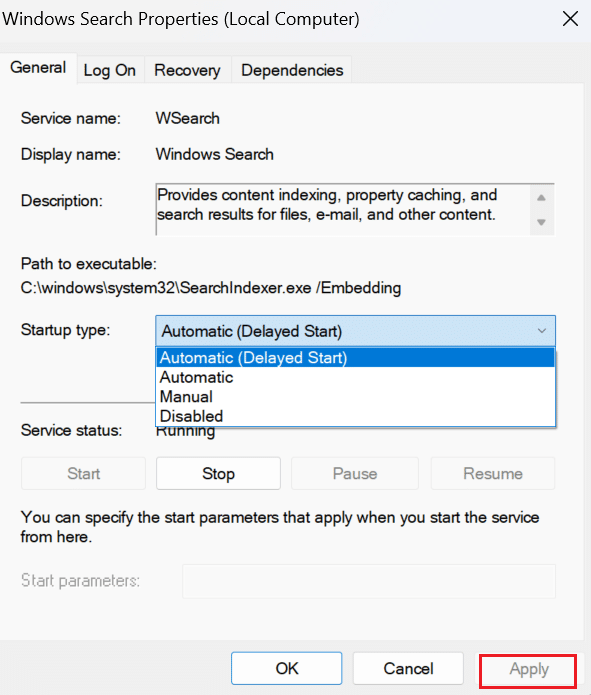
9. Nyalakan kembali PC dan periksa apakah masalah yang dibahas telah teratasi.
Baca Juga : Cara Mengatasi Update Windows 11 Stuck
Metode 5: Nonaktifkan Antivirus Sementara (Jika Berlaku)
Antivirus pihak ketiga yang terinstal di komputer Anda dapat menyebabkan pembaruan Windows gagal dengan kesalahan 0x80242016 karena terkadang dapat mengganggu prosedur pembaruan Windows. Jadi, Anda dapat mematikan sebentar perangkat lunak keamanan dan kemudian mencoba menginstal pembaruan sekali lagi. Baca dan ikuti panduan kami tentang Cara Menonaktifkan Antivirus Sementara di Windows 10 untuk mempelajari cara melakukannya.
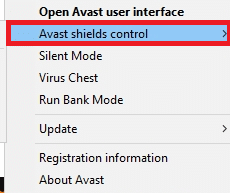
Metode 6: Unduh dan Instal Pembaruan Secara Manual
Anda dapat menggunakan Katalog Pembaruan Microsoft Windows untuk mengunduh dan menginstal pembaruan pada sistem operasi secara manual.
Catatan : Ketahui nomor KB pembaruan sebelum Anda mengunduh pembaruan di komputer Anda.
1. Buka Pengaturan dengan menekan tombol Windows + I bersamaan.
2. Setelah itu, klik Pembaruan Windows dari panel kiri.
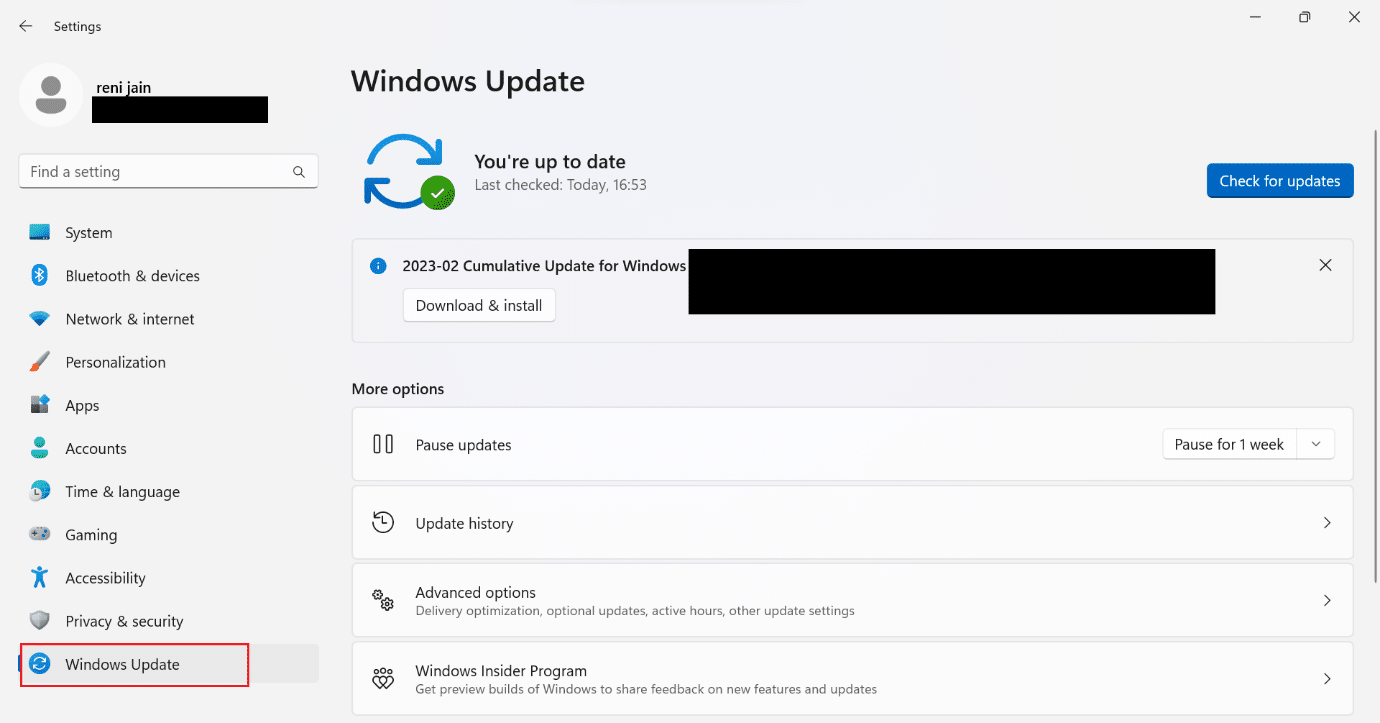
3. Catat nomor KB untuk pembaruan yang gagal.
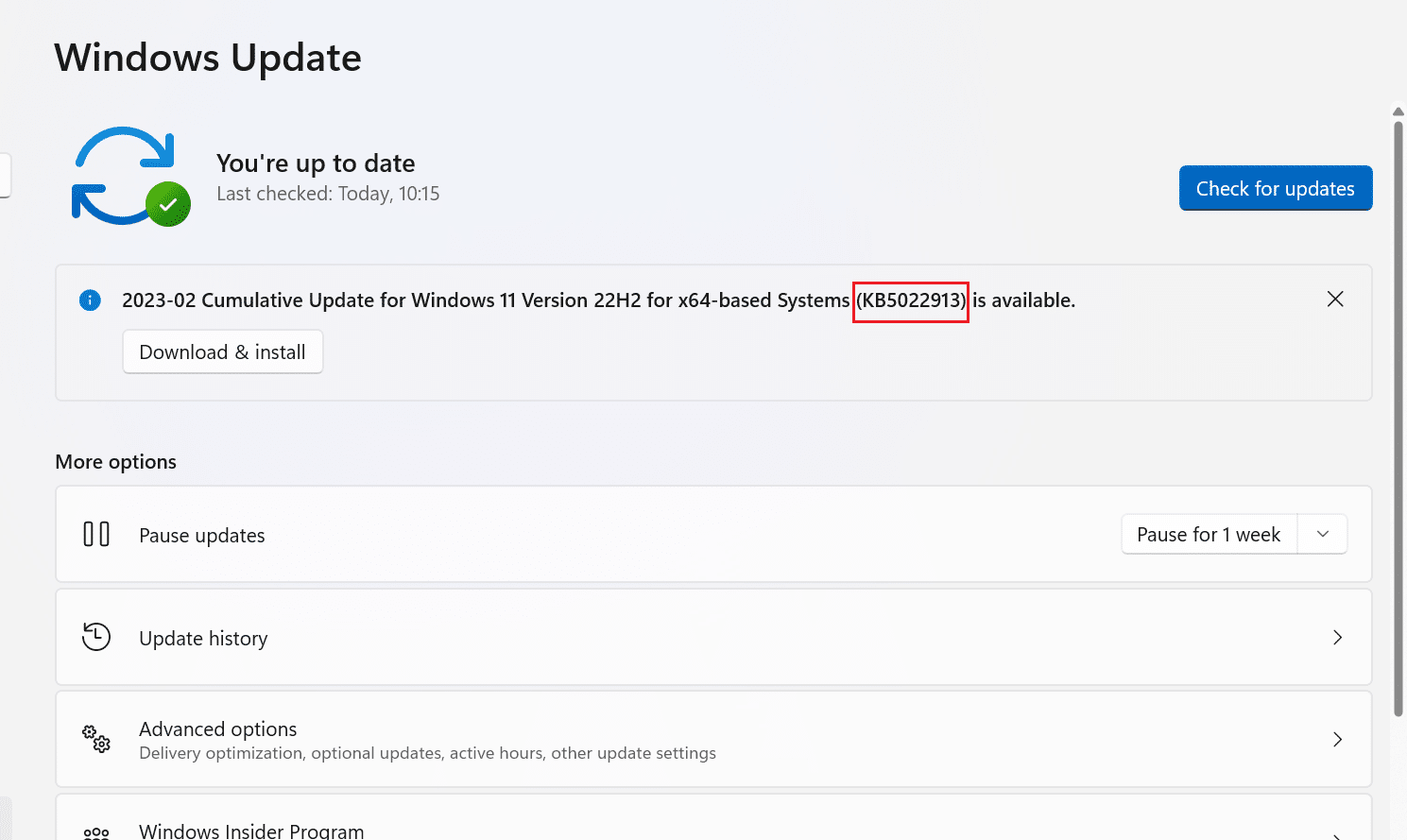
4. Selanjutnya, kunjungi halaman Katalog Pembaruan Microsoft di browser Anda.

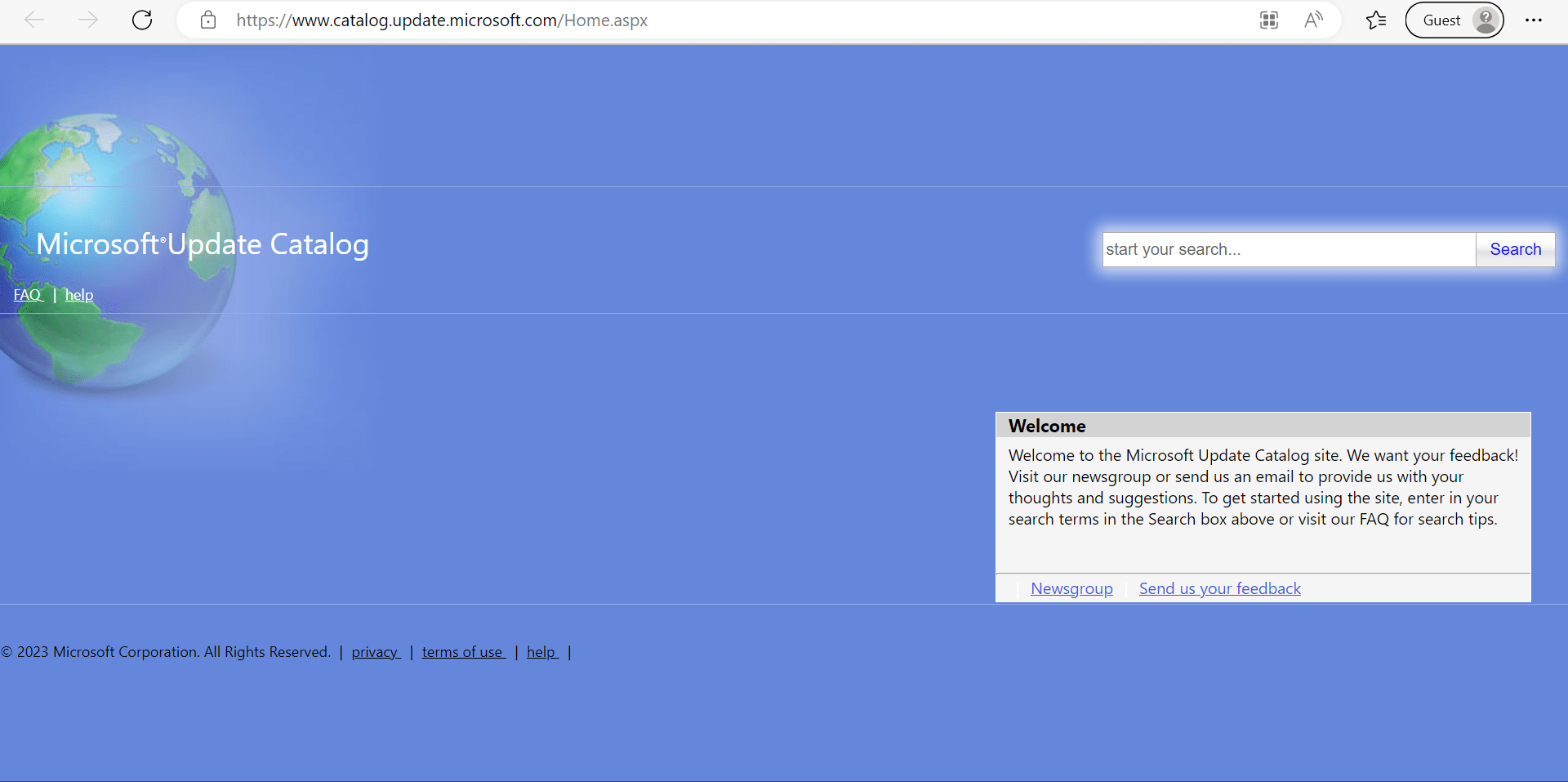
5. Di kotak pencarian, ketikkan nomor KB yang dicatat dan klik Cari .
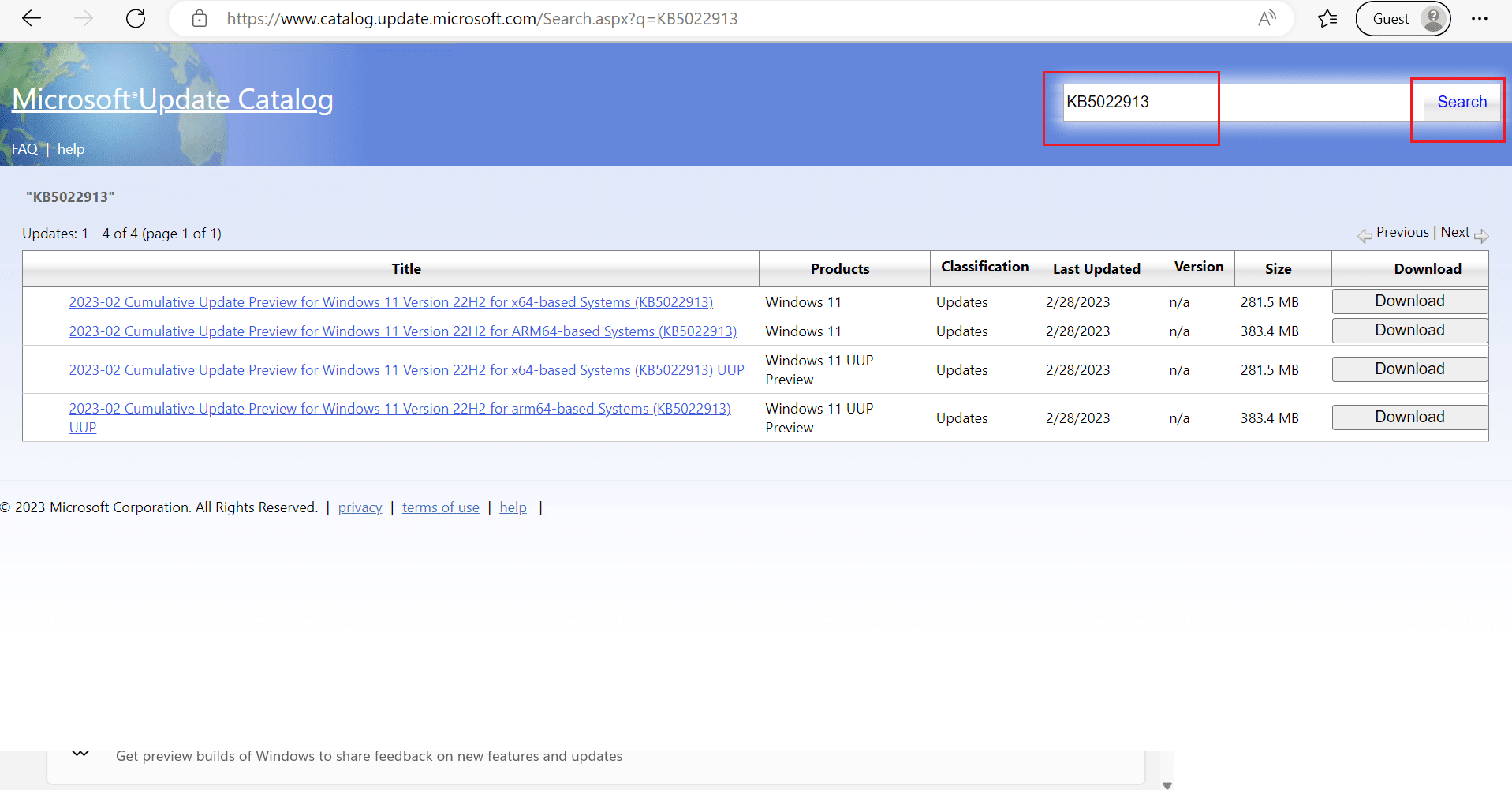
6. Setelah itu, klik opsi Unduh untuk masing-masing file .
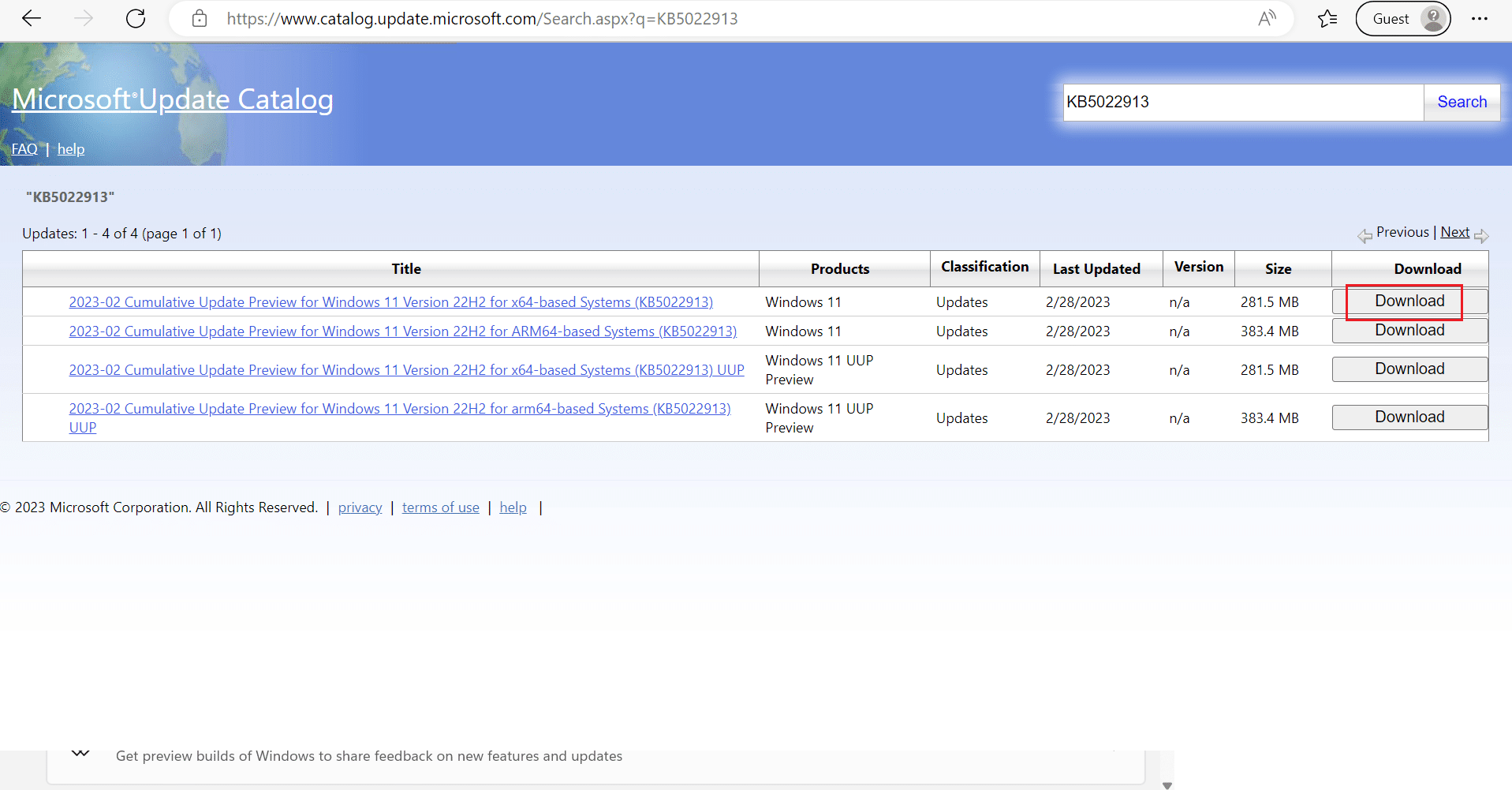
7. Di jendela yang muncul, klik kanan pada hyperlink dan pilih opsi Simpan konten tertaut sebagai… .
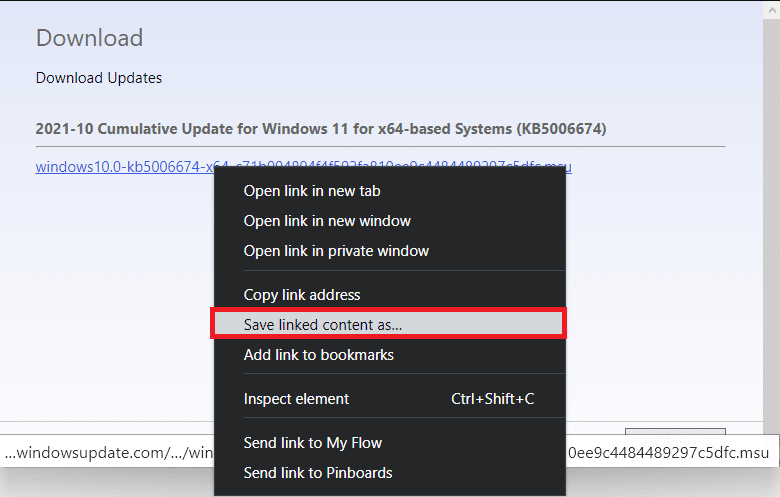
8. Pilih lokasi yang diinginkan untuk menyimpan penginstal dengan ekstensi .msu dan klik Save .
9. Sekarang, tekan tombol Windows + E secara bersamaan untuk membuka File Explorer dan cari file yang Diunduh .
10. Klik dua kali pada file .msu .
11. Klik Ya di prompt penginstal.
Catatan : Diperlukan beberapa menit untuk menyelesaikan penginstalan dan setelah itu, Anda akan menerima pemberitahuan tentang hal yang sama.
12. Restart PC/laptop setelah menyimpan data yang belum disimpan.
Baca Juga : 14 Cara Menghapus Cache di Windows 11
Metode 7: Hapus Cache Pembaruan Windows
Menghapus cache pembaruan Windows dapat membantu Anda memperbaiki kesalahan pembaruan Windows 11 0x80242016 dengan membuat lebih banyak ruang untuk pembaruan baru. Untuk menghapus cache pembaruan Windows:
1. Tekan tombol Windows + X bersamaan untuk membuka menu Tautan Cepat .
2. Pilih Pengelola Tugas dari menu, seperti yang ditunjukkan.
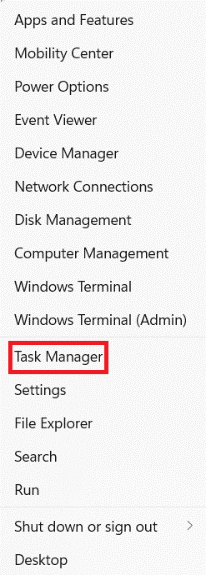
3. Klik File > Jalankan tugas baru dari bilah menu di atas.
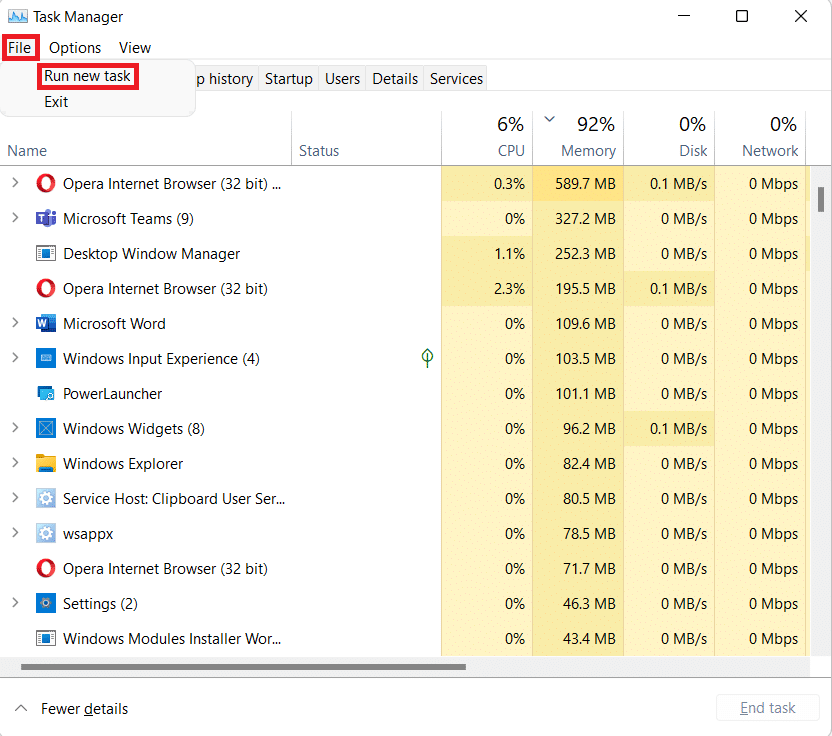
4. Ketik wt.exe . Kemudian, centang kotak bertanda Buat tugas ini dengan hak akses administratif dan klik OK .
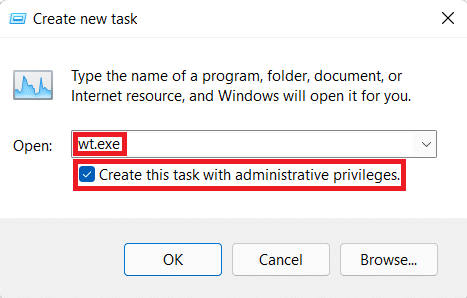
5. Tekan tombol Ctrl + Shift + 2 bersamaan untuk membuka Command Prompt di tab baru.
6. Ketik net stop bits dan tekan tombol Enter .
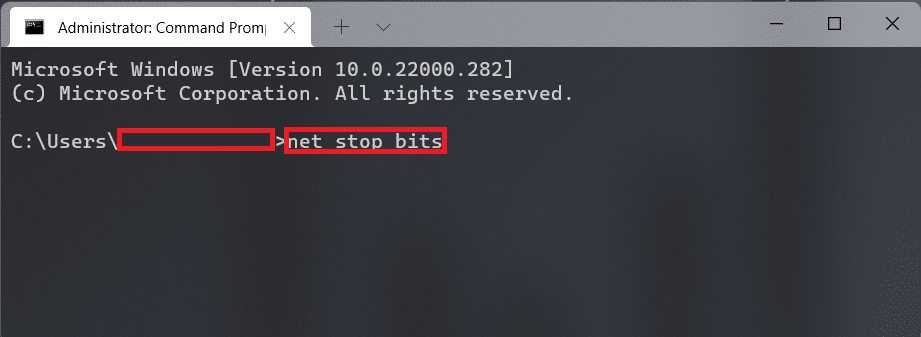
7. Ketik net stop wuauserv seperti yang ditunjukkan dan tekan tombol Enter .
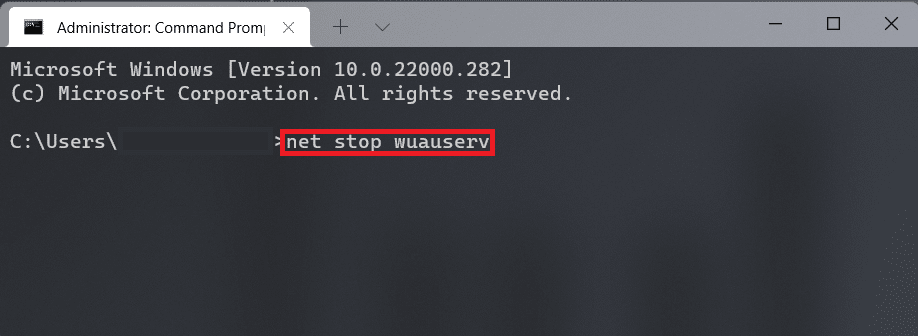
8. Ketik net stop cryptsvc dan tekan Enter .
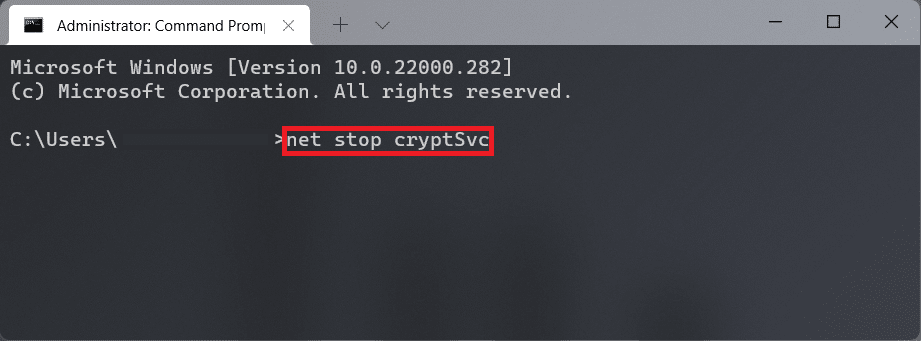
9. Kemudian, tekan tombol Windows + R bersamaan untuk membuka kotak dialog Run .
10. Ketik C:\Windows\SoftwareDistribution\Download dan klik OK , seperti yang digambarkan di bawah ini.
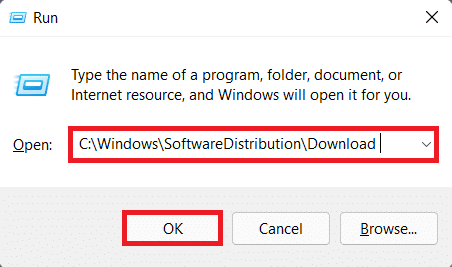
11. Tekan tombol Ctrl + A untuk memilih semua file dan folder yang ada di folder tersebut. Kemudian, tekan tombol Shift + Del bersamaan untuk menghapusnya secara permanen.
12. Klik Ya di prompt konfirmasi Hapus Beberapa Item .
13. Buka folder SoftwareDistribution dengan mengkliknya di bilah alamat di bagian atas.
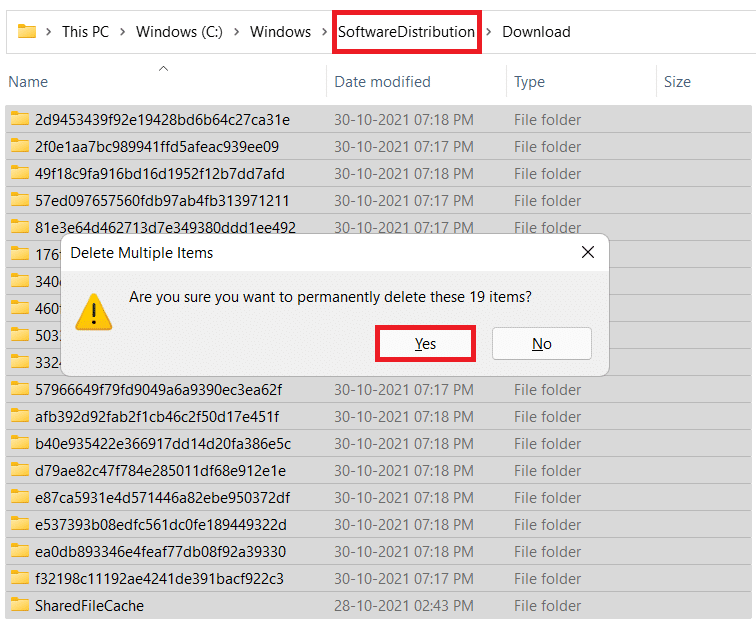
14. Buka folder DataStore dengan mengklik dua kali.
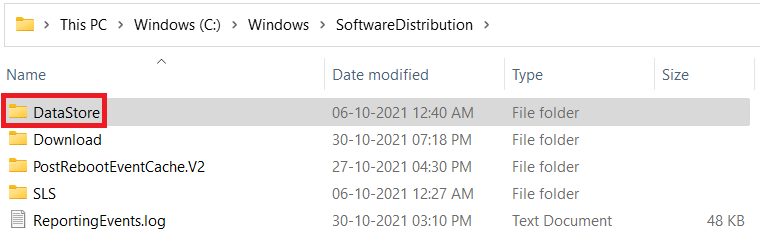
15. Sekali lagi, gunakan tombol Ctrl + A lalu tekan tombol Shift + Del bersamaan untuk memilih dan menghapus semua file dan folder, seperti yang diilustrasikan di bawah ini.
Catatan : Klik Ya di prompt konfirmasi Hapus Beberapa Item .
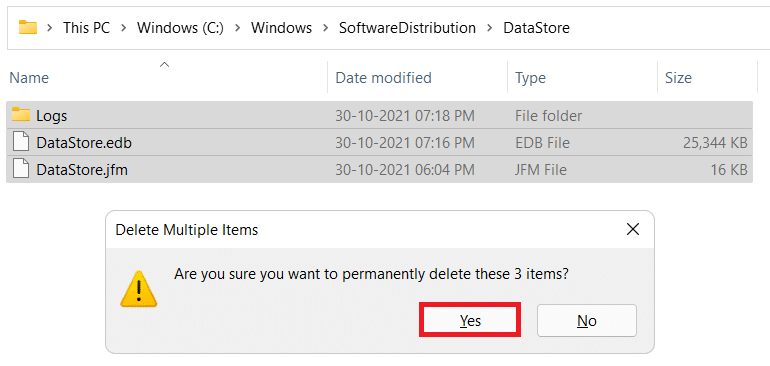
16. Beralih kembali ke jendela Terminal Windows .
17. Ketik net start bits dan tekan tombol Enter .
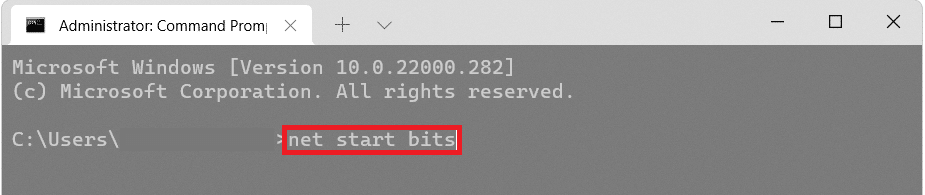
18. Kemudian, ketikkan perintah: net start wuaserv dan tekan tombol Enter .
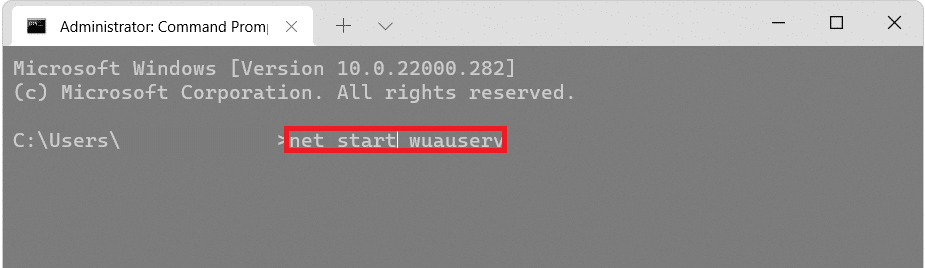
19. Ketik perintah: net start cryptsvc dan tekan Enter untuk memulai kembali layanan terkait pembaruan.
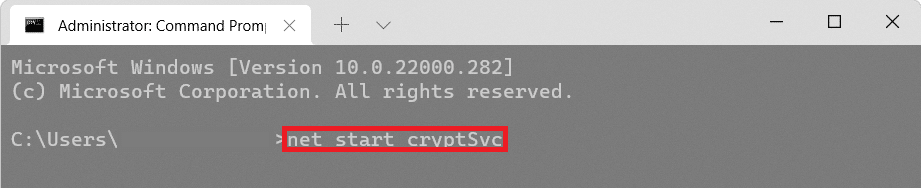
20. Tutup semua jendela dan restart PC .
Mari kita lihat metode lain untuk memperbaiki pembaruan Windows gagal dengan kesalahan 0x80242016.
Baca Juga : 16 Pengaturan yang Harus Anda Ubah untuk Melindungi Privasi Anda di Windows 11
Metode 8: Mulai ulang Layanan Pemutakhiran Windows
Di folder distribusi perangkat lunak, file sementara disimpan. File-file sementara ini digunakan saat PC melakukan pembaruannya. Ketika folder distribusi perangkat lunak rusak, Windows 11 0x80242016 dapat terjadi. Jadi, bersihkan folder yang dibahas lalu mulai ulang layanan pembaruan Windows. Langkah-langkah untuk membersihkan dan memulai ulang layanan pembaruan Windows diberikan di bawah ini:
1. Pertama, tekan tombol Windows pada keyboard.
2. Setelah itu ketik cmd di kotak pencarian dan pilih Open .
3. Ketik perintah berikut dan tekan tombol Enter .
berhenti bersih wuauserv
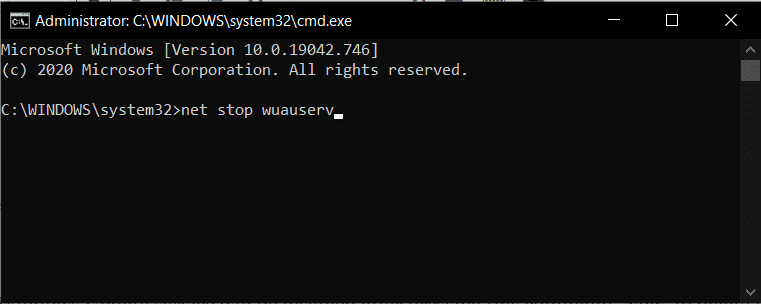
4. Selanjutnya, jalankan perintah yang disebutkan di bawah ini untuk menghentikan pembaruan dan layanan transfer cerdas latar belakang.
bit stop bersih
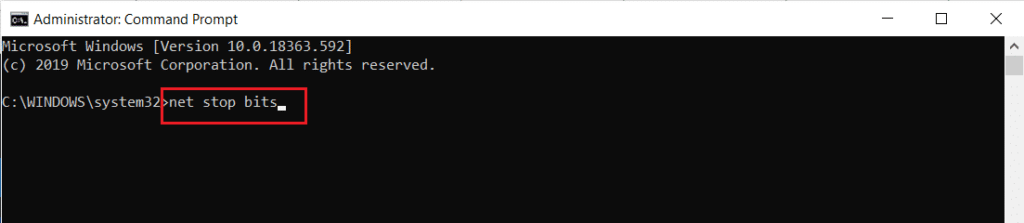
5. Sekarang, navigasikan ke jalur lokasi folder yang disebutkan di bawah :
PC ini > Windows (C:) >Windows > Distribusi Perangkat Lunak
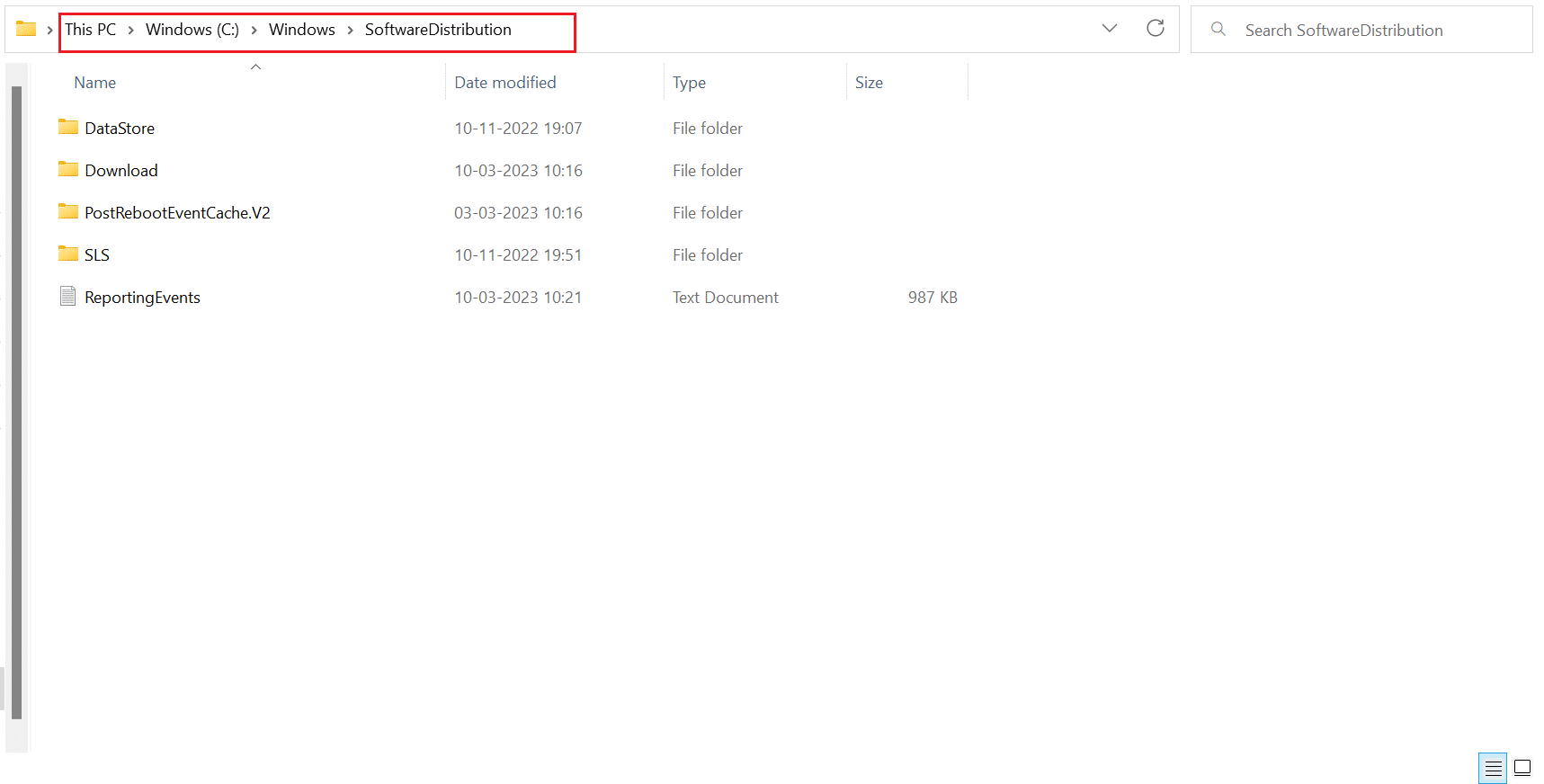
6. Setelah itu, hapus semua konten dengan memilihnya.
7. Sekarang, jalankan perintah yang disebutkan di bawah ini dan tekan tombol Enter .
mulai bersih wuauserv
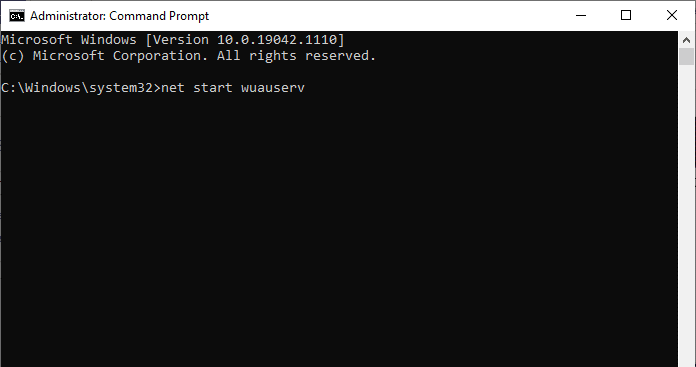
8. Selanjutnya, jalankan perintah berikut .
bit awal bersih
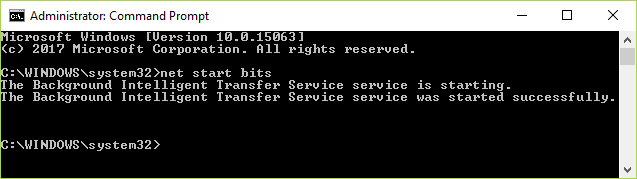
Direkomendasikan :
- 10 Aplikasi Filter Cahaya Biru Terbaik untuk PC
- Perbaiki ERR_HTTP2_PROTOCOL_ERROR di Google Chrome
- Perbaiki Kesalahan Pembaruan Windows 11 0x800f0988
- Daftar Lengkap Perintah Jalankan Windows 11
Jadi, kami harap Anda memahami cara memperbaiki pembaruan Windows gagal dengan kesalahan 0x80242016 dengan metode terperinci untuk membantu Anda. Anda dapat memberi tahu kami pertanyaan atau saran apa pun tentang topik lain yang Anda ingin kami buatkan artikelnya. Jatuhkan mereka di bagian komentar di bawah untuk kami ketahui.
