Bagaimana cara menghilangkan kesalahan Pembaruan Windows 0x800f0984?
Diterbitkan: 2021-06-25Apakah Anda mencari informasi tentang cara mengatasi kode kesalahan Pembaruan Windows 10 0x800f0984? Kami di sini untuk membantu.
Banyak pengguna Windows mengalami kesalahan Pembaruan Windows ini, yang mencegah mereka mengakses sistem mereka. Menurut beberapa pengguna, kesalahan Pembaruan Windows 0x800f0984 terjadi setelah menginstal pembaruan KB5001330 terbaru untuk Windows 10 versi 20H2 dan 2004. Ini adalah kesalahan yang sama yang dialami pengguna ketika mencoba menginstal Pembaruan Kumulatif Windows 10 KB5000842.
Pembaruan KB5001330 adalah unduhan wajib yang dimaksudkan untuk menambal masalah yang disebabkan oleh pembaruan sebelumnya, termasuk masalah printer yang sudah berjalan lama. Pada artikel ini, kami akan menunjukkan cara memperbaiki kode kesalahan Pembaruan Windows 10 0x800f0984.
Apa Kode Kesalahan Windows 10 0x800f0984?
Layanan Pembaruan Windows menyederhanakan seluruh proses pembaruan PC Windows Anda. Biasanya, proses pembaruan dilakukan secara otomatis, artinya Windows secara otomatis mengunduh dan menginstal pembaruan apa pun yang tersedia ke PC Anda. Pembaruan ini meningkatkan fungsionalitas dan fitur keamanan tertentu untuk melindungi komputer Anda dari ancaman.
Kode kesalahan Pembaruan Windows 0x800f0984 terjadi saat mencoba menginstal pembaruan. Kode kesalahan berarti "PSFX_E_MATCHING_BINARY_MISSING (Direktori komponen yang cocok ada tetapi biner tidak ada)".
Beberapa pengguna di Reddit sangat marah ketika proses pembaruan mereka macet di 20%, lalu lagi di 73%, lalu 100%, dan akhirnya gagal.
Jadi, apa yang menyebabkan kode kesalahan Pembaruan Windows 0x800f0984? Nah, jika layanan Pembaruan Windows gagal berfungsi dengan benar, kemungkinan Anda akan mengalami masalah saat mencoba menginstal pembaruan. Selain itu, kode kesalahan 0x800f0984 dapat disebabkan oleh file sistem yang rusak. Ini dapat terjadi karena konflik perangkat lunak.
Dalam kasus lain, program antivirus Anda dapat memblokir file agar tidak diinstal di komputer Anda. Jika demikian, coba nonaktifkan sementara perangkat lunak antivirus Anda dan periksa apakah pembaruan berhasil.
Kabar baiknya adalah ada perbaikan yang dapat Anda terapkan untuk mengatasi kode kesalahan Pembaruan Windows 10 0x800f0984.
Cara Menghilangkan Kode Kesalahan 0x800f0984 Saat Memperbarui Windows 10
Perbaiki 1: Gunakan Pemecah Masalah Pembaruan Windows
Mesin Windows dilengkapi dengan pemecah masalah bawaan yang membantu mendeteksi masalah dan memperbaikinya secara otomatis. Pemecah masalah Pembaruan Windows akan memindai dan memperbaiki masalah terkait pembaruan di komputer Anda.
Berikut cara menggunakan pemecah masalah:
- Buka aplikasi Pengaturan Anda (Menang + I).
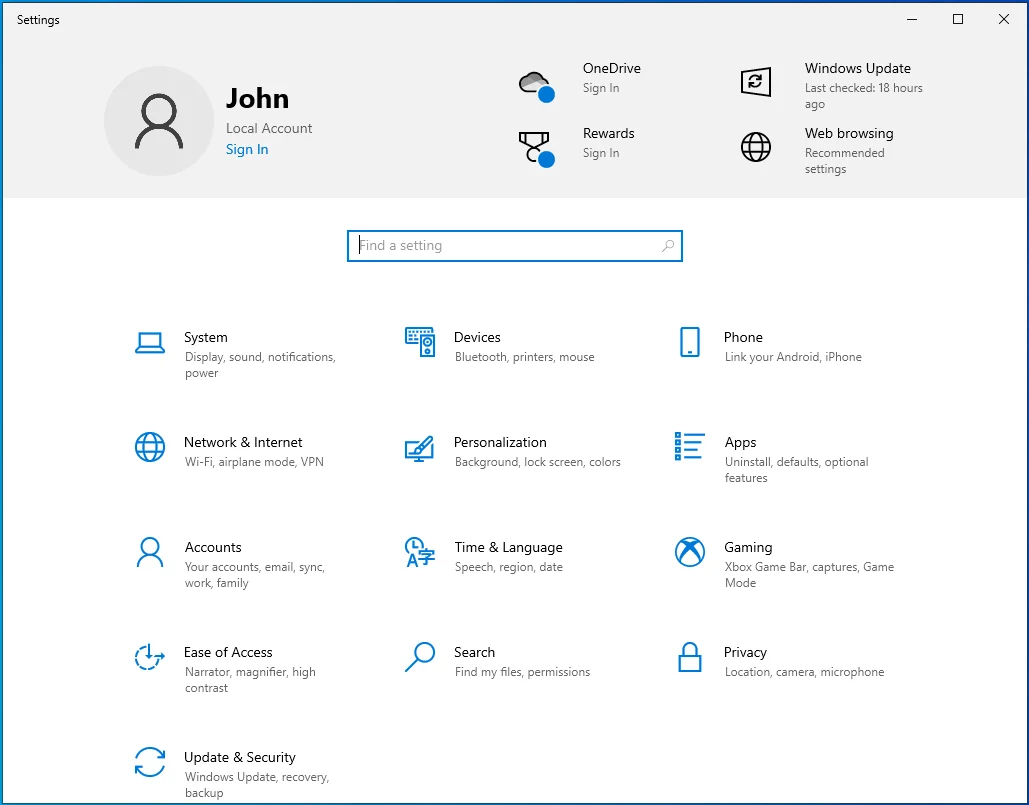
- Pergi ke Perbarui & Keamanan.
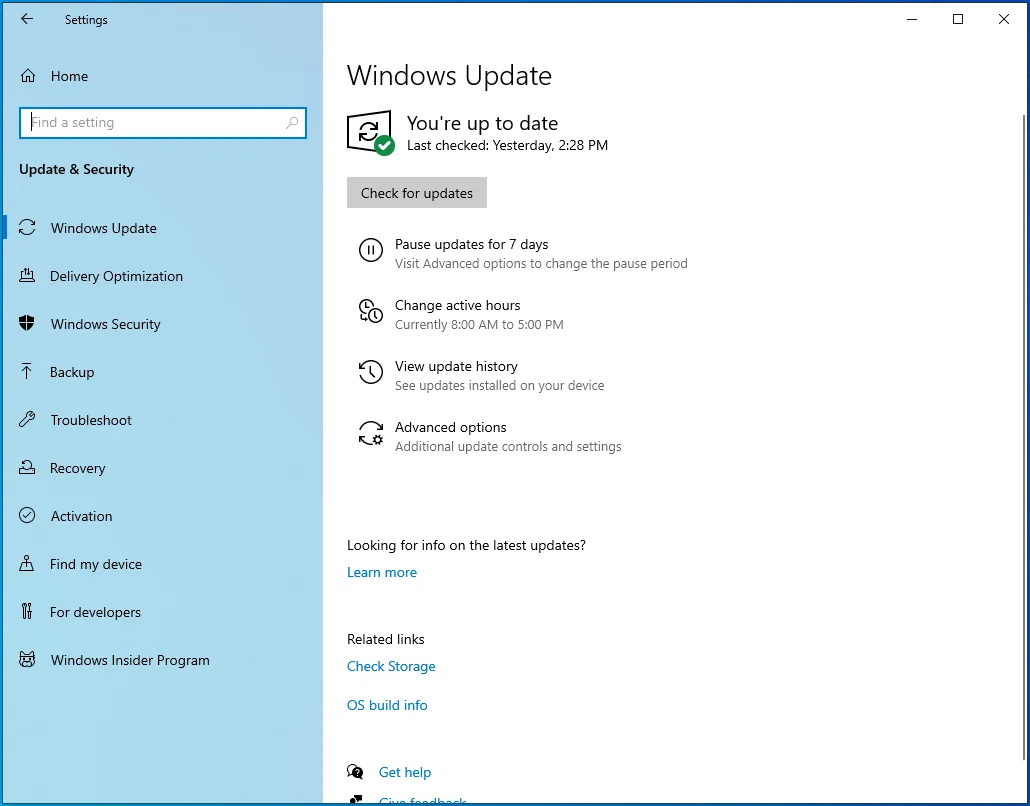
- Pilih Pemecahan Masalah.
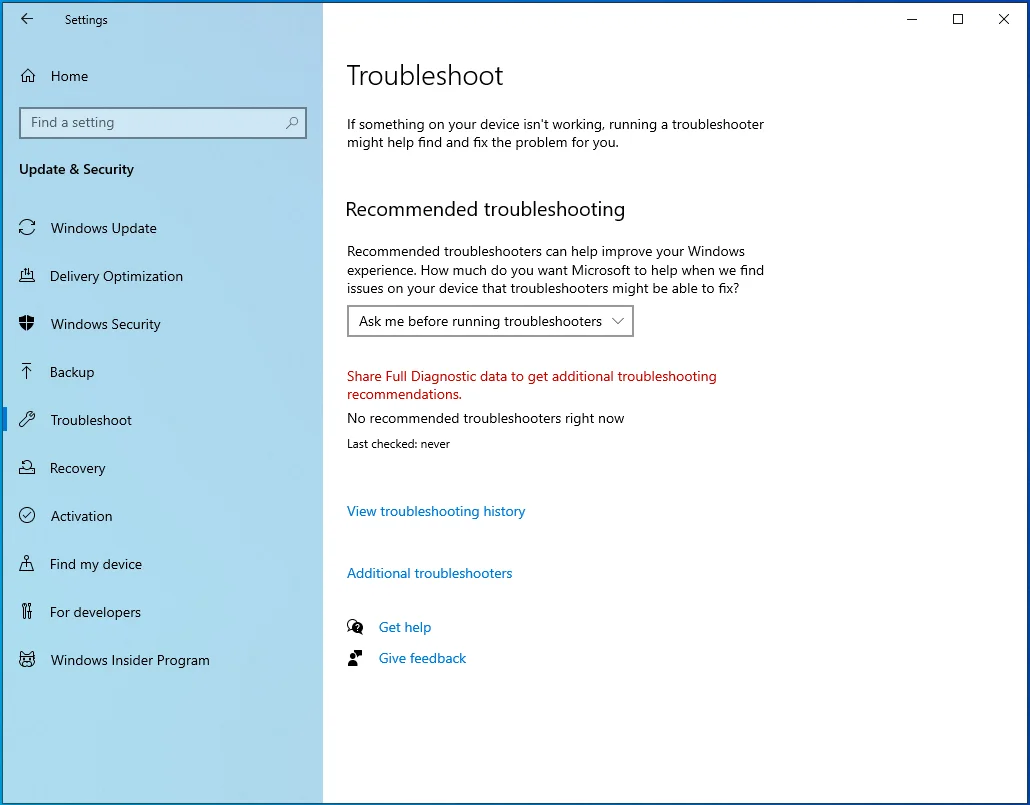
- Arahkan ke tautan "Pemecah masalah tambahan" di bilah sisi kanan dan pilih.
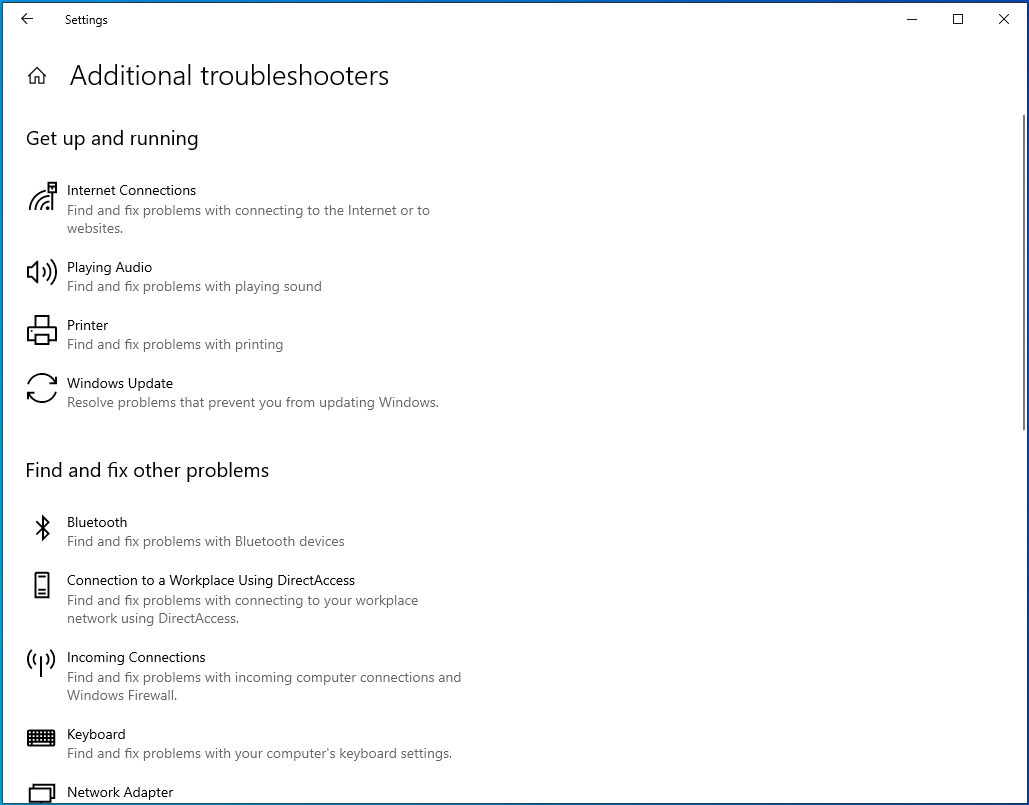
- Pada halaman berikutnya, temukan opsi "Pembaruan Windows", klik kiri sekali, dan klik "Jalankan pemecah masalah".
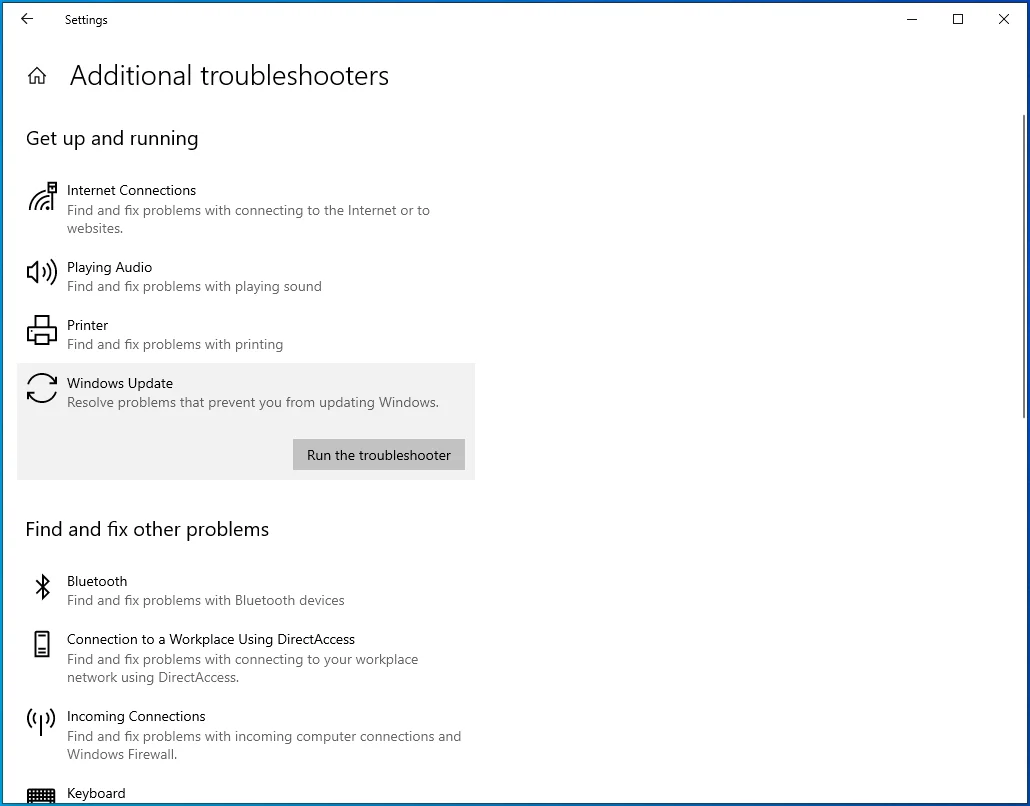
- Ikuti petunjuk di layar untuk mencoba dan menyelesaikan kode kesalahan Pembaruan Windows 0x800f0984.
- Biarkan proses berjalan tanpa gangguan, dan restart PC Anda setelah selesai.
Perbaiki 2: Jalankan Alat DISM dan SFC
Alat DISM (Deployment Image Servicing and Management) adalah utilitas bawaan Windows yang membantu memperbaiki dan mengganti gambar Windows yang rusak. Alat SFC (System File Checker), di sisi lain, adalah utilitas Windows yang memindai dan memulihkan file sistem Windows yang rusak. Alat-alat ini berguna ketika dihadapkan dengan berbagai masalah PC, seperti pembaruan Windows yang gagal.
Kami akan mulai dengan menjalankan pemindaian SFC untuk mengatasi kerusakan pada file sistem. Berikut cara menjalankan SFC:
- Luncurkan prompt perintah yang ditinggikan. Untuk melakukannya, tekan pintasan keyboard Win + R, ketik CMD ke dalam kotak dialog "Jalankan", dan tekan Ctrl + Shift + Enter pintasan keyboard.
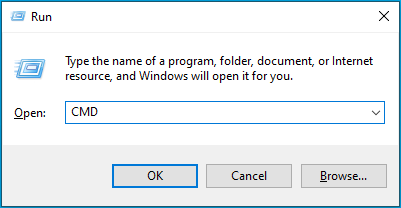
- Klik "Ya" jika Anda mendapatkan prompt UAC.
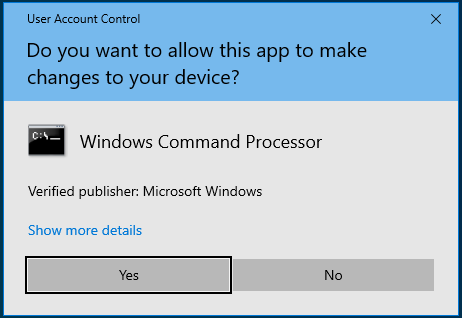
- Setelah jendela "Administrator Command Prompt" muncul, ketik atau tempel perintah sfc / scannow dan tekan "Enter".
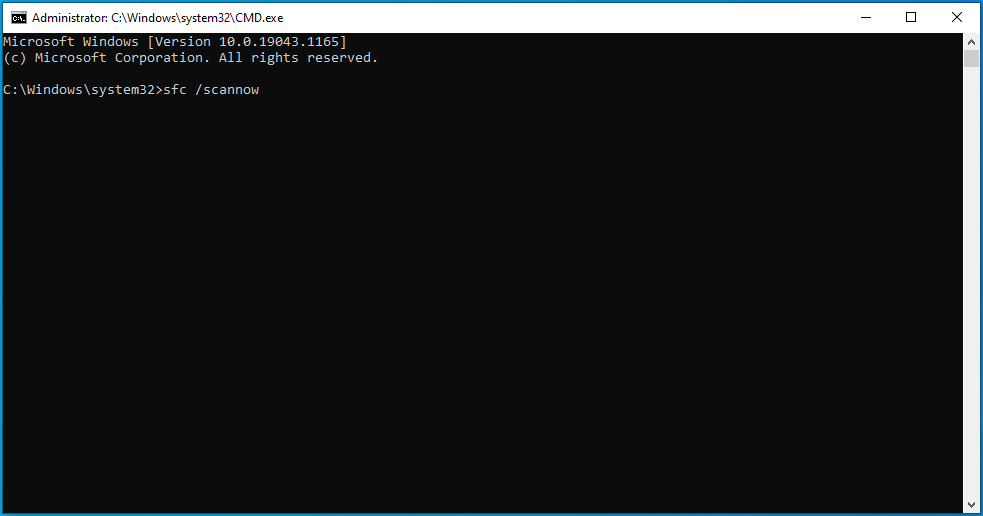
- Alat SFC akan berjalan sebentar, mencoba memperbaiki file sistem yang rusak dengan menggantinya dengan salinan yang bagus.
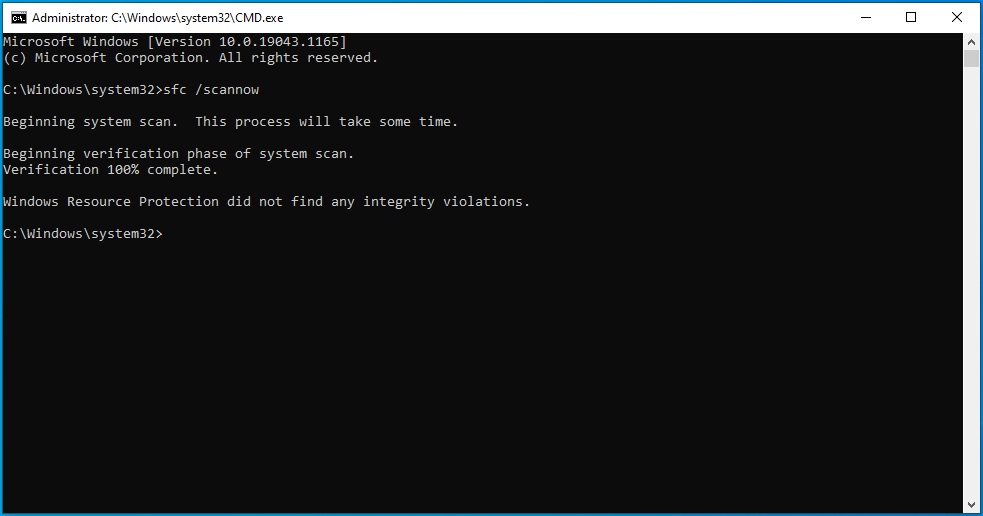
Setelah proses selesai dengan sukses, restart komputer Anda dan periksa apakah masalah telah teratasi.
Jika Anda mengalami pesan kesalahan "Windows Resource Protection could not start the repair service", layanan Windows Modules Installer dapat dinonaktifkan. Untuk memeriksa ini dan mengaktifkannya jika perlu, ikuti petunjuk di bawah ini:
- Tekan logo Windows di keyboard Anda, ketik "Layanan" (tanpa tanda kutip), dan tekan "Enter".
- Di jendela "Layanan", cari layanan Penginstal Modul Windows dan klik dua kali di atasnya.
- Di bawah "Jenis startup", atur ke "Manual" dan klik Terapkan> OK.
- Sekarang, kembali ke command prompt dan jalankan perintah sfc / scannow .
Jika alat SFC tidak menemukan kesalahan, coba perbaiki file gambar Windows 10 menggunakan alat DISM. Berikut prosedurnya:
- Buka prompt perintah yang ditinggikan seperti diuraikan di atas dan jalankan perintah berikut: DISM/ Online/ Cleanup-Image/ RestoreHealth .
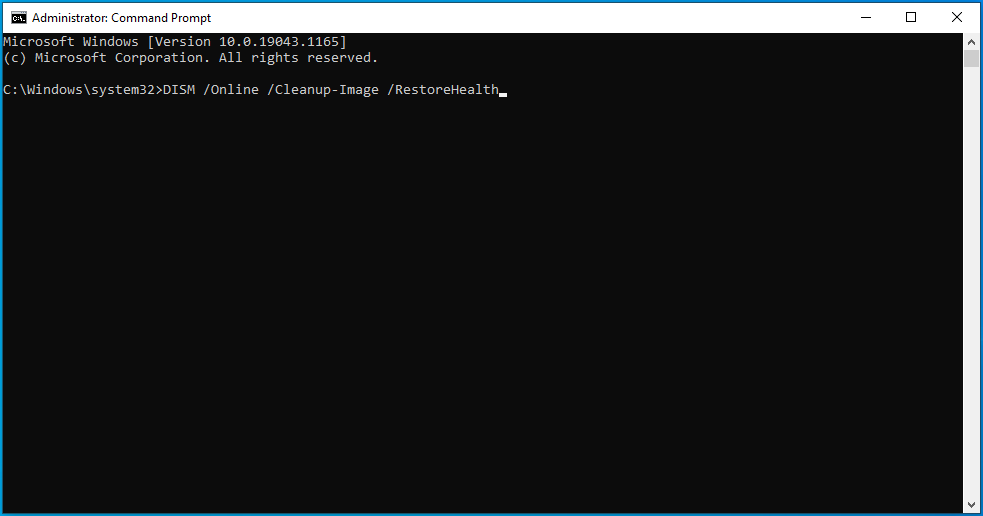
- Proses ini mungkin memakan waktu cukup lama tergantung pada tingkat korupsi. Oleh karena itu, tunggu dengan sabar saat alat ini memperbaiki file gambar Windows yang rusak.
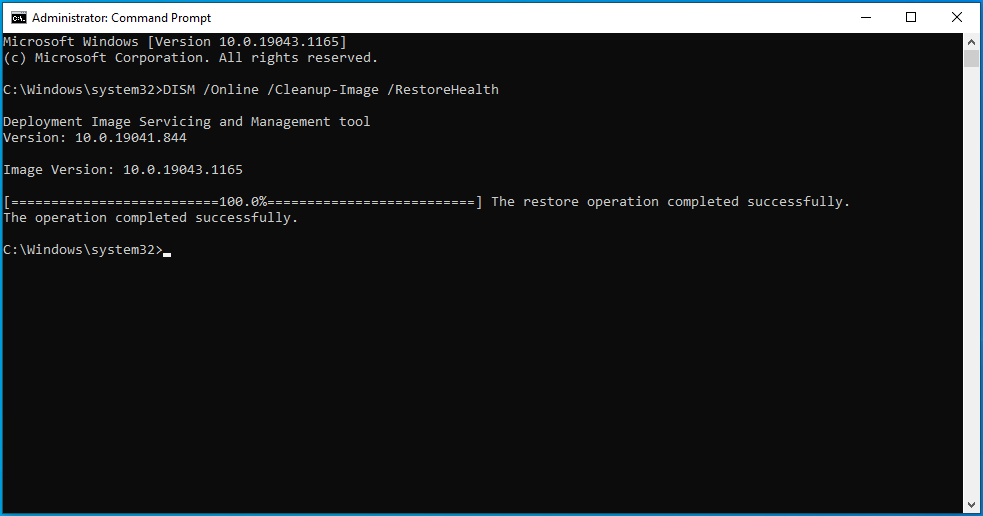
- Setelah selesai, restart komputer Anda dan coba instal pembaruan Windows.
Perbaiki 3: Lakukan Boot Bersih
Melakukan boot bersih membuatnya lebih mudah untuk mengidentifikasi apakah ada konflik perangkat lunak pada PC Anda. Jika tidak ada kesalahan yang terjadi dalam kondisi ini, maka itu berarti masalah tersebut disebabkan oleh faktor eksternal. Dalam lingkungan boot yang bersih, PC Anda memulai dengan serangkaian driver dan program startup minimal. Ini dapat membantu menghilangkan konflik perangkat lunak yang mungkin terjadi saat Anda menginstal aplikasi pihak ketiga di Windows.
Untuk melakukan boot bersih, ikuti petunjuk berikut:
- Tekan logo Windows di keyboard Anda, ketik msconfig ke dalam kotak Pencarian Windows, dan tekan "Enter" untuk meluncurkan Konfigurasi Sistem.
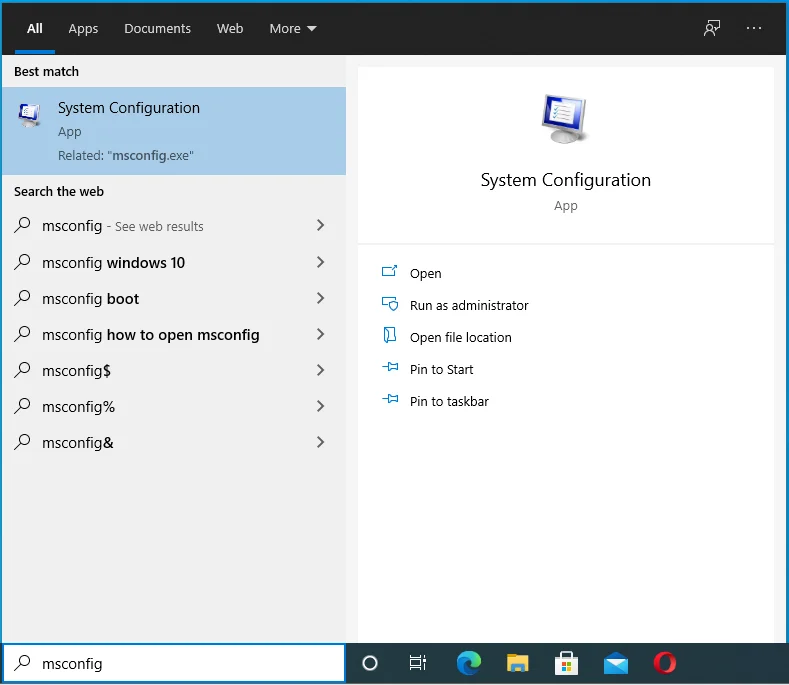
- Di bawah tab "Umum", hapus centang pada kotak "Muat item startup", tetapi biarkan opsi "Muat layanan sistem" dan "Gunakan konfigurasi boot asli".
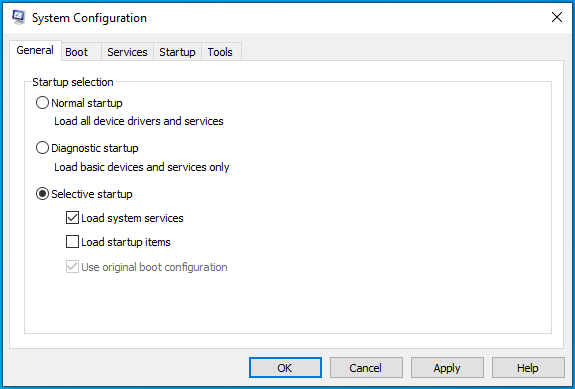
- Buka tab "Layanan" dan klik kotak centang "Sembunyikan semua layanan Microsoft".
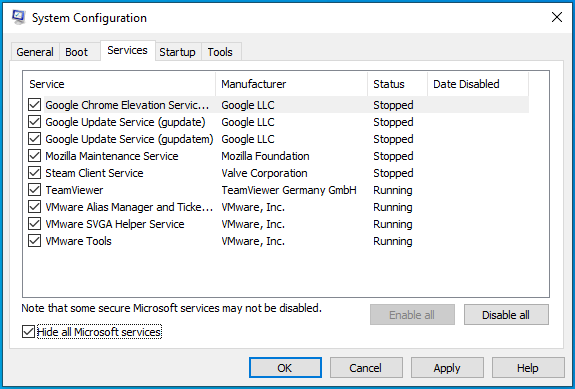
- Klik tombol "Nonaktifkan semua". Ini menonaktifkan semua layanan non-Microsoft.
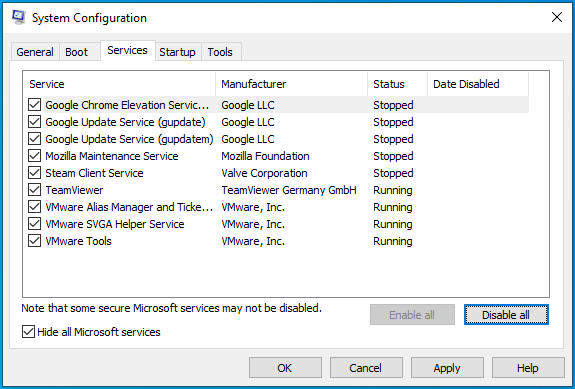
- Selanjutnya, di bawah tab "Startup", klik "Open Task Manager" dan nonaktifkan semua item yang diatur untuk memulai saat Anda mem-boot komputer. Setelah selesai, keluar dari Task Manager dan kembali ke jendela System Configuration.
- Klik Terapkan > OK dan mulai ulang PC Anda.
Jika semuanya berjalan dengan baik, maka salah satu aplikasi pihak ketiga Anda yang harus disalahkan atas kode kesalahan Pembaruan Windows 0x800f0984. Untuk menemukan pelakunya, aktifkan aplikasi satu per satu dan restart PC Anda setiap kali Anda melakukannya.
Setelah Anda menemukan pelakunya, pertimbangkan untuk menghapusnya dari mesin Anda atau membiarkannya dinonaktifkan. Untuk kembali ke lingkungan Windows normal, cukup batalkan perubahan yang Anda lakukan saat mengikuti langkah-langkah dari daftar di atas.
Perbaiki 4: Hapus Isi Folder SoftwareDistribution
Folder SoftwareDistribution adalah tempat file Pembaruan Windows disimpan sementara. File-file ini diperlukan untuk menginstal pembaruan baru yang menjaga keamanan perangkat Anda dan peningkatan terbaru.
Folder tersebut dikelola oleh Windows Update Agent (WUAgent) dan biasanya tidak boleh dihapus. Namun, ketika menghadapi masalah saat mencoba menginstal pembaruan Windows, menghapus folder ini mungkin merupakan pilihan terbaik.
Windows akan mengunduh ulang semua file yang diperlukan atau membuat ulang folder dan mengunduh ulang semua komponen yang diperlukan. Jika Anda tidak ingin menghapus folder dan hanya ingin menguji apakah isinya mencegah pembaruan diterapkan, Anda dapat mengganti namanya menggunakan langkah-langkah berikut:
- Jalankan prompt perintah yang ditinggikan. Untuk melakukannya, tekan pintasan Win + R, ketik cmd ke dalam kotak teks, dan tekan kombinasi Ctrl + Shift + Enter.
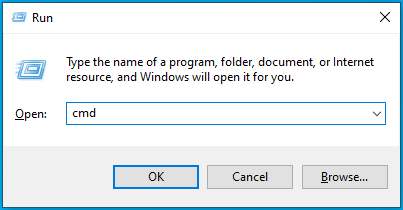
- Klik "Ya" jika Anda mendapatkan prompt UAC.
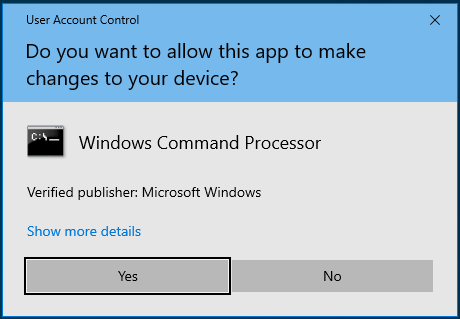
- Di jendela Command Prompt dengan hak administrator, ketik perintah net stop wuauserv dan tekan "Enter". Ini akan menghentikan layanan Pembaruan Windows.
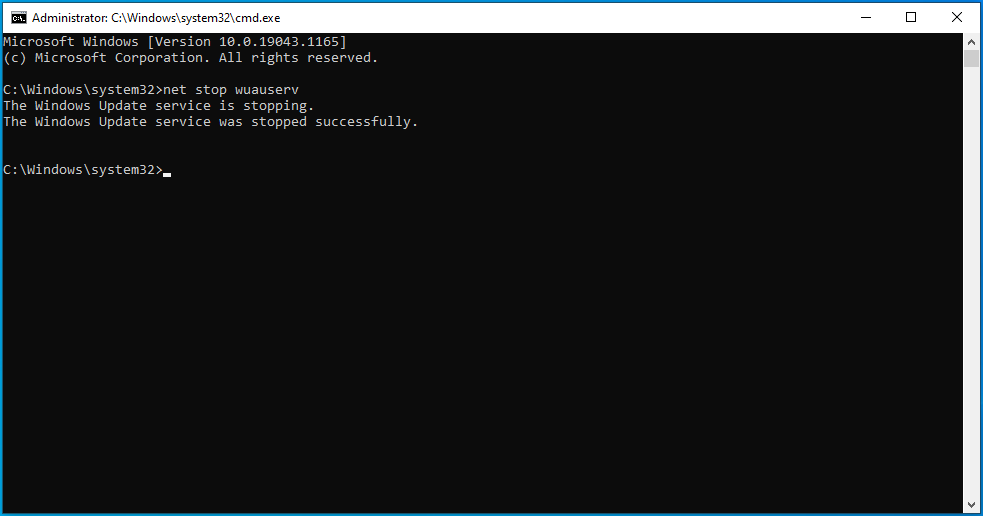
- Selanjutnya, Anda harus menghentikan Layanan Transfer Cerdas Latar Belakang dengan menjalankan perintah: net stop bits .
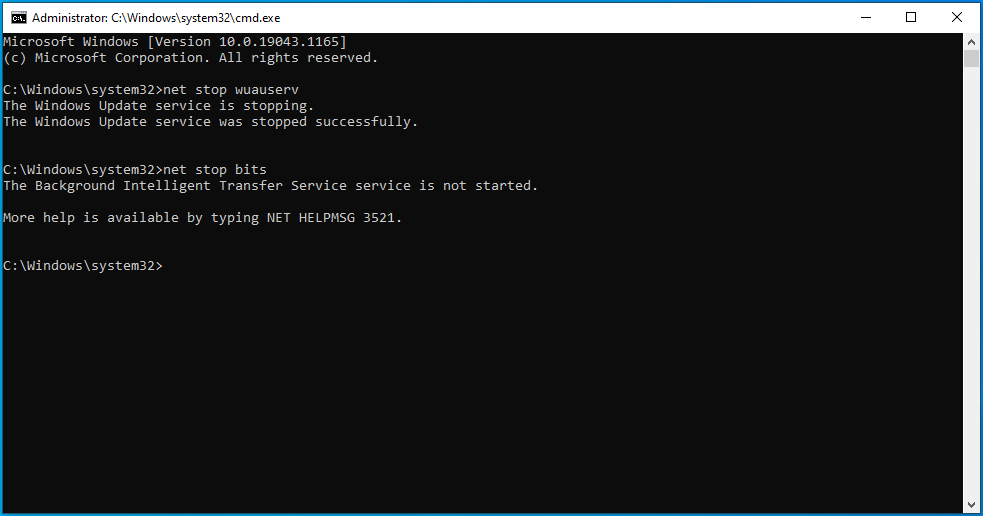
- Sekarang, masukkan perintah rename %windir%\SoftwareDistribution SoftwareDistribution.bak untuk mengganti nama folder. Jika perintah tidak berhasil pertama kali, ulangi Langkah 3 dan 4 di atas dan coba ganti nama folder lagi.
- Jika Anda berhasil mengganti nama folder, mulai ulang layanan yang Anda hentikan sebelumnya. Untuk melakukannya, jalankan perintah berikut satu demi satu:
- mulai bersih wuauserv
- bit awal bersih
Mengganti nama folder SoftwareDistribution akan memicu Windows untuk membuatnya kembali dan mengunduh ulang semua komponen yang diperlukan. Jika Anda melihat bahwa kode kesalahan Pembaruan Windows 0x800f0984 dipicu oleh itu, tindakan terbaik adalah menghapus folder SoftwareDistribution.

Berikut langkah-langkahnya:
- Tekan tombol logo Windows dan cari Command Prompt . Pastikan untuk menjalankannya sebagai administrator.
- Di jendela prompt perintah yang ditinggikan, ketik atau tempel perintah berikut satu demi satu dan tekan "Enter" setelah setiap tindakan:
- berhenti bersih wuauserv
- bit stop bersih
- Selanjutnya, buka File Explorer dengan menekan pintasan Win + E dan arahkan ke folder C:\Windows\SoftwareDistribution\. Atau, buka jendela "Jalankan" menggunakan pintasan keyboard Win + R, ketik atau tempel jalur C:\Windows\SoftwareDistribution\ dan tekan "OK".
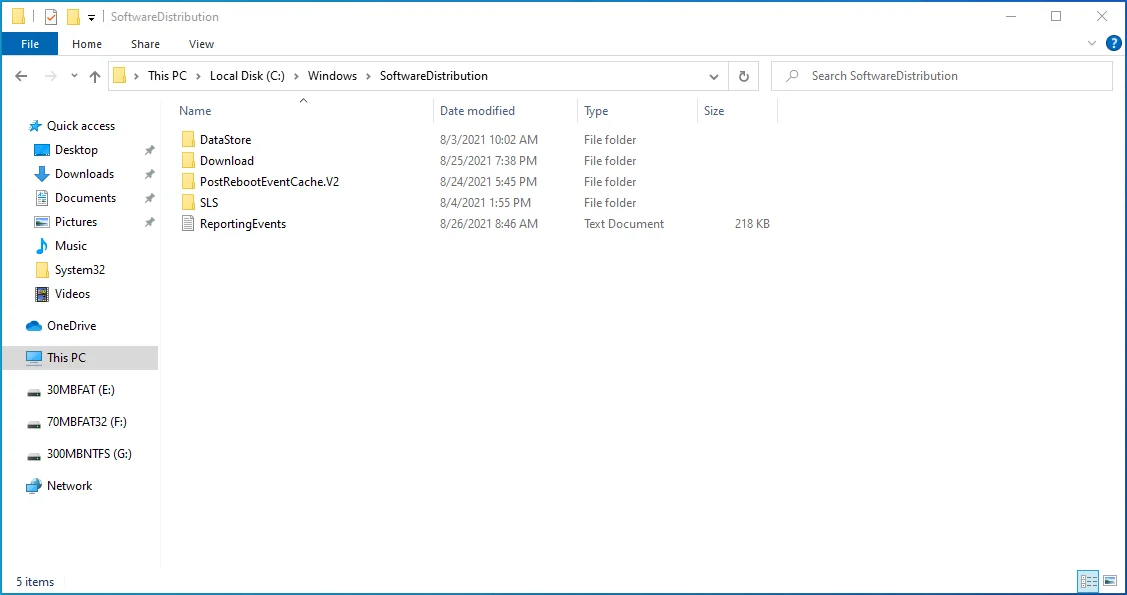
- Di folder ini, pilih semua konten menggunakan pintasan Ctrl + A dan tekan tombol "Hapus". Jika Anda mengalami masalah saat menghapus item, mulai ulang PC Anda dan coba lagi.
- Setelah selesai, luncurkan Command Prompt dengan hak tinggi seperti yang ditunjukkan di atas dan jalankan perintah berikut satu demi satu:
- mulai bersih wuauserv
- bit awal bersih
Setelah Anda selesai menerapkan langkah-langkah ini, Windows akan mengkonfigurasi ulang folder dan mengunduh ulang semua komponen yang diperlukan.
Perbaiki 5: Lakukan Pemulihan Sistem
Fitur Pemulihan Sistem berguna dalam situasi di mana Anda mengalami kesalahan PC tetapi tidak dapat menemukan sumber masalahnya. Anda lihat, sistem Windows Anda membuat titik pemulihan sistem secara berkala, dan ini dapat berguna saat mencoba menyelesaikan masalah PC.
Pemulihan Sistem mengembalikan komputer Anda ke kondisi sebelum kesalahan terjadi. Agar langkah ini berhasil, penting untuk mengingat saat Anda pertama kali menemukan kesalahan.
Untuk melakukan pemulihan sistem, ikuti panduan berikut:
- Buka menu "Start", ketik "Restore" (tanpa tanda kutip) dan pilih "Create a restore point".
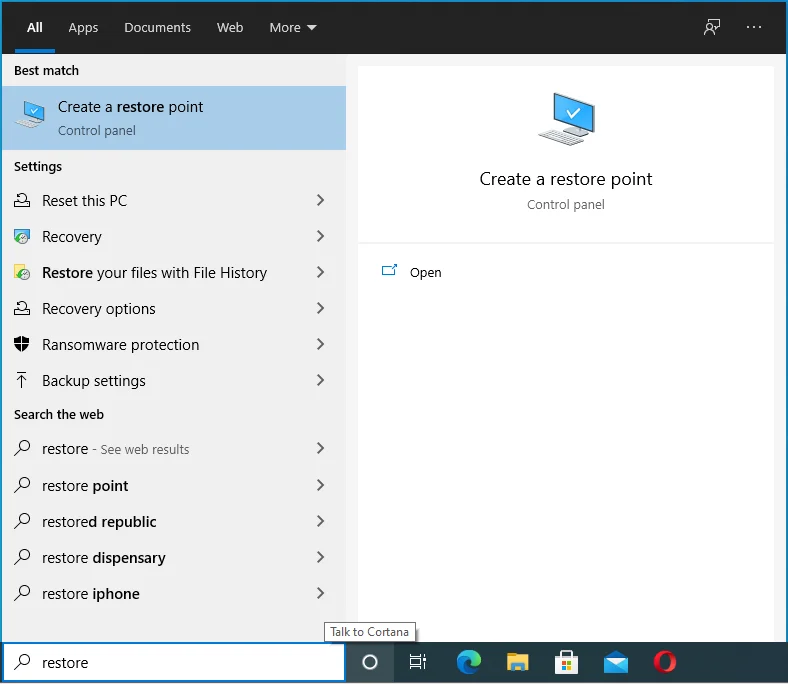
- Klik pada tombol "Pemulihan Sistem" dan kemudian pilih "Selanjutnya".
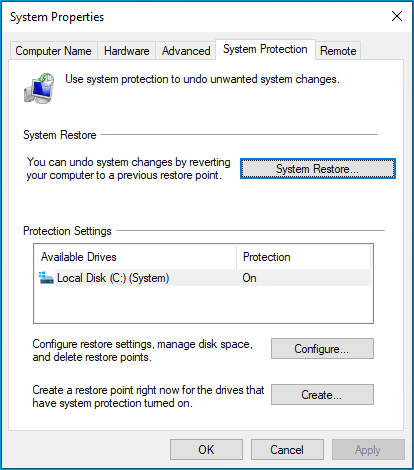
- Temukan titik pemulihan yang paling tepat dari daftar. Jika Anda tidak dapat menemukan titik pemulihan yang relevan, klik opsi "Tampilkan lebih banyak titik pemulihan".
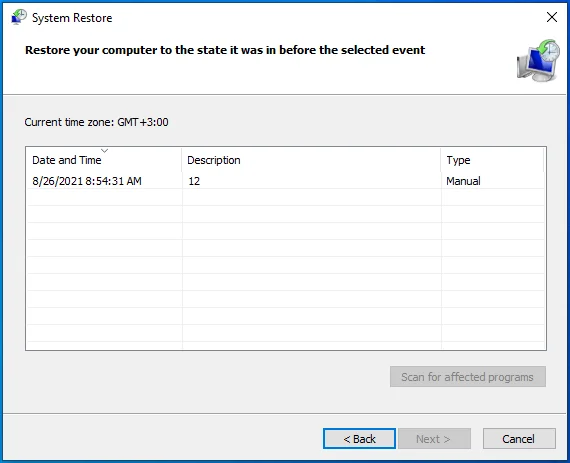
- Setelah Anda menemukan titik pemulihan yang Anda butuhkan, pilih dan klik "Berikutnya".
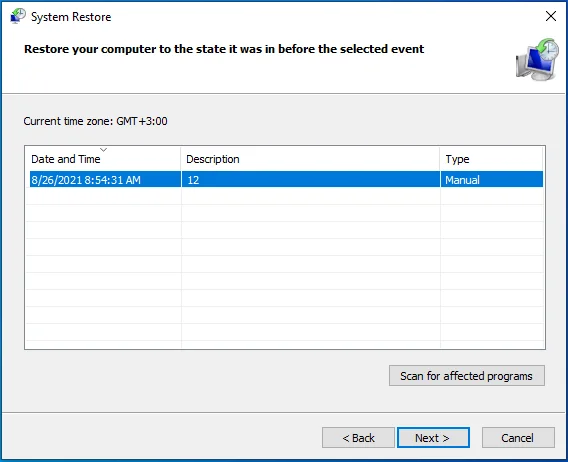
- Konfirmasikan semuanya di halaman berikutnya, dan jika puas dengan pilihan yang Anda buat, klik tombol "Selesai".
Ingatlah bahwa agar sistem Anda dipulihkan, PC Anda perlu dihidupkan ulang. Jadi, pastikan untuk menyimpan semua pekerjaan Anda sebelum melanjutkan. Memulihkan sistem harus menghilangkan kode kesalahan 0x800f0984 saat memperbarui Windows 10.
Perbaiki 6: Hapus Pembaruan Windows yang Bermasalah
Sebagaimana dicatat, pengguna menemukan kode kesalahan Pembaruan Windows 0x800f0984 setelah menginstal pembaruan KB5001330. Anda dapat mencoba mencopot pemasangannya untuk memeriksa apakah kesalahannya hilang.
Berikut caranya:
- Tekan pintasan keyboard Win + I.
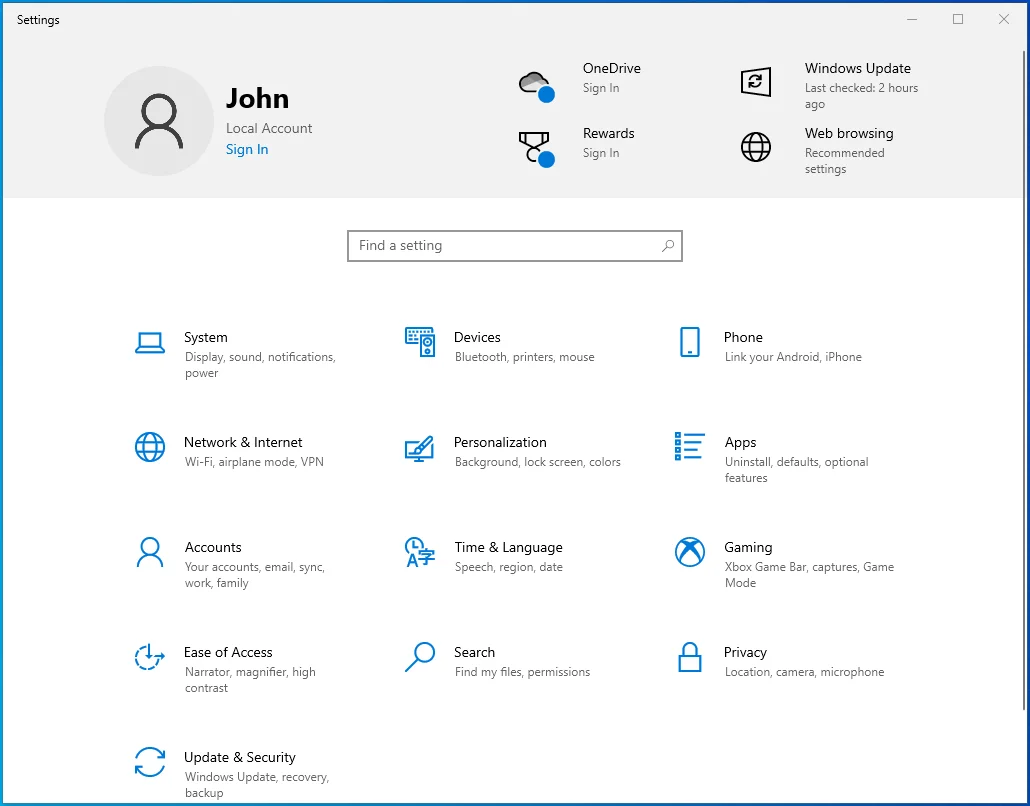
- Buka Pembaruan & Keamanan > Pembaruan Windows.
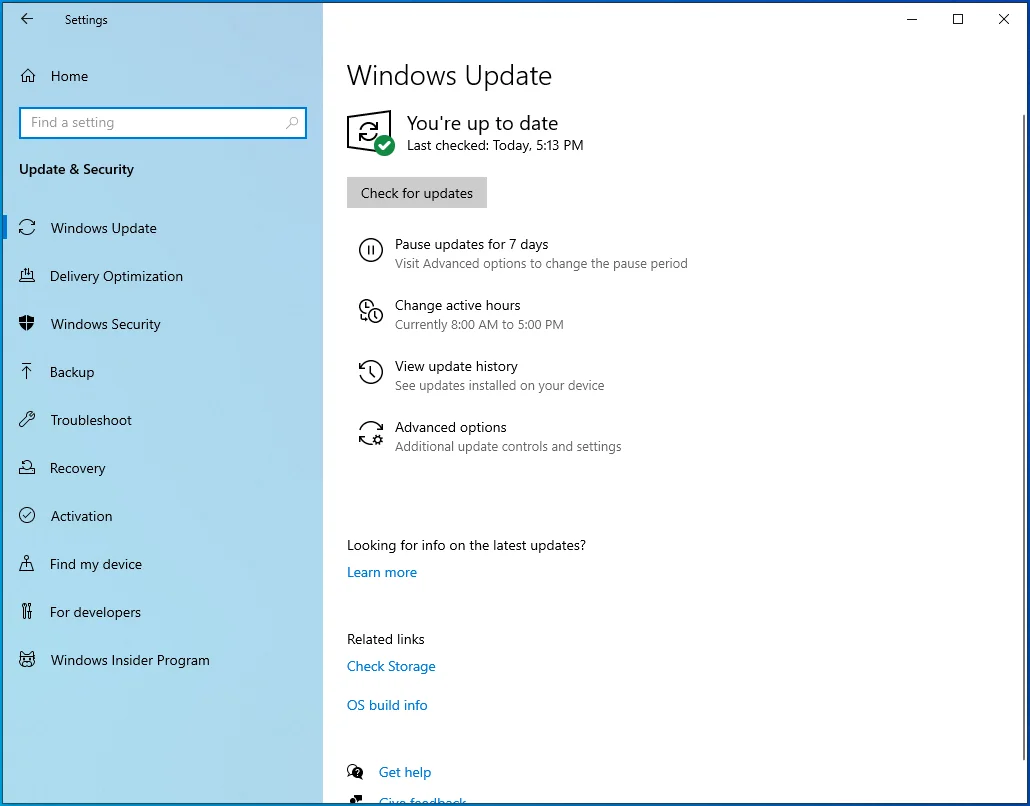
- Klik opsi "Lihat riwayat pembaruan" di bilah sisi kanan dan pilih "Copot pemasangan pembaruan". Tindakan ini membawa Anda ke halaman "Pembaruan yang diinstal" di Panel Kontrol.
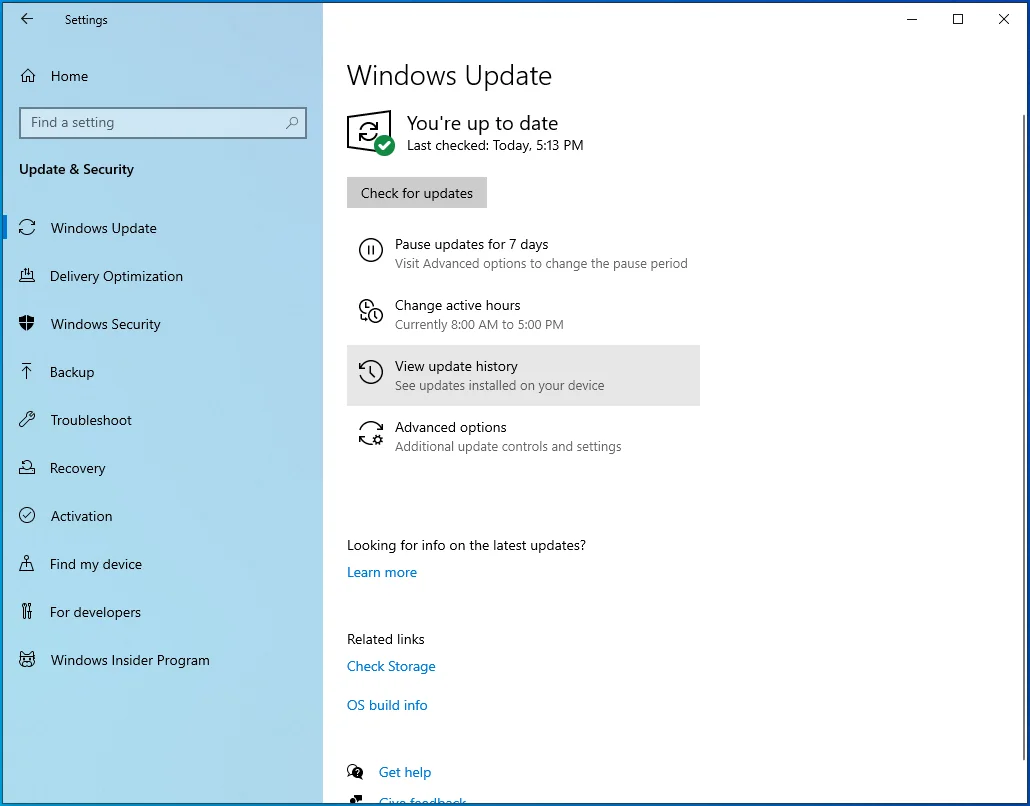
- Cari pembaruan KB5001330, pilih dan klik "Copot".
Jika pembaruan yang memicu kerusakan sistem, maka menghapusnya akan memperbaiki masalah.
Perbaiki 7: Setel Ulang PC Anda
Jika tidak ada yang berhasil, Anda dapat memilih untuk mengatur ulang PC Anda. Apa yang dilakukan proses ini adalah menginstal ulang Windows, memberi mesin Anda nafas kehidupan yang baru. Anda dapat mengatur ulang PC Anda melalui beberapa metode, yang paling mudah adalah dari "Pengaturan".
Berikut adalah cara untuk melanjutkan:
- Pergi ke "Mulai".
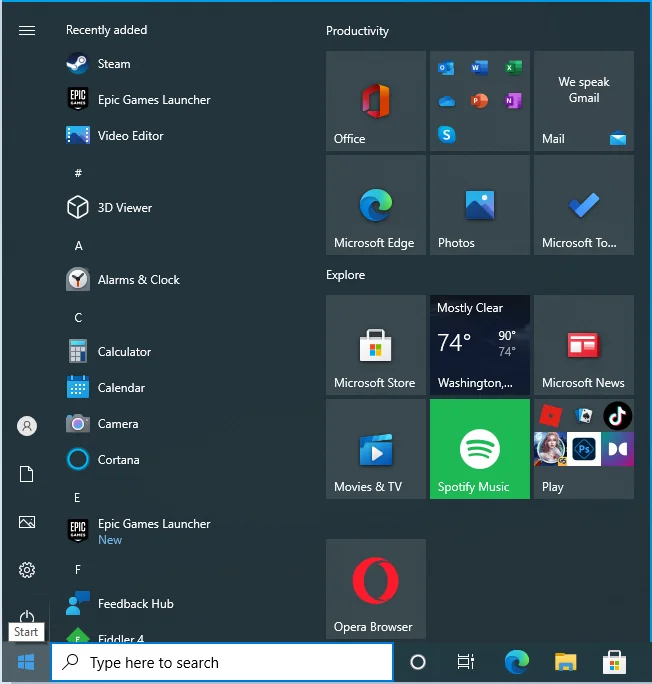
- Klik ikon roda gigi untuk meluncurkan aplikasi "Pengaturan".
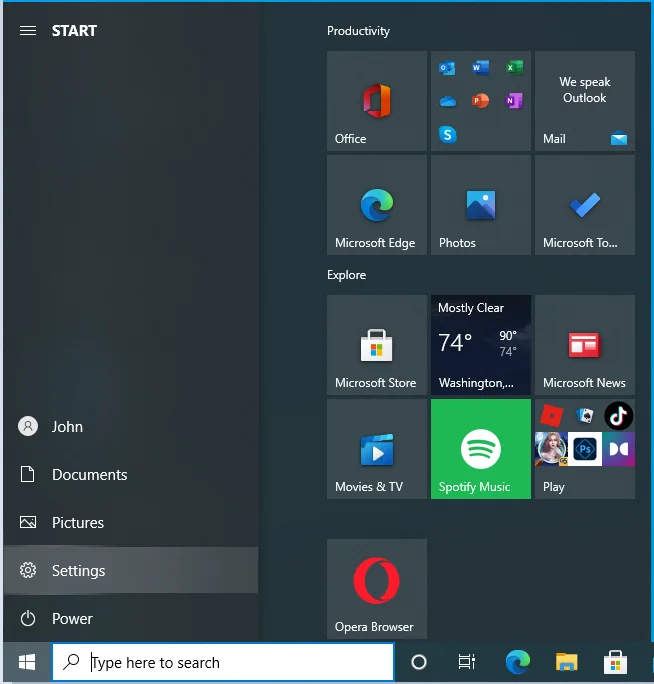
- Pilih Perbarui & Keamanan.
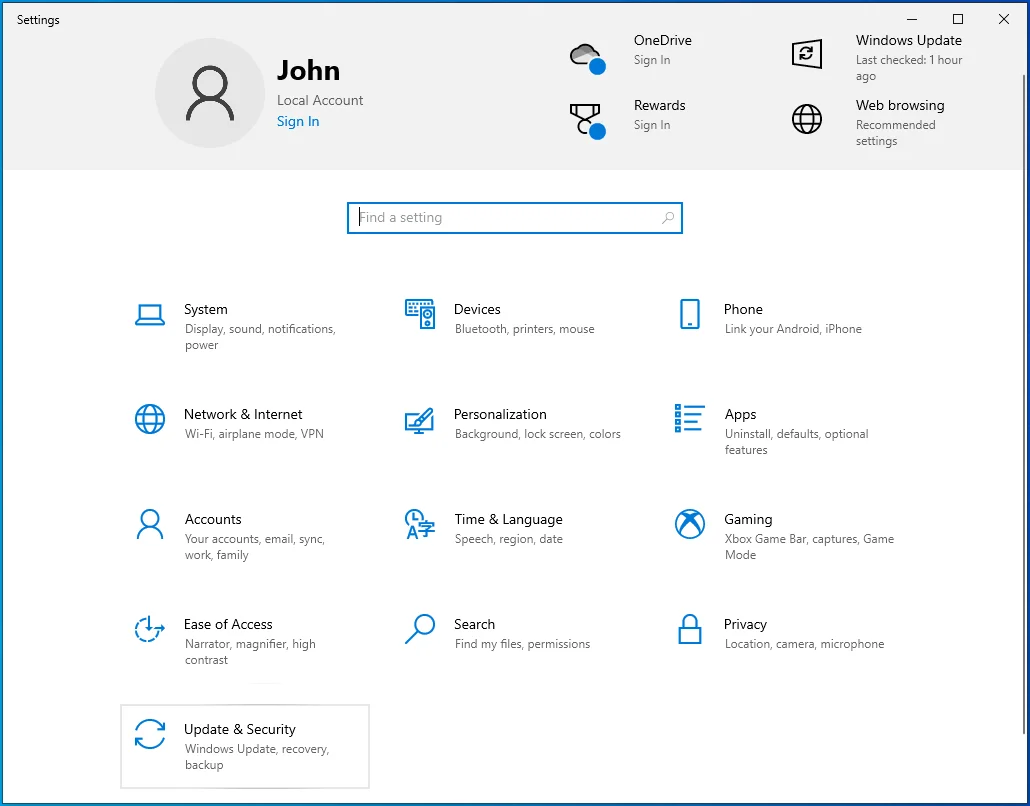
- Arahkan ke Pemulihan.
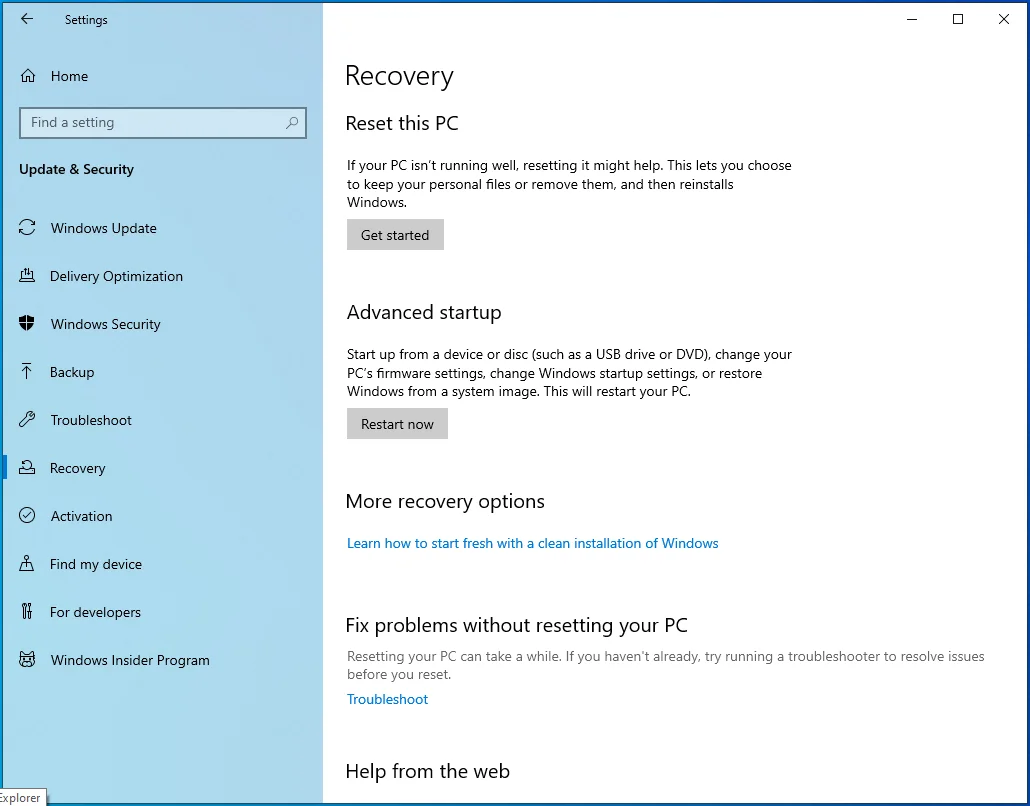
- "Reset PC ini" harus menjadi opsi pertama. Klik tombol "Mulai" dan pilih salah satu opsi yang disajikan kepada Anda. Jika Anda memilih untuk menyimpan file Anda, Windows akan diinstal ulang, tetapi file Anda akan tetap utuh. Semua aplikasi dan driver yang Anda instal akan dihapus, dan pengaturan yang dikonfigurasi akan diatur ulang ke default pabrik. Jika Anda memilih untuk menghapus semuanya, Windows akan diinstal ulang, dan yang lainnya, termasuk file pribadi, aplikasi, driver, dan pengaturan Anda, akan dihapus.
Jika Anda tidak dapat membuka desktop, ikuti petunjuk di bawah ini:
- Mulai ulang PC Anda. Jika PC macet atau macet di layar pembaruan, tahan tombol daya untuk memaksanya mati dan kemudian nyalakan. Pada layar masuk, tekan tombol Shift saat Anda mengklik tombol "Daya". PC Anda akan restart ke WinRE (Windows Recovery Environment).
- Pada halaman “Choose an options”, klik Troubleshoot > Reset this PC, dan pilih salah satu opsi pada Langkah 2 di atas.
Menyetel ulang PC Anda harus memperbaiki kode kesalahan Pembaruan Windows 10 0x800f0984, dan semua pembaruan harus diinstal tanpa masalah lebih lanjut.
Optimalkan Performa PC Anda
Di penghujung hari, disarankan untuk menjaga PC Anda tetap optimal. Masalahnya, setiap kali Anda melakukan sesuatu di PC Anda, apakah itu menginstal program, menggunakan Word, atau menghapus aplikasi, Anda meninggalkan jejak file. File PC sampah ini menumpuk dari waktu ke waktu dan mungkin mulai memengaruhi sistem Anda.
Karena tidak mudah melacak semua perubahan ini dan menghapus file setiap kali Anda menggunakan komputer, kami sarankan untuk memanfaatkan alat pengoptimalan PC seperti Auslogics BoostSpeed. Program tidak hanya membersihkan file sampah, tetapi juga memindai seluruh sistem, mengubah pengaturan Anda untuk meningkatkan kinerja sistem.

Atasi Masalah PC dengan Auslogics BoostSpeed
Selain membersihkan dan mengoptimalkan PC Anda, BoostSpeed melindungi privasi, mendiagnosis masalah perangkat keras, menawarkan kiat untuk meningkatkan kecepatan, dan menyediakan 20+ alat untuk memenuhi sebagian besar kebutuhan pemeliharaan dan layanan PC.
BoostSpeed memberi Anda akses ke berbagai fitur berguna yang membantu meningkatkan PC Windows Anda. Diantaranya adalah alat untuk membersihkan registri Anda, menghapus aplikasi yang tidak perlu, mendefrag drive Anda, menyingkirkan duplikat file, mengubah pengaturan internet, dan menghapus jejak aktivitas Anda untuk melindungi privasi Anda.
Seluruh proses otomatis, artinya dengan satu klik tombol, alat ini melakukan semua kerja keras untuk Anda. Untuk memastikan kinerja yang mulus dan berkelanjutan, ada opsi untuk menjadwalkan pemeliharaan sistem otomatis pada frekuensi yang Anda pilih. Ini akan menjaga sistem Windows Anda tetap ramping, bersih, dan selalu berfungsi pada tingkat puncak. Jangan biarkan kinerja PC yang lambat memperlambat Anda – percepat PC Anda dengan Auslogics BoostSpeed.
