Perbaiki Pembaruan Windows 0x8007000d Kesalahan
Diterbitkan: 2022-03-05
Disarankan untuk memperbarui PC Windows Anda secara teratur untuk melindunginya dari serangan cyber. Tetapi terkadang ketika Anda mencoba memperbarui komputer Windows 10 Anda, Anda akan diminta dengan kesalahan pembaruan Windows 0x8007000d . 0x8007000d Kesalahan pembaruan Windows menghentikan proses pembaruan dan sering terjadi karena file yang rusak, program yang rusak, dll. Beberapa pengguna menemukan bahwa peningkatan ke Windows 11 menyebabkan pengaturan tidak dapat dilanjutkan karena kesalahan file instalasi yang rusak. Namun demikian, Anda beruntung telah menemukan artikel ini. Panduan ini akan membantu Anda memahami cara memperbaiki kesalahan 0x8007000d Windows 10. Baca terus artikel untuk solusi.
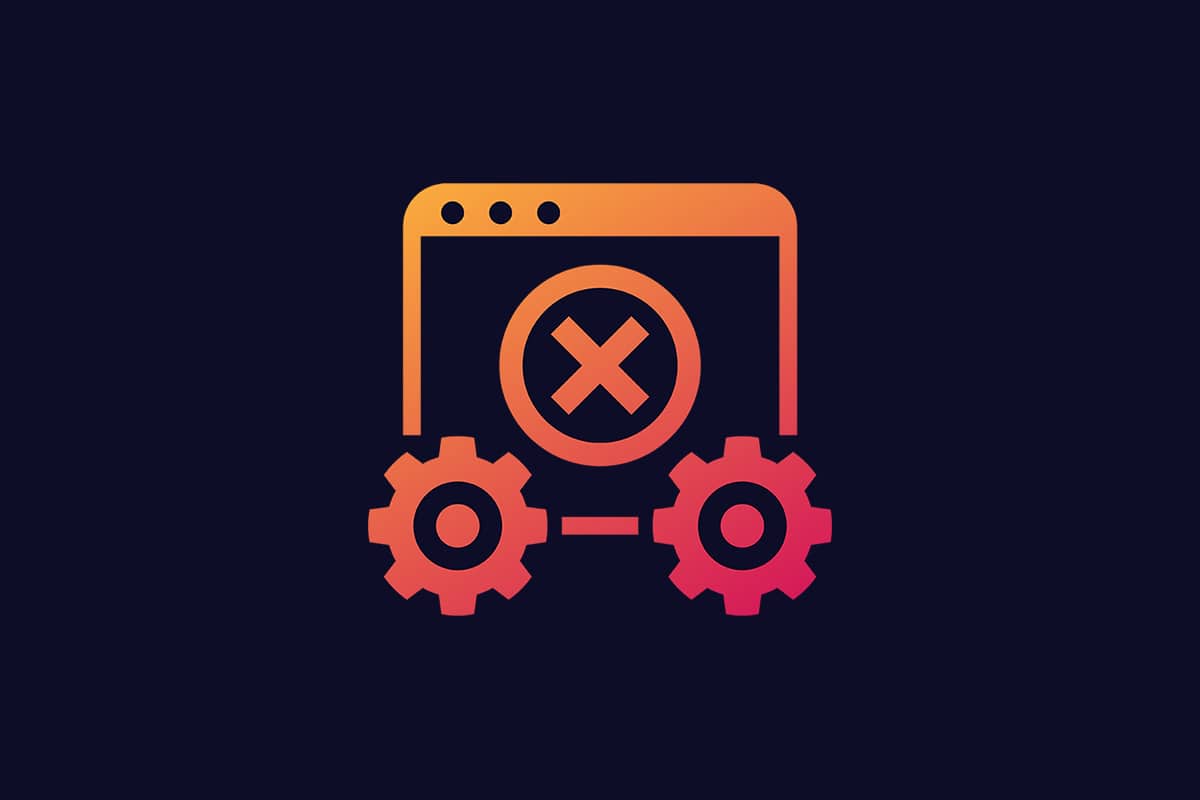
Isi
- Cara Memperbaiki Kesalahan Pembaruan Windows 0x8007000d
- Metode 1: Bersihkan Ruang Disk
- Metode 2: Jalankan Pemindaian Malware
- Metode 3: Jalankan Pemecah Masalah Pembaruan Windows
- Metode 4: Perbaiki File yang Rusak
- Metode 5: Gunakan Prompt Perintah
- Metode 6: Aktifkan Layanan Pembaruan Windows
- Metode 7: Mulai ulang Layanan Pembaruan Windows
- Metode 8: Hapus File Distribusi Perangkat Lunak dalam Safe Mode
- Metode 9: Setel Ulang Komponen Pembaruan
- Metode 10: Nonaktifkan Antivirus (Sementara)
- Metode 11: Setel ulang PC
- Metode 12: Gunakan Asisten Pembaruan Windows 10
- Metode 13: Unduh Pembaruan Secara Manual
Cara Memperbaiki Kesalahan Pembaruan Windows 0x8007000d
Anda mungkin menemukan beberapa kode kesalahan saat memperbarui PC Anda. Selain Windows 7, itu juga terjadi pada PC Windows 10. Banyak pengguna telah melaporkan bahwa mereka tidak dapat menginstal versi KB3124200, KB4586853, KB4592438 Windows 10 secara khusus. Berikut adalah beberapa alasan yang menyebabkan kesalahan pembaruan Windows 0x8007000d. Analisis alasan di balik masalah Anda sehingga Anda dapat menyelesaikannya dengan cepat dengan memilih metode yang tepat.
- File hilang atau rusak di PC.
- Program-program yang korup .
- Serangan virus atau malware di PC.
- Komponen Pembaruan Windows Tidak Lengkap atau Kedaluwarsa di PC.
- Program latar belakang lainnya mengganggu proses pembaruan.
- Gangguan program antivirus dan koneksi internet yang tidak stabil juga.
Di bagian ini, kami telah menyusun daftar metode pemecahan masalah yang efektif yang akan membantu Anda memperbaiki 0x8007000d atau penyiapan tidak dapat dilanjutkan karena kesalahan file penginstalan yang rusak. Ikuti metode dalam urutan yang sama untuk mencapai hasil yang sempurna.
Metode 1: Bersihkan Ruang Disk
PC Windows mungkin tidak menginstal pembaruan jika komputer Anda tidak memiliki cukup ruang. Menghapus file sampah besar dapat membebaskan memori PC Anda dan memperbaiki masalah umum. Ini dapat dilakukan dengan membersihkan ruang disk yang menghapus semua file sementara, log instalasi, cache, dll. Ini mungkin memperbaiki pengaturan yang tidak dapat dilanjutkan karena kesalahan prompt instalasi yang rusak. Anda dapat mulai membersihkan disk Anda dengan mengikuti langkah-langkah yang disebutkan di bawah ini.
1. Tekan dan tahan tombol Windows + I bersamaan untuk membuka Pengaturan Windows .
2. Sekarang, klik Sistem seperti yang ditunjukkan di bawah ini.
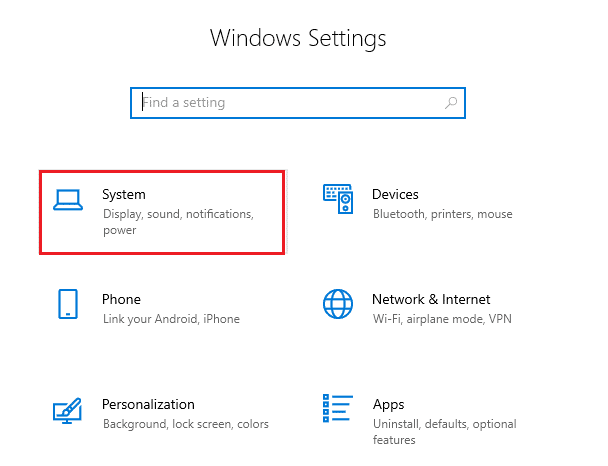
3. Di panel kiri, klik tab Storage dan di panel kanan, pilih Configure Storage Sense atau jalankan link sekarang seperti yang disorot.
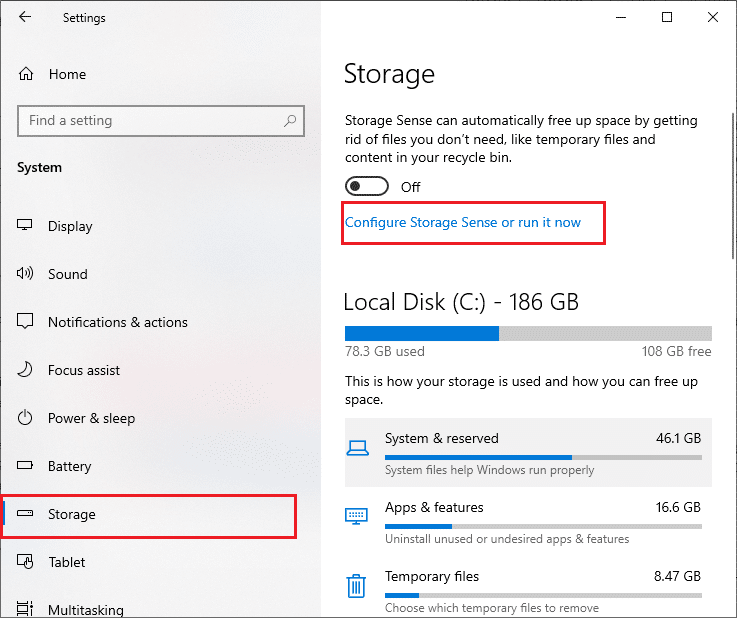
4. Di jendela berikutnya, gulir ke bawah ke bagian Kosongkan ruang sekarang dan pilih opsi Bersihkan sekarang seperti yang ditunjukkan.
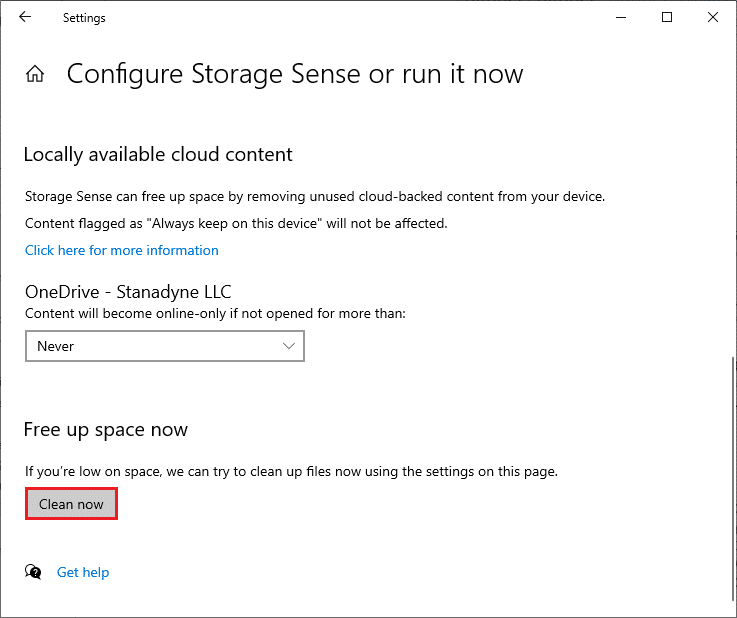
Sekarang dengan semua file yang tidak perlu dihapus, coba perbarui Windows dan periksa apakah masalah telah diperbaiki.
Catatan: Metode ini dapat dihapus dari artikel ini. Saya tidak menemukannya di mana pun yang berkaitan dengan masalah ini.
Metode 2: Jalankan Pemindaian Malware
Banyak kali kesalahan seperti pengaturan tidak dapat dilanjutkan karena file instalasi yang rusak disebabkan oleh Virus dan Malware. Periksa apakah PC Anda dipindai secara berkala untuk menghindari diserang oleh mereka. Berikut adalah langkah-langkah untuk menjalankan pemindaian antivirus di PC Anda.
1. Tekan tombol Windows + I bersamaan untuk membuka Pengaturan .
2. Klik Perbarui & Keamanan , seperti yang ditunjukkan.
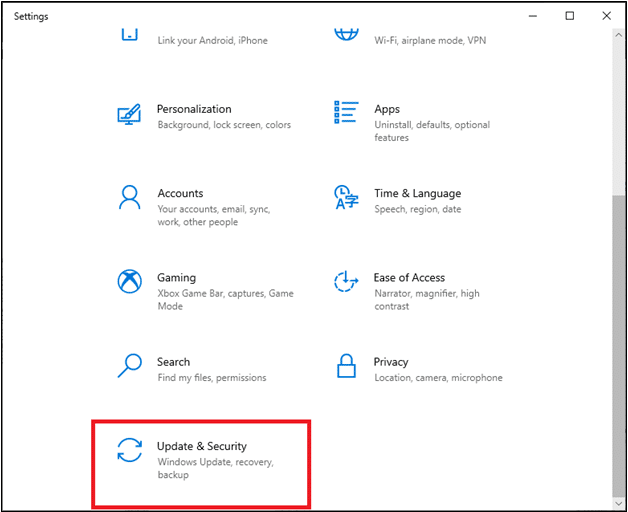
3. Klik Keamanan Windows di panel kiri.
4. Selanjutnya, pilih opsi Perlindungan virus & ancaman di bawah Area perlindungan .
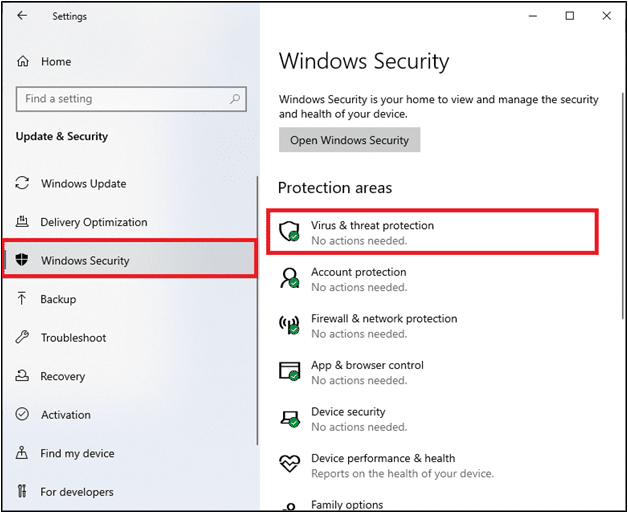
5. Klik Scan Options , seperti yang ditunjukkan.
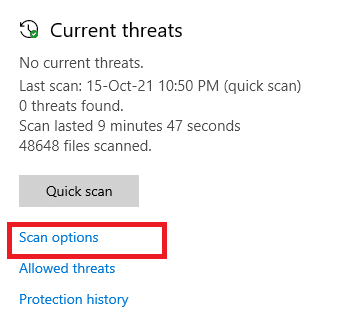
6. Pilih opsi Pindai Cepat atau Pindai Penuh sesuai keinginan Anda dan klik Pindai Sekarang.
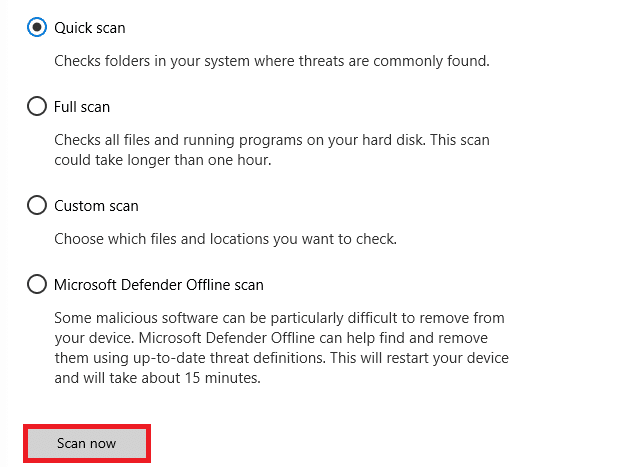
7A. Setelah pemindaian selesai. Semua ancaman akan terdaftar. Klik Mulai Tindakan di bawah Ancaman saat ini untuk menghapus atau memperbaiki ancaman.
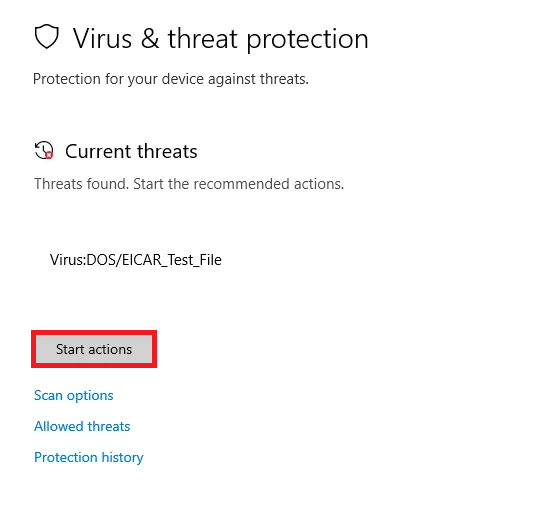
7B. Jika Anda tidak memiliki ancaman pada sistem Anda, Tidak ada ancaman saat ini akan ditampilkan seperti yang disorot di bawah ini.
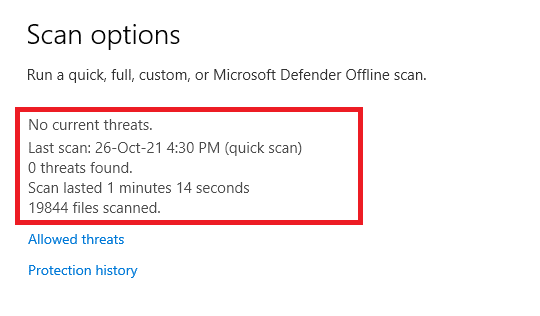
Windows Defender Firewall akan memperbaiki semua masalah terkait virus dan malware.
Baca Juga: Memperbaiki Kesalahan Pembaruan Windows 0x800704c7
Metode 3: Jalankan Pemecah Masalah Pembaruan Windows
Anda juga dapat menjalankan Pemecah Masalah Pembaruan Windows. Ini adalah fitur bawaan yang dibuat untuk memperbaiki semua kesalahan pembaruan. Ini akan memperbaiki file dan layanan sementara yang terkait dengan Pembaruan Windows dan mengatur ulang komponen Pembaruan Windows. Berikut adalah petunjuk untuk menjalankan pemecah masalah Pembaruan Windows.
1. Tekan tombol Windows + I secara bersamaan untuk meluncurkan Pengaturan .
2. Klik ubin Perbarui & Keamanan , seperti yang ditunjukkan.
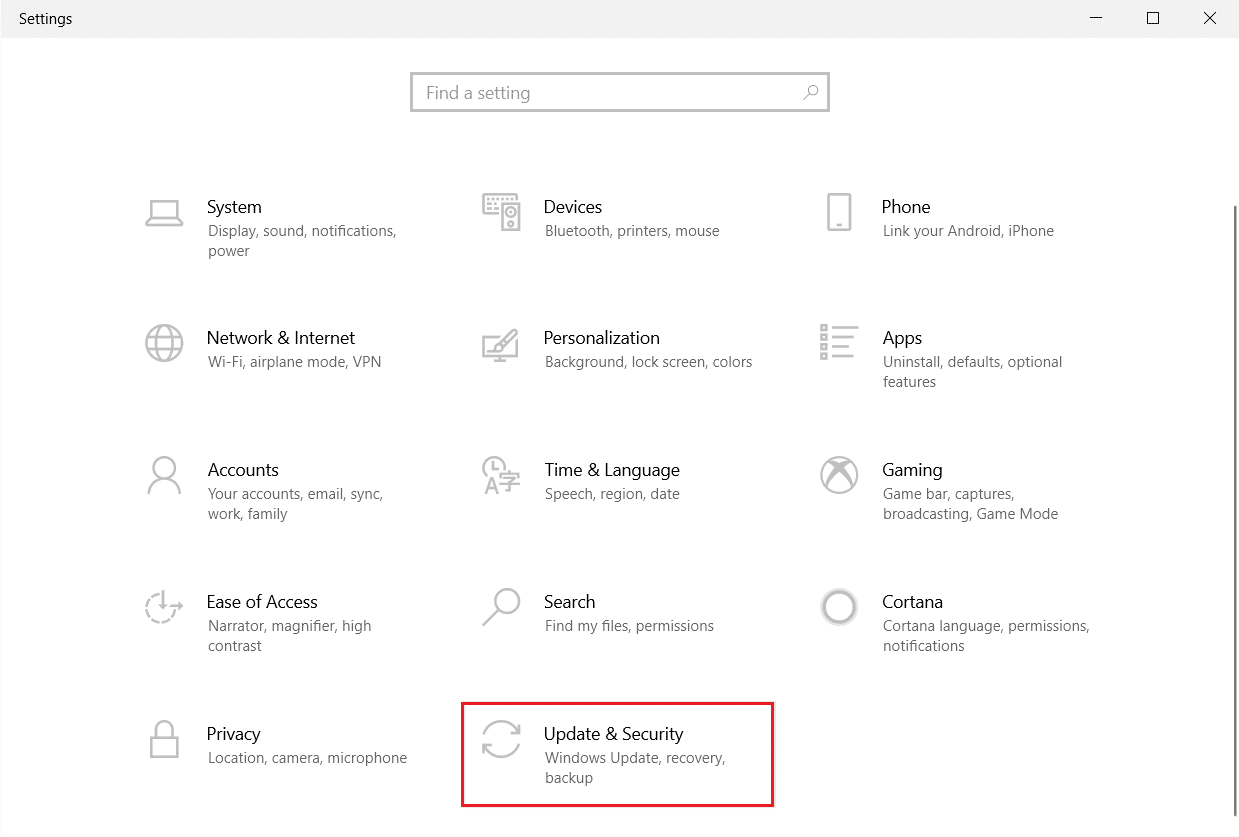
3. Buka menu Troubleshoot di panel kiri.
4. Pilih pemecah masalah Pembaruan Windows dan klik Jalankan tombol pemecah masalah yang ditunjukkan di bawah ini.
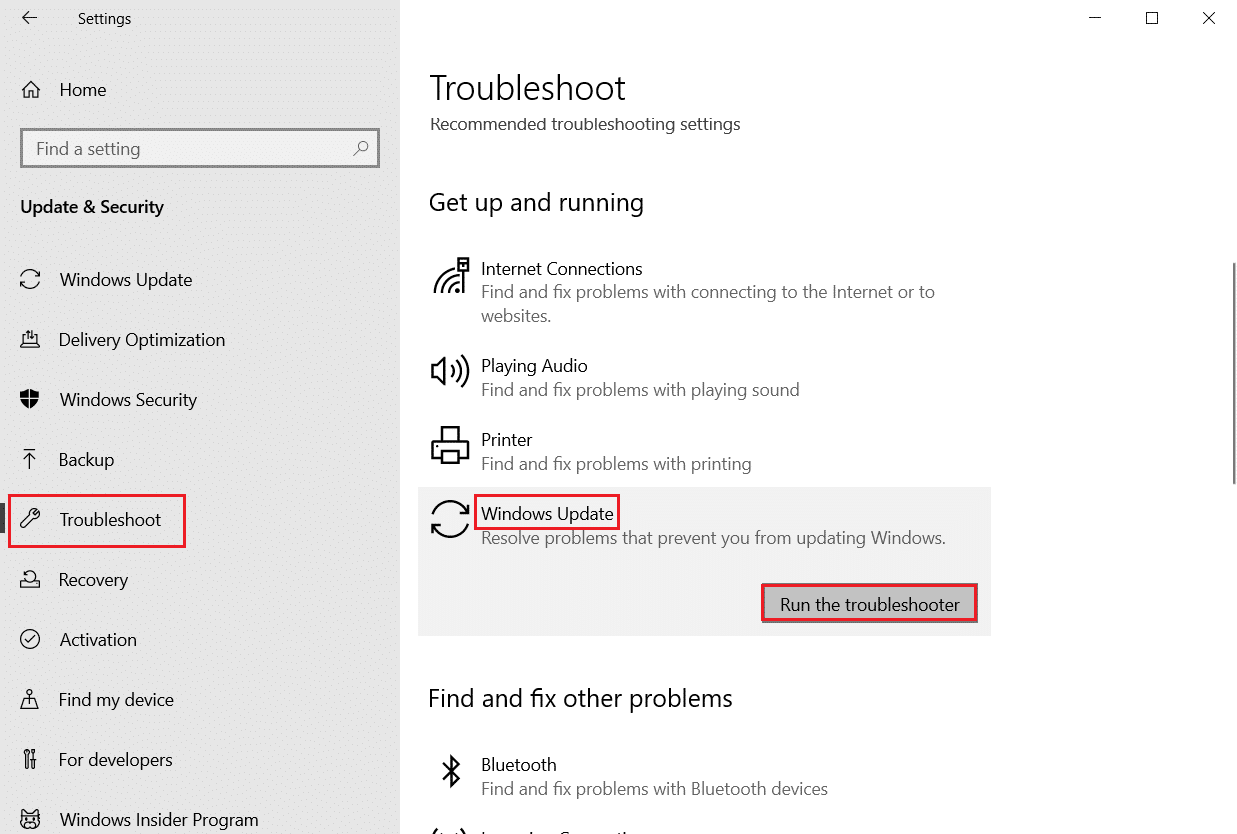
5. Tunggu pemecah masalah mendeteksi dan memperbaiki masalah. Setelah proses selesai, restart PC Anda .
Catatan: Anda juga dapat menjalankan Pemecah Masalah Kompatibilitas Program yang tercantum di bawah Temukan dan perbaiki masalah lainnya. Ini akan menemukan dan memperbaiki masalah yang terkait dengan kompatibilitas program lama pada versi Windows.
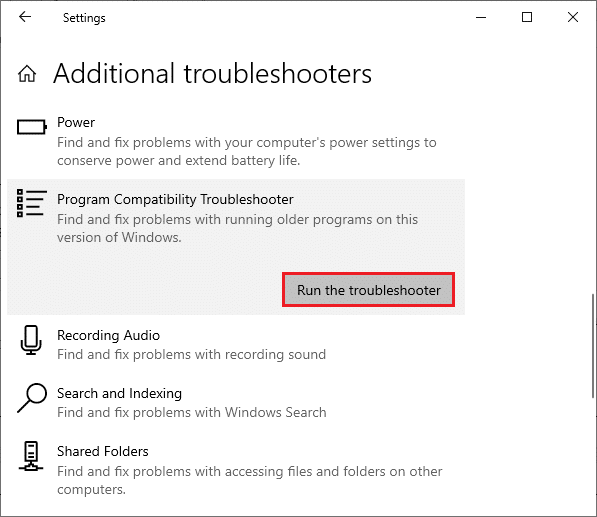
Metode 4: Perbaiki File yang Rusak
Jika pembaruan Windows 0x8007000d muncul maka itu mungkin karena file yang rusak di komputer Anda. Anda dapat menggunakan fitur seperti SFC (System File Checker) dan DISM (Deployment Image Servicing and Management) untuk memindai dan menghapus file korup yang berbahaya. Berikut adalah bagaimana Anda dapat menggunakannya:
1. Tekan tombol Windows , ketik Command Prompt dan klik Run as administrator .
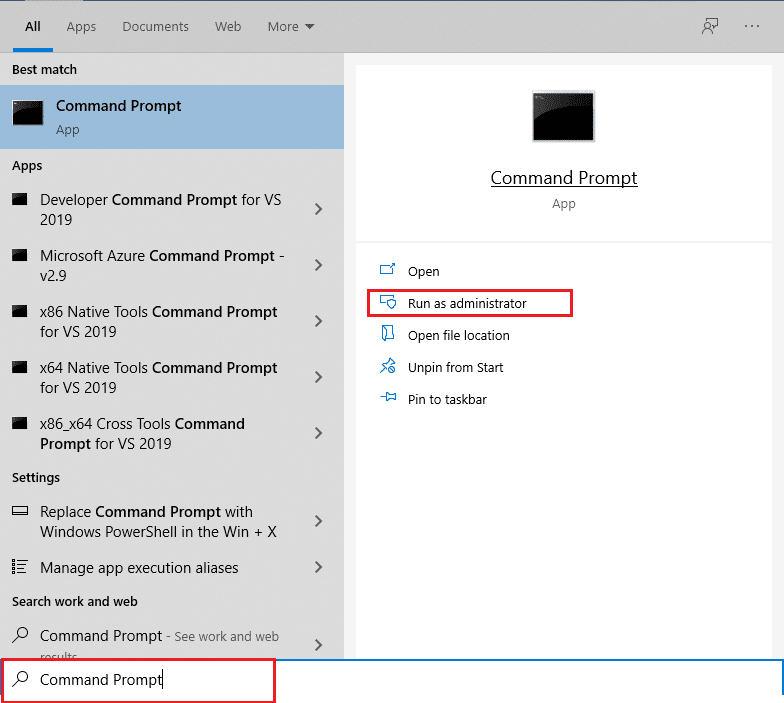
2. Klik Ya pada perintah Kontrol Akun Pengguna .
3. Ketik sfc /scannow dan tekan tombol Enter untuk menjalankan pemindaian Pemeriksa Berkas Sistem .
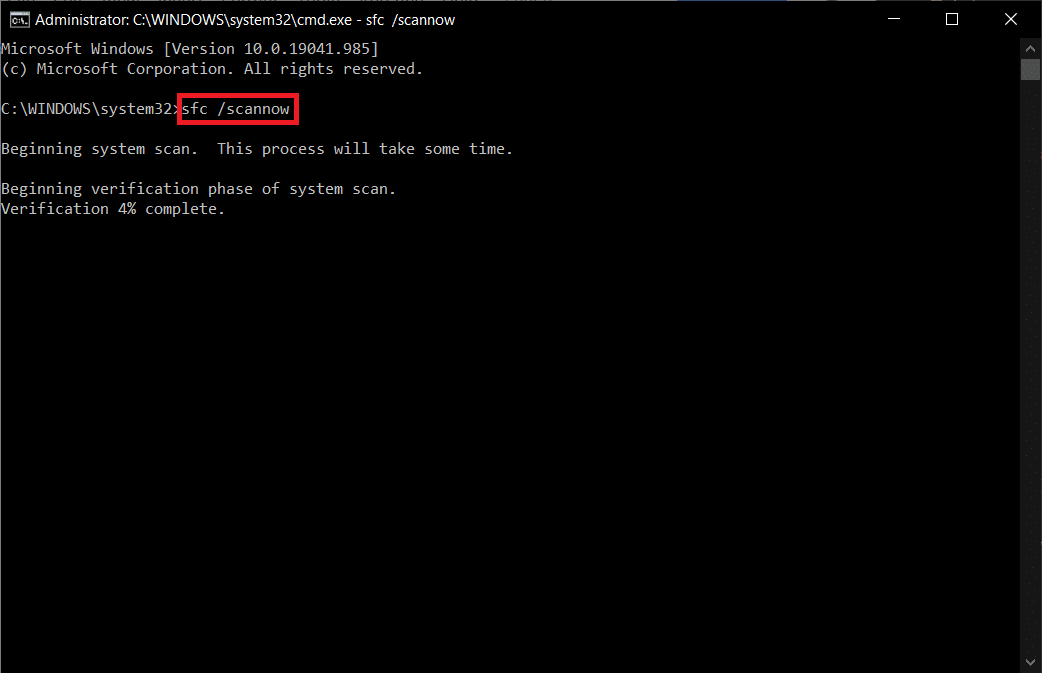
Catatan: Pemindaian sistem akan dimulai dan akan memakan waktu beberapa menit untuk menyelesaikannya. Sementara itu, Anda dapat terus melakukan aktivitas lain tetapi berhati-hatilah untuk tidak menutup jendela secara tidak sengaja.
Setelah menyelesaikan pemindaian, itu akan menampilkan salah satu dari pesan berikut:
- Perlindungan Sumber Daya Windows tidak menemukan pelanggaran integritas.
- Perlindungan Sumber Daya Windows tidak dapat melakukan operasi yang diminta.
- Perlindungan Sumber Daya Windows menemukan file yang rusak dan berhasil memperbaikinya.
- Perlindungan Sumber Daya Windows menemukan file yang rusak tetapi tidak dapat memperbaiki beberapa di antaranya.
4. Setelah pemindaian selesai, restart PC Anda .
5. Sekali lagi, luncurkan Command Prompt sebagai administrator dan jalankan perintah yang diberikan satu demi satu:
dism.exe /Online /cleanup-image /scanhealth dism.exe /Online /cleanup-image /restorehealth dism.exe /Online /cleanup-image /startcomponentcleanup
Catatan: Anda harus memiliki koneksi internet yang berfungsi untuk menjalankan perintah DISM dengan benar.
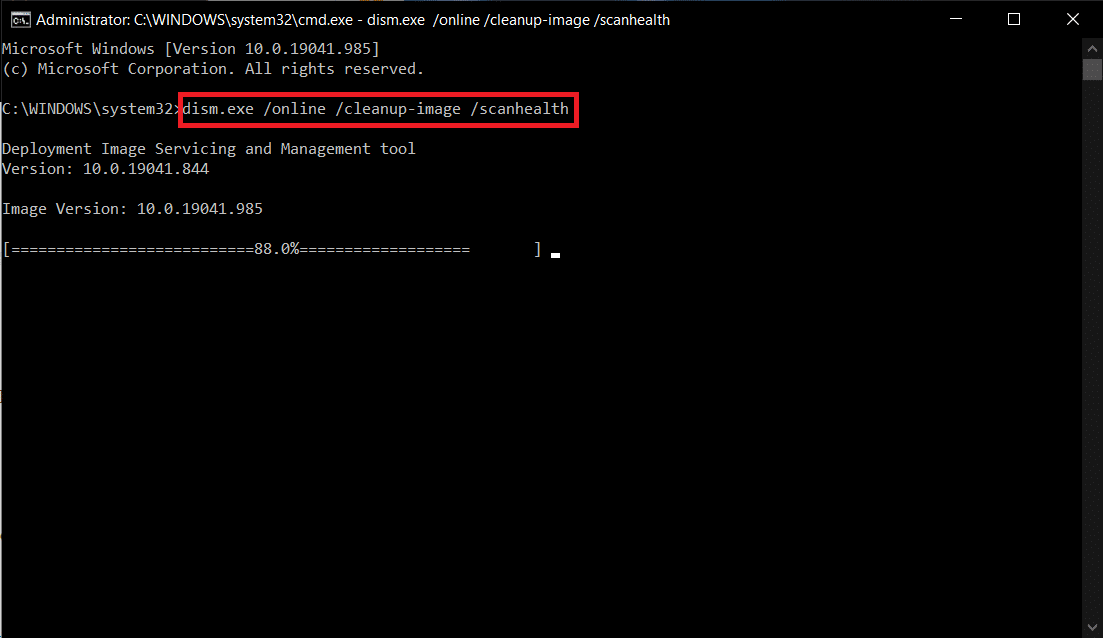
Baca Juga: Cara Memperbaiki Kesalahan Pembaruan Windows 80072ee2
Metode 5: Gunakan Prompt Perintah
Anda juga dapat memperbaiki kesalahan Windows 0x8007000d dengan menggunakan Command Prompt. Ini adalah metode pemecahan masalah yang efektif, Anda dapat mengatasi kesalahan dengan kode yang diberikan.
1. Luncurkan Command Prompt sebagai administrator.
2. Ketik perintah perintah berikut satu per satu dan tekan enter .
Konfigurasi SC wuauserv mulai = otomatis Bit konfigurasi SC mulai = otomatis Konfigurasi SC cryptsvc mulai = otomatis Penginstalan tepercaya konfigurasi SC mulai = otomatis
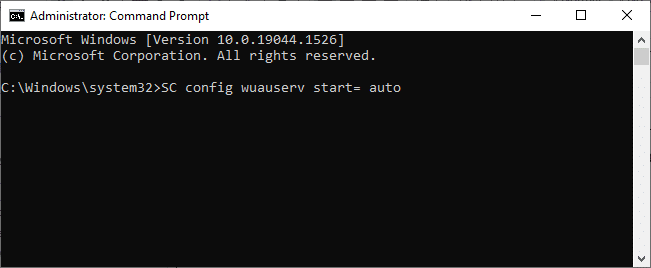
3. Setelah perintah dijalankan, restart PC Anda
Metode 6: Aktifkan Layanan Pembaruan Windows
Untuk memperbaiki kesalahan 0x8007000d, periksa apakah layanan Pembaruan Windows sedang berjalan. Mereka mengelola distribusi pembaruan yang dirilis oleh Microsoft. Berikut adalah cara melakukannya.
Opsi I: Melalui Layanan
Ikuti langkah-langkah ini untuk memulai layanan pembaruan Windows melalui program Layanan.
1. Tekan tombol Windows dan ketik Services dan klik Run as administrator .
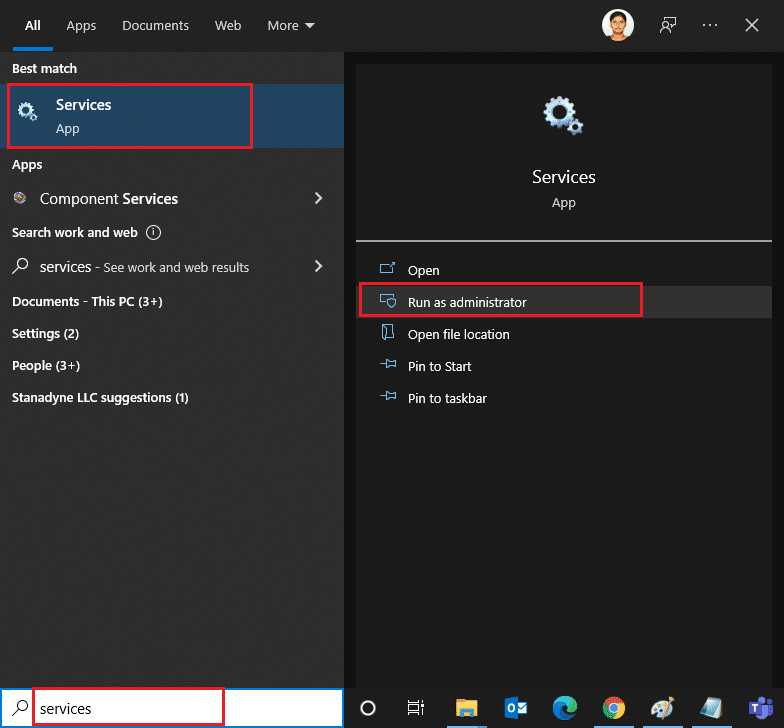
2. Gulir ke bawah dan pilih layanan Pembaruan Windows .
3. Klik kanan pada Properties seperti yang digambarkan pada gambar di bawah ini.
Catatan: Anda juga dapat mengklik dua kali pada Layanan Pembaruan Windows untuk membuka jendela Properties .
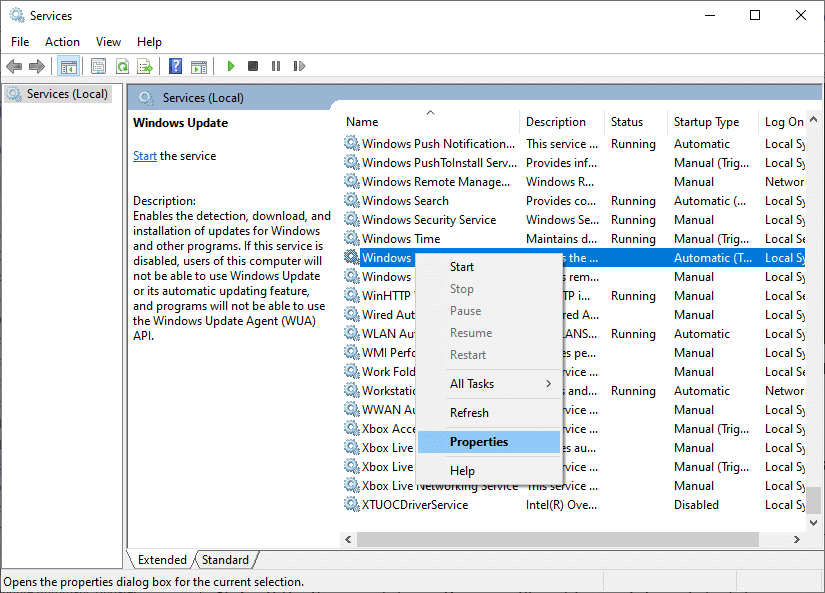
4. Atur jenis Startup ke Otomatis, seperti yang ditunjukkan di bawah ini.
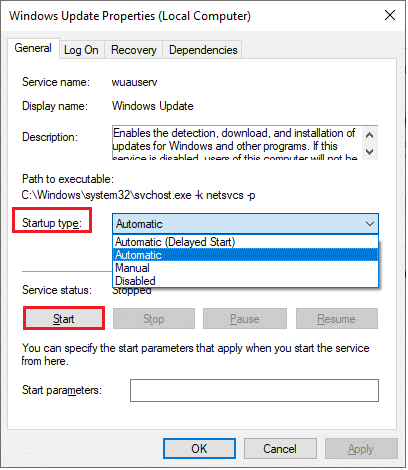
5. Klik Terapkan > OK untuk menyimpan perubahan.
Baca Juga : Cara Memperbaiki Access is Denied Windows 10
Opsi II: Melalui Editor Kebijakan Grup Lokal
Ketika komponen pembaruan Windows dinonaktifkan di PC Anda, Anda akan menghadapi masalah seperti pengaturan tidak dapat dilanjutkan karena prompt file instalasi yang rusak disertai dengan kesalahan pembaruan Windows 0x8007000d. Pertama periksa apakah Anda telah mengaktifkan komponen Pembaruan Windows, jika tidak, Anda dapat mengaktifkannya dengan mengikuti langkah-langkah yang disebutkan di bawah ini.
1. Tekan tombol Windows dan ketik gpedit.msc seperti yang ditunjukkan. Kemudian, tekan Enter .
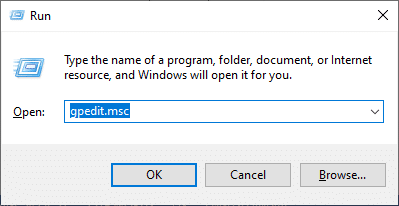
2. Sekarang, klik dua kali pada Computer Configuration > Administrative Templates seperti yang digambarkan.
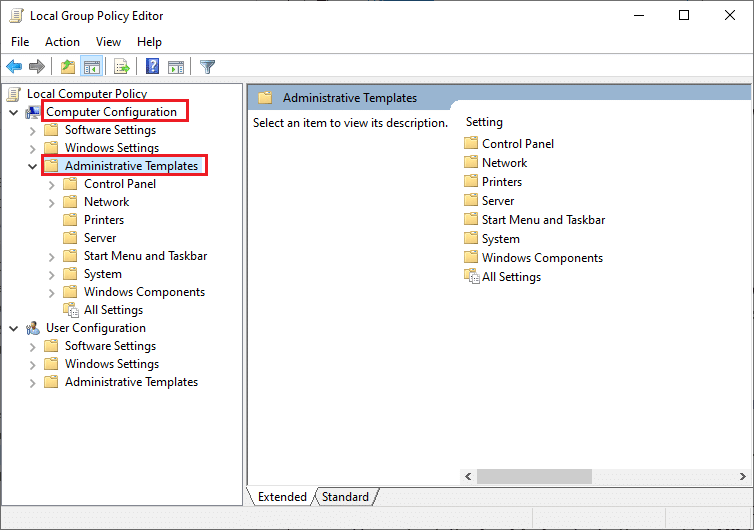
3. Klik dua kali pada Sistem dan di panel kanan, gulir ke bawah dan klik dua kali pada Tentukan pengaturan untuk pemasangan komponen opsional dan perbaikan komponen seperti yang digambarkan.
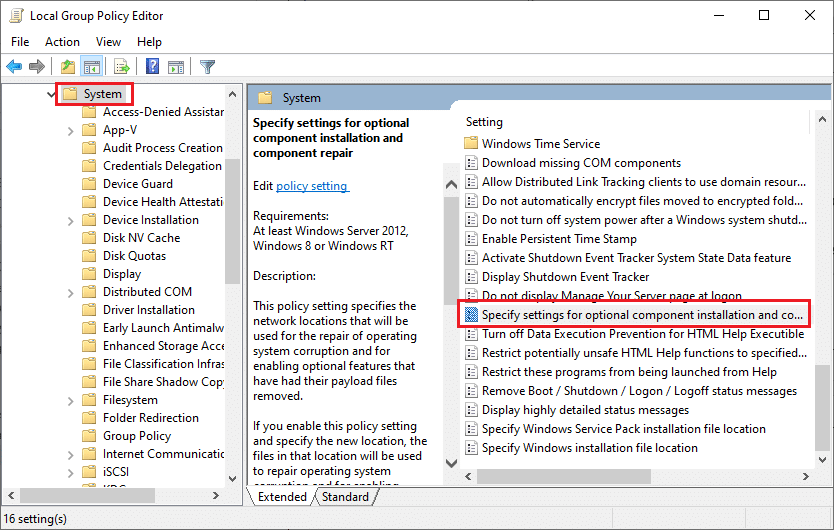
4. Di jendela pop-up berikutnya, Pilih Diaktifkan seperti yang digambarkan.
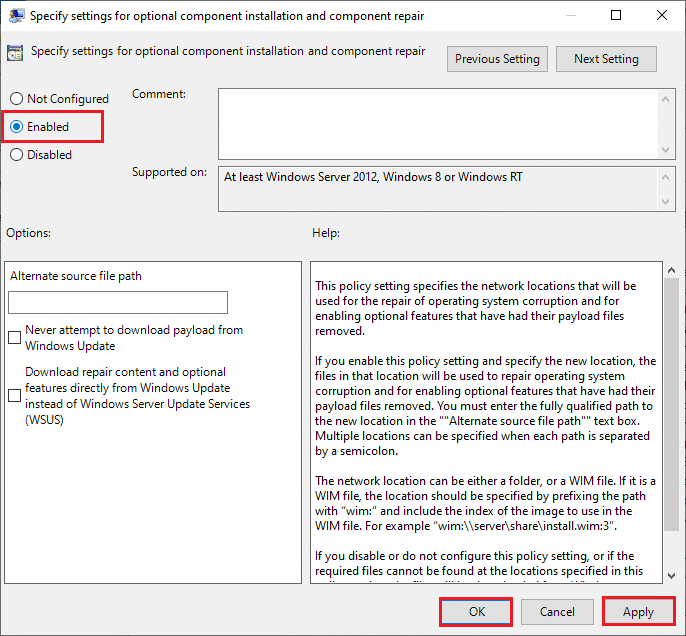
5. Terakhir, klik Apply > OK untuk menyimpan perubahan.
Baca Juga: Perbaiki Komputer Tidak Sinkronisasi Ulang Karena Tidak Ada Data Waktu
Metode 7: Mulai ulang Layanan Pembaruan Windows
Terkadang, Anda dapat memperbaiki penyiapan yang tidak dapat dilanjutkan karena kesalahan file penginstalan yang rusak dengan memulai ulang Layanan Pembaruan Windows secara manual. Ikuti petunjuk di bawah ini untuk menerapkan hal yang sama.

1. Luncurkan kotak dialog Run dengan menekan tombol Windows + R secara bersamaan.
2. Ketik services.msc dan klik OK untuk membuka jendela Services .
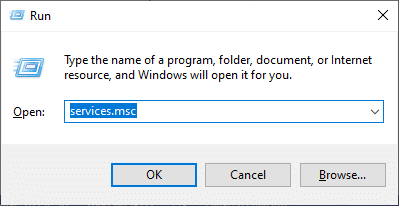
3. Gulir ke bawah layar dan klik kanan pada Pembaruan Windows.
Catatan: Jika status saat ini tidak Berjalan , Anda dapat melewati langkah di bawah ini.
4. Di sini, klik Stop jika status saat ini menampilkan Running .
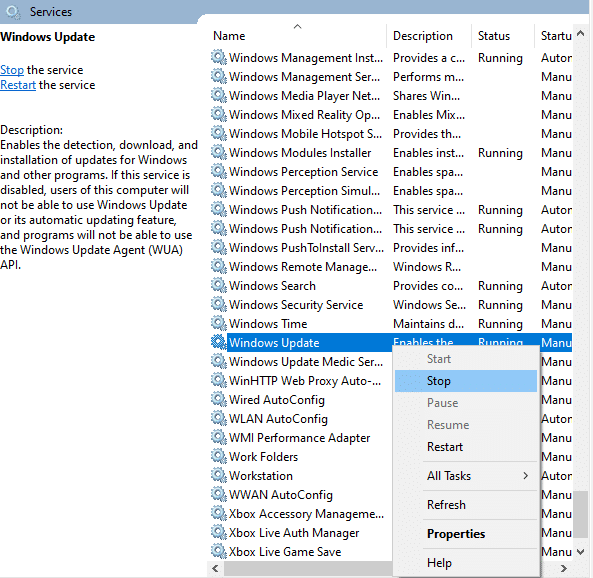
5. Anda akan menerima prompt, Windows sedang mencoba untuk menghentikan layanan berikut di Komputer Lokal… Tunggu sampai prompt selesai. Ini akan memakan waktu sekitar 3 hingga 5 detik.
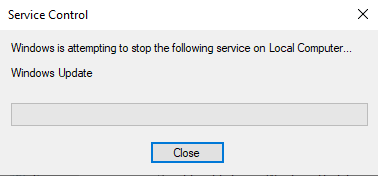
6. Buka File Explorer dengan mengklik tombol Windows + E secara bersamaan. Sekarang, navigasikan ke jalur berikut.
C:\Windows\SoftwareDistribution\DataStore
7. Pilih semua file dan folder dengan menekan tombol Control+ A bersamaan dan klik kanan pada ruang kosong.
8. Pilih opsi Hapus untuk menghapus semua file dan folder dari lokasi DataStore.
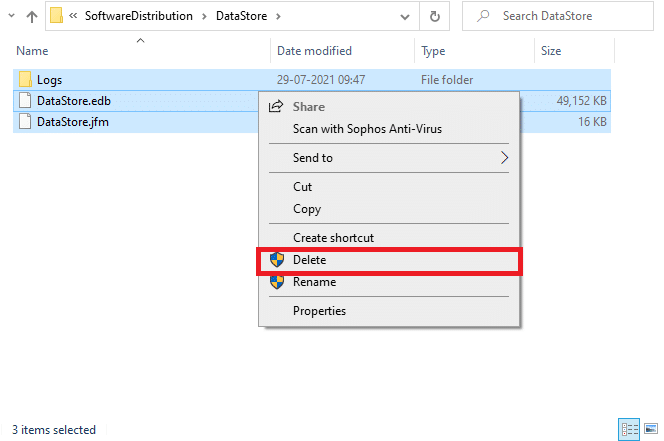
9. Sekarang, arahkan ke jalur, C:\Windows\SoftwareDistribution\Download, dan Hapus semua file di lokasi Unduhan seperti yang disebutkan pada langkah sebelumnya.
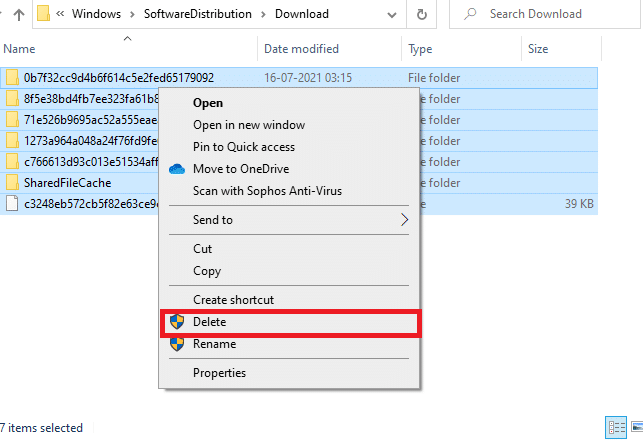
10. Kembali ke jendela Services dan klik kanan pada Windows Update.
11. Pilih opsi Start seperti yang digambarkan pada gambar di bawah ini.
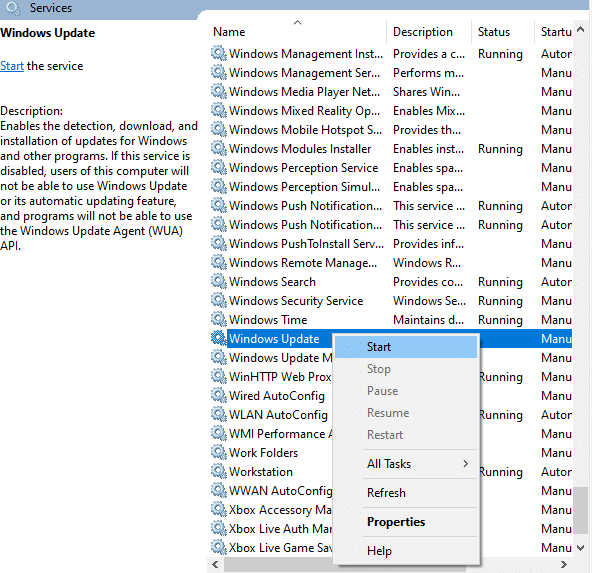
12. Anda akan menerima prompt, Windows sedang mencoba untuk memulai layanan berikut di Komputer Lokal… Tunggu selama 3 hingga 5 detik dan tutup jendela Layanan.
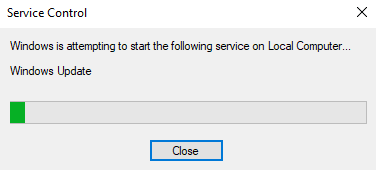
Metode 8: Hapus File Distribusi Perangkat Lunak dalam Safe Mode
Jika masalah tidak teratasi dengan menghapus komponen Folder Distribusi Perangkat Lunak secara manual atau jika Anda menghadapi kesalahan saat menghapus file, ikuti langkah-langkah yang disebutkan di bawah ini. Petunjuk ini akan mem-boot PC Anda dalam mode pemulihan sehingga Anda dapat menghapusnya tanpa masalah.
1. Tekan tombol Windows dan ketik opsi Pemulihan seperti yang ditunjukkan. Buka hasil terbaik.
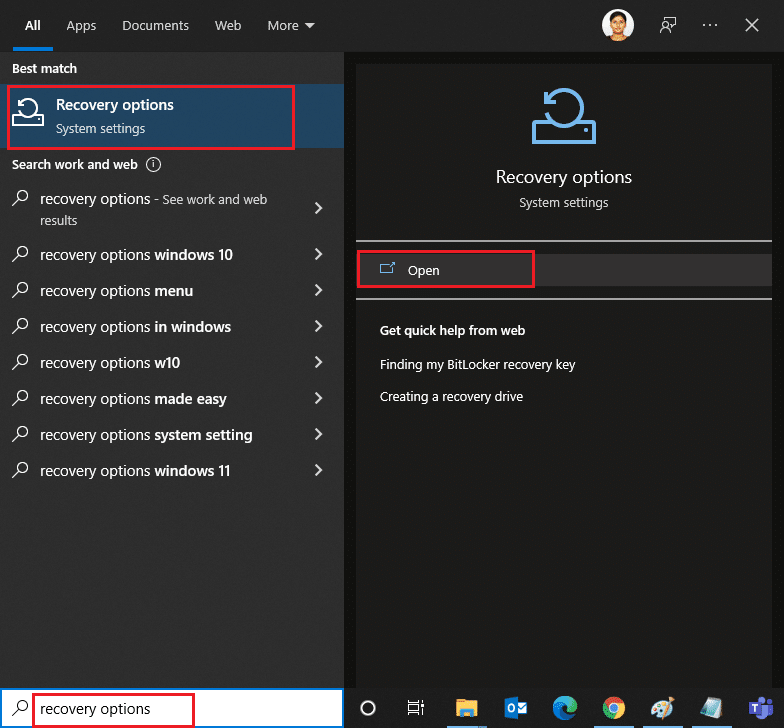
2. Di jendela Pengaturan , klik opsi Mulai ulang sekarang di bawah Startup lanjutan seperti yang ditunjukkan.
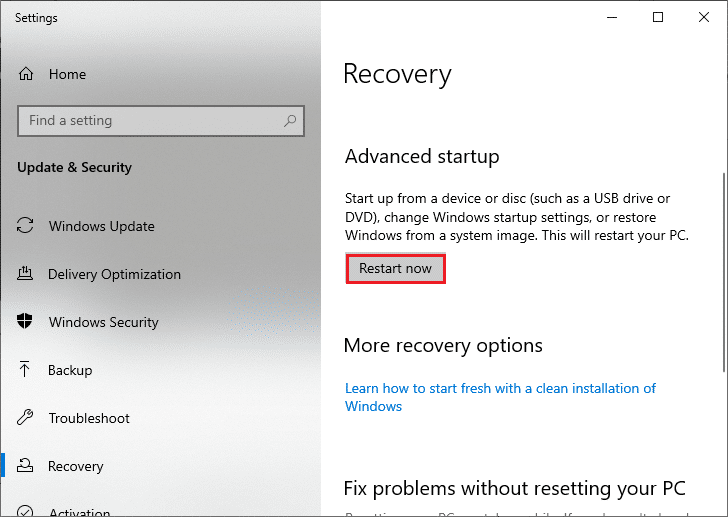
3. Klik Troubleshoot di jendela Choose an option .
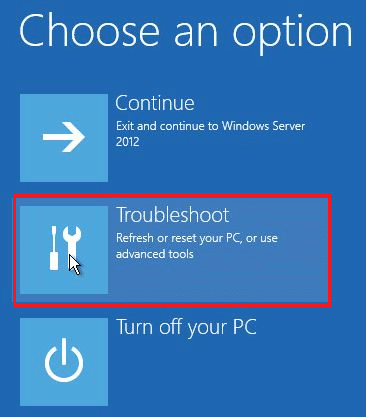
4. Klik Opsi lanjutan seperti yang ditunjukkan.
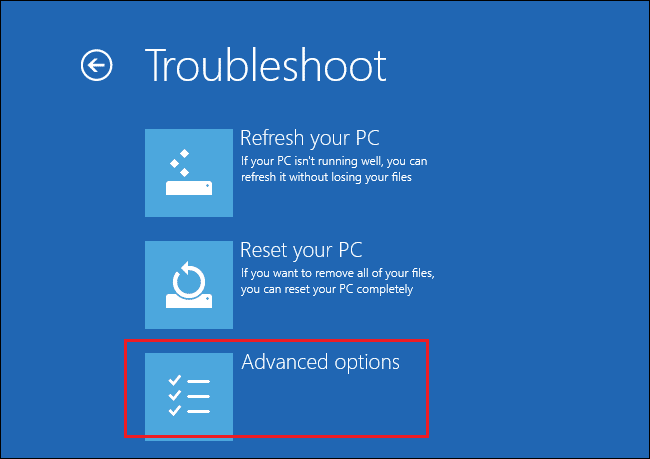
5. Klik Pengaturan Startup seperti yang disorot.
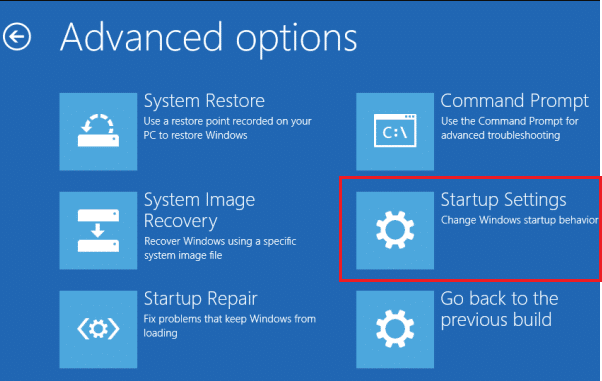
6. Di jendela Pengaturan Startup , klik Mulai Ulang .
7. Saat PC Anda restart, Anda akan melihat layar di bawah ini. Di sini, tekan tombol F5 pada keyboard Anda untuk Mengaktifkan Mode Aman dengan opsi Jaringan .
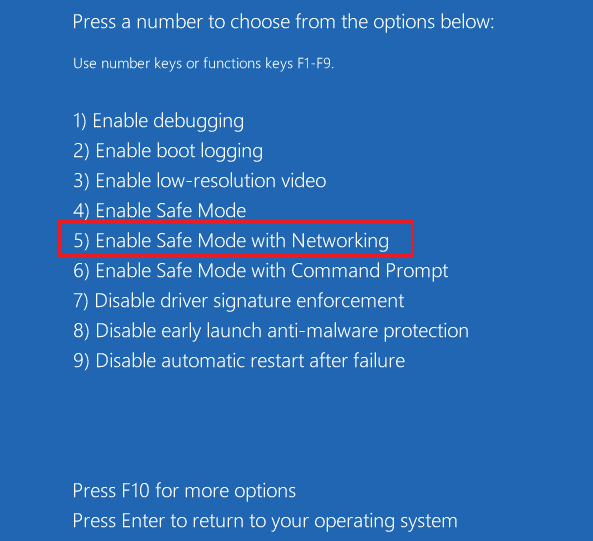
8. Tekan dan tahan tombol Windows + E bersamaan untuk membuka File Explorer . Arahkan ke lokasi berikut.
C:\Windows\SoftwareDistribution
9. Pilih semua file di folder Distribusi Perangkat Lunak dan Hapus .
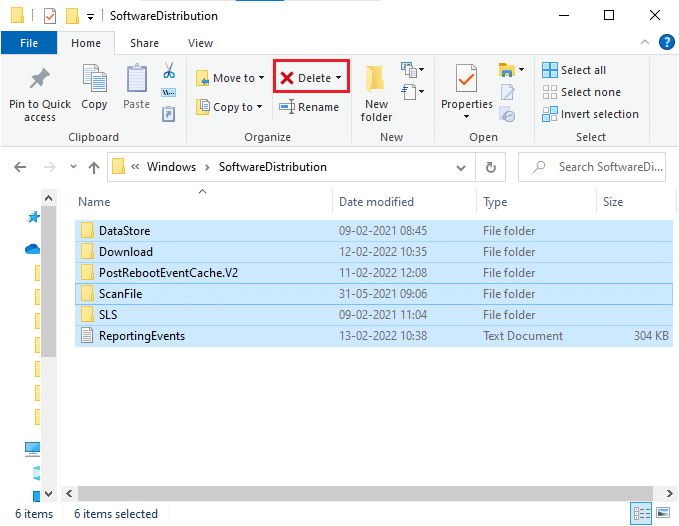
10. Kemudian, restart PC Anda dan coba perbarui Pembaruan Windows.
Baca Juga: 7 Cara Memperbaiki iaStorA.sys BSOD Error di Windows 10
Metode 9: Setel Ulang Komponen Pembaruan
Untuk menyelesaikan semua masalah terkait pembaruan, ada metode pemecahan masalah lain yang efektif, mengatur ulang komponen Pembaruan Windows . Ini memperbaiki BITS , Cryptographic, MSI Installer, layanan Pembaruan Windows, dan memperbarui folder seperti SoftwareDistribution dan Catroot2. Berikut adalah beberapa petunjuk untuk mereset komponen Pembaruan Windows.
1. Ikuti langkah 1 dari 4A.
2. Ketik perintah perintah berikut satu per satu dan tekan enter .
berhenti bersih wuauserv cryptSvc berhenti bersih bit stop bersih msiserver berhenti bersih ren C:\Windows\SoftwareDistribution SoftwareDistribution.old ren C:\Windows\System32\catroot2 Catroot2.old mulai bersih wuauserv mulai bersih cryptSvc bit awal bersih mulai bersih msiserver
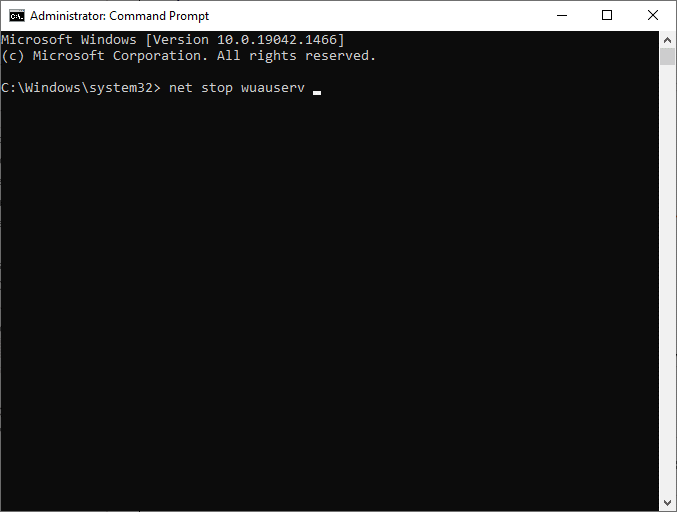
Tunggu perintah dijalankan dan periksa apakah kesalahan 0x8007000d Windows 10 sudah diperbaiki.
Metode 10: Nonaktifkan Antivirus (Sementara)
Terkadang, rangkaian antivirus yang terlalu agresif akan mengganggu proses pembaruan yang menyebabkan kesalahan pembaruan Windows 10 0x8007000d atau pengaturan tidak dapat dilanjutkan karena kesalahan pemasangan yang rusak. Karenanya, jika Anda menggunakan perangkat lunak antivirus pihak ketiga, nonaktifkan sementara dan periksa apakah Anda telah memperbaiki masalahnya. Penting bahwa Anda mengaktifkannya kembali setelah Anda menyelesaikan masalah Anda untuk perlindungan terhadap virus.
Catatan: Program Antivirus yang berbeda akan memiliki pengaturan yang berbeda untuk metode ini. Sebagai contoh kami menggunakan Avast Free Antivirus.
1. Arahkan ke ikon Antivirus di Taskbar dan klik kanan padanya.
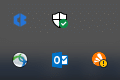
2. Pilih opsi kontrol perisai Avast dan Anda dapat menonaktifkan sementara Avast menggunakan opsi di bawah ini:
- Nonaktifkan selama 10 menit
- Nonaktifkan selama 1 jam
- Nonaktifkan hingga komputer dihidupkan ulang
- Nonaktifkan secara permanen
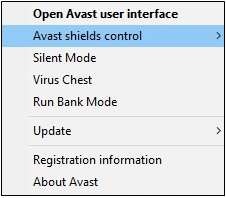
3. Pilih opsi sesuai dengan kenyamanan Anda dan konfirmasikan prompt yang ditampilkan di layar.
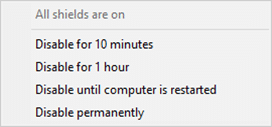
4. Di jendela utama Anda akan melihat catatan Semua perisai Anda dimatikan yang menunjukkan bahwa Anda telah menonaktifkan antivirus. Untuk mengaktifkannya kembali, klik AKTIFKAN .
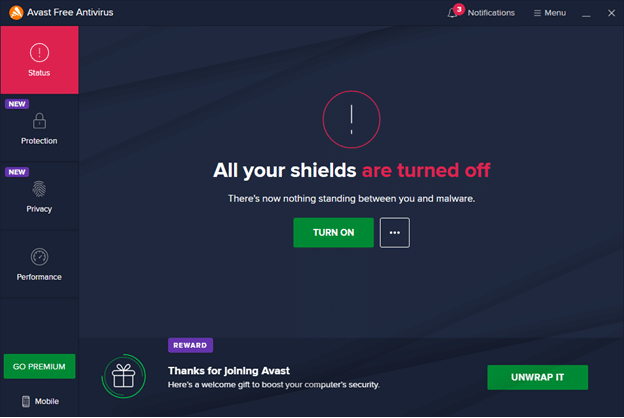
Metode 11: Setel ulang PC
Jika tidak ada metode di atas yang berhasil untuk Anda, maka ini adalah pilihan terakhir. Anda dapat mengatur ulang PC Anda untuk akhirnya memperbaiki kesalahan ini. Berikut adalah cara melakukannya.
1. Arahkan ke Pengaturan Windows dan pilih Perbarui & Keamanan .
2. Pilih opsi Pemulihan dari panel kiri dan klik Mulai di panel kanan.
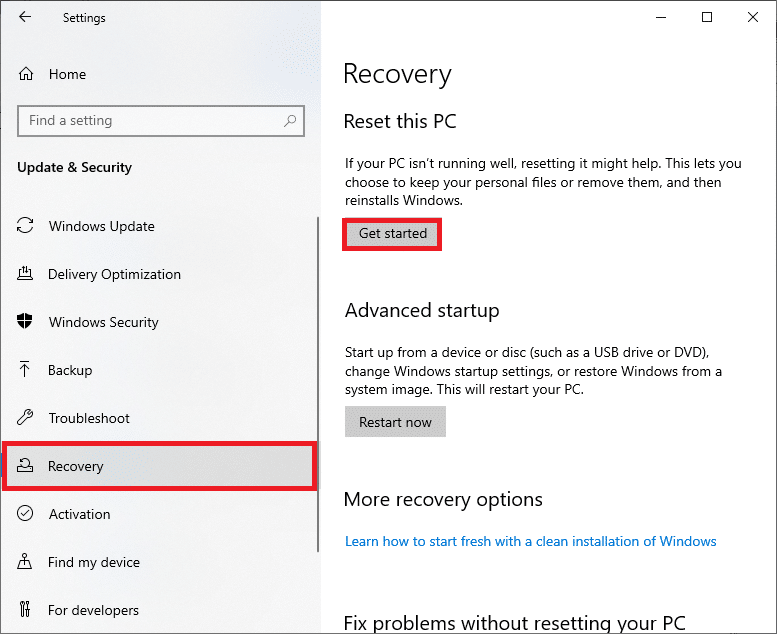
3. Sekarang, pilih opsi dari Reset this PC window.
- Opsi Simpan file saya akan menghapus aplikasi dan pengaturan tetapi akan menyimpan file pribadi Anda.
- Hapus semua opsi akan menghapus semua file, aplikasi, dan pengaturan pribadi Anda.
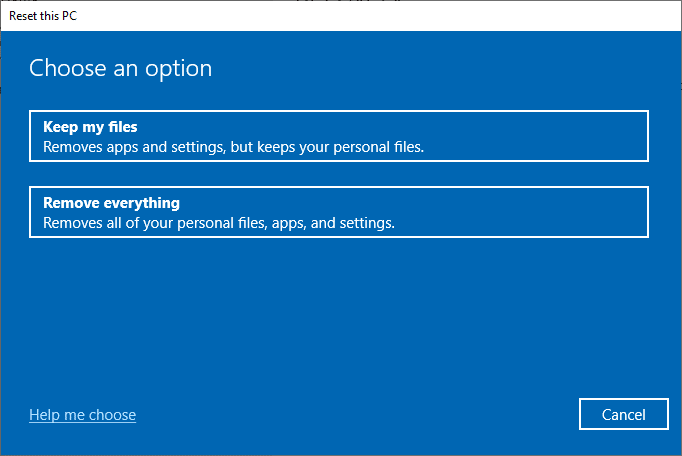
4. Terakhir, ikuti petunjuk di layar untuk menyelesaikan proses reset.
Jika Anda tidak dapat memperbaiki kesalahan pembaruan Windows 0x8007000d, berikut adalah beberapa alternatif untuk memperbarui PC Windows 10 Anda.
Baca Juga : Cara Menghapus File Win Setup di Windows 10
Metode 12: Gunakan Asisten Pembaruan Windows 10
Anda dapat mencoba cara alternatif untuk memperbarui PC Windows 10 jika Anda memiliki masalah dengan versi sebelumnya. Pertama, hapus instalan pembaruan terbaru yang mungkin dan gunakan Windows 10 Update Assistant seperti yang diinstruksikan di bawah ini untuk memperbaiki kesalahan Windows 10 0x8007000d.
1. Tekan dan tahan tombol Windows + R bersamaan untuk membuka kotak dialog Run .
2. Sekarang, ketik appwiz.cpl seperti yang ditunjukkan dan tekan Enter .
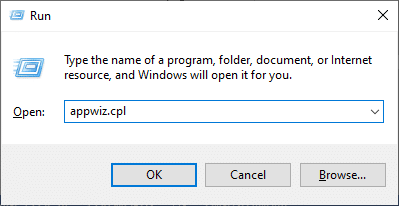
3. Klik Lihat pembaruan yang diinstal di panel kiri seperti yang ditunjukkan di sini.
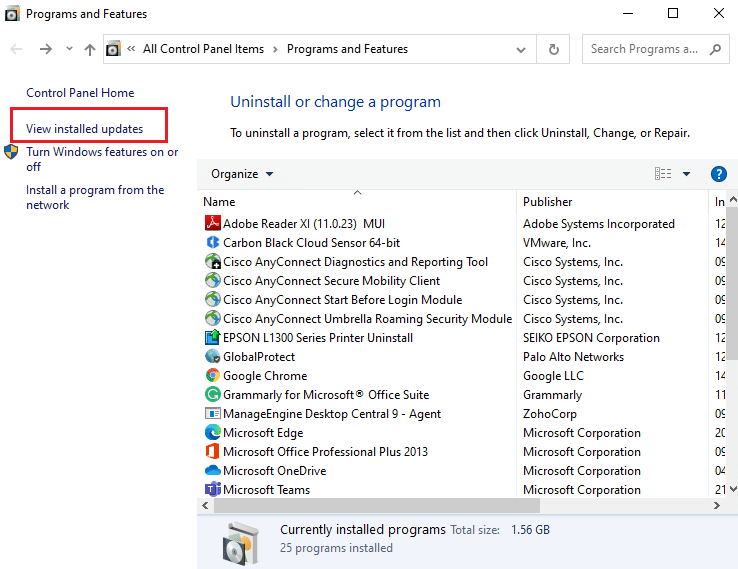
4. Sekarang, pilih pembaruan bermasalah terbaru dan klik opsi Uninstall seperti yang ditunjukkan di bawah ini.
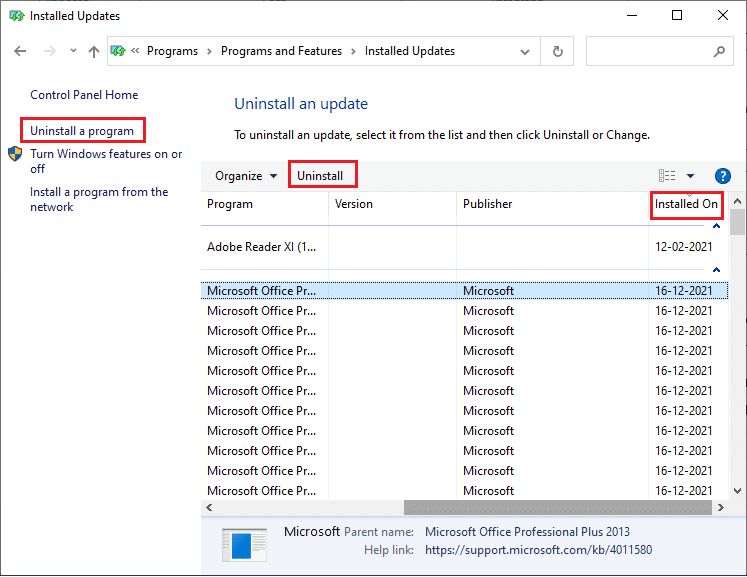
5. Konfirmasi prompt, jika ada. Sekarang, tekan dan tahan tombol Windows + E bersamaan untuk membuka File Explorer . Arahkan ke jalur berikut.
C:/windows/softwaredistribusi/download
6. Hapus semua file dan folder yang ada di path. Pilih semua file dan klik ikon Hapus seperti yang ditunjukkan.
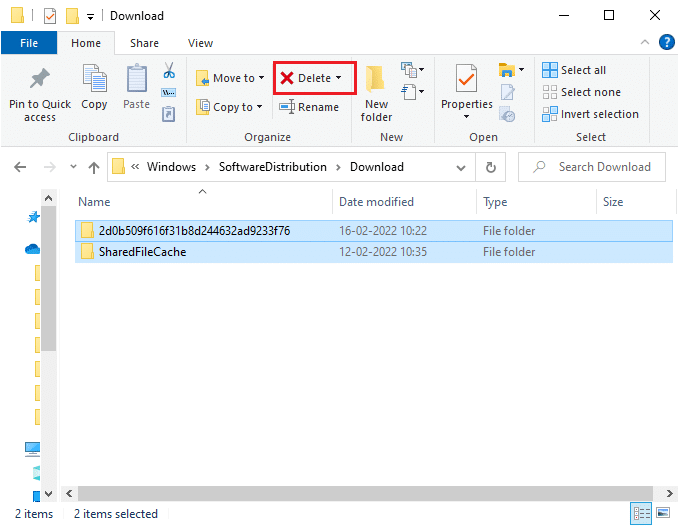
7. Kunjungi halaman unduh Pembaruan Windows 10. Klik pada opsi Perbarui sekarang seperti yang ditunjukkan.
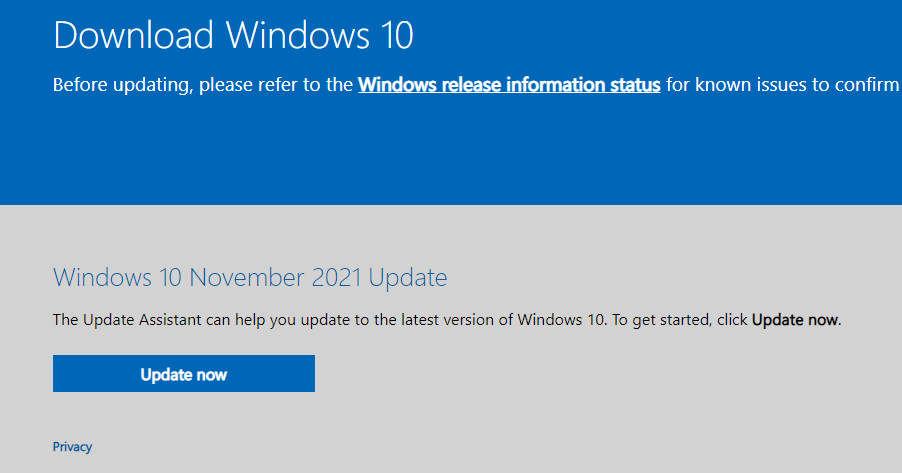
8. Pembaruan mungkin melambat di antara 60-85% dari proses. Tunggu hingga proses update berhasil dan restart PC Anda .
9. Tekan tombol Windows + I bersamaan untuk membuka Pengaturan di sistem Anda.
10. Pilih Perbarui & Keamanan .
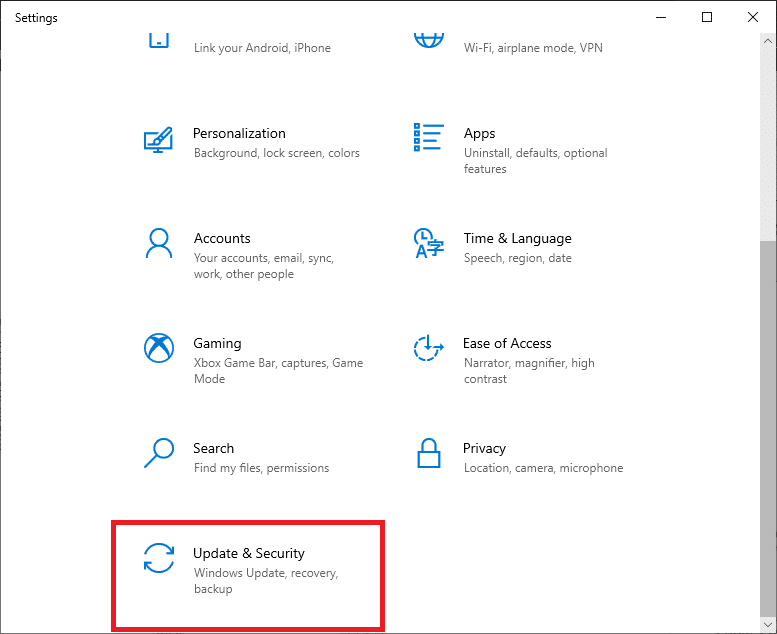
11. Pilih Periksa Pembaruan dari panel kanan. Pastikan Anda diminta dengan pesan Anda terkini seperti yang digambarkan.
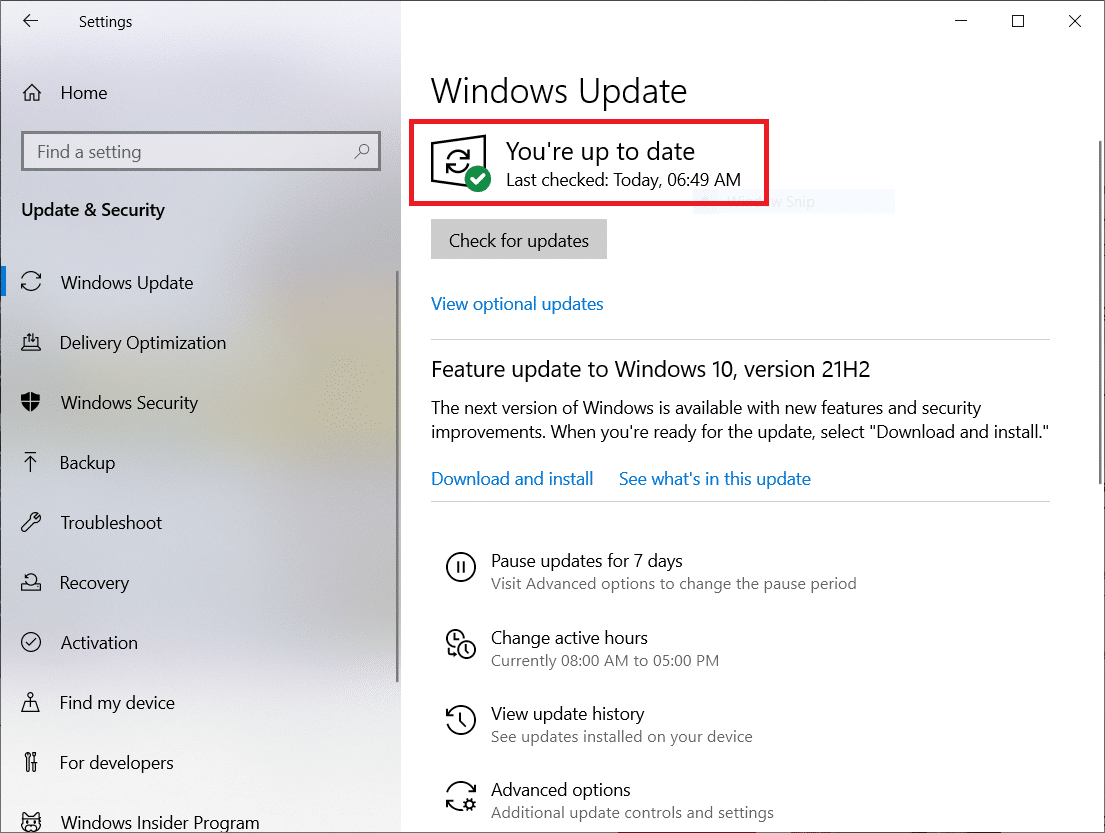
Catatan: Jika Anda menggunakan perangkat lunak Mixed Reality di PC Anda, harap hapus instalannya. Perangkat lunak ini mengganggu proses Pembaruan Windows dan menyebabkan kesalahan pembaruan Windows 0x8007000d.
Baca Juga: Perbaiki 0x80004002: Tidak Ada Antarmuka yang Didukung di Windows 10
Metode 13: Unduh Pembaruan Secara Manual
Jika Anda telah memastikan bahwa tidak ada file yang rusak, program jahat di PC Anda, dan semua layanan penting berjalan dan kesalahan masih belum teratasi, Anda dapat mengunduh pembaruan secara manual seperti yang diinstruksikan di bawah ini. Sebelum melakukan ini, Anda harus mengidentifikasi nomor KB PC Anda yang muncul dengan kesalahan 0x8007000d Windows 10.
1. Tekan tombol Windows + I bersamaan untuk membuka Pengaturan di sistem Anda.
2. Sekarang, pilih Perbarui & Keamanan .
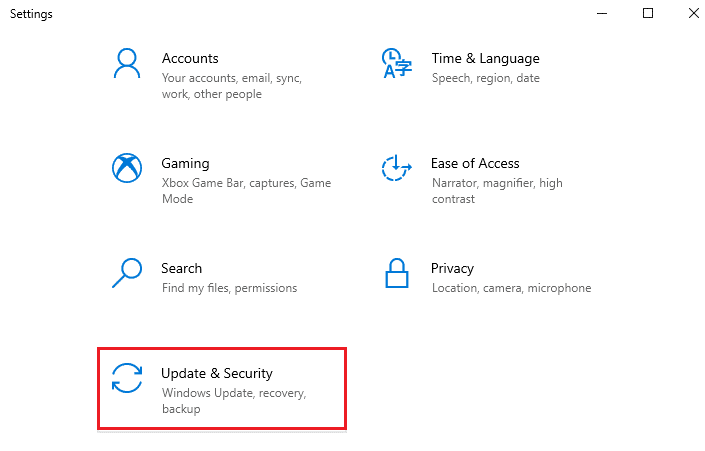
3. Klik opsi Lihat riwayat pembaruan seperti yang disorot di bawah ini.
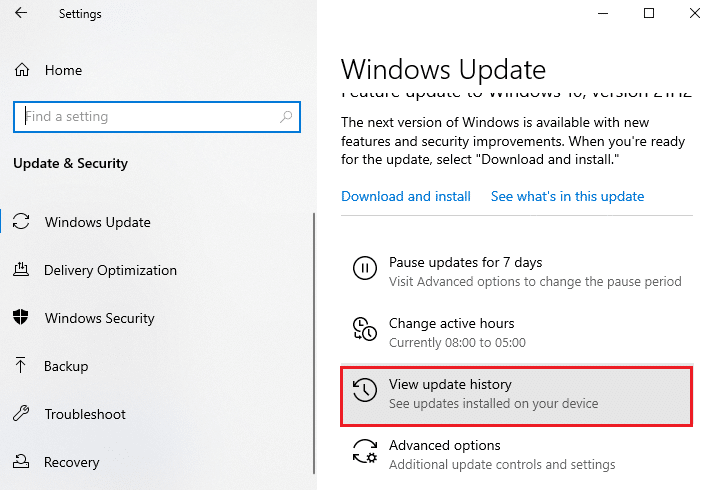
4. Dalam daftar, catat nomor KB pembaruan yang gagal dipasang karena pesan kesalahan.

5. Ketik nomor KB di bilah pencarian Katalog Pembaruan Microsoft.
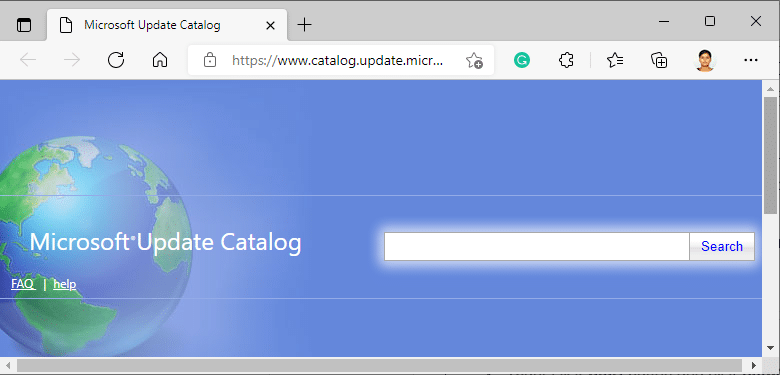
6. Temukan pembaruan yang kompatibel dengan sistem Anda dan klik TAMBAHKAN untuk mengunduh dan menginstal pembaruan secara manual.
Direkomendasikan:
- Cara Memaksa Keluar dari Program di Windows 11
- Perbaiki 0xC00D36D5 Tidak Ada Kamera yang Terlampir di Windows 10
- Perbaiki Windows Tidak Dapat Mencari Pembaruan Baru
- Perbaiki Kesalahan Pembaruan Windows 10 0x80070103
Kami harap panduan ini bermanfaat dan Anda telah memperbaiki kesalahan pembaruan Windows 10 0x8007000d . Beri tahu kami metode mana yang paling cocok untuk Anda. Juga, jika Anda memiliki pertanyaan/saran tentang artikel ini, silakan tinggalkan di bagian komentar.
