Perbaiki Kesalahan Windows Store 0x80240024
Diterbitkan: 2022-09-12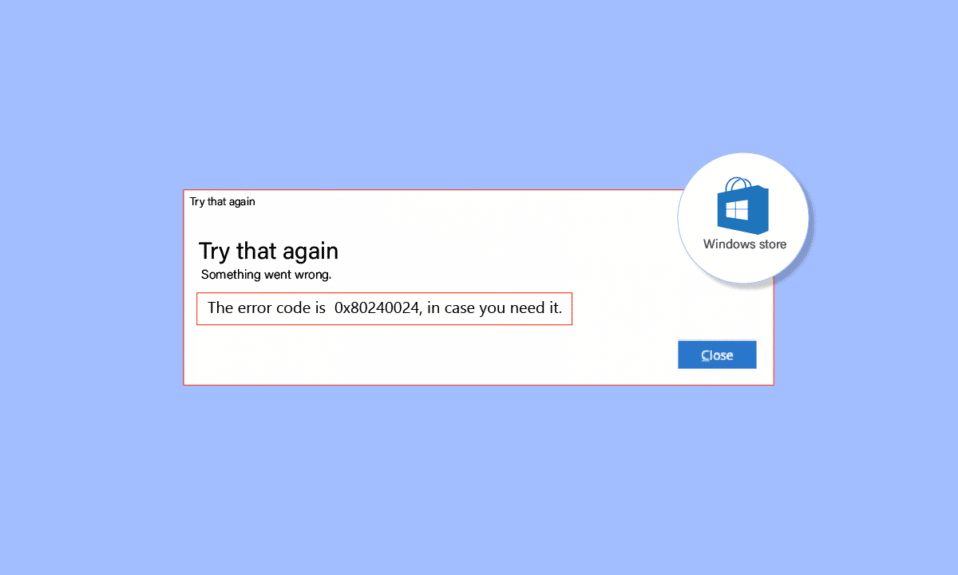
Windows Store memungkinkan pengguna untuk mengunduh game dan aplikasi dengan akun Microsoft gratis. Ini adalah cara yang aman untuk mengunduh aplikasi dan game tanpa bahaya Malware dan/atau aplikasi yang tidak diinginkan. Pengguna Windows sering melaporkan Kesalahan 0x80240024 saat mengunduh aplikasi atau game. Jenis kesalahan khusus ini terjadi ketika aplikasi atau game diunduh dan mulai dipasang di komputer melalui Windows Store. Ada berbagai alasan mengapa ini terjadi. Jika Anda mencari cara memperbaiki kesalahan ini, maka Anda berada di tempat yang tepat. Di sini, Anda akan belajar tentang metode tentang cara memperbaiki kesalahan toko Windows 0x80240024 dengan pemecahan masalah dengan panduan langkah demi langkah. Mari kita mulai.
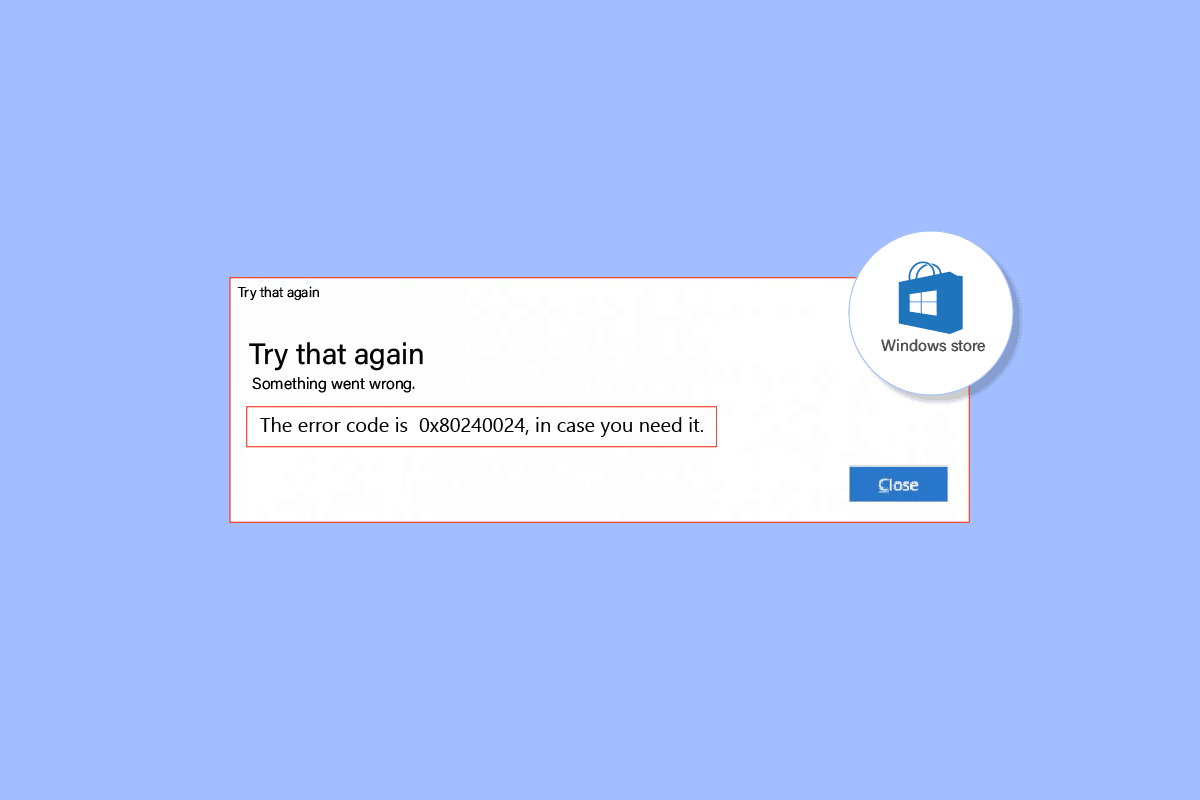
Isi
- Cara Memperbaiki Kesalahan Windows Store 0x80240024
- Metode 1: Jalankan Pemecah Masalah Aplikasi Windows Store
- Metode 2: Keluar dan Masuk lagi di Windows Store
- Metode 3: Bersihkan Cache Windows Store
- Metode 4: Berhenti Menjalankan Unduhan
- Metode 5: Nonaktifkan Aplikasi Sideload
- Metode 6: Ubah Pengaturan Wilayah
- Metode 7: Jalankan Pemecah Masalah BITS
- Metode 8: Perbaiki File Sistem
- Metode 9: Aktifkan Layanan Windows yang Diperlukan
- Metode 10: Tunda Pembaruan Windows
- Metode 11: Atur Ulang Windows Store
- Metode 12: Instal ulang Windows Store
Cara Memperbaiki Kesalahan Windows Store 0x80240024
Sebelum melihat metode tentang cara memecahkan masalah dan memperbaiki masalah, mari kita lihat penyebabnya
- Konflik dengan unduhan yang sedang berlangsung
- Pengaturan wilayah salah
- Toko Microsoft yang Rusak
- Pembaruan Windows yang bentrok
- Opsi pemuatan samping diaktifkan di Microsoft Store.
- Layanan Microsoft tidak diaktifkan
- File Sistem Rusak
Metode 1: Jalankan Pemecah Masalah Aplikasi Windows Store
Kesalahan Windows Store biasanya dapat diselesaikan oleh pemecah masalah Windows Store yang akan memandu pengguna dengan antarmuka sederhana untuk memecahkan masalah apa pun.
1. Tekan tombol Windows , ketik Troubleshoot settings dan klik Open .
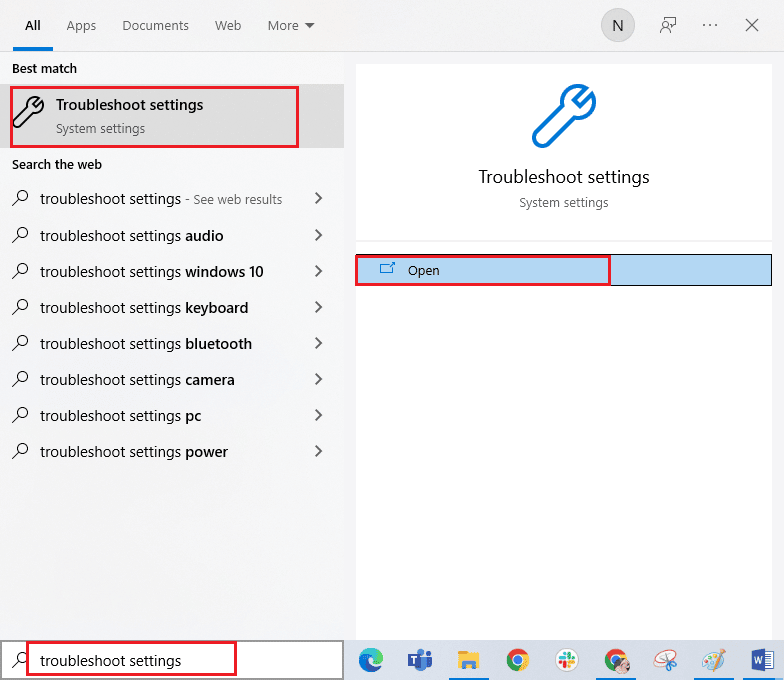
2. Pilih pemecah masalah Aplikasi Windows Store dan klik Jalankan tombol pemecah masalah yang ditunjukkan di bawah ini.
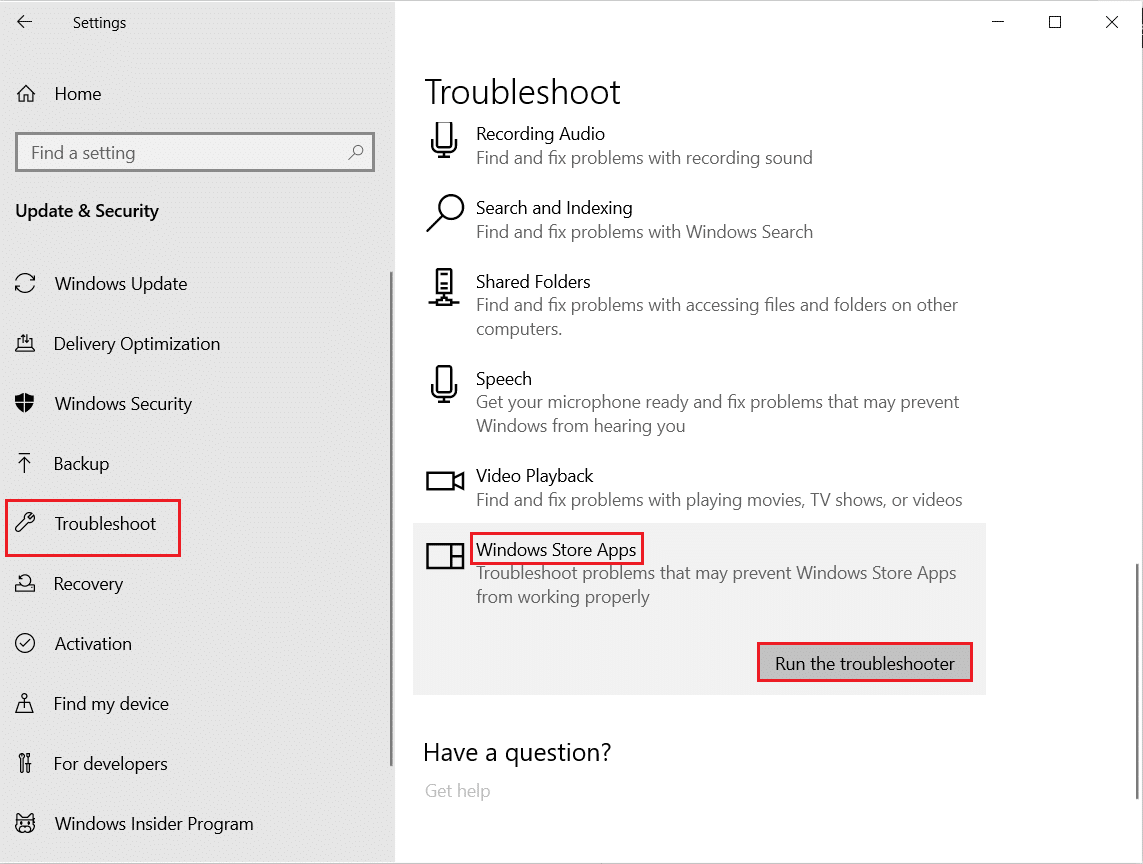
3. Jika ada masalah yang teridentifikasi setelah proses pemecahan masalah, klik Terapkan perbaikan ini .
4. Terakhir, ikuti instruksi seperti yang tercantum dalam petunjuk yang akan datang dan restart PC Anda.
Metode 2: Keluar dan Masuk lagi di Windows Store
Salah satu perbaikan sederhana adalah Keluar dari Windows Store dan masuk lagi. Ikuti langkah-langkah di bawah ini untuk melakukan metode ini:
1. Tekan tombol Windows , ketik Microsoft Store , lalu klik Open .
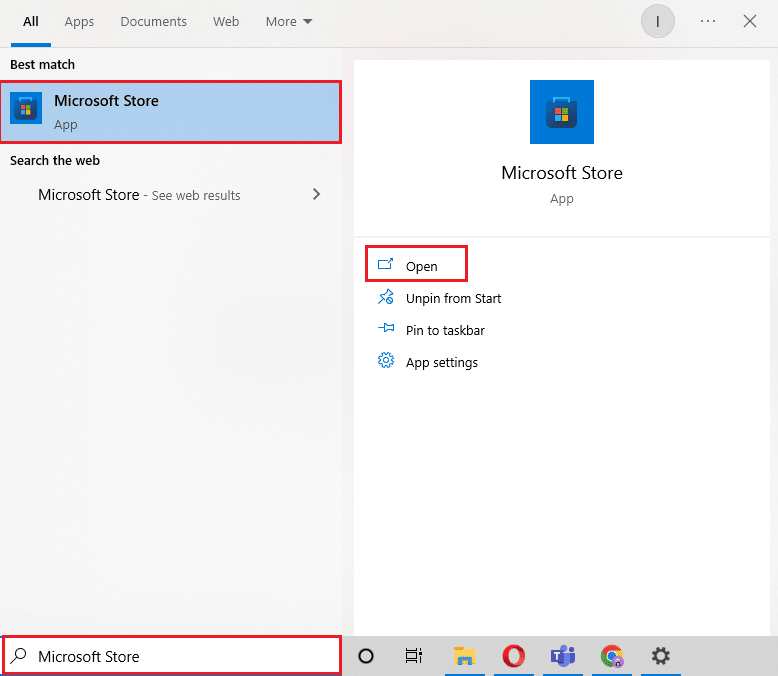
2. Klik gambar akun profil yang ada di sisi kanan atas.
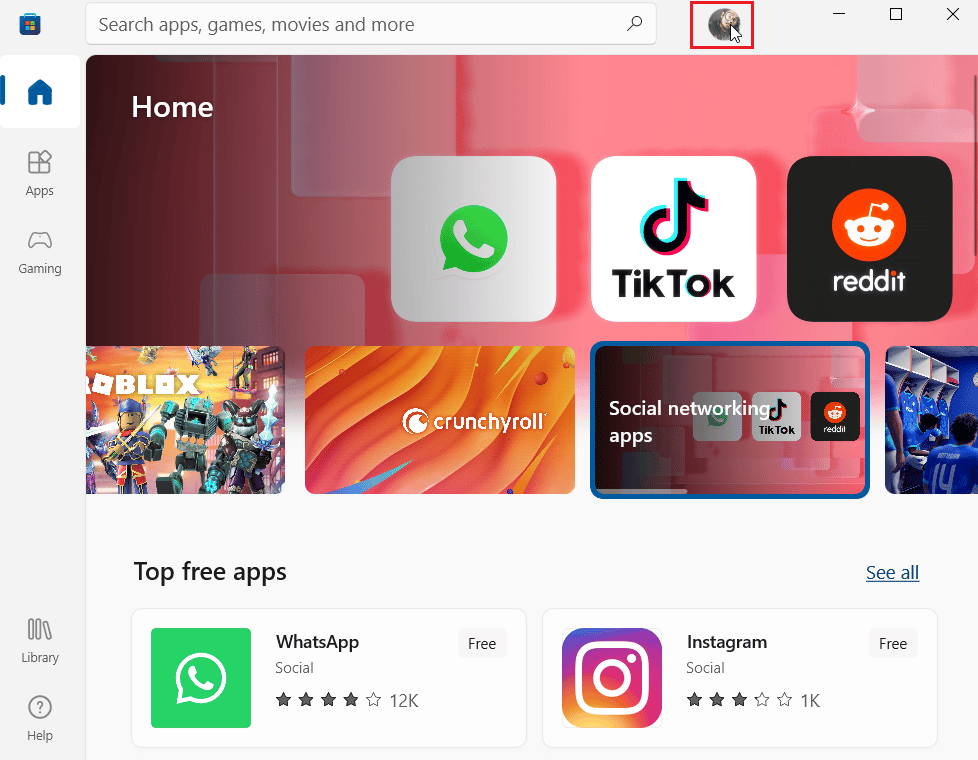
3. Sekarang, klik Keluar di bawah akun yang sedang Anda masuki.
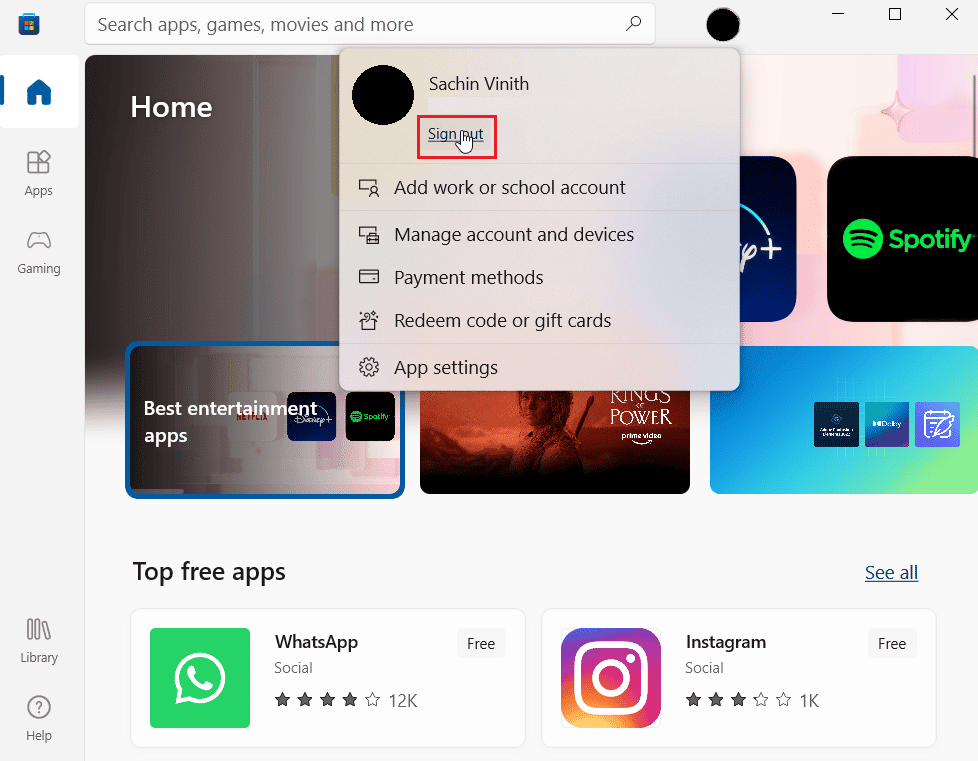
5. Setelah logout, restart komputer Anda .
6. Sekarang, buka kembali Windows Store seperti yang Anda lakukan sebelumnya.
7. Sekarang, klik ikon akun. Kemudian, klik pada opsi Masuk .
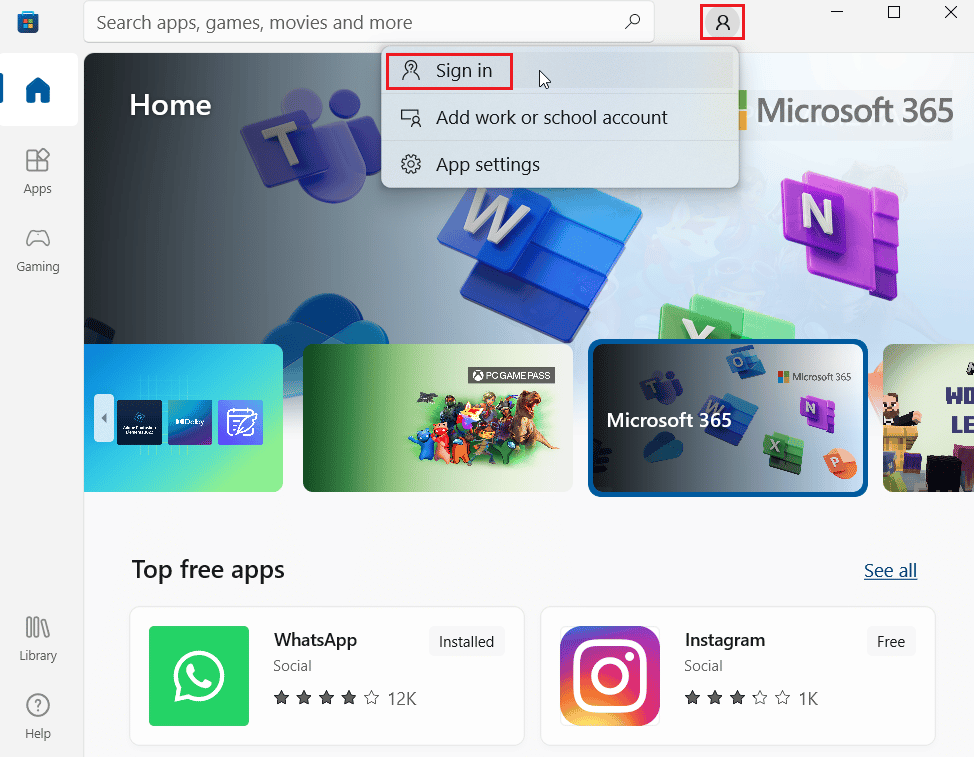
8. Masukkan kredensial untuk masuk kembali.
Baca Juga: Perbaiki Microsoft Store Tidak Bekerja di Windows 10
Metode 3: Bersihkan Cache Windows Store
Coba atur ulang cache Windows Store untuk melihat apakah itu memecahkan Kesalahan 0x80240024. Sebagian besar masalah terkait toko Windows dapat diperbaiki dengan pengaturan ulang toko Windows sederhana.
1. Luncurkan dialog Run dengan menekan tombol Windows + R secara bersamaan .
2. Ketik wsreset.exe dan tekan tombol Enter untuk menghapus data cache Microsoft Store .
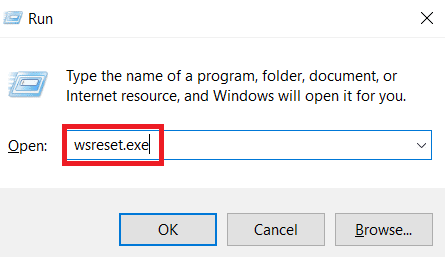
Ini akan secara otomatis mengatur ulang cache Microsoft Store dan meluncurkan Microsoft Store.
Metode 4: Berhenti Menjalankan Unduhan
Jika Anda memiliki unduhan lain dalam antrian, masalah ini dapat terjadi, Anda dapat mencoba menonaktifkan unduhan dan melihat apakah itu menyelesaikan masalah.
1. Buka Microsoft Store dari bilah Pencarian Windows.
2. Klik Perpustakaan di panel kiri.
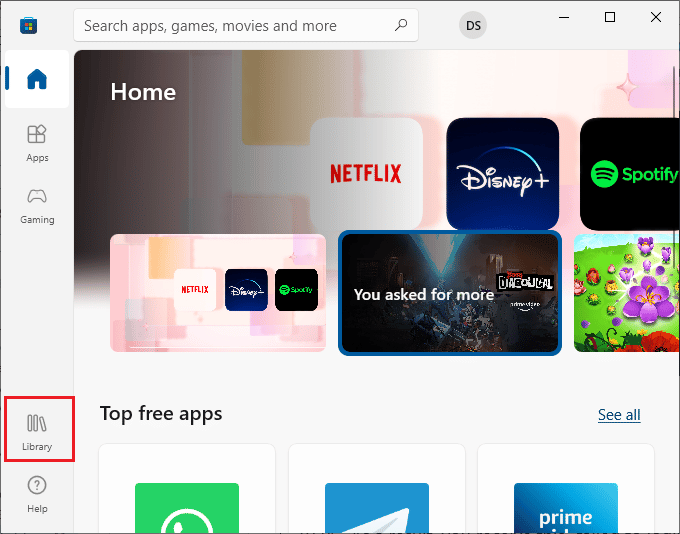
3. Klik tombol Stop untuk menghentikan unduhan jika Anda mengunduh sesuatu.
Baca Juga: Perbaiki Tidak Dapat Mengunduh dari Microsoft Store
Metode 5: Nonaktifkan Aplikasi Sideload
Pengguna melaporkan bahwa kesalahan toko Windows 0x80240024 terjadi ketika opsi aplikasi pemuatan samping diaktifkan di Windows Store. Coba matikan opsi Aplikasi beban samping untuk melihat apakah itu memperbaiki kesalahan 0x80240024 saat mencoba mengunduh beberapa aplikasi.
1. Tekan tombol Windows + I secara bersamaan untuk membuka menu Pengaturan .
2. Di menu Pengaturan, klik Perbarui & Keamanan .
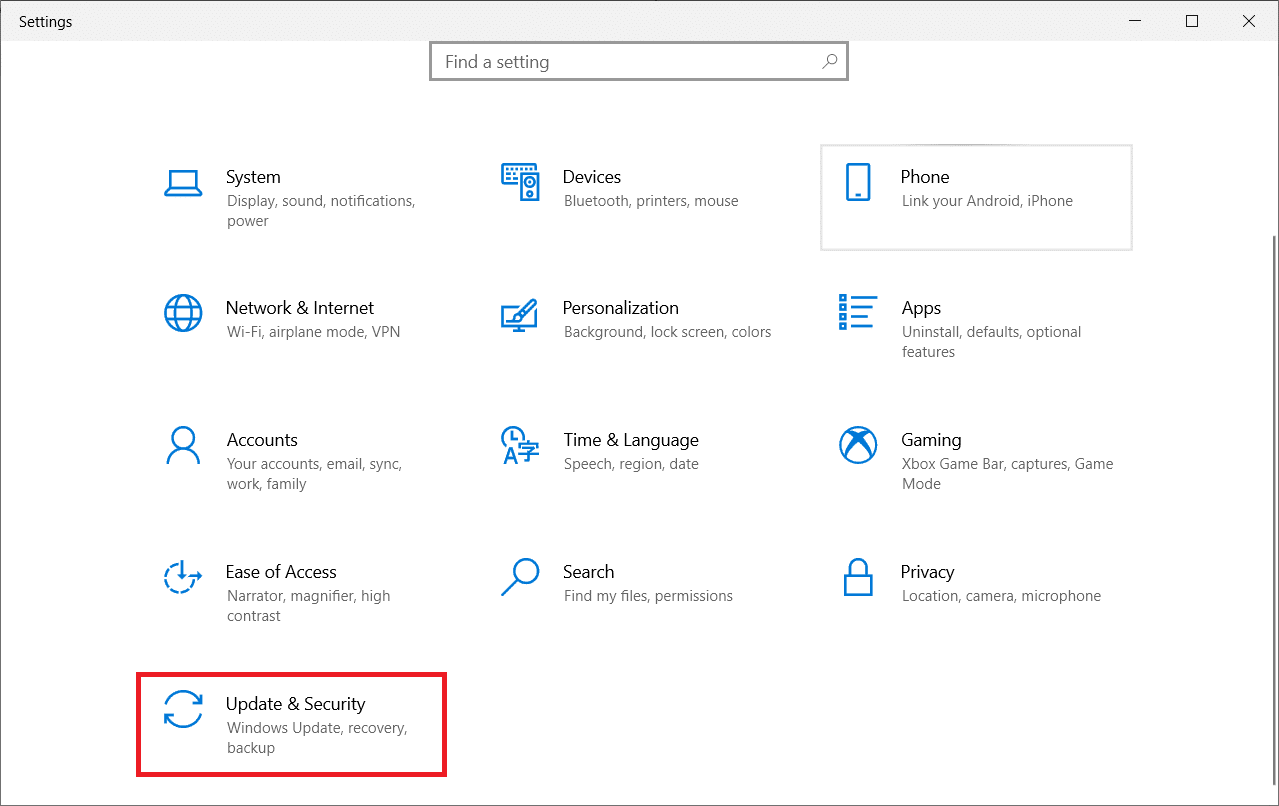
3. Di panel sebelah kiri, klik bagian Untuk Pengembang .
4. Sekarang, di sisi kanan matikan sakelar untuk Instal aplikasi dari sumber apa pun, termasuk opsi file longgar .
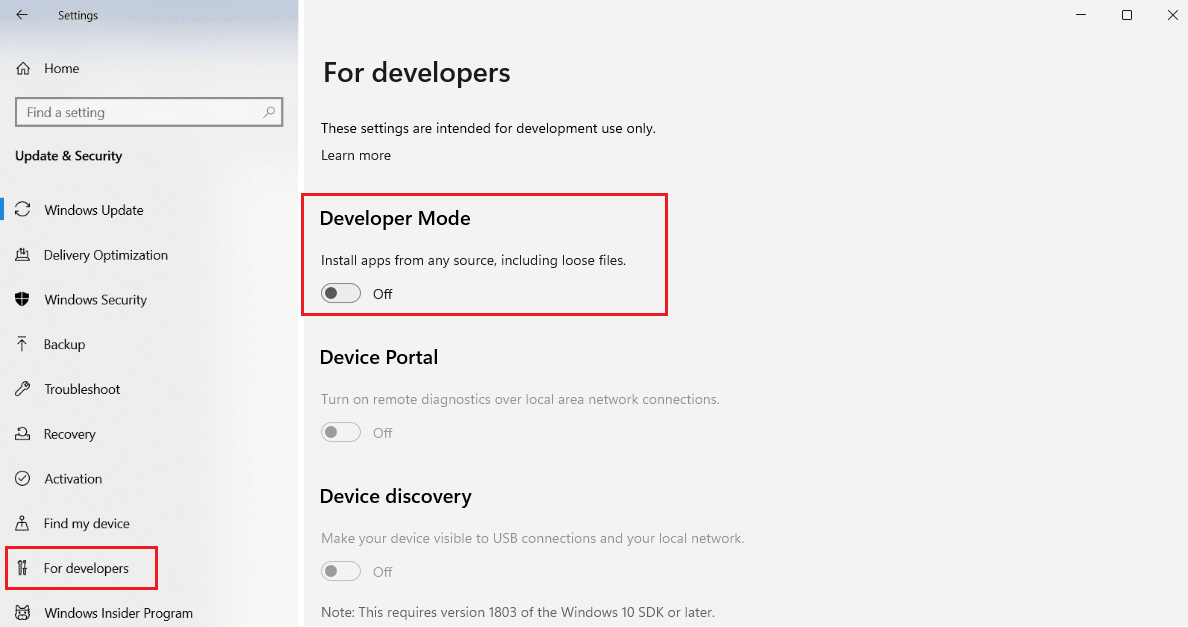
Metode 6: Ubah Pengaturan Wilayah
Kesalahan 0x80240024 juga dapat terjadi karena wilayah yang salah dipilih dalam pengaturan. Pastikan Anda telah mengatur wilayah dengan benar di pengaturan dan lihat apakah itu memperbaiki masalah.
1. Luncurkan Pengaturan Windows .
2. Klik Waktu & Bahasa untuk membuka opsi yang terkait dengan pengaturan wilayah.
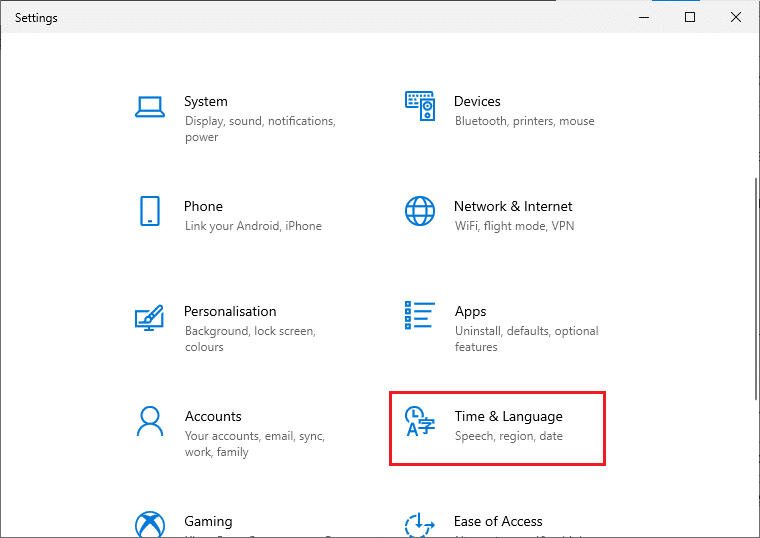
3. Klik menu Wilayah di panel kiri.
4. Pastikan kotak dropdown wilayah diatur dengan benar di sisi kanan.
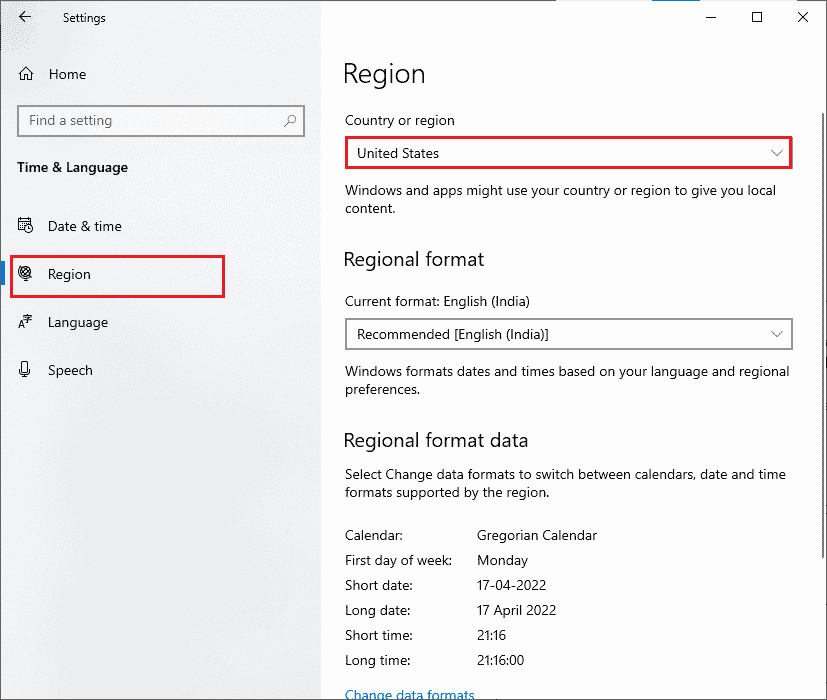
Baca Juga: Bagaimana Cara Memperbaiki Masalah Unduhan Lambat Toko Microsoft?
Metode 7: Jalankan Pemecah Masalah BITS
Layanan Transfer Cerdas Latar Belakang (BITS) memungkinkan unduhan berlanjut di latar belakang. Keuntungan utama dari layanan ini adalah bahwa unduhan terus berlanjut bahkan pada bandwidth yang tidak digunakan (jumlah transfer data per satuan waktu). Coba jalankan pemecah masalah BITS untuk memperbaiki kesalahan.
1. Tekan tombol Windows , ketik Control Panel dan klik Open.
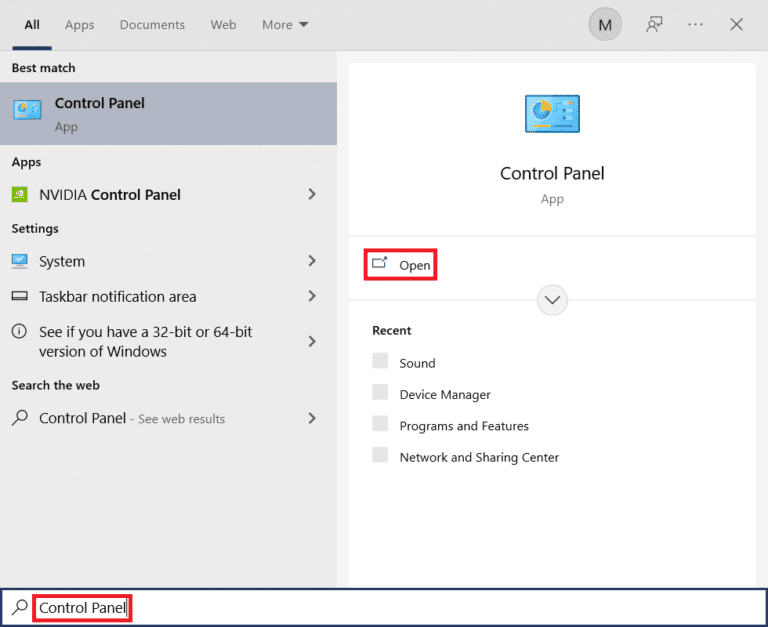
2. Atur fitur View by ke Large icons.
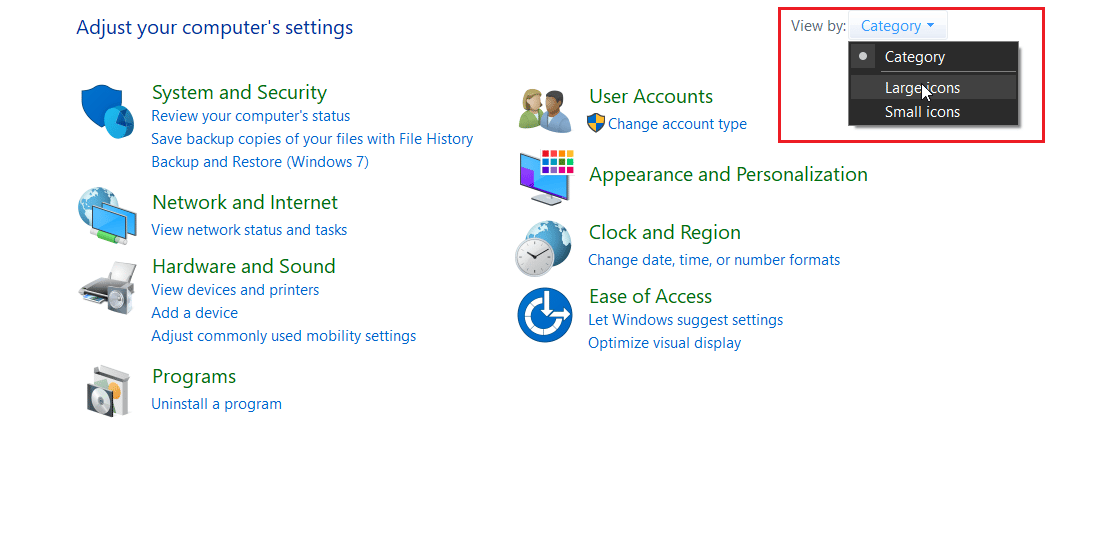
3. Kemudian, klik pada pengaturan Troubleshooting .
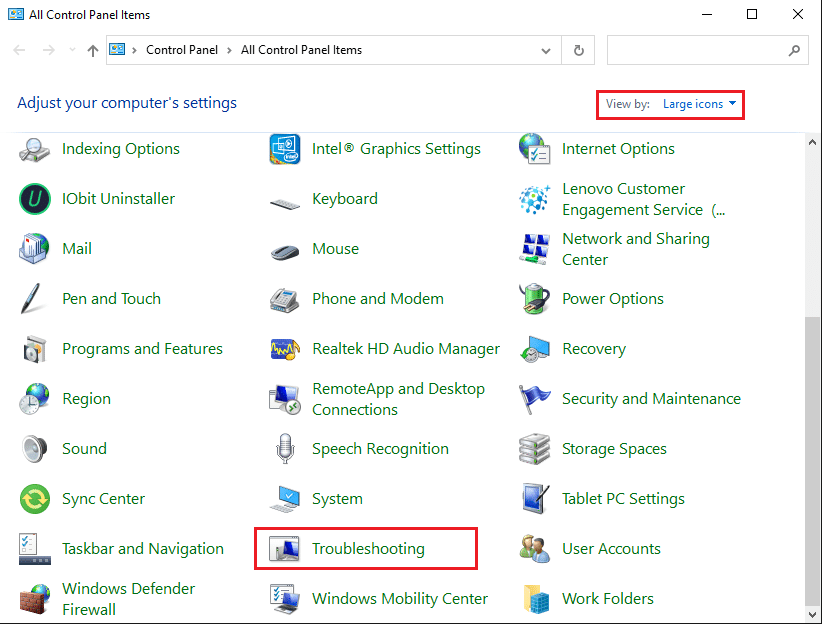
4. Kemudian, klik Lihat semua di panel kiri.
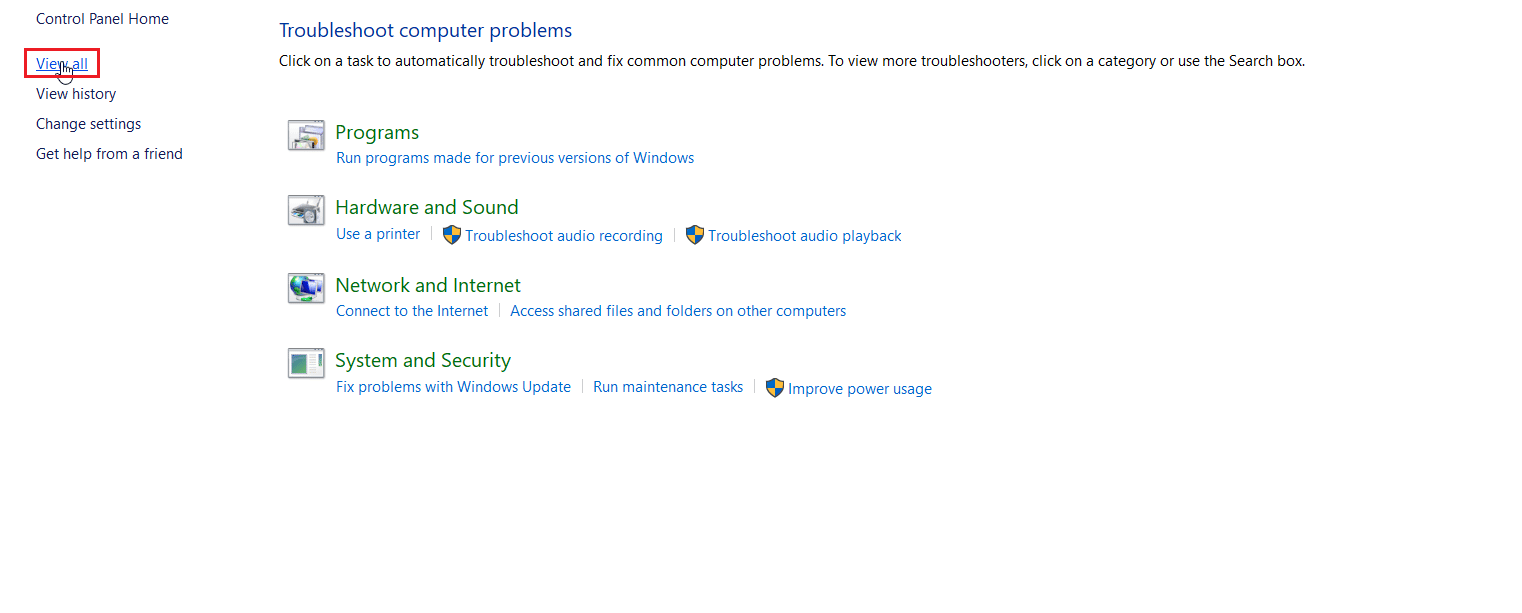
5. Klik dua kali Layanan Transfer Cerdas Latar Belakang untuk meluncurkan pemecah masalah.
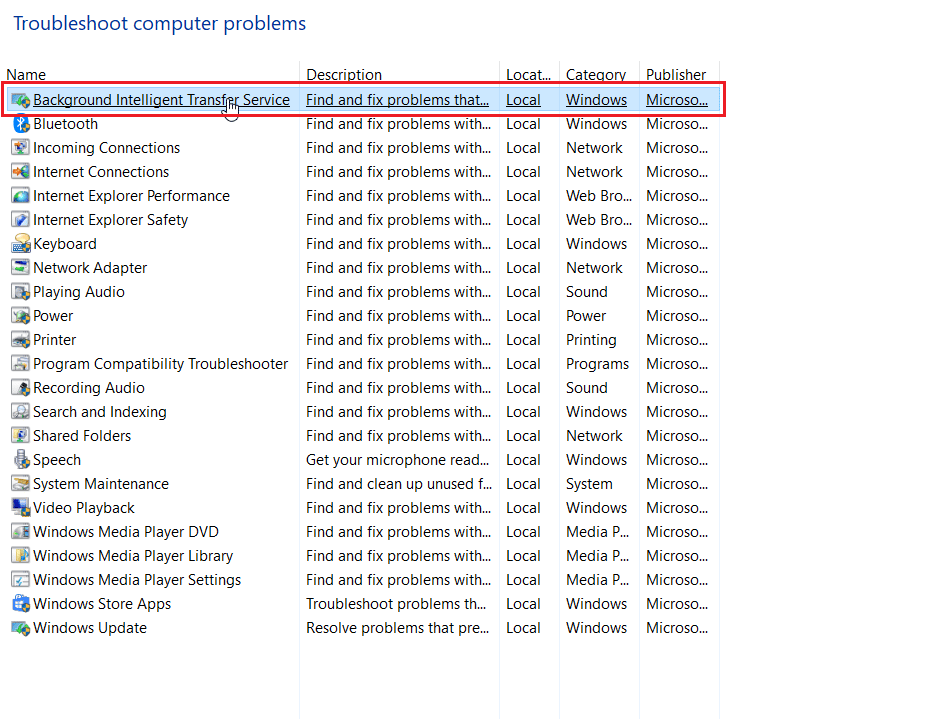
6. Pemecah masalah kemudian akan mengidentifikasi masalah dan memperbaikinya untuk Anda. Kemudian klik Berikutnya .
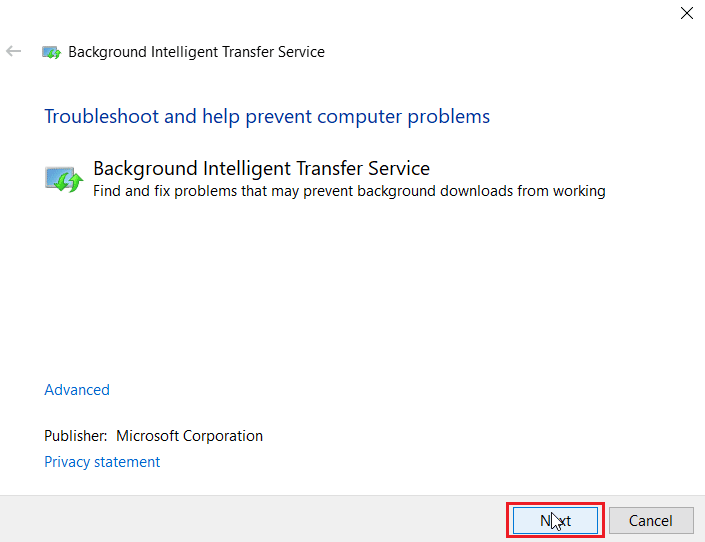
7. Terakhir, klik Tutup pemecah masalah .
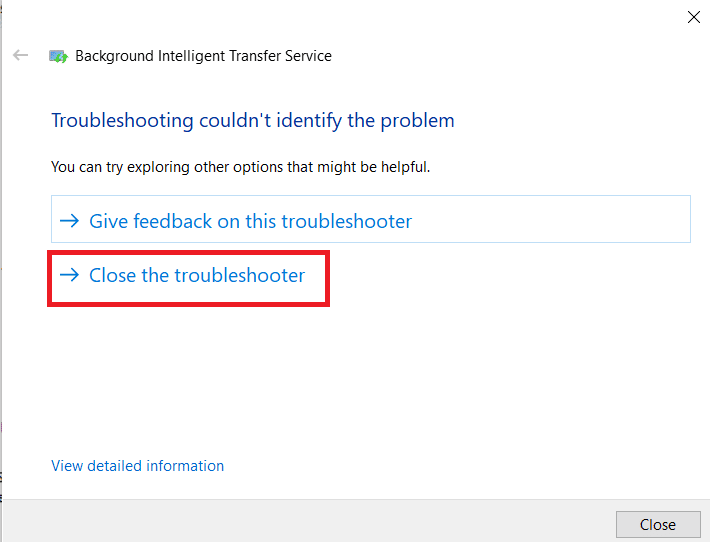
Metode 8: Perbaiki File Sistem
Jika ada file sistem yang rusak di sistem Operasi Windows Anda, PC Anda mungkin menghadapi banyak masalah. Jika Anda mengalami masalah Error 0x80240024 baru-baru ini, ada beberapa kemungkinan file komputer Anda menjadi rusak atau rusak.
Untungnya, PC Windows 10 Anda memiliki alat perbaikan bawaan seperti SFC (System File Checker) dan DISM (Deployment Image Servicing and Management) yang akan membantu Anda memperbaiki semua file yang rusak.
Baca panduan kami tentang Cara Memperbaiki File Sistem di Windows 10 dan ikuti langkah-langkah seperti yang diinstruksikan untuk memperbaiki semua file Anda yang rusak.
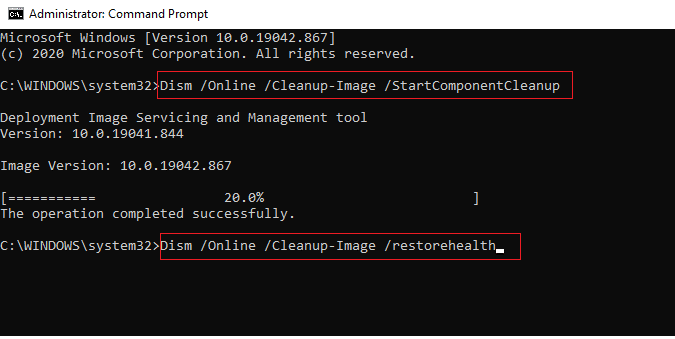

Baca juga: Perbaiki Pembaruan Windows Unduh Kesalahan 0x800f0984 2H1
Metode 9: Aktifkan Layanan Windows yang Diperlukan
Beberapa Layanan Windows harus dijalankan sebelum memulai Microsoft Store, pastikan layanan diaktifkan untuk memastikan kelancaran fungsi Microsoft Store. Ikuti langkah-langkah ini untuk mengaktifkan layanan.
Langkah I: Aktifkan Layanan Pembaruan Windows
1. Luncurkan kotak dialog Jalankan .
2. Ketik services.msc dan tekan tombol Enter untuk membuka jendela Services .
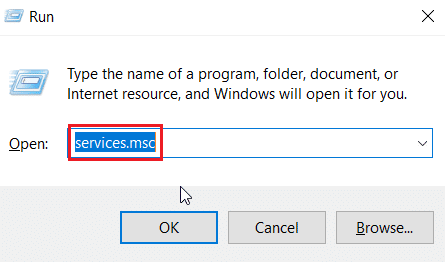
3. Temukan layanan Pembaruan Windows dan klik dua kali di atasnya.
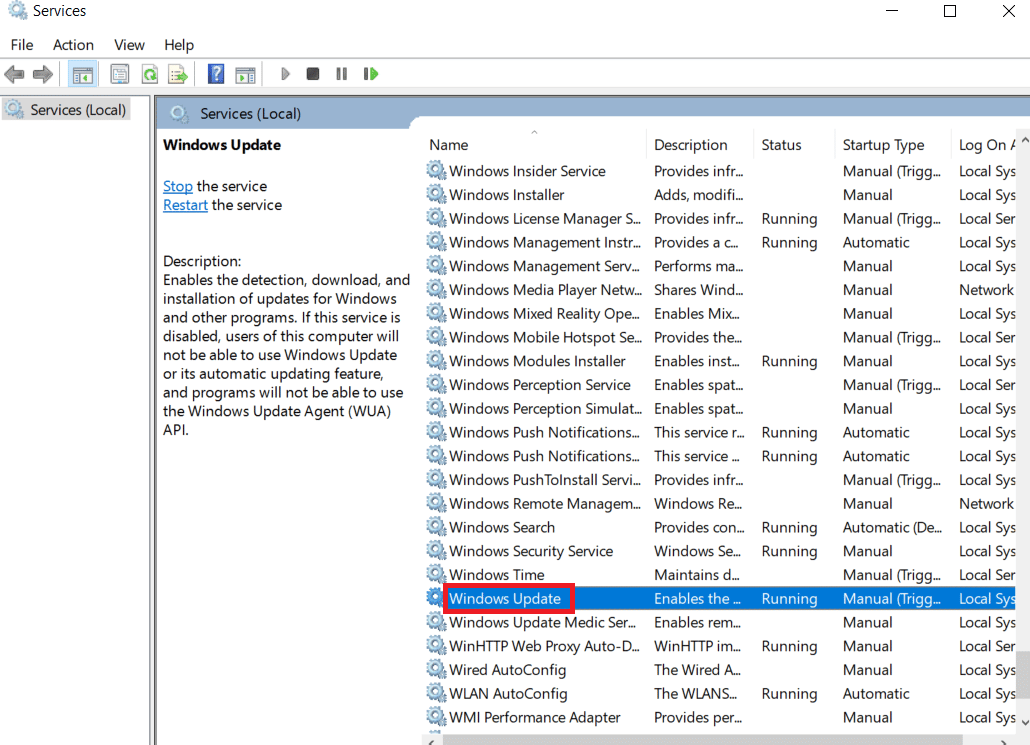
4. Klik pada jenis Startup: dropdown ke Otomatis .
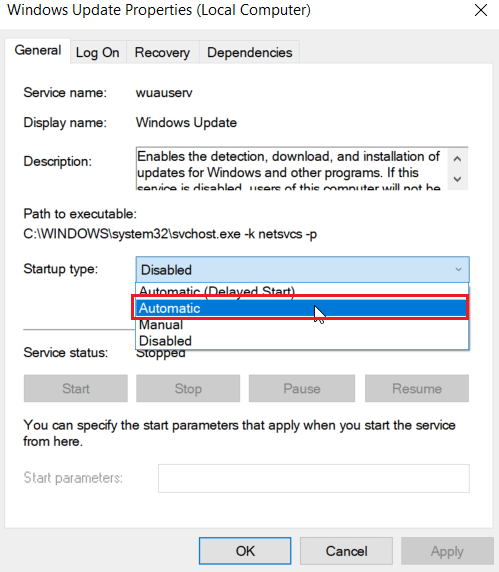
5. Sekarang, periksa apakah status Layanan Berjalan, jika Berhenti klik tombol Mulai yang ada di bawah Status Layanan .
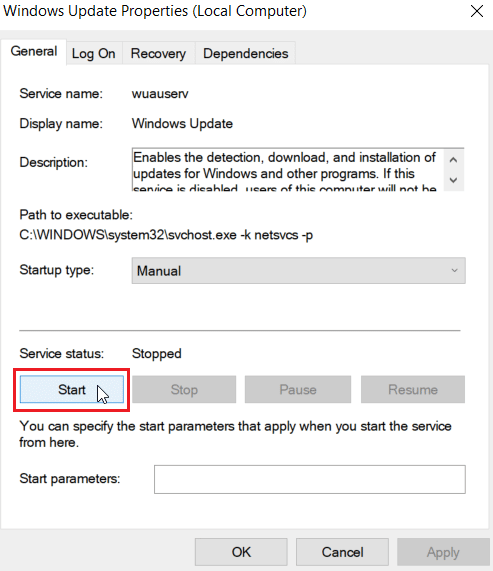
6. Terakhir, klik Terapkan lalu OK .
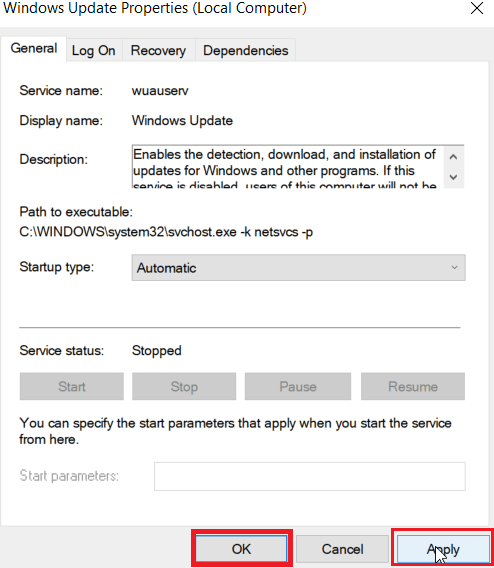
Langkah II: Aktifkan Layanan Penginstalan Microsoft Store
1. Buka jendela Layanan .
2. Klik dua kali pada Microsoft Store Install Services .
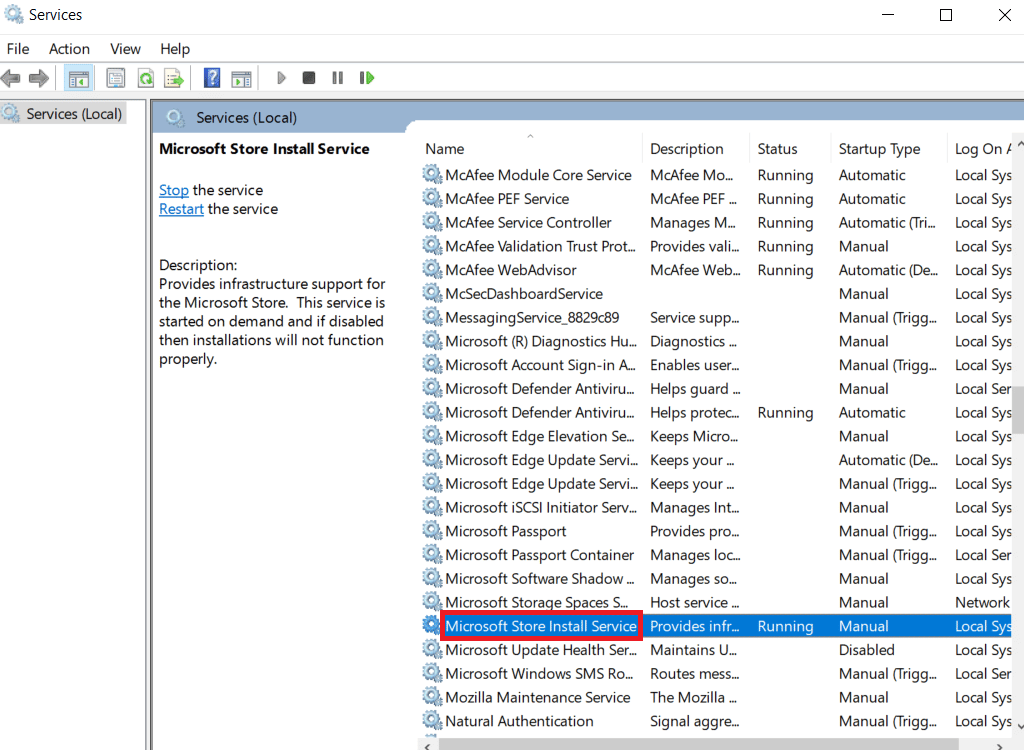
3. Klik pada jenis Startup: tarik-turun ke Otomatis .
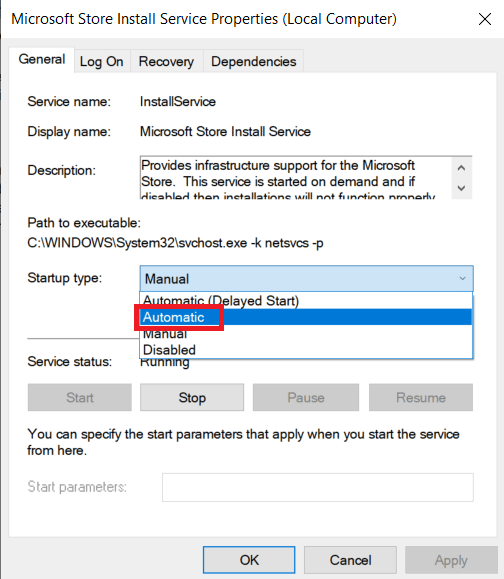
4. Sekarang, periksa apakah status Layanan Berjalan, jika Berhenti klik tombol Mulai yang ada di bawah Status layanan .
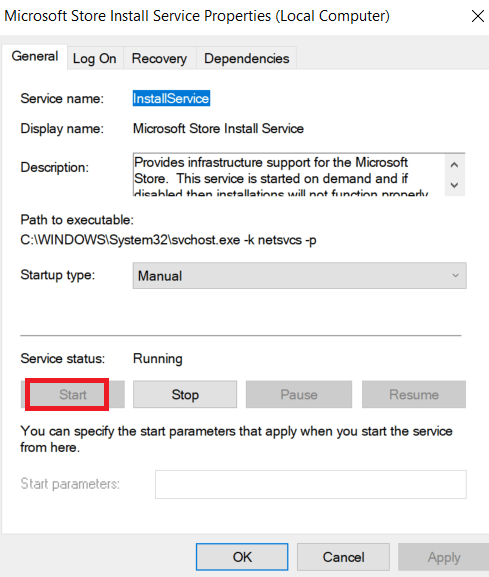
5. Terakhir, klik Terapkan lalu OK .
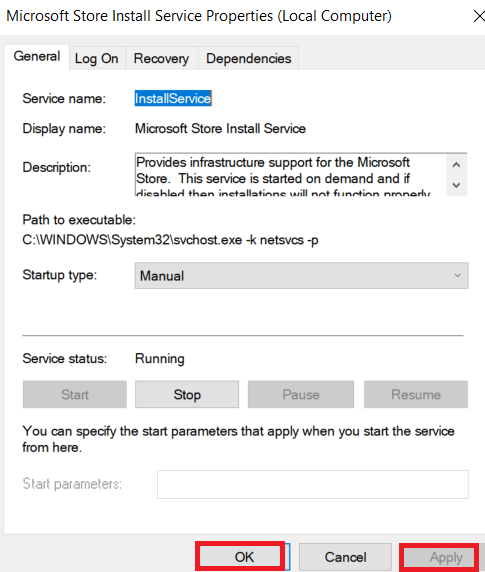
Langkah III: Aktifkan Layanan Transfer Cerdas Latar Belakang
1. Luncurkan jendela Layanan .
2. Klik dua kali pada layanan transfer cerdas Latar Belakang.
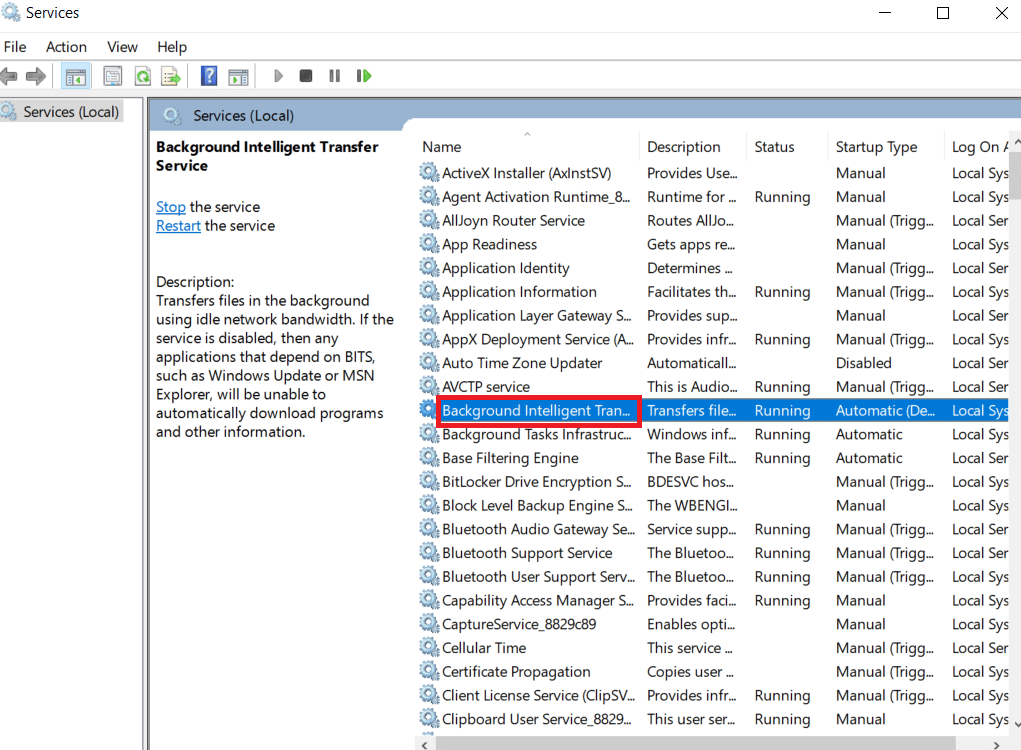
3. Klik pada jenis Startup: tarik-turun ke Otomatis .
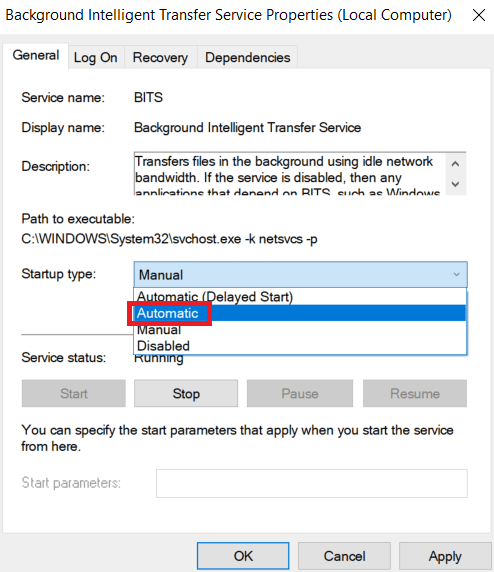
4. Sekarang, periksa apakah status Layanan Berjalan, jika Berhenti klik tombol Mulai yang ada di bawah Status layanan .
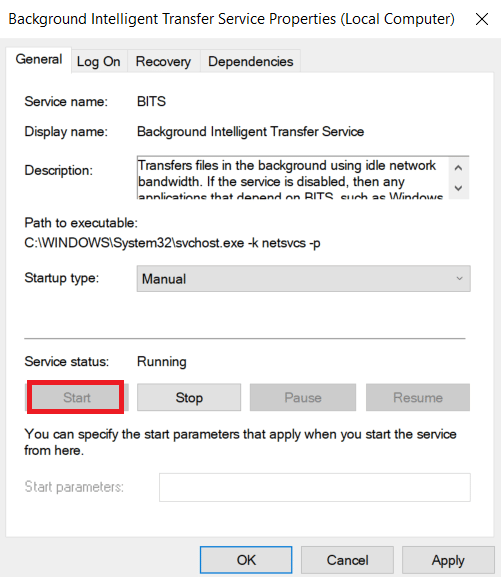
5. Terakhir, klik Terapkan lalu OK .
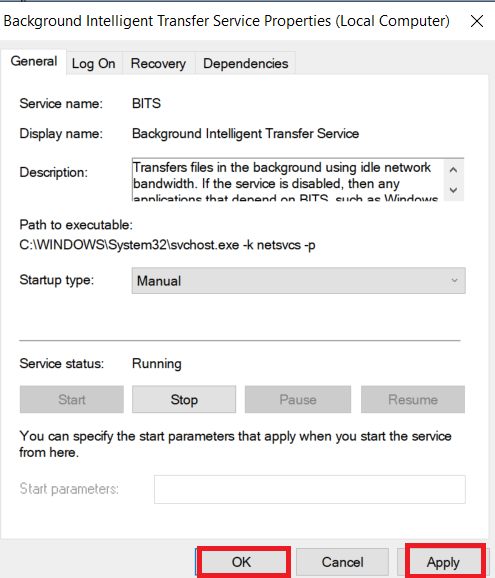
Metode 10: Tunda Pembaruan Windows
Anda dapat mencoba mematikan fitur yang disebut menunda pembaruan. Pengguna Windows melaporkan bahwa metode ini memecahkan masalah Kesalahan 0x80240024. Jika penundaan pembaruan diatur ke aktif, Windows akan menunda pembaruan Windows untuk waktu yang lama.
Catatan : Metode ini melibatkan penggunaan perintah gpedit.msc(Group Policy Editor) melalui kotak dialog Run. Secara default Editor kebijakan grup dinonaktifkan di Windows 10 edisi rumah, lanjutkan dengan metode ini jika Anda memiliki Windows 10 Pro.
1. Tekan tombol Windows + R bersamaan untuk membuka kotak dialog Run .
2. Ketik gpedit.msc dan tekan tombol Enter untuk meluncurkan Editor Kebijakan Grup Lokal .
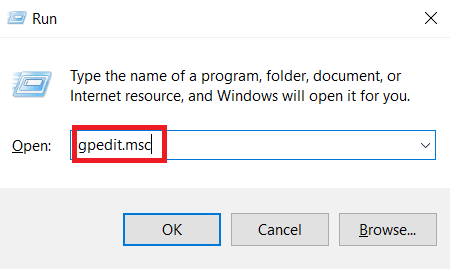
3. Arahkan ke Computer Configuration > Administrative Templates > Windows Components > Windows Update directory di panel kiri.
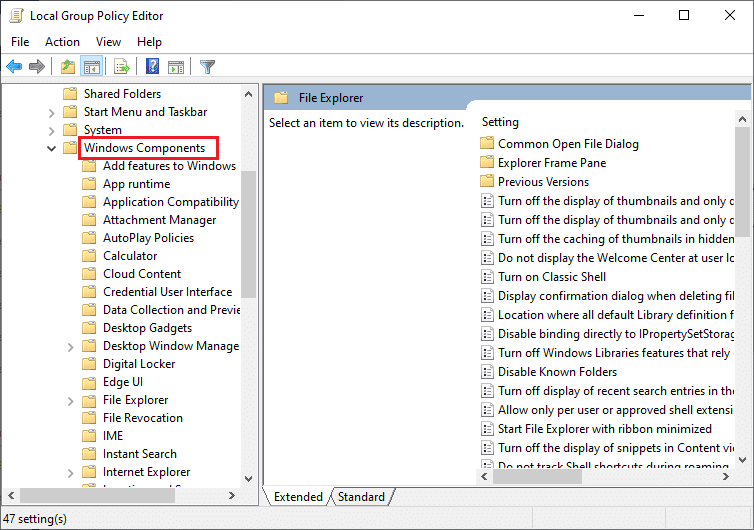
4. Cari Tunda peningkatan dan pembaruan dan klik dua kali di atasnya.
5. Pilih tombol radio Disabled di sisi kiri atas jendela.
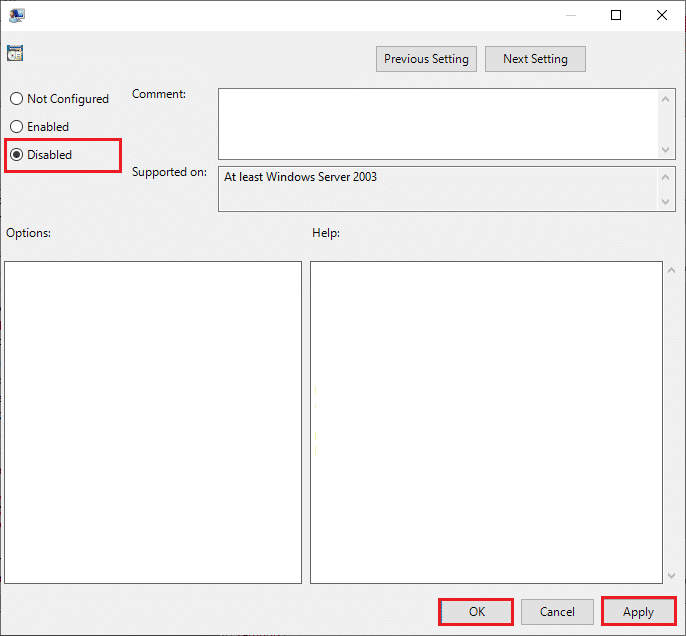
6. Terakhir, klik Apply dan kemudian klik OK untuk menyimpan perubahan yang dilakukan.
Baca Juga: Memperbaiki Kesalahan Windows Store 0x80072ee7
Metode 11: Atur Ulang Windows Store
Mengatur ulang Microsoft Store akan mengembalikan pengaturan saat ini ke default. Ikuti langkah-langkah di bawah ini untuk mengatur ulang toko Microsoft dan memperbaiki Kesalahan 0x80240024.
1. Secara bersamaan tekan tombol Window + I untuk membuka menu Setting .
2. Klik Aplikasi untuk melihat aplikasi yang diinstal.
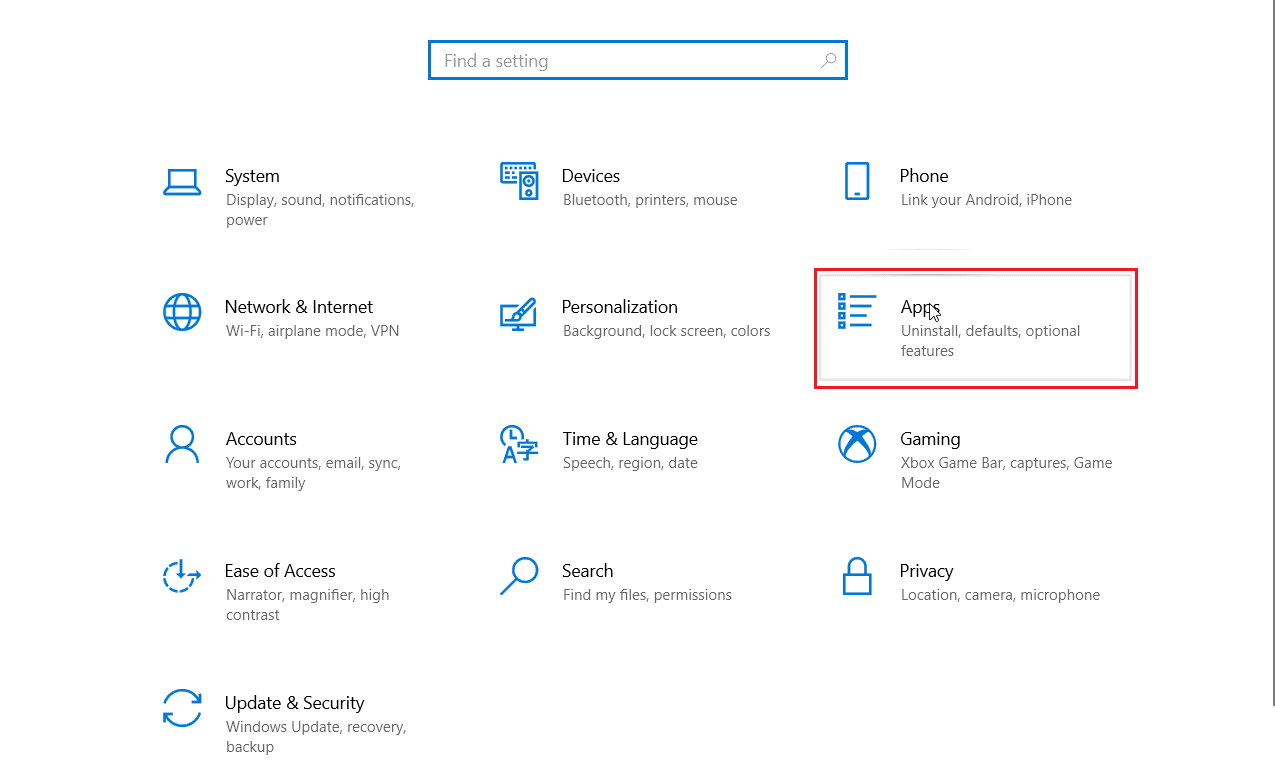
3. Sekarang klik pada Microsoft Store dan klik Opsi lanjutan .
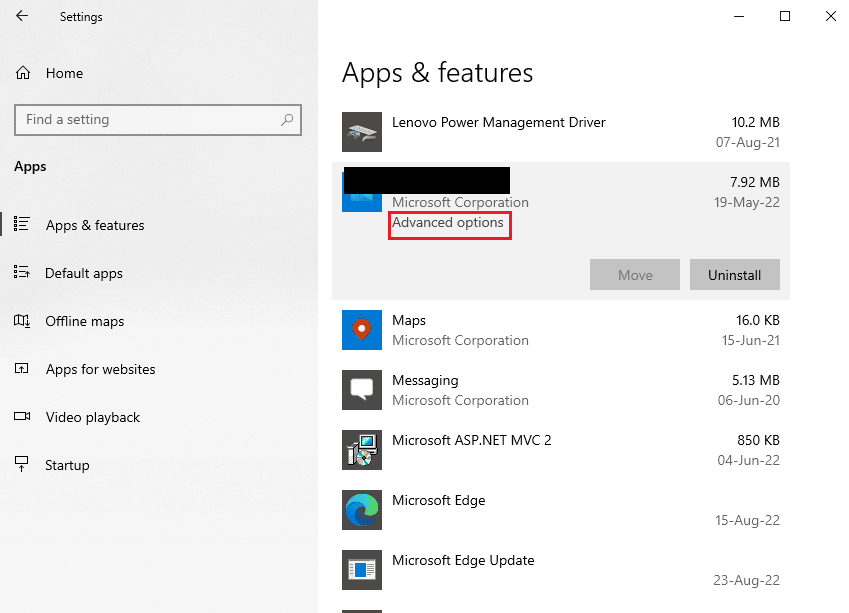
4. Kemudian, klik Reset di bawah bagian Reset .
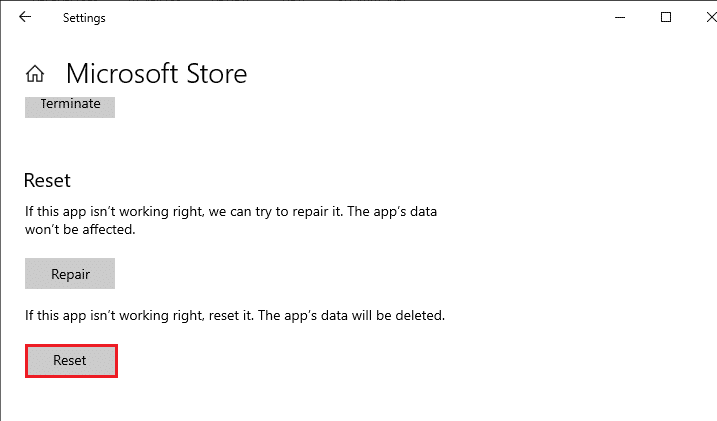
Baca Juga: Memperbaiki Kesalahan Windows 10 0xc004f075
Metode 12: Instal ulang Windows Store
Jika tidak ada metode yang dibahas di atas yang membantu Anda Memperbaiki kesalahan 0x80240024 saat mencoba mengunduh beberapa aplikasi, Anda tidak memiliki pilihan lain selain menginstal ulang Microsoft Store. Seperti yang Anda lakukan secara teratur, menginstal ulang Microsoft Store tidak dapat diterapkan oleh Panel Kontrol atau prosedur Pengaturan . Perintah PowerShell akan membantu Anda menginstal ulang Microsoft Store seperti yang dibahas di bawah ini.
1. Tekan tombol Windows , ketik Windows PowerShell , lalu klik Run as administrator .
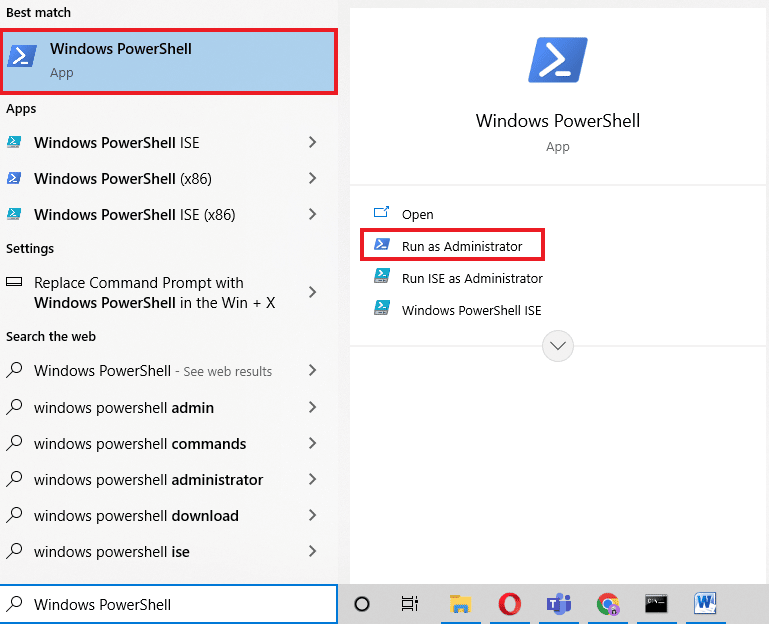
2. Sekarang, ketik perintah berikut dan tekan tombol Enter .
get-appxpackage –allusers
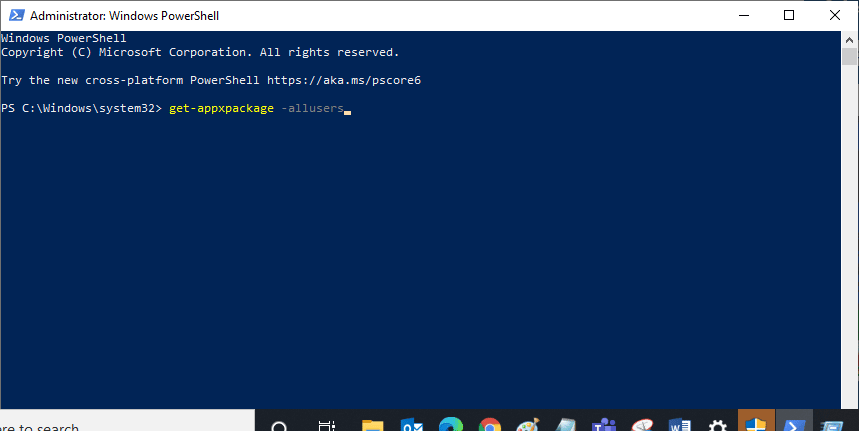
3. Cari Nama Microsoft.WindowsStore dan salin entri PackageFullName .
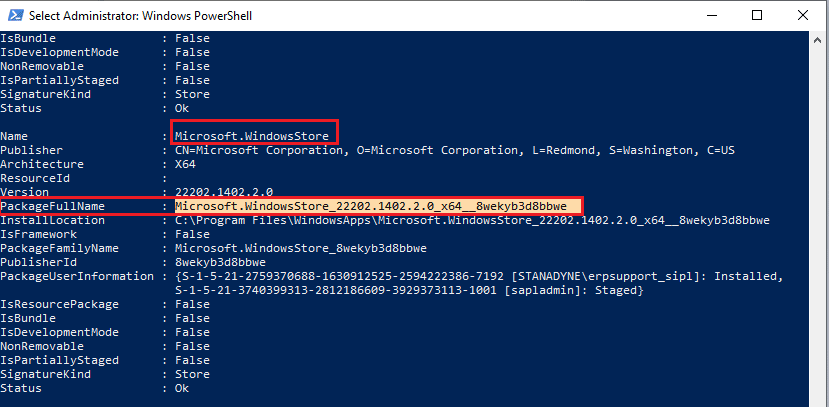
4. Sekarang, buka baris baru di jendela PowerShell dan ketik remove-appxpackage diikuti dengan spasi dan baris yang telah Anda salin pada langkah sebelumnya.
Contoh,
hapus-appxpackage Microsoft.WindowsStore_22202.1402.2.0_x64__8wekyb3d8bbwe
Catatan: Perintah mungkin sedikit berbeda sesuai dengan versi Windows yang Anda gunakan.
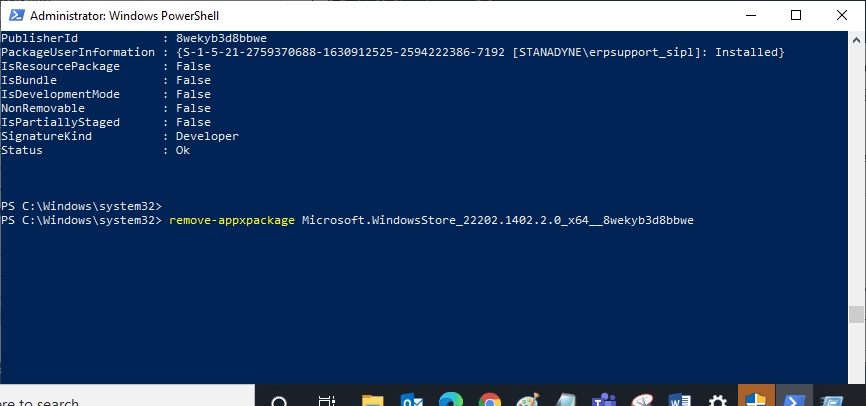
5. Terakhir, reboot PC .
6. Kemudian, luncurkan Windows PowerShell sebagai administrator dan jalankan perintah berikut .
Add-AppxPackage -register "C:\Program Files\WindowsApps\Microsoft.WindowsStore_11804.1001.8.0_x64__8wekyb3d8bbwe\AppxManifest.xml" –DisableDevelopmentMode
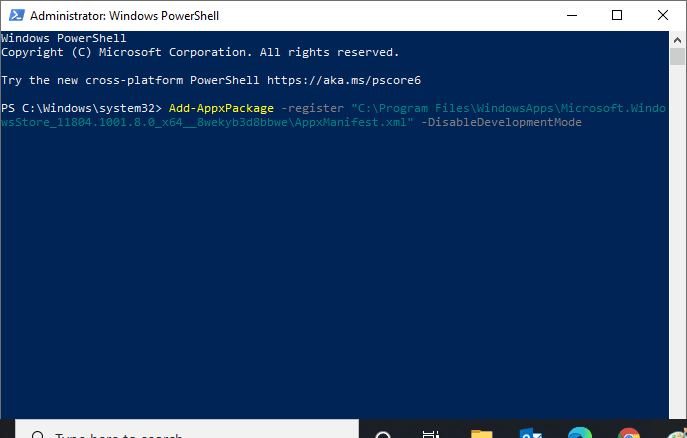
Akhirnya, Microsoft Store akan diinstal ulang pada PC Anda dan Anda tidak akan menghadapi Microsoft Store yang tidak membuka masalah Windows 10.
Pertanyaan yang Sering Diajukan (FAQ)
Q1. Bagaimana cara memperbaiki penyimpanan Windows secara otomatis melalui sistem?
Jwb. Anda dapat memperbaiki toko Windows secara otomatis dengan menjalankan pemecah masalah Aplikasi Windows Store .
Q2. Bagaimana cara membersihkan toko Microsoft saya jika tersumbat?
Jwb. Untuk membersihkan Microsoft Store Anda, ikuti Metode 11 di atas untuk mengatur ulang Windows Store .
Direkomendasikan:
- Perbaiki Tidak Bisa Klik Kiri di Masalah League of Legends
- Perbaiki Kode Kesalahan Toko Microsoft 0xc03f300d
- Perbaiki Kesalahan Microsoft 0x80070032 di Windows 10
- Perbaiki Kode Kesalahan 0x80d0000a di Windows 10
Kami harap artikel di atas tentang cara memperbaiki Kesalahan 0x80240024 di Windows Store bermanfaat dan Anda dapat memperbaiki kesalahan 0x80240024 saat mencoba mengunduh beberapa masalah aplikasi. Beri tahu kami salah satu metode mana yang paling cocok untuk Anda. Jika Anda memiliki saran atau pertanyaan, silakan bagikan di bagian komentar di bawah.
