Bagaimana cara mengatasi masalah Windows Shell Experience Host (ShellExperienceHost.exe)?
Diterbitkan: 2020-08-25Apa itu Host Windows Shell Experience?
Host Pengalaman Shell Windows juga dikenal sebagai ShellExperienceHost.exe. Ini adalah komponen Windows yang bertanggung jawab atas fitur tampilan berjendela dari aplikasi Windows universal. Ini adalah komponen shell Windows (pada dasarnya, antarmuka pengguna grafis pada Windows) yang secara khusus menangani aplikasi universal.
Proses Windows Shell Experience Host menangani perilaku antarmuka aplikasi universal sehubungan dengan elemen seperti bilah tugas, transparansi Start Menu, kalender, jam, perilaku latar belakang, dll. Proses ini memulai debutnya di OS dengan peluncuran Windows 10. Selama bertahun-tahun , itu telah diubah dan disempurnakan dengan setiap versi baru Windows 10, tetapi fungsi intinya tetap sama.
Biasanya, Anda bahkan tidak akan menyadari keberadaan Windows Shell Experience Host. Ini karena tidak dirancang untuk diperhatikan. Ini biasanya mengkonsumsi sedikit atau tidak ada sumber daya CPU. Tentu saja, biasanya tidak menggunakan jumlah sumber daya prosesor yang dilaporkan oleh pengguna yang kesal akhir-akhir ini.
Mengapa Host Windows Shell Experience Menampilkan Penggunaan CPU yang Tinggi?
Jika proses ShellExperienceHost.exe telah menggunakan lebih banyak sumber daya CPU daripada yang seharusnya, Anda akan bertanya-tanya mengapa hal ini terjadi. Bagaimanapun, itu seharusnya menjadi salah satu proses sistem yang paling tidak haus kekuasaan.
Ada beberapa alasan mengapa penggunaan CPU ShellExperienceHost.exe melonjak (jika ada). Mungkin, Anda mengatur latar belakang PC Anda untuk menggunakan tayangan slide atau menggunakan aplikasi pembuat tayangan slide untuk mengubah latar belakang desktop Anda secara berkala. Jika Anda memantau proses Host Pengalaman Shell di Pengelola Tugas, Anda mungkin melihat lompatan tiba-tiba dalam memori dan penggunaan CPU setiap kali elemen desktop berubah.
Meskipun, ini seharusnya tidak cukup untuk membuat proses secara konsisten digunakan di atas tingkat penggunaan prosesor yang diharapkan.
Ada alasan potensial lain yang sering diabaikan untuk lonjakan penggunaan CPU ShellExperienceHost.exe: ini bukan proses Host Pengalaman Shell yang sebenarnya. Dimungkinkan untuk salah mengira executable nakal untuk ShellExperienceHost.exe asli. Misalnya, penjahat online diketahui menggunakan penambang trojan ShellExperienceHost.exe & MicrosoftShellHost.exe untuk menambang cryptocurrency Monero menggunakan CPU korban.
Cara mudah untuk mengetahui apakah ShellExperienceHost.exe yang menunjukkan penggunaan CPU tinggi itu palsu atau asli adalah dengan menemukan lokasinya. Di bawah ini adalah lokasi proses asli:
C:\Windows\SystemApps\ShellExperienceHost_cw5n1h2txyewy
Klik kanan proses di Task Manager dan pilih Open File Location dari menu konteks. Jika Windows Explorer terbuka ke lokasi di atas, Anda dapat tenang karena file yang dapat dieksekusi tidak berbahaya.
Cara Mengatasi Masalah "Windows Shell Experience Host Suspended or Stopped"
Bahkan jika ShellExperienceHost.exe di Task Manager adalah proses asli, itu masih dapat menyebabkan PC Anda menjadi lamban karena menggunakan terlalu banyak daya CPU. Lihat metode di bawah ini yang telah berhasil digunakan banyak orang untuk memperbaiki bug dengan proses ini.
Perbarui Sistem Operasi
Berada di versi terbaru Windows dapat membantu menyelesaikan banyak bug dan gangguan yang ditemukan di versi sebelumnya. Jadi, pastikan Anda telah menginstal semua pembaruan OS yang tersedia. Beberapa pembaruan kecil berisi perbaikan bug dan tambalan untuk kesalahan sistem seperti masalah penggunaan CPU tinggi ShellExperienceHost.exe.
Berikut cara memeriksa pembaruan untuk OS Anda:
- Klik kanan ikon Start Menu dan pilih Settings untuk meluncurkan aplikasi Settings.
- Pada layar Pengaturan utama, pilih Perbarui & Keamanan.
- Pada layar Pembaruan & Keamanan, alihkan ke tab Pembaruan Windows dan klik tombol "Periksa pembaruan".
- OS akan memeriksa server Pembaruan Windows dan mengunduh pembaruan yang tersedia.
Ketika pembaruan telah diunduh, Anda dapat mem-boot ulang sistem Anda sekarang untuk mulai menginstalnya atau menjadwalkan reboot untuk nanti.
Mudah-mudahan, dengan OS terbaru yang diinstal, ShellExperienceHost.exe dan proses sistem lainnya tidak akan lagi menggunakan lebih dari persentase CPU yang diharapkan.
Matikan Warna Aksen Otomatis
Proses ShellExperienceHost.exe bertanggung jawab untuk membuat perubahan visual pada desktop Anda dan latar belakangnya. Semakin banyak perubahan yang terjadi di desktop, semakin banyak proses yang harus dilakukan dan semakin banyak CPU yang digunakannya. Ini mungkin penyebab penggunaan CPU yang tinggi untuk ShellExperienceHost.exe pada PC yang latar belakang desktopnya adalah tayangan slide.
Karena latar belakang berubah setiap beberapa menit, Shell Experience Host dipanggil secara teratur. Selain itu, PC Anda memilih warna aksen baru agar sesuai dengan gambar latar belakang baru, secara default. Ini memberi proses lebih banyak pekerjaan yang harus dilakukan.
Untuk mengurangi konsumsi CPU ShellExperienceHost.exe, Anda dapat mencoba mematikan warna aksen otomatis. Berikut cara melakukannya:
- Klik kanan ikon Start Menu dan pilih Settings untuk meluncurkan aplikasi Settings.
- Pada layar Pengaturan utama, pilih Personalisasi.
- Pada layar Personalisasi, alihkan ke tab Warna.
- Gulir ke bawah tab Warna ke bagian "Pilih warna aksen Anda".
- Hapus centang pada kotak centang "Pilih warna aksen secara otomatis dari latar belakang saya".
Keluar dari aplikasi Pengaturan dan periksa penggunaan CPU ShellExperienceHost.exe di Pengelola Tugas setelah beberapa menit. Jika proses Host Pengalaman Shell sekarang menggunakan persentase CPU sedang hingga rendah, masalah Anda telah diperbaiki.
Namun, jika penggunaan CPU oleh ShellExperienceHost.exe terus melonjak, coba solusi berikutnya.
Nonaktifkan Latar Belakang Slideshow
Jika menonaktifkan warna aksen otomatis tidak membantu, mengubah gaya latar belakang Anda sama sekali dapat memberikan hasil yang lebih baik. Anda dapat mengganti gaya slideshow untuk warna solid atau memilih gambar statis sebagai gantinya. Karena salah satu alternatif telah diperbaiki, Host Pengalaman Shell akan memiliki lebih sedikit pekerjaan yang harus dilakukan dan ini dapat menghentikan penggunaan CPU yang tinggi.
- Klik kanan ikon Start Menu dan pilih Settings untuk meluncurkan aplikasi Settings.
- Pada layar Pengaturan utama, pilih Personalisasi.
- Pada layar Personalisasi, tetap pada tab Latar Belakang.
- Klik tombol panah ke bawah di bawah bagian Latar Belakang di panel kanan,
- Pilih Warna Solid atau Gambar.
Seperti sebelumnya, keluar dari aplikasi Pengaturan dan periksa penggunaan CPU ShellExperienceHost.exe di Pengelola Tugas setelah beberapa menit. Jika proses Host Pengalaman Shell sekarang menggunakan persentase CPU sedang hingga rendah, masalah Anda telah diperbaiki.
Jalankan Pemindaian SFC
Anda dapat menjalankan pemindaian Pemeriksa Berkas Sistem di jendela baris perintah untuk menyelesaikan masalah penggunaan CPU tinggi ShellExperienceHost.exe jika metode di atas tidak membantu.
Utilitas SFC dibangun ke dalam Windows dan dapat digunakan untuk memperbaiki file sistem. Karena Shell Experience Host adalah komponen sistem, lompatan penggunaan dapat disebabkan oleh masalah dengan file sistem terkait.
Karenanya, Anda dapat menggunakan alat SFC untuk menemukan dan memperbaiki kesalahan file sistem jika diperlukan. Ikuti langkah-langkah di bawah ini untuk melakukannya.
- Klik kanan Start Menu dan pilih Control Panel (Admin) atau PowerShell (Admin). Opsi mana yang Anda lihat bergantung pada build Windows 10 Anda.
- Di jendela baris perintah, ketik "sfc / scannow" dan tekan tombol Enter untuk memulai pemindaian.
- Ketika pemindaian selesai (ini bisa memakan waktu hingga satu jam pada sistem yang lebih lama), reboot mesin.
Alat SFC cukup bagus dalam menemukan dan memperbaiki file sistem yang rusak. Namun, jika solusi ini tidak menghentikan ShellExperienceHost.exe menampilkan lompatan penggunaan, masih ada beberapa kemungkinan perbaikan yang dapat Anda coba.
Tetapkan Batas Penggunaan CPU untuk ShellExperienceHost.exe
Task Manager di Windows 10 lebih dari sekadar tabel ikhtisar proses sederhana. Anda dapat menggunakannya untuk melakukan tweak khusus seperti menyetel batas penggunaan CPU untuk proses yang cenderung menghabiskan banyak daya prosesor.

Jadi, jika metode lain gagal menghentikan Shell Experience Host dari memperlambat sistem melalui penggunaan CPU yang tidak normal, metode ini adalah pilihan.
Saat Anda membatasi penggunaan CPU suatu proses, proses tersebut tidak akan dapat menggunakan lebih dari persentase daya prosesor yang telah Anda tetapkan untuknya. Ini akan membebaskan daya prosesor untuk program lain yang membutuhkannya.
Berikut cara membatasi penggunaan CPU untuk ShellExperienceHost.exe:
- Buka Pengelola Tugas. Klik kanan Start Menu dan pilih Task Manager.
- Klik tab Detail.
- Gulir ke bawah daftar ke proses ShellExperienceHost.exe.
- Klik kanan proses dan pilih Set Affinity.
- Di bawah “Prosesor mana yang diizinkan menjalankan ShellExperienceHost.exe?”, atur afinitas prosesor Anda.
Proses Host Pengalaman Shell tidak benar-benar melakukan tugas intensif apa pun dan daya CPU yang dibutuhkannya sangat sederhana. Oleh karena itu, Anda dapat dengan mudah mengatur afinitas ke satu atau dua inti prosesor tanpa menyebabkan masalah apa pun.
Jalankan Pemecah Masalah Pemeliharaan Sistem (Pengguna Windows 7)
Pemecah Masalah Pemeliharaan Sistem dapat membantu pengguna di Windows 7 untuk menghentikan proses Shell Experience Host agar tidak memakan terlalu banyak CPU. Jika Anda menggunakan versi Windows ini, langkah-langkah di bawah ini akan membantu Anda memulai pemecah masalah.
- Ketik "panel kontrol" di Pencarian dan klik applet.
- Ubah mode View By di Control Panel ke Small Icons.
- Pilih Pemecahan Masalah.
- Klik tautan "Lihat tugas pemeliharaan" di bawah Sistem dan Keamanan.
- Di jendela Pemeliharaan Sistem, klik tombol Berikutnya.
- Pada layar berikutnya, pilih "Coba pemecahan masalah sebagai administrator".
Alat ini akan mencoba menyelesaikan masalah yang ditemukan. Ketika pemecah masalah telah menyelesaikan tugasnya, klik tombol Tutup dan periksa apakah penggunaan CPU ShellExperienceHost.exe kembali normal.
Gunakan Pengoptimal PC
Windows pada dasarnya adalah kumpulan program dan proses yang berjalan di latar belakang. Tidaklah mengherankan bahwa beberapa program ini kadang-kadang bertentangan satu sama lain. Sayangnya, beberapa proses sangat penting untuk cara kerja Windows. Jika program pihak ketiga berkonflik dengan komponen sistem seperti ShellExperienceHost.exe, itu dapat mengakibatkan berbagai masalah pada mesin.

Atasi Masalah PC dengan Auslogics BoostSpeed
Selain membersihkan dan mengoptimalkan PC Anda, BoostSpeed melindungi privasi, mendiagnosis masalah perangkat keras, menawarkan kiat untuk meningkatkan kecepatan, dan menyediakan 20+ alat untuk memenuhi sebagian besar kebutuhan pemeliharaan dan layanan PC.
Berita buruknya adalah Anda tidak selalu dapat menghentikan konflik antara program asli dan program pihak ketiga yang diinstal. Kabar baiknya adalah bahwa alat seperti Auslogics BoostSpeed tersedia untuk membantu Anda menyelesaikan konflik antara file dan program di PC Anda. Anda dapat menggunakannya untuk menyelesaikan masalah sistem, meningkatkan kinerja PC, mengubah alokasi memori, dan membuat banyak perubahan peningkatan komputer lainnya.
Boot Windows di Lingkungan yang Bersih
Untuk mengetahui secara manual apakah ada program yang bertentangan dengan proses Shell Experience Host, Anda dapat mem-boot Windows di lingkungan yang bersih dan memeriksa apakah penggunaan CPU ShellExperienceHost.exe menjadi stabil.
Boot bersih menonaktifkan driver pihak ketiga dan item startup dan mem-boot Windows sebagian besar dengan layanan dan startup Microsoft. Ini membantu Anda memecahkan masalah dengan aman tanpa risiko bahwa aplikasi pihak ketiga akan mengganggu.
Untuk membersihkan boot Windows, ikuti langkah-langkah berikut:
- Tekan Win Key + R untuk membuka kotak Run.
- Ketik "msconfig" dan klik OK.
- Dalam dialog Konfigurasi Sistem, pastikan tab Umum dipilih.
- Di bawah Pilihan Startup, pilih Startup Selektif.
- Pastikan kotak di sebelah "Muat layanan sistem" dan "Gunakan konfigurasi boot asli" dicentang.
- Hapus centang pada kotak "Muat item startup".
- Beralih ke tab Layanan dan centang kotak "Sembunyikan semua layanan Microsoft".
- Klik tombol Nonaktifkan Semua di dekat kanan bawah untuk menonaktifkan semua layanan pihak ketiga.
- Klik tombol Apply, kemudian klik tombol OK, untuk menyimpan perubahan.
Nyalakan ulang komputernya. Ini akan boot ke lingkungan Bersih.
Periksa bagaimana ShellExperienceHost.exe berperilaku dalam boot bersih. Jika penggunaan CPU minimal, salah satu layanan, driver, atau item startup yang dinonaktifkan mungkin bertentangan dengan proses Shell Experience Host.
Anda dapat mencoba mempersempit item pihak ketiga yang berkonflik. Kembali ke Konfigurasi Sistem dan aktifkan setengah dari layanan yang dinonaktifkan dan reboot mesin. Terus lakukan ini sampai Anda menemukan driver, item startup, atau layanan yang menyebabkan lonjakan penggunaan CPU oleh ShellExperienceHost.exe.
Atau, jika Anda yakin bahwa driver yang rusak bisa menjadi masalahnya, Anda dapat memperbarui semua driver sistem Anda. Melakukan hal ini akan menghilangkan semua driver usang dan korup dalam satu langkah. Selain itu, mungkin sulit untuk mengetahui driver spesifik mana yang mungkin terkait dengan bug; karenanya, pembaruan 4driver batch dapat menghemat waktu Anda.
Windows hanya dapat memperbarui driver satu per satu melalui Pengelola Perangkat. Pembaruan Windows hanya menyertakan driver untuk perangkat keras utama, dan hanya dengan pembaruan besar. Sementara itu, mengunjungi situs web produsen perangkat keras Anda untuk mengunduh dan menginstal setiap driver secara manual tidak efisien.
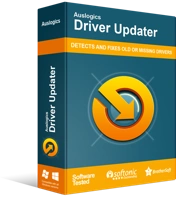
Atasi Masalah PC dengan Driver Updater
Performa PC yang tidak stabil sering kali disebabkan oleh driver yang sudah usang atau rusak. Auslogics Driver Updater mendiagnosis masalah driver dan memungkinkan Anda memperbarui driver lama sekaligus atau satu per satu agar PC Anda berjalan lebih lancar
Taruhan terbaik Anda adalah beralih ke program pihak ketiga seperti Auslogics Driver Updater yang akan menemukan semua driver yang Anda butuhkan dan menginstalnya untuk Anda dengan mengklik tombol.
Setelah memperbarui driver Anda, verifikasi bahwa bug penggunaan CPU tinggi ShellExperienceHost.exe telah diselesaikan.
Tip Tambahan: Mulai Ulang Proses ShellExperienceHost.exe
Pertama, peringatan: Proses Shell Experience Host adalah komponen penting dari Windows. Karenanya, Anda tidak boleh mencoba menghapus atau menonaktifkannya. Kecuali, yaitu, Anda boleh menggunakan PC Anda melalui jendela baris perintah 100% sepanjang waktu.
Namun, Anda dapat menghentikan sementara ShellExperienceHost.exe untuk menghentikan lonjakan penggunaan CPU. Windows akan memulai ulang proses dalam beberapa saat sehingga tidak perlu khawatir.
Buka Task Manager dan arahkan ke proses ShellExperienceHost.exe. Klik kanan proses dan pilih Akhiri Tugas.
Desktop PC Anda kemungkinan akan kosong. Tunggu beberapa saat dan elemen UI akan muncul kembali.
Kami berharap artikel ini telah membantu dalam memperbaiki masalah penggunaan CPU tinggi ShellExperienceHost.exe untuk Anda. Anda dapat memberi tahu kami tentang solusi yang berhasil untuk Anda di komentar.
