Perbaiki Windows Scrolling dengan Sendiri Masalah
Diterbitkan: 2023-02-09
Apakah Windows Anda bergulir dengan sendirinya dan Anda tidak dapat menghentikannya? Banyak orang menemukan kesalahan ini saat menggunakan mouse dengan desktop dan laptop Windows 10 mereka. Ini adalah masalah yang dapat disebabkan oleh pengaturan tetikus yang tidak tepat atau kerusakan fisik pada tetikus. Dalam panduan ini, kita akan membahas metode untuk memperbaiki masalah pengguliran Windows 10 dengan sendirinya. Oleh karena itu, jika Anda mengalami masalah pengguliran komputer dengan sendirinya Windows 10, ini adalah panduan yang sempurna untuk Anda.

Isi
- Cara Memperbaiki Masalah Windows Scrolling Sendiri
- Metode 1: Hubungkan Mouse dan Keyboard dengan Benar
- Metode 2: Pecahkan Masalah Perangkat Keras
- Metode 3: Pecahkan Masalah Panel Sentuh
- Metode 4: Hapus Perangkat Hantu
- Metode 5: Perbaiki File Sistem
- Metode 6: Ubah Pengaturan Mouse
- Metode 7: Instal ulang Driver Mouse
- Metode 8: Jalankan Pemecah Masalah Pembaruan Windows
- Metode 9: Instal Pembaruan Windows Terbaru
- Metode 10: Copot Pembaruan Windows Terbaru
Cara Memperbaiki Masalah Windows Scrolling Sendiri
Ada berbagai alasan untuk masalah ini; beberapa yang lebih umum disebutkan di sini.
- Berbagai masalah seperti kerusakan fisik dan penyumbatan akibat debu dapat menyebabkan masalah ini.
- Berbagai masalah perangkat keras dengan mouse juga dapat menyebabkan masalah ini.
- Masalah ini juga dapat disebabkan oleh pengaturan touchpad yang tidak tepat.
- Masalah ini juga dapat disebabkan oleh perangkat hantu.
- File sistem yang rusak juga dapat menyebabkan masalah ini.
- Pengaturan mouse yang tidak tepat juga dapat menyebabkan masalah ini.
- Driver mouse yang rusak juga dapat menyebabkan masalah ini.
- Izin profil pengguna yang tidak tepat juga dapat menyebabkan masalah ini.
- Pembaruan Windows yang tidak benar atau pembaruan Windows yang rusak juga dapat menyebabkan masalah ini.
Dalam panduan ini, kita akan membahas berbagai metode untuk memperbaiki masalah pengguliran Windows dengan sendirinya.
Metode 1: Hubungkan Mouse dan Keyboard dengan Benar
Seringkali, masalahnya tidak seserius kedengarannya dan disebabkan oleh koneksi mouse yang tidak tepat dengan komputer. Oleh karena itu, pertama-tama, Anda perlu melakukan beberapa pemeriksaan pendahuluan dasar untuk memastikan mouse Anda terhubung dengan benar dan bahwa masalah lainnya tidak menyebabkan pengguliran otomatis di komputer Anda. Anda dapat melakukan pemeriksaan berikut untuk menghindari pengguliran Windows 10 dengan sendirinya.
- Lepaskan lalu sambungkan kembali mouse ke komputer Anda.
- Periksa roda mouse dengan benar dan periksa apakah tidak tersumbat karena debu atau benda lain.
- Gunakan port USB yang berbeda untuk menghubungkan mouse Anda untuk memastikan port itu sendiri tidak menyebabkan komputer menggulir dengan sendirinya masalah Windows 10.
- Jika Anda menggunakan laptop atau monitor layar sentuh, pastikan bersih dan tidak rusak akibat partikel debu.
- Jika Anda menggunakan beberapa mouse pada perangkat yang sama, lepaskan semua perangkat lain kecuali yang Anda gunakan.
- Pastikan tombol Putus pada keyboard Anda tidak tetap ditekan karena alasan apa pun.
Metode 2: Pecahkan Masalah Perangkat Keras
Seringkali, masalah juga dapat disebabkan oleh masalah perangkat keras pada perangkat Anda. Jika masalah pengguliran otomatis di komputer Anda disebabkan oleh masalah perangkat keras mouse, Anda tidak memerlukan metode perangkat lunak tingkat lanjut. Anda dapat mengikuti langkah-langkah sederhana ini untuk memeriksa kemungkinan masalah perangkat keras.
1. Cabut mouse Anda dari komputer.

2. Sekarang, colokkan mouse Anda ke komputer lain.
Catatan: Jika mouse Anda berfungsi dengan baik di perangkat lain, Anda harus beralih ke metode perangkat lunak untuk memperbaiki masalah ini.
3. Jika mouse tidak berfungsi di perangkat lain, bawa ke pusat perbaikan untuk diperbaiki.
Baca Juga: Perbaiki Windows 10 Bluetooth Mouse Lag
Metode 3: Pecahkan Masalah Panel Sentuh
Terkadang, masalahnya bisa disebabkan oleh masalah touchpad di komputer Anda. Anda dapat dengan mudah memperbaiki masalah ini dengan mengubah pengaturan touchpad. Anda dapat mengatasi masalah ini dengan menonaktifkan touchpad di laptop Anda. Jika Anda tidak yakin bagaimana melakukannya, Anda dapat melihat panduan 5 Cara Mematikan Panel Sentuh di Windows 10 untuk mempelajari berbagai metode untuk mematikan panel sentuh di komputer Anda dan menyelesaikan masalah pengguliran Windows 10 dengan sendirinya.
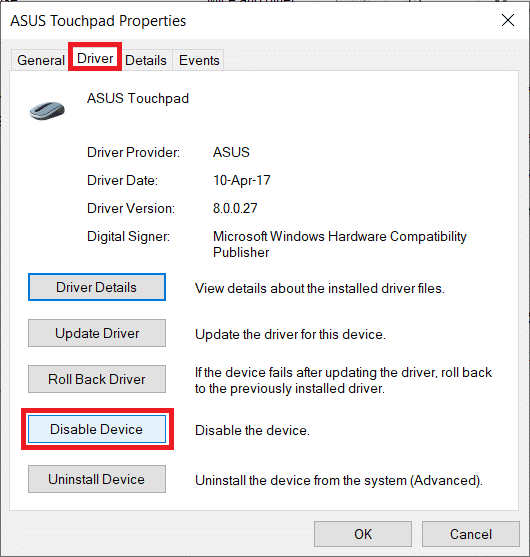
Metode 4: Hapus Perangkat Hantu
Perangkat hantu di sistem Anda adalah perangkat yang dianggap terhubung oleh sistem Anda meskipun Anda telah memutusnya. Jika komputer Anda mendeteksi perangkat hantu, itu dapat menyebabkan komputer menggulir dengan sendirinya masalah Windows 10. Oleh karena itu, Anda dapat mencoba mencari dan menghapus perangkat ini untuk memperbaiki masalah tersebut.
1. Tekan tombol Windows, ketik Device Manager , dan klik Open .
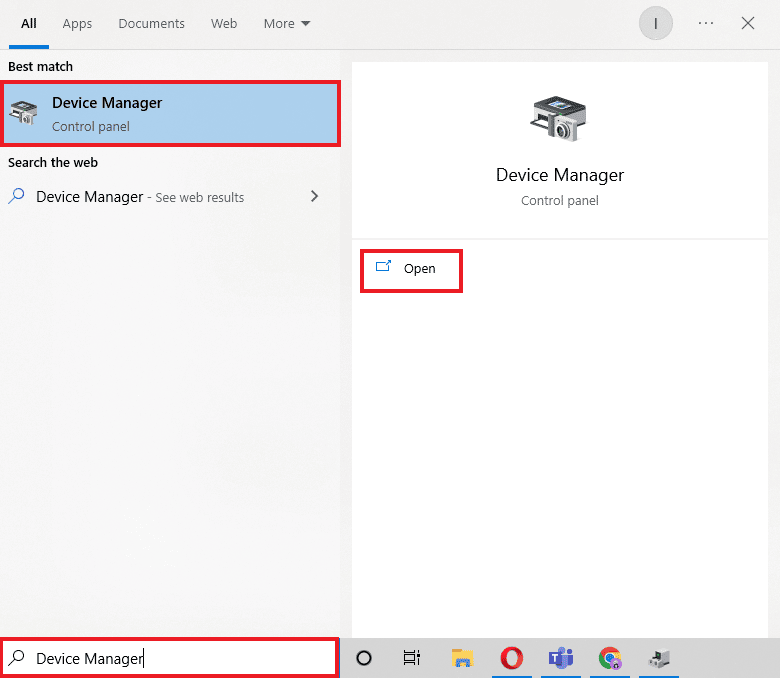
2. Di sini, klik tab Lihat , lalu klik Tampilkan perangkat tersembunyi .
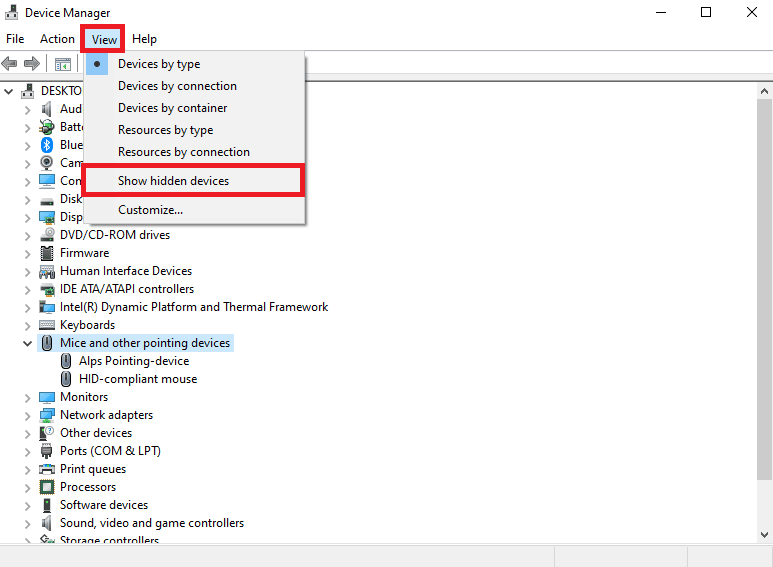
3. Perluas opsi Mice and other pointing devices .
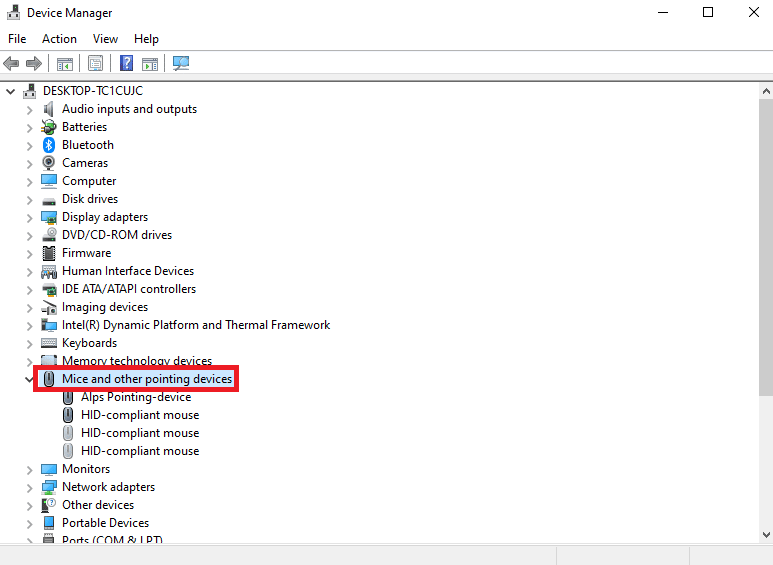
4. Jika terlalu banyak perangkat mouse yang diinstal, Uninstall semuanya.
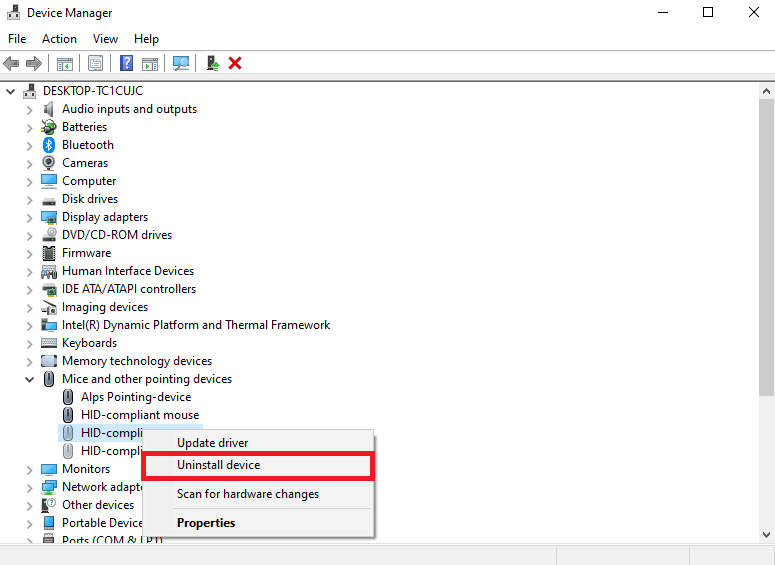
5. Terakhir, cabut mouse lalu pasang kembali.
Baca Juga: Cara Menetapkan Ulang Tombol Mouse di Windows 10
Metode 5: Perbaiki File Sistem
Seringkali, masalah pengguliran Windows dengan sendirinya juga dapat disebabkan oleh file sistem yang rusak di komputer Anda. File-file ini dapat menyebabkan beberapa kerusakan serius pada komputer Anda. Anda dapat melakukan berbagai pemindaian pada komputer Anda untuk mencoba memperbaiki file sistem yang rusak dengan mencoba memperbaikinya. Anda dapat melihat panduan Cara Memperbaiki File Sistem di Windows 10 untuk menjalankan pemindaian di komputer Anda.

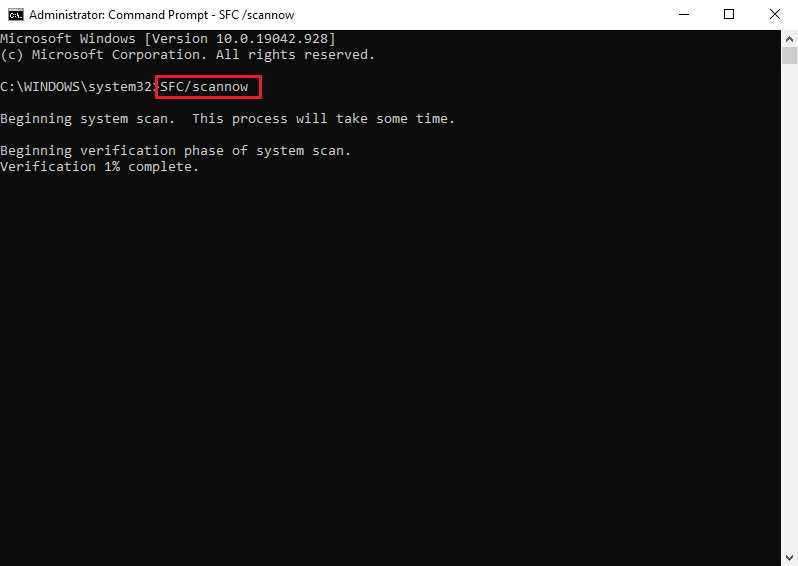
Metode 6: Ubah Pengaturan Mouse
Jika Anda baru saja mengubah pengaturan tetikus, Anda dapat mencoba mengembalikan perubahan untuk memperbaiki masalah. Anda dapat mengikuti langkah-langkah sederhana ini untuk mengatur pengaturan yang tepat untuk mouse Anda dan menyelesaikan masalah pengguliran Windows 10 dengan sendirinya.
1. Tekan tombol Windows + I secara bersamaan untuk membuka Settings .
2. Di sini, klik Perangkat .
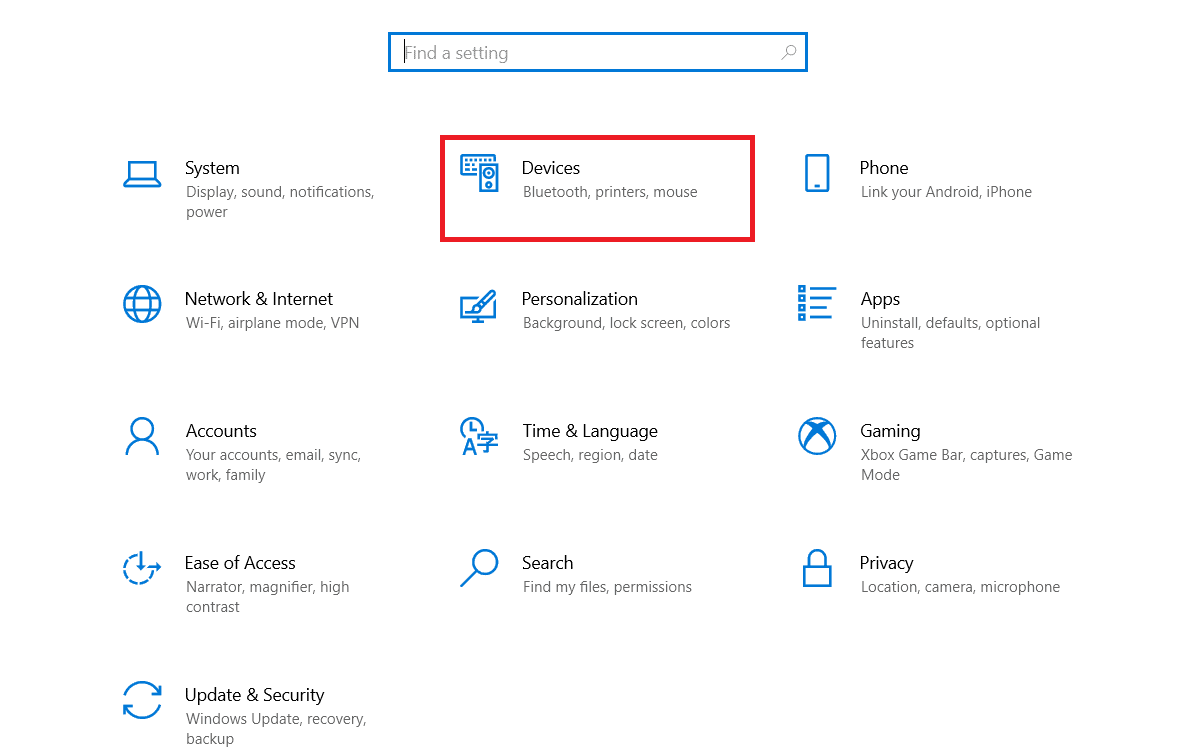
3. Dari panel sisi kiri, arahkan ke Mouse .
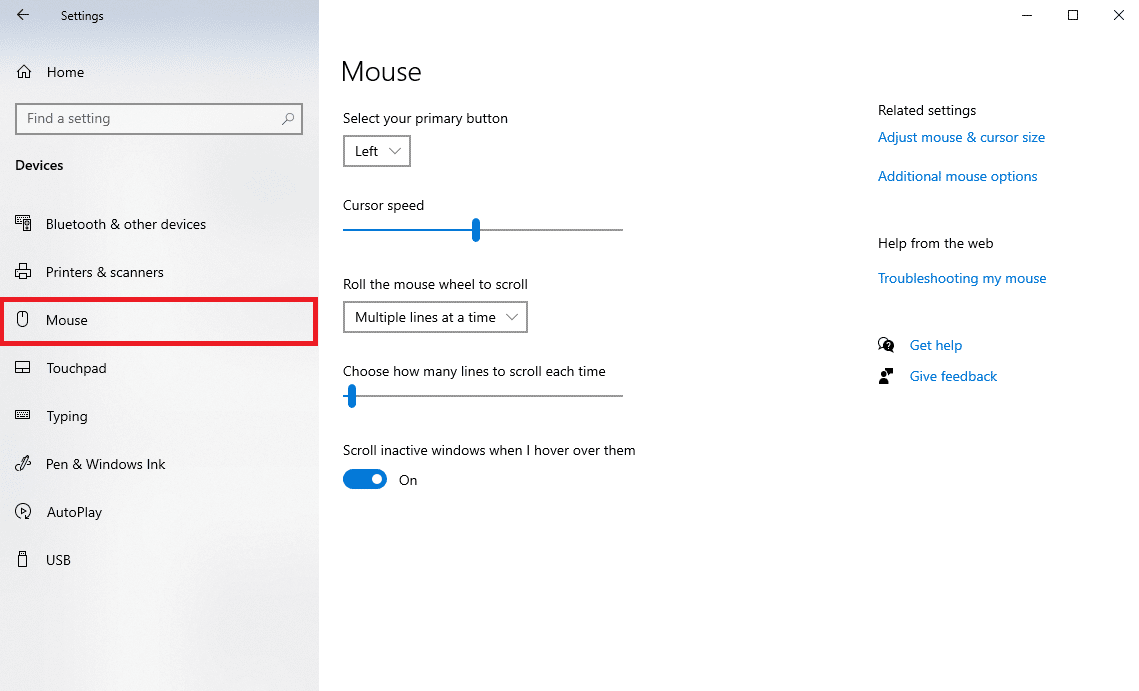
4. Matikan sakelar untuk Menggulir jendela yang tidak aktif saat mengarahkan kursor ke atasnya .
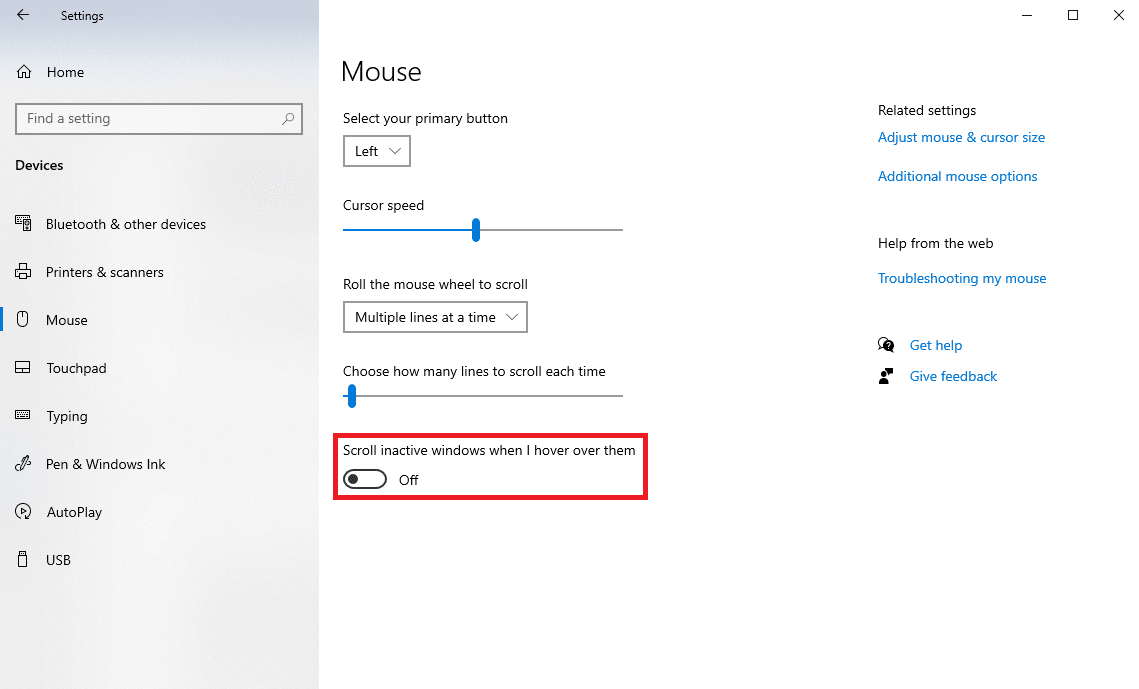
5. Pada menu tarik-turun Gulung roda mouse untuk menggulir , pilih Beberapa baris sekaligus .
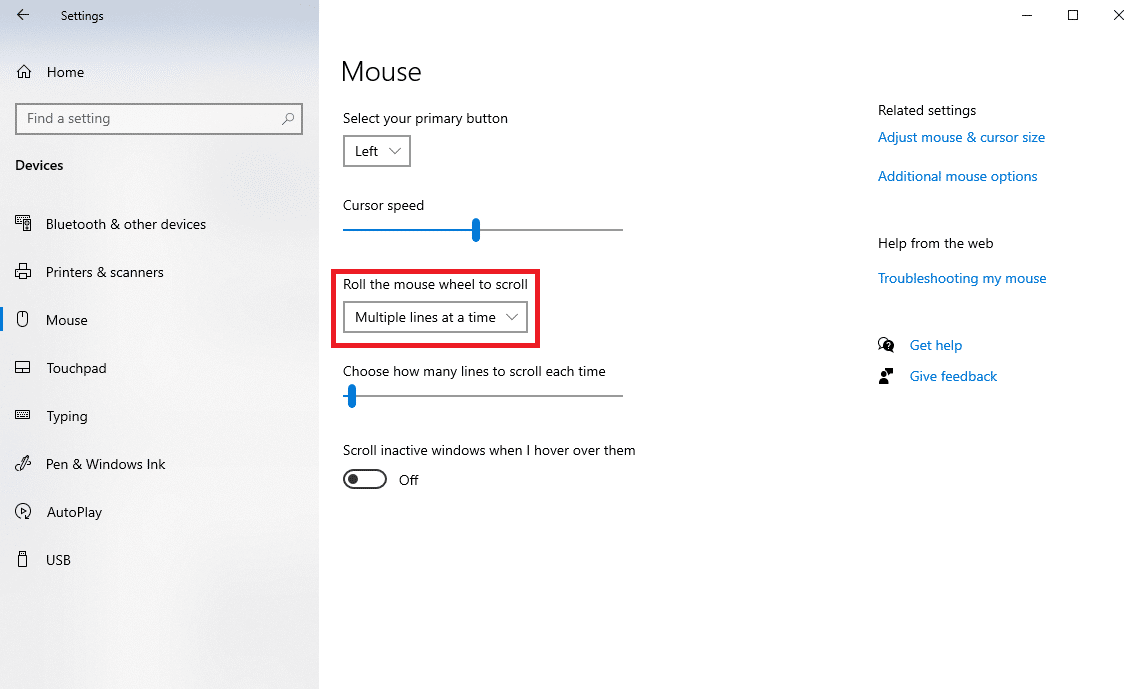
6. Sekarang, cari dan klik Opsi mouse tambahan .
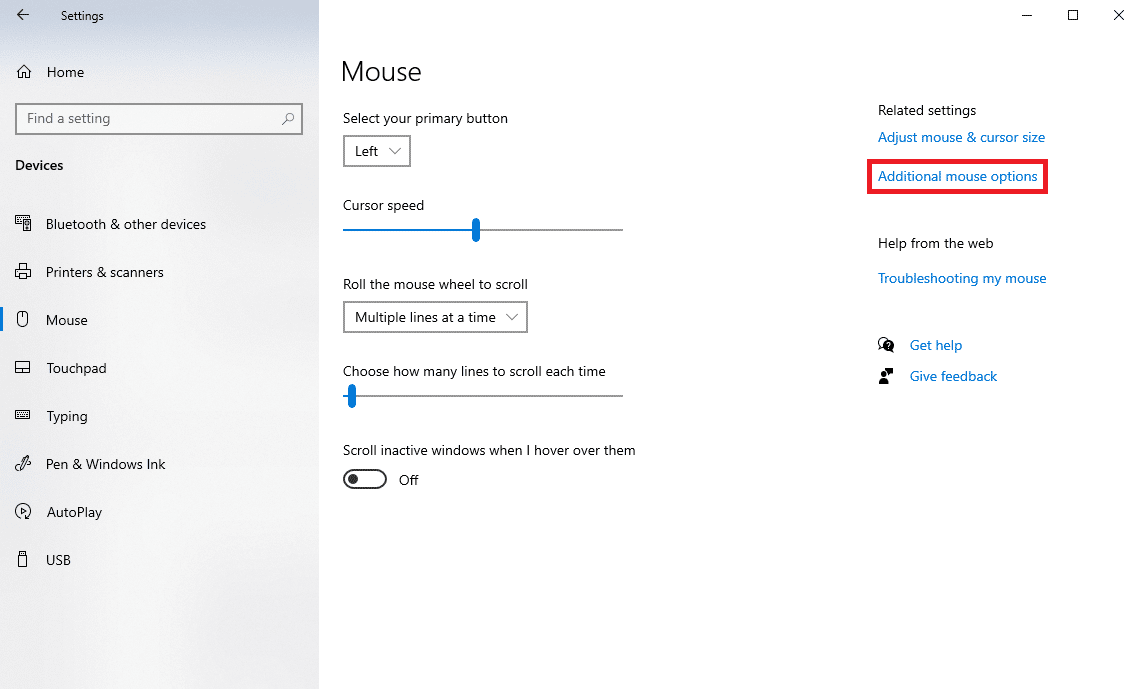
7. Arahkan ke tab Roda .
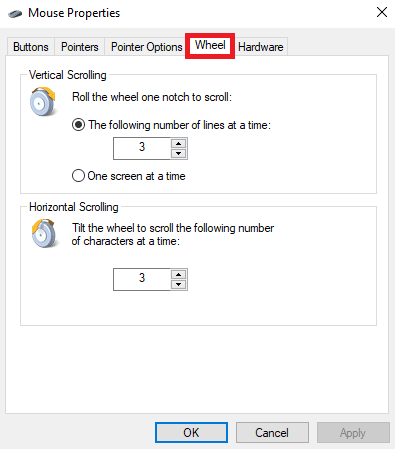
8. Pastikan nilai Vertical Scrolling dan Horizontal Scrolling tidak terlalu tinggi.
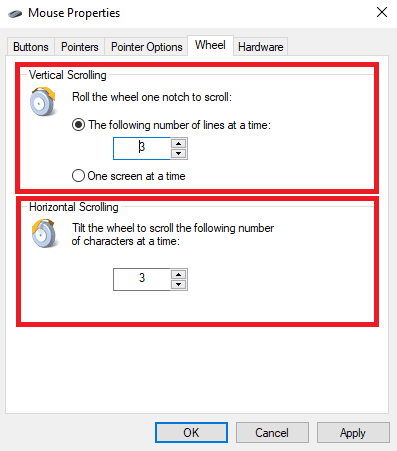
9. Terakhir, klik Apply lalu OK.
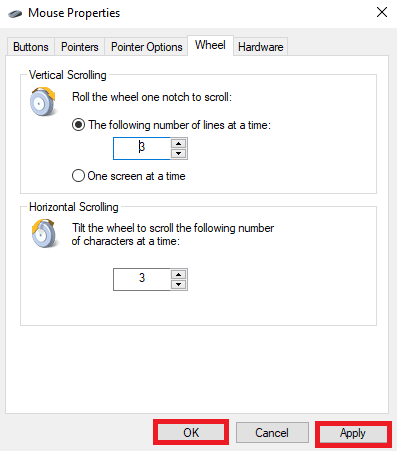
Baca Juga: Memperbaiki Roda Mouse Tidak Bergulir dengan Benar
Metode 7: Instal ulang Driver Mouse
Terkadang, pengguliran komputer dengan sendirinya Masalah Windows 10 dapat disebabkan oleh driver mouse yang rusak di komputer Anda. Anda dapat mencoba memperbaiki masalah ini dengan menginstal ulang driver di komputer Anda. Jika Anda tidak tahu cara menginstal ulang driver di komputer Anda, Anda dapat melihat panduan Cara Menghapus dan Menginstal Ulang Driver di Windows 10 untuk menginstal ulang driver di sistem Anda.
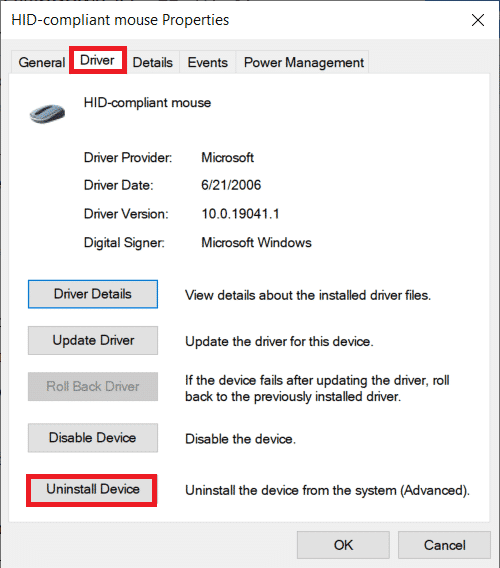
Metode 8: Jalankan Pemecah Masalah Pembaruan Windows
Anda dapat menggunakan pemecah masalah pembaruan Windows bawaan untuk menyelesaikan berbagai masalah Windows yang mungkin menyebabkan kesalahan pengguliran otomatis. Ikuti panduan kami untuk menjalankan pemecah masalah Pembaruan Windows.
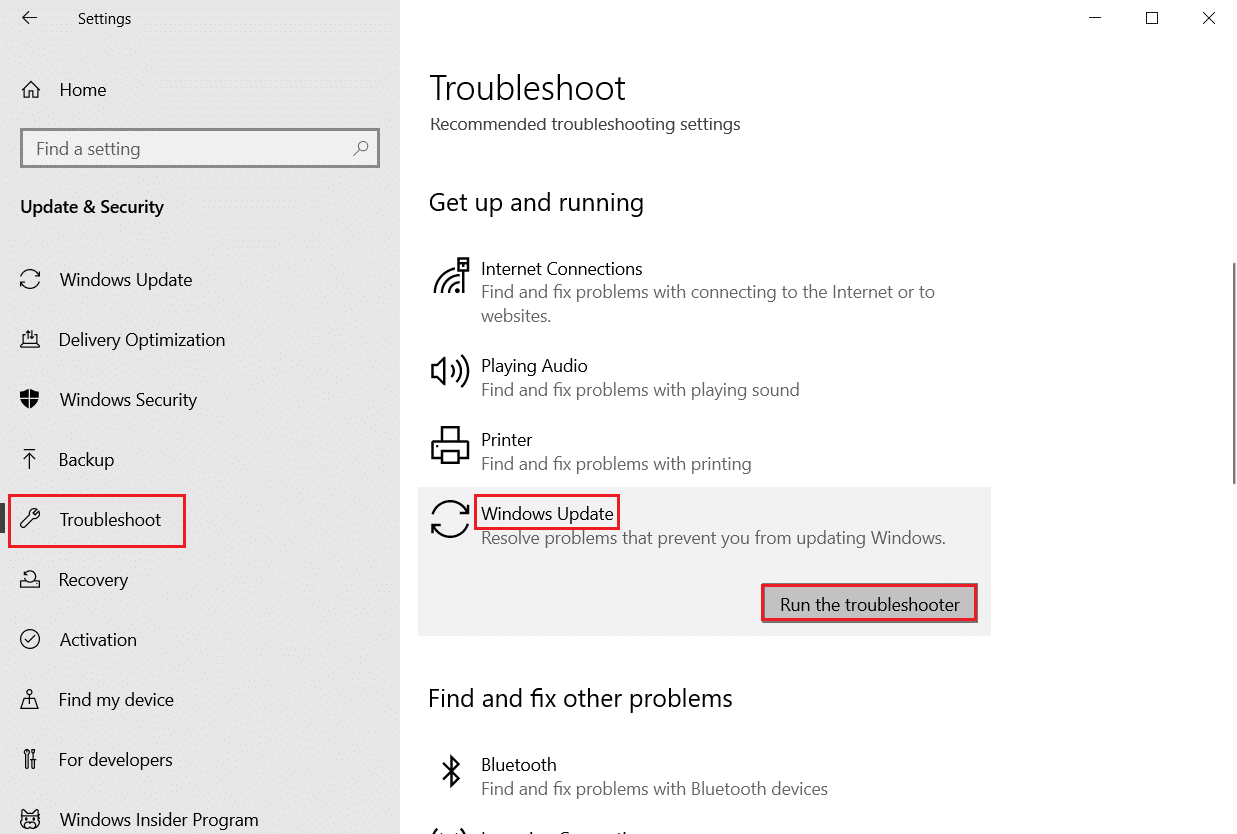
Metode 9: Instal Pembaruan Windows Terbaru
Jika Anda telah menonaktifkan opsi pembaruan otomatis untuk Windows di komputer, sistem Anda tidak akan mendapatkan pembaruan kecuali jika Anda menginstalnya secara manual. Kadang-kadang ketika Windows Anda sudah usang, itu dapat menyebabkan berbagai kesalahan pada komputer Anda, termasuk kesalahan gulir otomatis. Anda dapat melihat panduan kami untuk menginstal pembaruan Windows terbaru di komputer Anda.
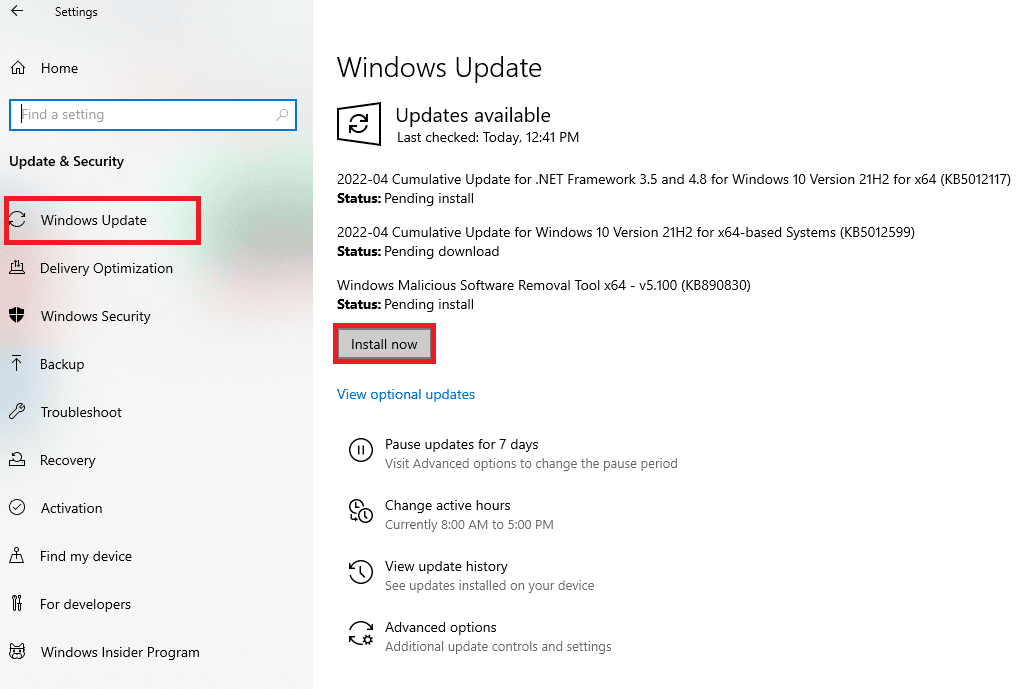
Baca Juga : Cara Mengatasi Mouse Lag di Windows 10
Metode 10: Copot Pembaruan Windows Terbaru
Terkadang, saat Anda menginstal pembaruan baru ke perangkat Anda, mereka mungkin memiliki bug dan kesalahan lain yang dapat menyebabkan berbagai masalah pada perangkat. Jika Anda melihat kesalahan ini setelah pembaruan Windows terbaru, Anda harus mempertimbangkan untuk menghapus pembaruan Windows terbaru.
1. Tekan tombol Windows + I bersamaan untuk membuka Settings .
2. Di sini, klik Perbarui & keamanan.
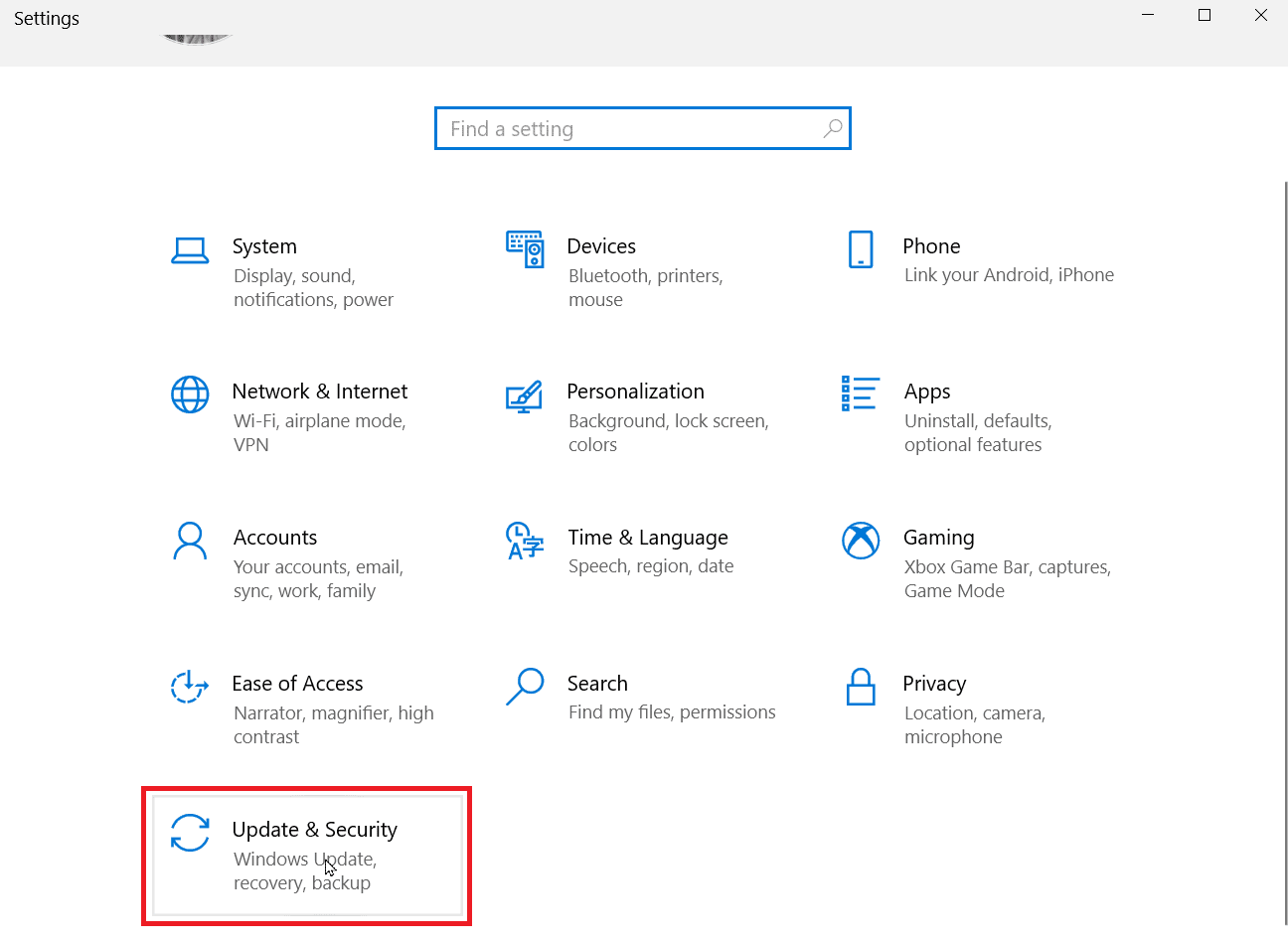
3. Klik Lihat riwayat pembaruan.
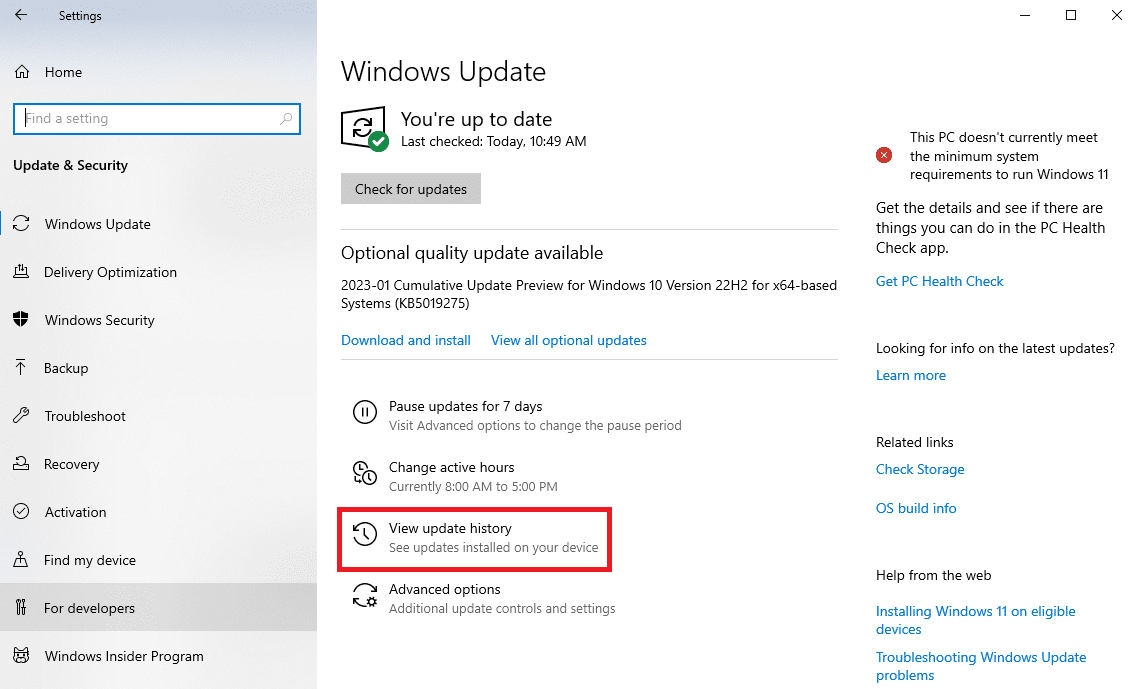
4. Sekarang, klik Uninstall updates .
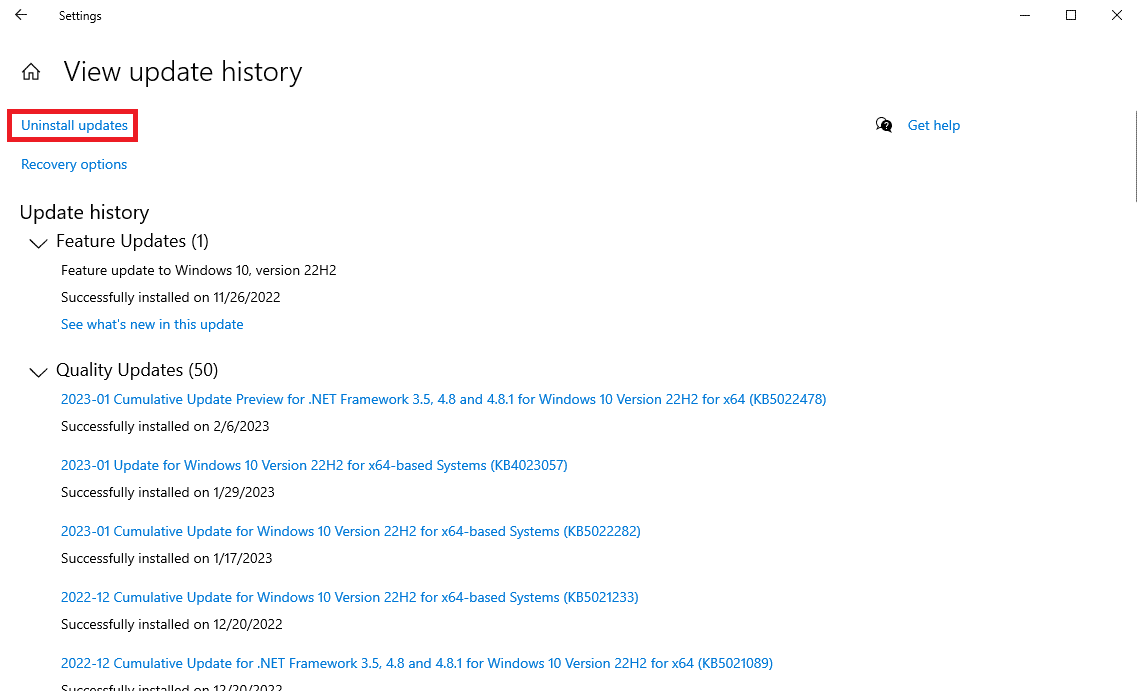
5. Pilih pembaruan Windows terakhir dan klik Uninstall .
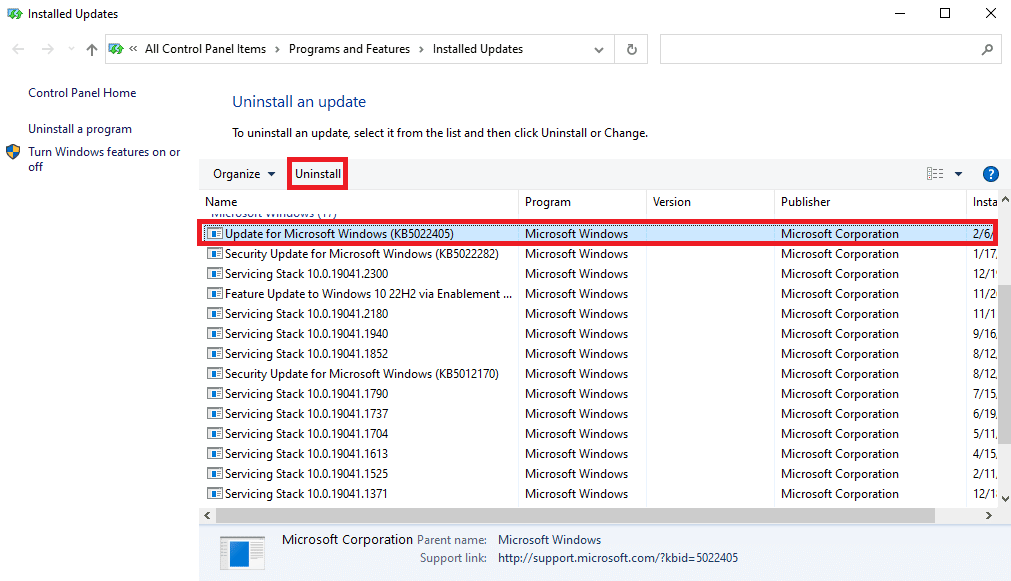
Pertanyaan yang Sering Diajukan (FAQ)
Q1. Mengapa mouse saya terus bergulir di komputer Windows saya?
Jwb. Ada berbagai alasan untuk masalah ini seperti kerusakan fisik pada mouse atau masalah perangkat keras Anda.
Q2. Bagaimana cara memperbaiki masalah pengguliran otomatis di komputer saya?
Jwb. Anda dapat mencoba menghubungkan kembali tetikus ke perangkat Anda untuk memperbaiki masalah ini.
Q3. Apa yang menyebabkan masalah pengguliran otomatis?
Jwb. Kabel mouse yang rusak atau tersumbat karena debu atau benda asing dapat menyebabkan masalah pengguliran otomatis.
Direkomendasikan:
- Cara Install Delta Emulator di iOS 15
- Cara Memperbaiki Pengguna Tertentu Tidak Memiliki Profil yang Valid
- Cara Memperbaiki Magic Mouse 2 Tidak Terhubung di Windows 10
- Cara Melakukan Reverse Scrolling di Windows 10
Kami harap panduan ini bermanfaat bagi Anda dan Anda dapat memperbaiki masalah pengguliran Windows dengan sendirinya . Beri tahu kami metode mana yang cocok untuk Anda. Jika Anda memiliki saran atau pertanyaan untuk kami, beri tahu kami di bagian komentar.
