Perbaiki PC Windows Tidak Akan Terhubung ke TV
Diterbitkan: 2022-02-07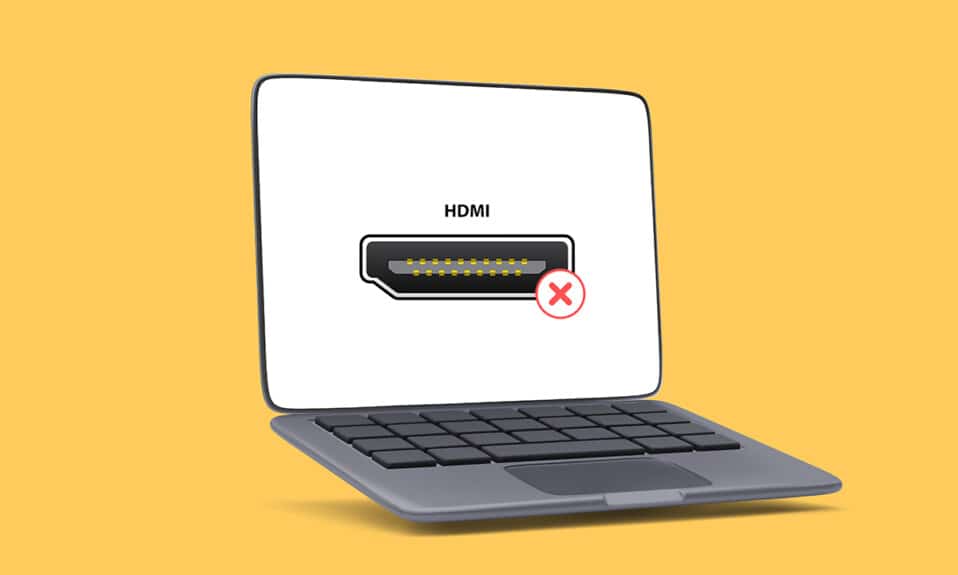
Komputer terhubung ke Smart TV menggunakan kabel HDMI. Menggunakan HDMI, Anda dapat memiliki pengaturan home theater dengan menghubungkan HDTV atau proyektor video ke komputer. Kabel ini akan membantu dalam menghubungkan ke komponen untuk audio dan video. Namun, pengguna telah melaporkan bahwa terkadang komputer tidak mengenali TV. Jika Anda menghadapi PC Anda tidak akan terhubung ke masalah TV, maka Anda berada di tempat yang tepat. Artikel tentang cara memperbaiki komputer tidak dapat terhubung ke masalah TV ini akan menyelesaikan masalah tersebut.
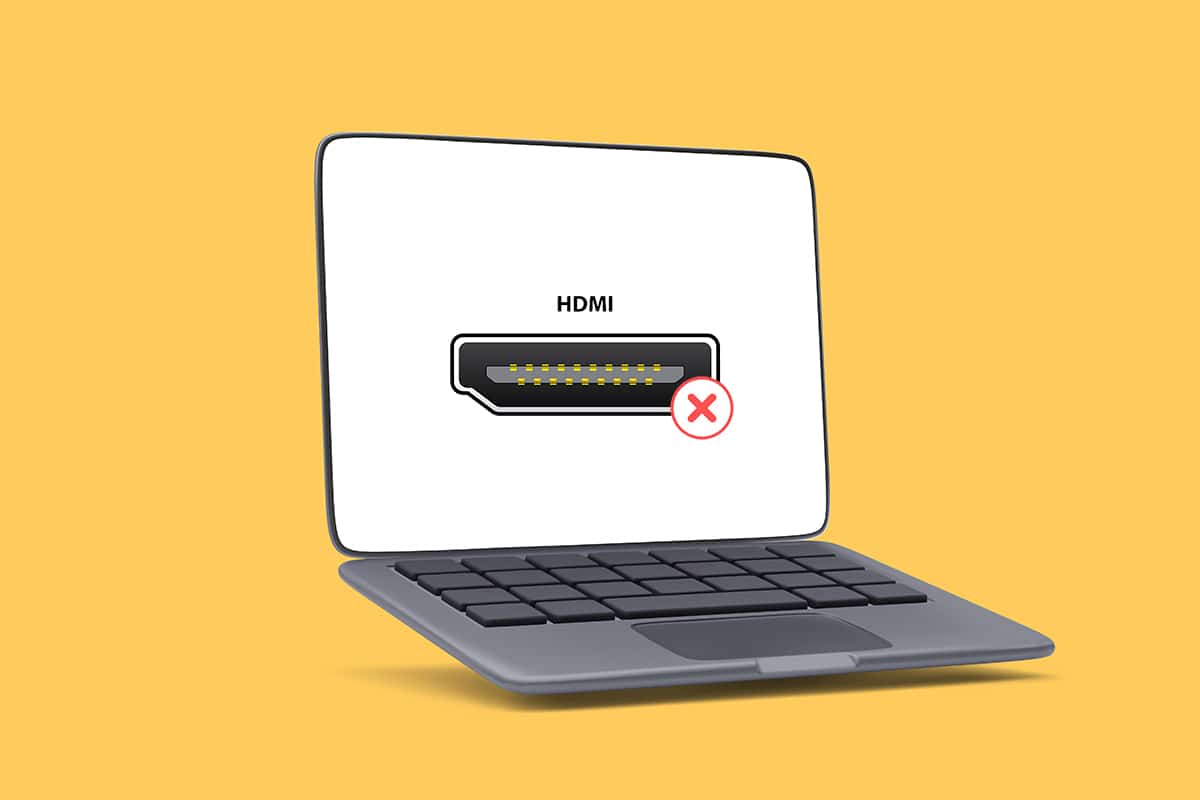
Isi
- Cara Memperbaiki PC Windows 10 Tidak Terhubung ke TV HDMI
- Mengapa Komputer tidak Terhubung ke TV?
- Kiat Pemecahan Masalah Dasar
- Metode 1: Aktifkan Mode Proyeksi
- Metode 2: Pilih Sumber Input di TV
- Metode 3: Jalankan Pemecah Masalah Perangkat Keras dan Perangkat
- Metode 4: Perbarui Driver Tampilan
- Metode 5: Instal Ulang Driver dalam Mode Kompatibilitas
- Metode 6: Ubah Pengaturan Tampilan
- Metode 7: Lakukan Reset Pabrik di TV
Cara Memperbaiki PC Windows 10 Tidak Terhubung ke TV HDMI
Setiap kali perangkat eksternal terhubung ke komputer, Windows 10 mengatur perangkat agar siap bekerja dengan perangkat tersebut. Misalnya, ketika Anda menghubungkan pen drive, Anda akan melihat permintaan untuk File Explorer untuk menjalankannya. Prosesnya serupa saat Anda menghubungkan TV. Jika komputer Anda gagal mengenali TV, ikuti salah satu metode di bawah ini untuk menyelesaikan masalah.
Mengapa Komputer tidak Terhubung ke TV?
Berikut adalah beberapa alasan mengapa PC Anda tidak dapat terhubung ke TV:
- Pengemudi yang ketinggalan zaman
- Masalah dengan kabel HDMI
- Masalah dengan port HDMI
Kiat Pemecahan Masalah Dasar
Sebelum mencoba metode pemecahan masalah lanjutan, mari kita coba beberapa metode pemecahan masalah dasar:
- Longgarkan koil HDMI jika tergulung rapat.
- Karena HDMI sensitif, periksa apakah pin pada HDMI rusak .
- Gunakan kabel HDMI lain .
- Lepaskan koneksi TV lainnya menggunakan hub atau sakelar HDMI.
- Coba sambungkan kabel HDMI langsung ke TV .
- Coba sambungkan ke port HDMI lain jika TV Anda memiliki beberapa port.
- Kosongkan komputer dengan melepaskan adaptor AC, kabel daya, dan perangkat periferal.
- Putuskan sambungan semua port dan mulai ulang komputer dan TV Anda. Kemudian, sambungkan kembali.
Metode 1: Aktifkan Mode Proyeksi
Jika Windows 10 gagal mendeteksi koneksi ke TV secara otomatis, Anda dapat mengaktifkan mode proyeksi:
1. Tekan tombol Windows + P secara bersamaan pada keyboard.
2. Pilih Perluas untuk menampilkan layar komputer Anda di TV.
Catatan: Anda juga dapat memilih Duplikat .
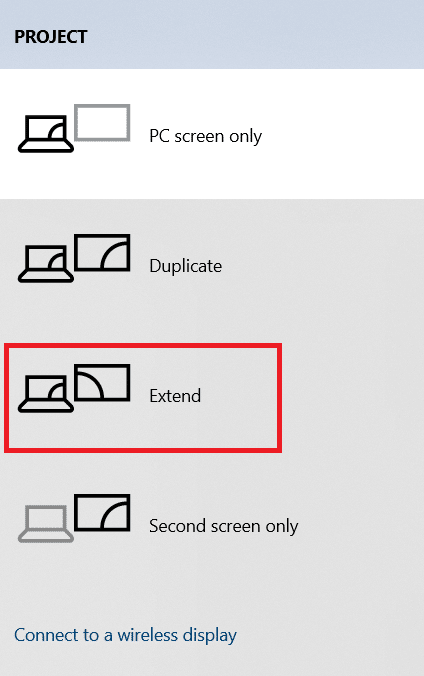
Metode 2: Pilih Sumber Input di TV
Jika TV memiliki lebih dari satu port tampilan, TV mungkin tidak mendeteksi sinyal video yang masuk secara otomatis dan menyebabkan masalah Windows 10 DisplayPort Tidak Bekerja dan menyebabkan masalah Windows 10 DisplayPort Tidak Bekerja. Dalam hal ini, Anda dapat memilih input di TV. Ikuti langkah-langkah di bawah ini:
1. Tekan tombol menu Sumber Input pada remote TV .
2. Pilih HDMI . Ini akan menampilkan layar komputer.
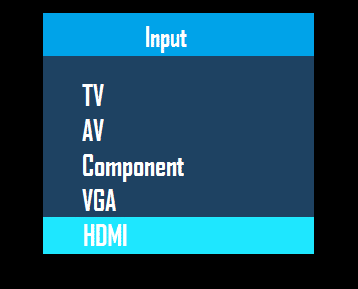
Baca Juga: Cara Mengkonversi Kabel Coaxial ke HDMI
Metode 3: Jalankan Pemecah Masalah Perangkat Keras dan Perangkat
Jika ada masalah dengan perangkat keras PC, menjalankan pemecah masalah akan secara otomatis mendiagnosis masalah dan memperbaikinya. Ikuti langkah-langkah yang ditulis di bawah ini untuk menjalankan Pemecah Masalah Perangkat Keras dan Perangkat untuk memperbaiki Masalah Komputer tidak Terhubung ke TV.
1. Tekan tombol Windows , ketik Command Prompt dan klik Run as administrator .
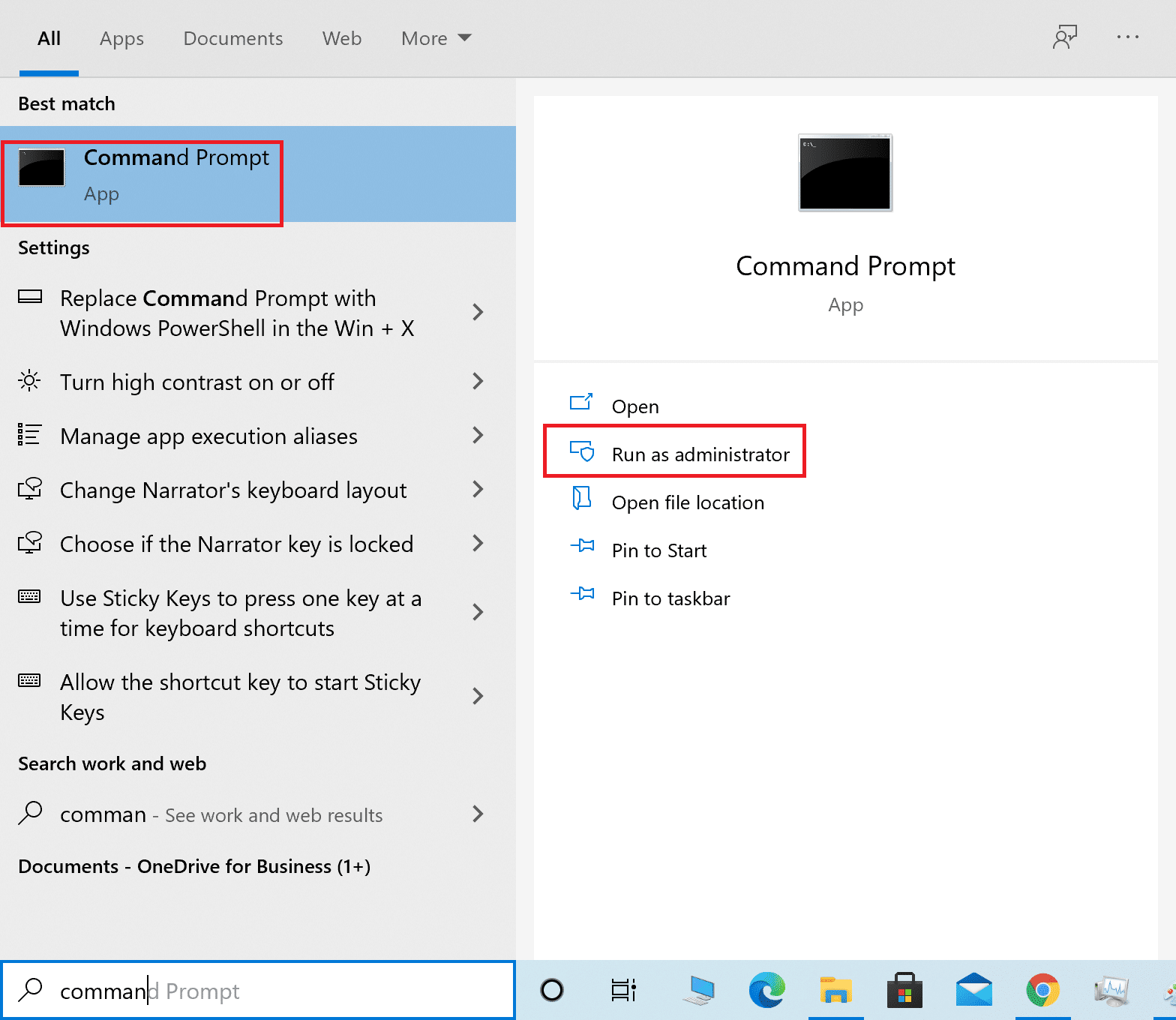
2. Klik Ya dalam perintah Kontrol Akun Pengguna .
3. Ketik perintah msdt.exe -id DeviceDiagnostic dan tekan Enter .
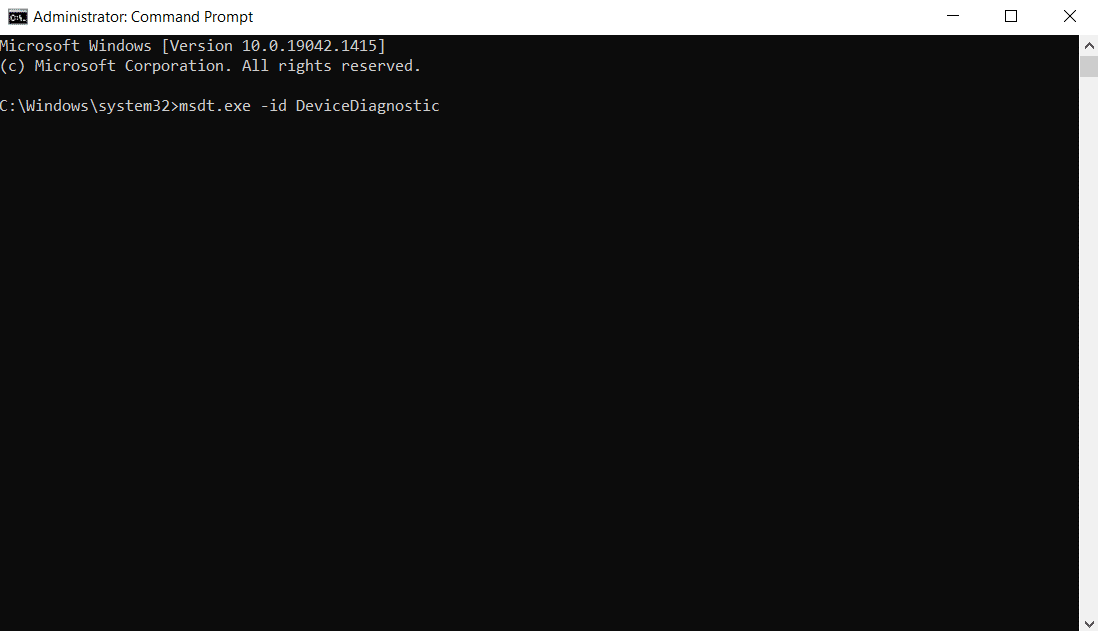
4. Klik pada opsi Advanced , seperti yang ditunjukkan.
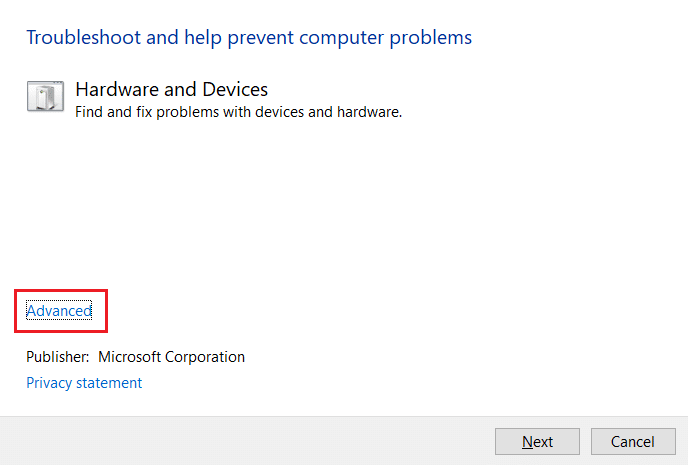
5. Centang opsi Terapkan perbaikan secara otomatis dan klik Berikutnya .
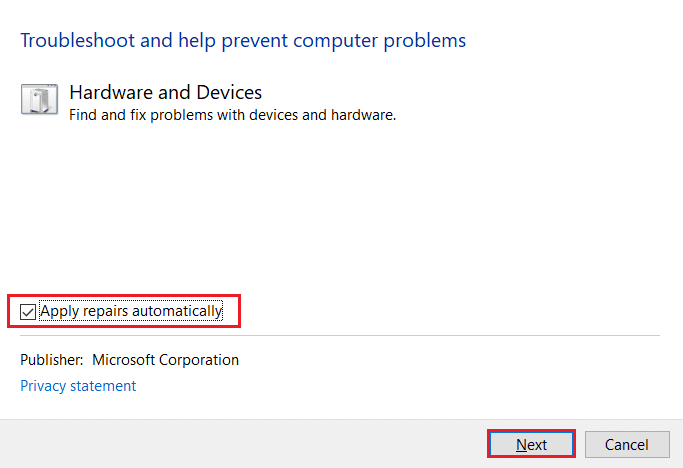
6. Klik Next untuk melanjutkan.
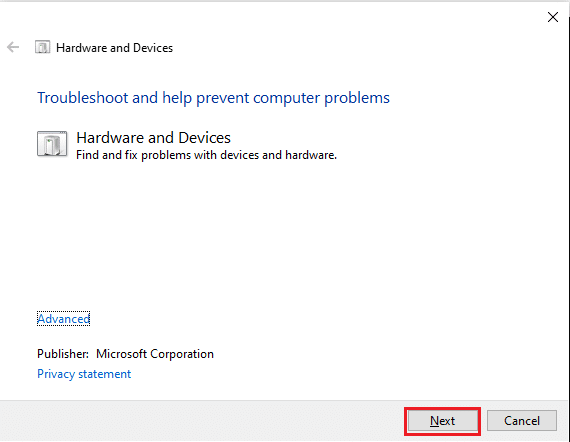
7. Pemecah masalah sekarang akan berjalan. Jika masalah terdeteksi, itu akan menampilkan dua opsi:
- Terapkan perbaikan ini
- Lewati perbaikan ini
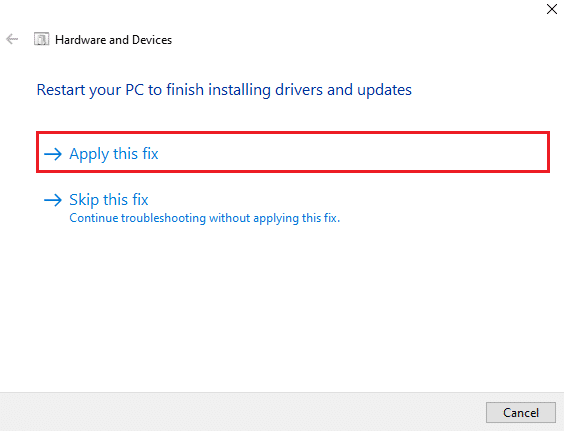
8. Di sini, klik Apply this fix , dan restart PC Anda .
Jika masalah terjadi pada PC Anda bahkan setelah menjalankan pemecah masalah, Anda dapat mencoba memperbarui driver video.
Metode 4: Perbarui Driver Tampilan
Driver video yang kedaluwarsa atau rusak juga bisa menjadi salah satu alasan di balik PC tidak dapat terhubung ke masalah TV. Ikuti langkah-langkah di bawah ini:
1. Klik Mulai dan ketik Pengelola Perangkat. Klik Buka .
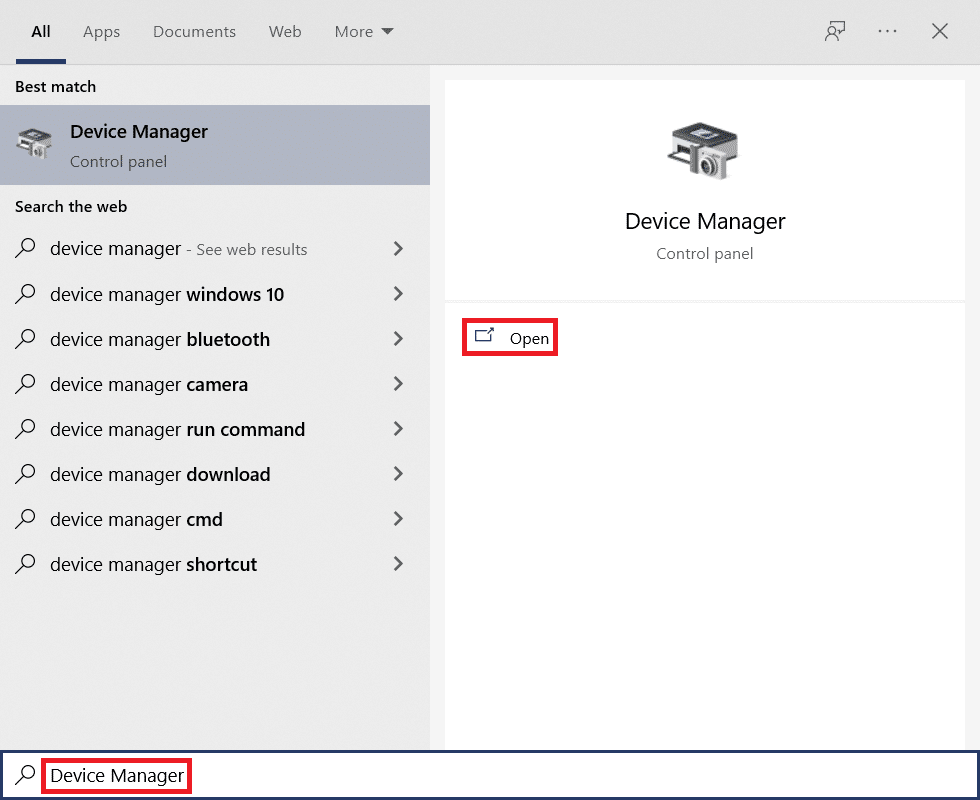
2. Klik dua kali Display adapters untuk memperluasnya.
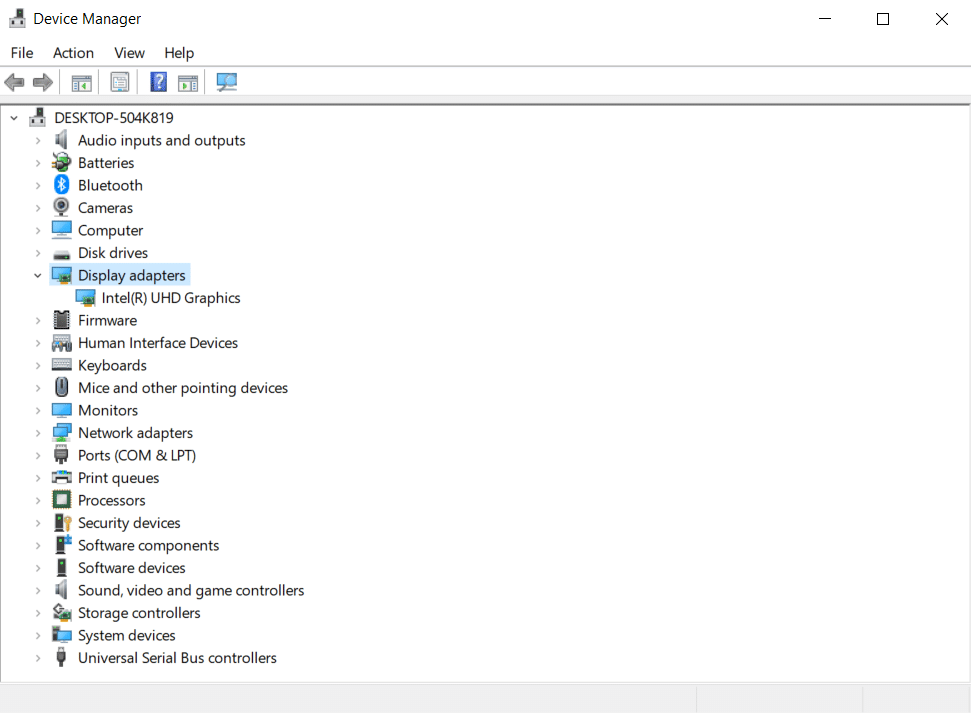

3. Klik kanan pada adaptor tampilan Anda dan pilih Perbarui driver .
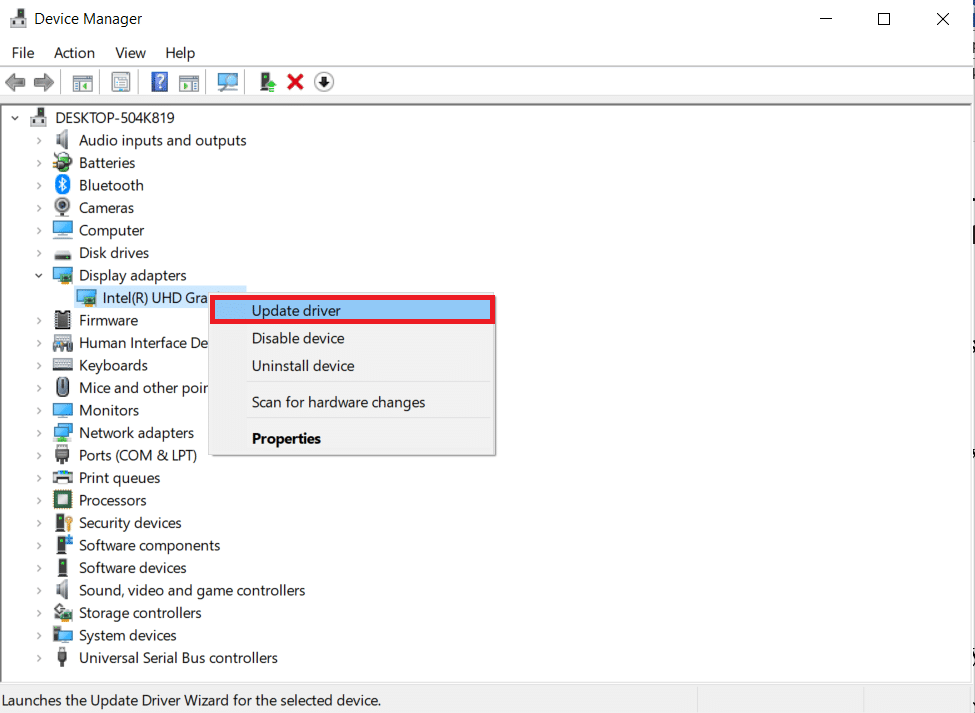
4. Selanjutnya, pilih Cari secara otomatis untuk driver .
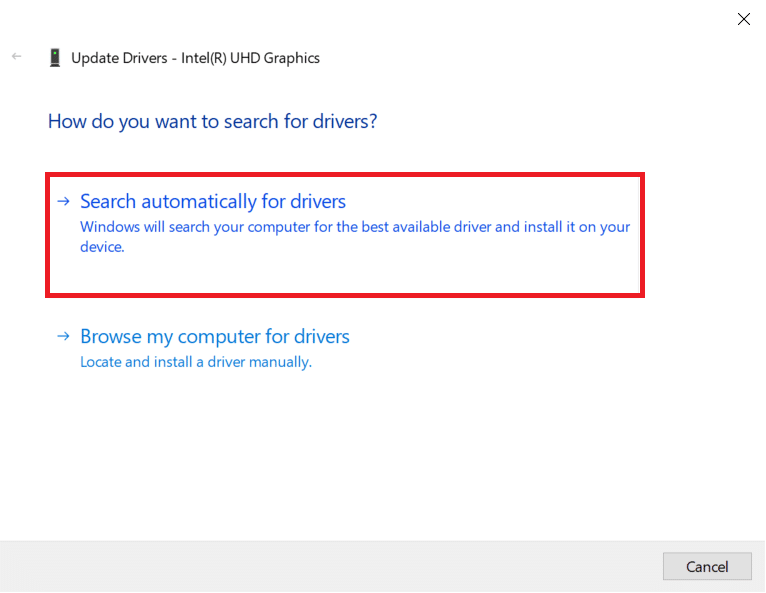
5A. Jika driver telah diperbarui, itu menunjukkan Driver terbaik untuk perangkat Anda sudah diinstal .
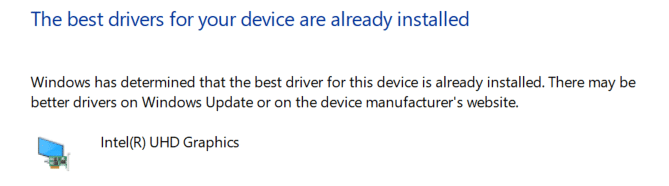
5B. Jika ada pembaruan yang tersedia, Windows akan menginstalnya secara otomatis .
6. Setelah proses ini, restart komputer Anda .
Baca Juga: Cara Memasang Kodi di Smart TV
Metode 5: Instal Ulang Driver dalam Mode Kompatibilitas
Jika Anda menghadapi PC tidak akan terhubung ke masalah TV, maka Anda harus menggunakan driver dalam mode kompatibilitas untuk versi Windows sebelumnya. Ikuti langkah-langkah di bawah ini.
1. Buka Device Manager dan buka Display adapters seperti yang ditunjukkan pada Metode 4 .
2. Klik kanan pada perangkat video dan pilih Uninstall device .
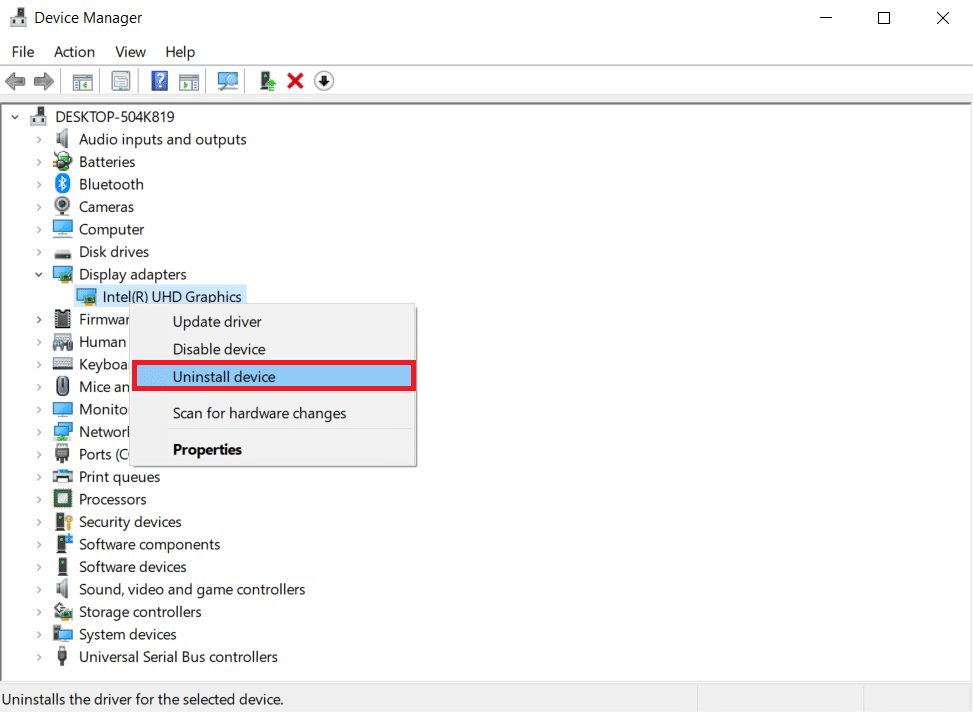
3. Centang opsi Hapus perangkat lunak driver untuk perangkat ini . Kemudian, klik tombol Uninstall di prompt konfirmasi.
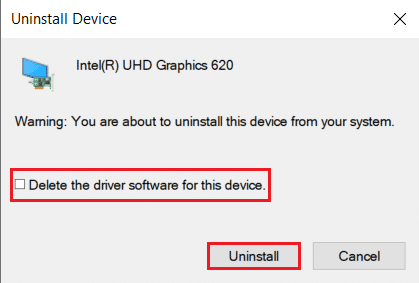
4. Restart PC Anda setelah menguninstall driver.
5. Selanjutnya, unduh driver yang sesuai dari situs web produsen .
Catatan: Misalnya, kunjungi situs web resmi Intel untuk mengunduh driver USB terbaru untuk Intel Graphics .
6. Setelah file didownload, pergi ke lokasi download dan pilih file setup .
7. Klik kanan pada file setup .exe dan kemudian pilih Properties dari menu.
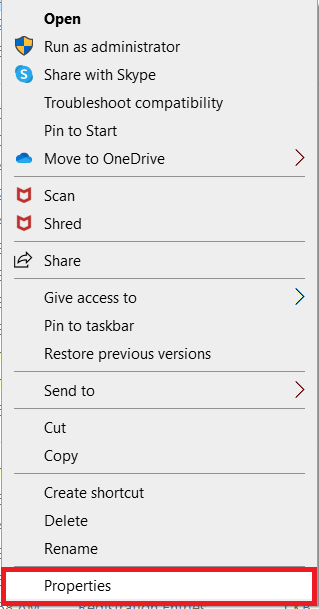
8. Sekarang, buka tab Kompatibilitas .
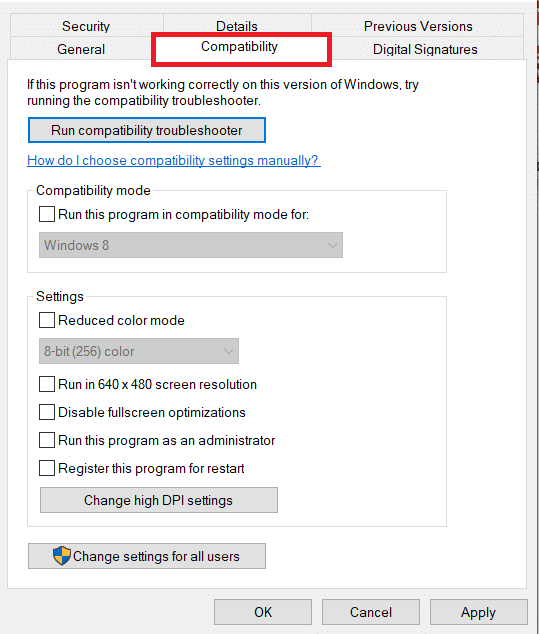
9. Selanjutnya, centang kotak di sebelah Run this program in compatibility mode for .
10. Dari menu tarik-turun, pilih versi OS Windows sebelumnya .
11. Klik Apply lalu OK untuk menyimpan perubahan.
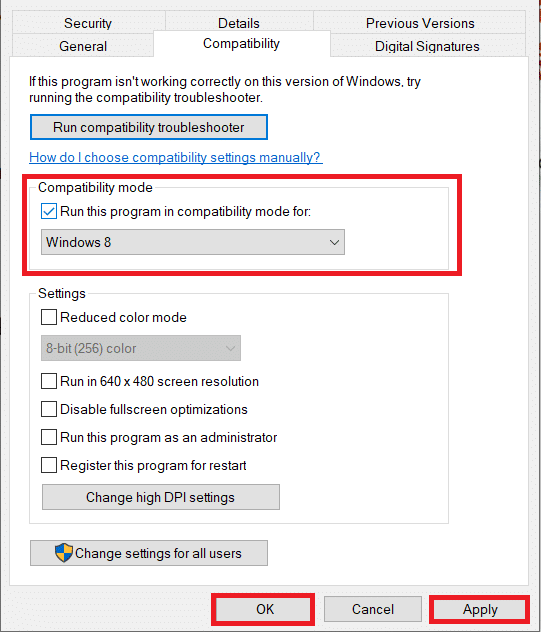
12. Terakhir, reboot PC Anda lagi.
Metode 6: Ubah Pengaturan Tampilan
Mengubah pengaturan tampilan ke pengaturan yang disarankan akan membantu mengatasi masalah komputer tidak dapat terhubung ke TV. Ikuti langkah-langkah di bawah ini:
1. Buka Pengaturan dengan menekan tombol Windows + I secara bersamaan.
2. Pilih pengaturan Sistem .
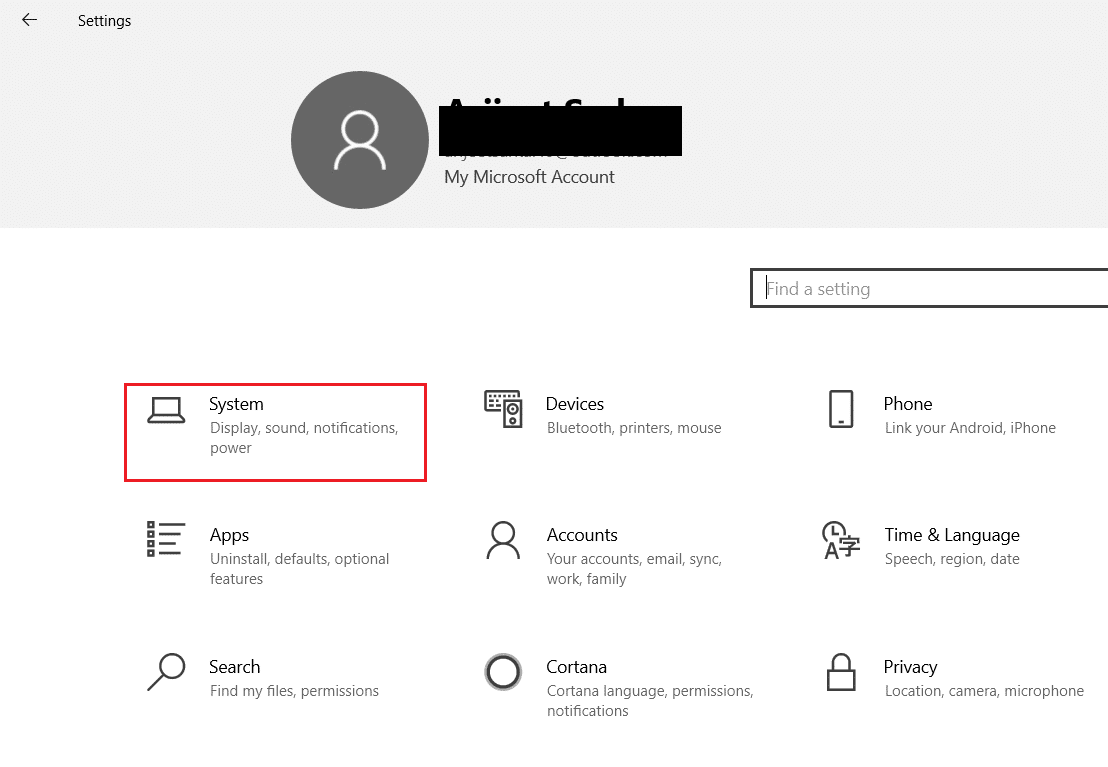
3. Di menu sebelah kiri pilih Tampilan .
4. Di sini, atur opsi Recommended untuk Scale and layout , dan Display resolution .
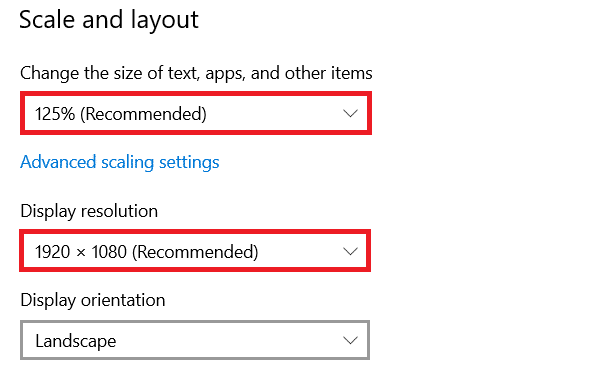
5. Sekarang, klik Pengaturan tampilan lanjutan .
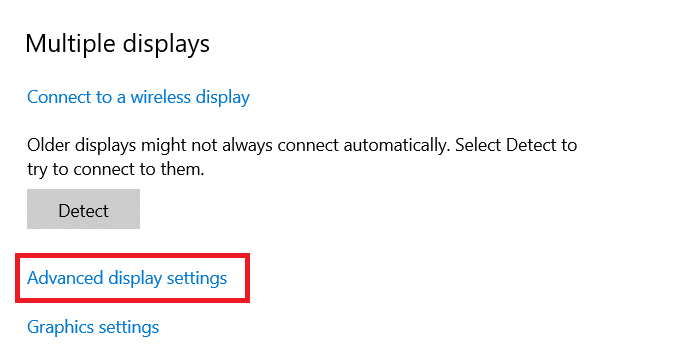
6. Pilih kecepatan yang direkomendasikan dan diperlukan (misalnya 60,008 Hz ) di bawah Kecepatan refresh .
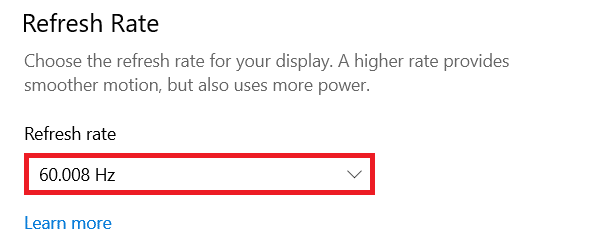
Baca Juga: Perbaiki Keluarga Berbagi YouTube TV Tidak Berfungsi
Metode 7: Lakukan Reset Pabrik di TV
Jika tidak ada metode di atas yang berhasil, maka reset pabrik TV Anda untuk menyelesaikan masalah PC Anda tidak akan terhubung ke TV. Ikuti langkah-langkah yang diberikan untuk melakukan reset pabrik di TV.
Catatan: Pengaturan dapat bervariasi tergantung pada pabrikan TV. Pengaturan dan metode di bawah ini didasarkan pada seri Samsung R.
1. Tekan tombol Rumah pada remote TV.
2. Pilih Pengaturan , lalu Dukungan di panel kiri.
3. Di sini, pilih opsi Diagnosis Mandiri .
4. Sekarang, pilih opsi Reset dan masukkan PIN .
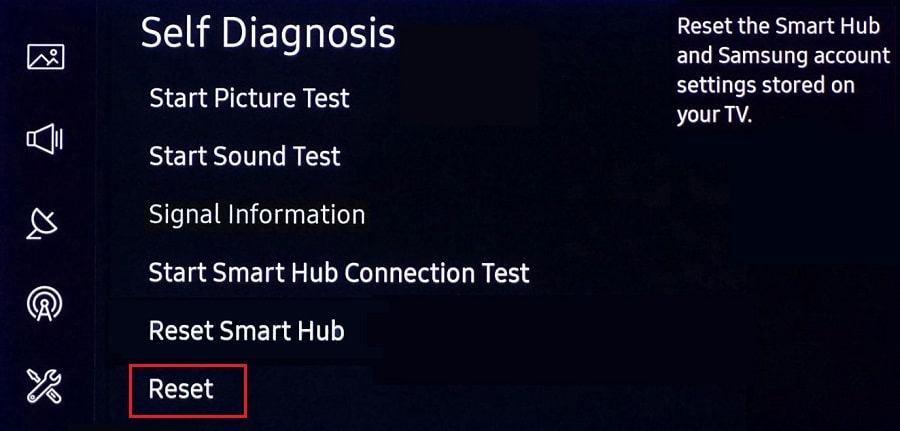
5. Terakhir, pilih Ya untuk mengonfirmasi.
Pertanyaan yang Sering Diajukan (FAQ)
Q1. Bagaimana saya bisa memeriksa apakah output tampilan saya berfungsi dengan baik?
Jwb. Setelah menghubungkan kabel HDMI , klik kanan pada Desktop dan pilih Personalize . Di sini, Anda dapat melihat Smart TV Anda sebagai monitor kedua.
Q2. Apakah saya harus mengatur ulang PC saya untuk menyelesaikan komputer yang tidak mengenali masalah TV?
Jwb. Tidak , tidak perlu mengatur ulang pabrik PC Anda. Jika tidak ada metode pemecahan masalah yang berhasil, maka Anda dapat mengatur ulang Smart TV Anda sebagai upaya terakhir.
Q3. Apa saja cara berbeda untuk menghubungkan PC ke TV?
Jwb. Anda dapat menyambungkan komputer ke TV menggunakan kabel HDMI, DVI atau VGA, atau Wi-Fi . Menggunakan Wi-Fi untuk menghubungkan komputer Anda ke TV tergantung pada pabrikan & model TV.
Direkomendasikan:
- Perbaiki AirPods Terhubung Tapi Tidak Ada Masalah Suara
- Cara Mengunduh Pemutar MyIPTV
- Cara Menggunakan TV sebagai Monitor untuk PC Windows 11
- Perbaiki HDMI Tanpa Suara di Windows 10 Saat Terhubung ke TV
Kami harap artikel kami bermanfaat dan Anda dapat memperbaiki PC Windows tidak dapat terhubung ke TV . Masalah ini membantu Anda. Jika Anda memiliki saran atau pertanyaan tentang artikel ini, jangan ragu untuk menghubungi kami di bagian komentar di bawah.
