Bagaimana cara menghilangkan kesalahan 0x800704cf (Kesalahan Jaringan Windows)?
Diterbitkan: 2020-09-29Terkadang, saat bekerja pada PC Anda, Anda mungkin mengalami kesulitan menjangkau komputer lain di Jaringan Area Lokal Anda. Ketika ini terjadi, Anda akan sering melihat kesalahan 0x800704cf (juga dikenal sebagai Kesalahan Jaringan Windows) muncul di komputer Anda. Pesan kesalahan biasanya akan mengatakan, “Kode kesalahan: 0x800704cf. Lokasi jaringan tidak dapat dijangkau.”
Namun, meskipun pesan kesalahan menyebutkan sifat masalahnya, pesan tersebut tidak memberikan penjelasan tentang cara memperbaikinya. Jadi, apa yang dimaksud dengan Kesalahan Jaringan 0x800704cf di Windows? Bagaimana Anda memperbaiki Kode Kesalahan 0x800704cf di Windows 10? Inilah yang akan kita bahas dalam artikel ini — jadi, Anda telah datang ke tempat yang tepat.
Apa Kode Kesalahan 0x800704cf?
Kesalahan ini berarti bahwa komputer Anda benar-benar terisolasi dari dunia luar. Itu tidak dapat berkomunikasi dengan komputer lain di jaringan lokal Anda atau terhubung ke Internet. Seperti yang mungkin Anda lihat, ini adalah masalah besar yang dapat mencegah Anda melakukan banyak hal di PC Anda. Jadi, mengapa Kesalahan 0x800704cf terjadi? Penyebab utama kesalahan umumnya adalah:
- Pengaturan protokol TCP/IP salah
- Kegagalan perangkat jaringan
- Dan masuk menggunakan akun lokal
Bagaimana Memperbaiki Kode Kesalahan 0x800704cf di Jaringan?
Ini bisa sangat menjengkelkan ketika Anda sangat membutuhkan akses ke komputer lain di jaringan lokal dan Anda mengalami masalah. Anda ingin mendapatkan beberapa informasi atau berbagi file dengan rekan kerja Anda, tetapi sebaliknya, Anda melihat pesan kesalahan 0x800704cf di layar komputer Anda. Jangan khawatir karena masalah ini dapat dengan mudah diperbaiki. Namun, Anda mungkin perlu mencoba beberapa solusi sebelum menemukan solusi yang sesuai dengan situasi Anda. Berikut adalah perbaikan untuk dicoba:
- Mengubah Pengaturan Adaptor Jaringan
- Menyetel Ulang Tumpukan TCP/IP
- Memperbarui Driver Adaptor Jaringan Anda
- Menginstal ulang Adaptor Jaringan
Mari kita bahas masing-masing satu per satu.
Opsi Satu: Ubah Pengaturan Adaptor Jaringan
Adaptor jaringan pada dasarnya adalah perangkat yang menghubungkan komputer Anda ke komputer dan perangkat lain di jaringan area lokal — dan ke web. Ini telah dirancang untuk mengirim dan menerima data. Jadi, jika Anda mengalami kesalahan 0x800704cf pada PC Anda, membuat beberapa perubahan pada pengaturan adaptor jaringan dapat membantu memperbaiki masalah tersebut. Berikut adalah cara untuk melanjutkan:
- Di keyboard Anda, tekan tombol Win.
- Pergi ke pengaturan.
- Di bawah Pengaturan Windows, klik opsi Jaringan & Internet.
- Di panel kiri jendela Pengaturan, klik Status.
- Di sisi kanan jendela, buka Ubah adaptor.
- Di jendela baru, klik kanan Wi-Fi atau jaringan Ethernet yang sedang Anda gunakan.
- Pergi ke Properti.
- Di jendela baru, hapus centang opsi Klien untuk Jaringan Microsoft
- Tekan tombol OK.
- Restart PC Anda dan periksa apakah Anda tidak lagi mendapatkan pesan kesalahan 0x800704cf. Jika masih ada, coba solusi lain di bawah ini.
Opsi Dua: Setel Ulang Tumpukan TCP/IP
Protokol TCP/IP adalah seperangkat aturan yang digunakan komputer Anda untuk berkomunikasi dengan komputer dan perangkat lain dalam jaringan. Jika pengaturan TCP/IP salah, pesan kesalahan 0x800704cf akan muncul di layar komputer Anda. Untuk menghilangkan masalah ini, Anda cukup mengatur ulang tumpukan TCP/IP. Berikut cara melakukannya:
- Di keyboard Anda, tekan tombol Win.
- Ketik "cmd" (tanpa tanda kutip).
- Klik kanan Prompt Perintah.
- Pilih opsi Jalankan sebagai Administrator.
- Tekan tombol Ya untuk mengizinkan aplikasi ini membuat perubahan pada perangkat Anda.
- Di Command Prompt, ketik "ipconfig / flushdns" (tanpa tanda kutip).
- Tekan tombol Enter.
- Tunggu hingga cache DNS berhasil dibersihkan.
- Ketik "nbtstat -RR" (tanpa tanda kutip).
- Tekan tombol Enter.
- Tunggu hingga entri NetBIOS berhasil di-refresh.
- Ketik "netsh winsock reset" (tanpa tanda kutip).
- Tekan tombol Enter.
- Tunggu hingga katalog Winsock berhasil direset.
- Ketik "netsh int ip reset" (tanpa tanda kutip).
- Tekan tombol Enter.
- Tunggu hingga pengaturan IP berhasil direset.
Restart komputer Anda dan periksa untuk melihat apakah pesan kesalahan 0x800704cf hilang. Jika belum, lanjutkan ke solusi berikutnya di bawah ini.
Opsi Tiga: Instal Ulang Adaptor Jaringan
Jika kedua cara di atas belum efektif untuk menghilangkan error tersebut, hal berikutnya yang harus dicoba adalah menginstal ulang adaptor jaringan. Berikut cara melakukannya:
- Di keyboard Anda, tekan tombol Win.
- Ketik "manajer perangkat" dan tekan Enter.
- Pada bilah menu jendela Device Manager, klik tab View.
- Pilih Tampilkan perangkat tersembunyi.
- Dalam daftar perangkat, temukan opsi Adaptor jaringan dan klik dua kali.
- Di daftar drop-down Network adapters, klik kanan item pertama dan pilih opsi Uninstall device.
- Di jendela pop-up, tekan tombol Uninstall.
- Copot pemasangan semua adaptor dalam daftar Adaptor jaringan satu per satu.
- Setelah semua adapter senang, restart komputer Anda.
Selama proses reboot, sistem operasi Windows akan secara otomatis menginstal ulang semua driver adaptor jaringan. Setelah ini, pesan kesalahan 0x800704cf akan hilang dan Anda seharusnya dapat kembali berbagi file dengan komputer lain di jaringan dan menjelajahi Internet.

Opsi Empat: Perbarui Driver Adaptor Jaringan Anda
Driver yang ketinggalan jaman dapat menjadi sumber dari berbagai macam masalah pada PC Anda. Jika Anda mengalami masalah dengan adaptor jaringan Anda, masalah tersebut mungkin disebabkan oleh pengandar yang usang atau rusak. Jadi, bagaimana Anda memperbarui driver Anda?
Ada dua cara untuk melakukannya: Anda dapat memperbarui driver secara manual atau melakukannya secara otomatis. Memperbarui driver Anda secara manual biasanya disarankan untuk pengguna PC yang lebih berpengalaman karena ini bukan proses yang sangat mudah. Jika Anda ingin memperbarui driver jaringan Anda secara manual, Anda harus terlebih dahulu memeriksa apakah driver tersebut sudah usang atau rusak. Jika demikian, Anda harus melanjutkan untuk menghapusnya, mengunduh driver baru untuk versi OS Anda dari situs web produsen driver dan menginstalnya di komputer Anda. Masalahnya adalah, jika Anda membuat kesalahan selama proses, ada kemungkinan Anda benar-benar memperburuk keadaan dan menyebabkan lebih banyak masalah untuk sistem Anda.
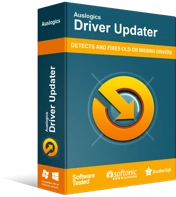
Atasi Masalah PC dengan Driver Updater
Performa PC yang tidak stabil sering kali disebabkan oleh driver yang sudah usang atau rusak. Auslogics Driver Updater mendiagnosis masalah driver dan memungkinkan Anda memperbarui driver lama sekaligus atau satu per satu agar PC Anda berjalan lebih lancar
Jadi, jika Anda belum pernah memperbarui driver sebelumnya dan ingin tetap aman, Anda mungkin ingin menggunakan program khusus seperti Auslogics Driver Updater. Perangkat lunak pertama-tama akan secara otomatis usang dan driver rusak pada PC Anda dan kemudian memperbaruinya ke versi resmi terbaru hanya dalam satu klik.
Bagaimana Memperbaiki Kode Kesalahan 0x800704cf pada Jaringan Saat Mengakses Toko Microsoft?
Dalam beberapa kasus, Anda mungkin mengalami kode kesalahan 0x800704cf saat mencoba mengakses Microsoft Store. Jika ini masalahnya, inilah yang dapat Anda lakukan untuk memperbaiki masalah:
- Gunakan Akun Microsoft untuk Masuk
- Luncurkan Pemecah Masalah Windows 10
- Atau Atur Ulang Toko Microsoft Anda
Opsi Satu: Gunakan Akun Microsoft untuk Masuk
Kesalahan 0x800704cf dapat muncul saat Anda masuk menggunakan akun lokal. Coba masuk ke akun Microsoft Anda dan lihat apakah masalah teratasi. Berikut caranya:
- Tekan tombol Win pada keyboard Anda.
- Di kotak pencarian, ketik "pengaturan" dan tekan Enter.
- Di Pengaturan, pilih opsi Akun.
- Di panel kiri jendela Pengaturan, klik opsi Info Anda.
- Di panel kanan, pilih fitur Masuk dengan akun Microsoft.
- Ketik akun dan kata sandi Anda untuk masuk.
- Kembali ke opsi Info Anda dan pilih fitur Verifikasi.
- Lanjutkan dengan petunjuk online untuk memverifikasi identifikasi Anda.
- Masuk ke akun Microsoft Store Anda dan periksa untuk melihat apakah pesan kesalahan 0x800704cf hilang. Jika pesan kesalahan 0x800704cf masih ada, coba solusi berikutnya di bawah.
Opsi Dua: Luncurkan Pemecah Masalah Windows 10
Jika masuk dengan akun Microsoft Anda tidak membantu, coba gunakan Pemecah Masalah Windows 10, yang dapat menjadi alat yang efektif dalam membantu mengidentifikasi dan menyelesaikan masalah sistem. Inilah yang harus dilakukan:
- Tekan tombol Windows.
- Ketik "pengaturan pemecahan masalah" (tanpa tanda kutip).
- Tekan tombol Enter.
- Di jendela Troubleshoot, gulir ke bawah dan pilih opsi Network Adapter.
- Klik tombol Jalankan Pemecah Masalah.
- Di jendela pop-up Network Adapter, pilih opsi All network adapters.
- Tekan tombol Berikutnya.
- Ketika proses pemecahan masalah selesai, tekan opsi Tutup Pemecah Masalah.
- Tekan tombol Windows lagi.
- Ketik "pengaturan pemecahan masalah" (tanpa tanda kutip).
- Tekan tombol Enter.
- Di jendela Troubleshoot, gulir ke bawah dan pilih opsi Windows Store Apps.
- Tekan tombol Jalankan Pemecah Masalah.
- Lanjutkan dengan petunjuk online untuk memperbaiki semua masalah yang terdeteksi.
Sekarang, luncurkan Microsoft Store Anda dan periksa apakah pesan kesalahan 0x800704cf masih muncul di komputer Anda. Jika ya, lanjutkan ke opsi berikutnya.
Opsi Tiga: Setel Ulang Toko Microsoft Anda
Jika semua metode di atas gagal membantu Anda menghilangkan kesalahan 0x800704cf, Anda dapat menghapus semua data Microsoft Store dan mengembalikannya ke status default. Berikut caranya:
- Di keyboard Anda, tekan tombol Win.
- Ketik "pengaturan" (tanpa tanda kutip) dan tekan Enter.
- Di jendela Pengaturan, klik Aplikasi.
- Di panel kiri, pilih opsi Aplikasi & fitur.
- Gulir ke bawah di sepanjang daftar Aplikasi & fitur dan klik aplikasi Microsoft Store.
- Klik fitur Opsi lanjutan.
- Gulir ke bawah dan tekan tombol Atur Ulang.
- Di jendela baru, tekan tombol Reset
Luncurkan Microsoft Store Anda dan, semoga, Anda dapat menggunakannya secara normal tanpa mengalami pesan kesalahan 0x800704cf.
