Perbaiki Windows Terus Meminta Kesalahan Kredensial Saya
Diterbitkan: 2022-11-10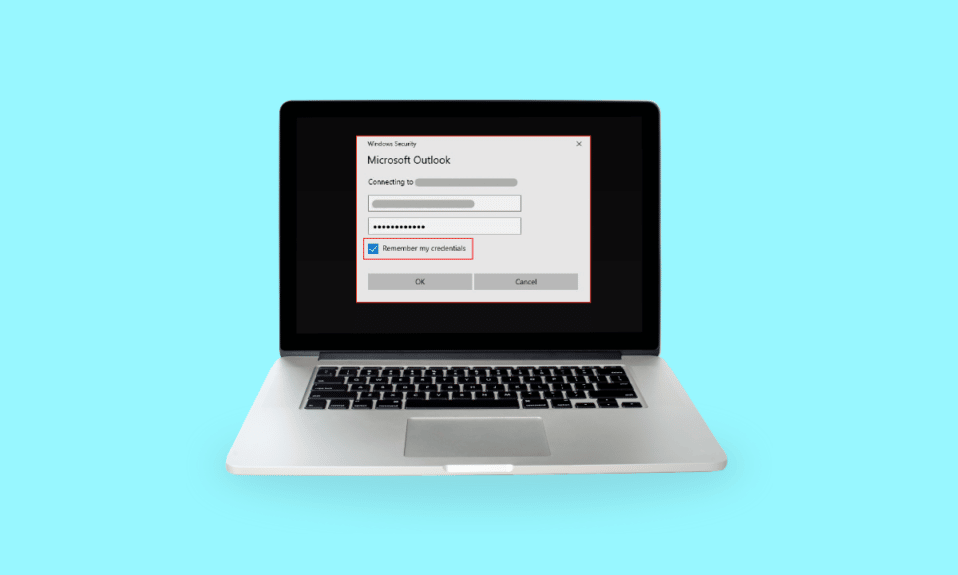
Windows membutuhkan kesalahan kredensial Anda saat ini dapat muncul ketika Anda mencoba masuk ke komputer atau laptop Anda. Anda mungkin bertanya-tanya mengapa Windows terus meminta kredensial saya meskipun Anda telah memasukkan kredensial yang benar. Pesan kesalahan tercermin bahkan jika Anda mengikuti saran pada kotak popup yaitu, untuk mengunci dan kemudian membuka kunci layar Anda. Membuat kesalahan dengan membuat login untuk akun Microsoft Anda dapat menyebabkan sistem operasi Windows melempar windows membutuhkan kredensial Anda, harap kunci kesalahan komputer. Baca lebih lanjut untuk mengetahui apa yang menyebabkan windows membuang kesalahan ini dan apa perbaikan yang mungkin dilakukan untuk windows yang terus menanyakan kueri kredensial saya.
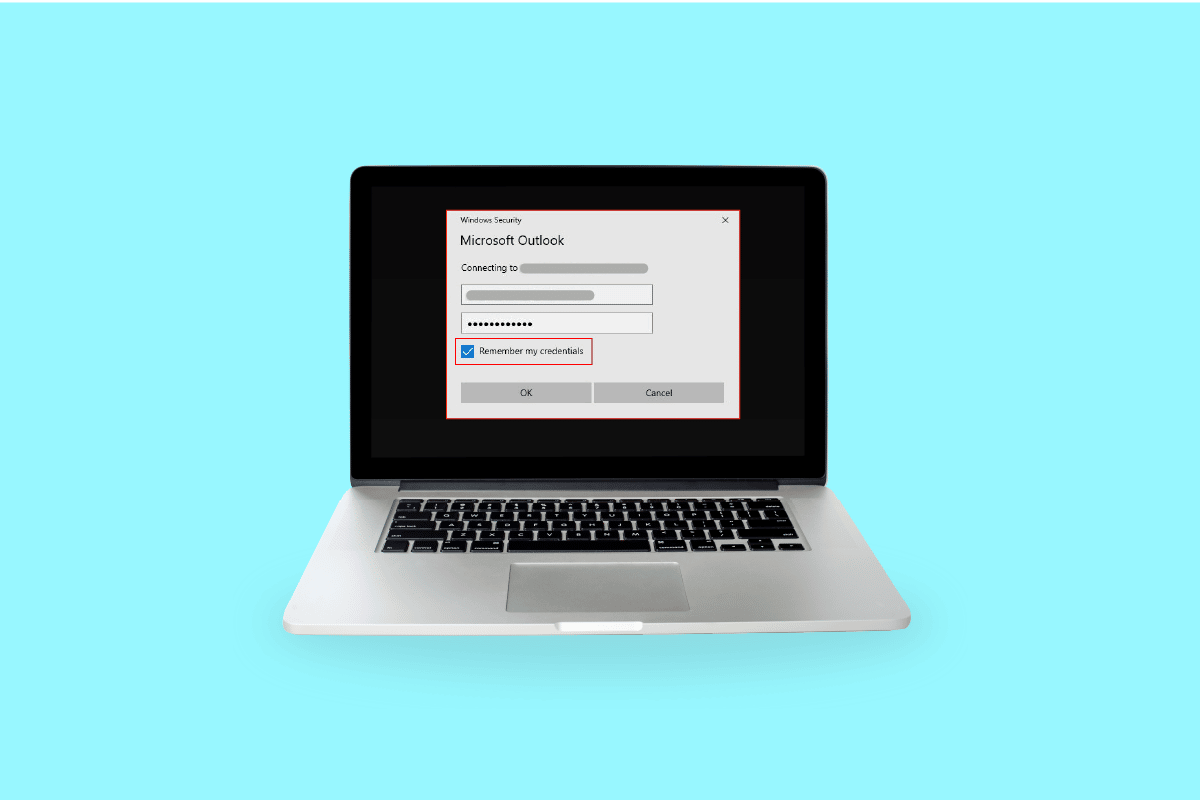
Isi
- Cara Memperbaiki Windows Terus Meminta Kesalahan Kredensial Saya
- Metode 1: Otentikasi ulang atau Verifikasi Akun Pengguna
- Metode 2: Ubah Konfigurasi Kebijakan Grup
- Metode 3: Perbarui Windows
- Metode 4: Hapus Kredensial Windows
- Metode 5: Jalankan Pemindaian Virus
- Metode 6: Lakukan Pemulihan Sistem
- Metode 7: Coba Aktivasi Versi Percobaan Windows 10
- Metode 8: Membersihkan Komponen OS
- Bagaimana Saya Menghentikan Windows dari Meminta Kredensial
- Cara Menghapus Kredensial Windows
Cara Memperbaiki Windows Terus Meminta Kesalahan Kredensial Saya
Di bawah ini adalah 4 penyebab utama Windows 10 melempar kesalahan kredensial:
- Kesalahan Konfigurasi Kebijakan Grup: penyebab paling umum untuk sistem operasi Windows untuk menampilkan Windows membutuhkan kesalahan kredensial Anda saat ini saat masuk adalah karena kesalahan konfigurasi kebijakan grup. Kebijakan Grup mengelola akses ke pengaturan aplikasi, administrator dapat membatasi tampilan file tertentu oleh pengguna lain. Mereka termasuk catatan penting yang diperlukan untuk komunikasi dan jika mereka mengalami masalah atau mendapatkan jendela yang rusak akan menimbulkan kesalahan kredensial.
- Infeksi virus dan serangan Malware: Windows dapat membuang windows membutuhkan kredensial Anda, harap kunci kesalahan komputer jika perangkat Anda terinfeksi virus atau beberapa malware merusaknya. Virus/malware mengambil alih kendali sistem Anda; dengan demikian, Anda dapat melihat petunjuk ini.
- File Sistem Rusak: Fungsi sistem operasi windows dapat terhambat jika file sistem rusak. Ini dapat menyebabkan windows memicu kesalahan kredensial. Cara mudah untuk menyingkirkan file yang rusak di sistem adalah dengan menjalankan pemindaian perbaikan DISM, Anda kemudian dapat mencoba menjalankan SFC. jika keduanya tidak berfungsi, alternatif terakhir Anda adalah melakukan instalasi bersih.
- Akun Pengguna yang Tidak Didukung atau akun Microsoft: sistem Anda mungkin mengalami masalah otentikasi yang menyebabkan windows memerlukan kredensial Anda saat ini, kesalahan windows 10. Anda dapat mencoba memverifikasi kredensial akun Anda dan mencoba masuk lagi.
Kami telah menjelaskan semua kemungkinan metode atau perbaikan di bawah ini untuk membantu Anda mengatasi kesalahan kredensial di Windows 10.
Metode 1: Otentikasi ulang atau Verifikasi Akun Pengguna
Akun windows atau akun Microsoft Anda mungkin tidak diverifikasi dan dengan demikian sistem terus melempar Windows membutuhkan kredensial Anda saat ini kesalahan windows 10. Ikuti langkah-langkah yang diberikan di bawah ini untuk memverifikasi akun pengguna Anda:
1. Buka Menu Mulai
2. Klik kanan pada profil Pengguna Anda
3. Buka Ubah pengaturan akun
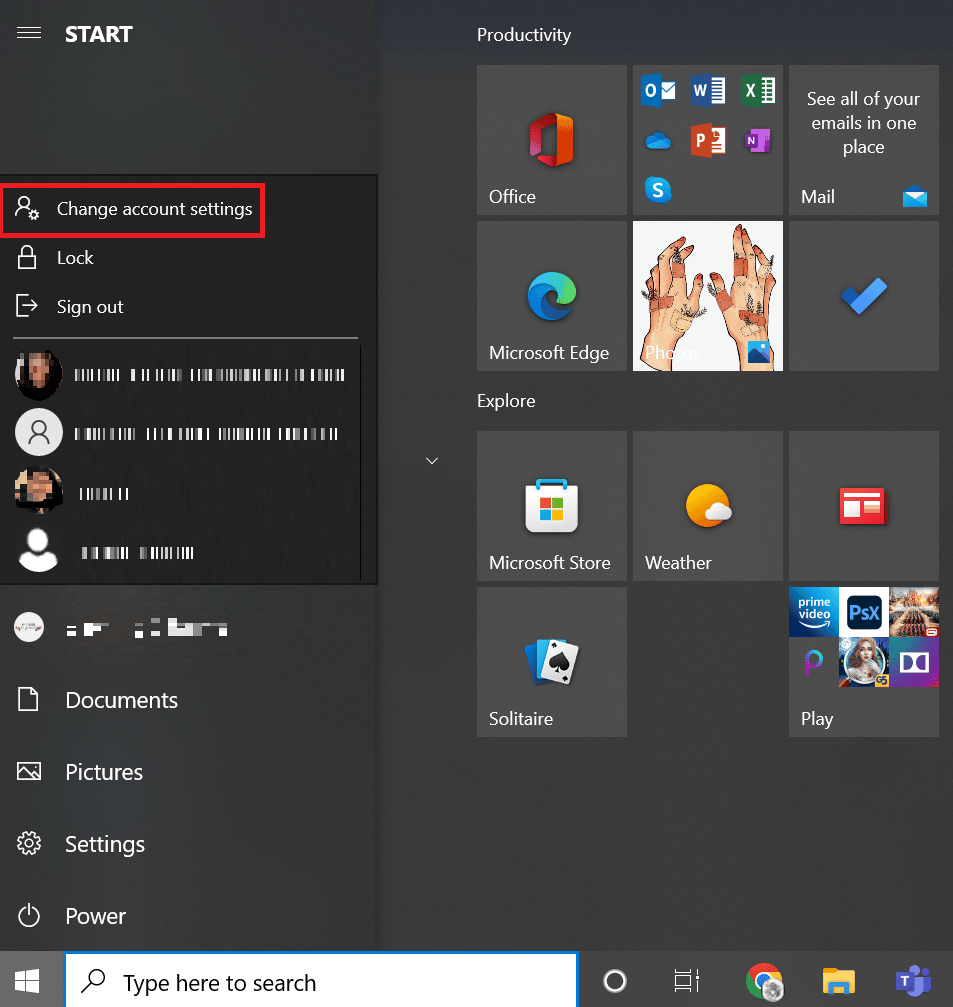
4. Pilih Info Anda dari panel kiri.
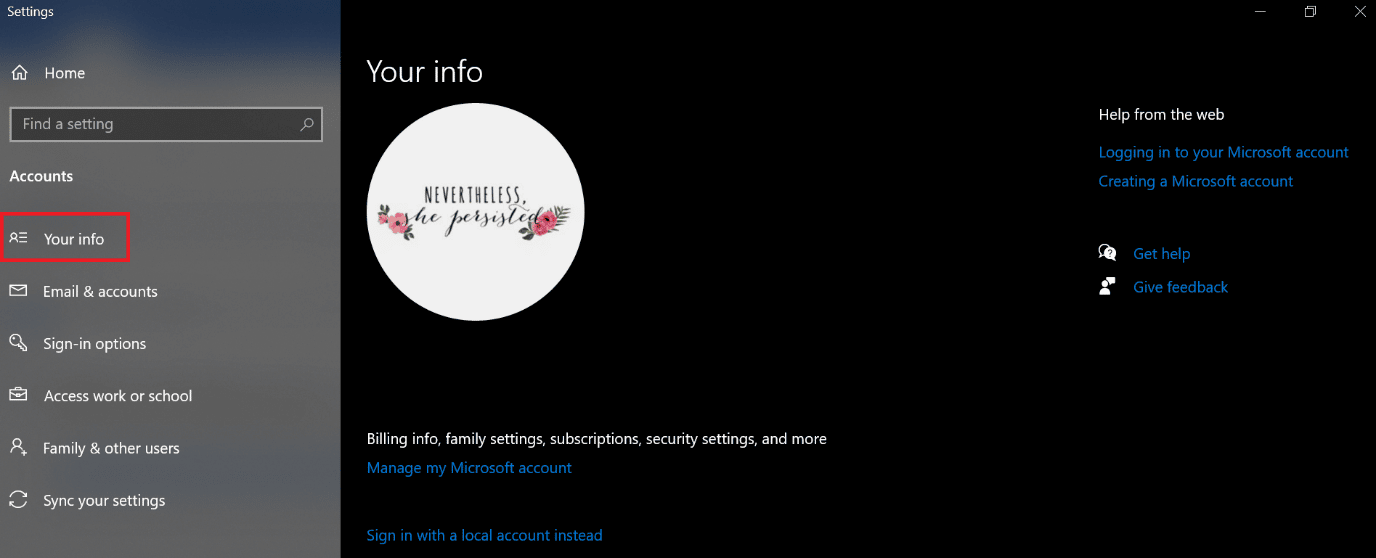
5. Buka pengaturan akun Anda.
6. Klik tautan Verifikasi .
7. Buka daftar perintah di layar untuk memverifikasi info Anda.
8. Terakhir, reboot PC .
Metode 2: Ubah Konfigurasi Kebijakan Grup
Modifikasi Konfigurasi Kebijakan Grup mungkin menjadi masalah terbesar bagi windows untuk meminta windows terus meminta kesalahan kredensial saya.
Catatan: Metode ini berfungsi pada Windows 10 Pro dan versi yang lebih tinggi. Untuk Windows 10 Anda harus mengaktifkan editor kebijakan grup.
1. Tekan tombol Windows + R bersamaan untuk meluncurkan kotak dialog Run.
2. Ketik gpedit.msc dan tekan tombol Enter untuk membuka Editor Kebijakan Grup Lokal .
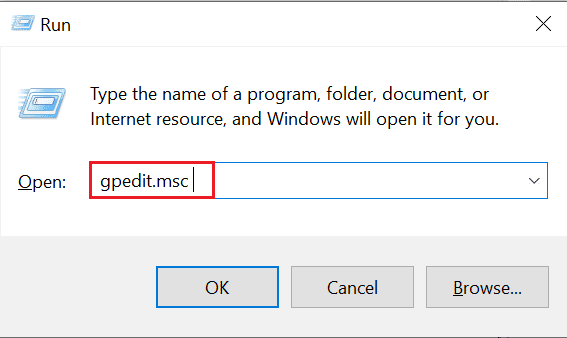
3. Klik Konfigurasi Komputer di sisi kiri.
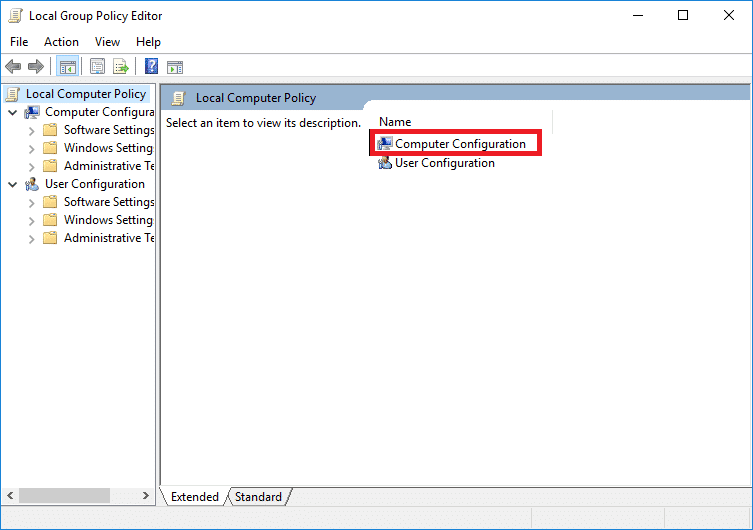
4. Klik dua kali pada Template Administratif .
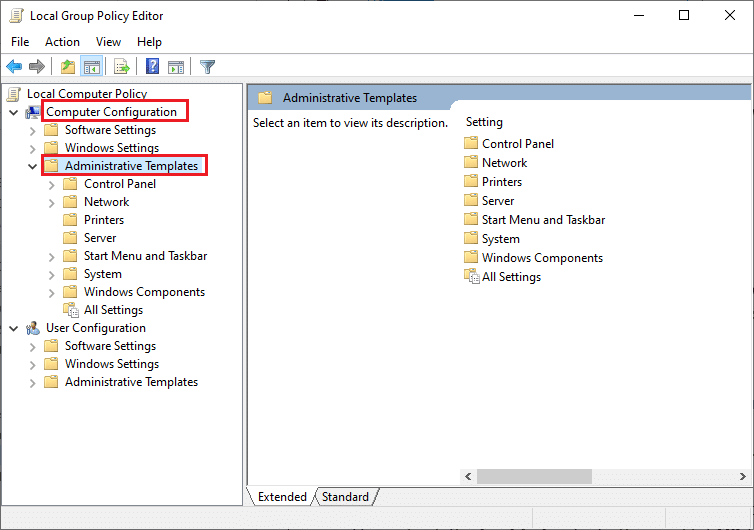
5. Arahkan ke Sistem
6. Temukan folder Masuk
7. Klik dua kali pada opsi Always wait for the network at computer startup and login .
8. Atur konfigurasi ke Disabled atau Not Configured .
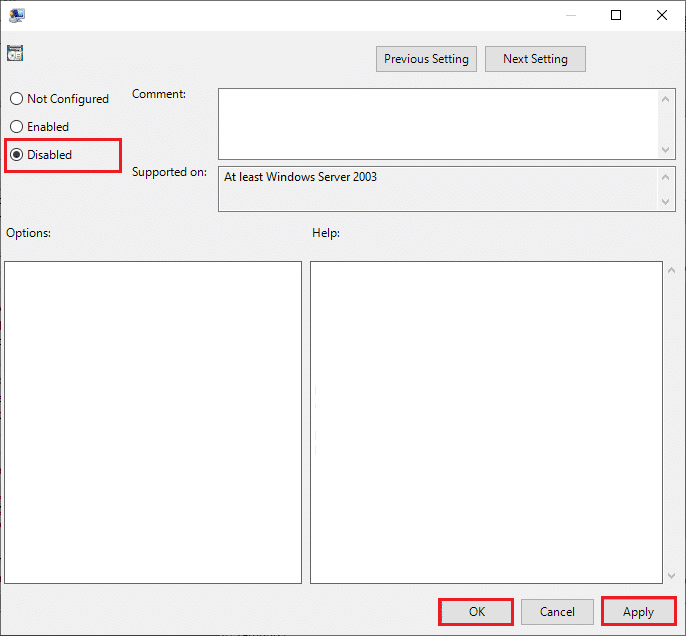
9. Klik tombol Terapkan > OK .
10. Anda dapat menutup semua jendela sekarang untuk keluar dari utilitas Kebijakan Grup .
11. Terakhir, restart PC dan coba masuk ke perangkat Windows 10 Anda dengan Pin atau kata sandi Anda.
Baca Juga: Perbaiki Ada masalah dengan sertifikat keamanan situs web ini
Metode 3: Perbarui Windows
Microsoft menyediakan Pembaruan Windows untuk tujuan pemeliharaan dan dukungan. Pembaruan Windows diperlukan untuk memperbaiki kesalahan/bug. Ini meningkatkan pengalaman pengguna dan kinerja sistem operasi. Lihat panduan kami untuk mengunduh dan menginstal pembaruan terbaru Windows 10.
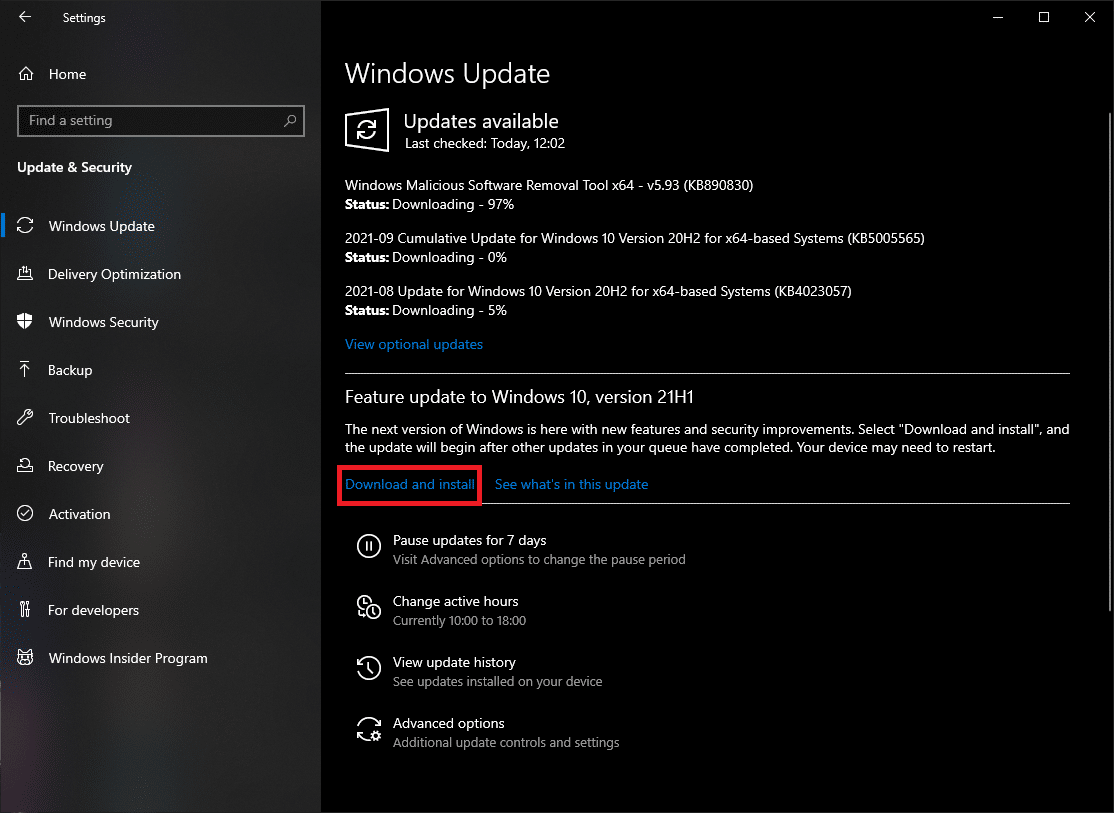
Metode 4: Hapus Kredensial Windows
Terkadang akun Microsoft Anda dapat menyebabkan masalah, Anda dapat menghapus kredensial windows Anda dengan mengikuti langkah-langkah di bawah ini untuk memperbaiki masalah tersebut.
1. Pada pencarian menu Start , ketik Control Panel , lalu klik Open .
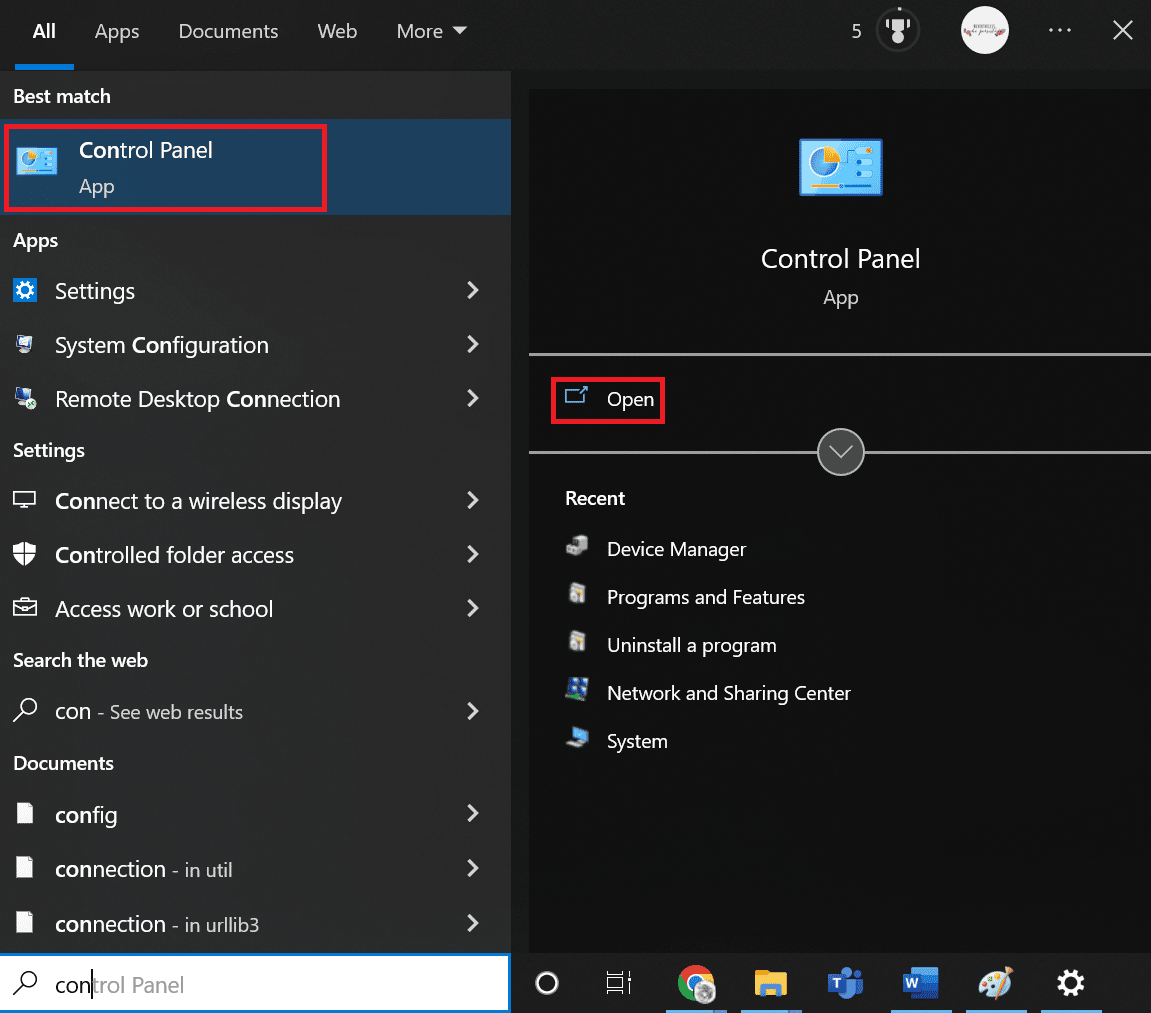
2. Atur View by ke Large icon , lalu klik User Accounts .
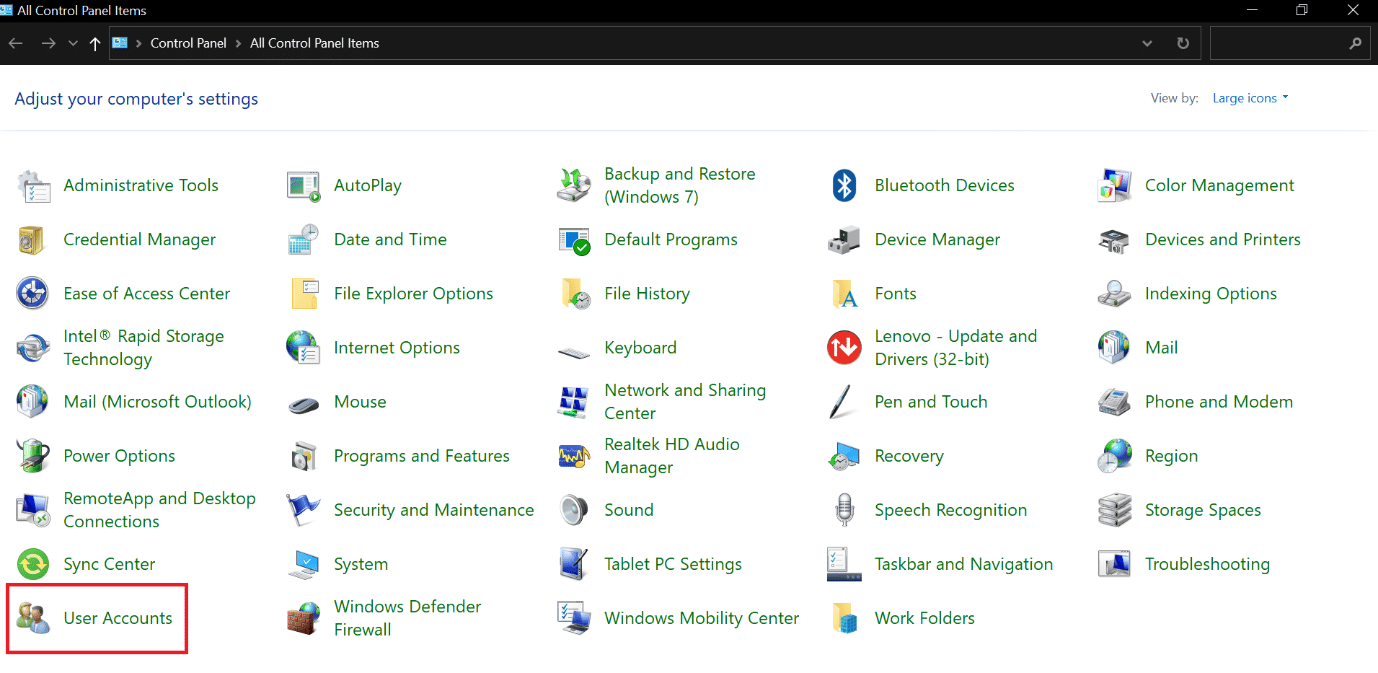
3. Buka menu Kelola Kredensial Anda .
4. Pilih Kredensial Windows dari opsi yang tersedia dan hapus semua kredensial yang terdaftar.
5. Terakhir, restart PC Anda dan masuk ke akun Windows Anda.
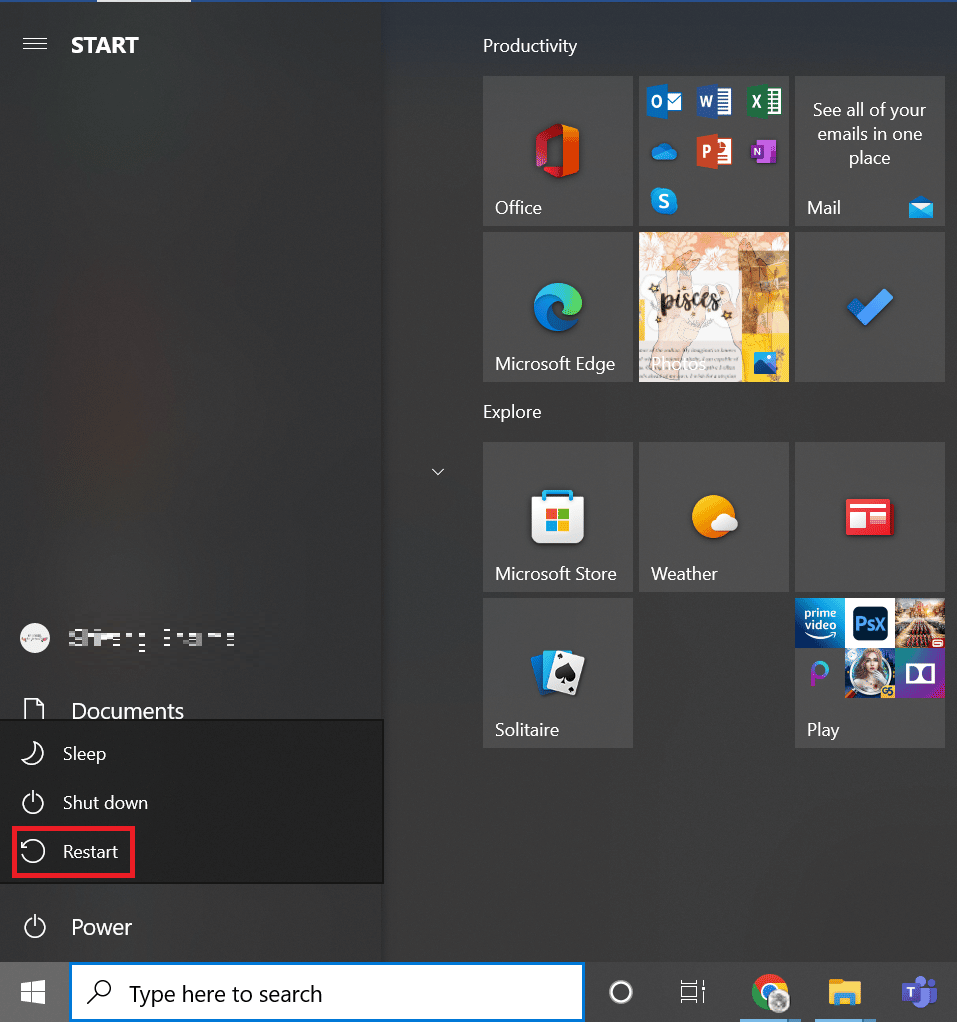
Baca Juga: Cadangkan Sertifikat dan Kunci EFS Anda di Windows 10
Metode 5: Jalankan Pemindaian Virus
Jika sistem Anda rusak dengan virus atau ancaman berbahaya, virus menginfeksi windows Anda dan berjalan di latar belakang. Dibutuhkan kendali atas fungsi sistem operasi Windows Anda secara bertahap. Jadi, Anda mungkin mendapatkan petunjuk dan kesalahan tak terduga pada sistem Windows Anda. Memindai sistem Anda akan membantu Anda mendeteksi potensi ancaman dan virus yang mungkin mengganggu kerja normal perangkat Anda. Anda dapat melindungi OS Anda dengan memiliki Windows Firewall. Firewall berfungsi dalam banyak kasus tetapi terkadang gagal mendeteksi malware yang kuat. Sebaiknya Anda dapat melindungi dan memindai perangkat Anda dari virus menggunakan aplikasi Antivirus. Antivirus akan membantu Anda mendeteksi semua virus yang ada dan kemudian menghapusnya. Setelah Anda berhasil menghapus semua virus yang mungkin, restart sistem Anda untuk melakukan pemeriksaan silang. Ikuti langkah-langkah yang diberikan dalam panduan kami untuk menjalankan pemindaian virus di komputer saya.
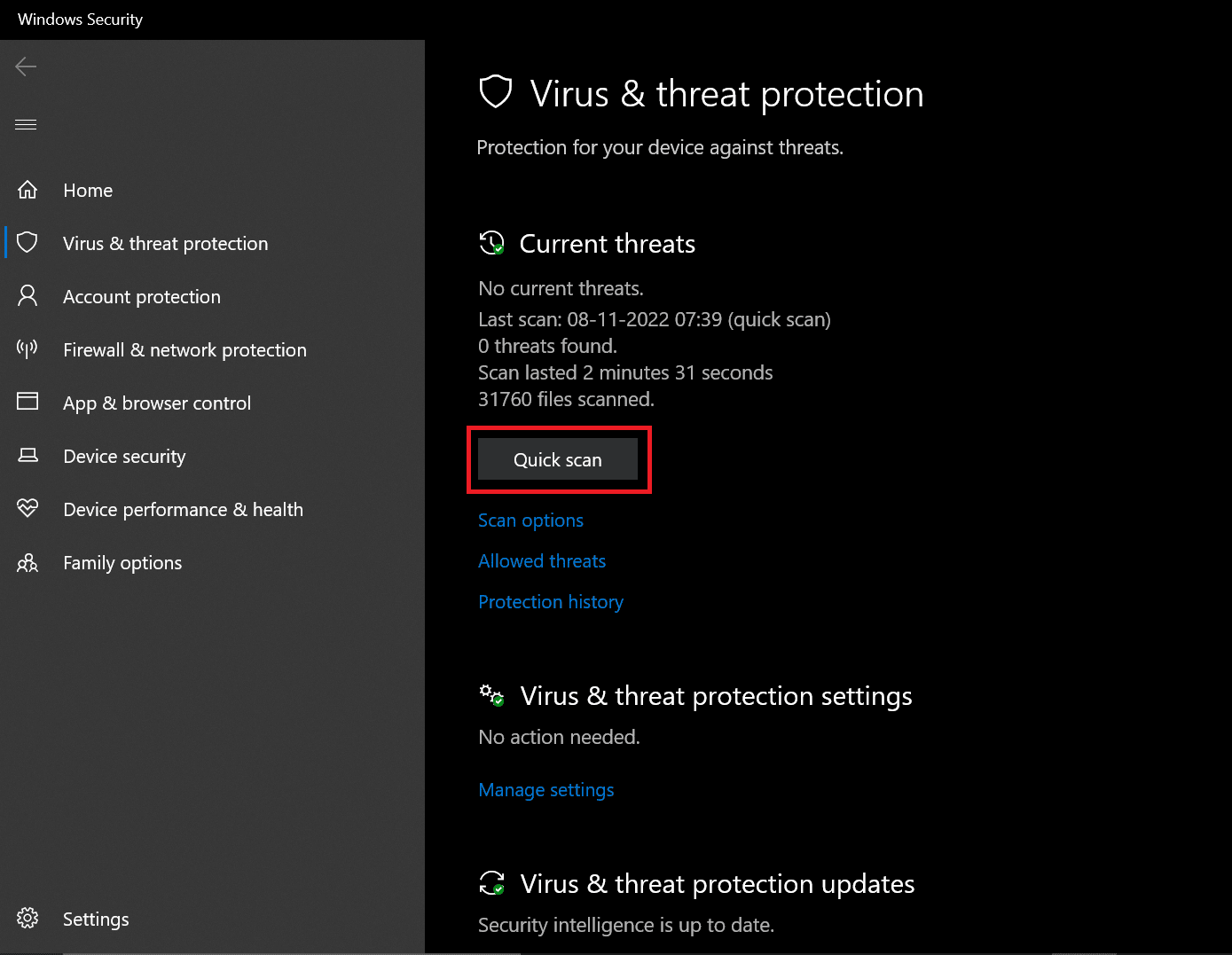
Jika ancaman terdeteksi, Windows akan secara otomatis menghapusnya sepenuhnya. Anda dapat meninjau hasil pemindaian sesudahnya.
Metode 6: Lakukan Pemulihan Sistem
Mengunduh program/layanan/aplikasi pihak ketiga dapat menyebabkan kesalahan pada sistem Windows. Anda perlu memulihkan sistem Anda ke fase sebelumnya untuk membantu Anda mengatasi kesalahan. Melakukan pemulihan sistem tidak akan merusak data yang Anda simpan, itu hanya menghapus perubahan terbaru yang Anda buat dalam pengaturan sistem windows.

Ikuti petunjuk untuk melakukan pemulihan sistem.
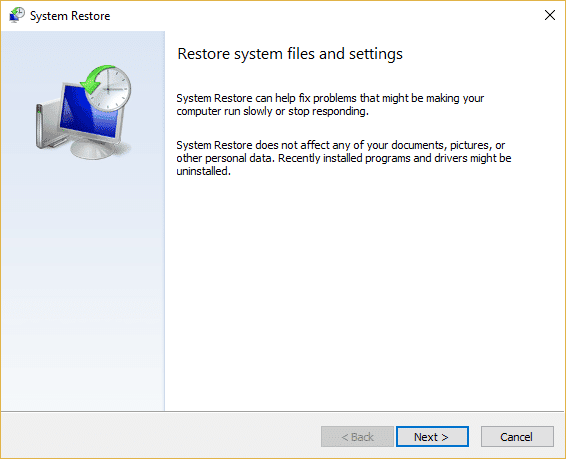
Periksa apakah Windows membutuhkan kesalahan kredensial Anda saat ini telah diperbaiki.
Baca Juga: Memperbaiki Kesalahan Aplikasi Event 1000 di Windows 10
Metode 7: Coba Aktivasi Versi Percobaan Windows 10
Memutakhirkan Windows 10 home ke Pro memperbaiki Windows membutuhkan kredensial Anda, harap kunci kesalahan komputer untuk mereka. Ini adalah metode yang sangat memakan waktu tetapi jika Anda bekerja di Windows 10 Home, perbaikan ini pasti akan berhasil untuk Anda.
1. Tekan tombol Windows + I secara bersamaan untuk membuka Pengaturan Windows .
2. Pilih opsi Perbarui & Keamanan . Di sinilah Anda dapat menemukan sebagian besar pengaturan Pembaruan Windows Anda.
3. Beralih ke tab Aktivasi dari menu sebelah kiri.
4. Klik tautan Ubah kunci produk untuk membuka antarmuka
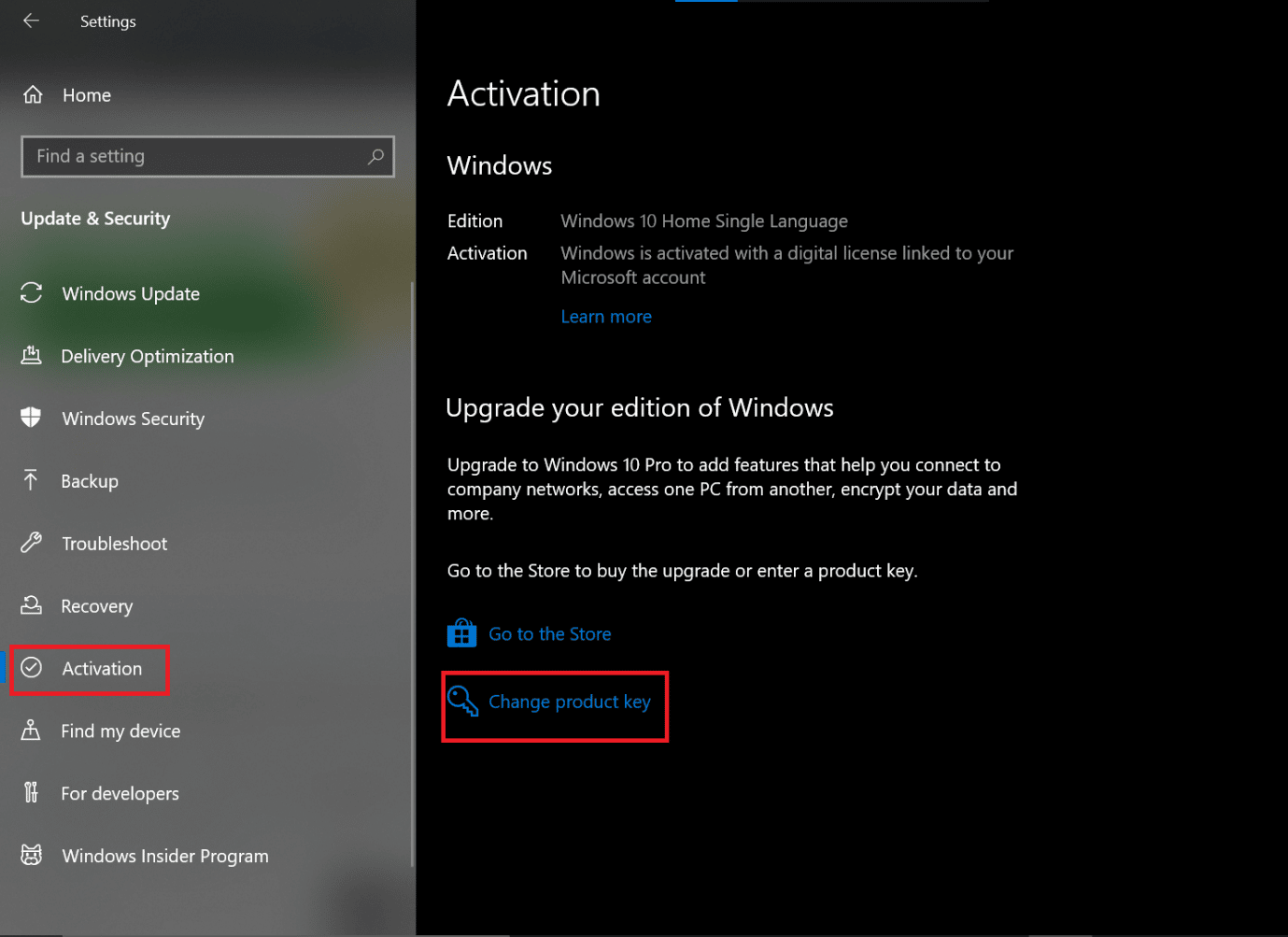
5. Antarmuka diminta, ketik kode VK7JG NPHTM C97JM 9MPGT 3V66T ke dalam bidang kunci Produk dan klik Berikutnya.
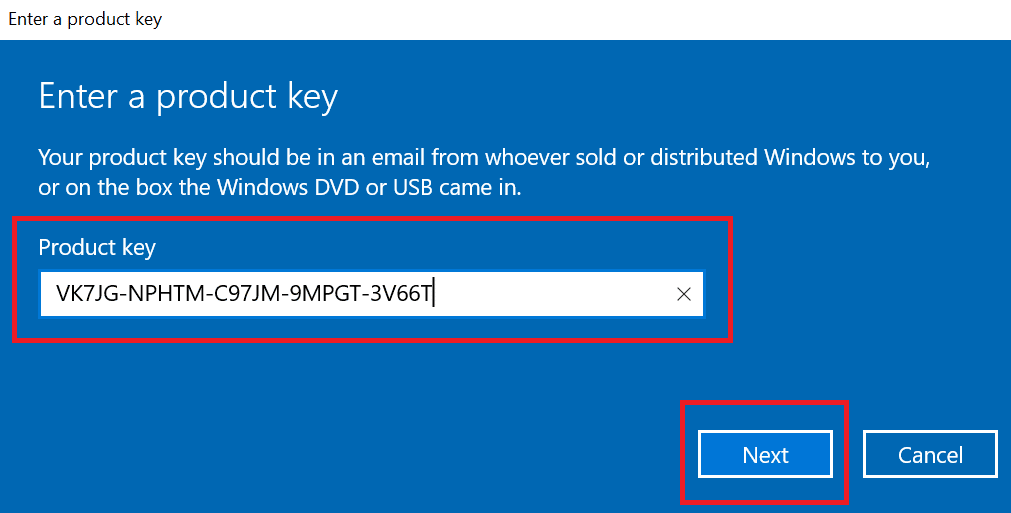
6. Ini akan memulai edisi uji coba Windows 10 Pro di perangkat Anda, yang awalnya tidak diaktifkan.
7. Sekarang cari dan klik tombol Start Upgrade
Anda akan melihat pesan: Bekerja pada pemutakhiran Jangan matikan komputer Anda . Tunggu hingga proses selesai dan biarkan Sistem selesai memulai ulang. Setelah ini selesai, windows akan menampilkan layar fitur serupa, tunggu hingga mencapai 100%. Anda akan menerima pesan: Pembaruan edisi selesai . Sistem Anda sekarang aktif dan berjalan dengan sempurna tanpa jendela yang mengeluarkan kesalahan kredensial.
Metode 8: Membersihkan Komponen OS
Jika windows Anda membutuhkan kredensial Anda saat ini, ada kemungkinan file sistem Anda rusak parah dan itulah sebabnya Windows 10 terus membuat kesalahan kredensial. Ini mungkin pilihan terakhir Anda, tetapi melakukan instalasi bersih pada windows 10 pasti akan membantu Anda menyingkirkan Windows membutuhkan kredensial Anda saat ini, kesalahan windows 10.
Catatan: sebelum Anda melakukan instalasi bersih, coba dan ambil cadangan semua data penting Anda.
1. Mulai perangkat Anda menggunakan media USB yang dapat di-boot yang akan Anda dapatkan dari perangkat USB yang baru saja Anda pasang ke perangkat Anda.
2. Setelah pengaturan Windows terbuka, klik Berikutnya untuk melanjutkan.
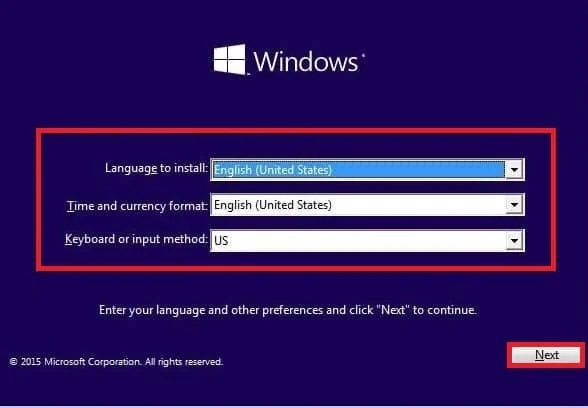
3. Klik tombol Instal
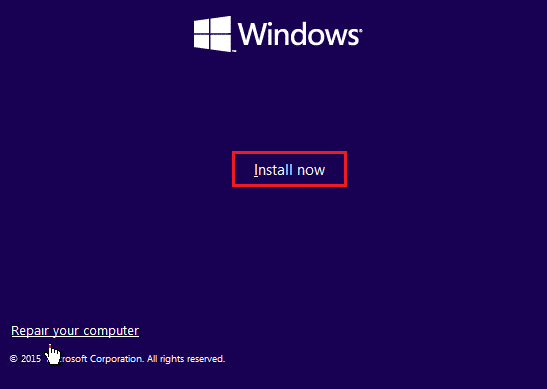
4. Ini akan meminta Anda untuk Mengaktifkan windows dengan memasukkan kunci produk.
Catatan: Jadi, jika Anda menginstal Windows 10 untuk pertama kalinya atau memutakhirkan Windows 10 dari versi yang lebih lama seperti Windows 7 atau Windows 8.1 maka Anda perlu memberikan kunci produk yang telah Anda beli menggunakan tautan yang diberikan di atas. Tetapi, jika Anda menginstal ulang Windows 10 karena alasan apa pun maka Anda tidak perlu memberikan kunci produk apa pun seperti yang telah Anda lihat sebelumnya yang akan diaktifkan secara otomatis selama pengaturan. Jadi untuk menyelesaikan langkah ini Anda hanya perlu mengklik "Saya tidak punya kunci produk".
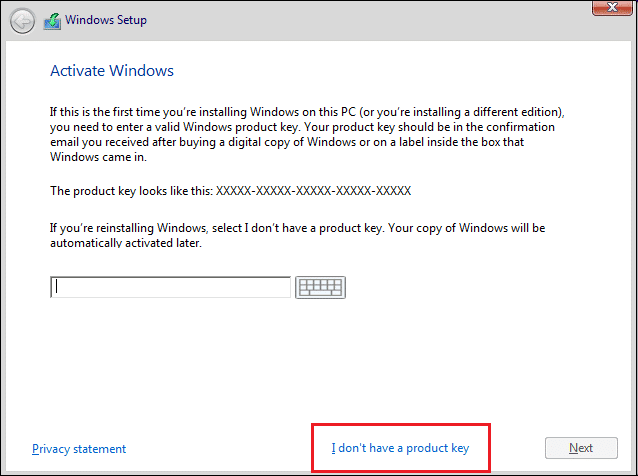
5. Pilih edisi Windows 10 yang harus sesuai dengan kunci produk yang diaktifkan.
Catatan: Langkah pemilihan ini tidak berlaku untuk semua perangkat.
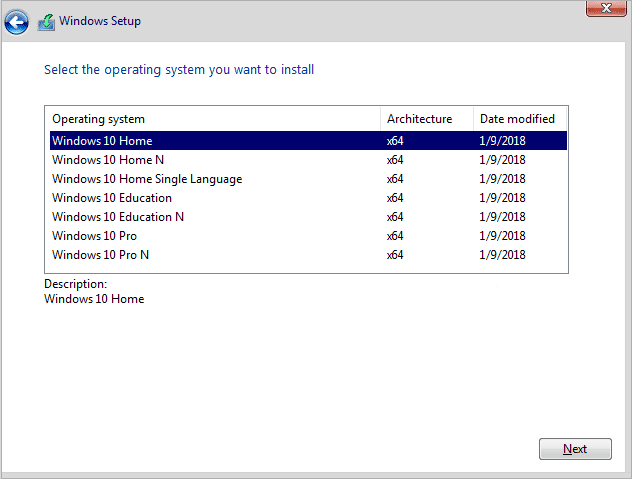
6. Klik tombol Berikutnya.
7. Centang kotak yang mengatakan saya menerima persyaratan lisensi lalu klik Berikutnya.
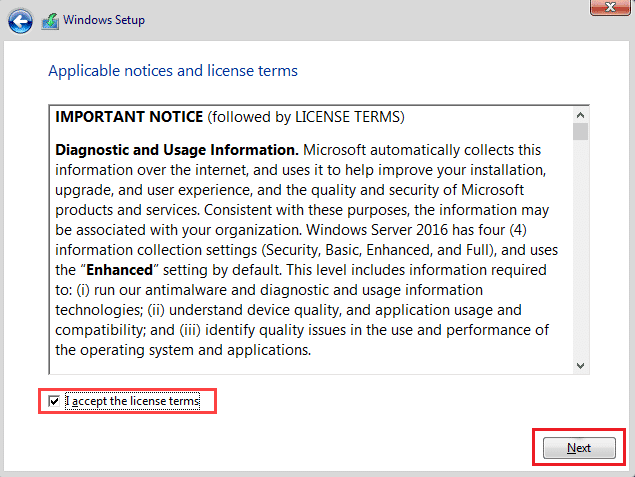
8. Klik Custom: Install Windows only (advanced) option.
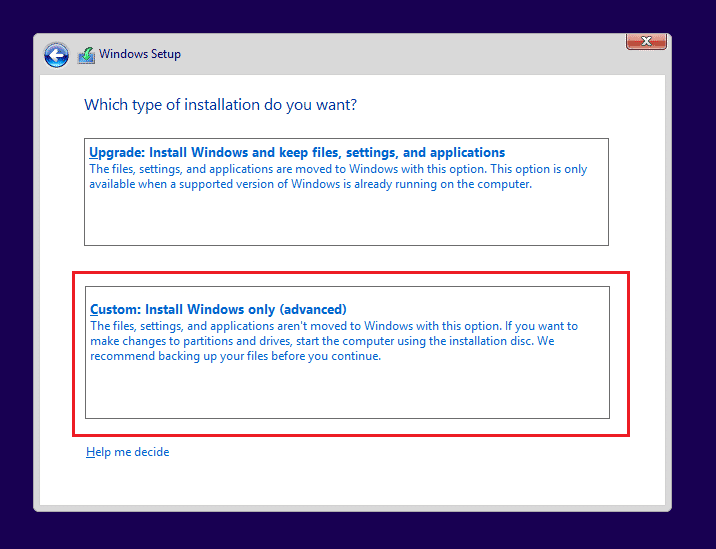
9. Berbagai partisi akan ditampilkan. Pilih partisi di mana jendela saat ini Diinstal (umumnya Drive 0).
10. Di bawah ini akan diberikan beberapa pilihan. Klik Hapus untuk menghapusnya dari hard drive
Catatan: Jika beberapa partisi tersedia maka Anda perlu menghapus semua partisi untuk menyelesaikan instalasi bersih Windows 10. Anda tidak perlu khawatir tentang partisi tersebut. Mereka akan secara otomatis dibuat oleh Windows 10 selama Instalasi.
11. Ini akan meminta konfirmasi untuk menghapus partisi yang dipilih. Klik Ya untuk mengonfirmasi.
12. Sekarang Anda akan melihat semua partisi Anda akan dihapus dan semua ruang tidak terisi dan tersedia untuk digunakan.
13. Pilih drive yang tidak terisi atau kosong kemudian klik Next.
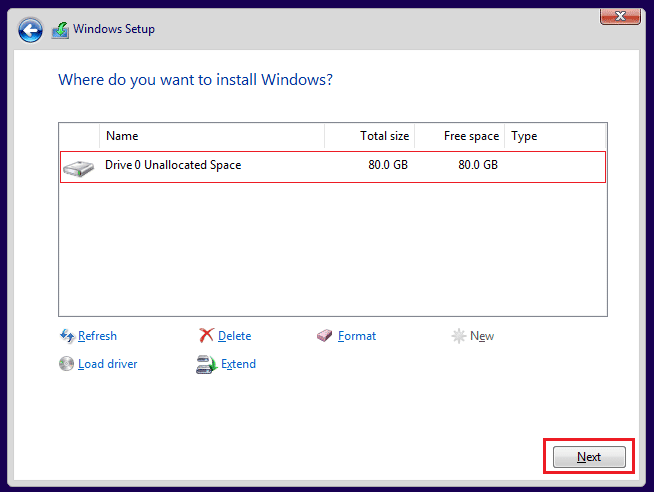
Setelah langkah-langkah di atas selesai, perangkat Anda dibersihkan dan sekarang pengaturan akan melanjutkan untuk menginstal Windows 10 pada perangkat Anda.
Setelah Instalasi Anda selesai, Anda akan mendapatkan salinan Windows 10 baru tanpa jejak apa pun yang digunakan sebelumnya.
Bagaimana Saya Menghentikan Windows dari Meminta Kredensial
Ikuti langkah-langkah berikut untuk menyingkirkan Kredensial Masuk.
1. Tekan tombol Windows + R secara bersamaan untuk membuka kotak dialog Run .
2. Ketik netplwiz dan tekan tombol Enter untuk membuka jendela Akun Pengguna .
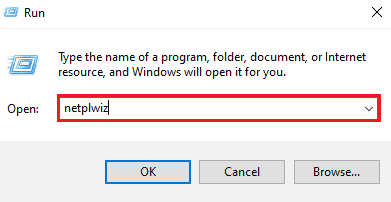
3. Klik profil administrator lokal .
4. Hapus centang pada kotak di sebelah Users must enter a user name and password to use this computer option.
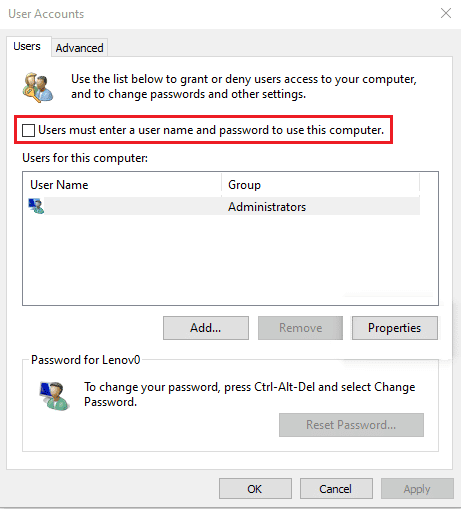
5. Klik Terapkan > OK untuk menyimpan perubahan.
Baca Juga: Cara Menghapus Semua Log Peristiwa di Peraga Peristiwa di Windows 10
Cara Menghapus Kredensial Windows
Anda dapat melakukan hal yang sama dengan mengikuti langkah-langkah yang diberikan di bawah ini:
1. Tekan tombol Windows , ketik Credential Manager dan klik Open .
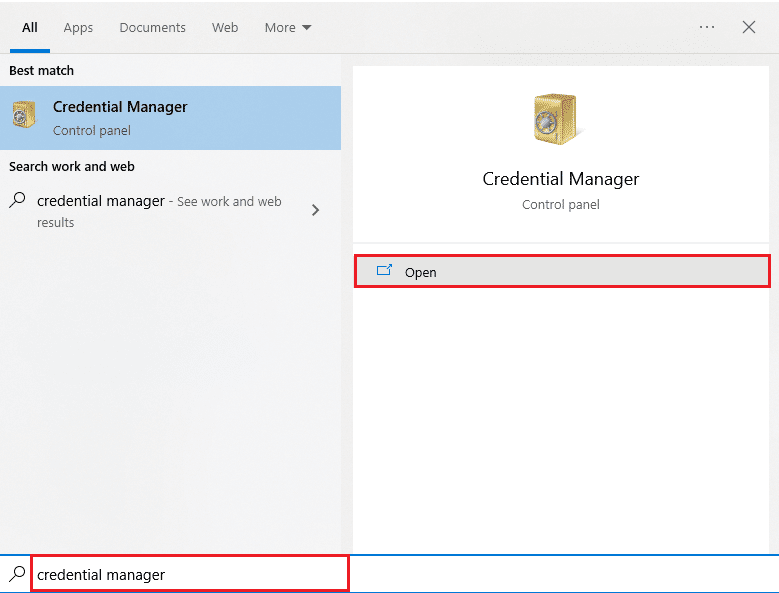
2. Di bagian Kredensial Windows dan Kredensial Generik , hapus semua kredensial tersimpan yang merujuk Office 365 atau Microsoft Office .
3. Pilih Kredensial dan klik opsi Hapus .
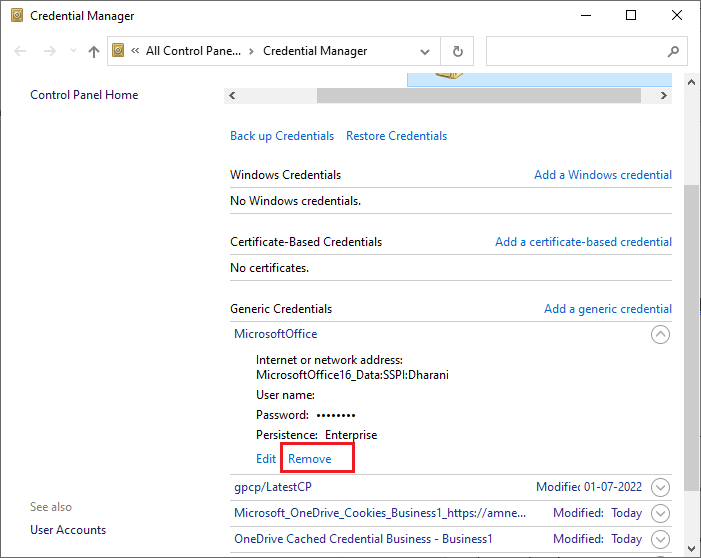
Pertanyaan yang Sering Diajukan (FAQ)
Q1. Mengapa windows terus meminta kredensial saya?
Jwb. Jika Windows 10 Anda terus menampilkan kesalahan kredensial saat ini, itu mungkin karena kesalahan konfigurasi Kebijakan Grup atau file sistem yang rusak . Pesan yang menyatakan Windows membutuhkan kredensial Anda, harap kunci komputer, meminta Anda untuk memeriksa kredensial Anda saat ini. Pesan dan petunjuk ini biasanya karena beberapa virus atau malware yang berjalan di latar belakang.
Q2. Bisakah saya menghapus kredensial Windows?
Jwb. Ya , Anda dapat menghapus kredensial Anda di Windows 10 untuk menghentikan Windows membutuhkan kredensial Anda saat ini, kesalahan windows 10.
Direkomendasikan:
- Mengapa Hotspot Tidak Muncul di PS4?
- 9 Cara Memperbaiki Kesalahan Pembaruan Windows 0X80070003
- Cara Melihat Log Kerusakan dan Log Kesalahan Windows 10
- Perbaiki Windows Tidak Memiliki Informasi yang Cukup untuk Memverifikasi Solusi Sertifikat Ini
Jika Anda menekankan tentang Windows terus meminta kesalahan kredensial saya, Anda dapat yakin bahwa metode atau perbaikan yang ditulis dan dijelaskan langkah demi langkah di atas akan membantu Anda menghilangkan kesalahan ini dengan mudah. Kami berharap jika Anda mengikuti langkah-langkah ini dengan hati-hati, Anda dapat memperbaiki Windows membutuhkan kesalahan kredensial Anda saat ini di Windows 10 Anda.
