17 Cara Mengatasi Start Menu Windows 11 Tidak Berfungsi
Diterbitkan: 2023-02-25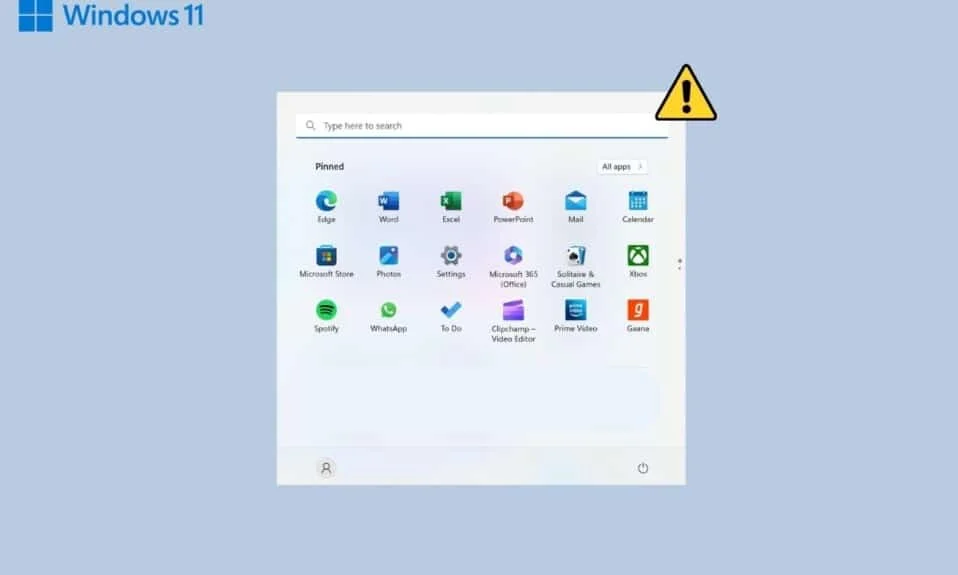
Setiap OS Windows dilengkapi dengan alat fungsional dasar yang disebut Start Menu. Semakin bermasalah ketika ada masalah yang dimulai dengan menu Mulai. Namun, kadang-kadang ini telah menjadi masalah umum yang dihadapi oleh pengguna Windows 11. Sementara alasannya bisa di mana saja mulai dari memuat program yang tidak tepat setelah boot atau sesuatu yang besar seperti file rusak. Pada artikel ini, kami akan memandu Anda melalui beberapa solusi yang kami buat untuk mengatasi masalah menu mulai Windows 11 Anda tidak berfungsi. Selain itu, bahkan metode ini dapat digunakan jika Anda masih belum memutakhirkan ke Windows 11 dan berurusan dengan kesalahan mulai menu Windows 10 tidak berfungsi.
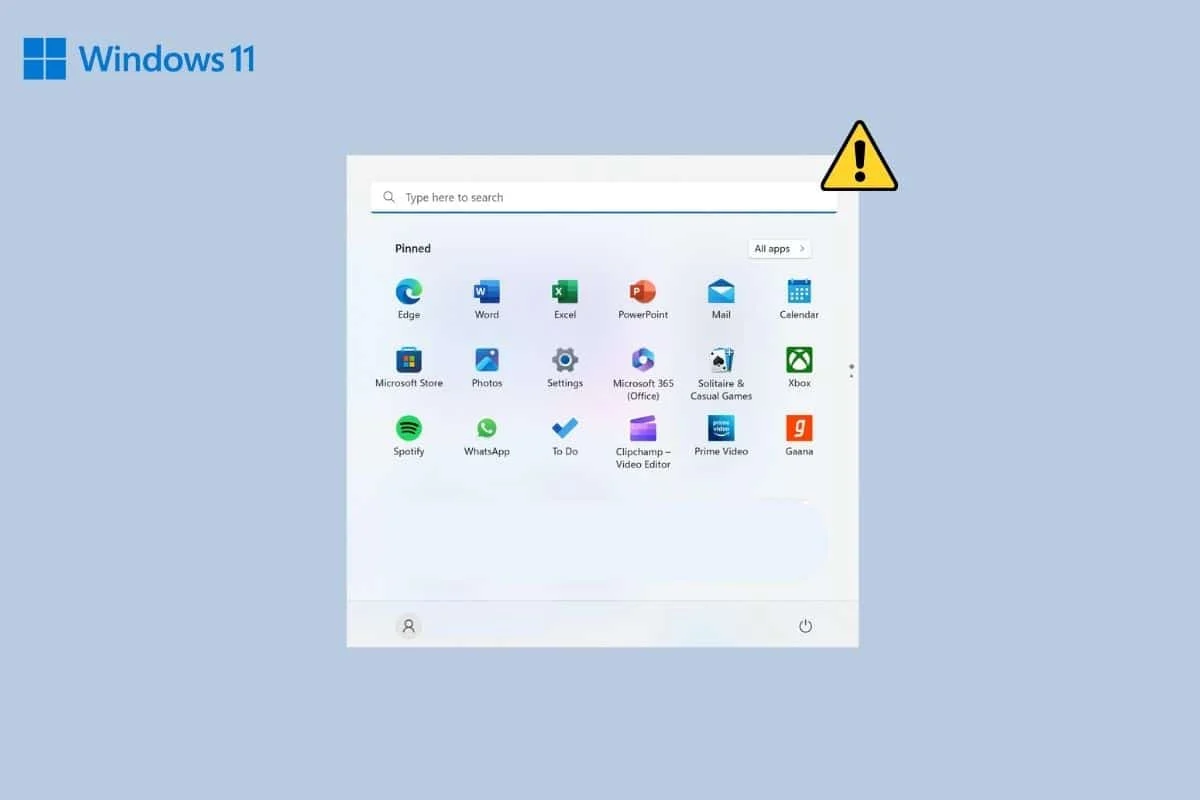
Cara Memperbaiki Start Menu Windows 11 Tidak Berfungsi
Berikut ini adalah metode yang telah kami susun untuk Anda ikuti jika Anda menghadapi masalah yang disebutkan di atas.
Metode 1: Metode Pemecahan Masalah Dasar
Ada beberapa langkah umum yang dapat digunakan untuk memecahkan masalah dan memperbaiki kesalahan apa pun yang disebabkan oleh Windows. Beberapa di antaranya termasuk me-restart PC, memperbarui OS, menjalankan pemindaian
1A. Mulai ulang PC
Terkadang bukan hanya boot yang tepat yang dapat menyebabkan masalah kecil. Cukup restart PC Anda. Nyalakan kembali PC Anda dengan cara biasa atau ikuti langkah-langkah di bawah ini.
1. Tekan tombol Alt + F4 bersamaan untuk membuka jendela Shut Down Windows .
2. Pilih opsi Mulai Ulang .
3. Terakhir, klik OK .
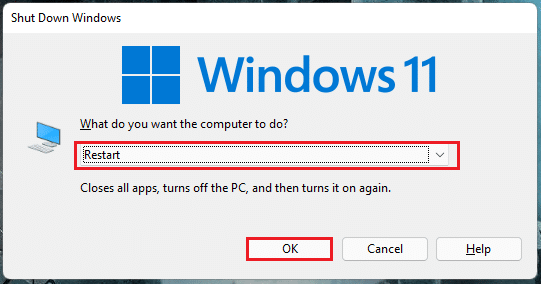
1B. Perbarui OS Windows
Ini langkah pemecahan masalah berikutnya untuk menyelesaikan gangguan minimal yang membuat layanan mogok atau menghalangi tugas seperti menu mulai. Memperbarui windows untuk tambalan keamanan terbaru dan perbaikan bug dapat mengatasi masalah tersebut. Anda dapat membaca artikel kami di Cara Mengunduh dan Menginstal Pembaruan Opsional di Windows 11.
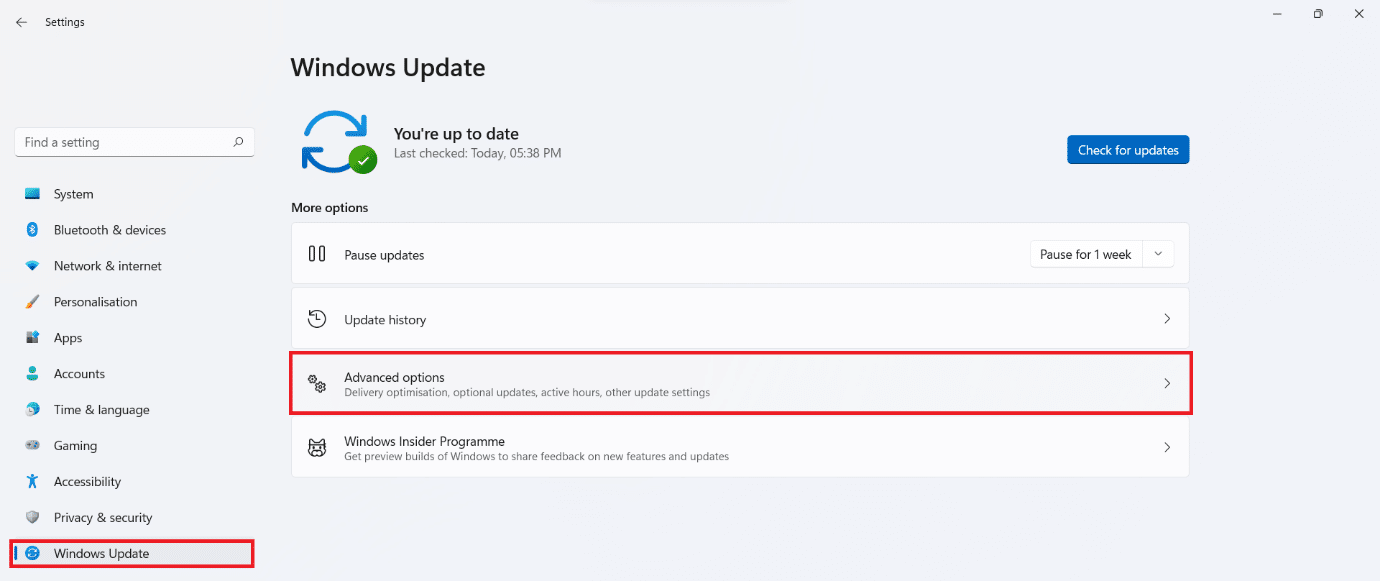
1C. Jalankan Pemindaian Virus
Jika kebetulan ada malware atau mungkin virus di sistem Anda, tidak dapat disangkal hal itu dapat menyebabkan masalah dengan menu Mulai. Anda dapat menjalankan pemindaian lengkap sistem melalui antivirus Windows sendiri, Windows Defender untuk memperbaiki masalah tersebut. Ikuti panduan kami tentang Bagaimana Cara Menjalankan Pemindaian Virus di Komputer Saya?
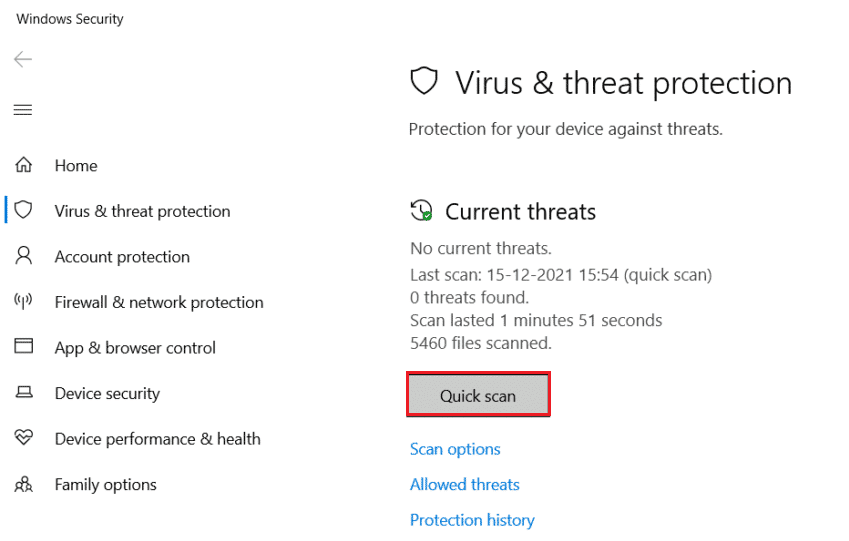
Metode 2: Hapus Program Pihak Ketiga
Dengan kemampuan untuk menyesuaikan menggunakan aplikasi pihak ketiga telah berkembang jauh dengan Windows 11, pengguna telah menyatakan menginstal aplikasi pihak ketiga yang mengubah tampilan atau fungsi menu mulai. Namun, tangkapannya adalah kesalahan yang terkadang cenderung mereka timbulkan. Kemungkinan salah satu yang telah Anda instal tidak terlalu kompatibel dengan menu mulai Anda. Untuk memperbaikinya, hapus semua program tersebut. Anda harus mengembalikan pengaturan yang telah mereka buat ke menu mulai dan menghapus instalan aplikasi ini.
1. Luncurkan Panel Kontrol di PC Anda.
2. Klik opsi Program .
3. Klik Program dan Fitur .
4. Arahkan ke program yang ingin Anda hapus dan klik kanan padanya.
5. Klik Uninstall .
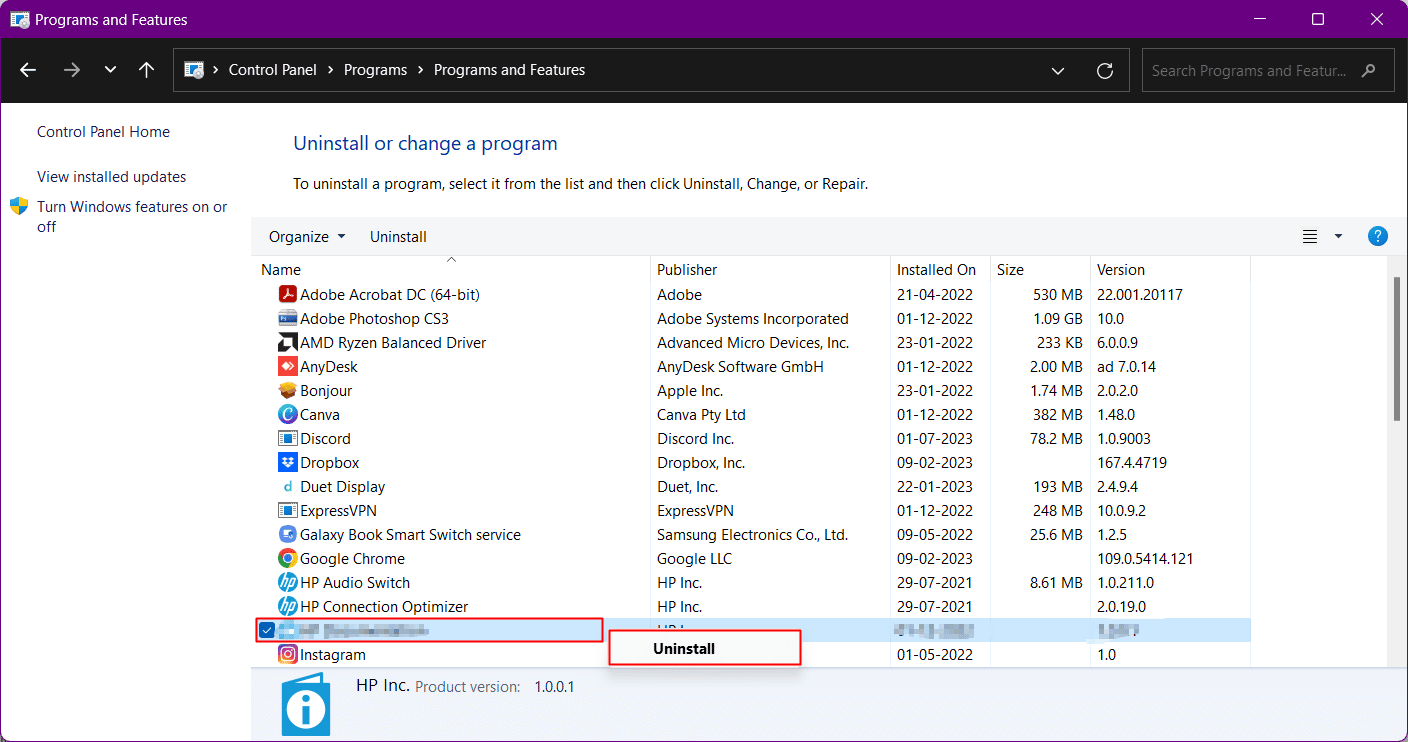
Baca Juga: Cara Mengunduh Google Maps untuk Windows 11
Metode 3: Larang Unhide Taskbar
Perubahan dalam pengaturan Taskbar juga terkadang beresonansi dengan Start Menu yang hilang. Untuk memperbaikinya:
1. Tekan tombol Windows + I secara bersamaan untuk membuka Windows Settings .
2. Pindah ke Personalisasi dari panel kiri lalu buka pengaturan Taskbar dari panel kanan.
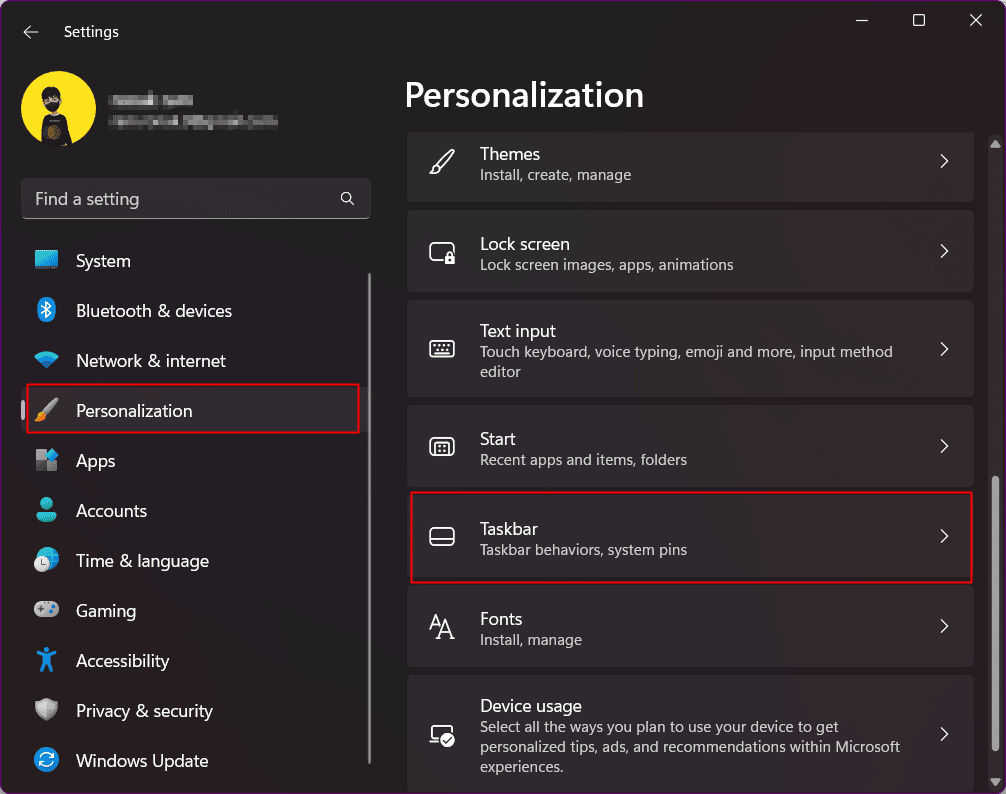
3. Perluas perilaku Taskbar dan nonaktifkan Automatically hide the taskbar .
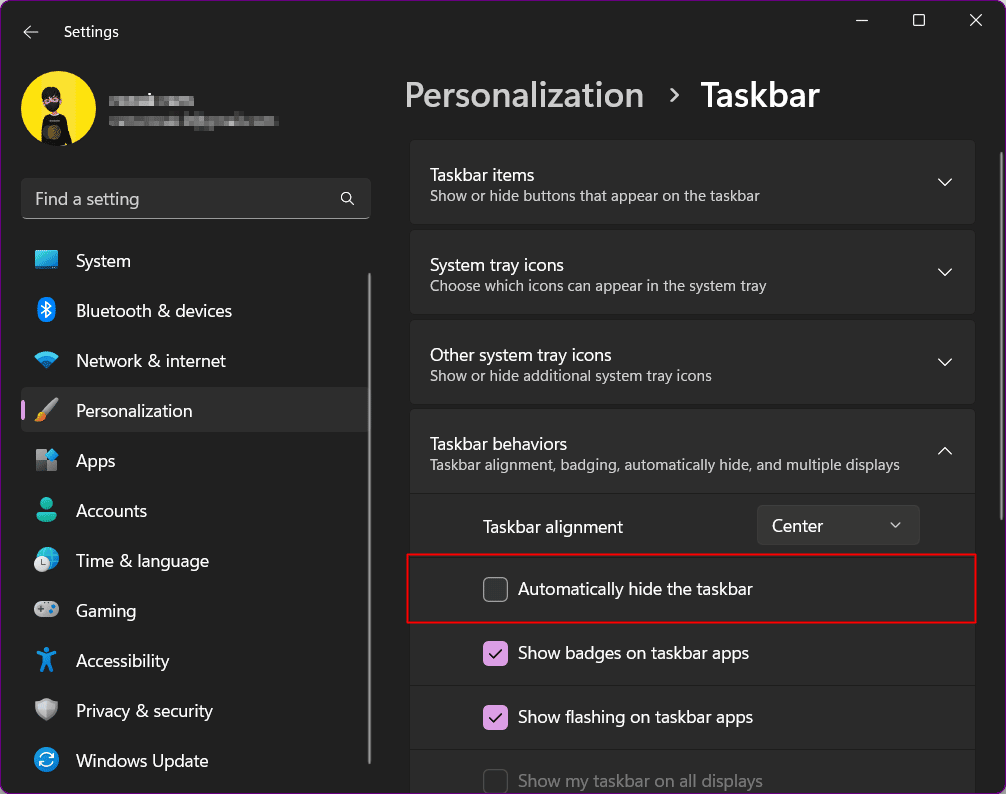
Metode 4: Perbarui Pengandar Perangkat
Pengemudi menghubungkan sistem dengan perangkat seperti jembatan. Driver yang kedaluwarsa mungkin tidak menawarkan fungsionalitas yang tepat sehingga berpotensi menyebabkan kesalahan. Perbarui driver dengan proses berikut.
Anda juga dapat mengikuti langkah-langkah berikut untuk memperbarui driver GPU Anda:
1. Buka Pengelola Perangkat PC Anda.
2. Klik dua kali Display Adapters untuk melihat daftar driver yang terpasang di sistem Anda. Dalam kasus saya, saya memiliki grafis AMD Radeon terintegrasi.
3. Klik kanan pada driver Anda.
4. Klik Perbarui driver .
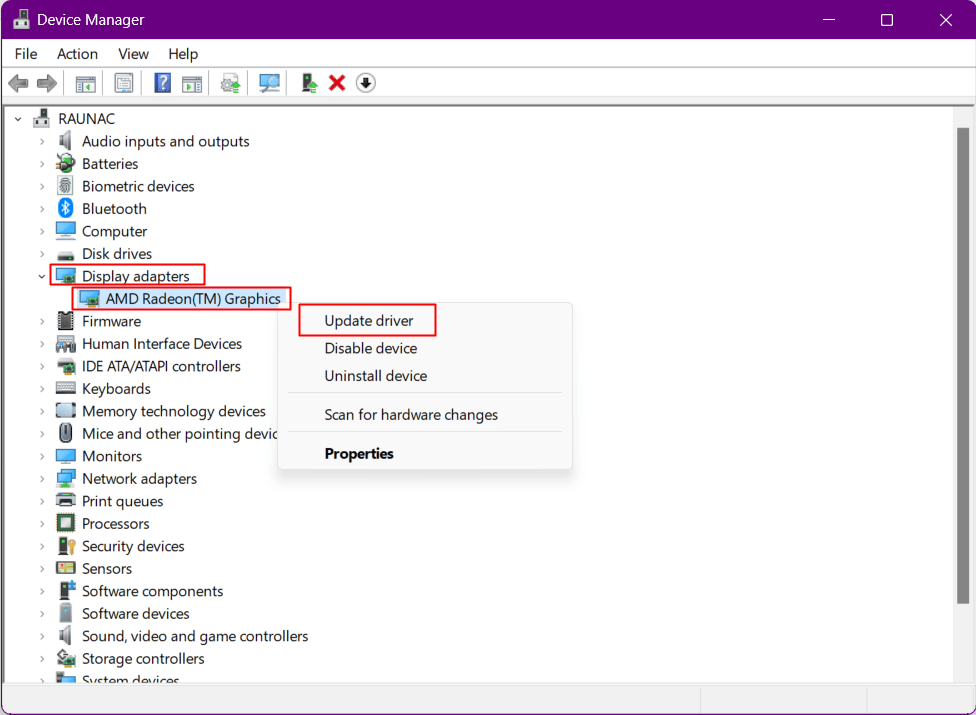
5. Klik Cari driver secara otomatis.
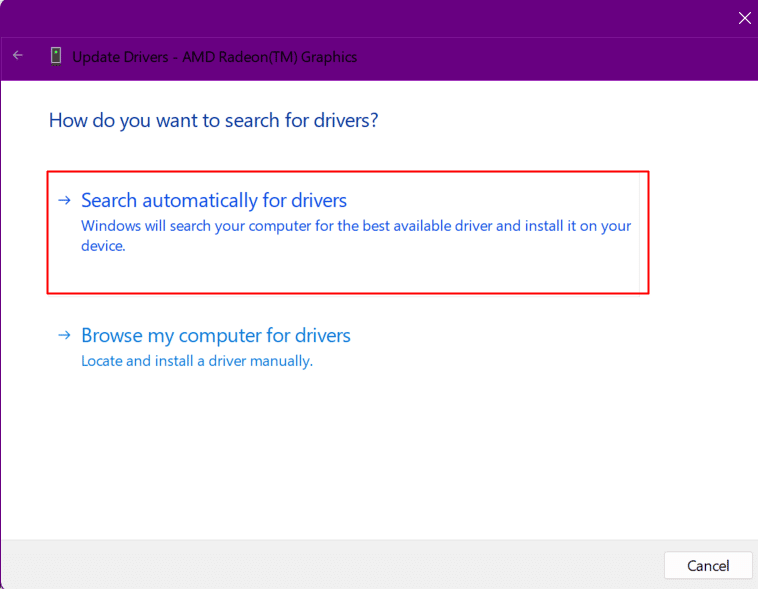
6. Instal pembaruan.
Baca Juga: Cara Mengganti DNS Server di Windows 11
Metode 5: Pecahkan Masalah Dropbox
Ada kalanya perangkat lunak Dropbox dapat menyebabkan gangguan pada menu Mulai dan dengan demikian ikon mulai tidak akan muncul. Anda dapat memperbaiki ikon menu mulai yang hilang di Windows 11 dengan langkah-langkah berikut:
1. Tekan tombol Windows + R bersamaan untuk membuka kotak dialog Run .
2. Di sini, ketik regedit dan tekan tombol Enter untuk membuka Registry Editor .

3. Salin alamat ini dan tempel di bilah alamat Regedit:
Komputer\HKEY_LOCAL_MACHINE\SYSTEM\CurrentControlSet\Services\WpnUserService
4. Di panel kanan, klik kanan pada file Mulai .
5. Pilih Ubah .
6. Masukkan Value data sebagai 4 dan klik OK .
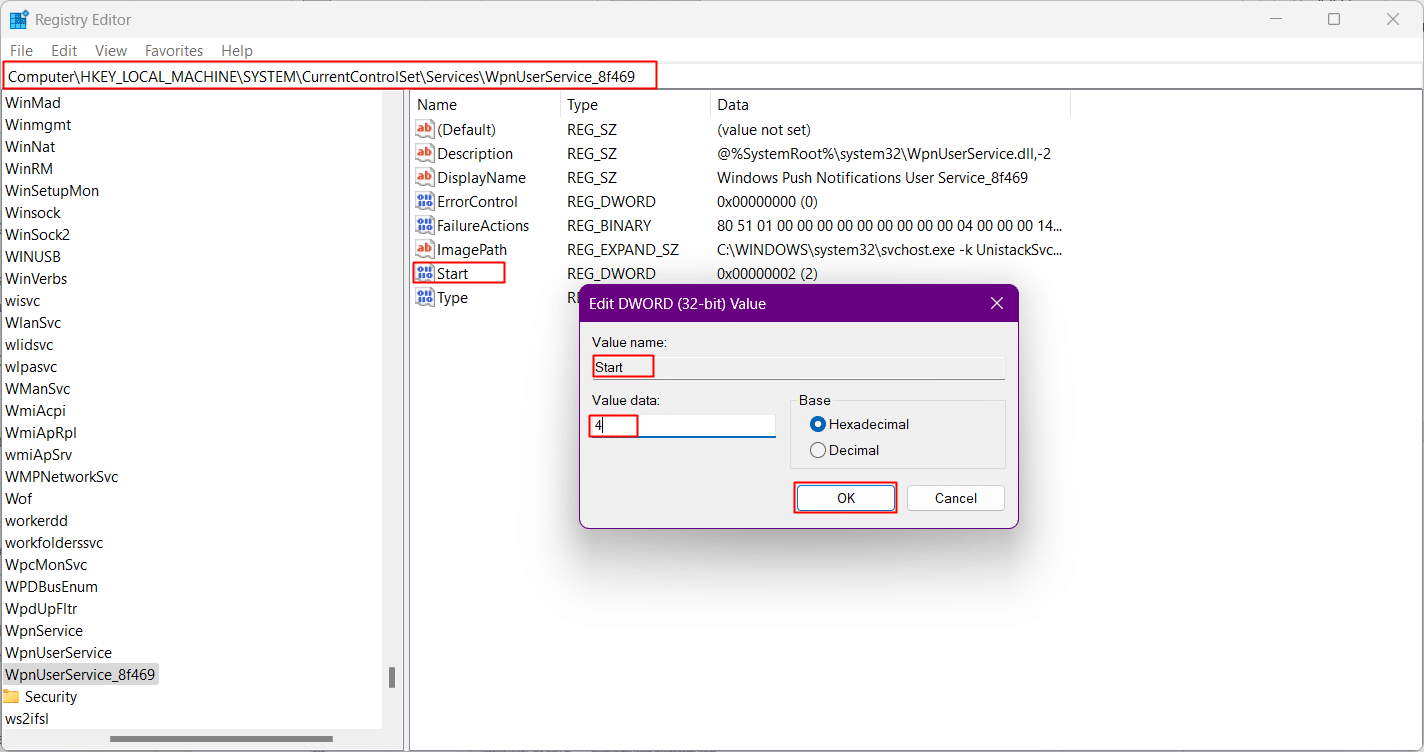
Metode 6: Mulai Ulang Proses Windows Explorer
Windows Explorer, saat ini dikenal sebagai File Explorer adalah alat utama yang mengakses sistem file di sistem operasi Windows, bilah tugas, menu mulai, dan pusat tindakan bersama-sama menjadikan Windows Explorer. Restart itu seperti me-reboot PC. Gunakan pengelola tugas untuk memulai ulang pengelola tugas dengan mengikuti langkah-langkah berikut:
1. Tekan tombol Ctrl + Shift + Esc secara bersamaan untuk meluncurkan Task Manager secara langsung.
2. Arahkan ke Windows Explorer dan klik kanan di atasnya.
3. Klik opsi Restart dari menu drop-down.
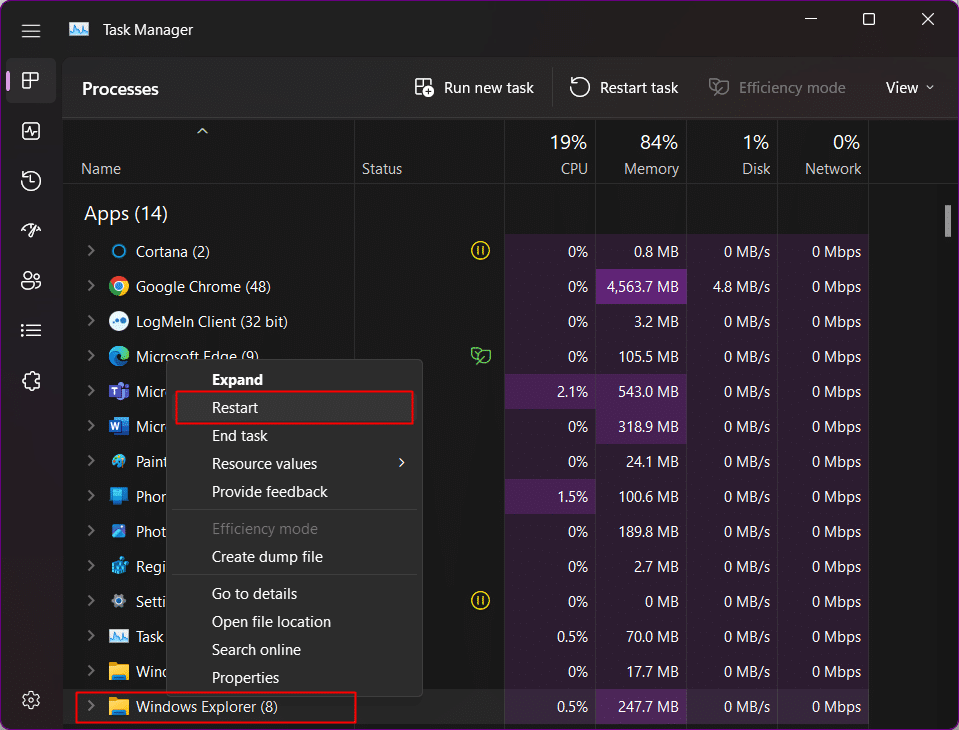
Metode 7: Mulai ulang Layanan Latar Belakang Windows
Windows menjalankan layanan latar belakang untuk aplikasi saat sedang digunakan. Beberapa di antaranya dijalankan di latar belakang dapat menyebabkan masalah dan memengaruhi fungsionalitas menu mulai, sehingga menyebabkan kesalahan menu mulai Windows 11 tidak berfungsi. Mulai ulang layanan latar belakang Windows:
1. Luncurkan Task Manager dengan menekan Ctrl + Shift + Esc.
2. Beralih ke tab Detail, dan arahkan ke StartMenuExperienceHost.exe .
3. Klik kanan padanya dan pilih Akhiri tugas .
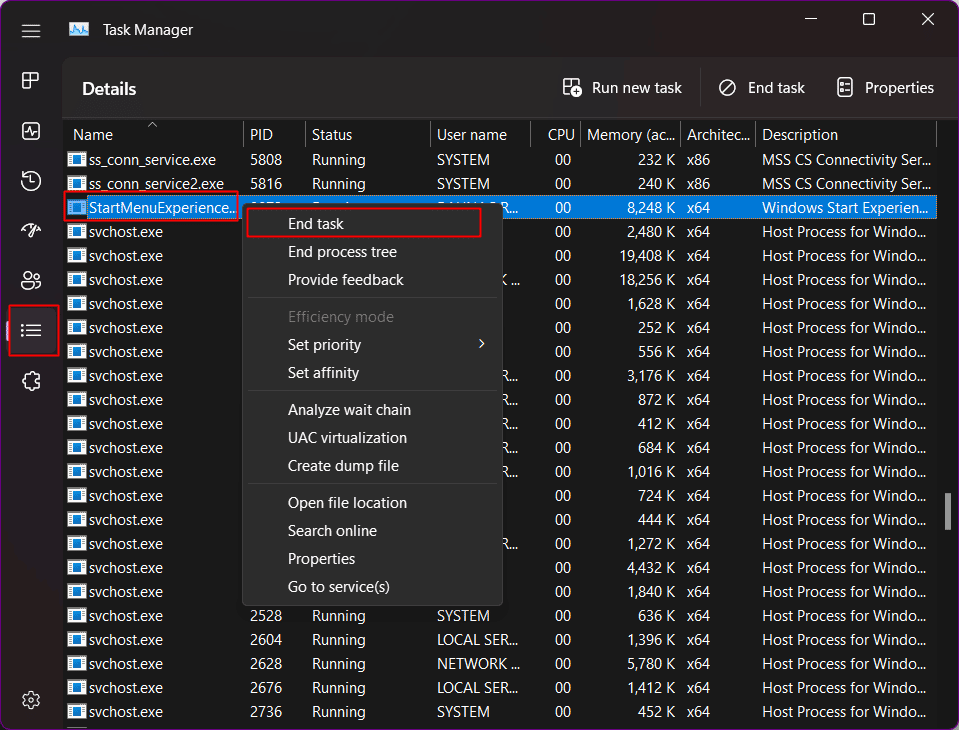
4. Klik Akhiri Proses untuk konfirmasi.
Metode 8: Masuk Lagi dengan Administrator Lokal
Langkah ini untuk memeriksa apakah Menu Mulai benar-benar tersedia dalam instalasi Windows 11. Untuk ini, Anda harus keluar dari akun Microsoft di PC, dan masuk dengan akun administrator lokal. Jika menu mulai diaktifkan dan berfungsi saat masuk dengan akun baru, maka tampaknya ada masalah dengan akun pengguna Anda saat ini.
1. Tekan Windows + I untuk langsung meluncurkan Pengaturan di PC Anda.
2. Klik Akun di panel kiri.
3. Dari menu, klik Pengguna lain .
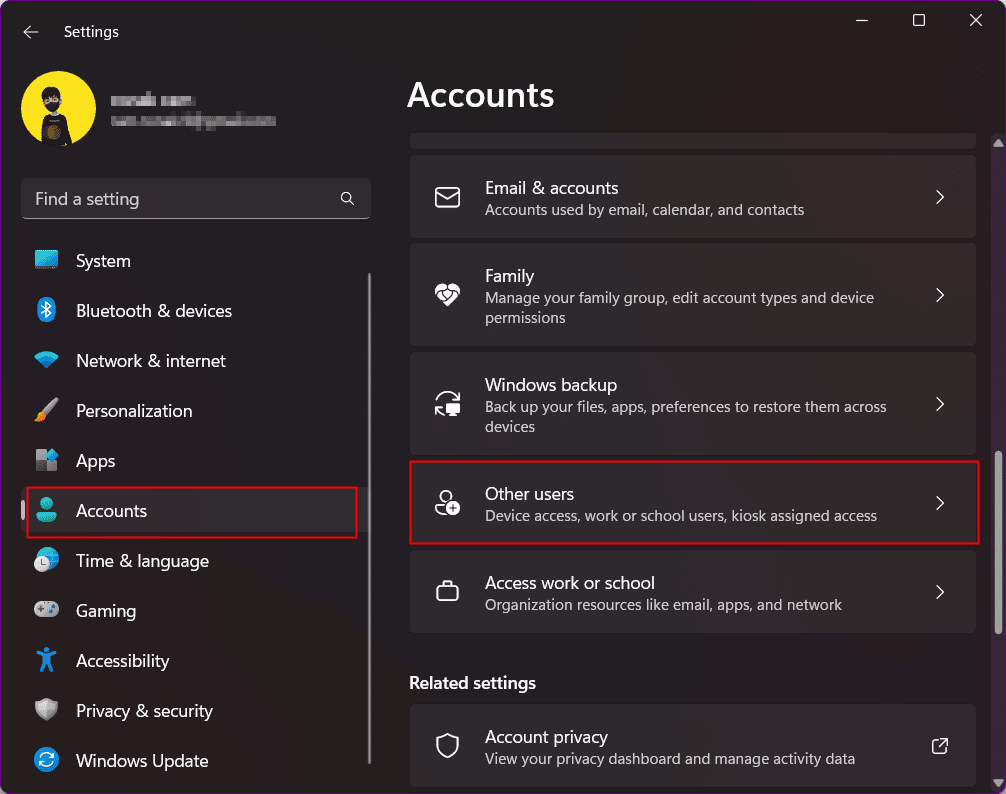
4. Klik Tambahkan akun di sebelah Tambahkan pengguna lain.
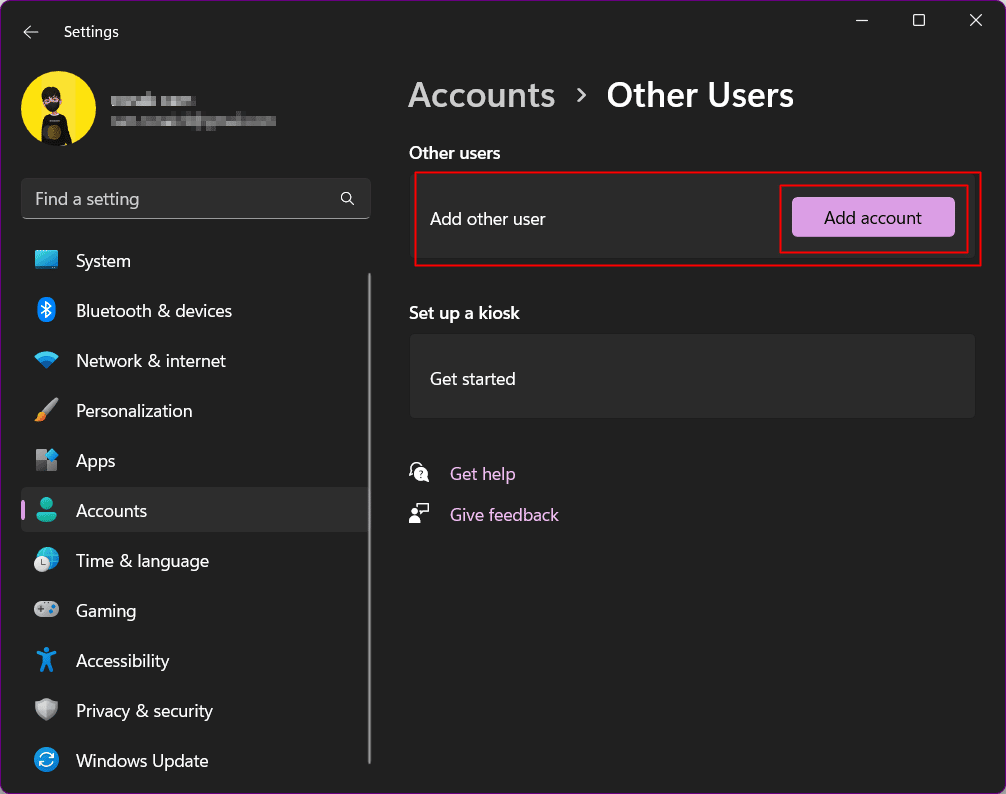
5. Di layar berikutnya, pilih Saya tidak memiliki informasi masuk orang ini .
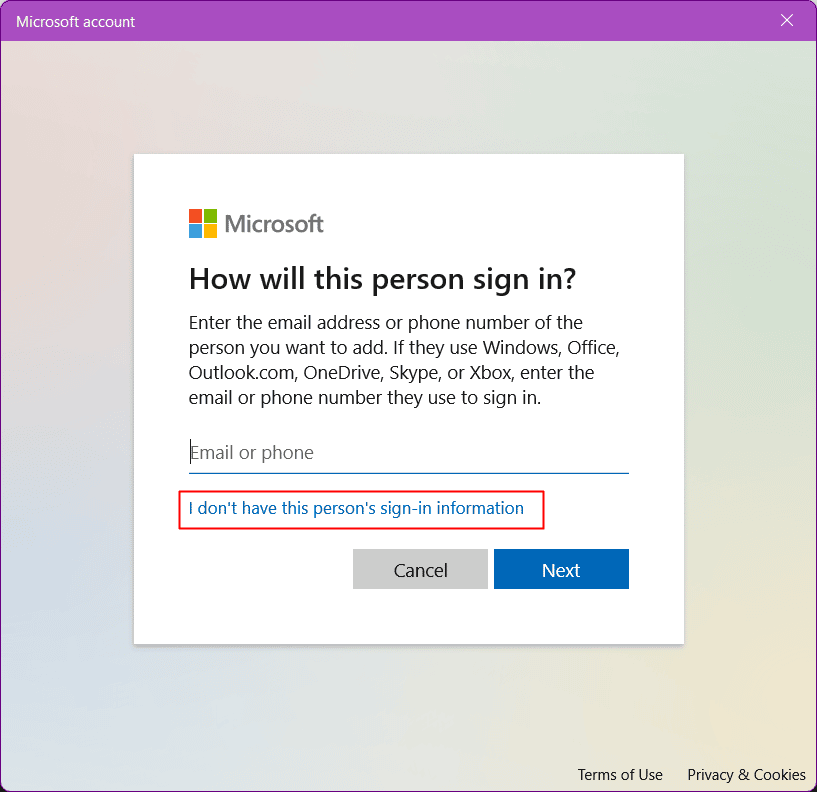
6. Pilih Tambahkan pengguna tanpa akun Microsoft dan klik Berikutnya .
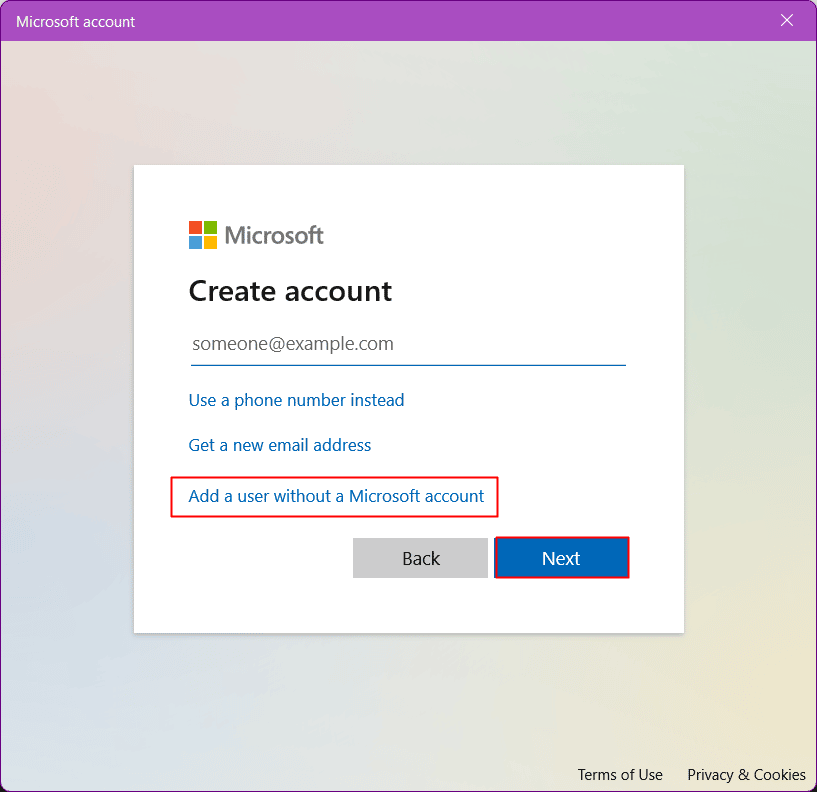
7. Masukkan nama pengguna dan kata sandi untuk akun baru dan klik Berikutnya untuk membuat akun pengguna baru.
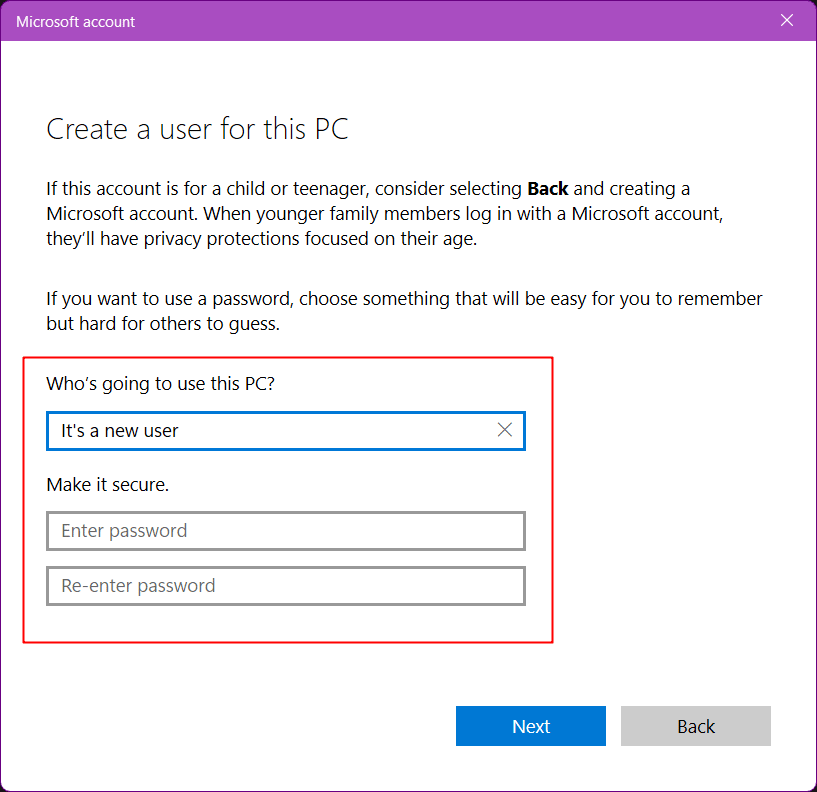
8.Sekarang, Keluar dari akun yang ada dan Masuk dengan yang baru.
Baca Juga: Cara Memaksa Keluar dari Program di Windows 11
Metode 9: Ubah Layanan Iris
Metode ini menghapus nilai registri untuk Layanan Irlandia yang memaksa menginstal setelah sistem dimulai ulang.
Catatan: Perintah ini segera me-restart PC. Pastikan untuk melindungi jika Anda menjalankan tugas yang belum disimpan sebelum menggunakan solusi.
1. Cari Command Prompt di PC Anda
2. Klik Jalankan sebagai administrator .

3. Salin dan tempel perintah ini di Terminal.
reg hapus HKCU\SOFTWARE\Microsoft\Windows\CurrentVersion\IrisService /f && shutdown -r -t 0
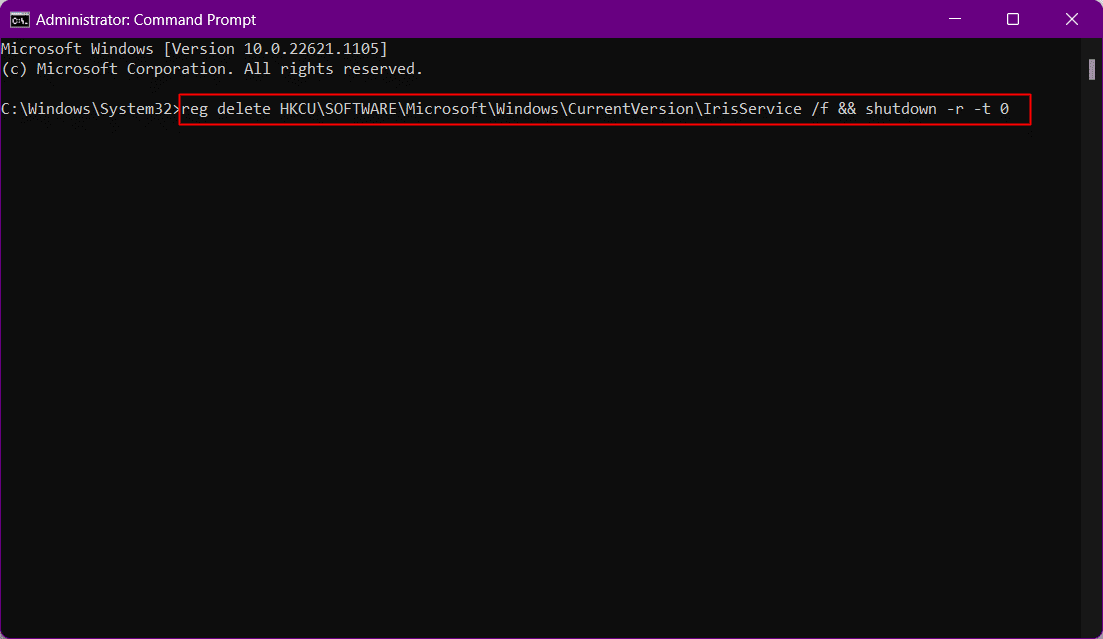
PC sekarang akan reboot. Masuk kembali saat boot.
Metode 10: Perbaiki File Sistem
Menggunakan sistem secara berlebihan dan tidak memperhatikan file-file sementara dan malware membuatnya sedikit buggy dan korup. Menyingkirkannya dapat mencegah Windows 11 start menu not working error. Metode ini akan membantu Anda dalam memperbaiki file instalasi Windows yang korup. Untuk ini, Anda dapat menjalankan DISM (Deployment Image Servicing and Management) dan SFC (System File Checker) yang akan mengidentifikasi dan memperbaiki instalasi Windows yang rusak.
1. Luncurkan Command Prompt sebagai administrator .

2. Ketik perintah berikut dan tekan tombol Enter .
DISM /Online /Cleanup-Image /RestoreHealth
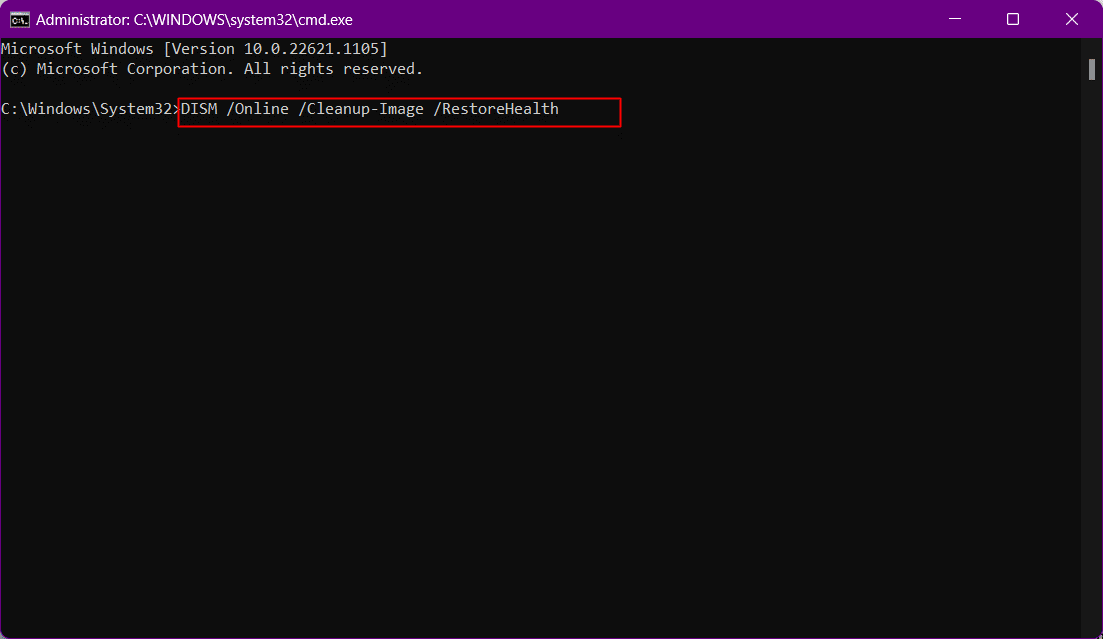

Tunggu beberapa saat hingga proses berakhir. DISM sekarang akan memulihkan file yang perlu diperbaiki dalam instalasi saat ini.
4. Setelah proses selesai, jalankan perintah sfc /scannow .
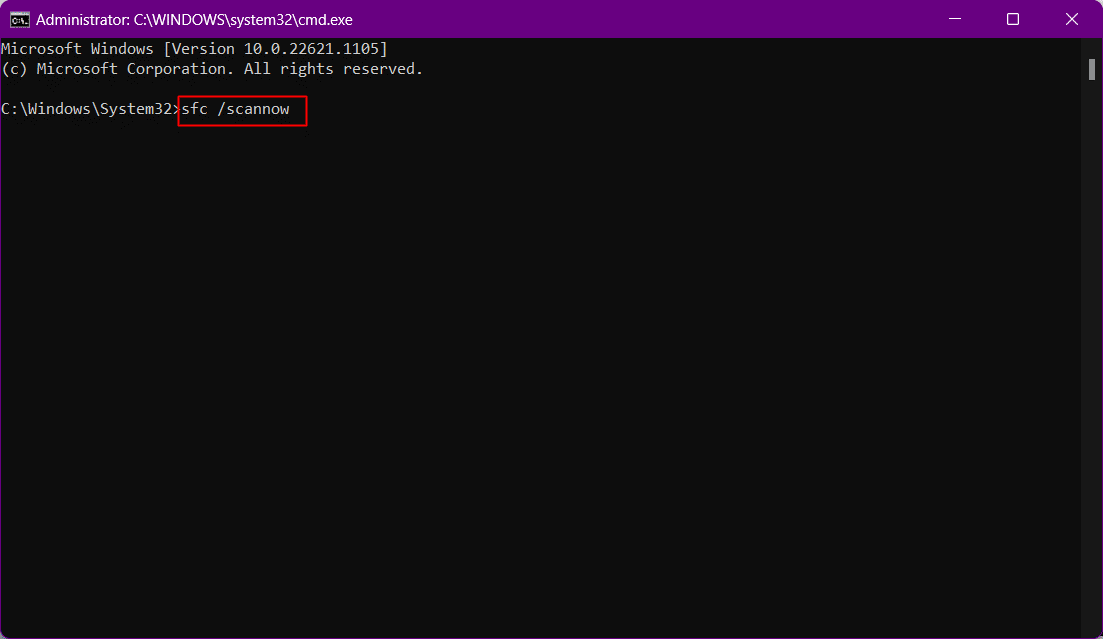
Setelah proses selesai, file akan diperbaiki.
Baca Juga: Cara Membuat Pintasan Desktop di Windows 11
Metode 11: Membangun Kembali Indeks Pencarian
Karena Pencarian Windows adalah bagian dari menu mulai, masalah apa pun dengan pencarian mungkin juga menjadi penyebab kesalahan di menu mulai. Coba metode ini untuk memperbaiki ikon menu mulai yang hilang di Windows 11 dan periksa apakah itu cocok untuk Anda.
1. Buka kotak dialog Jalankan .
2. Rekatkan perintah berikut dan klik OK untuk meluncurkan Opsi Pengindeksan .
kontrol / nama Microsoft.IndexingOptions

3. Dari pop-up Opsi Pengindeksan, klik opsi Modifikasi .
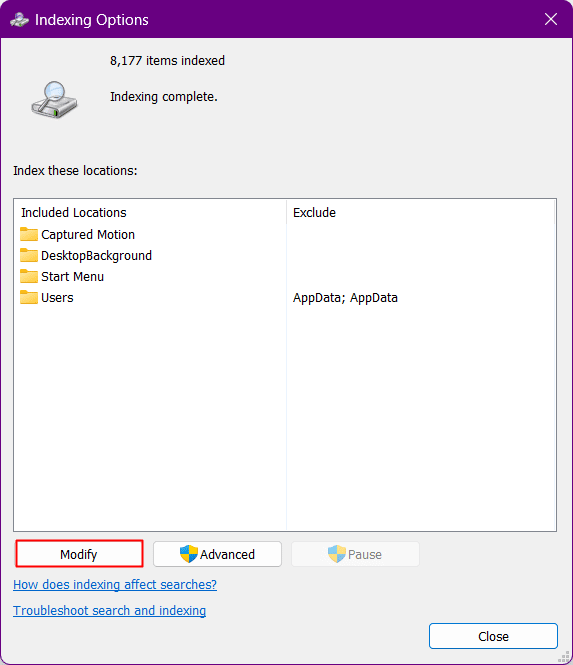
4. Klik tombol Tampilkan semua lokasi .
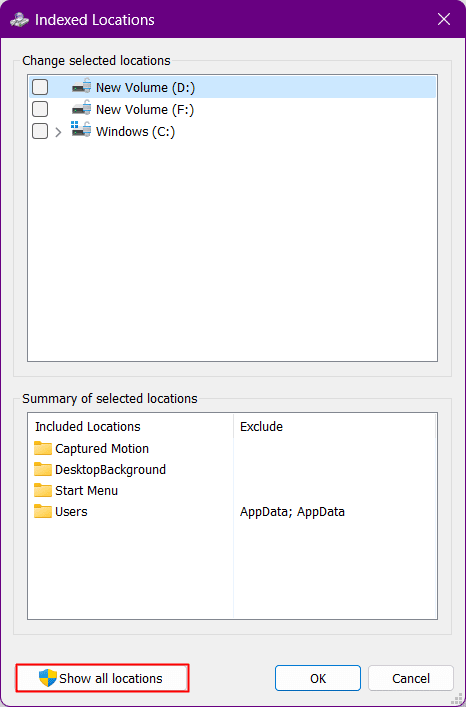
5. Hapus centang semua lokasi dan klik OK .
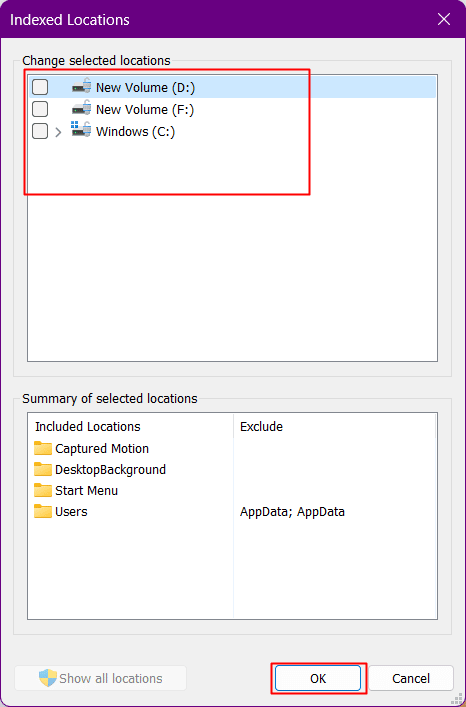
6. Klik opsi Lanjutan .
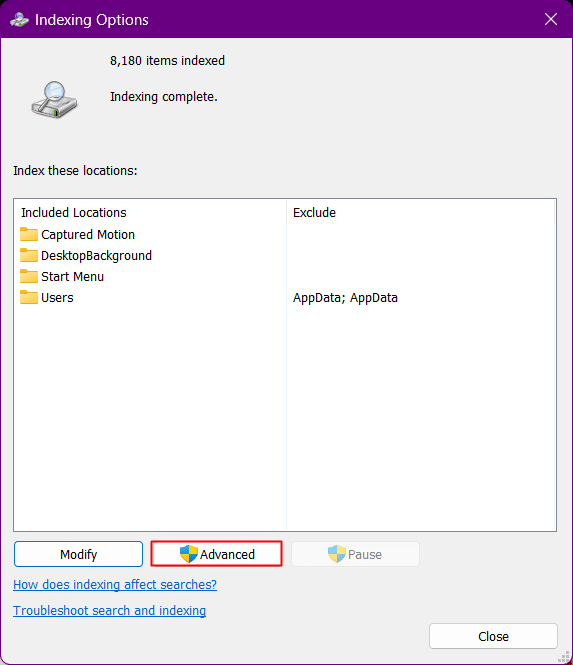
7. Klik sekarang pada Rebuild .
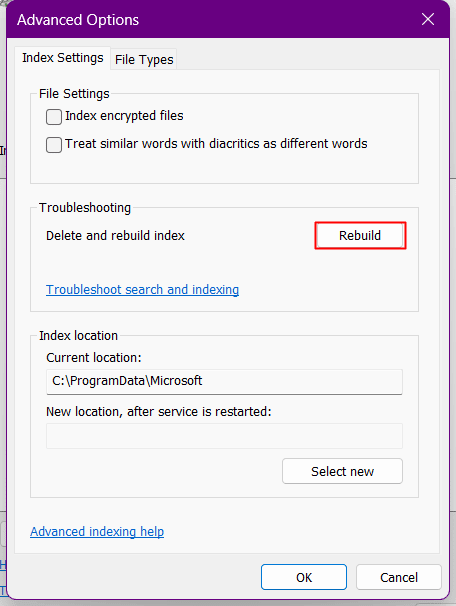
Setelah ini, Windows mulai membangun kembali indeks pencarian. Tunggu hingga Windows menyelesaikan prosesnya.
8. Restart PC setelah Windows membangun kembali indeks pencarian.
Metode 12: Hapus semua Perubahan Registri yang Dilakukan pada Menu Mulai
Sejak Windows 11 diluncurkan, banyak pengguna Windows mengeluh karena tidak menyukai menu mulainya dibandingkan dengan Windows 10. Itu adalah tampilannya, fungsionalitasnya, dan betapa rumit dan rasanya tidak begitu ramah pengguna. Semua ini membuat mereka mencoba peretasan registri untuk mendapatkan menu mulai Windows 10 yang lebih lama di Windows 11, yang mungkin telah rusak di pembaruan berikutnya. Jika sebelumnya Anda telah mencoba melakukan peretasan pada menu mulai, kembalikan perubahan menggunakan langkah-langkah berikut.
1. Luncurkan kotak dialog Jalankan .
2. Ketik regedit dan tekan tombol Enter untuk membuka Registry Editor .

3. Arahkan ke jalur lokasi berikut di Penyunting Registri.
Komputer\HKEY_CURRENT_USER\Software\Microsoft\Windows\CurrentVersion\Explorer\Advanced
4. Di cabang StartMode, cari Show_StartClassicMode di panel kanan dan klik kanan di atasnya.
5. Klik Ubah dari menu.
6. Ubah nilainya menjadi 0 dan klik OK . Jangan tutup editor registri .
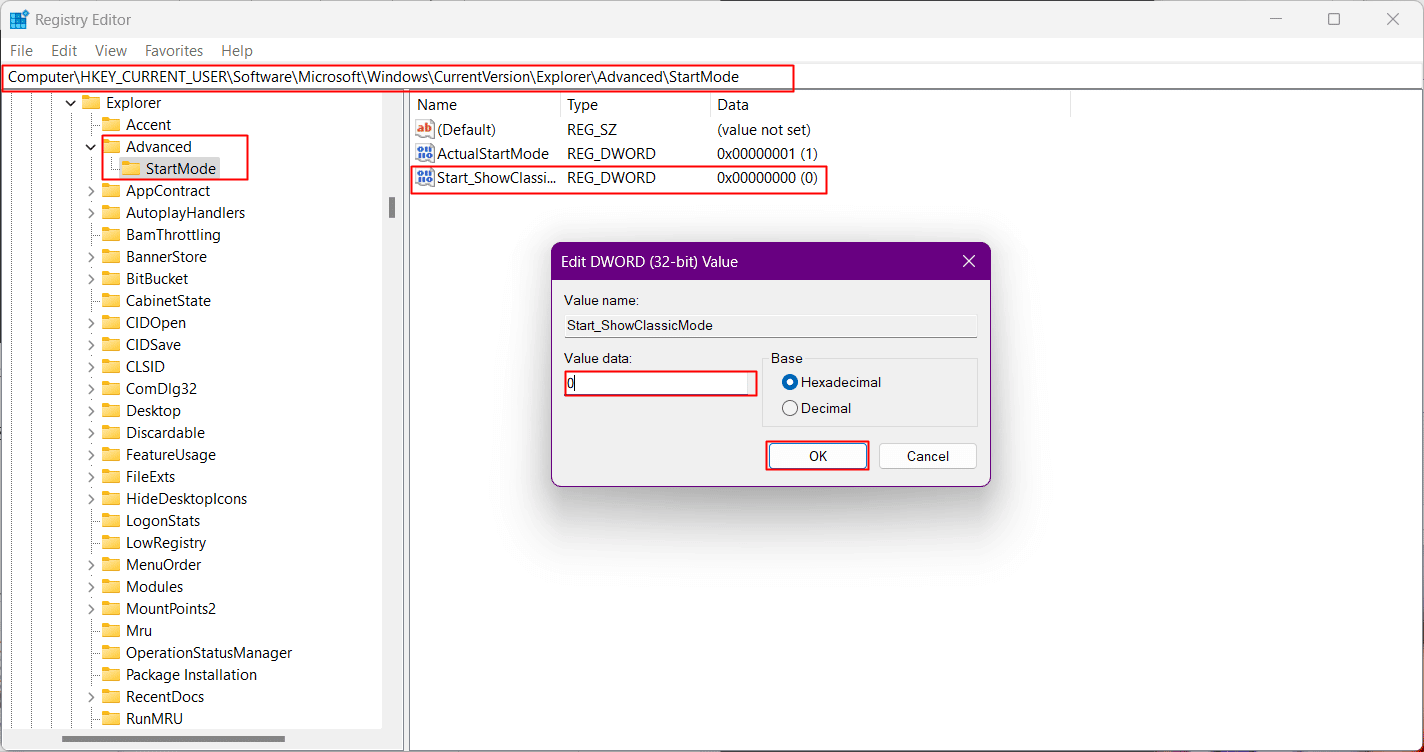
7. Tekan Ctrl + Shift + Esc untuk membuka Task Manager .
8. Beralih ke tab Detail.
9. Arahkan ke Explorerrer.exe dari daftar.
10. Klik kanan padanya dan dari menu pilih End Task .
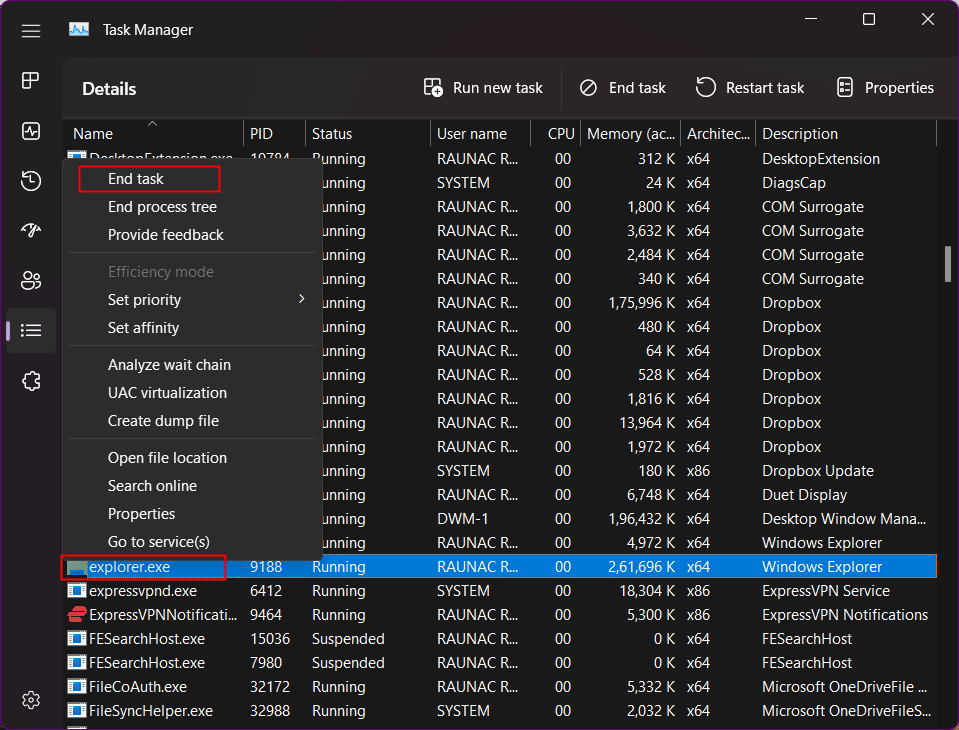
11. Klik Akhiri proses untuk konfirmasi.
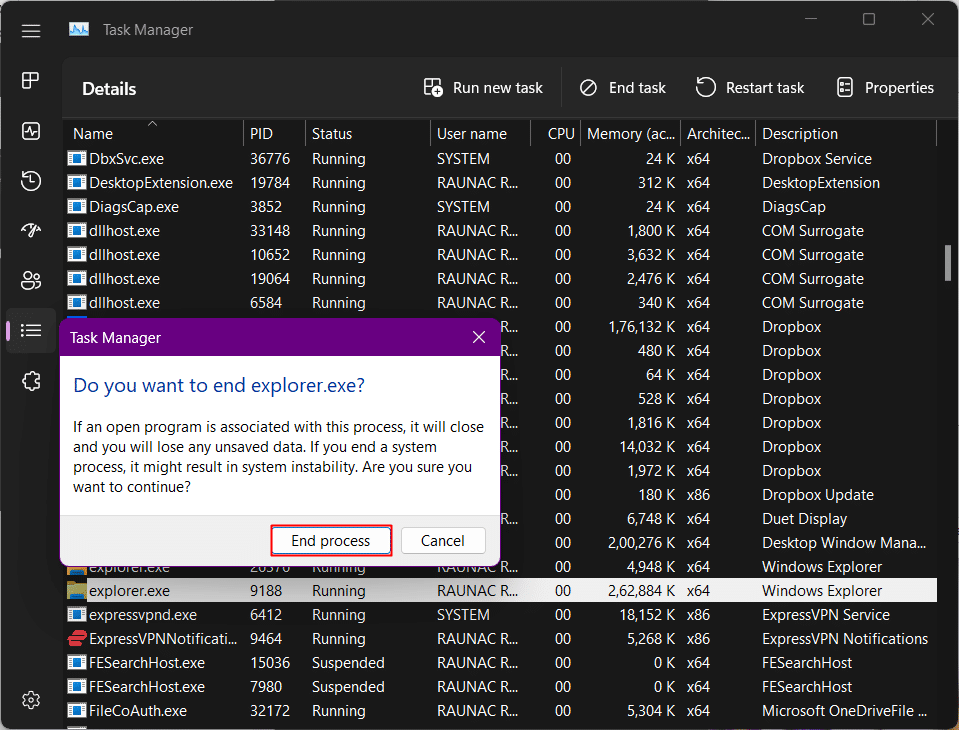
12. Sekarang klik Jalankan tugas baru .
13. Ketik Explorer.exe dan klik OK .
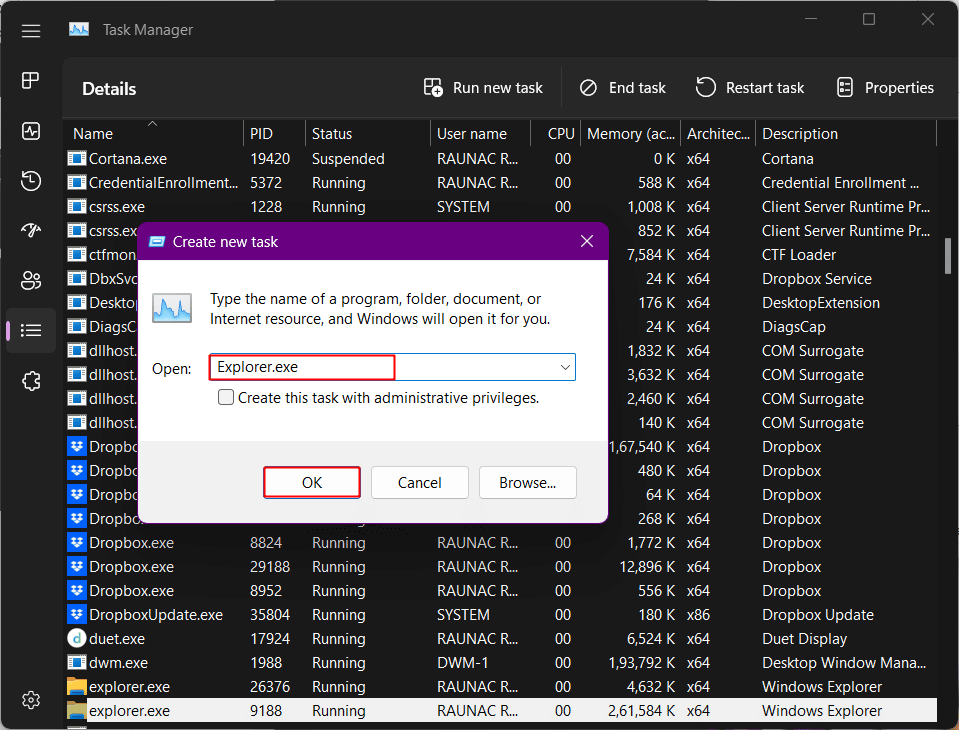
Explorer sekarang akan dimulai ulang.
14. Beralih kembali ke registry editor dan klik kanan lagi pada Start_ShowClassicMode .
15. Pilih Hapus dan konfirmasikan dengan mengklik Ya di pop-up berikutnya.
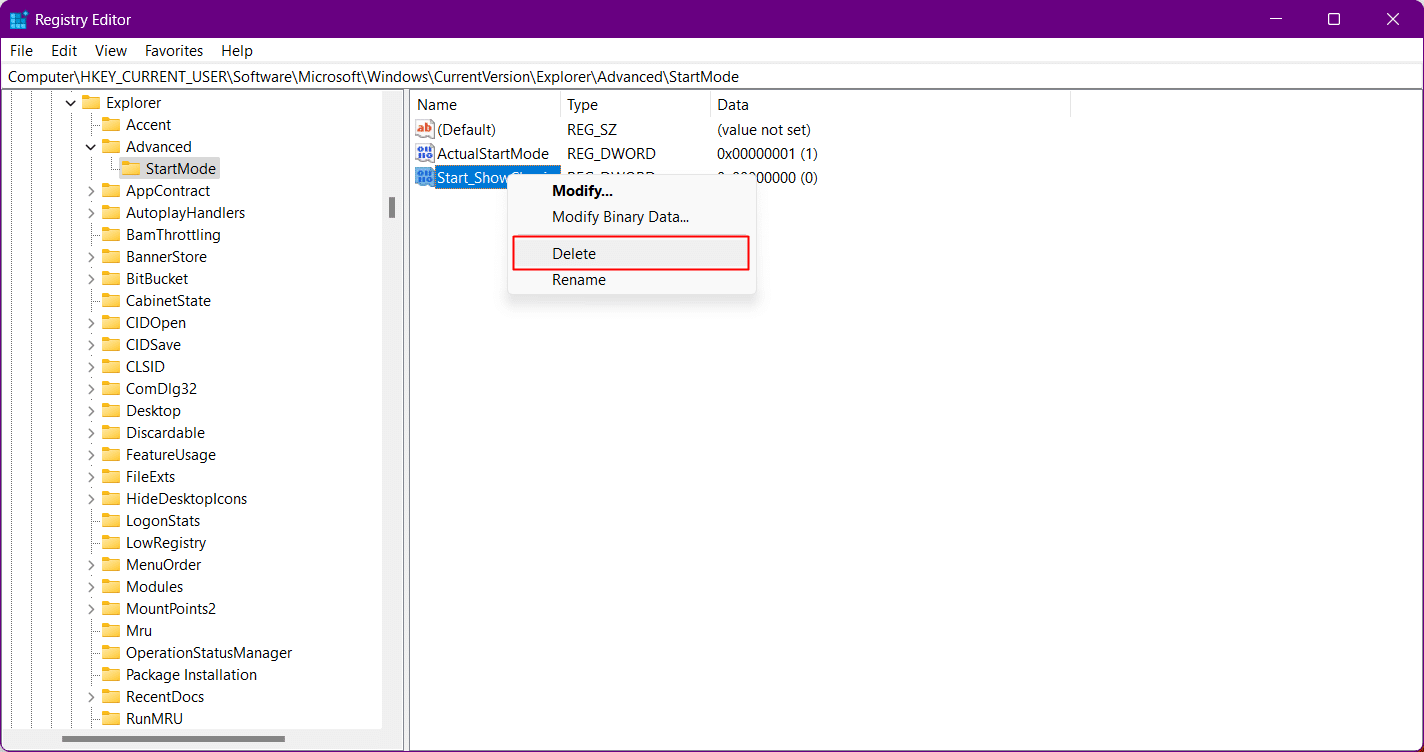
Baca Juga: Cara Mengatasi Audio Buzzing di Windows 11
Metode 13: Buat Kunci Registri Baru
Menambahkan kunci registri baru ke sistem dapat menyelesaikan masalah pada PC Anda.
1. Luncurkan Penyunting Registri .
2. Kemudian, pergi ke jalur lokasi berikut.
Komputer\HKEY_CURRENT_USER\SOFTWARE\Microsoft\Windows\CurrentVersion\Explorer\Advanced
4. Klik kanan pada cabang Advanced dan pilih New .
5. Dari daftar, pilih Nilai DWORD (32-bit) .
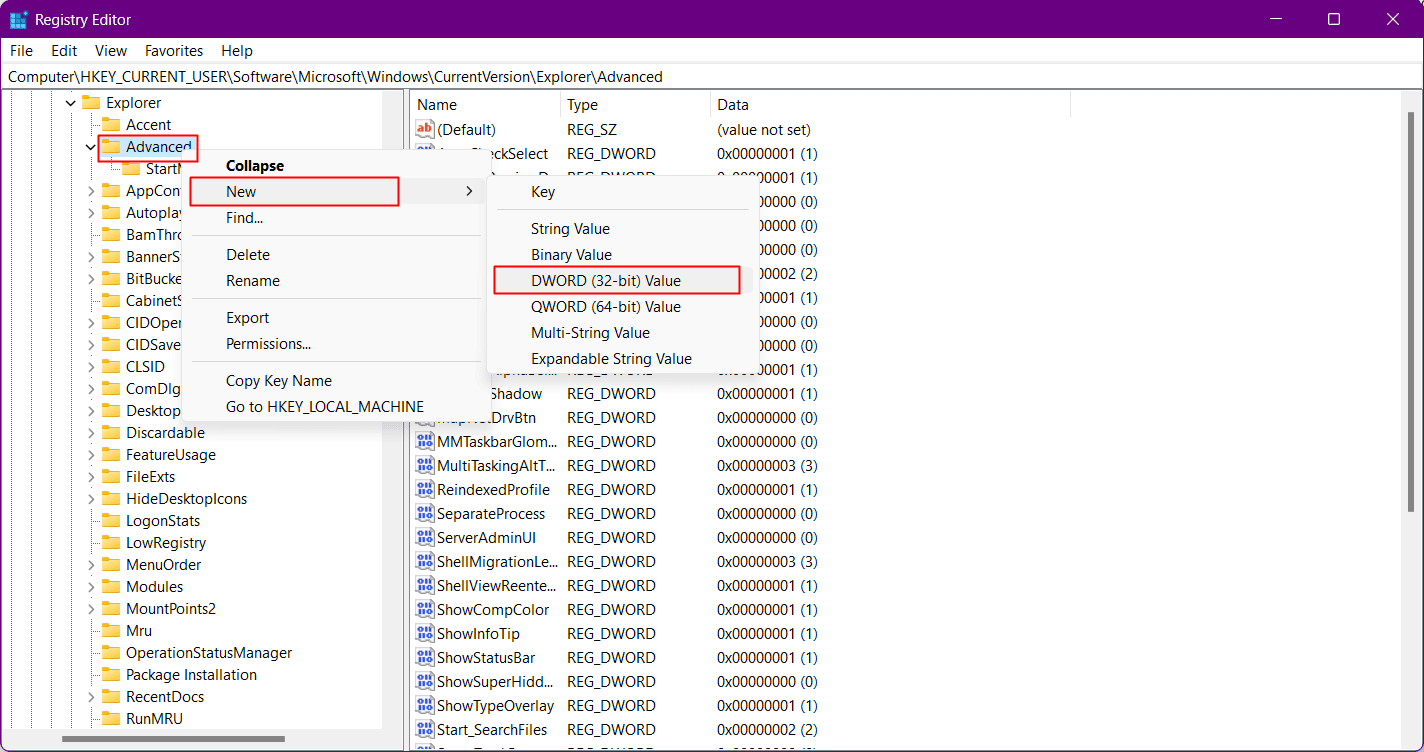
6. Beri nama file baru sebagai EnableXamlStartMenu .
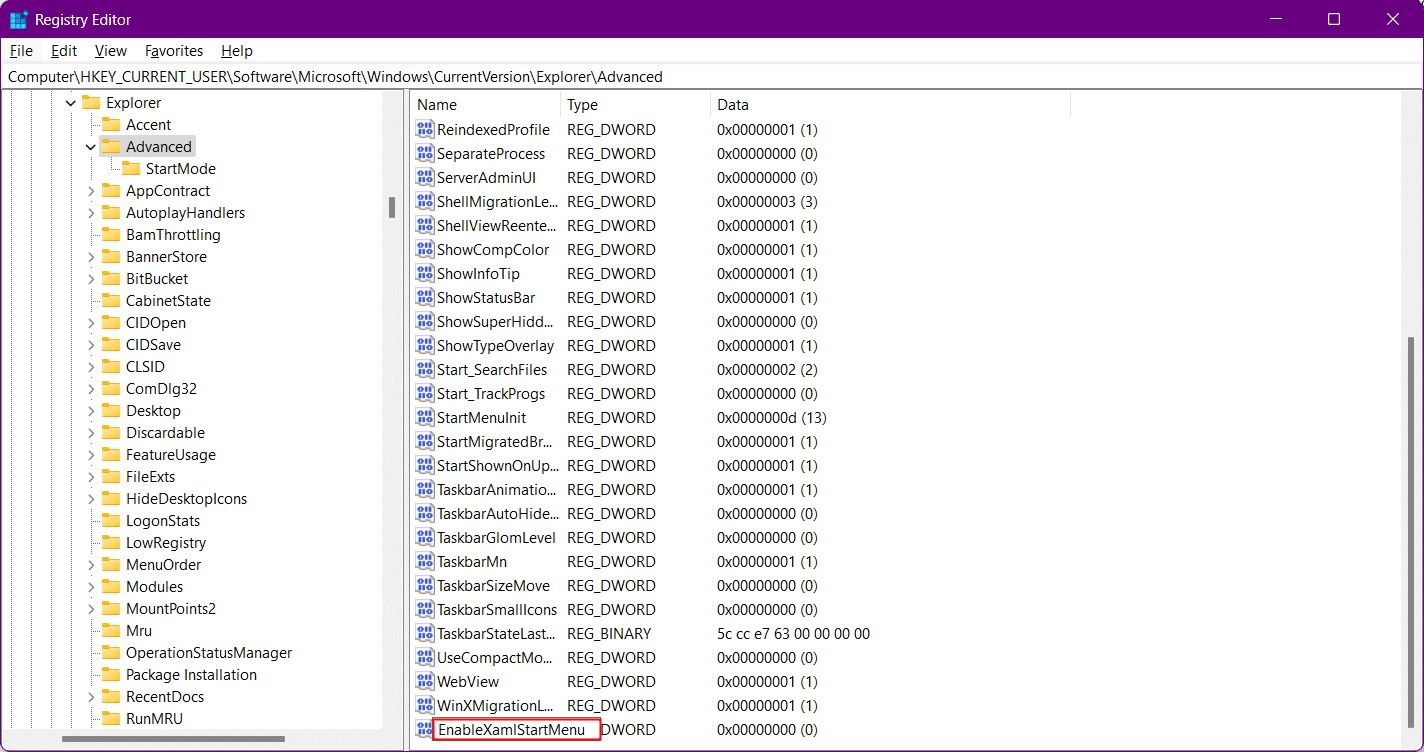
Metode 14: Gunakan PowerShell untuk Menginstal Ulang Aplikasi Dasar
Windows 11 menguntungkan dalam memungkinkan pemecahan masalah karena paket khusus untuk setiap elemen. Menginstal ulang salah satunya tidak terlalu sulit. Jika menu Mulai tidak muncul setelah solusi pemecahan masalah yang telah kita diskusikan sejauh ini, Anda dapat menginstal ulang elemen dasar yang juga menyertakan modul menu Mulai. Ini akan menyelesaikan konflik apa pun di latar belakang dan memperbaiki menu mulai Windows 11 tidak berfungsi.
1. Tekan tombol Windows , ketik Windows PowerShell , dan klik Run as Administrator .
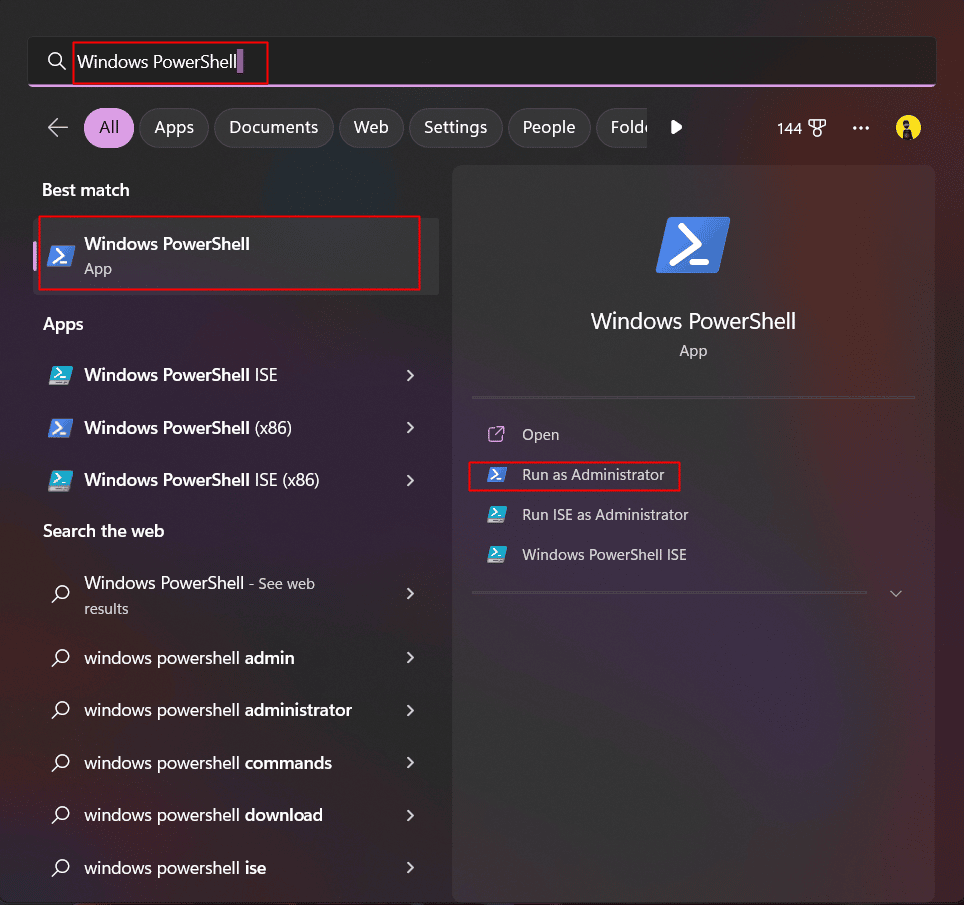
2. Ketik perintah berikut dan tekan tombol Enter .
Get-appxpackage -all *shellexperience* -packagetype bundle |% {add-appxpackage -register -disabledevelopmentmode ($_.installlocation + “\appxmetadata\appxbundlemanifest.xml”)} 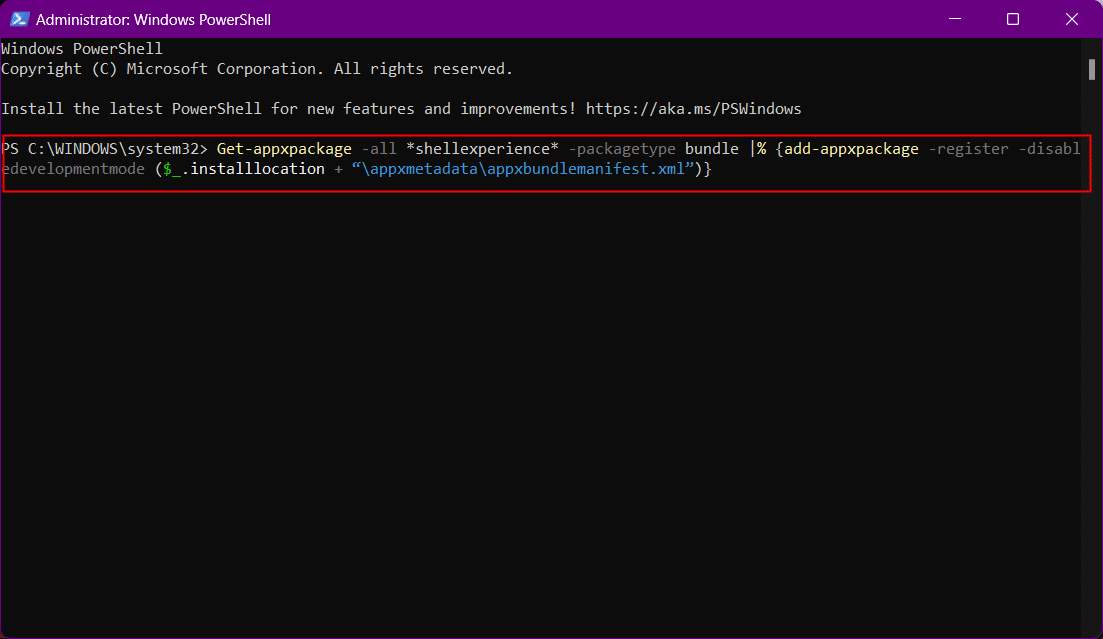
3. Abaikan semua peringatan dan setelah proses selesai, Restart PC Anda.
Sekarang menu Mulai akan diinstal ulang di sistem Anda dan perlu membangun kembali indeks sistem. Untuk melakukannya:
1. Buka kotak dialog Run .
2. Ketik perintah berikut dan klik OK untuk meluncurkan Indexing Options .
kontrol / nama Microsoft.IndexingOptions

3. Di sini, klik opsi Modifikasi .
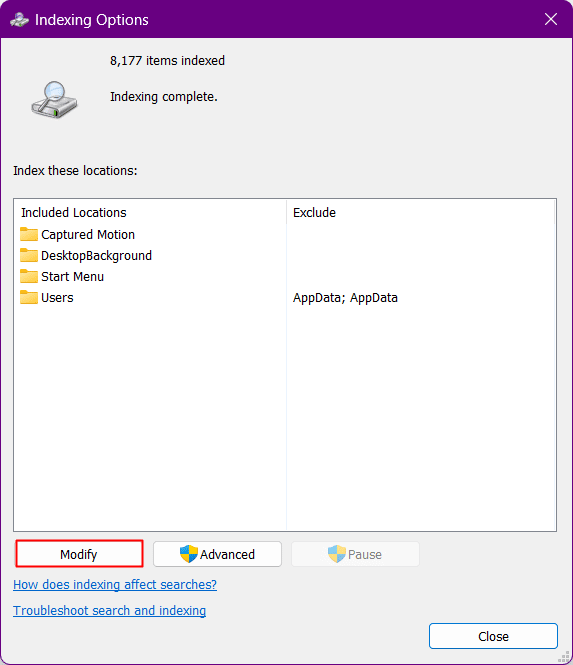
4. Klik tombol Tampilkan semua lokasi
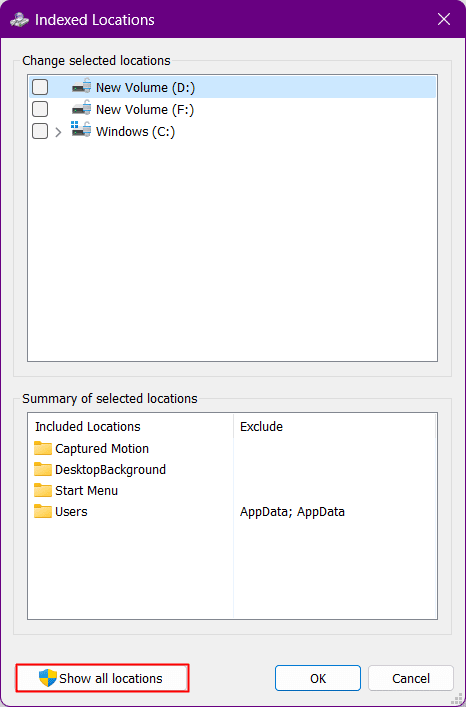
5. Hapus centang pada kotak dan klik OK .
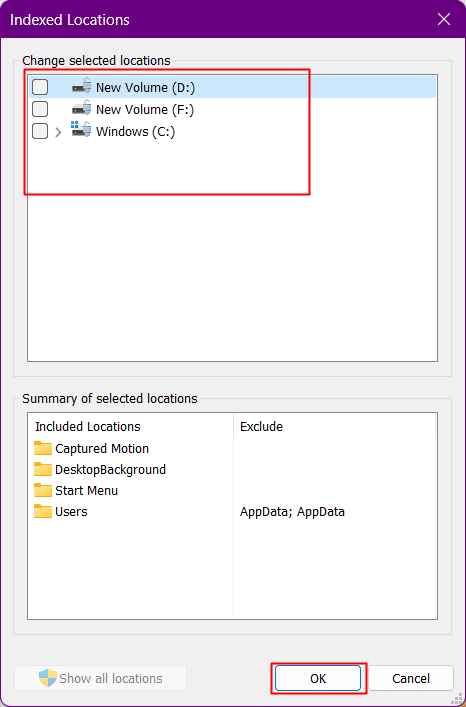
6. Klik opsi Lanjutan .
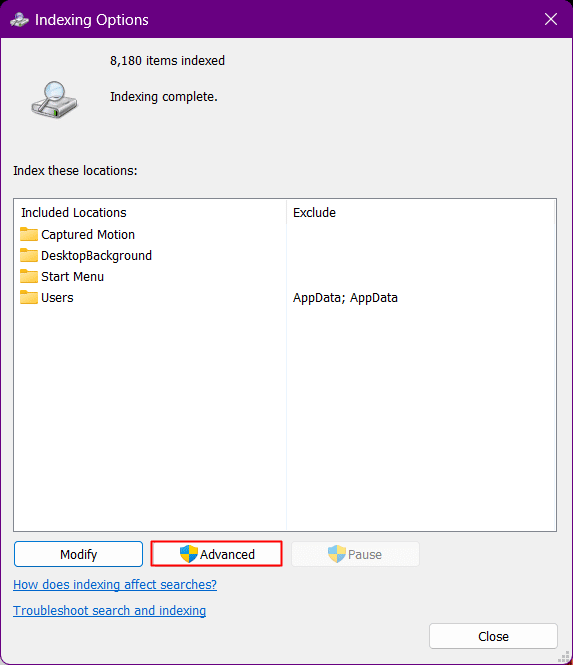
7. Klik sekarang Rebuild dan OK .
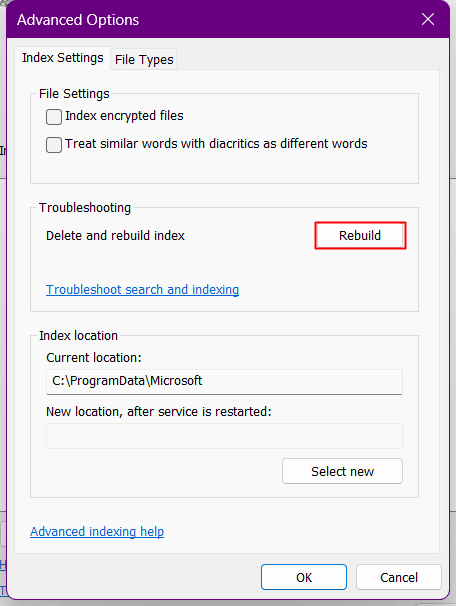
8. Terakhir, reboot PC .
Baca Juga: Cara Memindahkan Jendela yang Off-Screen di Windows 11
Metode 15: Copot Pembaruan Terbaru
Jika kebutuhan untuk memperbaiki ikon menu mulai yang hilang di windows 11 kesalahan yang muncul setelah Pembaruan Windows baru-baru ini, maka itu mungkin bug. Menghapus instalan pembaruan terbaru dan kembali ke build sebelumnya akan memperbaiki menu start Windows 11 yang tidak berfungsi.
1. Tekan Windows + I untuk membuka Pengaturan Windows.
2. Pindah ke Pembaruan Windows di panel kiri dan klik Perbarui riwayat di sebelah kanan.
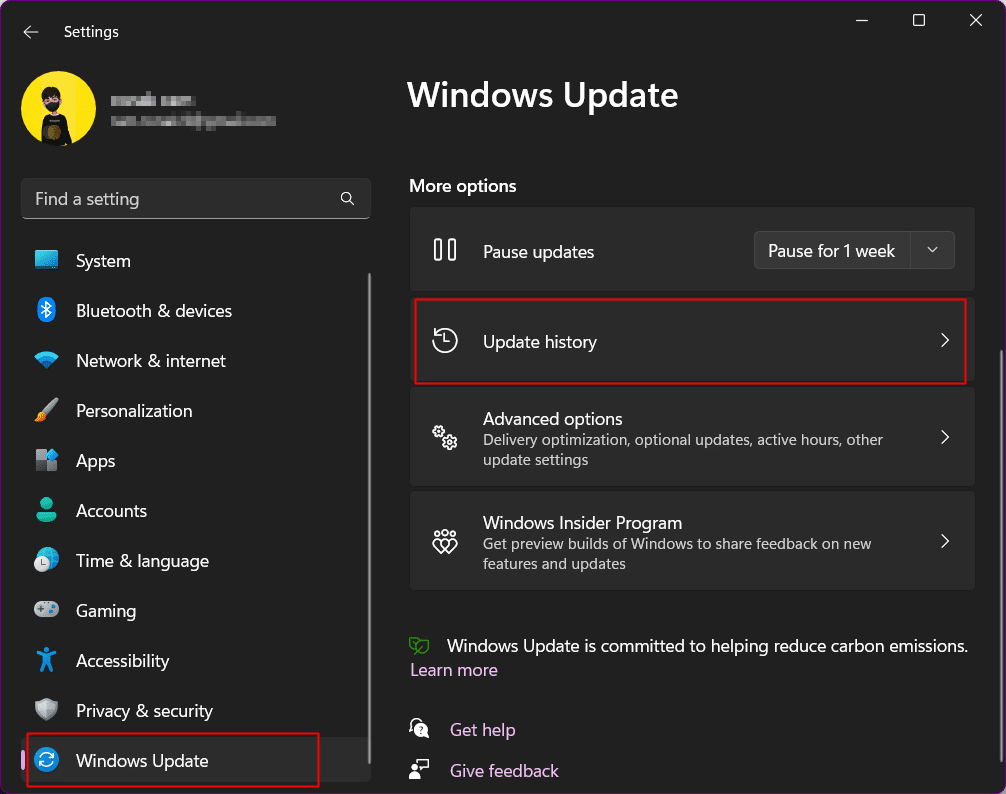
3. Gulir ke bawah dan klik Uninstall updates .
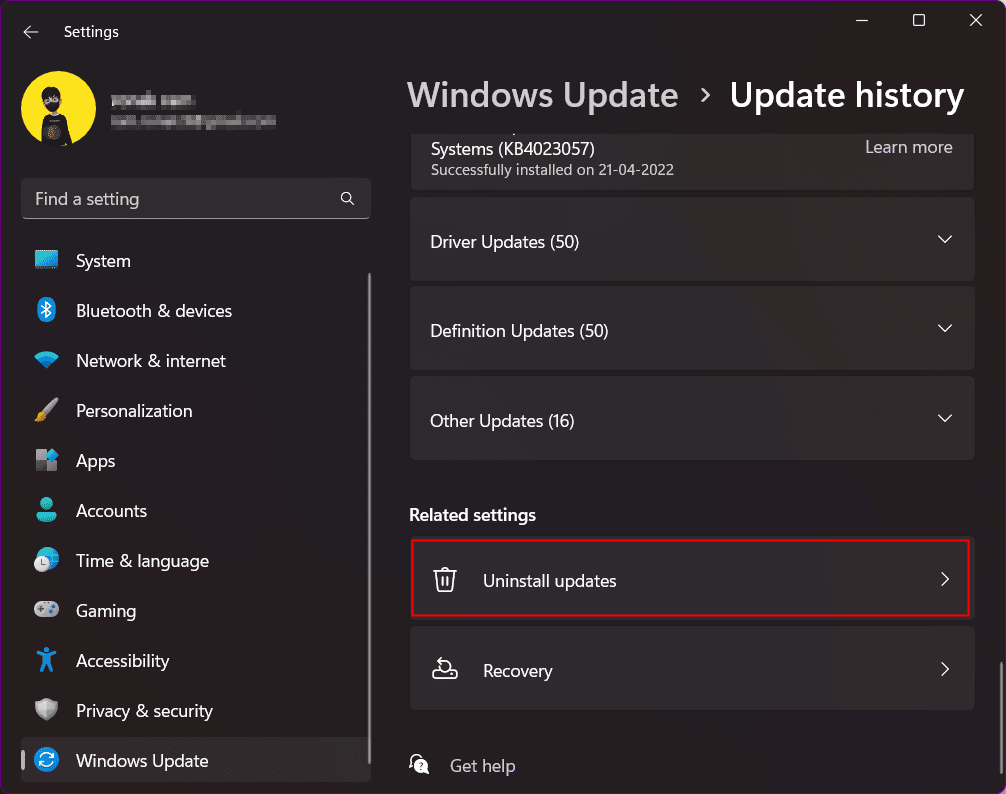
4. Dari daftar pembaruan, centang pembaruan terakhir di bagian atas daftar. Klik opsi Uninstall .
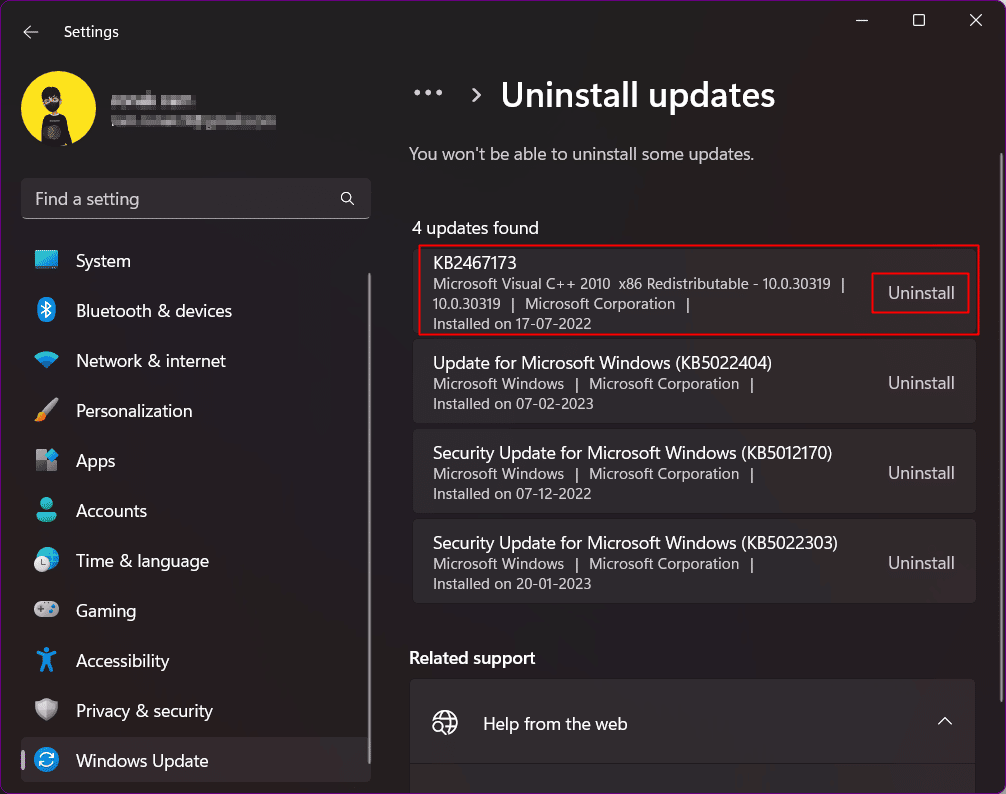
Metode 16: Atur Ulang Windows 11
Ini adalah metode ekstrem yang dapat Anda pilih untuk diikuti jika solusi pemecahan masalah tidak berfungsi sama sekali. Menyetel ulang Windows 11 pasti akan memperbaiki ikon menu mulai yang hilang di Windows 11. Ada opsi bawaan di Windows yang memungkinkan pengguna menyetel ulang OS ke versi terbaru dengan semua file utuh. OS diunduh dan diinstal secara otomatis tanpa menghambat file.
Catatan : Anda akan kehilangan semua program dan file di drive C/:. Jadi, kami menyarankan Anda untuk membuat cadangan.
Lihat panduan kami tentang Cara Mereset Windows 11.
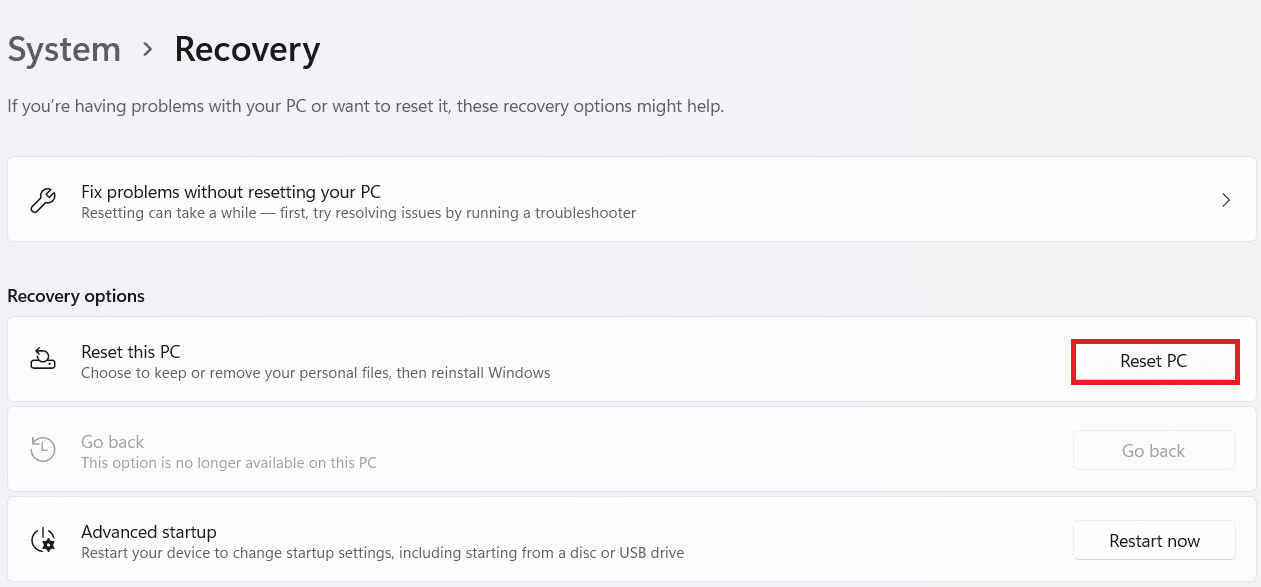
Metode 17: Turunkan Kembali ke Windows 10
Ini adalah cara terbaik untuk menghilangkan kesalahan yang Anda hadapi di Windows 11 dengan menu mulai dan tidak ada perbaikan yang dapat membalikkan keadaan untuk Anda. Secara teknis, kembali ke Windows 10 setelah Anda menggunakan Windows 11 selama lebih dari sepuluh hari tidak mungkin dilakukan secara langsung. Namun, kami memiliki beberapa trik yang dapat Anda ikuti jika Anda memilih untuk melakukan downgrade ke versi lama Sistem Operasi Windows, yaitu dari Windows 11 ke Windows 10.
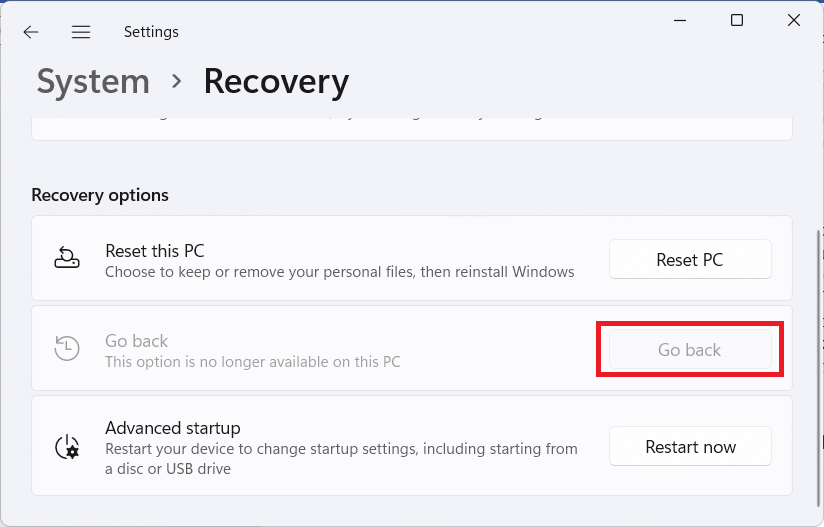
Jika Anda menghadapi masalah yang sama dengan menu mulai Windows 10 tidak berfungsi, lihat panduan kami tentang Perbaiki Menu Mulai Tidak Berfungsi di Windows 10.
Direkomendasikan:
- Bagaimana Saya Membuat Nomor Saya Tidak Terdaftar dan Dihapus dari TrueCaller
- Cara Memutus Tautan WhatsApp dari Halaman Facebook
- 16 Pengaturan yang Harus Anda Ubah untuk Melindungi Privasi Anda di Windows 11
- 14 Cara Menghapus Cache di Windows 11
Kami harap panduan ini bermanfaat dan Anda dapat memperbaiki menu mulai Windows 11 yang tidak berfungsi . Beri tahu kami metode mana yang paling cocok untuk Anda. Jika Anda memiliki pertanyaan atau, saran, silakan sampaikan di bagian komentar di bawah.
