Cara memperbaiki Tata Letak Snap Windows 11 Tidak Berfungsi
Diterbitkan: 2021-11-12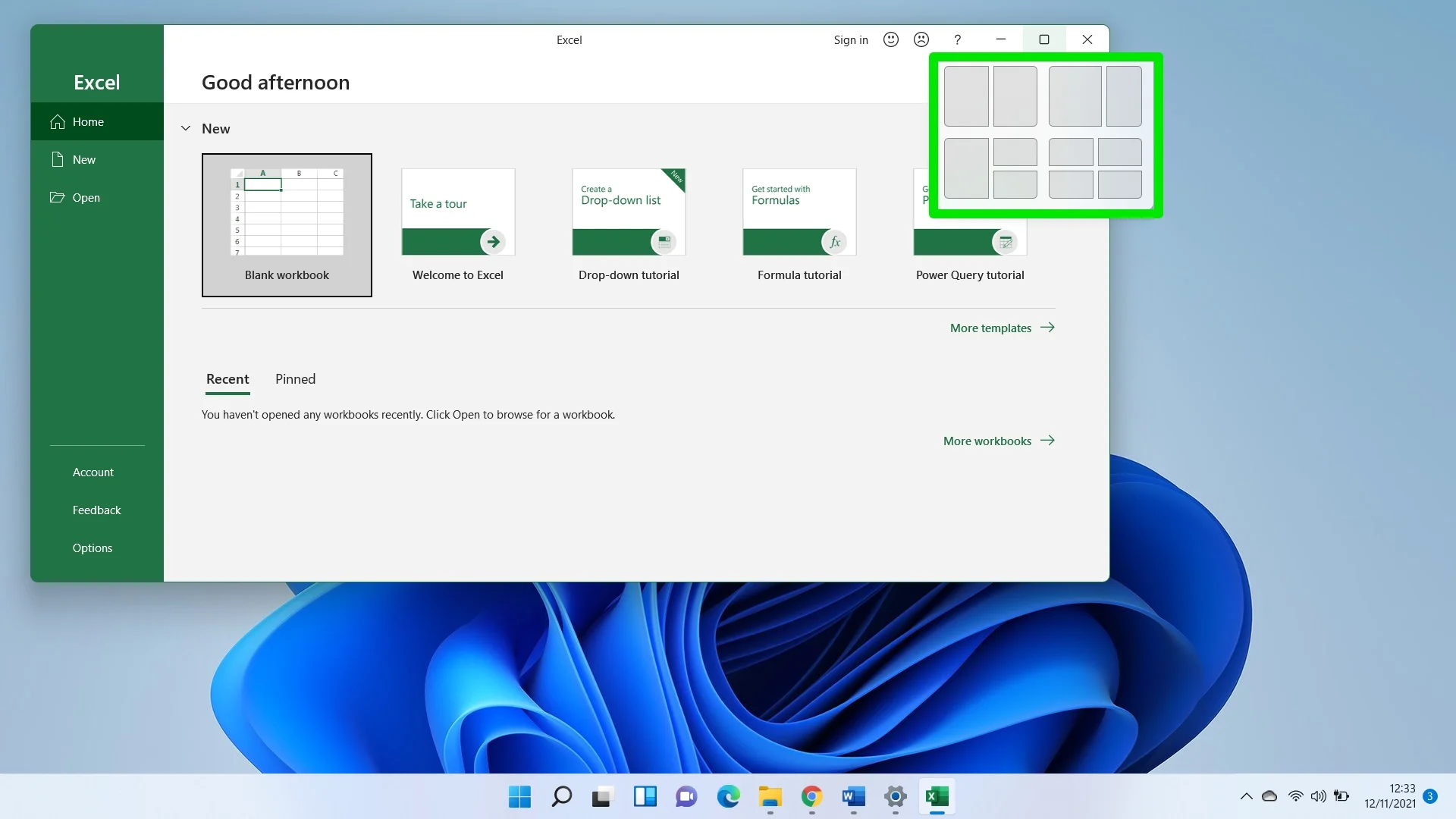
Sejak Windows 7, menekan tombol Windows dan tombol kanan/kiri bersamaan akan membagi layar Anda. Ini adalah fitur split keren yang dengan mudah memungkinkan Anda menempatkan dua program berdampingan alih-alih mengubah ukuran jendela secara manual.
Fitur ini telah berkembang selama bertahun-tahun. Misalnya, Windows 10 memungkinkan Anda untuk mengubah ukuran jendela menjadi lebih kecil menggunakan tombol logo Windows + Pintasan panah atas. Namun, Microsoft mengubah permainan di Windows 11.
Mekanisme snap sistem operasi baru adalah yang terbaik sejauh ini. Dengan kursor mouse dan pintasan keyboard, Anda dapat dengan cepat mengubah layar PC Anda menjadi grid multitasking.
Sayangnya, hal-hal tidak selalu mulus dengan Windows. Dan karena Windows 11 masih relatif baru, beberapa kendala di sana-sini diharapkan. Misalnya, beberapa pengguna bertanya-tanya apakah OS dilengkapi dengan fitur Snap Layouts karena tidak berfungsi pada PC mereka karena suatu alasan.
Jika Anda berada di kapal ini, petunjuk di sini akan menunjukkan cara mengaktifkan fitur tersebut. Tapi pertama-tama, kami akan memandu Anda melalui cara kerjanya.
Bagaimana Fitur Snap Layouts Bekerja?
Di Windows 11, yang harus Anda lakukan untuk menggunakan fitur ini adalah memindahkan kursor mouse Anda ke tombol Maksimalkan di bilah judul program apa pun untuk menyesuaikan tata letak layar Anda. Jika Anda lebih nyaman dengan keyboard Anda, cukup ketuk tombol logo Windows + tombol Atas/Kanan/Kiri. Anda juga dapat memunculkan opsi kisi Tata Letak Snap dengan mengetuk tombol logo Windows + Z.
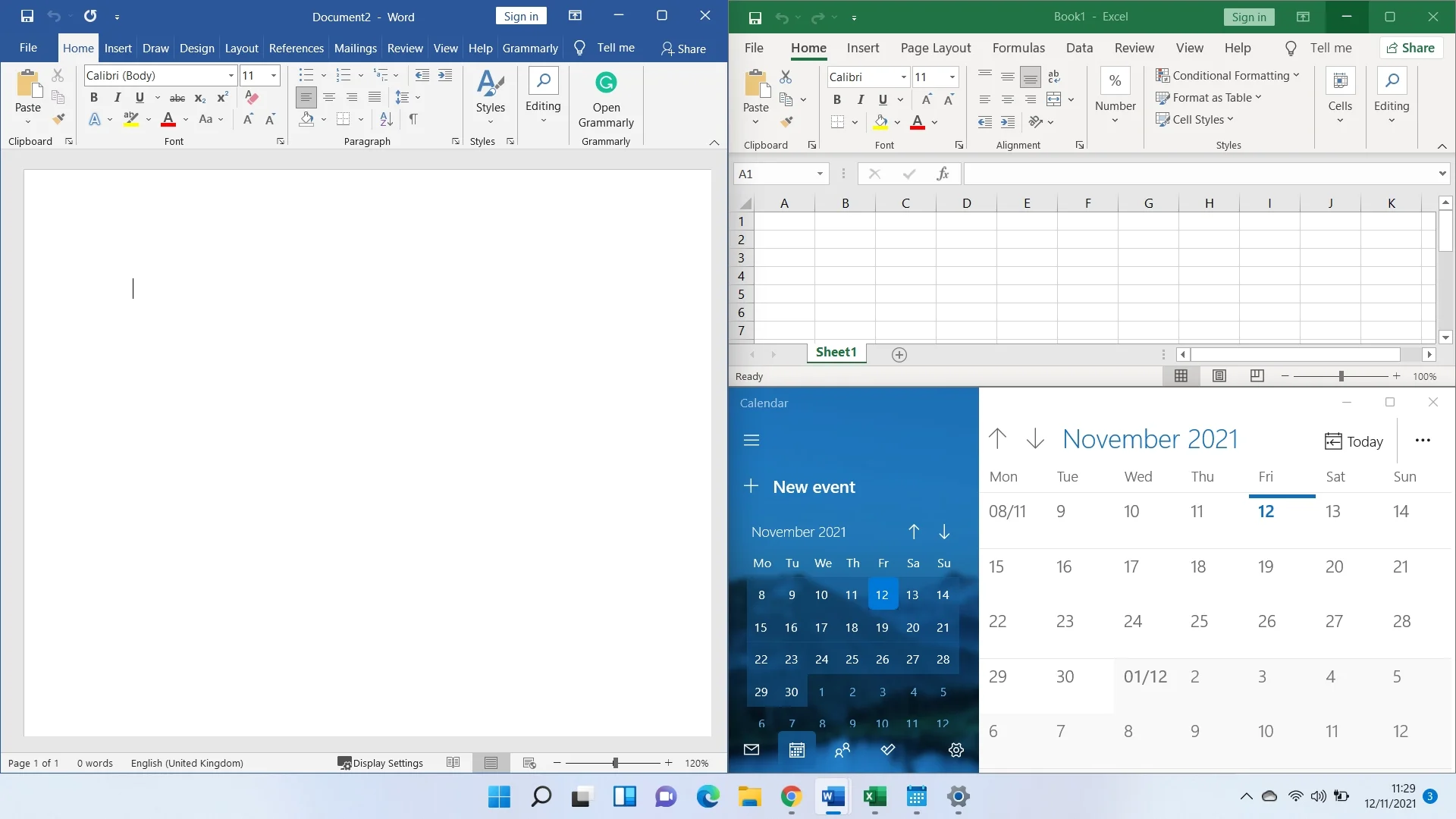
Pintasan Win + Z membantu jika Anda ingin mengatur ulang program dengan bilah judul khusus yang tidak akan mendukung perintah kursor mouse.
Mengapa Fitur Tata Letak Snap Windows 11 Tidak Berfungsi?
Fitur tersebut mungkin tidak berfungsi karena tidak diaktifkan. Namun, itu bukan satu-satunya kemungkinan penyebab masalah. Jika Anda masih menggunakan versi Pratinjau Orang Dalam, bug mungkin mencegah Anda menikmati pengaturan multi-jendela.
Anda juga harus memastikan resolusi layar komputer Anda kompatibel dengan Windows 11. Fitur ini mungkin tidak berfungsi karena Anda menggunakan resolusi layar kurang dari 720p yang diperlukan.
Terlebih lagi, beberapa aplikasi tidak kompatibel dengan Snap Layouts. Ini termasuk program yang belum dioptimalkan untuk fitur layar terbagi, program dengan kotak kontrol khusus untuk tata letak berjendela, dan lainnya dengan bilah judul yang disesuaikan.
Kami akan menunjukkan kepada Anda berbagai cara untuk mengaktifkan fitur tersebut.
Perbaikan Terbaik untuk Tata Letak Snap Tidak Berfungsi di Windows 11
Dari mengaktifkan fitur melalui aplikasi Pengaturan hingga mengubah registri sistem Anda, Anda akan menemukan berbagai cara untuk memperbaiki masalah untuk selamanya.
Konfirmasikan Bahwa Aplikasi Anda Mendukung Tata Letak Snap
Seperti yang kami sebutkan, beberapa aplikasi tidak mendukung fitur tersebut. Saat Anda berada dalam mode layar penuh dalam program ini, tidak ada yang akan terjadi apakah Anda menggunakan pintasan keyboard Snap atau mengarahkan kursor ke tombol Minimalkan. Salah satu contoh yang baik adalah Skitch.
Jadi, pastikan Anda tidak bingung dengan kurangnya respons dari satu aplikasi untuk malfungsi Snap Layouts. Buka program lain, seperti Google Chrome atau Microsoft Edge, dan periksa apakah fitur tersebut berfungsi. Anda akan melihat bahwa program yang tidak kompatibel tidak akan muncul di jendela saran saat Anda membagi program lain.
Meskipun demikian, Anda dapat mengubah ukurannya sesuai keinginan dan terus menggunakan aplikasi lain di kisi multi-jendela.
Aktifkan Tata Letak Snap Melalui Pengaturan
Biasanya, fitur Snap Layouts diaktifkan secara default pada Windows 11. Namun, mungkin dinonaktifkan karena suatu alasan. Jadi, ikuti langkah-langkah ini untuk menyalakannya kembali melalui aplikasi Pengaturan:
- Buka aplikasi Pengaturan Windows 11 menggunakan tombol logo Windows + I pintasan keyboard.
- Gulir ke bawah ke Multitasking di bawah antarmuka Sistem.
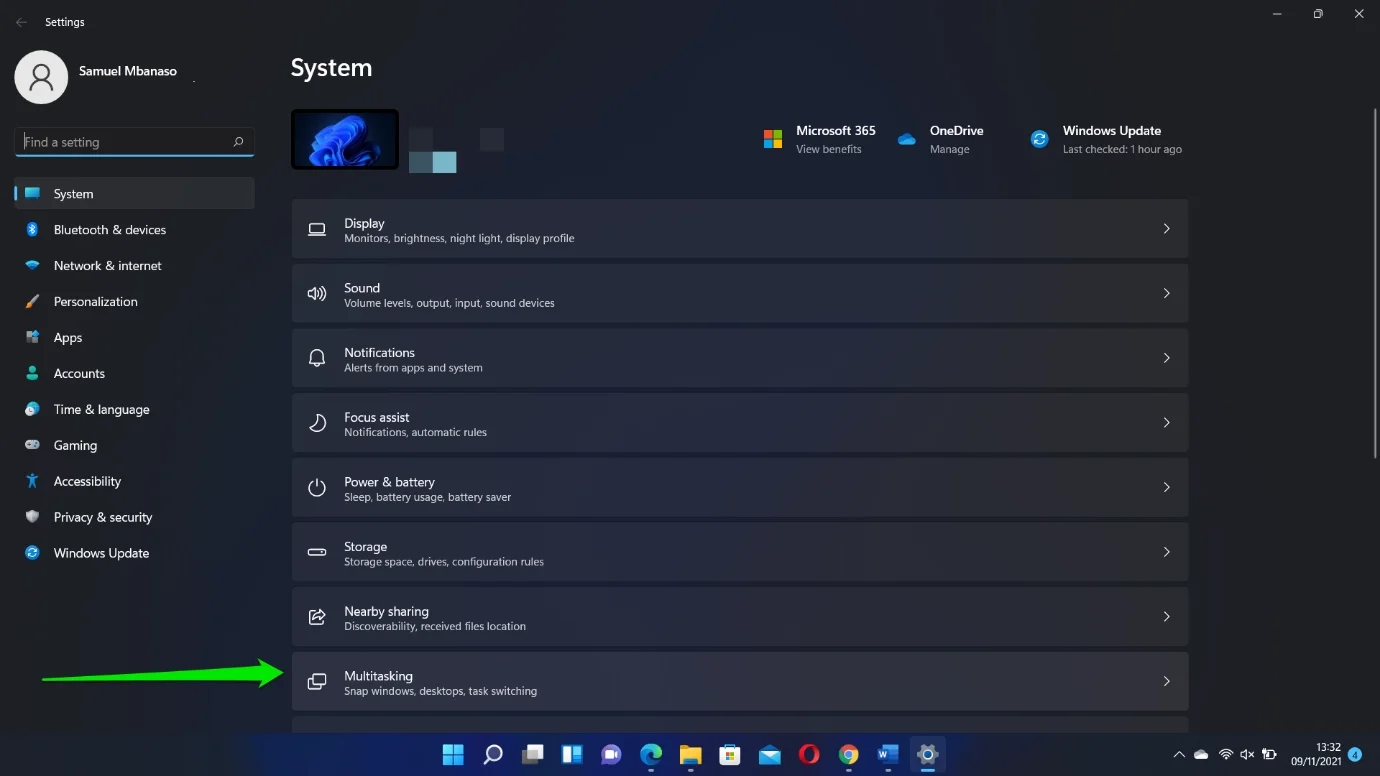
- Alihkan sakelar untuk Snap Windows ke On saat Anda membuka halaman Multitasking.
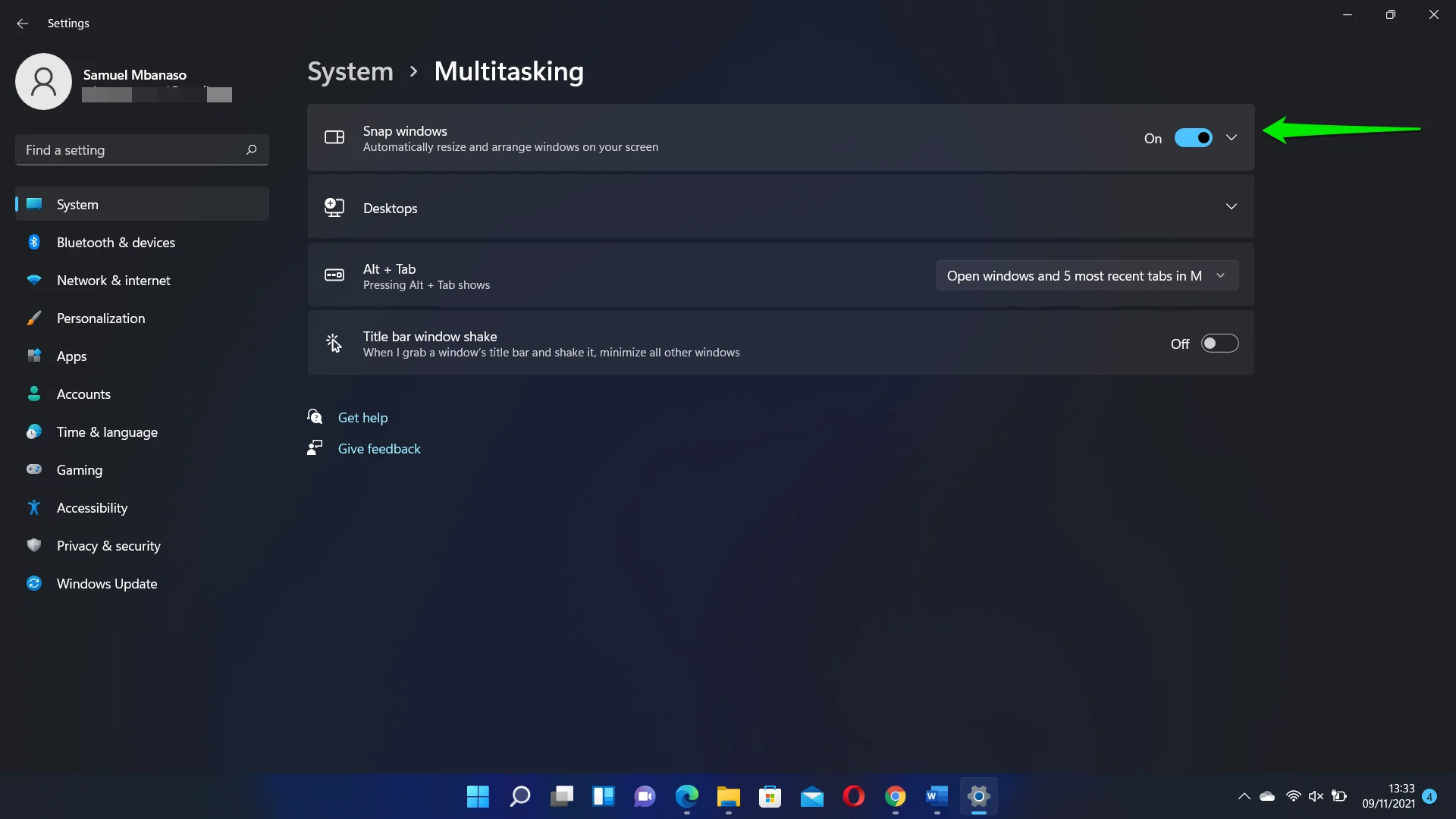
- Anda juga dapat mencentang dan menghapus centang opsi jepret lainnya untuk menyesuaikan cara kerja fitur pada PC Anda.
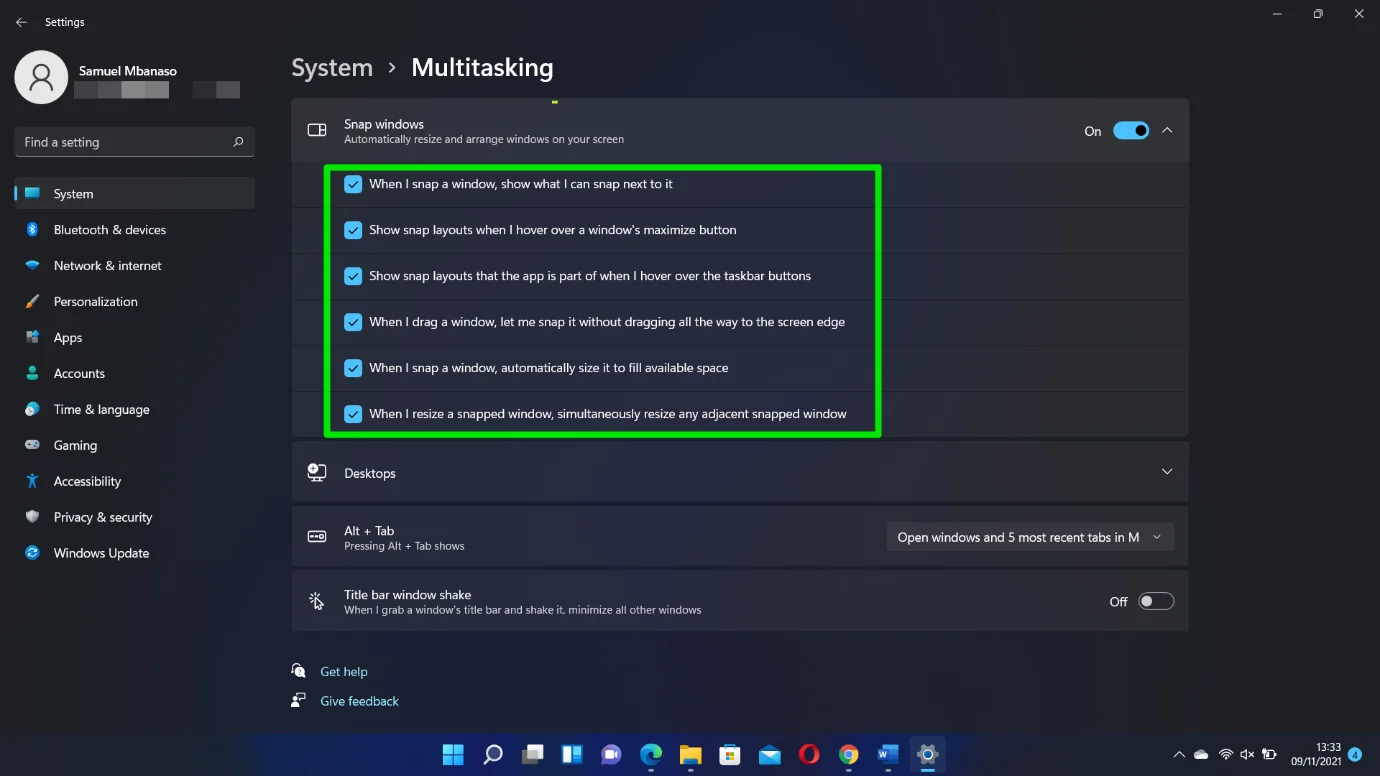
Perbarui PC Anda
Seperti yang kami sebutkan, versi Windows 11 Anda saat ini mungkin menjadi penyebab masalah, terutama jika Anda masih menggunakan versi Insider Preview.
Microsoft merilis pembaruan rutin untuk memperbaiki bug yang bertanggung jawab atas masalah tersebut. Jadi, buka klien Pembaruan Windows untuk menginstal rilis Insider terbaru:
- Klik tombol Mulai dan pilih ikon Pengaturan.
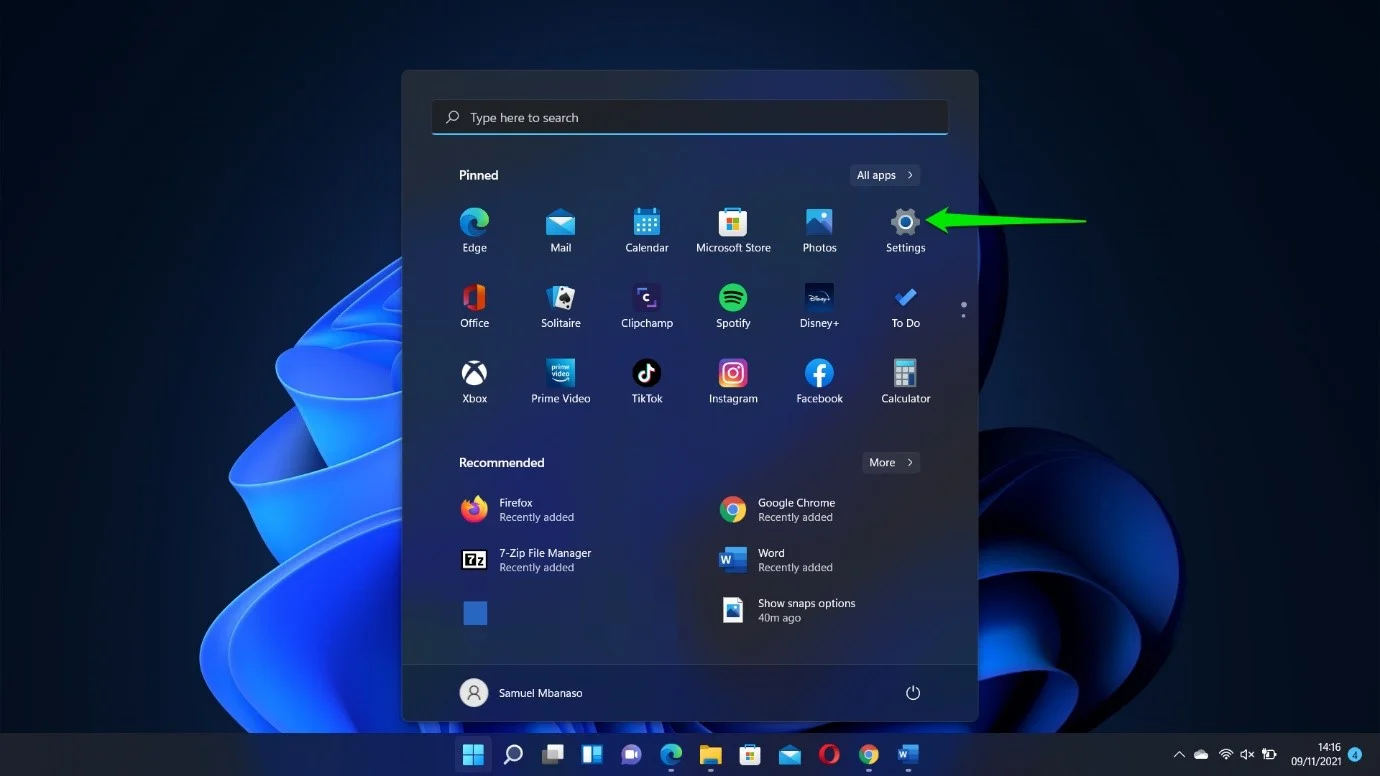
- Klik Pembaruan Windows setelah program terbuka.
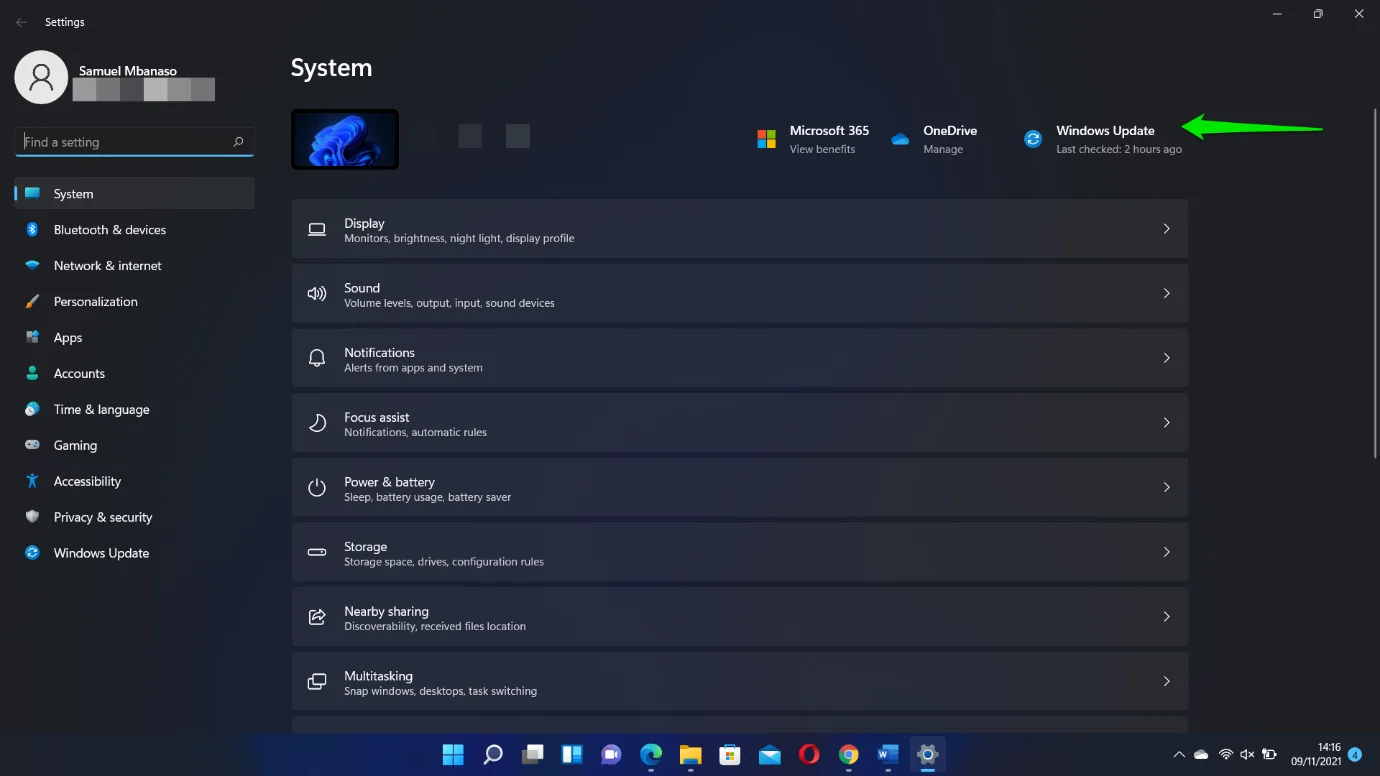
- Unduh dan instal pembaruan yang tersedia dan izinkan PC Anda untuk memulai ulang jika diminta.
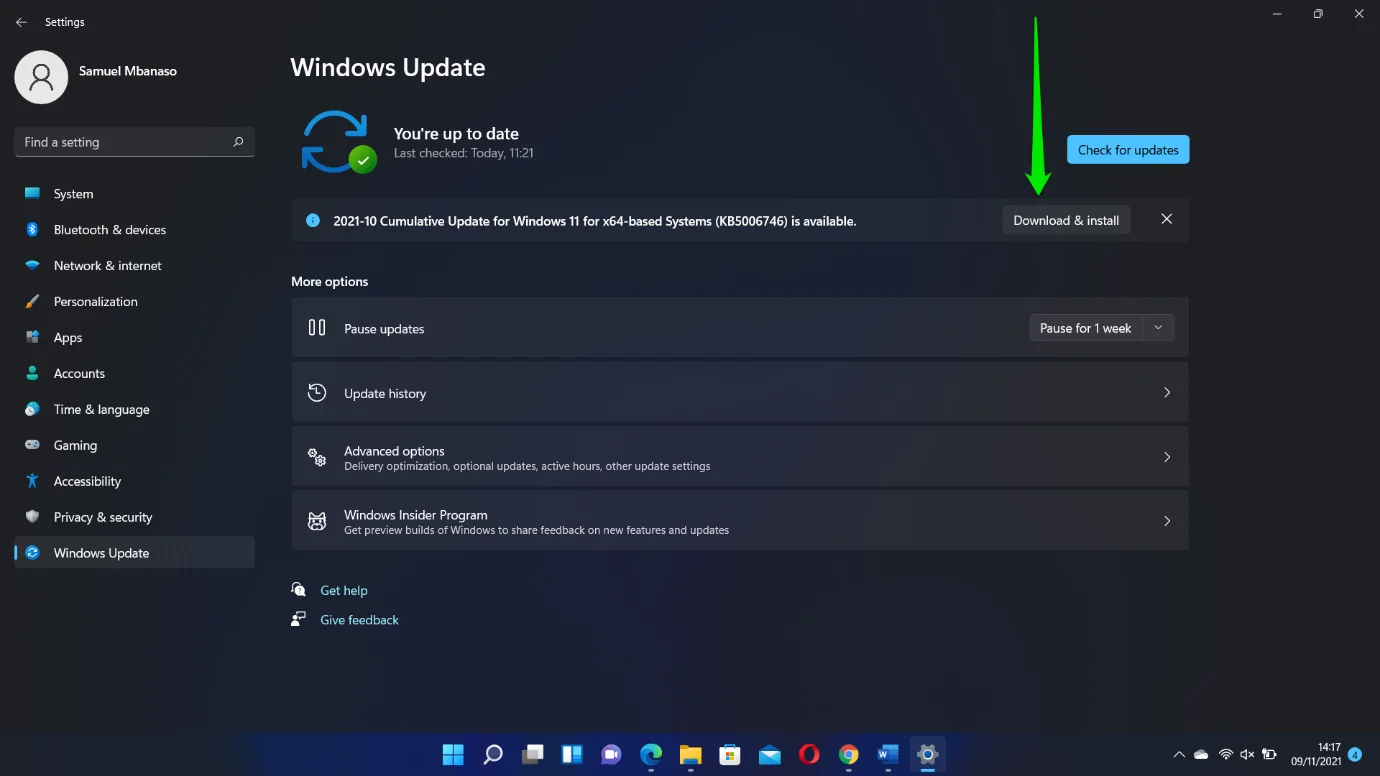
Jika Anda menghadapi masalah yang dipermasalahkan dengan versi Insider baru Anda, pertimbangkan untuk menginstal rilis resmi dari Microsoft. Buka panduan ini tentang cara mengunduh dan menginstal Windows 11 untuk melakukannya.
Bagaimana Jika Fitur Snap Layouts Windows 11 Tidak Berfungsi untuk Mozilla Firefox?
Banyak pengguna telah melaporkan masalah kompatibilitas Snap dengan Firefox. Hal ini terjadi karena Firefox memiliki fitur custom control box. Peramban mengelola tata letak jendelanya sendiri, yang bertentangan dengan alat jepret asli Microsoft.

Untungnya, mudah untuk memperbaiki masalah ini. Memperbarui browser akan berfungsi jika Anda sudah lama tidak melakukannya. Kami memperhatikan bahwa pembaruan terbaru Firefox sekarang kompatibel dengan Snap Layouts di luar kotak.
- Jadi, klik pada tiga baris di bawah sisi kanan bilah judul dan pilih Bantuan.
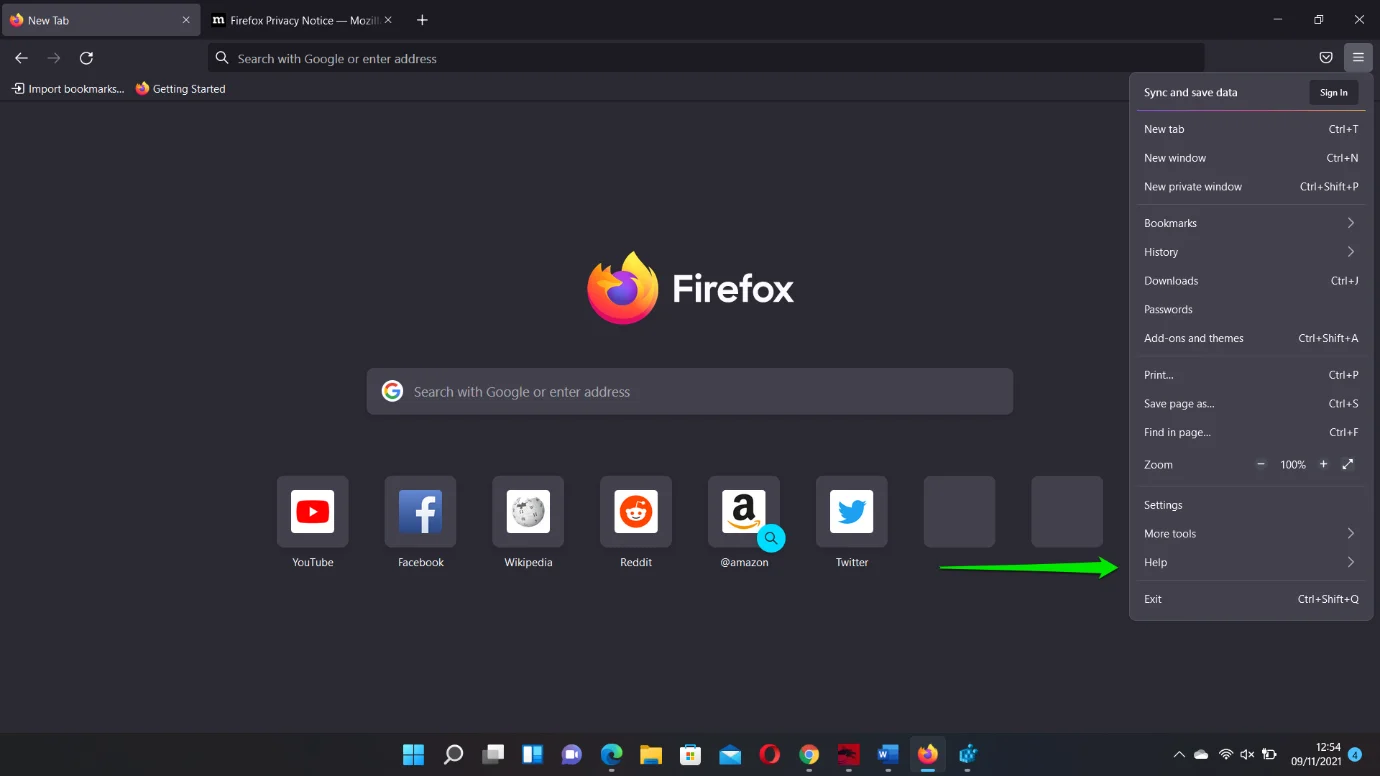
- Klik Tentang Firefox.
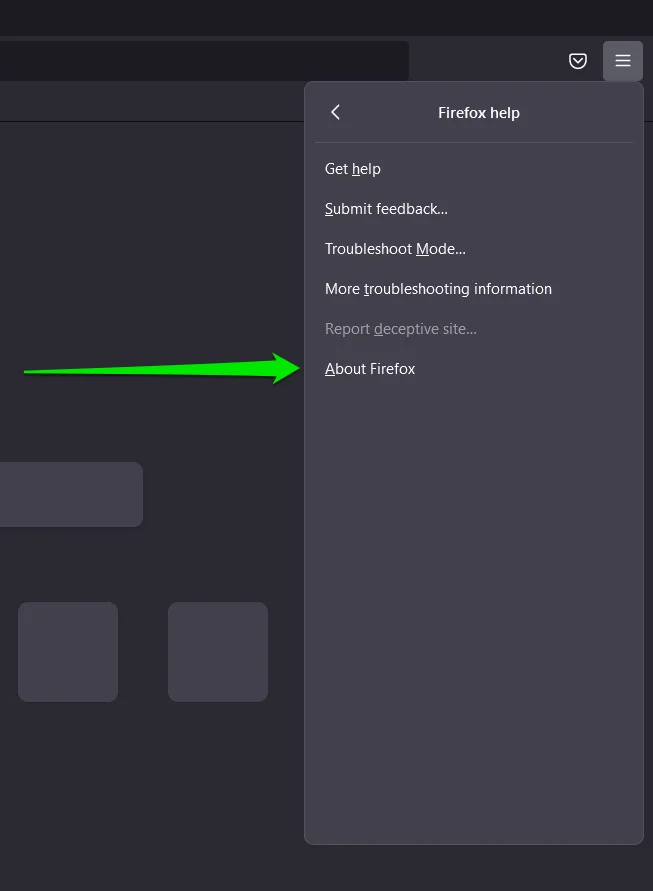
- Setelah flyout Tentang Mozilla Firefox muncul, itu akan secara otomatis memeriksa pembaruan.
Jika masalah berlanjut, Anda hanya perlu mengaktifkan Bilah Judul Windows tradisional untuk browser.
Ikuti langkah ini:
- Luncurkan Mozilla Firefox.
- Setelah browser muncul, klik kanan ruang di sebelah bilah alamatnya dan pilih Customize Toolbar dari menu konteks.
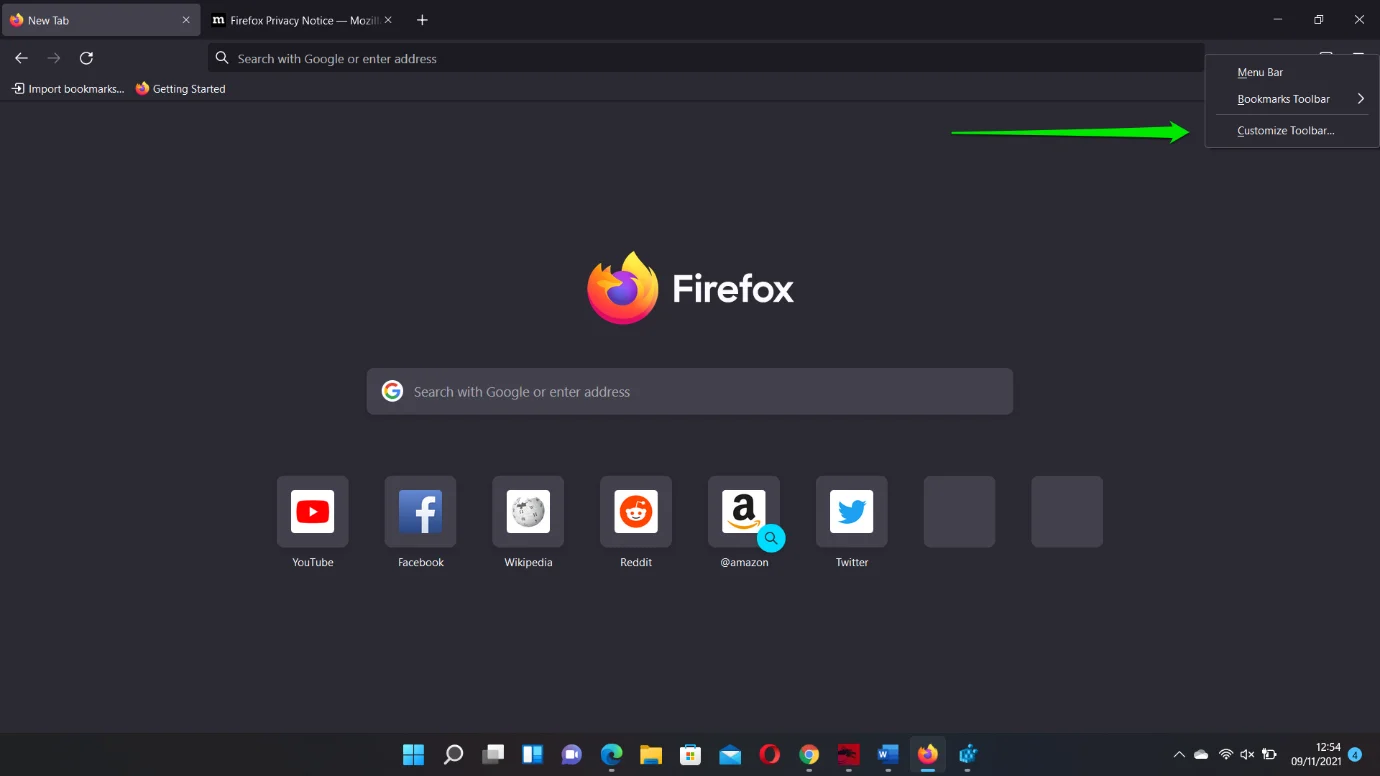
- Setelah jendela Customize Firefox muncul, arahkan ke sudut kiri bawah layar dan centang kotak Title Bar. Anda akan melihat perubahan langsung di Bilah Judul browser.
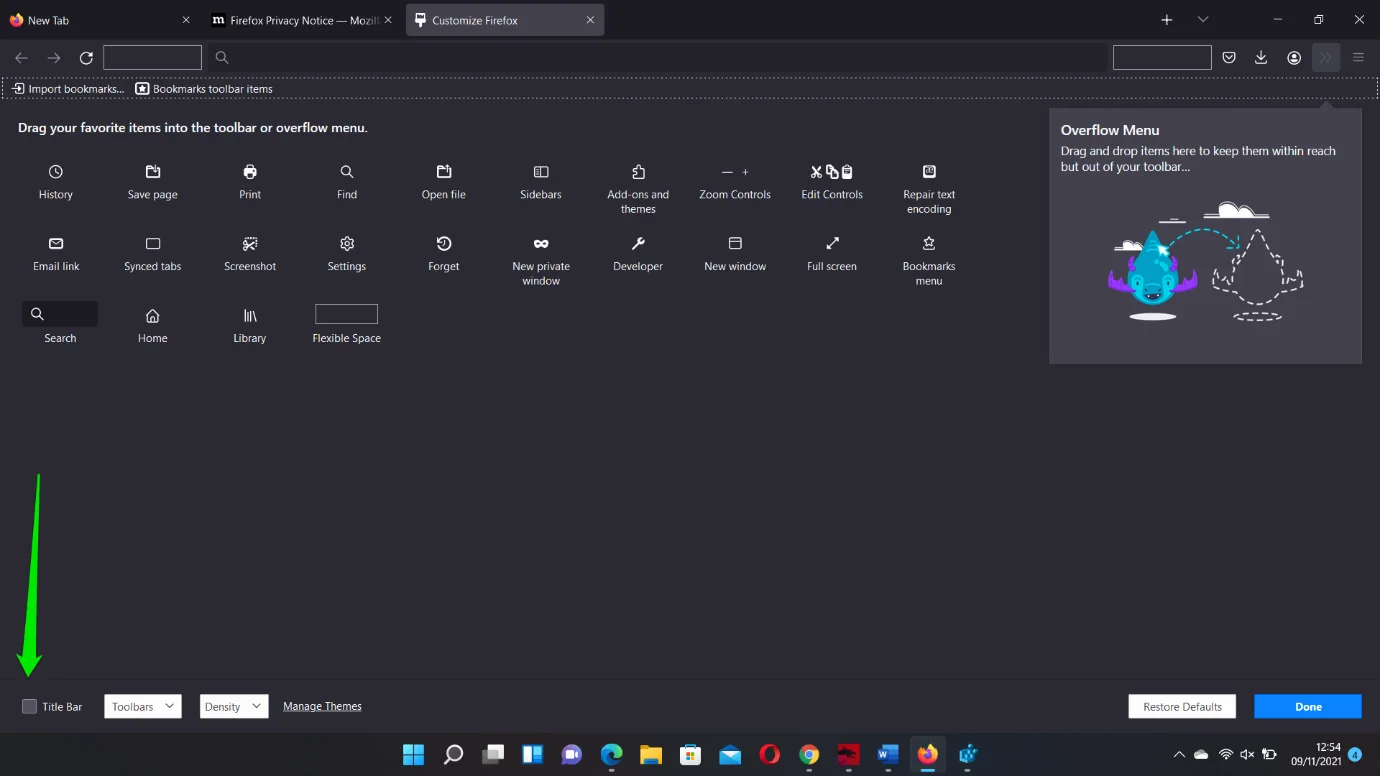
Fitur Snap Layouts sekarang seharusnya berfungsi tanpa masalah.
Tweak Registry
Metode ini melibatkan pembuatan DWORD untuk mengaktifkan fungsi Snap Layouts.
Namun, sebelum Anda mulai, kami sarankan Anda membuat cadangan registri sistem Anda. Ini adalah bagian sensitif dari sistem operasi Anda, dan jika Anda menerapkan pengaturan yang salah, fungsi tertentu dapat terganggu secara permanen. Membuat cadangan bahkan lebih penting karena Anda mungkin memasuki registri untuk pertama kalinya di Windows 11.
Ikuti langkah-langkah ini untuk mencadangkan registri Anda:
- Ketuk tombol keyboard Windows dan ketik "registry editor."
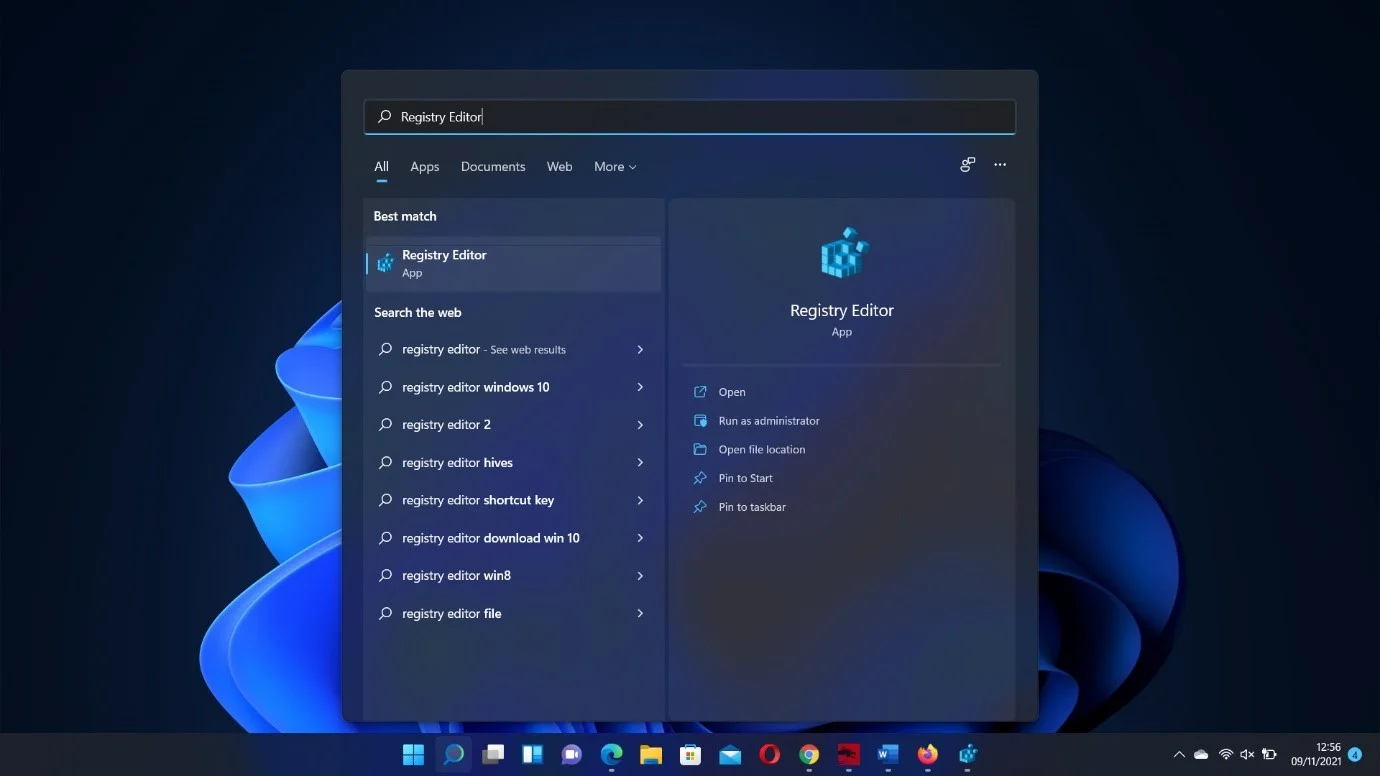
- Klik pada aplikasi Registry Editor di hasil pencarian dan pilih Ya di jendela Kontrol Akun Pengguna.
- Setelah aplikasi terbuka, klik File di sudut kiri atas dan pilih Ekspor.
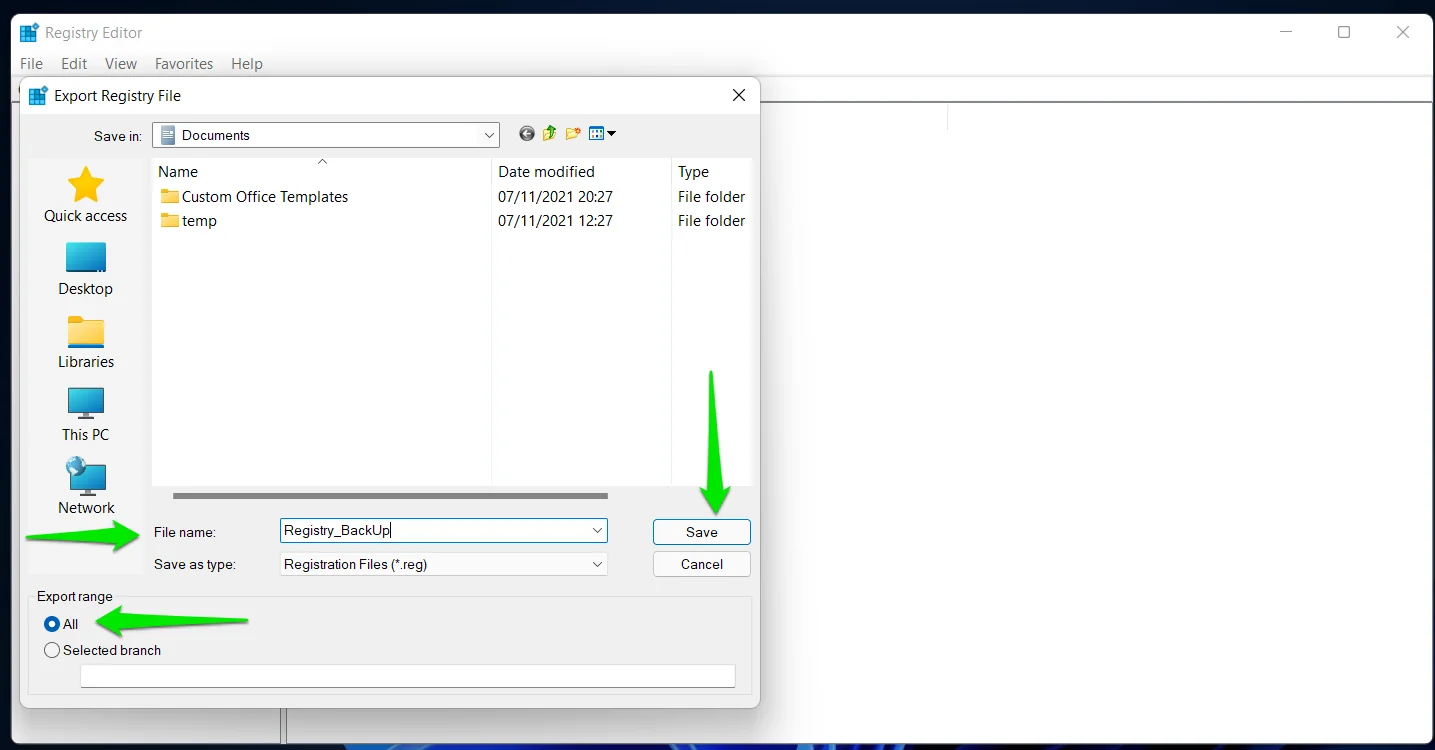
- Pilih Semua di bawah Rentang Ekspor setelah jendela Ekspor File Registri muncul.
- Masukkan nama file, pilih folder tempat Anda ingin menyimpan cadangan, lalu klik Simpan.
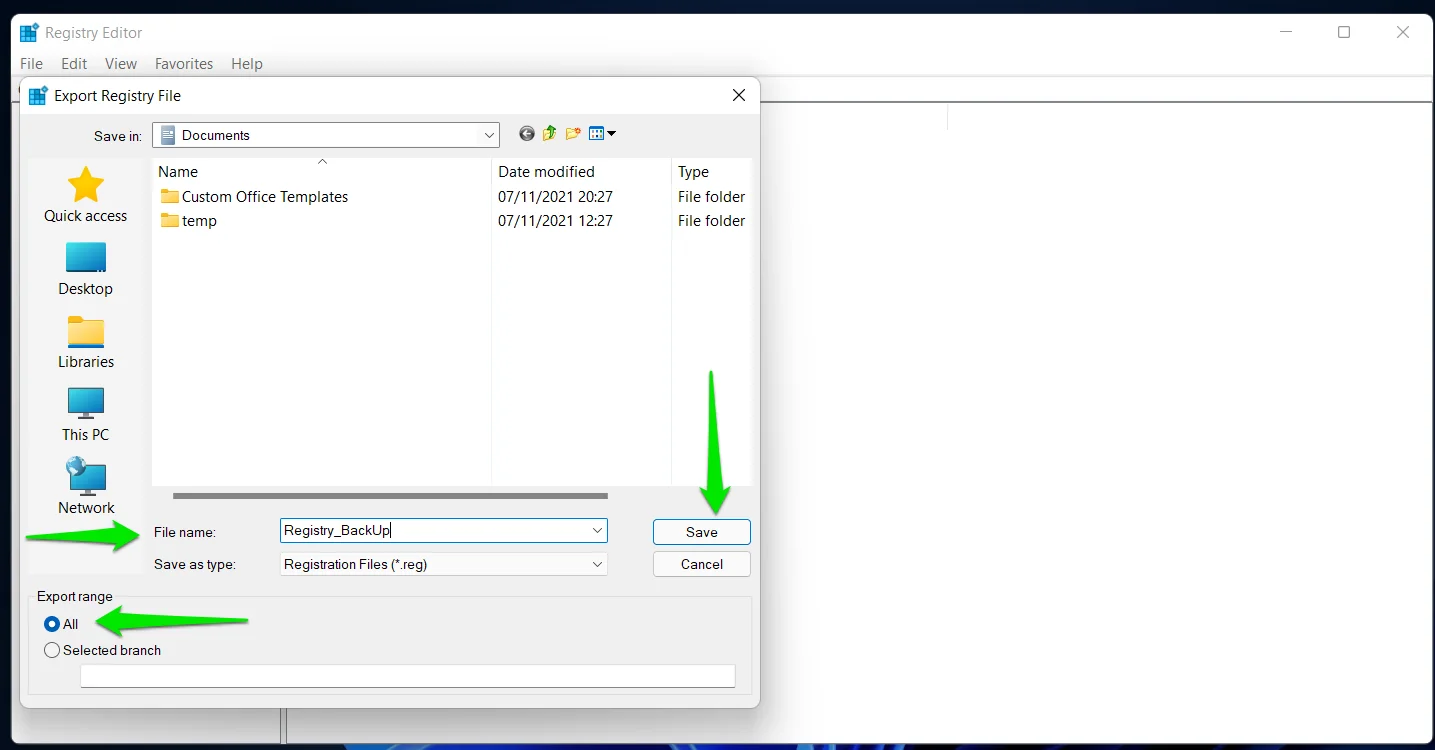
- Itu dia. Anda dapat memulihkan registri dengan cepat dengan membuka Editor Registri dan membuka File > Impor.
Sekarang, mari tunjukkan cara mengaktifkan fitur Snap Layouts:
- Buka Registry Editor dan pergi ke panel kiri.
- Selanjutnya, telusuri ke kunci berikut:
Komputer\HKEY_CURRENT_USER\Software\Microsoft\Windows\CurrentVersion\Explorer\Advanced
- Setelah mengklik tombol Advanced, pindah ke sisi kanan layar dan cari DWORD “EnableSnapAssistFlyout”. Jika Anda tidak melihat DWORD, Anda harus membuatnya.
- Jadi, klik kanan pada ruang di sebelah kanan dan klik New >> DWORD (32-bit) Value.
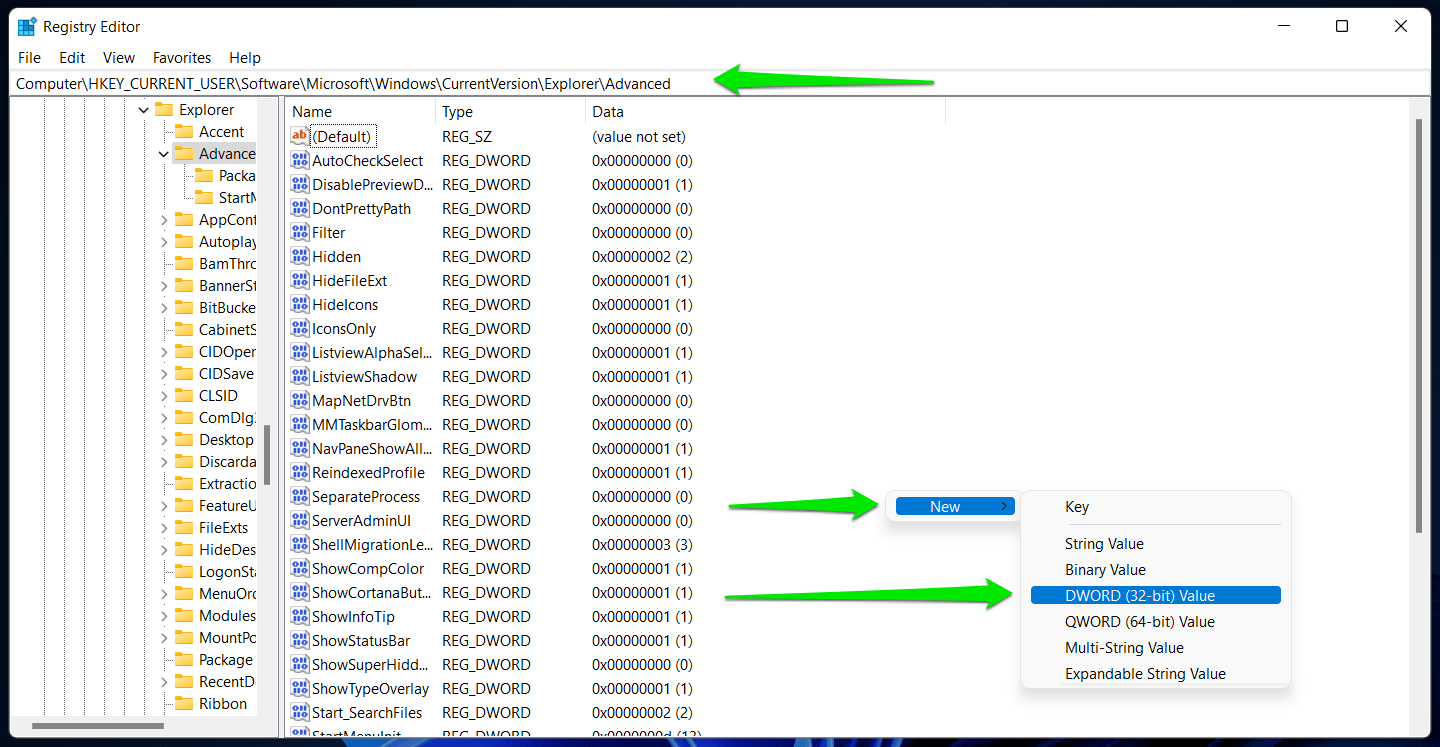
- Ganti nama DWORD baru "EnableSnapAssistFlyout."
- Klik dua kali DWORD "EnableSnapAssistFlyout" dan ketik "1" di bawah Nilai.
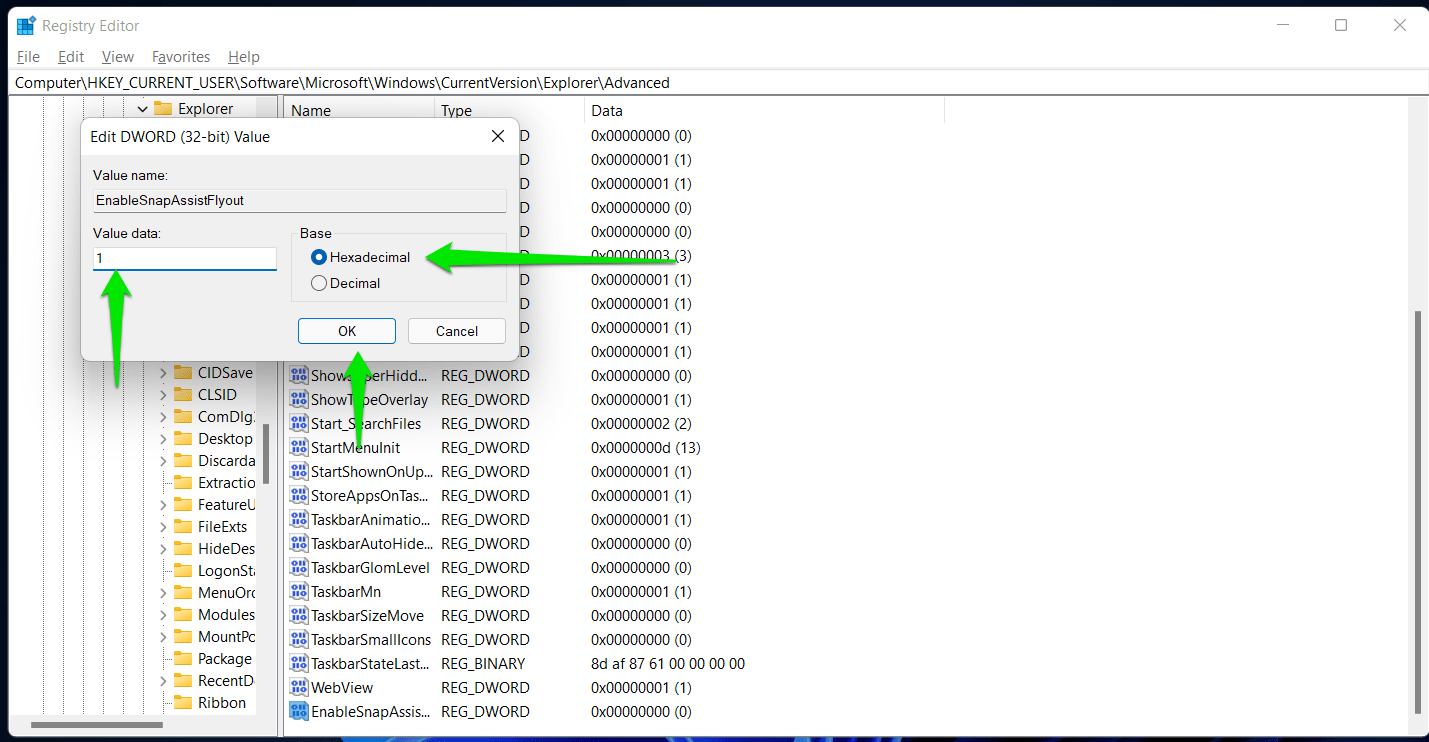
- Klik OK.
Copot Aplikasi yang Bertentangan
Ada berbagai aplikasi yang digunakan untuk mengelola tata letak program di Windows 10. Diantaranya adalah PowerToys, MaxTo, AquaSnap, Divvy, dan DisplayFusion. Jika Anda memutakhirkan ke Windows 11 tanpa menghapus aplikasi semacam itu, salah satu program ini dapat mencegah Tata Letak Snap bekerja dengan benar.
Karena Anda tidak membutuhkannya lagi, sebaiknya hapus instalannya.
Kesimpulan

Atasi Masalah PC dengan Auslogics BoostSpeed
Selain membersihkan dan mengoptimalkan PC Anda, BoostSpeed melindungi privasi, mendiagnosis masalah perangkat keras, menawarkan kiat untuk meningkatkan kecepatan, dan menyediakan 20+ alat untuk memenuhi sebagian besar kebutuhan pemeliharaan dan layanan PC.
Itulah cara mendapatkan fitur Snap Layouts Windows 11 untuk mengatur ulang aplikasi. Karena sistem operasi masih memiliki bug minor, sebaiknya gunakan Auslogics BoostSpeed untuk menghindari gangguan lainnya. Program membersihkan file sampah yang bermasalah dan sisa kunci registri yang dapat mengacaukan beberapa fungsi sistem. Itu juga dilengkapi dengan alat pengoptimalan lain yang dapat membantu menjaga sistem Anda berjalan dengan lancar.
