[RESOLVED] Windows 10/11 Tidak Mengenali Wi-Fi 5GHz
Diterbitkan: 2021-08-09Saat ini, Internet telah menjadi kebutuhan untuk melakukan apa saja di komputer. Jadi, gagal terhubung ke jaringan Wi-Fi pasti menjadi salah satu pengalaman yang paling mengerikan.
Adaptor jaringan komputer Anda terhubung ke jaringan Wi-Fi melalui pita frekuensi yang didukungnya. Sambungan akan gagal jika perangkat nirkabel melakukan siaran pada frekuensi yang tidak didukung.
Namun, tidak selalu demikian. Komputer Anda masih dapat gagal terhubung ke jaringan meskipun adaptornya mendukung frekuensi Wi-Fi.
Ada dua pita radio Wi-Fi: 5GHz dan 2,4GHz yang didukung oleh sebagian besar komputer modern.
5GHz adalah versi Wi-Fi terbaru yang memaksimalkan koneksi jarak pendek untuk meningkatkan kecepatan. Sementara itu, versi 2.4Ghz memberikan jangkauan yang lebih jauh. Namun, itu tidak menawarkan kinerja dan kecepatan yang sama dengan pita 5GHz.
Anda mungkin membaca artikel ini karena sistem Windows 10 atau Windows 11 Anda sepertinya tidak dapat mendeteksi koneksi Wi-Fi 5GHz.
Kami akan menangani masalah ini dan menunjukkan kepada Anda cara membuat Windows 10 mengenali jaringan Wi-Fi 5GHz. Juga, jika Anda mengajukan pertanyaan seperti, "Mengapa Wi-Fi tidak muncul di Windows 11?" dan “Mengapa Windows 11 tidak mengenali Wi-Fi 5ghz?” artikel ini untuk Anda.
Mengapa komputer tidak menunjukkan koneksi Wi-Fi 5GHz?
Seperti yang kami sebutkan, adaptor jaringan Anda harus mendukung versi Wi-Fi perangkat nirkabel. Jadi, penyebab sederhana dari masalah ini adalah Wi-Fi yang tidak didukung.
Namun, hal-hal tidak selalu sederhana.
Masalah lain, seperti pengaturan dan konfigurasi yang salah dan masalah driver, juga dapat memicu masalah.
Terlebih lagi, jika router Anda dikonfigurasi untuk tidak mendukung 5GHz, komputer Windows 10 atau Windows 11 Anda tidak akan mendeteksinya melalui spektrum 5GHz.
Frekuensi 5GHz hanya cenderung untuk kebutuhan jangka pendek. Jadi, alasan lain mengapa sistem Anda mungkin tidak mengenali jaringan adalah karena jauh dari router Wi-Fi.
Apakah perangkat Anda mendukung Wi-Fi 5GHz?
Sebelum Anda mulai membuat komputer Anda mengenali Wi-Fi 5GHz, Anda harus mengonfirmasi bahwa adaptor jaringan dan router Anda mendukung pita.
Anda dapat melakukannya untuk sistem Anda dengan melalui Command Prompt. Ikuti langkah ini:
- Luncurkan kotak dialog Run dengan mengetuk tombol keyboard Windows dan R secara bersamaan.
- Setelah jendela dialog Run muncul, ketik "CMD" (tanpa tanda kutip) dan tekan tombol CTRL, Shift, dan Enter secara bersamaan untuk meluncurkan Command Prompt sebagai administrator.
- Pilih Ya setelah Anda melihat pop-up Kontrol Akun Pengguna.
- Setelah Command Prompt terbuka dalam mode admin, ketik "netsh wlan show driver" (jangan tambahkan tanda kutip) dan ketuk Enter.
- Anda sekarang akan melihat versi dan driver Wi-Fi adaptor jaringan Anda.
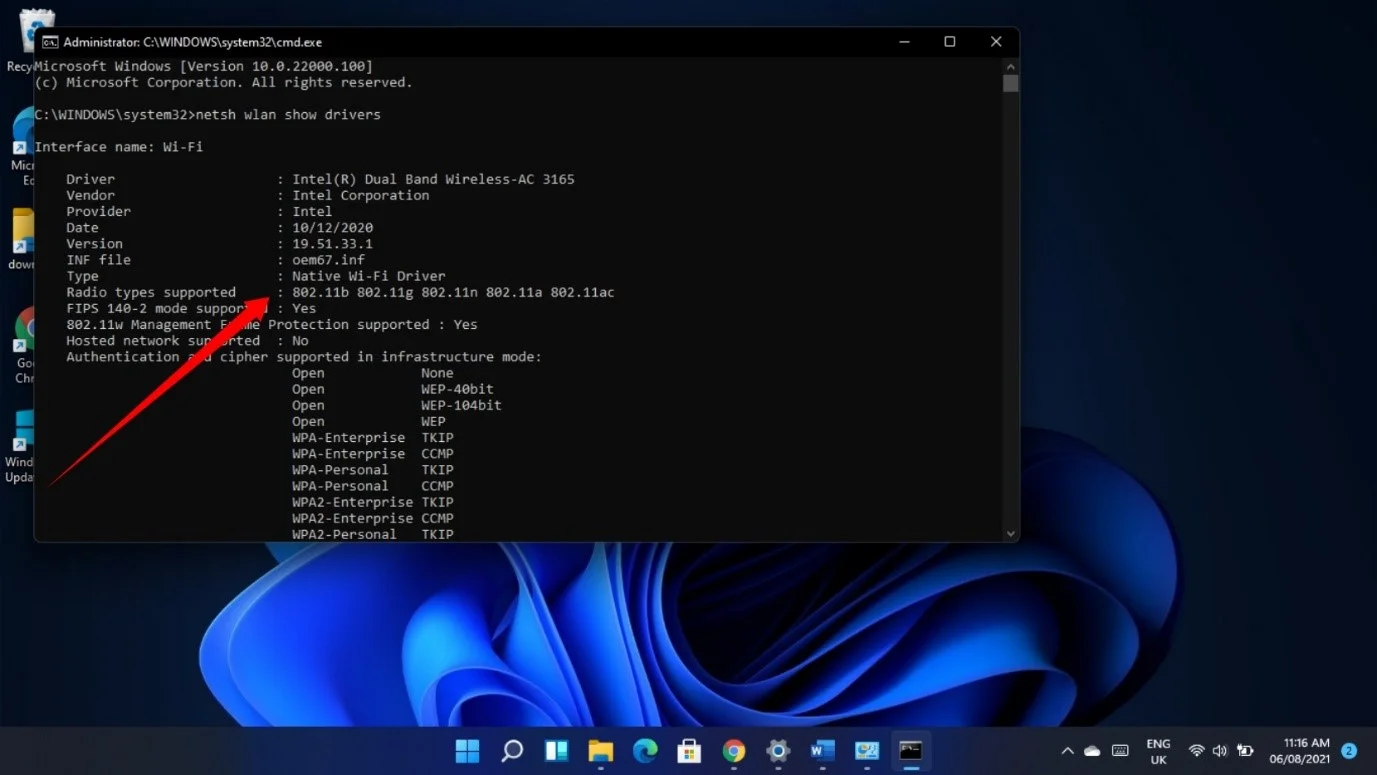
Jika Anda hanya melihat 802.11g dan 802.11b di bagian "Tipe radio yang didukung", adaptor Anda hanya mendukung 2.4Ghz
802.11a 802.11g 802.11n berarti adaptor Anda mendukung 2.4GHz dan 5GHz.
Dalam beberapa kasus, Anda juga akan melihat jenis radio 802.11ac dan 802.11ax. Mereka juga mendukung 5GHz.
Anda juga dapat memeriksa apakah komputer Anda mendukung 5GHz dengan membuka dialog Properties adaptor jaringan. Berikut caranya:
- Di bilah tugas, klik kanan pada tombol Mulai atau ketuk logo Windows + X.
- Setelah menu Power User muncul, pilih Device Manager.
- Saat Device Manager muncul, perluas kategori Network Adapters. Klik panah di sebelah Network Adapters.
- Selanjutnya, klik kanan pada adaptor nirkabel Anda dan pilih Properties.
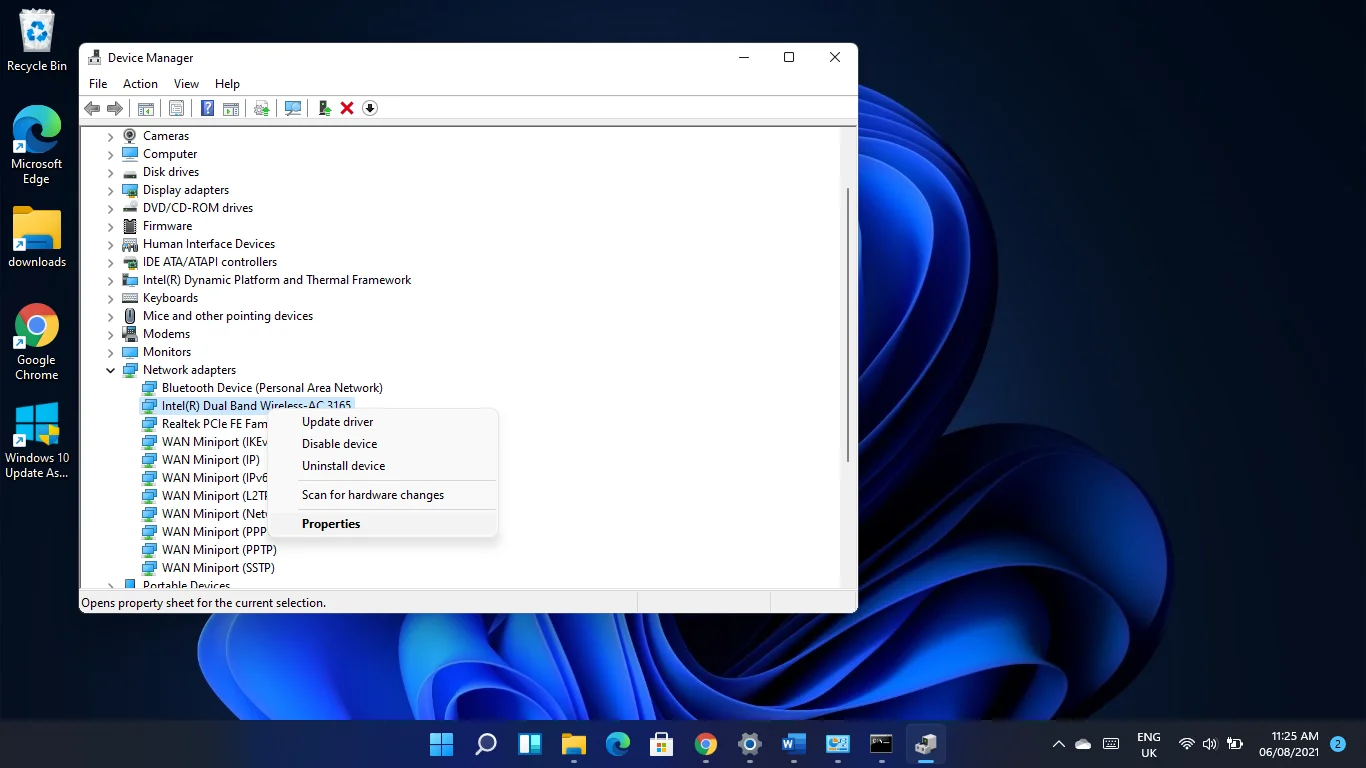
Catatan: Jika Anda melihat "Dual Band" di mana saja dalam deskripsi adaptor nirkabel, itu mendukung 5GHz dan 2,4GHz.
- Setelah jendela dialog Properties muncul, buka tab Advanced.
- Jika Anda melihat Mode Nirkabel 80211n (atau 80211n/ac) atau Mode Nirkabel 802.11a/b/g, berarti komputer Anda mendukung pita tersebut.
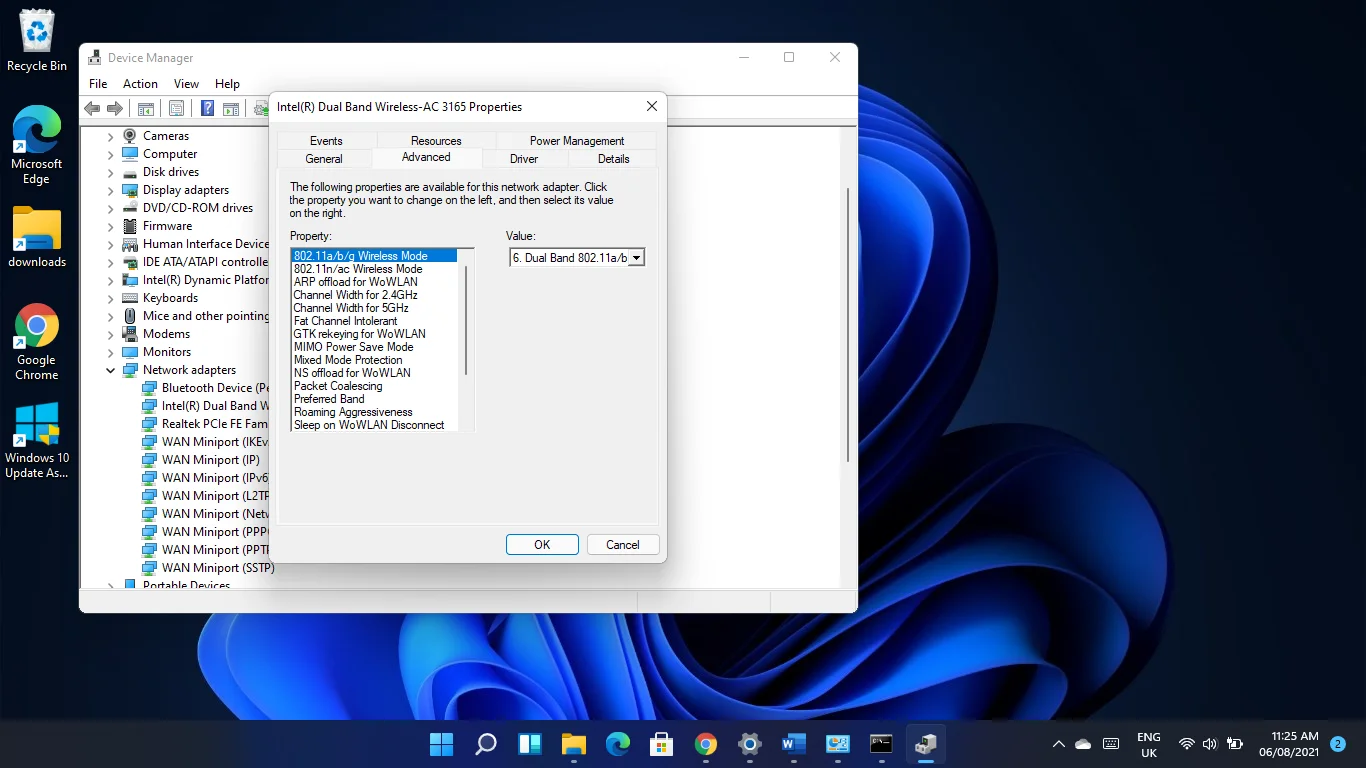
Jika komputer Anda tidak memiliki dukungan untuk 5GHz, Anda harus meningkatkan adaptor jaringan Anda atau menggunakan adaptor Wi-Fi USB eksternal yang didukung 5GHz.
Namun, jika PC Anda mendukung 5GHz, Anda harus memeriksa router Anda untuk mengonfirmasi apakah itu mendukung band.
Informasi yang Anda butuhkan harus ada di manual router Anda atau di kotak perangkat. Anda juga dapat memeriksa detail tentang router di situs web produsen untuk mengonfirmasi apakah itu mendukung 5GHz.
Cara memaksa Windows menggunakan Wi-Fi 5GHz
Jika router dan adaptor jaringan Anda mendukung 5GHz, langkah-langkah di bawah ini akan menunjukkan kepada Anda cara memperbaiki masalah yang mencegah komputer Anda mengenali jaringan.
Ikuti panduan satu demi satu karena telah diatur dari yang sederhana hingga yang rumit.
Namun, sebelum Anda mulai, Anda harus menghidupkan perangkat Anda.
Komputer, adaptor jaringan, atau router Anda mungkin macet. Memulai ulang sistem dan router Anda akan memungkinkan kedua perangkat untuk menginisialisasi ulang konfigurasinya dan mendapatkan kembali fungsinya.
Matikan router Anda dan matikan komputer Anda, lalu cabut kedua mesin dari sumber listriknya. Pasang kembali dan mulai ulang setelah beberapa menit.
Buka perbaikan pertama di bawah jika siklus daya perangkat Anda tidak berhasil.
Solusi Pertama: Jalankan pemecah masalah Adaptor Jaringan
Pemecah masalah Adaptor Jaringan adalah alat bawaan Windows yang bertanggung jawab untuk menemukan dan menyelesaikan masalah yang terkait dengan perangkat. Itu dapat mendeteksi konflik aplikasi dan bug umum yang mencegah adaptor berjalan dengan benar.
Jika pemecah masalah tidak dapat memperbaiki masalah, itu akan menampilkan info yang dapat Anda gunakan untuk menyelesaikan masalah secara manual.
Ikuti langkah-langkah ini untuk menjalankan pemecah masalah Adaptor Jaringan:
- Ketuk pintasan keyboard Win + I untuk memulai aplikasi Pengaturan.
- Jika Anda menggunakan Windows 10, klik Update & Security dan pilih Troubleshoot di sisi kiri jendela berikutnya.
- Jika Anda menjalankan Windows 11, gulir ke bawah di bawah Sistem dan klik Pemecahan Masalah.
- Klik Pemecah Masalah Lainnya (Windows 11) atau Pemecah Masalah Tambahan (Windows 10).
- Selanjutnya, gulir ke bawah, klik Network Adapter, dan pilih Run the Troubleshooter jika Anda menggunakan Windows 10. Anda hanya perlu mengklik Run di sebelah Network Adapter pada Windows 11.
- Pemecah masalah sekarang akan memeriksa masalah dan mencoba memperbaikinya.
Solusi Kedua: Ubah pengaturan band
Masalahnya mungkin terkait dengan cara adaptor Anda dikonfigurasi. Misalnya, perangkat mungkin diprogram untuk mencari hanya koneksi 2,4 GHz, menyebabkannya tidak mengenali koneksi 5 GHz.
Anda dapat mengatur kembali semuanya dengan menerapkan pengaturan yang benar di jendela dialog Properties adaptor.
Ikuti langkah ini:
- Klik kanan pada tombol Mulai di bilah tugas atau ketuk logo Windows + X.
- Setelah menu Power User muncul, pilih Device Manager.
- Saat Device Manager muncul, perluas kategori Network Adapters. Klik panah di sebelah Network Adapters.
- Selanjutnya, klik kanan pada adaptor nirkabel Anda dan pilih Properties.
- Buka tab Advanced ketika Anda melihat jendela dialog Properties.
- Sekarang, pilih 802.11n di bawah Properties dan pilih Enabled di menu drop-down Value di sebelah kanan.
Catatan: Jika Anda menggunakan adaptor pita ganda, Anda mungkin akan melihat 802.11n/ac, dalam hal ini Anda dapat memilih antara 802.11ac dan 802.11n di bawah Nilai.
- Pilih 802.11a/b/g dan pilih opsi Dual Band di menu drop-down Value jika itu tidak berhasil.
- Pengaturan lain yang dapat berfungsi adalah memilih Pita Pilihan di bawah Properti dan memilih "Pilih pita 5GHz" di bawah Nilai.
Klik tombol OK setelah melakukan setiap perubahan.
Solusi Ketiga: Cegah sistem operasi Anda mematikan adaptor jaringan
Windows mungkin mematikan adaptor jaringan untuk menghemat daya. Anda mungkin mengalami masalah ini jika Anda tidak dapat melihat koneksi jaringan apa pun. Anda dapat dengan mudah mencegah hal ini terjadi dengan membuat perubahan pada dialog Properties perangkat.
Berikut caranya:
- Klik kanan pada tombol Mulai di bilah tugas atau ketuk logo Windows + X.
- Setelah menu Power User muncul, pilih Device Manager.
- Saat Device Manager muncul, perluas kategori Network Adapters. Klik panah di sebelah Network Adapters.
- Selanjutnya, klik kanan pada adaptor nirkabel Anda dan pilih Properties.
- Buka tab Manajemen Daya saat Anda melihat jendela dialog Properti.
- Hapus centang pada kotak di samping "Izinkan komputer mematikan perangkat ini untuk menghemat daya".
- Klik tombol OK.
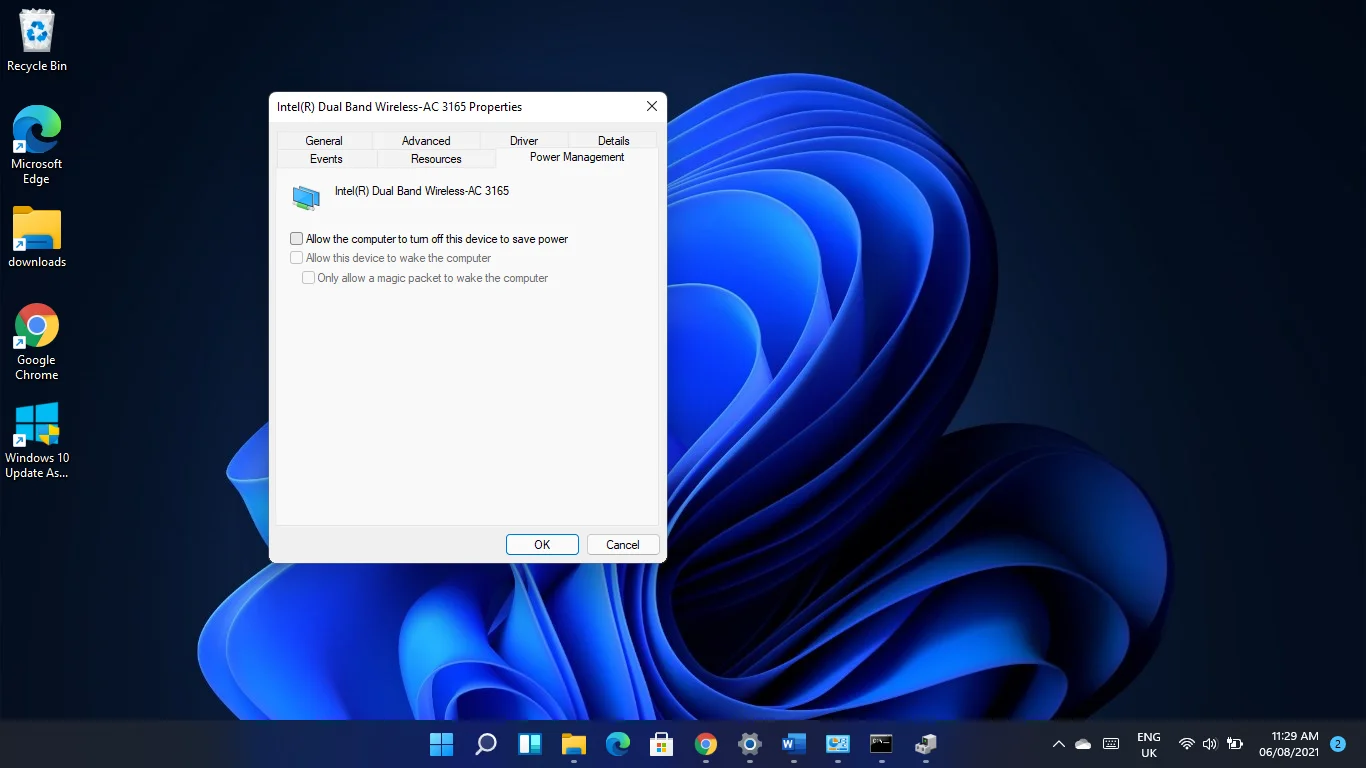
Solusi Keempat: Setel ulang adaptor jaringan Anda
Menyetel ulang adaptor jaringan Anda akan mengembalikan semua pengaturan jaringan Anda ke default dan menghapus konfigurasi yang telah Anda terapkan. Ini berarti kata sandi Wi-Fi Anda, pengaturan proxy, aplikasi VPN, dan pengaturan lainnya akan dihapus.

Sebelum memulai, Anda harus menuliskan kata sandi dan konfigurasi lainnya jika Anda lupa.
Sekarang, ikuti langkah-langkah ini untuk mengatur ulang adaptor di Windows 10:
- Ketuk tombol Windows + I untuk meluncurkan Pengaturan.
- Setelah aplikasi Pengaturan terbuka, klik Jaringan & Internet.
- Klik Pengaturan Jaringan Lanjutan.
- Selanjutnya, klik Reset Jaringan.\
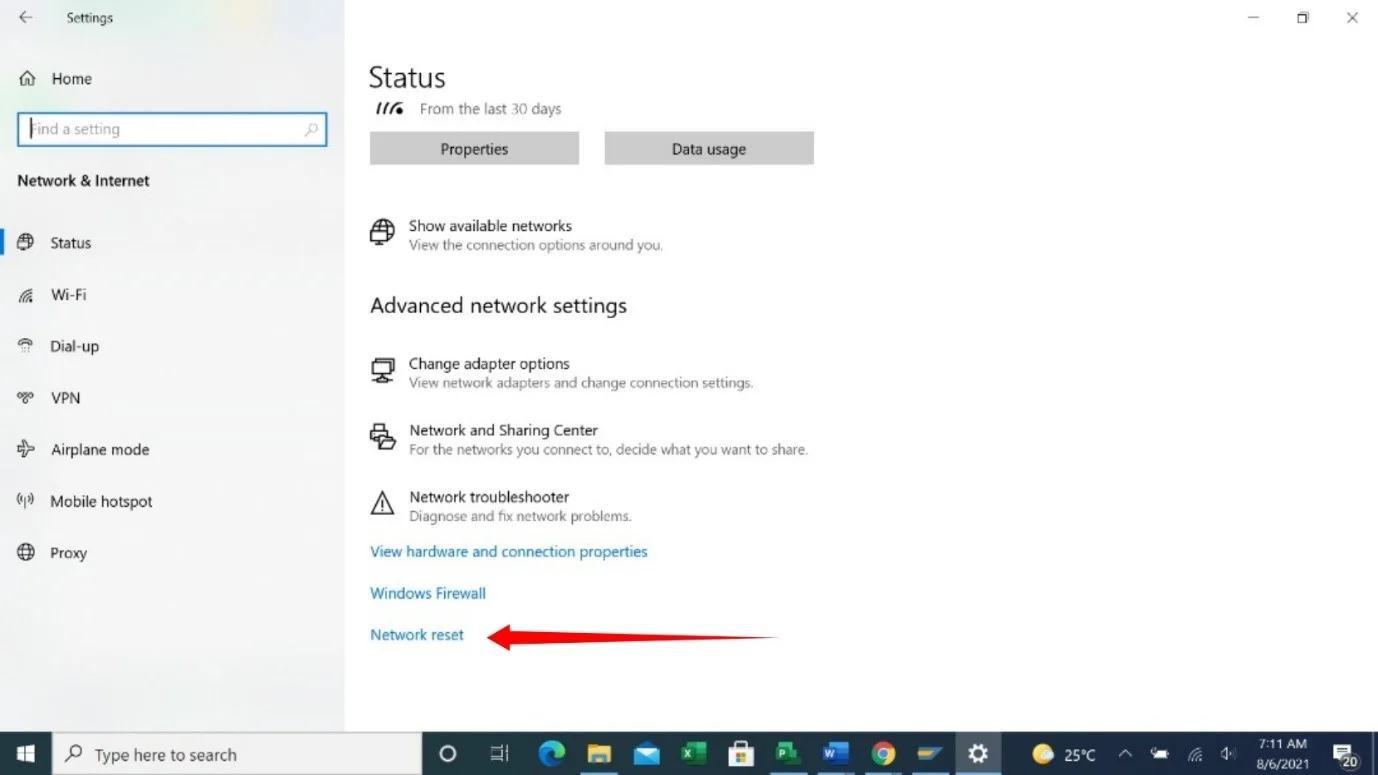
- Anda akan melihat prompt, memperingatkan Anda tentang implikasi dari mengatur ulang jaringan Anda.
- Klik Atur Ulang Sekarang.
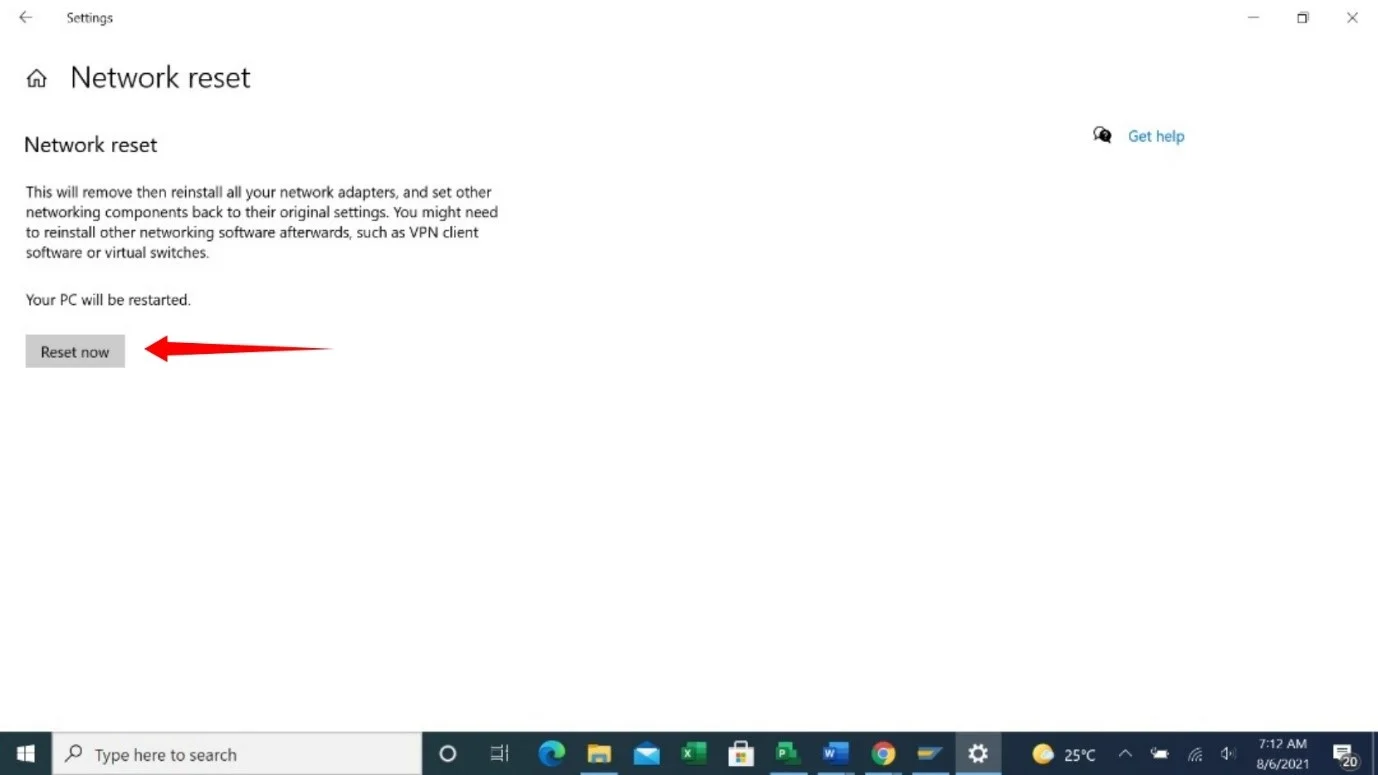
Untuk mengatur ulang jaringan Anda di Windows 11:
- Mulai aplikasi Pengaturan dengan menekan tombol Windows + I pintasan.
- Buka panel kiri jendela Pengaturan dan klik Jaringan & Internet.
- Klik Pengaturan Jaringan Lanjutan.
- Setelah Pengaturan Jaringan Lanjut terbuka, buka bagian Lain dan klik Atur Ulang Jaringan.
- Klik Reset Now setelah Anda melihat halaman konfirmasi.
- Klik pada dialog yang muncul.
Solusi Kelima: Perbaiki masalah driver adaptor jaringan
Jika mengatur ulang adaptor jaringan tidak berhasil, driver jaringan Anda bisa menjadi penyebab masalahnya.
Driver yang kedaluwarsa dan korup menyebabkan segala macam masalah perangkat, dan itu tidak berbeda untuk driver adaptor jaringan.
Pertama, Anda harus kembali ke driver sebelumnya jika Anda mulai mengalami masalah setelah menginstal pembaruan. Berikut cara melakukannya:
- Klik kanan pada tombol Mulai di bilah tugas atau ketuk logo Windows + X.
- Setelah menu Power User muncul, pilih Device Manager.
- Saat Device Manager muncul, perluas kategori Network Adapters. Klik panah di sebelah Network Adapters.
- Selanjutnya, klik kanan pada adaptor nirkabel Anda dan pilih Properties.
- Setelah Anda melihat jendela dialog Properties, buka tab Driver.
- Sekarang, klik tombol Roll Back Driver.
Jika tombol Roll Back Driver berwarna abu-abu, Anda dapat memeriksa versi driver, lalu pergi ke situs web produsen adaptor untuk menemukan dan mengunduh versi sebelumnya.
Jika memutar kembali driver tidak memperbaiki masalah, perbarui. Untuk melakukan itu, Anda harus menghapus pengandar saat ini karena bisa rusak. Ikuti langkah ini:
- Klik kanan pada tombol Mulai di bilah tugas atau ketuk logo Windows + X.
- Setelah menu Power User muncul, pilih Device Manager.
- Saat Device Manager muncul, perluas kategori Network Adapters. Klik panah di sebelah Network Adapters.
- Selanjutnya, klik kanan pada adaptor nirkabel Anda dan pilih Uninstall Device.
- Centang kotak di samping "Hapus perangkat lunak untuk perangkat ini" dan klik Copot pemasangan.
- Setelah sistem operasi Anda menyelesaikan proses, restart komputer Anda.
Setelah menghapus driver lama, kunjungi situs web produsen adaptor jaringan Anda untuk mengunduh versi driver terbaru perangkat Anda dan menginstalnya. Pastikan Anda mendapatkan driver yang benar untuk model perangkat dan arsitektur sistem operasi 64 atau 32-bit.
Untuk menghindari kesalahan, Anda juga harus memperbarui Bluetooth, USB, suara, dan driver perangkat lainnya.
Jika memperbarui driver ini satu demi satu terdengar menegangkan, buka panduan berikut untuk mengetahui cara melakukannya secara otomatis.
Perbarui driver Anda secara otomatis
Sebaiknya perbarui driver perangkat Anda secara teratur untuk menghindari masalah seperti masalah Wi-Fi. Namun, prosesnya bisa membosankan, dan Anda mudah lupa memperbarui perangkat.
Segalanya akan jauh lebih mudah jika Anda memiliki aplikasi pihak ketiga seperti Auslogics Driver Updater. Alat ini membantu memeriksa driver yang ketinggalan jaman dan rusak dan memperbaruinya secara otomatis.
Dengan cara ini, Anda tidak perlu berurusan dengan masalah terkait pengemudi. Selain itu, program ini dapat mengunduh beberapa pembaruan driver sekaligus. Jadi, driver apa pun yang terdeteksi rusak atau ketinggalan zaman, itu akan mengambil pembaruan resmi untuk perangkat apa pun dan menginstalnya.
Berikut cara menggunakannya:
- Buka halaman unduh Auslogics Driver Updater dan klik tombol Unduh Sekarang.
- Jalankan paket instalasi setelah browser Anda menyelesaikan unduhan.
- Klik Jalankan di dialog peringatan, lalu klik Ya di dialog Kontrol Akun Pengguna.
- Setelah jendela pengaturan muncul, pilih bahasa dan lokasi pemasangan.
- Setelah itu, Anda dapat memilih untuk mengizinkan program berjalan saat startup dan mengirim laporan kerusakan anonim ke pengembangnya.
- Klik tombol "Klik untuk menginstal" setelah Anda selesai.
- Alat ini akan mulai memeriksa driver yang usang dan rusak setelah penginstalan selesai.
- Anda akan melihat daftar driver tersebut setelah pemindaian selesai.
- Klik tombol perbarui untuk mengunduh dan menginstal versi terbaru dari setiap driver.
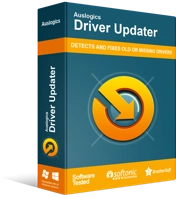
Atasi Masalah PC dengan Driver Updater
Performa PC yang tidak stabil sering kali disebabkan oleh driver yang sudah usang atau rusak. Auslogics Driver Updater mendiagnosis masalah driver dan memungkinkan Anda memperbarui driver lama sekaligus atau satu per satu agar PC Anda berjalan lebih lancar
Solusi Keenam: Singkirkan pembaruan Windows terbaru
Jika masalah mulai terjadi setelah Anda memperbarui PC Windows 10 Anda, pembaruan mungkin bertanggung jawab. Menghapus instalannya akan menyelesaikan masalah untuk selamanya.
Ikuti langkah-langkah ini untuk menghapus pembaruan:
- Ketuk tombol Win + I untuk meluncurkan Pengaturan.
- Setelah aplikasi Pengaturan terbuka, klik Perbarui & Keamanan.
- Setelah Anda melihat halaman Update & Security, klik View Update History.
- Setelah jendela Lihat Riwayat Pembaruan muncul, buka bagian Riwayat Pembaruan dan perluas berbagai kategori untuk memeriksa pembaruan terakhir yang Anda instal.
- Sekarang, pergi ke bagian atas jendela dan klik Uninstall Updates.
- Setelah jendela "Copot pemasangan pembaruan" muncul, klik pembaruan yang ingin Anda hapus dan pilih Copot pemasangan.
- Klik Ya di dialog konfirmasi.
- Restart komputer Anda setelah Windows menghapus pembaruan.
Solusi Ketujuh: Lakukan pemulihan sistem
Wisaya Pemulihan Sistem memungkinkan Anda memulihkan komputer ke kondisi kerja sebelumnya. Jika Anda dapat terhubung ke jaringan sebelumnya, perubahan terbaru yang Anda buat pasti mengacaukan segalanya. Anda dapat membatalkannya dengan memulihkan komputer ke tanggal terakhir kali Anda berhasil tersambung ke jaringan.
Berikut cara memulihkan sistem operasi Anda:
- Buka jendela pencarian menggunakan tombol Windows + S pintasan keyboard.
- Setelah kotak pencarian muncul, ketik "Pemulihan sistem" (tanpa tanda kutip) dan klik Buat Titik Pemulihan di hasil pencarian.
- Klik System Restore setelah Anda melihat jendela System Properties.
- Setelah wizard System Restore muncul, pilih opsi Recommended Restore jika jatuh pada tanggal yang Anda inginkan, klik Next, dan klik Finish.
- Pilih opsi "Pilih titik pemulihan yang berbeda" dan klik Berikutnya jika tanggal Pemulihan yang Disarankan bukan yang Anda inginkan. Pilih titik pemulihan dan klik tombol Berikutnya. Klik Selesai.
Solusi Kedelapan: Setel ulang PC Anda
Jika tidak ada solusi yang kami tunjukkan kepada Anda berhasil, maka Anda harus mempertimbangkan untuk mengatur ulang sistem operasi Anda.
Ini harus menjadi pilihan terakhir Anda. Namun, jika Anda yakin Anda melewatkan sesuatu, kami sarankan untuk kembali dan menerapkan semua perbaikan lagi sebelum mengatur ulang komputer Anda.
Anda dapat menyimpan file Anda, tetapi Anda akan kehilangan aplikasi dan pengaturan pihak ketiga Anda.
Jika Anda siap menyetel ulang komputer, ikuti langkah-langkah berikut:
- Luncurkan aplikasi Pengaturan dengan menekan Win + I.
- Klik Perbarui & Keamanan di halaman beranda aplikasi.
- Pergi ke panel kiri jendela berikutnya dan klik Pulihkan.
- Buka sisi kanan jendela dan pilih Mulai di bawah Atur Ulang PC ini.
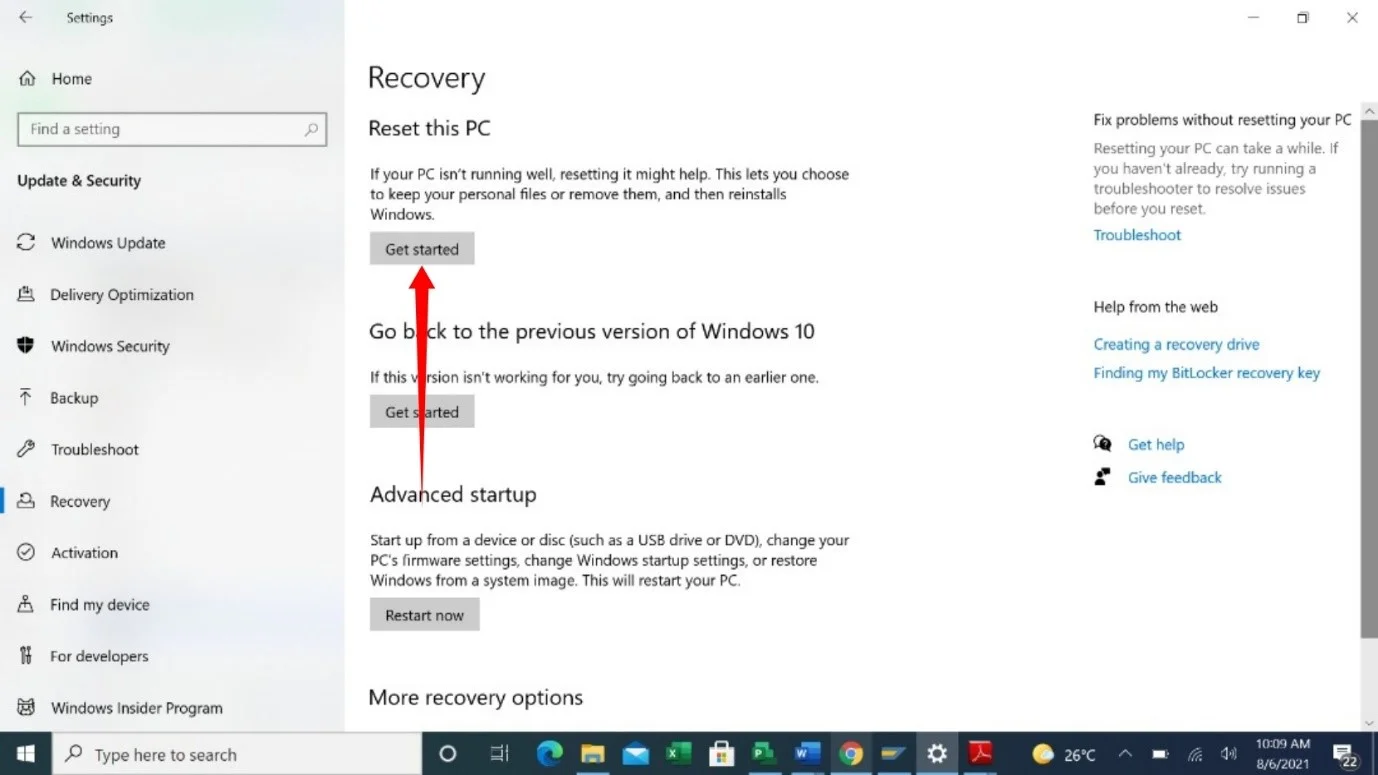
- Pilih opsi Keep My Files setelah jendela pengaturan muncul.
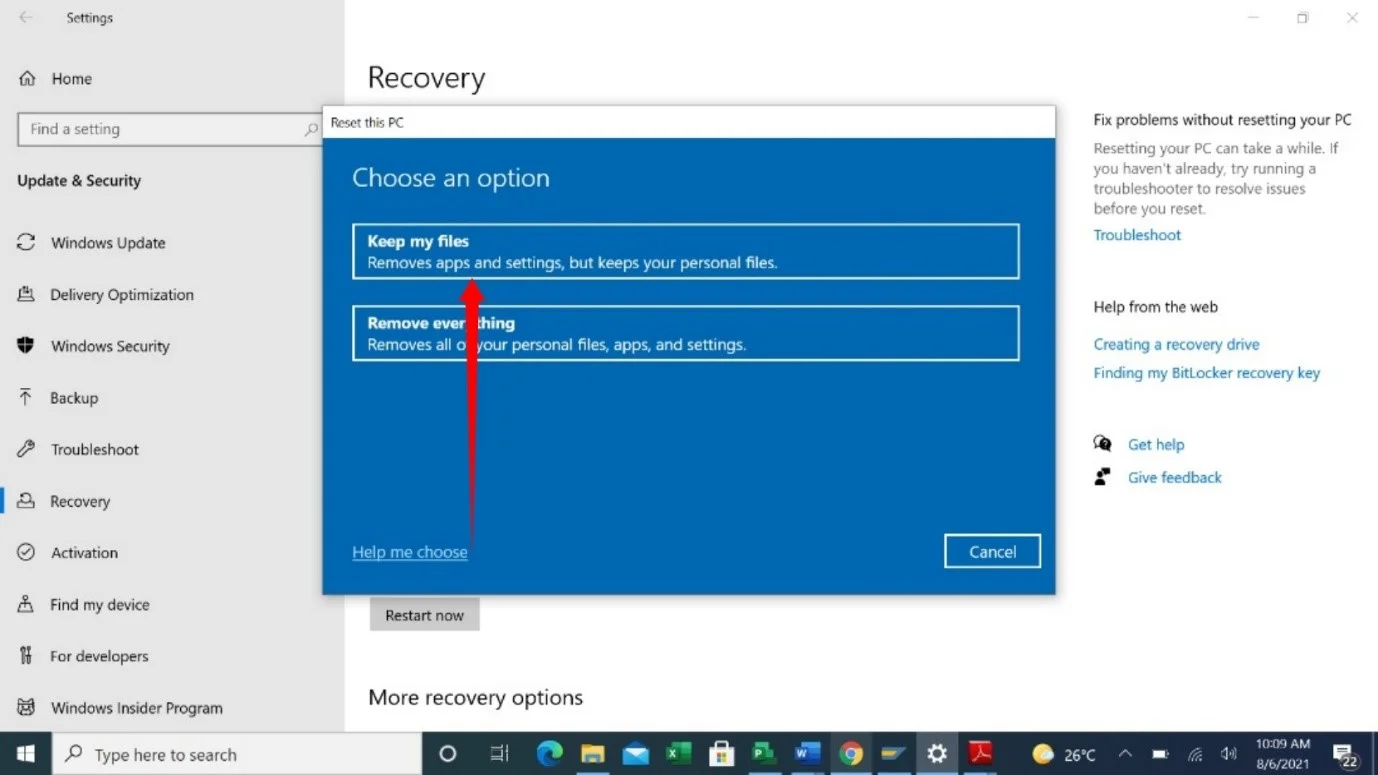
- Selanjutnya, klik Instal Lokal.
- Pilih Berikutnya.
- Terakhir, klik Atur Ulang
Kesimpulan
Jika mengatur ulang komputer Anda tidak menyelesaikan masalah, adaptor jaringan Anda mungkin rusak. Anda dapat mengubahnya atau menggunakan perangkat Wi-Fi USB eksternal.
