Bug Windows 11 yang Masih Harus Anda Khawatirkan
Diterbitkan: 2021-07-23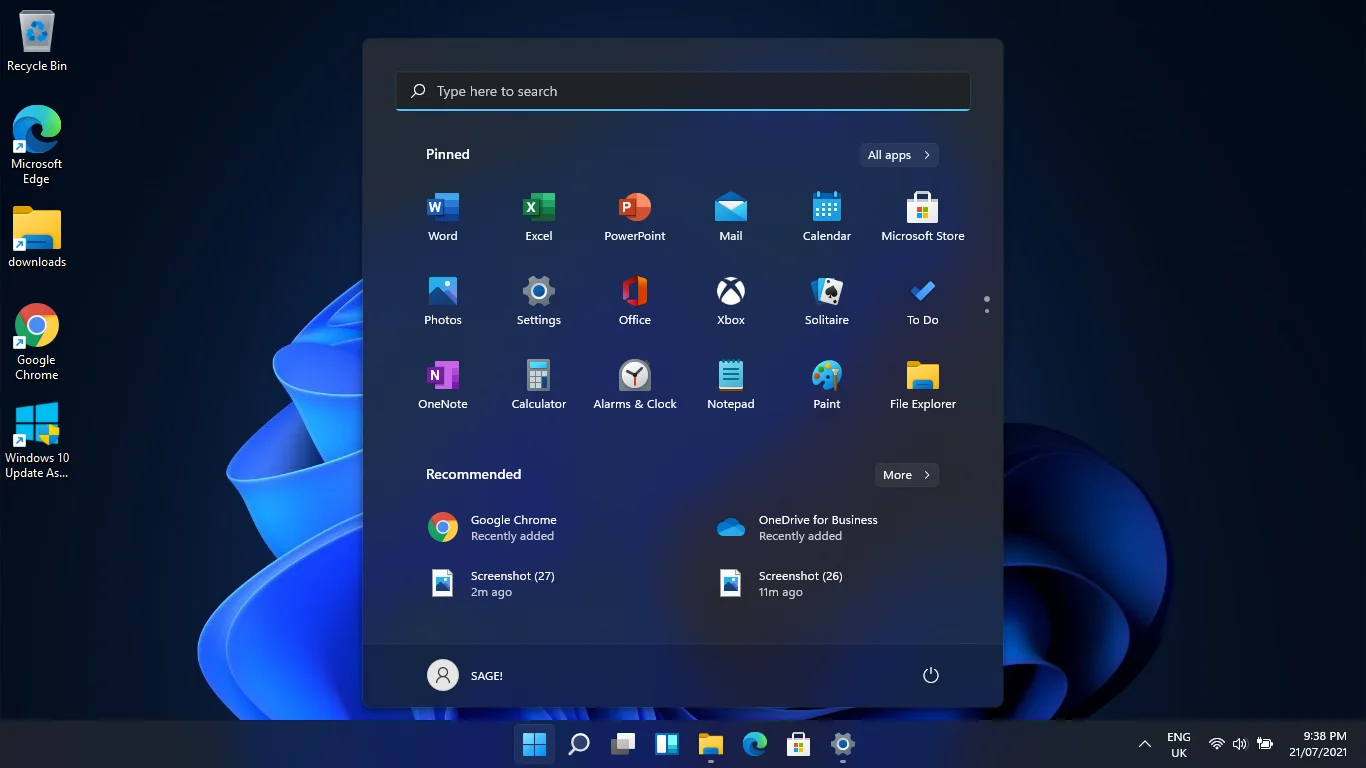
Jika Anda telah menggunakan build pratinjau Windows 11 sejak dirilis, Anda pasti mengalami satu atau dua gangguan. Tapi itu harga kecil yang harus dibayar untuk menggunakan sistem operasi baru sebelum rilis resminya.
Microsoft menjanjikan banyak hal baru dengan Windows 11 dalam peluncurannya pada tanggal 24 Juni, dan itu belum juga terwujud. Namun, setiap pembaruan kumulatif yang datang melalui Program Orang Dalam membawa kita lebih dekat ke paket lengkapnya.
Perusahaan melacak bug di pratinjau build melalui komputer Insider dan telah merilis pembaruan untuk memperbaiki masalah. Seperti yang telah kita lihat dengan peluncuran lainnya, rencananya adalah untuk menambahkan fitur yang dijanjikan sementara masalah lain diselesaikan dan akhirnya merilis versi resmi yang hampir tanpa bug.
Untuk saat ini, kami terus melihat pengenalan baru, penghapusan, dan perbaikan bug. Build 22000.65 hadir dengan perubahan UI signifikan yang disertai dengan banyak bug. Tetapi gangguan ini telah diperbaiki dalam pembaruan 22000.71 terbaru.
Menurut Microsoft, versi terbaru memperbaiki banyak masalah, termasuk yang berikut:
- Aplikasi meluncurkan atau meminimalkan setelah menyeretnya di Taskbar
- Menu Pengguna Daya tidak keluar setelah mengklik di tempat lain
- Gerakan kursor mouse yang lamban saat mengarahkan kursor ke pratinjau aplikasi bilah tugas
- Masalah "Pengaturan Cepat telah diperbaiki" saat mengklik indikator input di Taskbar
- exe mogok setelah menempatkan kursor mouse Anda di atas ikon Tampilan Tugas Bilah Tugas
- Tanggal di Taskbar tidak sinkron dengan flyout kalender
- Pengaturan mogok secara tak terduga
- Slider mixer volume non-responsif di antarmuka Pengaturan Suara
- Tautan verifikasi di Pengaturan Cadangan tidak berfungsi
- Halaman Pengaturan Daya dan Baterai mogok setiap kali Anda meluncurkannya dari Pengaturan Cepat
- Halaman Pengaturan Daya dan Baterai salah melaporkan bahwa Penghemat Baterai aktif
- Tautan "Lupa PIN saya" hilang
- Antarmuka Pengaturan tidak berfungsi saat beralih di antara tema
- Mengalihkan sakelar menu Pena tidak memberikan hasil yang diinginkan
- Menu bilah perintah tidak hilang setelah mengklik ikon bilah perintah dua kali
Masalah tetap lainnya adalah sebagai berikut:
- Jendela ALT + TAB tidak menghilang setelah melepaskan kunci
- Beberapa widget tidak muncul di papan setelah menambahkan beberapa widget
- Mengklik opsi Buka Dengan di menu konteks meluncurkan file yang dipilih dengan aplikasi default alih-alih meluncurkan jendela Buka Dengan
Meskipun versi terbaru memperbaiki masalah ini, itu tidak bebas dari gangguan. Pada artikel ini, kami akan menunjukkan kepada Anda semua bug yang masih harus Anda tangani di versi Windows 11 saat ini.
Apa yang Berubah di 22000.71 Build?
Build 22000.71 dirilis melalui Dev Channel, sama seperti pendahulunya. Selain itu, ia datang dengan sedikit perubahan UI, perubahan widget, dan tambalan yang kami cantumkan di atas.
Ada widget hiburan baru di mana Anda dapat melihat judul film Microsoft Store baru dan unggulan dengan tautan langsung. Namun, Anda mungkin belum melihat widget ini jika Anda berada di luar Kanada, Inggris Raya, Prancis, Jerman, Jepang, Australia, dan Amerika Serikat.
Juga, Windows 11 tidak lagi memiliki widget Berita dan Minat, tetapi Microsoft menambahkan panel baru ke Taskbar, memperluas opsi widget.
Perubahan UI yang mencolok termasuk desain menu konteks tembus pandang baru yang disebut Microsoft sebagai bahan akrilik.
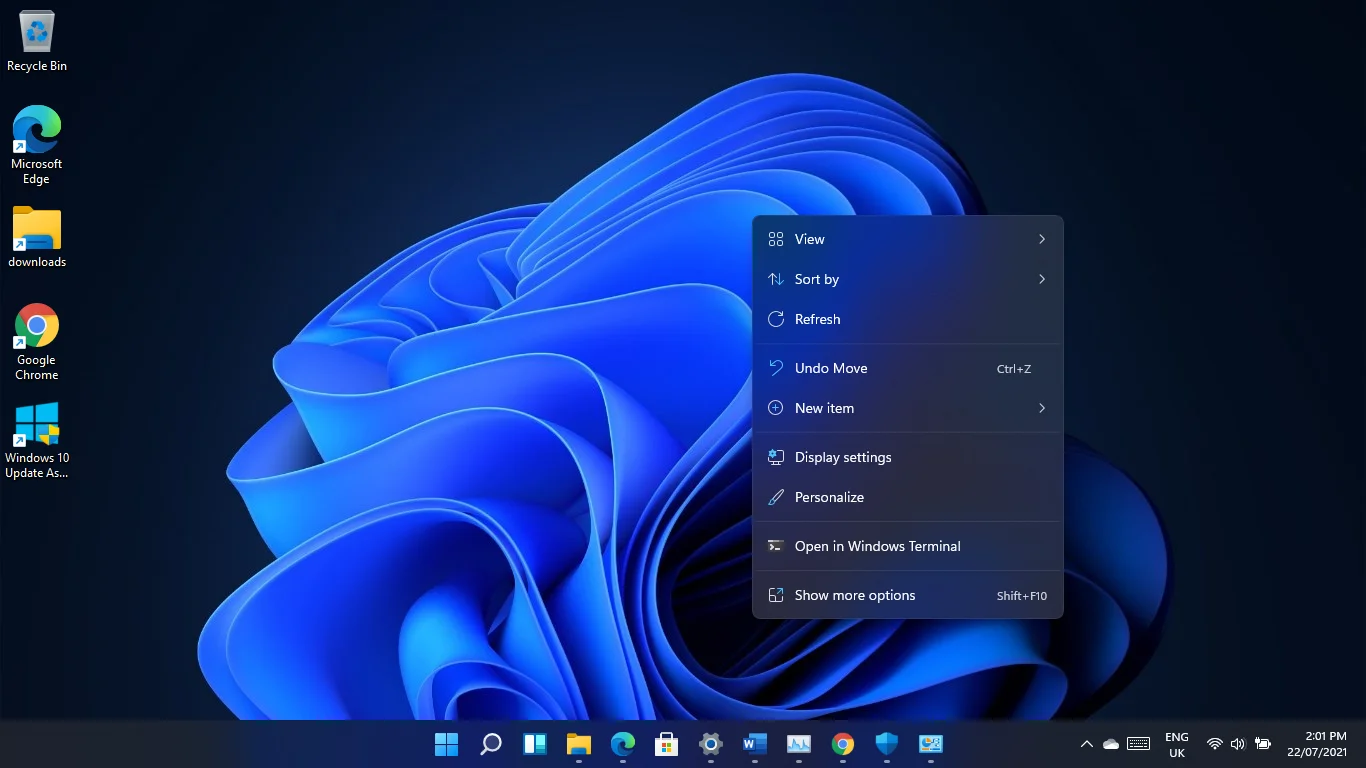
Selain itu, tampilan pratinjau aplikasi Taskbar sekarang sejalan dengan desain visual Windows 11, sudut membulat dan semuanya.
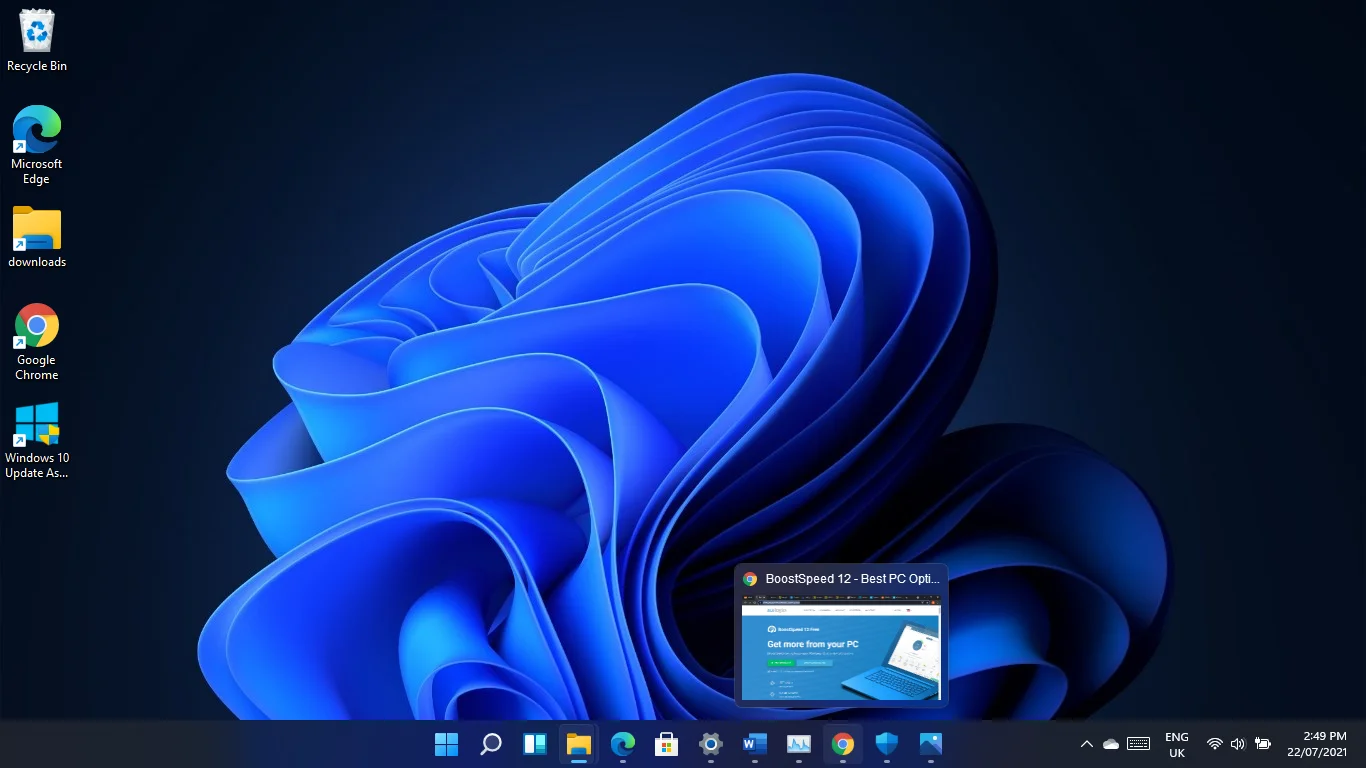
Bug Windows 11 yang Diketahui
Banyak Orang Dalam yang mengeluh tentang berbagai jenis bug, dan Microsoft mengakui beberapa. Kami akan membahas bug ini satu demi satu dan memberi tahu Anda apa yang harus dilakukan untuk mengatasi masing-masing bug tersebut.
Teks tidak ditampilkan dalam Pencarian di Bilah Tugas atau menu Mulai
Beberapa pengguna tidak dapat mengetik di bilah pencarian di Taskbar atau menu Start. Ini bisa menjadi masalah satu kali yang mungkin hilang setelah pertama kali.
Namun, jika itu terus terjadi, luncurkan kotak dialog Run dengan mengklik kanan tombol Start dan memilih Run atau menekan tombol logo Windows + pintasan R. Tutup Jalankan setelah itu muncul, dan masalahnya harus diselesaikan.
Explorer.exe mogok
Masalah ini tampaknya bersifat universal seperti yang kita alami juga. Terkadang, seluruh Windows Explorer akan mogok saat Anda mengklik tampilan Tanggal dan Waktu di sudut kanan Taskbar untuk mengakses notifikasi baru.
Monitor menjadi kosong sesaat, dan ikon Taskbar dan desktop akan dimuat ulang. Masalah seharusnya tidak lagi terjadi setelah insiden pertama, tetapi kami telah memperhatikan kasus di mana itu terus terjadi setiap kali pemberitahuan baru muncul.
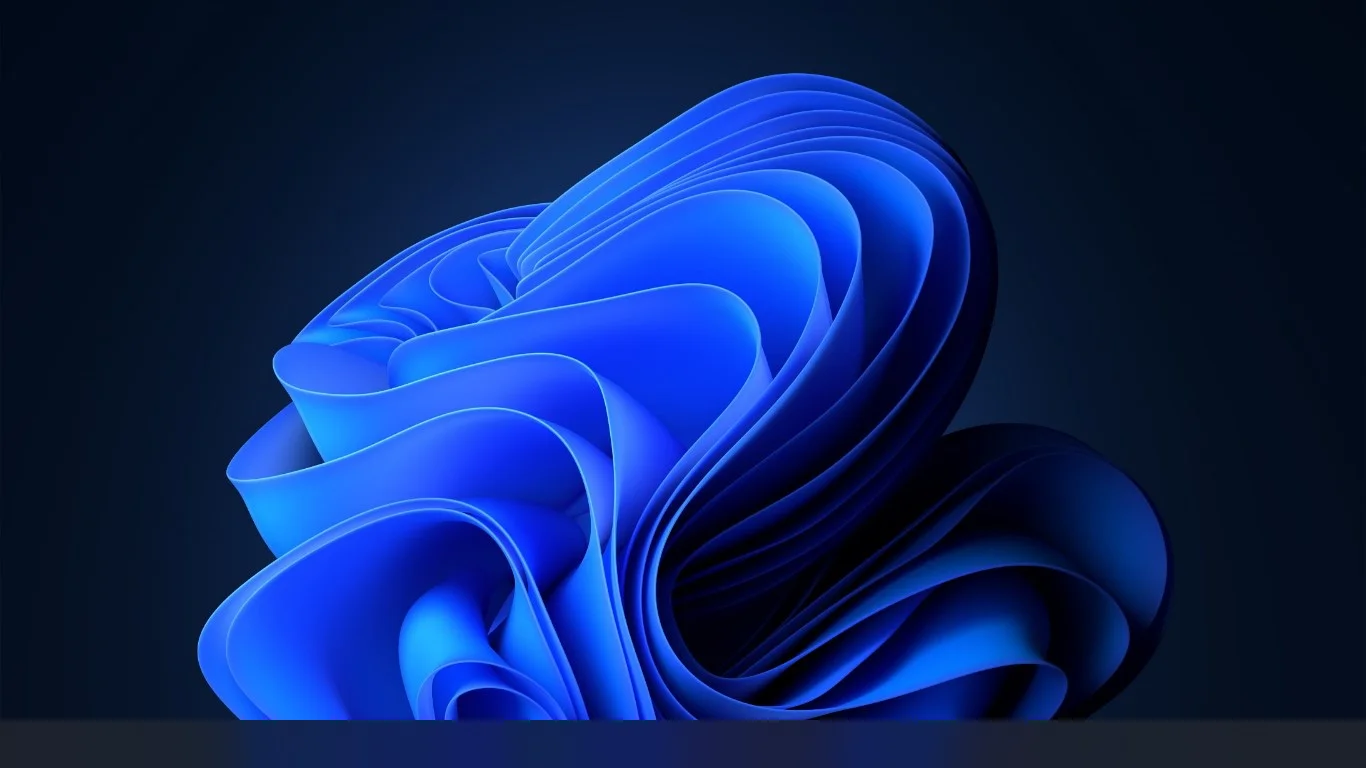
Masalahnya tampaknya terjadi pada sistem dengan Focus Assist dinonaktifkan. Fitur Focus Assist membantu Anda menghindari gangguan seperti notifikasi saat dihidupkan. Ini diaktifkan secara otomatis saat Anda menggunakan aplikasi layar penuh, seperti game, atau terhubung ke layar eksternal.
Mengaktifkan Focus Assist akan memperbaiki masalah, tetapi perhatikan bahwa Anda tidak akan melihat pop-up notifikasi. Namun, indikasi notifikasi baru akan terlihat di Taskbar.
Untuk mengaktifkan Focus Assist, buka aplikasi Pengaturan menggunakan tombol logo Windows + pintasan I. Setelah halaman Sistem muncul, klik Focus Assist dan pilih Alarm Only atau Priority Only.
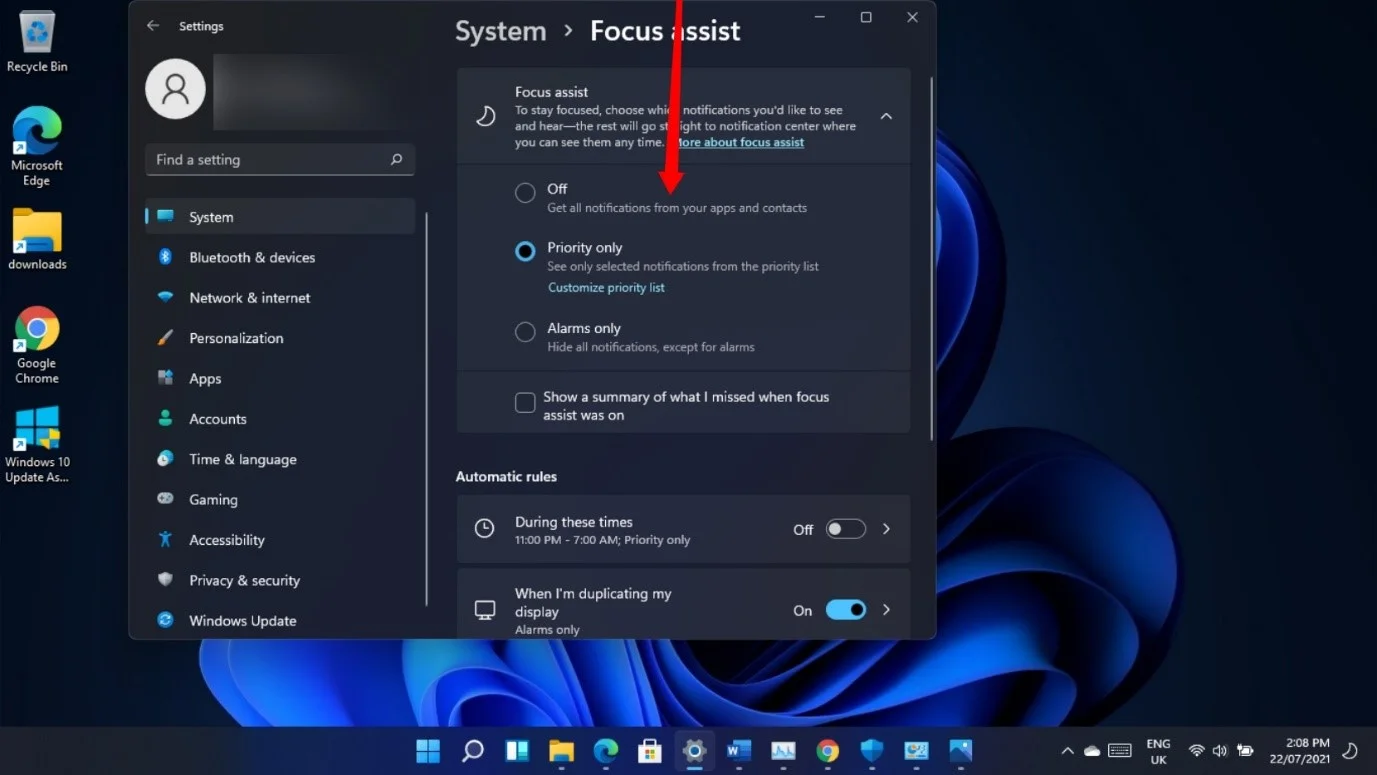
Memilih opsi Hanya Alarm menonaktifkan setiap pemberitahuan lain kecuali alarm, sedangkan opsi Hanya Prioritas menampilkan pemberitahuan pop-up untuk aplikasi di daftar prioritas Anda. Anda dapat memperbarui daftar prioritas dengan mengklik tautan "Sesuaikan daftar prioritas" di halaman Bantuan Fokus.
Anda juga dapat beralih di antara opsi Bantuan Fokus di antarmuka Pengaturan Cepat. Pertama, klik pada area di mana Anda melihat ikon baterai, suara, dan jaringan, lalu klik ikon Focus Assist untuk memilih opsi.
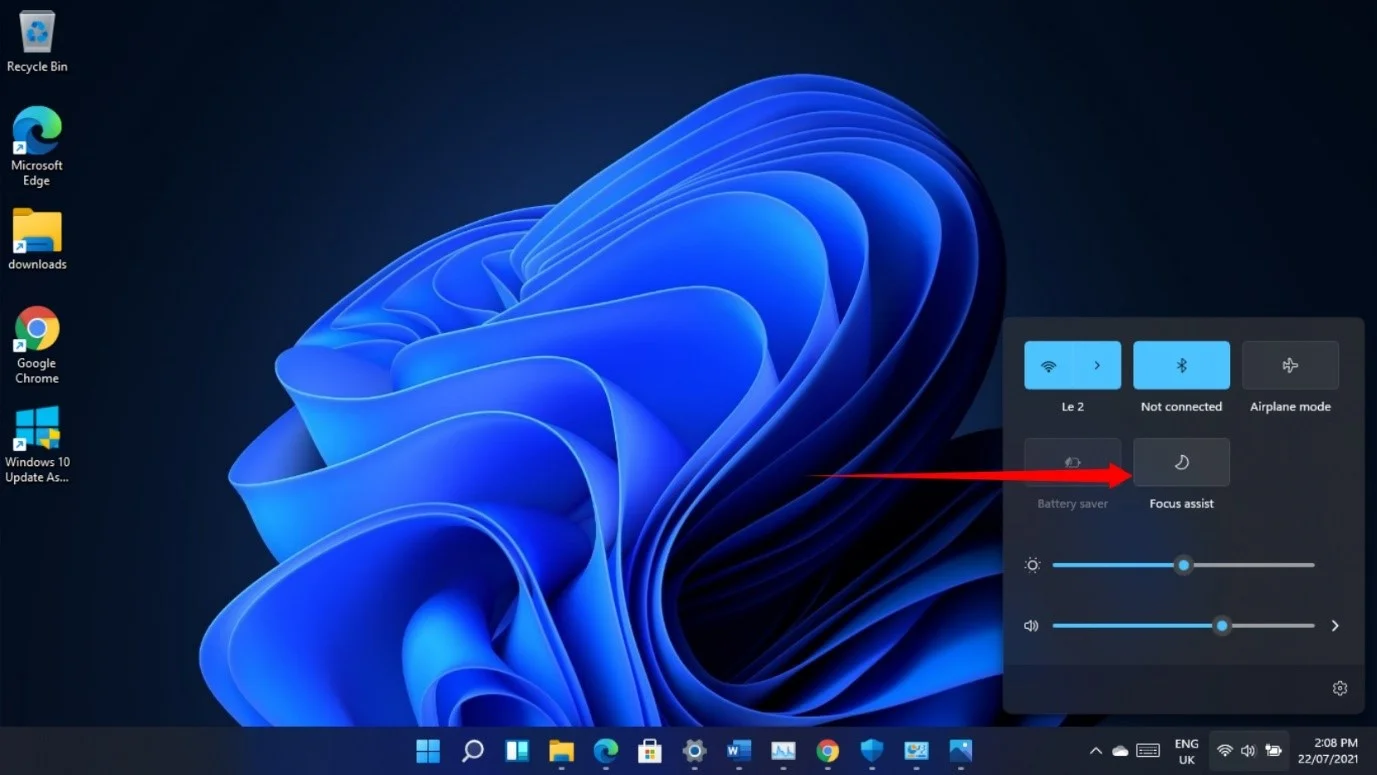
Antarmuka koneksi Wi-Fi masih memiliki tampilan Windows 10
Terkadang, Anda harus terhubung ke jaringan Wi-Fi dari halaman Masuk untuk masuk ke akun Microsoft Anda. Jika Anda melakukannya pada 22000.71 build, Anda akan melihat bahwa itu masih menunjukkan antarmuka jaringan Windows 10 lama tanpa sudut membulat dan tampilan Windows 11 yang lebih kecil.
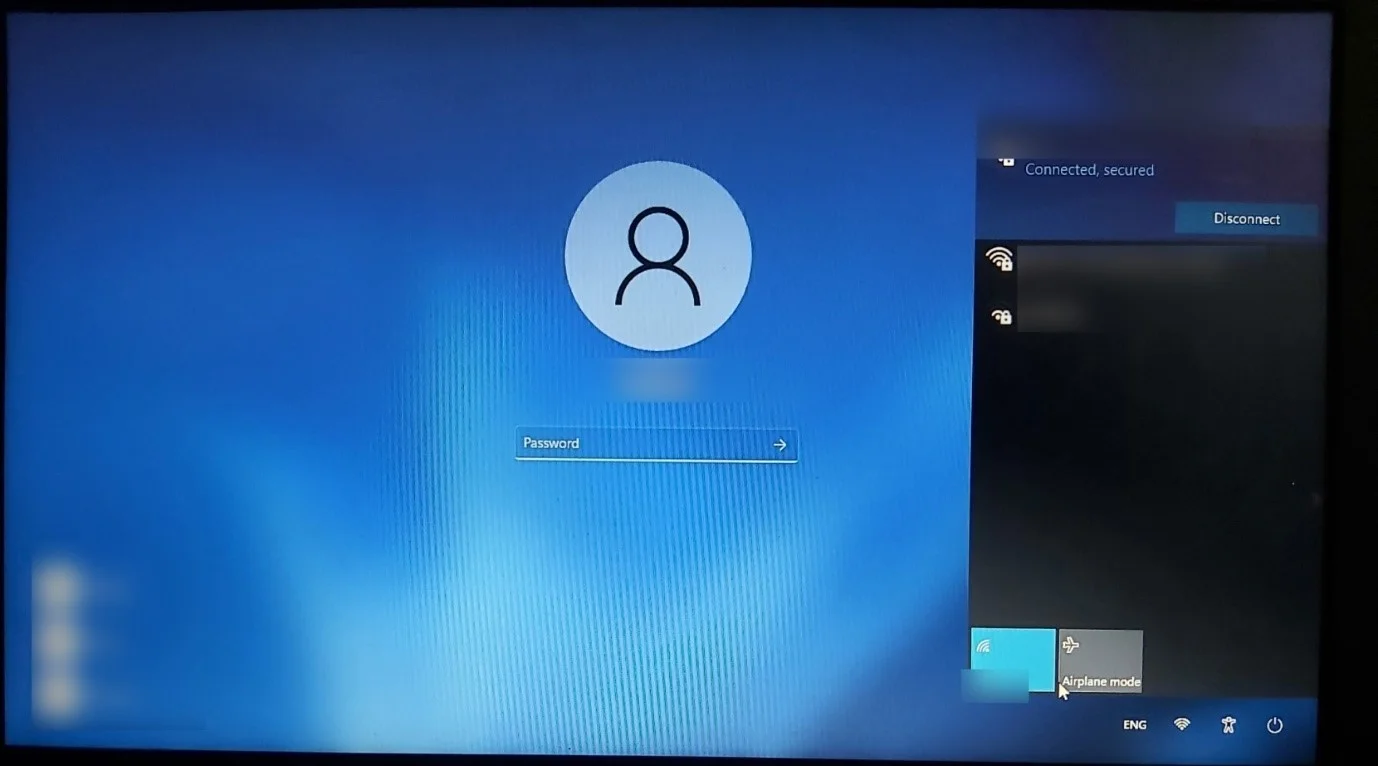
Belum ada perbaikan untuk ini, dan kami harus menunggu pembaruan berikutnya untuk melihat apakah Microsoft memperbaiki masalah.
Penggunaan disk yang tinggi
Pembuatan pratinjau tampaknya meningkatkan penggunaan disk bahkan ketika tidak ada aplikasi yang diluncurkan. Hal ini tampaknya memengaruhi kinerja sistem operasi saat masuk.
Namun, di pihak kami, semuanya beres setelah beberapa menit. Masalah ini tidak terjadi pada versi 22000.65 sebelumnya, bahkan dengan banyak bug. Ini menunjukkan bahwa beberapa tambahan terbaru dapat meningkatkan penggunaan disk.
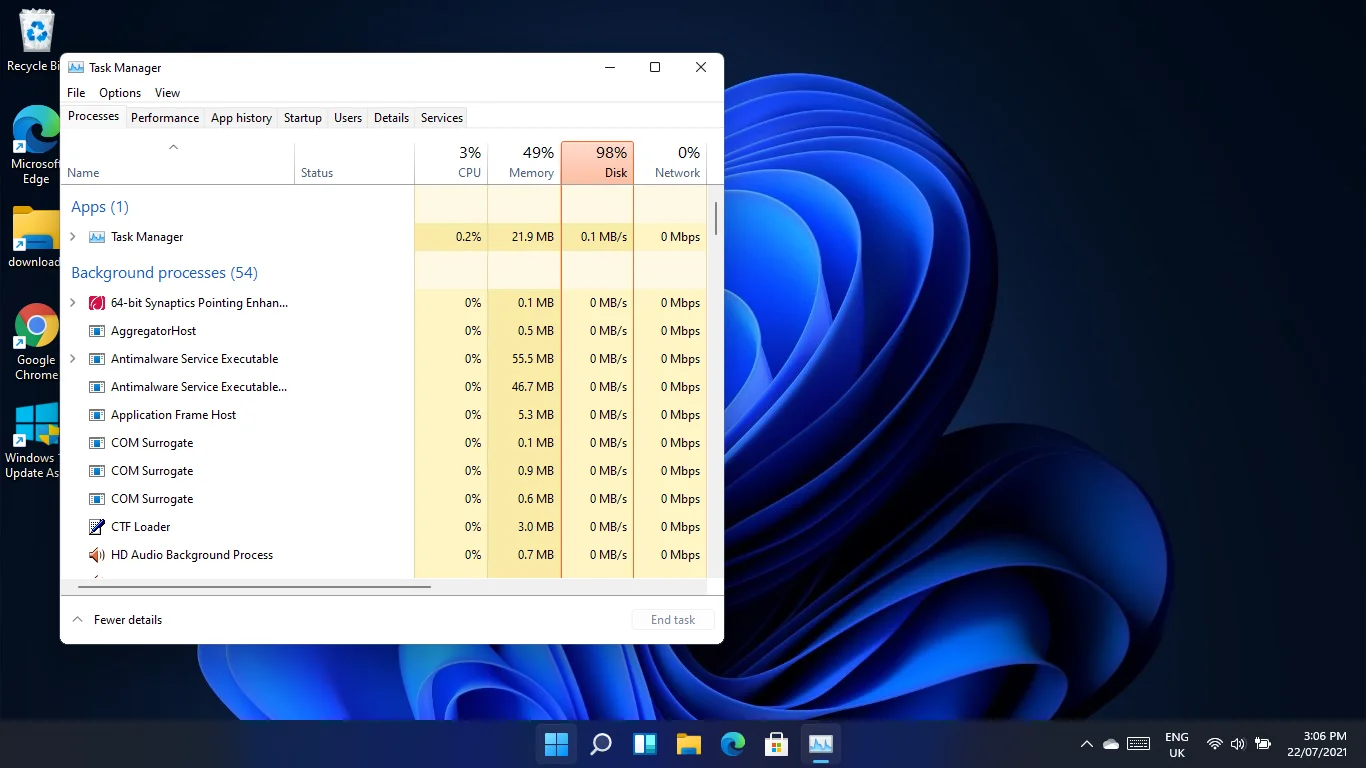
Tombol Ganti Nama tidak berfungsi
Anda tidak dapat mengubah nama PC Anda melalui aplikasi Pengaturan di versi 22000.71. Tombol "Ganti nama" tidak responsif.
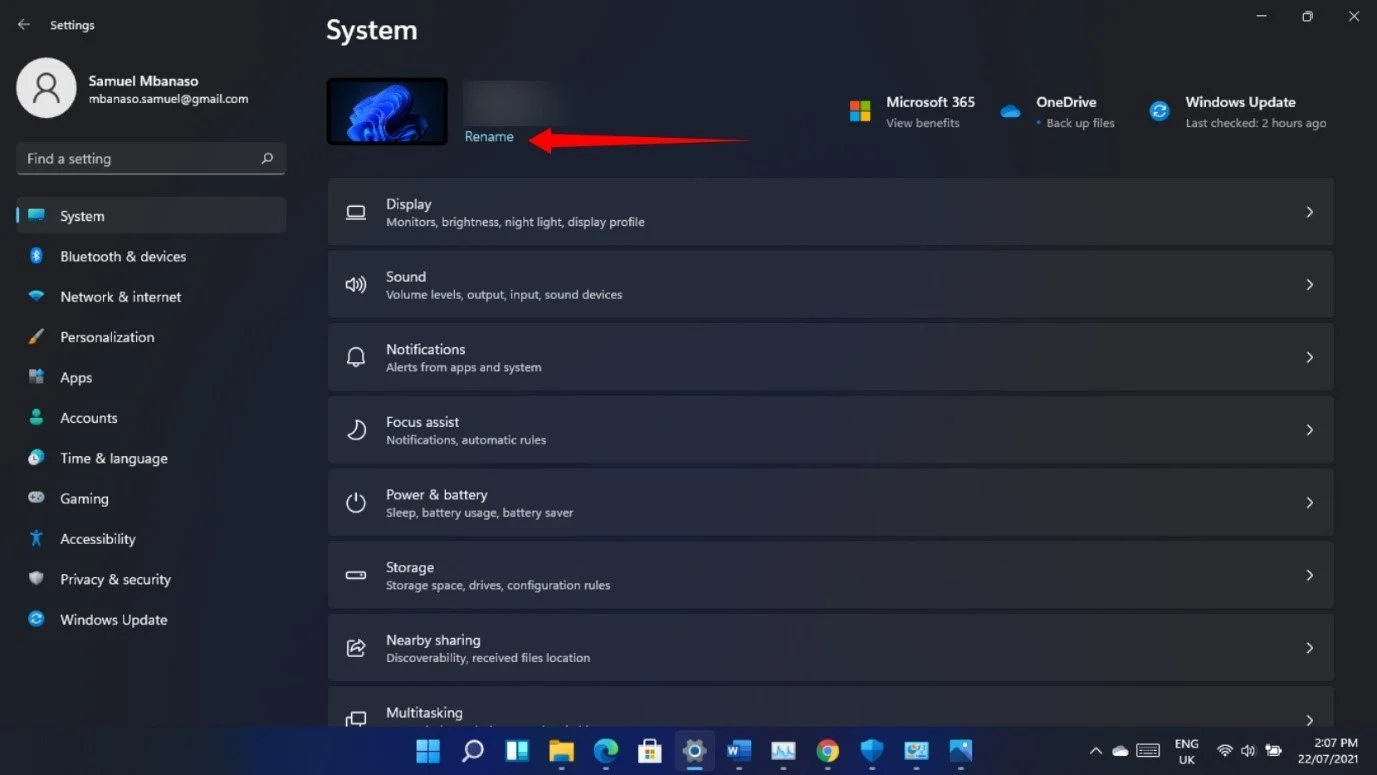
Belum ada perbaikan untuk masalah ini, tetapi Anda dapat mengubah nama komputer dengan membuka jendela dialog System Properties.
Ada berbagai cara untuk mengakses jendela. Ikuti langkah ini:
- Buka Pengaturan (Menang + I).
- Gulir ke bawah di bawah tab Sistem dan klik Tentang.
- Setelah Anda masuk ke Sistem > Tentang halaman, klik Perlindungan Sistem di sebelah Tautan Terkait.
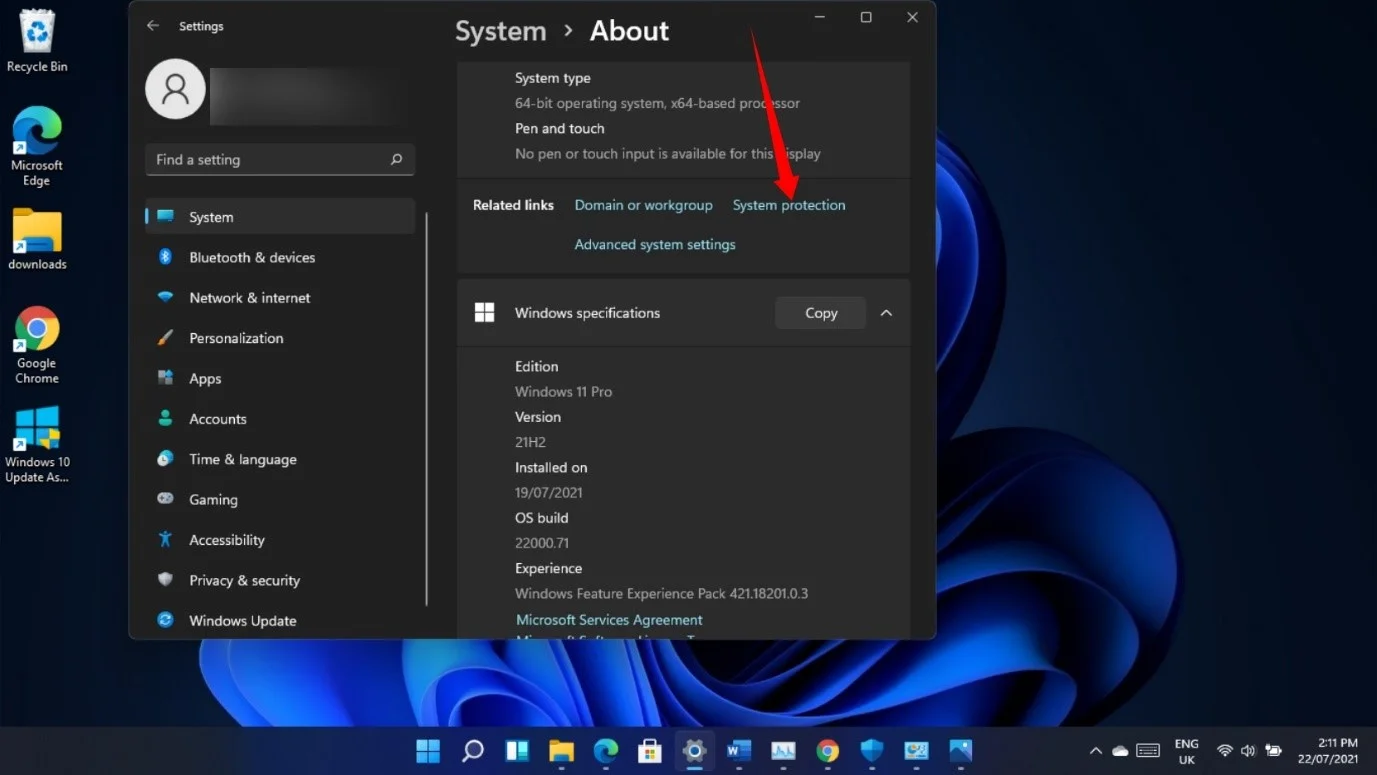
- Setelah jendela dialog System Properties terbuka, alihkan ke tab Computer Name untuk mengubah nama komputer Anda.
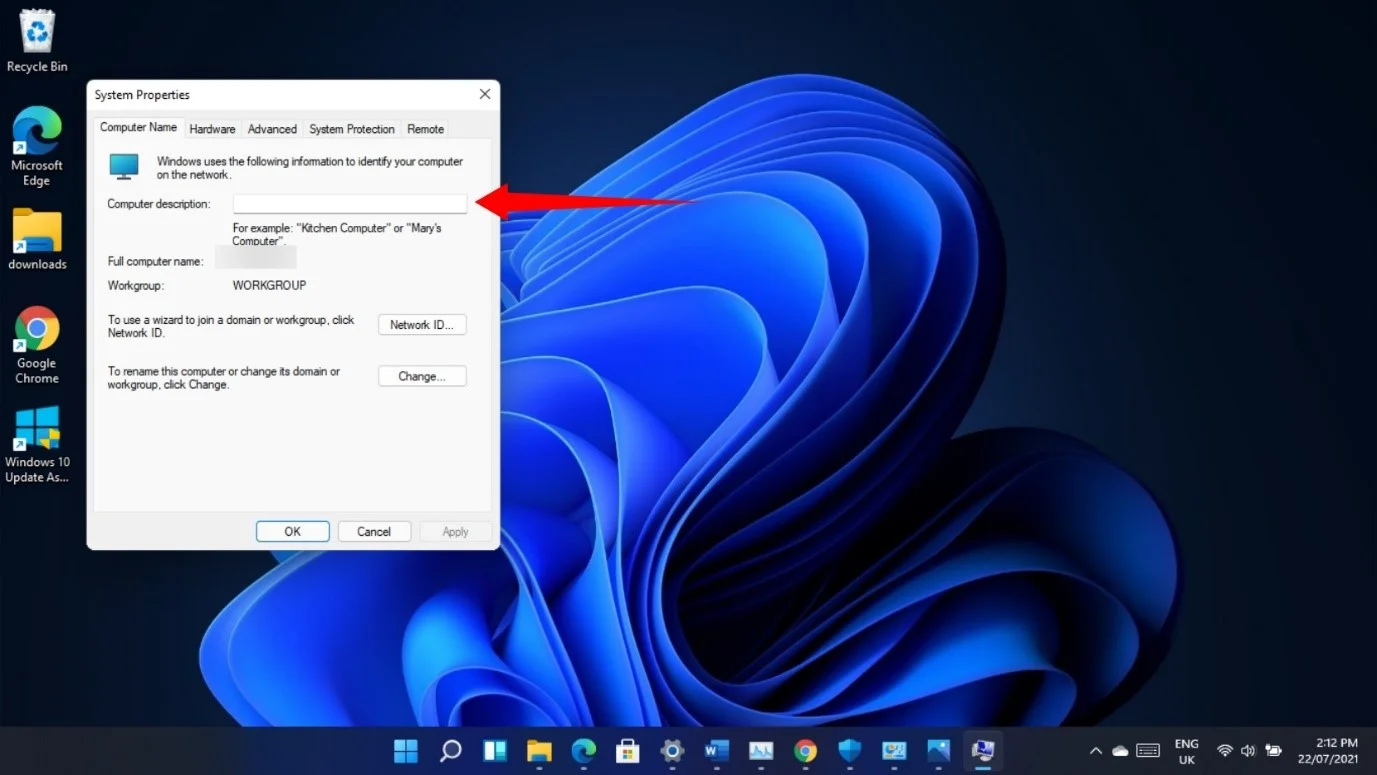
Anda dapat membuka kotak dialog Run (Win + R), ketik "sysdm.cpl," dan tekan tombol Enter untuk membuka tab Computer Name pada dialog System Properties.
Panel Pencarian tidak terbuka
Terkadang, mengklik ikon kaca pembesar di Taskbar mungkin gagal untuk membuka panel Pencarian. Meskipun masalah ini dapat diatasi menggunakan tombol logo Windows + pintasan S, itu tidak selalu berhasil.
Jika Anda terus mengalami masalah, memulai ulang Windows Explorer akan membantu. Untuk melakukannya, ikuti langkah-langkah berikut:

- Tekan Ctrl + Shift + Esc atau klik kanan tombol Start dan pilih Task Manager.
- Klik More Details jika Task Manager terbuka tanpa tab.
- Gulir melalui tab Proses atau ketuk "W" pada keyboard Anda berulang kali hingga Anda melihat proses Windows Explorer.
- Klik kanan pada Windows Explorer dan pilih Restart.
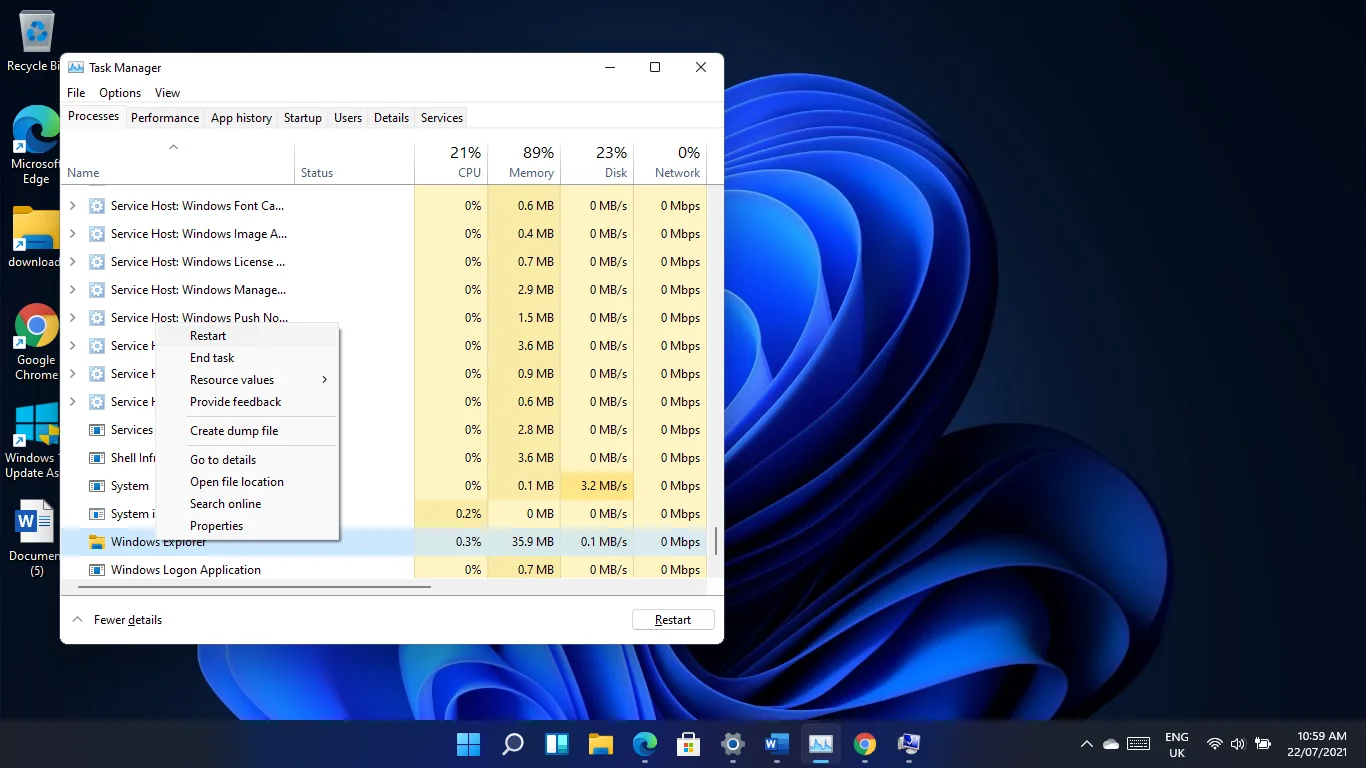
- Desktop dan Taskbar Anda akan menghilang sesaat dan kemudian muncul kembali. Perhatikan bahwa ini tidak akan memengaruhi aplikasi apa pun yang sedang dibuka.
Anda sekarang dapat mencoba membuka panel Pencarian.
Selain itu, mengarahkan kursor mouse ke kaca pembesar mungkin tidak menampilkan penelusuran terbaru Anda. Satu-satunya solusi untuk saat ini (jika memulai ulang Windows Explorer tidak berhasil) adalah memulai ulang komputer Anda. Anda juga dapat mengonfirmasi apakah fitur tersebut telah dimatikan di Pengaturan Taskbar. Klik kanan Taskbar dan pilih Taskbar Settings. Perluas "Perilaku bilah tugas" dan centang kotak untuk "Tampilkan pencarian terbaru saat saya mengarahkan kursor ke ikon pencarian."
Beberapa pengguna yang dapat membuka panel Pencarian melaporkan bahwa itu kosong atau tidak ada yang ditampilkan di bawah bilah teks Pencarian. Jika Anda mengalami masalah ini, Anda dapat me-restart komputer Anda dan memeriksa apakah itu memperbaiki masalah.
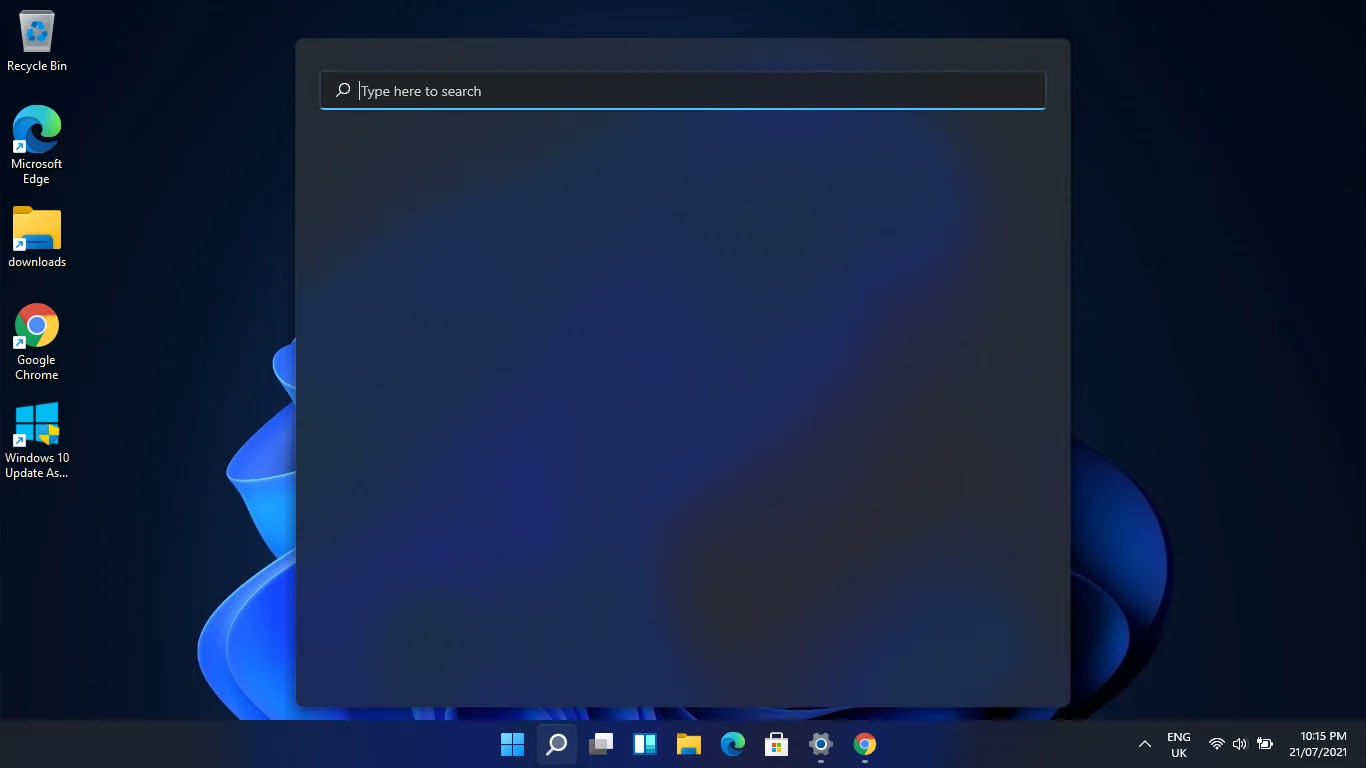
Masalah Microsoft Store
Untuk beberapa pengguna, tidak mungkin mengunduh dan menginstal beberapa aplikasi melalui Microsoft Store.
Anda dapat memperbaiki masalah dengan memperbaiki Microsoft Store. Tetapi sebelum Anda melakukannya, Anda harus mencatat bahwa metode ini akhirnya memperumit masalah lebih lanjut bagi beberapa pengguna. Jadi, jika Anda dapat melakukannya tanpa Store, untuk saat ini, tunggu hingga Microsoft merilis build berikutnya.
Namun, jika Anda ingin mencoba mengatur ulang Store, tekan kombinasi tombol logo Windows + I untuk membuka Pengaturan, klik Aplikasi di panel kiri, dan pilih Aplikasi & Fitur di sisi kanan jendela.
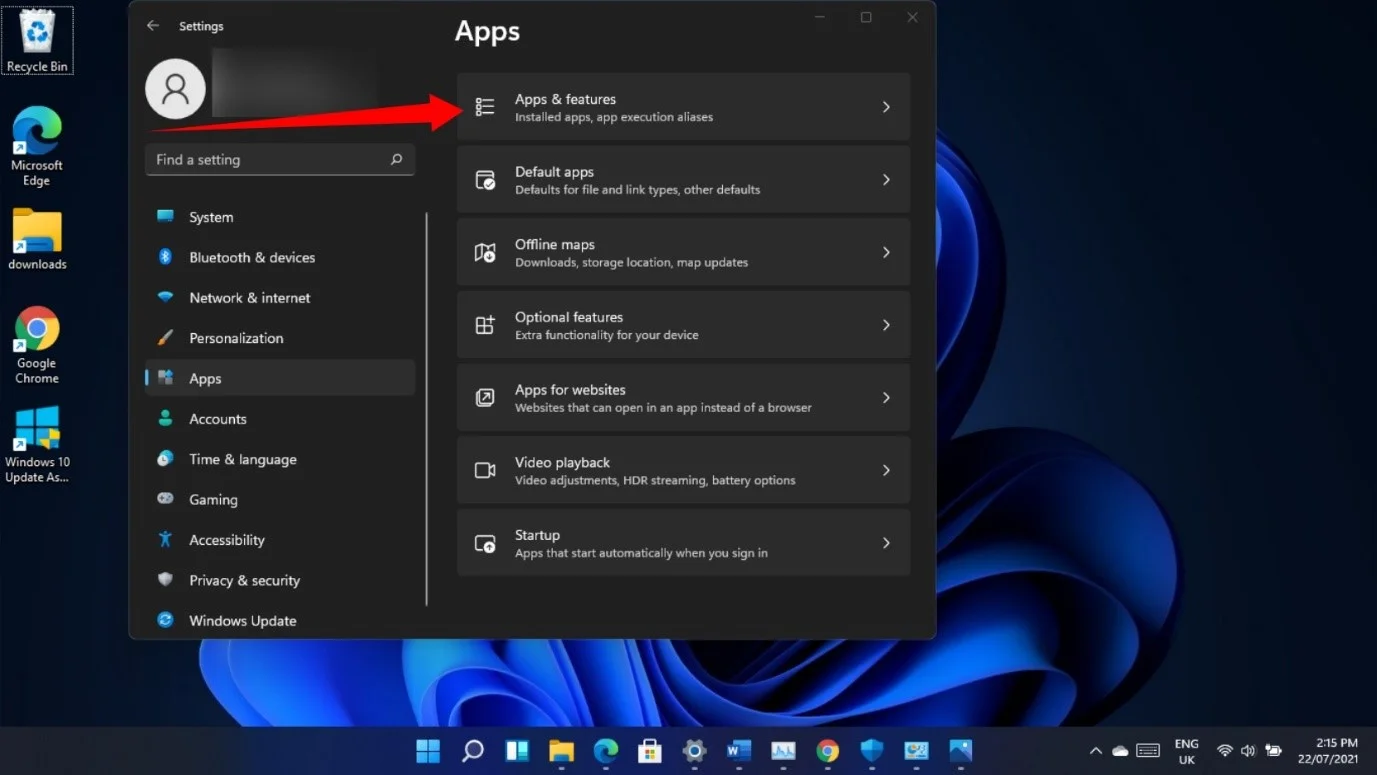
Selanjutnya, gunakan kotak pencarian untuk menemukan Microsoft Store.
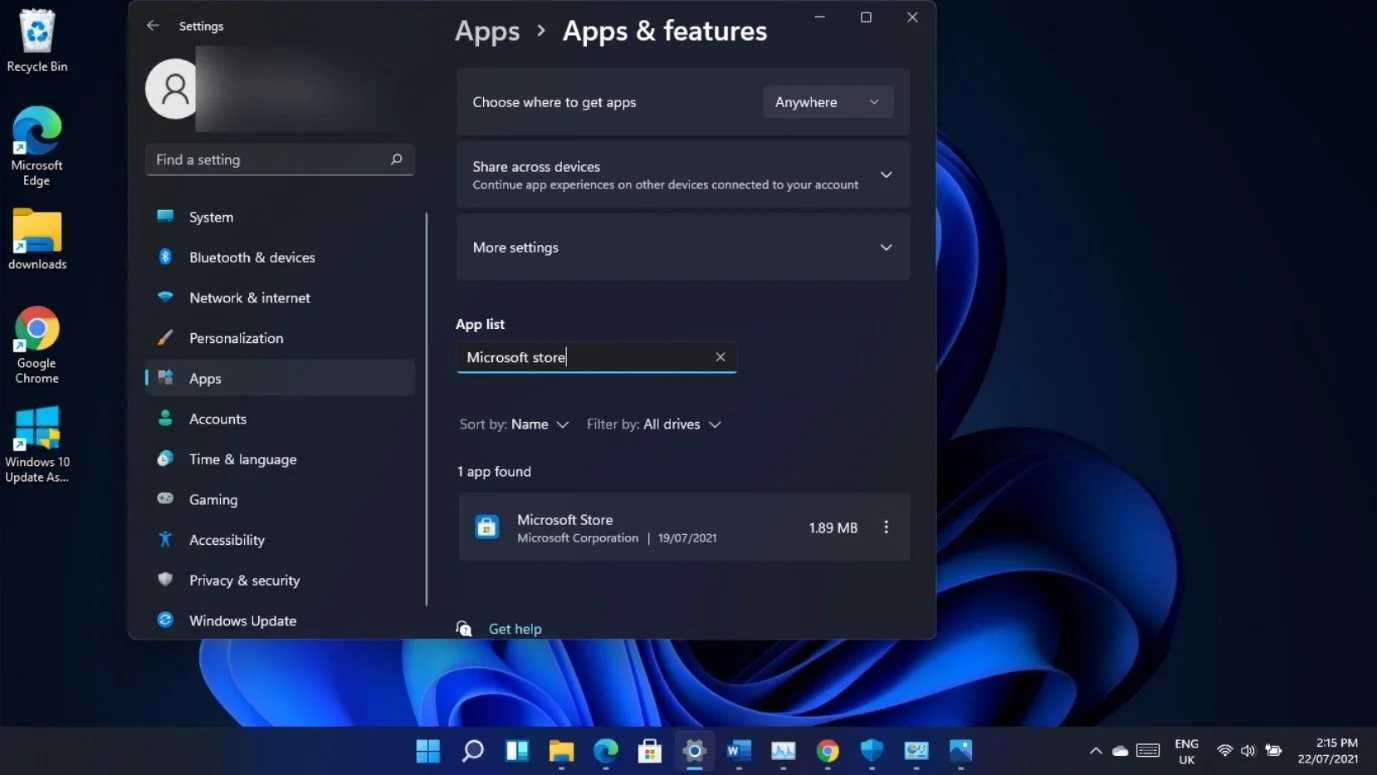
Klik pada tiga titik aplikasi setelah muncul dan pilih Opsi Lanjutan. Setelah Anda melihat halaman Microsoft Store, gulir ke bawah ke Reset dan klik tombol Reset.
Klik Reset lagi setelah Anda melihat pesan yang berbunyi, "Ini akan secara permanen menghapus data aplikasi di perangkat ini, termasuk preferensi Anda dan detail masuk."
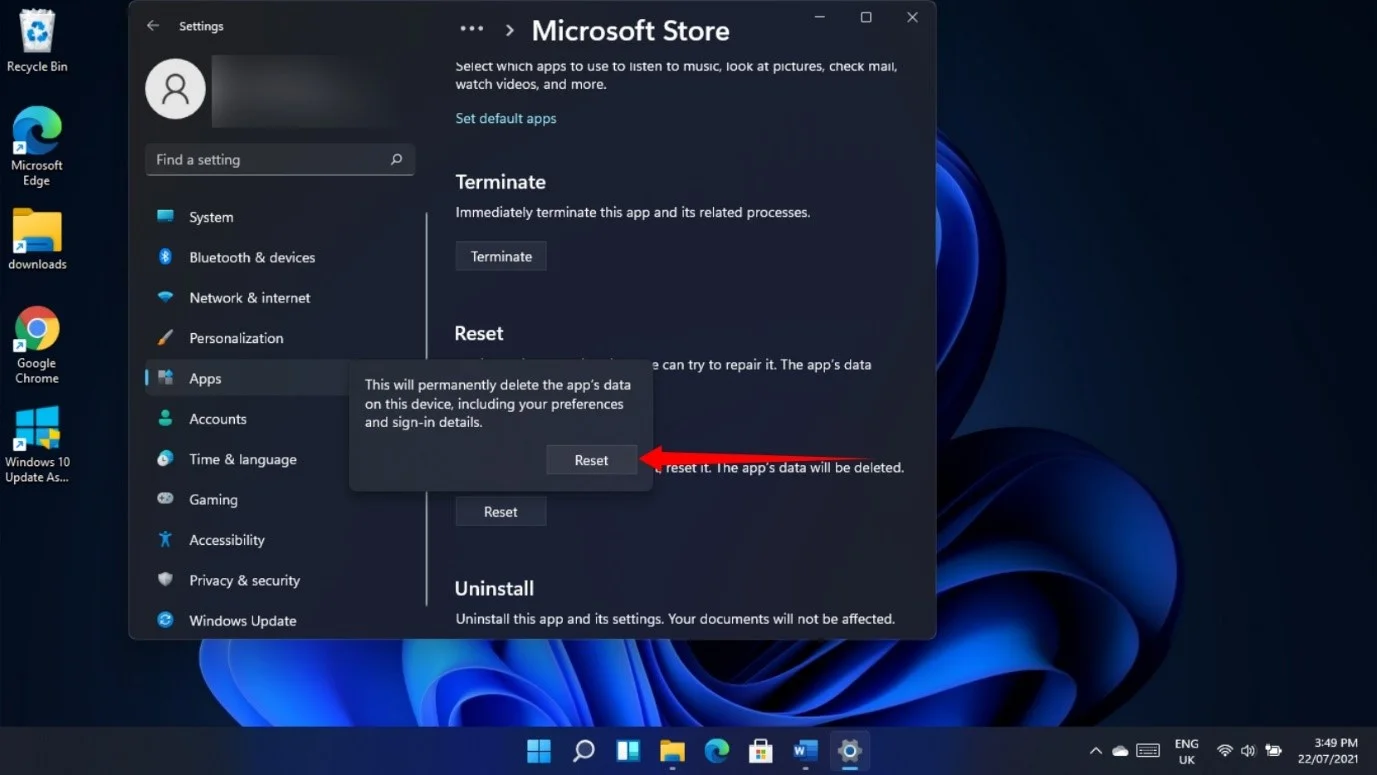
Anda juga akan melihat bahwa Anda tidak dapat menilai dan meninjau beberapa aplikasi karena fungsi ini tidak tersedia untuk program tersebut. Anda mungkin harus menunggu Microsoft untuk memperbaiki masalah ini.
Masalah Keamanan Windows
Microsoft mengakui bahwa antarmuka Keamanan Perangkat mungkin menampilkan pesan "Keamanan perangkat keras standar tidak didukung" pada sistem dengan perangkat keras yang didukung.
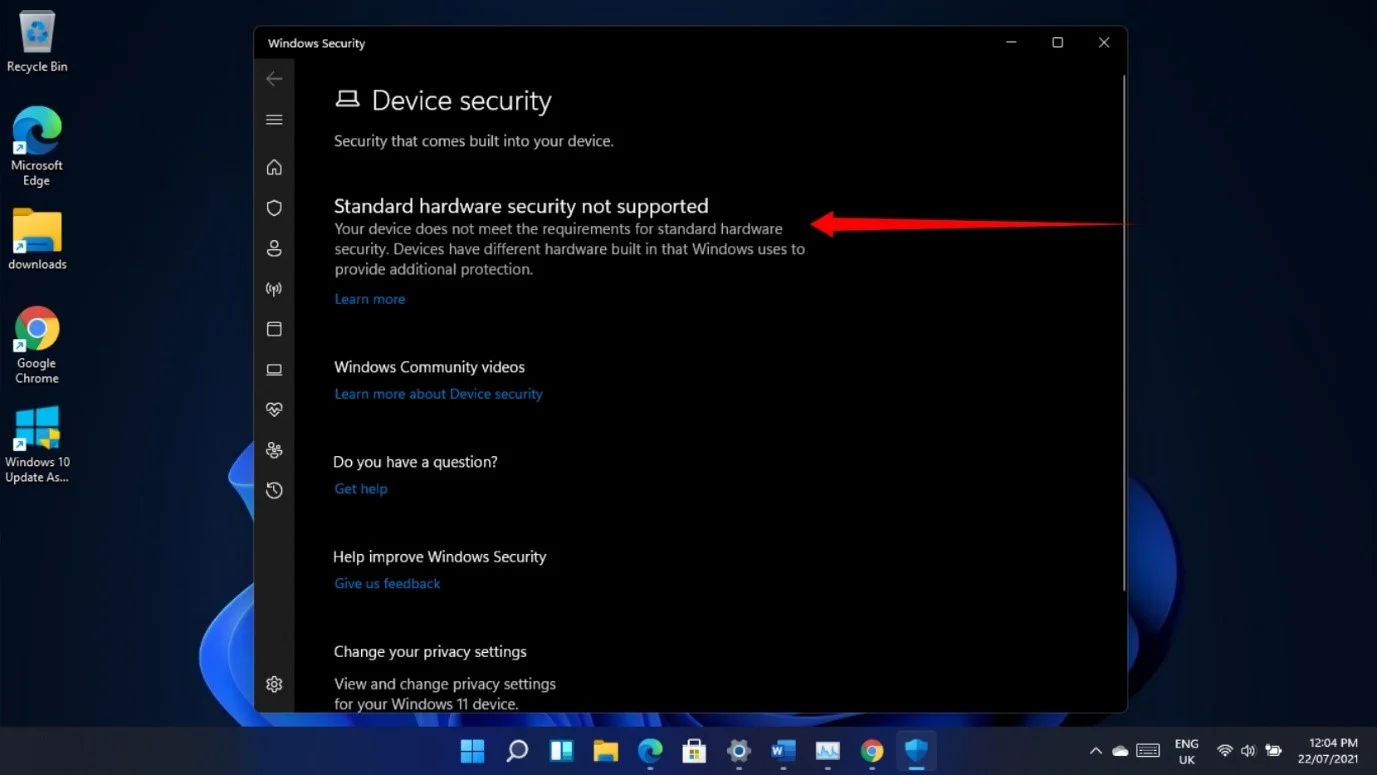
Juga, fitur "Pengiriman sampel otomatis" di Perlindungan Virus & Ancaman, yang membantu Anda mengirim file sampel ke Microsoft untuk verifikasi, selalu dinonaktifkan setelah Anda me-restart komputer Anda.
Anda dapat mengikuti langkah-langkah ini untuk menyalakannya kembali setiap kali Anda me-restart sistem Anda:
- Tekan logo Windows dan tombol keyboard I bersamaan untuk meluncurkan Pengaturan.
- Buka panel kiri dan klik Privasi & Keamanan.
- Pilih Keamanan Windows di panel kanan di bawah tab Privasi & Keamanan.
- Selanjutnya, klik Perlindungan Virus & Ancaman.
- Setelah halaman Perlindungan Virus & Ancaman terbuka, gulir ke bawah dan klik Kelola Pengaturan di bawah “Pengaturan perlindungan virus & ancaman.”
- Pada layar berikutnya, gulir ke "Pengiriman sampel otomatis" dan nyalakan.
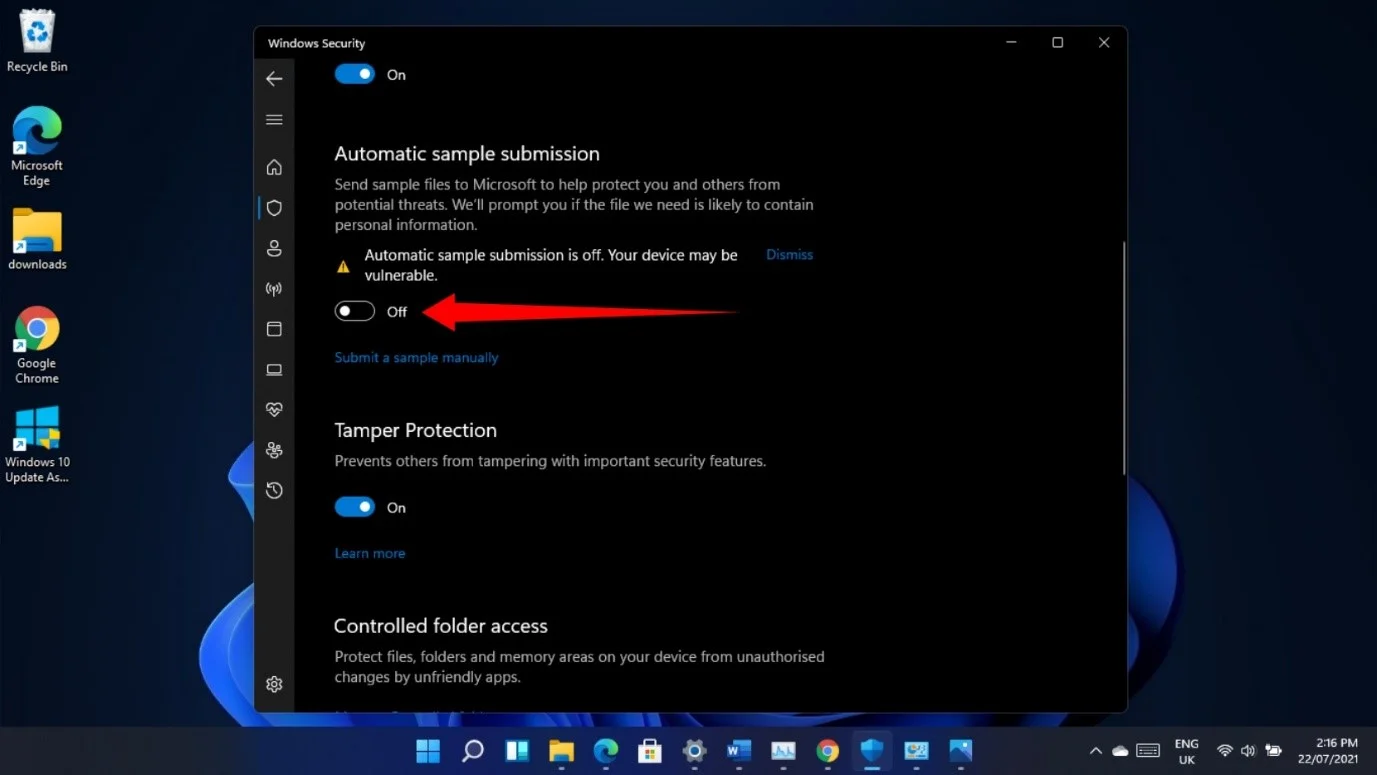
Anda tidak dapat mengatur ulang PC atau kembali ke versi sebelumnya
Jika Anda ingin memperbaiki masalah tertentu dengan mengatur ulang sistem operasi atau menghapus versi saat ini, Anda tidak dapat melakukannya melalui halaman Pengaturan > Sistem > Pemulihan karena tombol Atur Ulang dan Kembali tidak berfungsi di versi 22000.71.
Namun, itu tidak berarti Anda terjebak dengan build dan semua masalahnya. Anda dapat melalui lingkungan Startup Lanjutan untuk mengatur ulang PC Anda dan menghapus pembaruan secara manual.
Untuk mereset komputer Anda, mulailah dengan membuka Pengaturan dan mengklik Pemulihan.
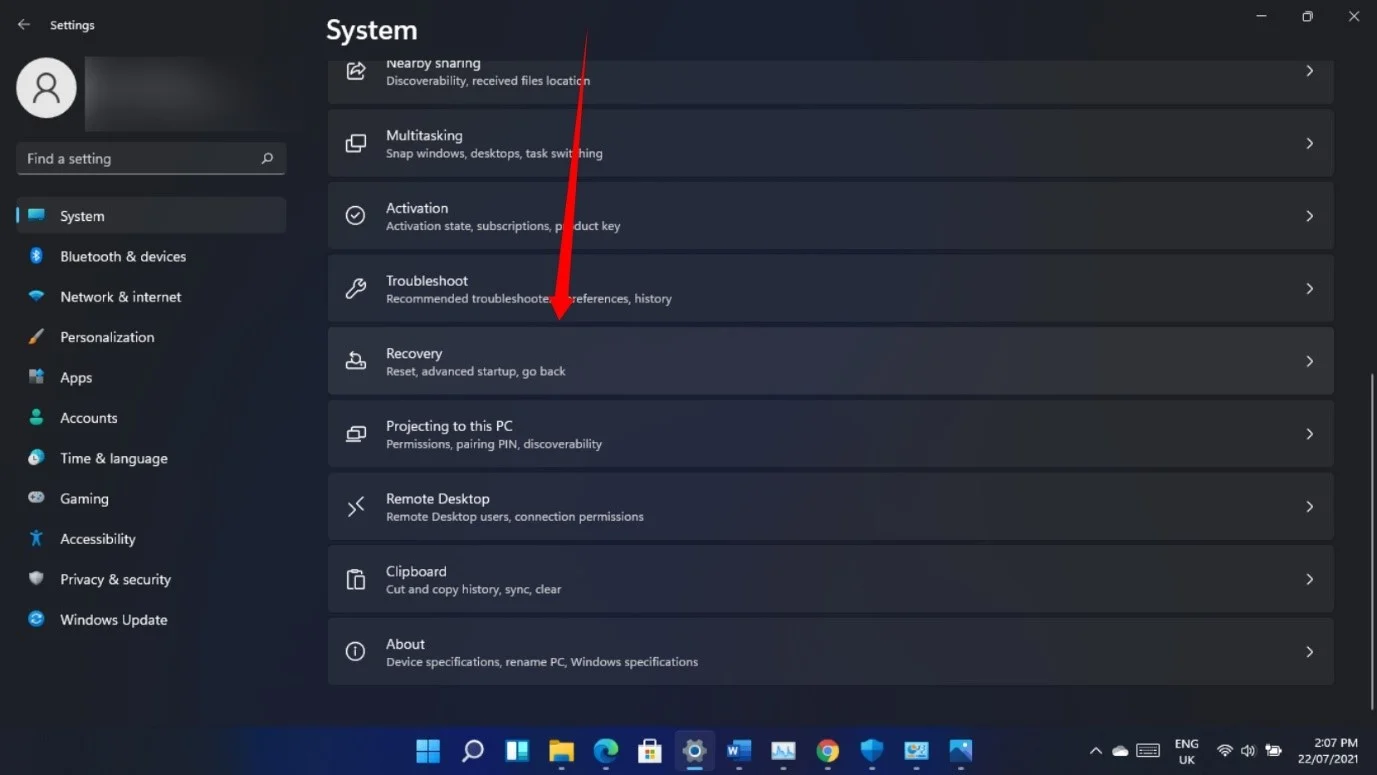
Setelah halaman Pemulihan muncul, klik tombol Restart Now di sebelah Advanced Startup.
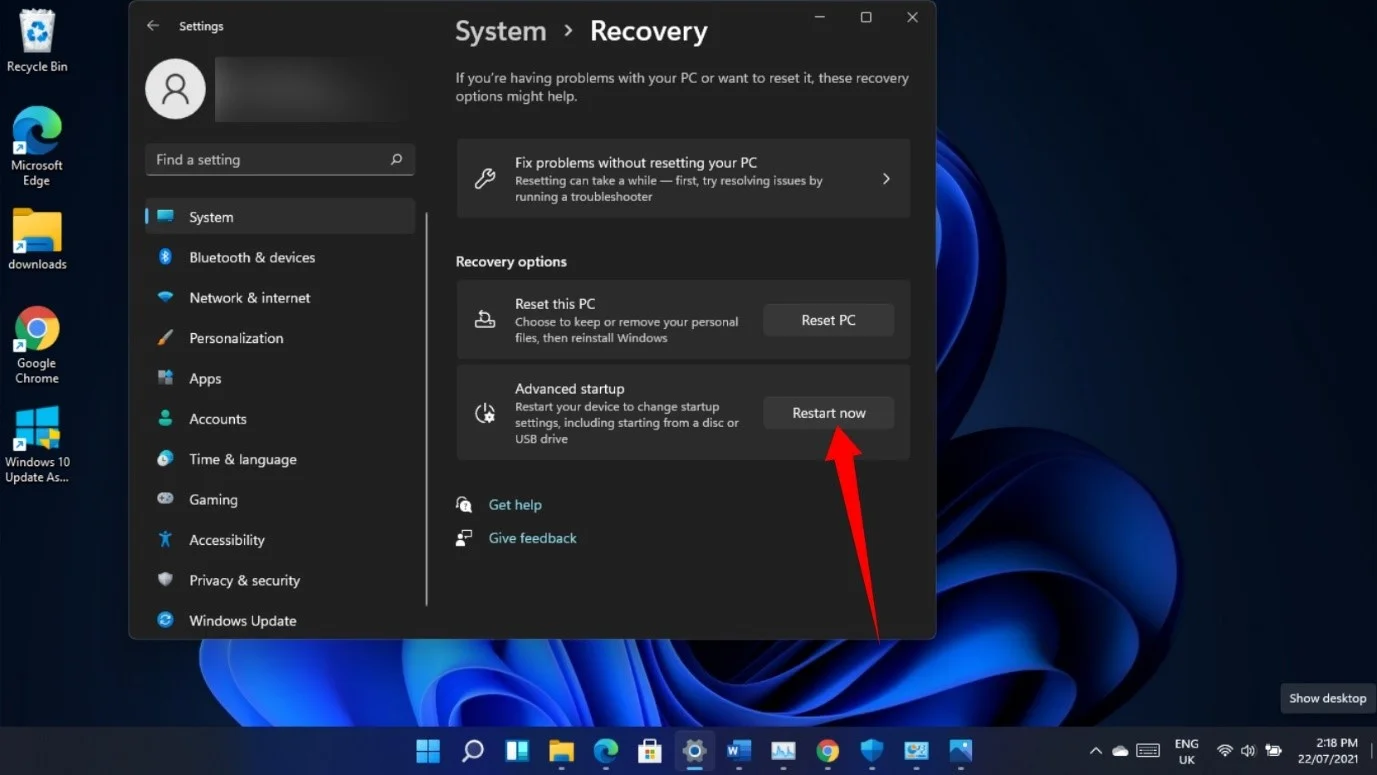
Klik Troubleshoot setelah sistem Anda restart ke antarmuka "Choose an Option". Pilih "Reset PC ini" pada halaman Troubleshoot.
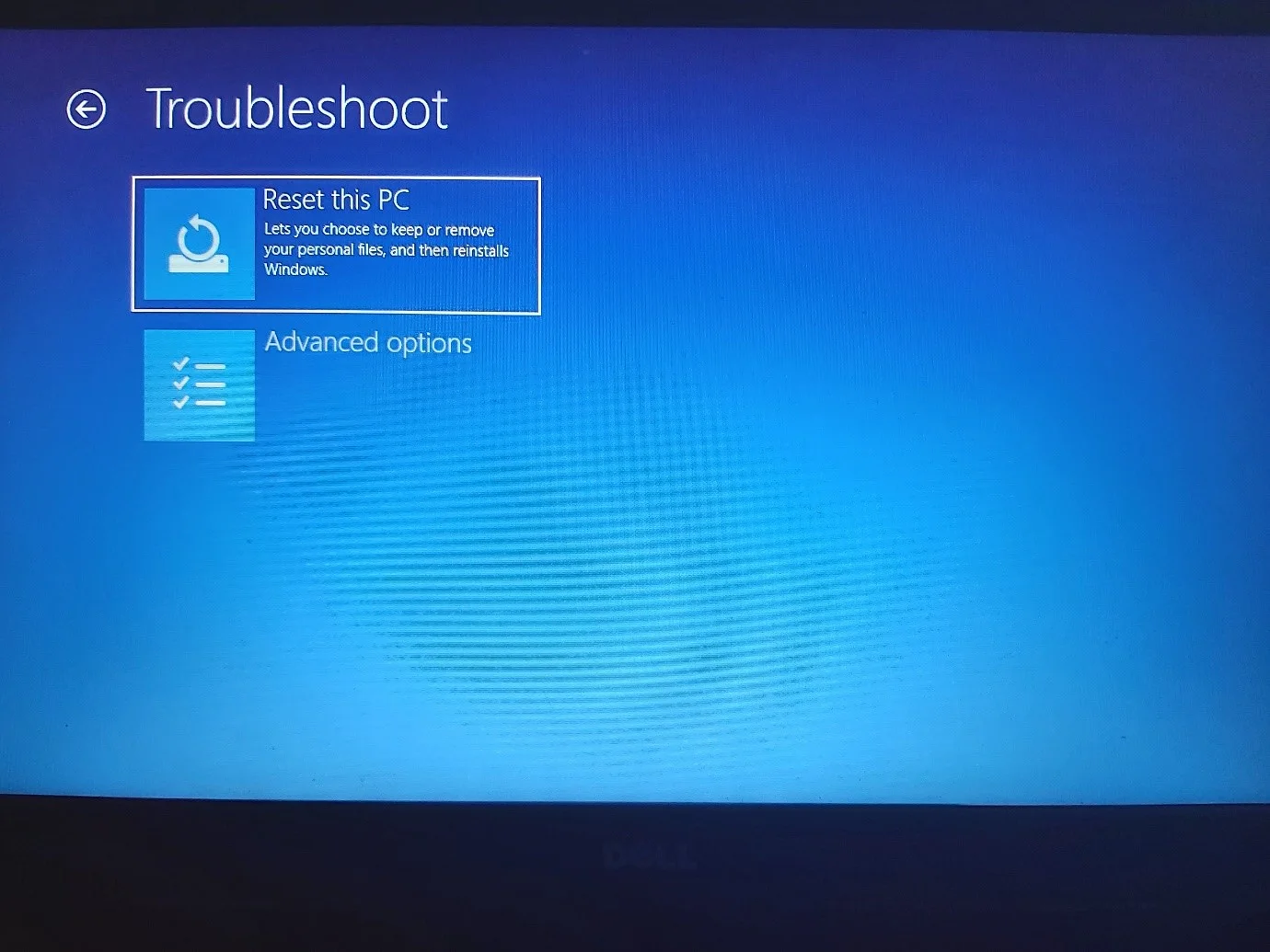
Anda dapat memilih untuk menyimpan file Anda, tetapi aplikasi yang tidak disertakan dengan PC akan hilang.
Untuk menghapus instalasi 22000.71 build, buka aplikasi Pengaturan dan klik Pembaruan Windows. Selanjutnya, klik Update History setelah halaman Pembaruan Windows terbuka.
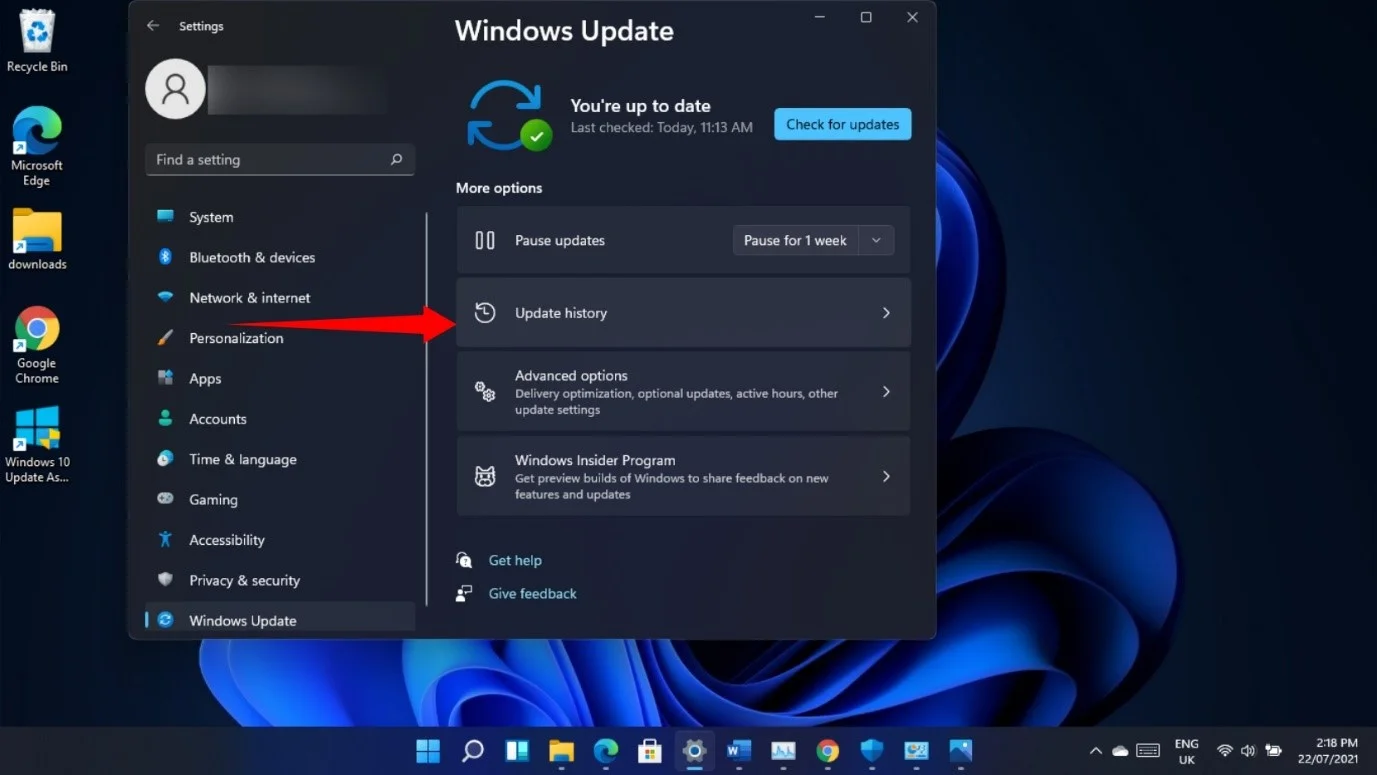
Ketika Windows Update > Update History halaman terbuka, klik Uninstall Updates.
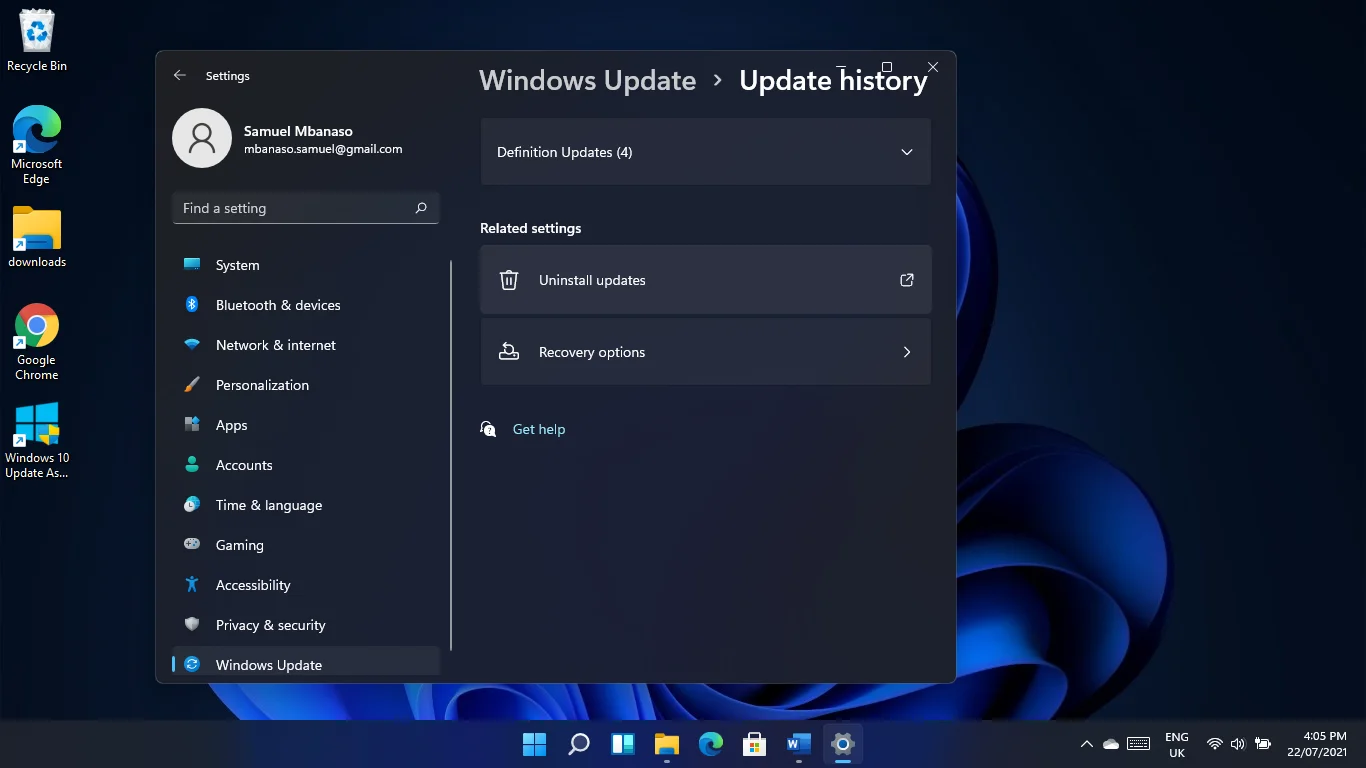
Halaman Pembaruan Terpasang sekarang akan muncul.
Pilih pembaruan yang ingin Anda hapus dan klik Uninstall.
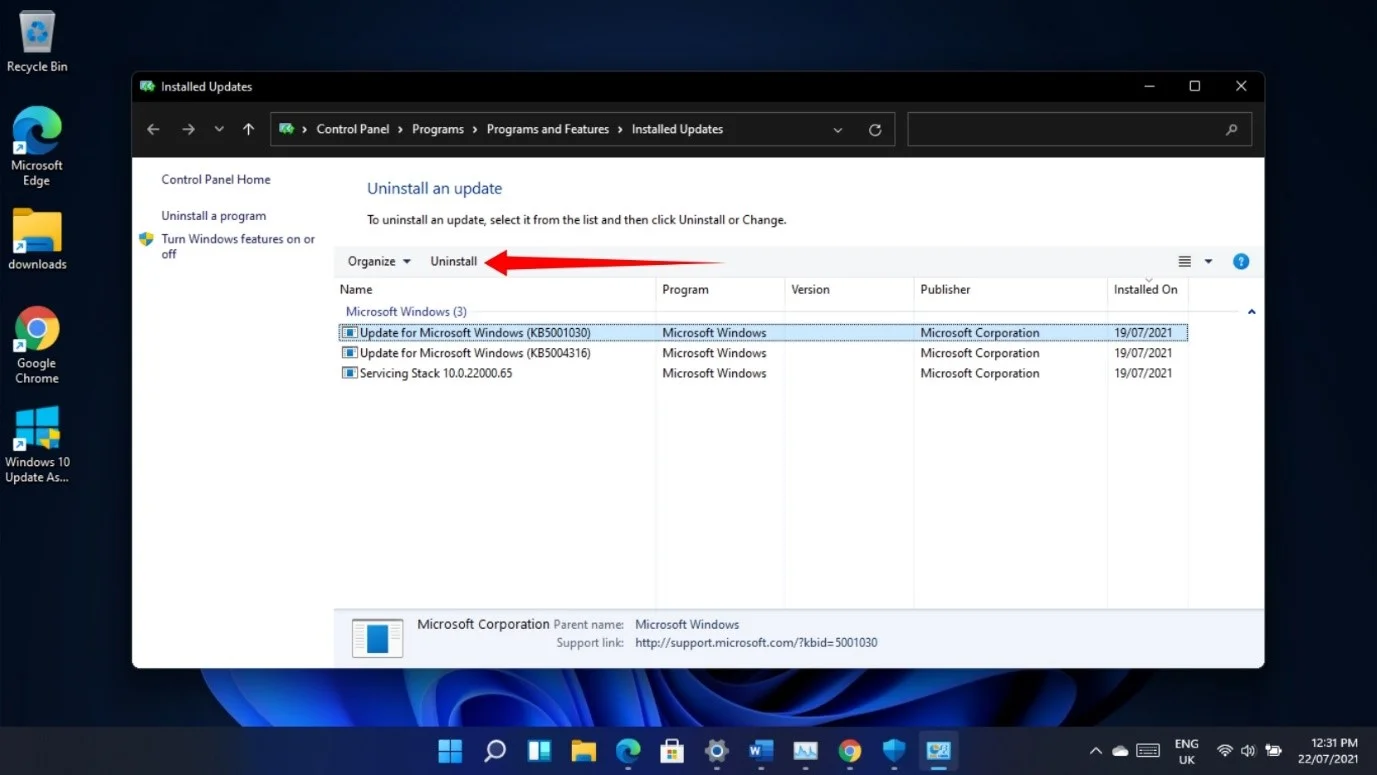
Anda juga dapat melalui lingkungan Startup Lanjutan untuk menghapus instalan pembaruan. Pertama, klik Advanced Options pada layar Troubleshoot, lalu pilih Uninstall Updates.
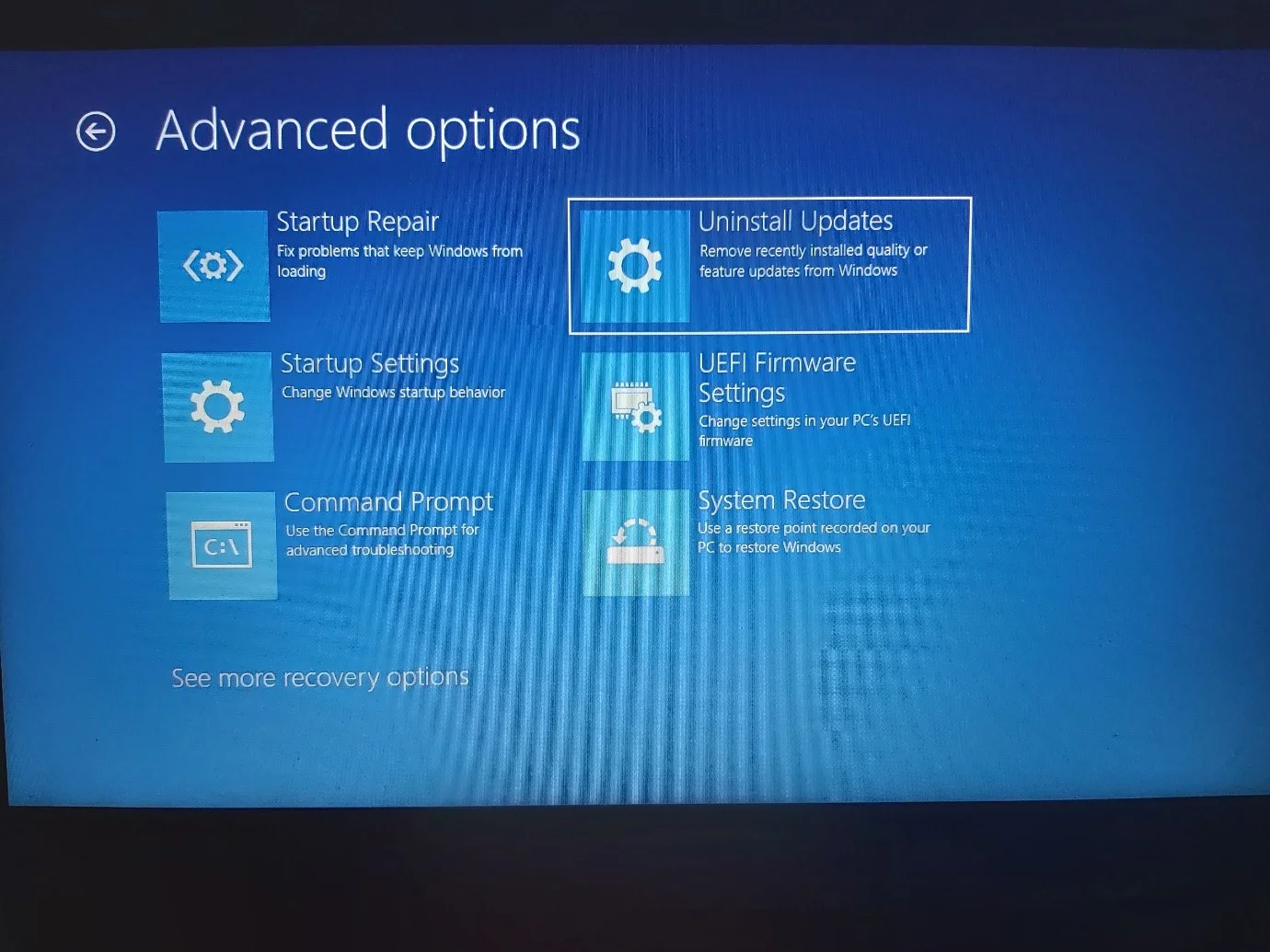
Terakhir, klik “Copot pemasangan pembaruan fitur terbaru.”
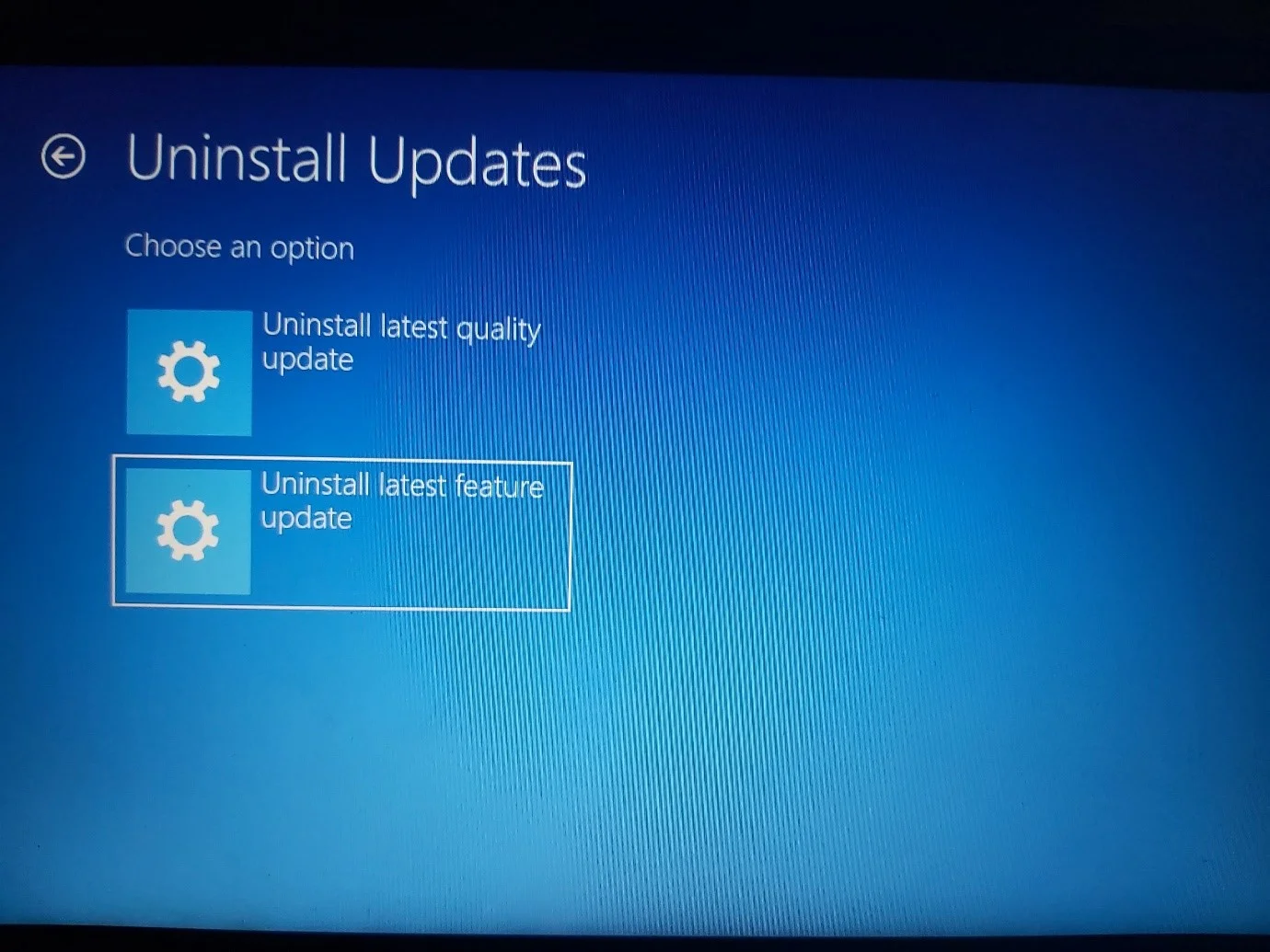
Kata-kata Perpisahan
Pengguna masih mengalami masalah berbeda yang tidak dianggap merajalela. Ini termasuk yang berikut:
- Ikon buram
- Proses uap mencegah sistem Anda mati
- Game buggy
- Masalah pengemudi
- Masalah saat menginstal pembaruan driver melalui perangkat lunak NVIDIA dan Radeon khusus
- File Explorer menjadi lamban
Perlu dicatat bahwa beberapa masalah yang Anda hadapi di Windows 10 akan terus terjadi di Windows 11 jika Anda belum menyingkirkan masalah yang mendasarinya. Misalnya, memutakhirkan melalui Program Orang Dalam memungkinkan Anda menyimpan aplikasi dan file pribadi Anda, dan file sampah serta kunci registri yang rusak dapat terus merusak PC Anda.

Atasi Masalah PC dengan Auslogics BoostSpeed
Selain membersihkan dan mengoptimalkan PC Anda, BoostSpeed melindungi privasi, mendiagnosis masalah perangkat keras, menawarkan kiat untuk meningkatkan kecepatan, dan menyediakan 20+ alat untuk memenuhi sebagian besar kebutuhan pemeliharaan dan layanan PC.
Anda dapat mengatur ulang sistem operasi dan menghapus file Anda untuk memulai dari awal dan menghilangkan masalah ini. Namun, jika Anda tidak ingin kehilangan file dan aplikasi, Anda dapat menggunakan program seperti Auslogics BoostSpeed, yang secara otomatis menemukan dan menghapus file sampah dan kunci registri yang rusak. Sejauh ini, kami belum menemukan masalah kompatibilitas antara aplikasi dan Windows 11, dan kami telah berhasil menggunakannya untuk mempercepat beberapa sistem.
Anda dapat memberi tahu kami tentang pengalaman Anda menggunakan Windows 11 di bagian komentar di bawah!
