Perbaiki Kesalahan Pembaruan Windows 10 0x80070103
Diterbitkan: 2022-02-25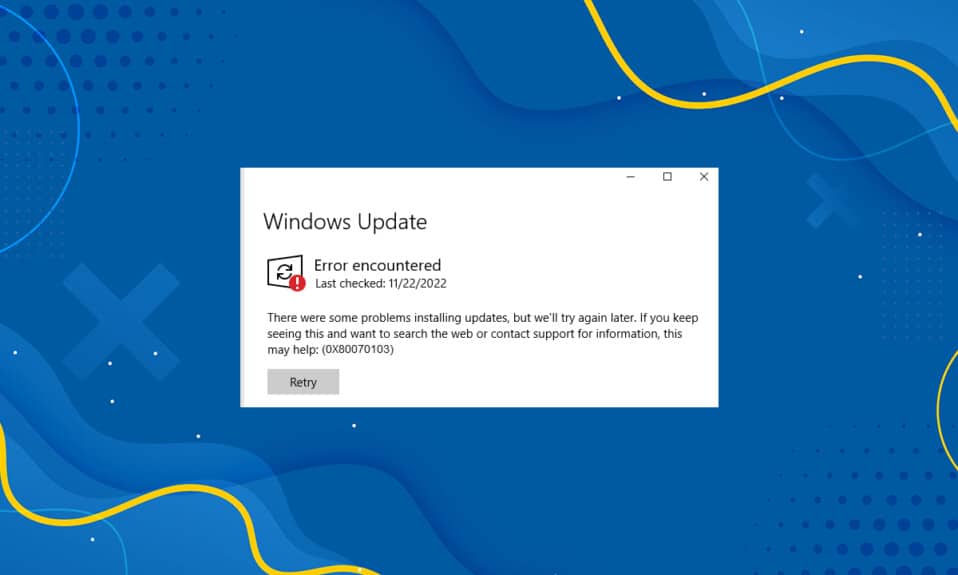
Anda harus memperbarui Sistem Operasi dan komponennya untuk membasmi berbagai bug dan kekurangan, sehingga menghilangkan masalah kinerja. Anda disarankan untuk memperbarui PC Anda lebih sering untuk mencegah kerentanan di OS, .NET framework, driver yang tidak kompatibel, dan ancaman keamanan. Beberapa driver memperbarui secara otomatis, sementara yang lain memerlukan pembaruan manual. Beberapa pengguna telah melaporkan kode kesalahan 0x80070103 saat menginstal beberapa pembaruan. Kode kesalahan ini paling sering dilaporkan di Layar Pembaruan Windows, namun juga terjadi saat Anda mengonfirmasi permintaan Pembaruan Windows dan menginstal driver tertentu di perangkat Anda.
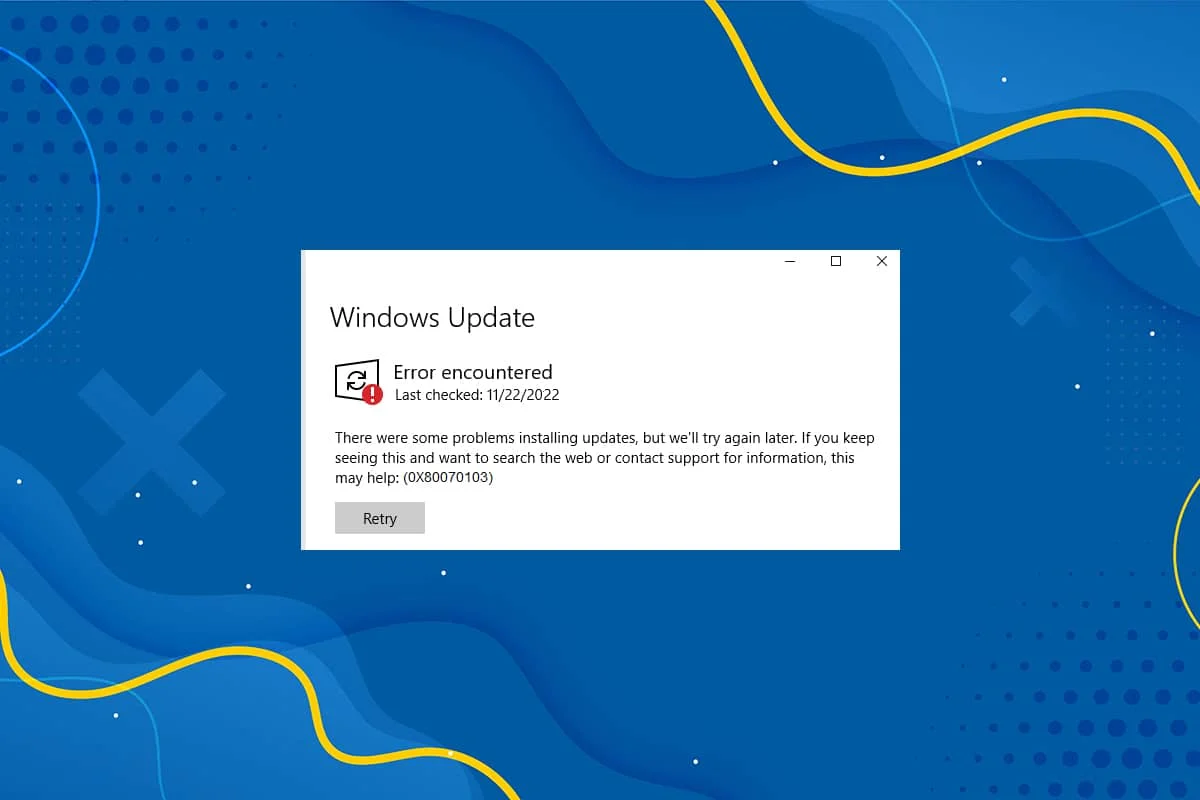
Isi
- Cara Memperbaiki Kesalahan Pembaruan Windows 10 0x80070103
- Apa Penyebab Kesalahan 0x80070103?
- Metode 1: Jalankan Pemecah Masalah Pembaruan Windows
- Metode 2: Perbaiki File Sistem
- Metode 3: Jalankan Pemindaian Virus
- Metode 4: Perbarui Driver Secara Manual
- Metode 5: Perbarui Windows Secara Manual
- Metode 6: Ubah Layanan Pembaruan Windows
- Metode 7: Setel Ulang Komponen Pembaruan
- Metode 8: Nonaktifkan Layanan dan Aplikasi Startup
- Metode 9: Matikan Pembaruan Otomatis
- Metode 10: Blokir Pembaruan Driver Windows
- Metode 11: Hapus Aplikasi Mencurigakan dalam Safe Mode
Cara Memperbaiki Kesalahan Pembaruan Windows 10 0x80070103
Anda dapat memperbarui unduhan yang tertunda secara manual dari situs Pembaruan Windows resmi. Di bagian ini, Microsoft telah mengakui masalah tersebut dan mengonfirmasi bahwa kesalahan 0x80070103 terjadi karena dua alasan. Microsoft menyatakan bahwa Jika Anda melihat Windows Update Error 80070103 saat menginstal pembaruan, Anda mungkin mencoba menginstal driver yang sudah diinstal di komputer Anda atau memiliki peringkat kompatibilitas yang lebih buruk daripada driver yang sudah diinstal.
Apa Penyebab Kesalahan 0x80070103?
Bagian ini telah menyusun daftar skenario di mana Anda biasanya akan menghadapi kesalahan ini dalam keadaan tertentu. Bagian ini diperlukan untuk memahami akar penyebab yang memicu masalah sehingga Anda dapat mengikuti metode pemecahan masalah yang sesuai.
- Menginstal Pembaruan untuk Kedua Kalinya: Ketika komponen Pembaruan Windows (WU) bingung dengan perangkat lunak tambahan yang diinstal, PC Anda menyatakannya sebagai perangkat lunak kedua dan gagal memperbarui permintaan, yang mengarah ke masalah ini.
- Menginstal Pembaruan yang Sama untuk Driver yang Sudah Terinstal: Ketika komponen Pembaruan Windows (WU) mencoba menginstal versi yang tidak kompatibel dari driver yang sudah diinstal, Anda akan menghadapi masalah ini.
- Gangguan Pihak Ketiga: Ketika suite keamanan pihak ketiga atau program yang tidak kompatibel mengganggu PC Anda, Anda akan menghadapi masalah ini.
Metode 1: Jalankan Pemecah Masalah Pembaruan Windows
Sebelum Anda mencoba yang lain, ada cara mudah untuk menyelesaikan masalah secara otomatis dengan menjalankan pemecah masalah Pembaruan Windows. Jika ada fungsi yang tidak konsisten dalam komponen Pembaruan Windows, pemecah masalah akan mengidentifikasi dan menyelesaikannya sesuai dengan kumpulan strategi perbaikan.
1. Tekan tombol Windows + I secara bersamaan untuk meluncurkan Pengaturan .
2. Klik ubin Perbarui & Keamanan , seperti yang ditunjukkan.

3. Buka menu Troubleshoot di panel kiri.
4. Pilih pemecah masalah Pembaruan Windows dan klik Jalankan tombol pemecah masalah yang ditunjukkan di bawah ini.
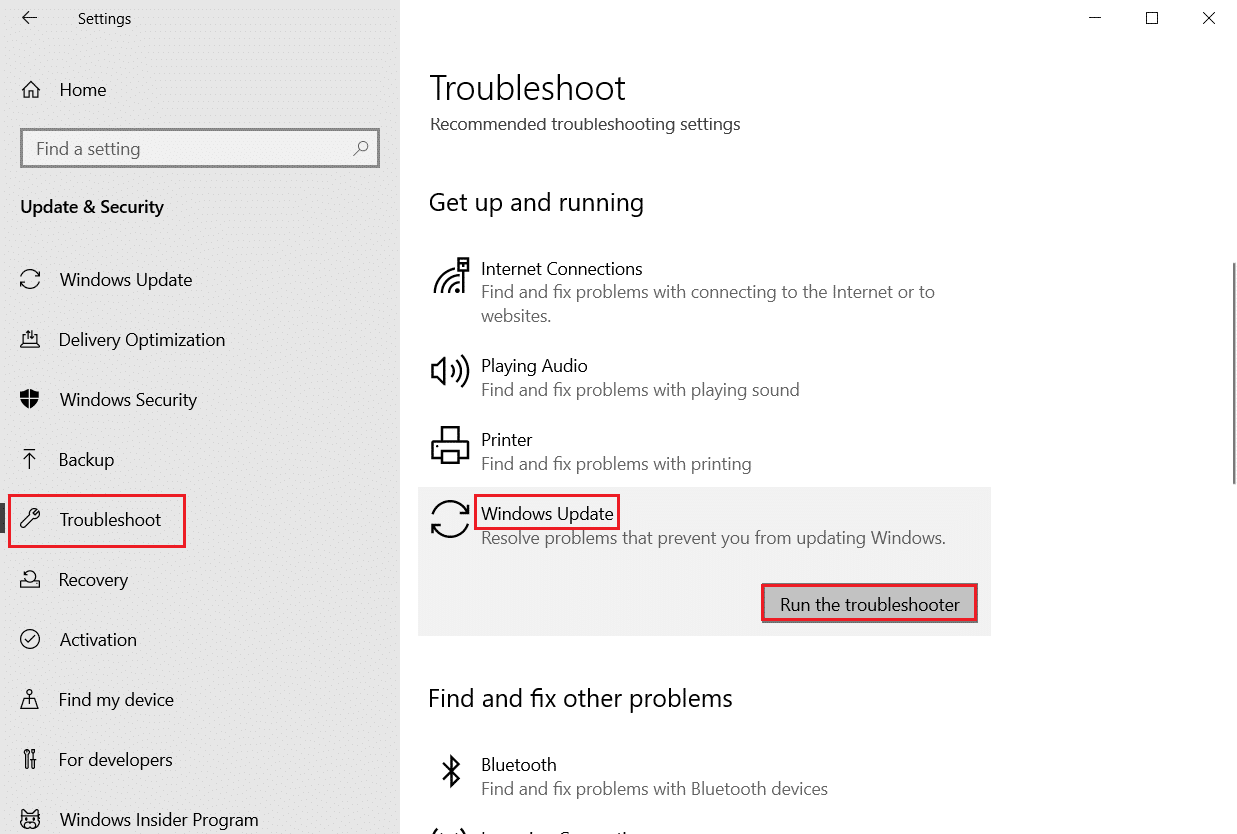
5. Tunggu pemecah masalah mendeteksi dan memperbaiki masalah. Setelah proses selesai, restart PC Anda .
Metode 2: Perbaiki File Sistem
Alasan utama yang memicu kesalahan ini adalah file sistem yang rusak. Pengguna Windows 10 dapat secara otomatis memindai dan memperbaiki file sistem mereka dengan menjalankan alat Pemeriksa File Sistem & Penempatan Gambar & Manajemen Layanan. Oleh karena itu, ikuti langkah-langkah yang disebutkan di bawah ini untuk melakukannya:
1. Tekan tombol Windows , ketik Command Prompt dan klik Run as administrator .
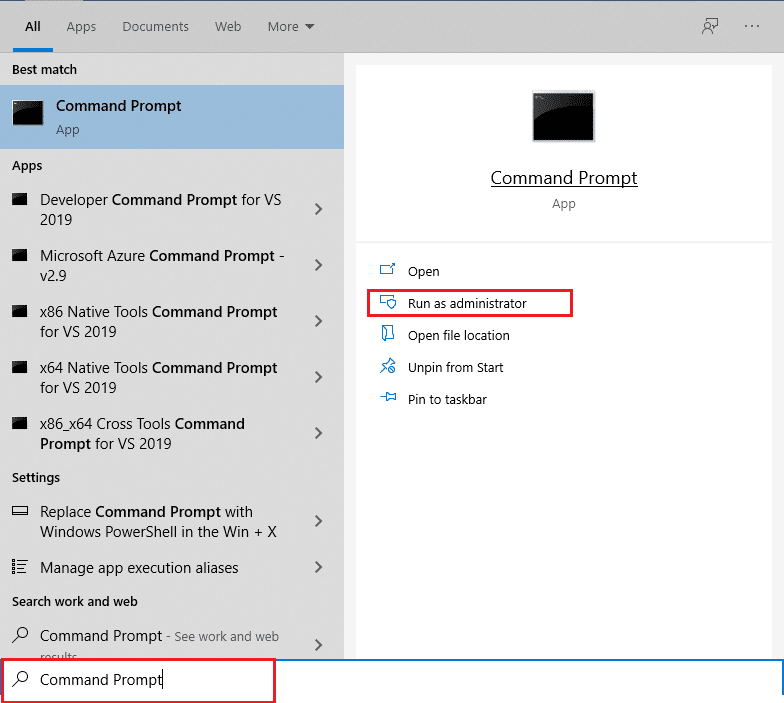
2. Klik Ya pada perintah Kontrol Akun Pengguna .
3. Ketik perintah chkdsk C: /f /r /x dan tekan tombol Enter .
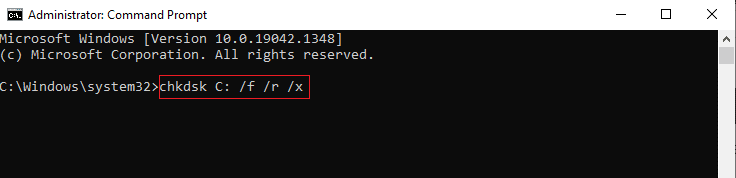
Catatan: Jika Anda diminta dengan pesan, Chkdsk tidak dapat dijalankan… volume sedang… dalam proses penggunaan , lalu, ketik Y dan tekan Enter .
4. Ketik sfc /scannow dan tekan tombol Enter untuk menjalankan pemindaian Pemeriksa Berkas Sistem.
Catatan: Pemindaian sistem akan dimulai dan akan memakan waktu beberapa menit untuk menyelesaikannya. Sementara itu, Anda dapat terus melakukan aktivitas lain tetapi berhati-hatilah untuk tidak menutup jendela secara tidak sengaja.
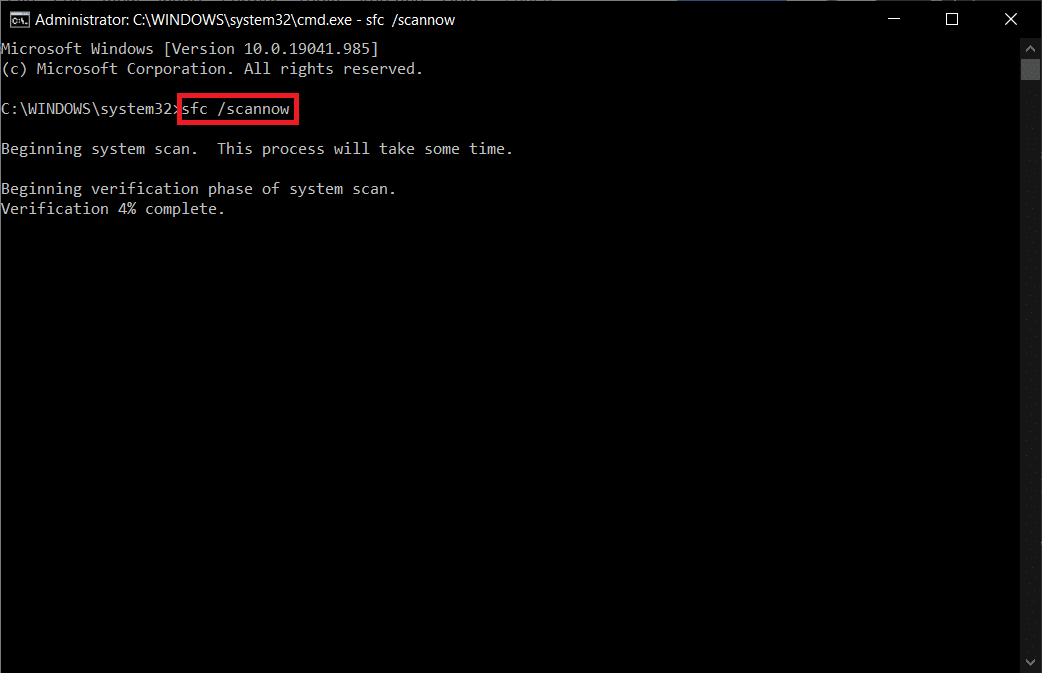
5. Setelah menyelesaikan pemindaian, salah satu dari pesan ini akan ditampilkan:
- Perlindungan Sumber Daya Windows tidak menemukan pelanggaran integritas.
- Perlindungan Sumber Daya Windows tidak dapat melakukan operasi yang diminta.
- Perlindungan Sumber Daya Windows menemukan file yang rusak dan berhasil memperbaikinya.
- Perlindungan Sumber Daya Windows menemukan file yang rusak tetapi tidak dapat memperbaiki beberapa di antaranya.
6. Setelah pemindaian selesai, restart PC Anda .
7. Sekali lagi, luncurkan Command Prompt sebagai administrator dan jalankan perintah yang diberikan satu demi satu:
dism.exe /Online /cleanup-image /scanhealth dism.exe /Online /cleanup-image /restorehealth dism.exe /Online /cleanup-image /startcomponentcleanup
Catatan: Anda harus memiliki koneksi internet yang berfungsi untuk menjalankan perintah DISM dengan benar.
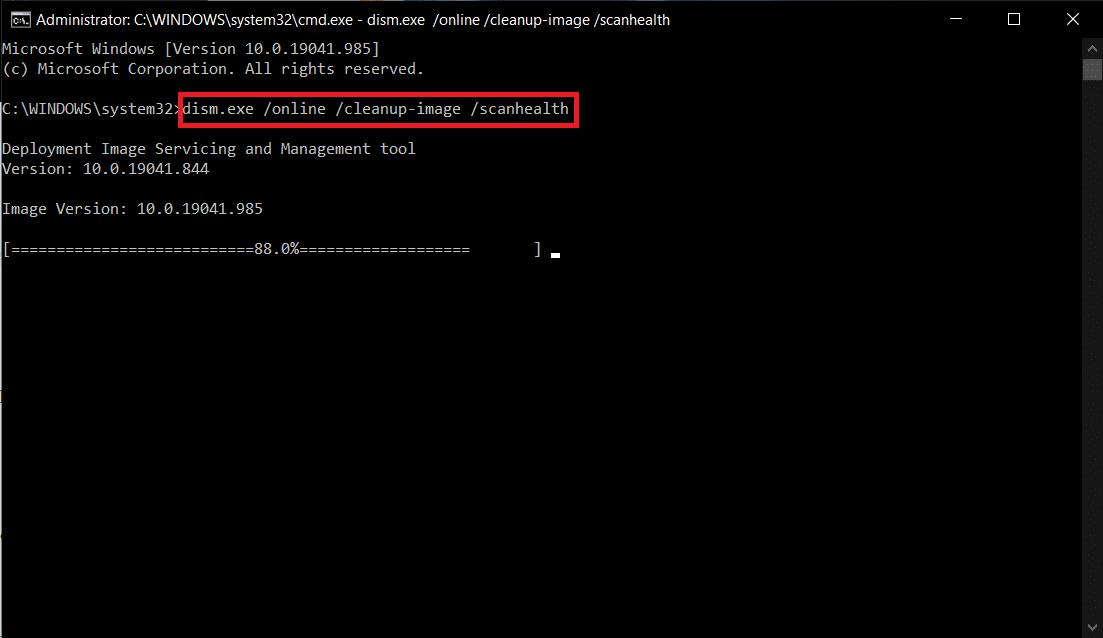
Baca Juga: Perbaiki Pembaruan Windows 10 Pending Install
Metode 3: Jalankan Pemindaian Virus
Terkadang, pembela Windows gagal mengenali ancaman ketika virus atau malware menggunakan file sistem. Malware atau virus dimaksudkan untuk merusak sistem pengguna, mencuri data pribadi, atau memata-matai sistem tanpa sepengetahuan pengguna.
Ada beberapa perangkat lunak anti-malware yang tersedia untuk mengatasi perangkat lunak berbahaya. Perangkat lunak ini secara rutin memindai dan melindungi sistem Anda. Oleh karena itu, untuk menghindari kesalahan 0x80070103, jalankan pemindaian antivirus di sistem Anda dan periksa apakah masalahnya sudah teratasi. Kemudian, ikuti langkah-langkah yang disebutkan di bawah ini untuk melakukannya.
1. Tekan tombol Windows + I secara bersamaan untuk meluncurkan Pengaturan .
2. Di sini, klik Perbarui & pengaturan Keamanan seperti yang ditunjukkan.

3. Buka Keamanan Windows di panel kiri.
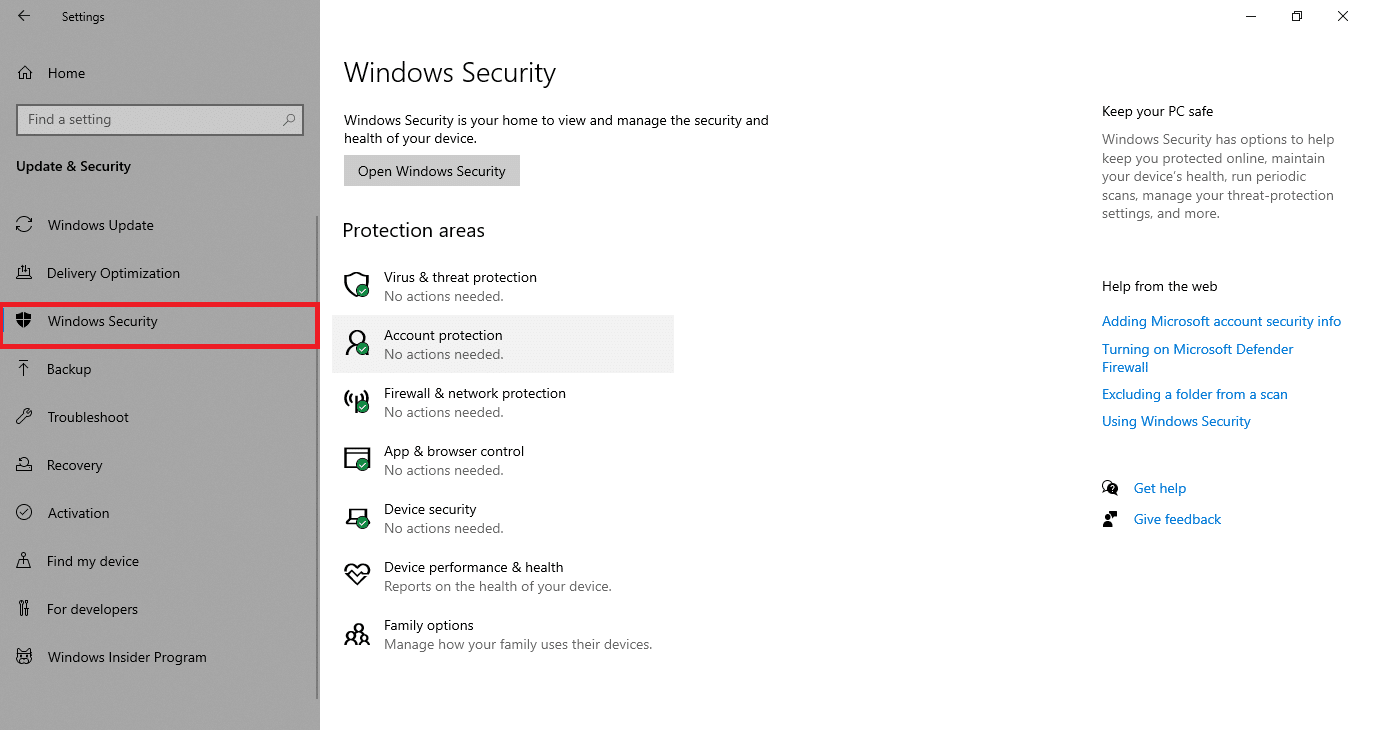
4. Klik opsi Perlindungan virus & ancaman di panel kanan.
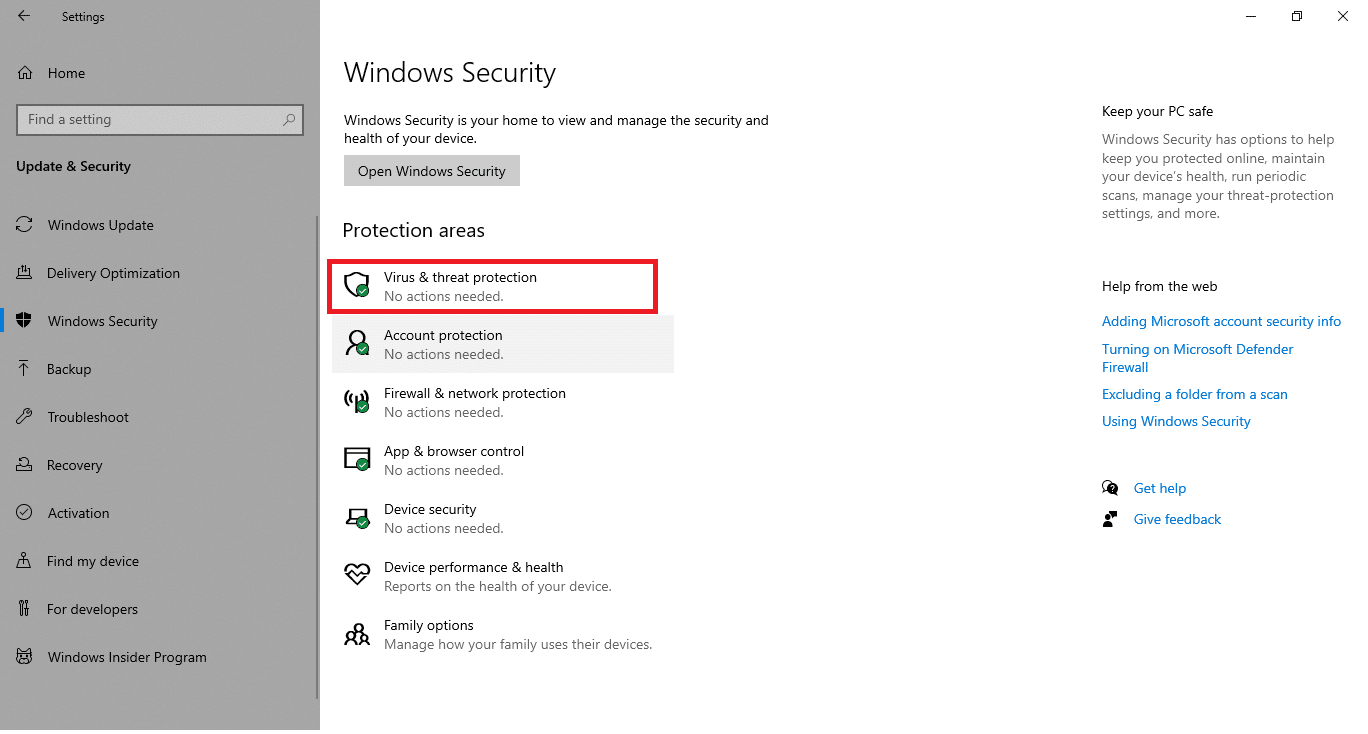
5. Klik tombol Quick Scan untuk mencari malware.
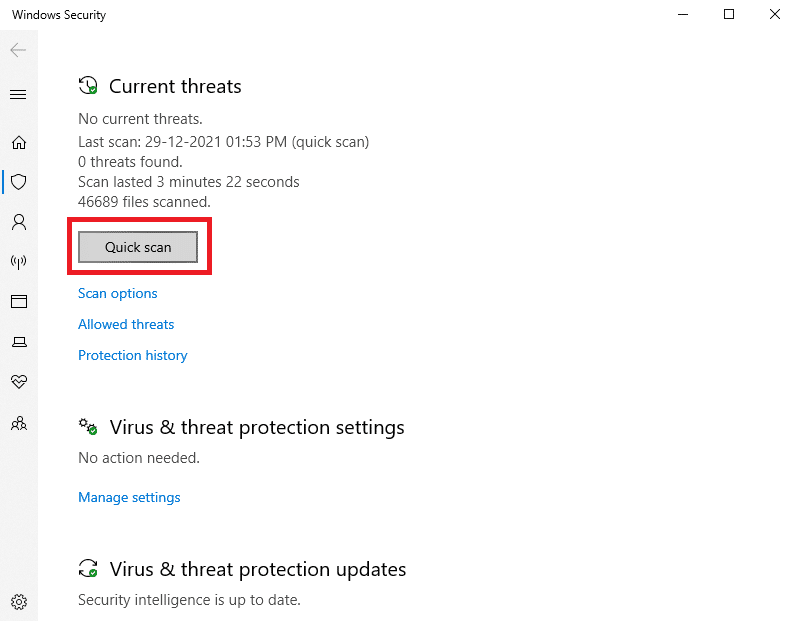
6A. Setelah pemindaian selesai, semua ancaman akan ditampilkan. Klik Mulai Tindakan di bawah Ancaman saat ini .
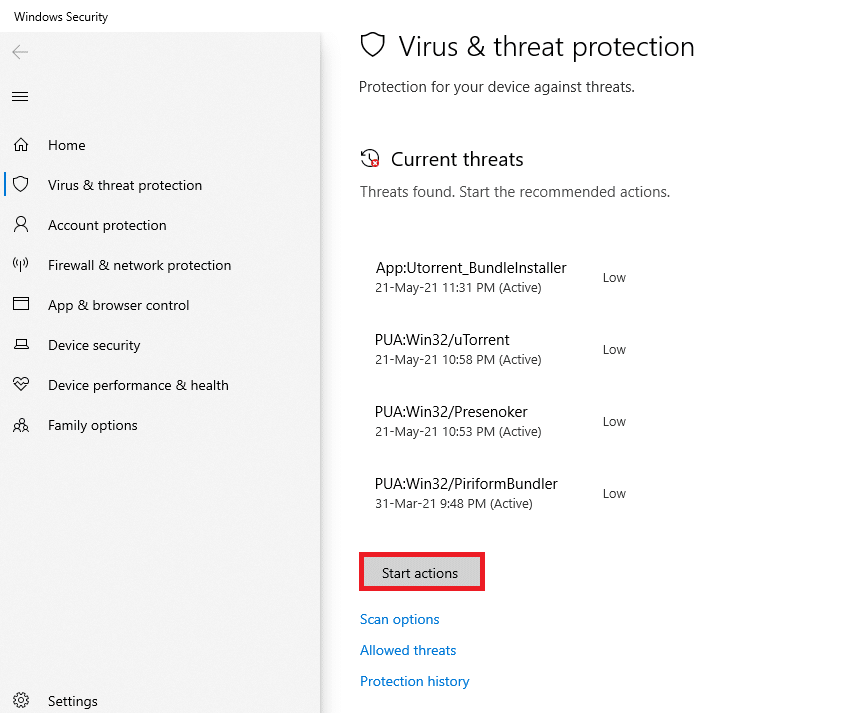
6B. Jika tidak ada ancaman di perangkat Anda, perangkat akan menampilkan peringatan Tidak ada ancaman saat ini .
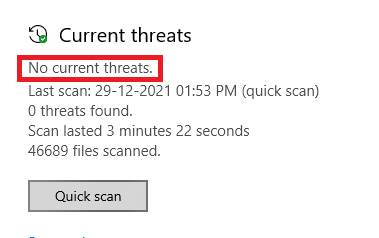
Metode 4: Perbarui Driver Secara Manual
Anda dapat mencoba menginstal driver secara manual untuk keluar dari pembaruan Windows 0x80070057 kesalahan & kode kesalahan 0x80070103 seperti yang diinstruksikan di bawah ini.
1. Klik Start , ketik Device Manager , dan tekan tombol Enter .
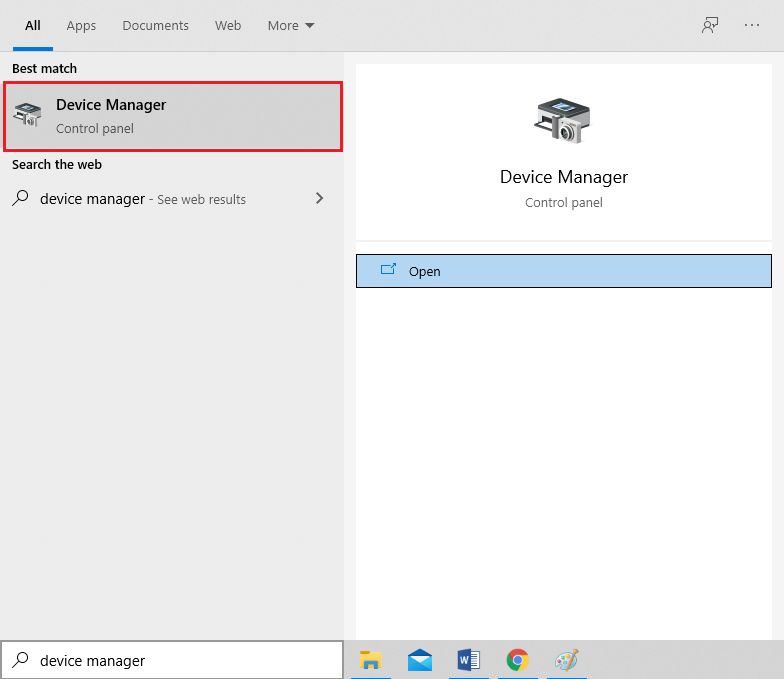
2. Klik dua kali pada Display adapters untuk memperluasnya.
3. Sekarang, klik kanan pada driver kartu video Anda dan pilih Update driver, seperti yang digambarkan.
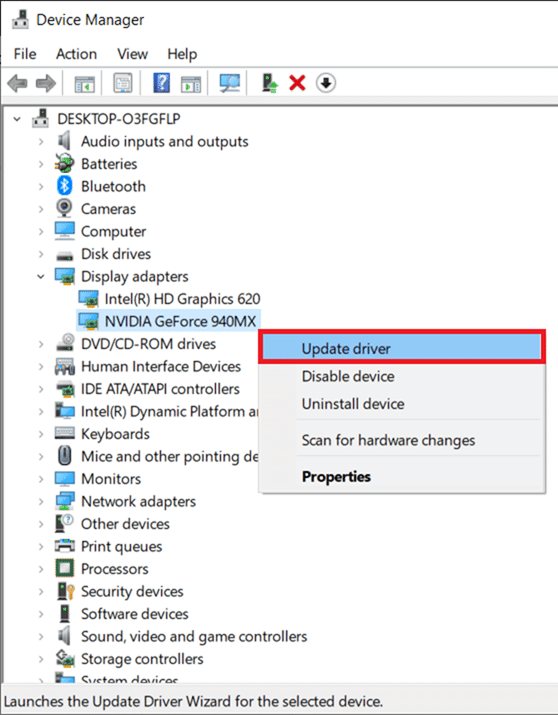
4. Selanjutnya, klik Cari Secara Otomatis untuk driver untuk menginstal driver yang diperbarui pada PC Anda.
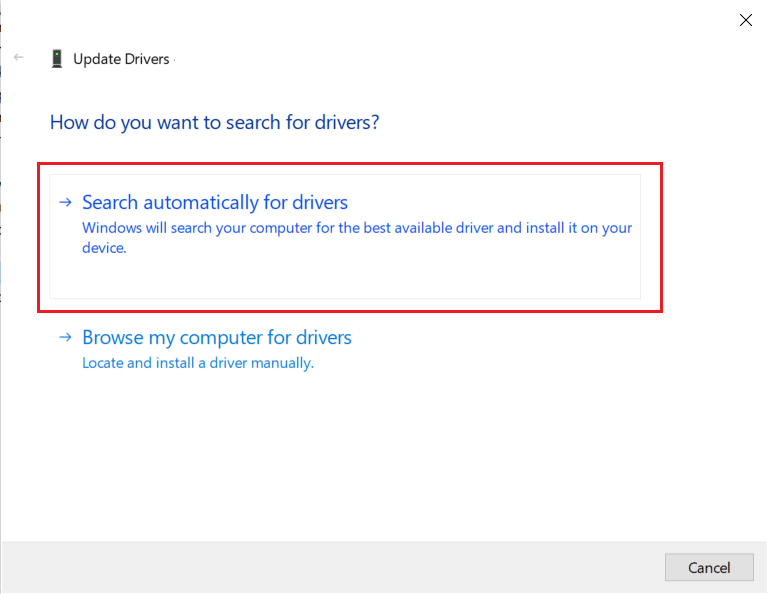
5A. Driver akan memperbarui ke versi terbaru jika tidak diperbarui. Restart PC Anda untuk menginstalnya.
5B. Jika mereka sudah dalam tahap yang diperbarui, layar berikut akan ditampilkan. Klik Tutup untuk keluar dari jendela dan restart PC Anda
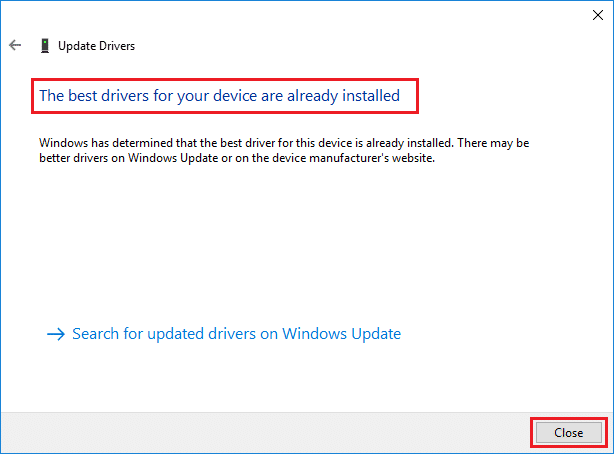
6. Di sini, langkah-langkah untuk memperbarui driver Grafik ditunjukkan. Ikuti mereka sesuai untuk driver lain juga.
Baca Juga: Perbaiki Windows 10 Blue Screen Error
Metode 5: Perbarui Windows Secara Manual
Jika Anda telah memastikan bahwa tidak ada file yang rusak atau program jahat di PC Anda dan semua layanan penting berjalan dengan lancar, Anda dapat mengunduh pembaruan secara manual seperti yang diinstruksikan di bawah ini:
1. Tekan tombol Windows + I bersamaan untuk membuka Pengaturan di sistem Anda.
2. Pilih Perbarui & Keamanan seperti yang ditunjukkan.
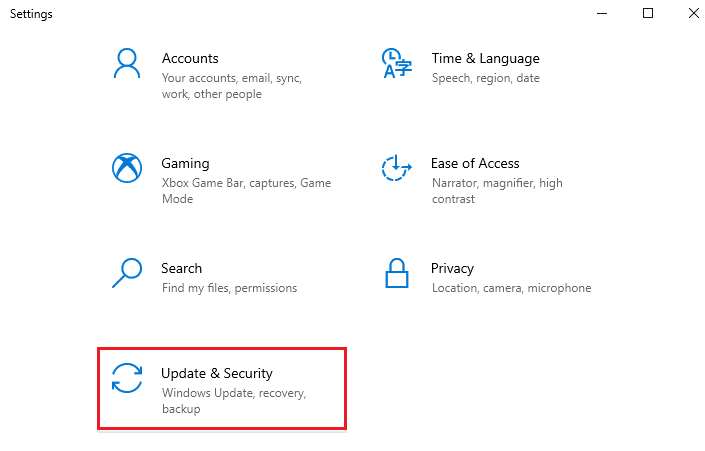
3. Sekarang, klik opsi Lihat riwayat pembaruan , seperti yang disorot di bawah ini.
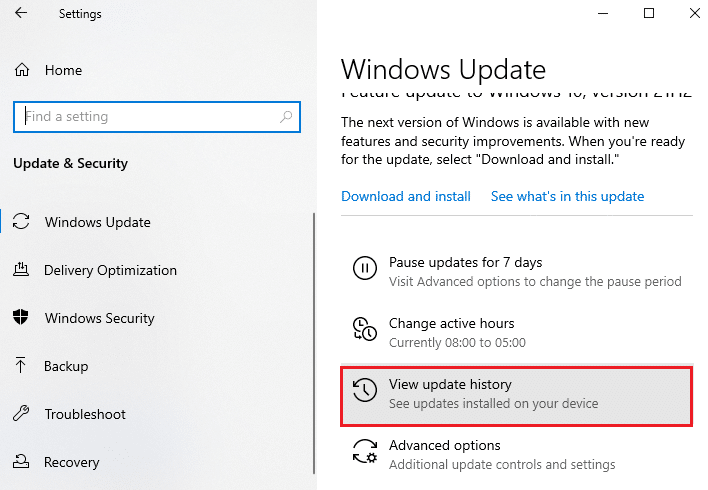
4. Dalam daftar, catat nomor KB yang tertunda untuk diunduh karena pesan kesalahan.

5. Di sini, ketik nomor KB di bilah pencarian Katalog Pembaruan Microsoft seperti yang digambarkan di bawah ini.
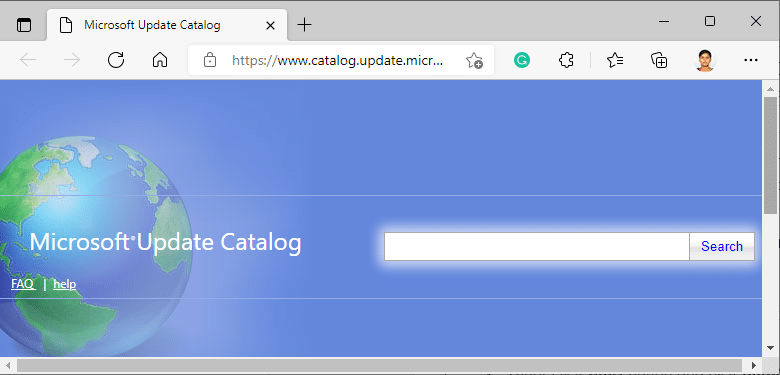
6. Ikuti petunjuk di layar untuk mengunduh dan menginstal pembaruan secara manual.
Metode 6: Ubah Layanan Pembaruan Windows
Pada kesempatan tertentu, pembaruan mungkin gagal dan kehilangan beberapa file. Kemudian Anda harus menghapus atau mengganti nama file instalasi ini untuk mengatasi masalah ini. Layanan pembaruan harus dinonaktifkan untuk mengubah file-file ini karena mereka akan berjalan di latar belakang. Ikuti langkah-langkah di bawah ini untuk melakukannya:
1. Buka kotak dialog Jalankan dan ketik services.msc. Tekan tombol Enter untuk meluncurkan jendela Layanan .
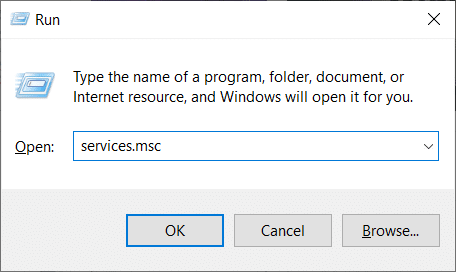
2. Sekarang, gulir ke bawah layar dan klik kanan pada Pembaruan Windows.
3. Di sini, klik Stop jika status saat ini menampilkan Running .
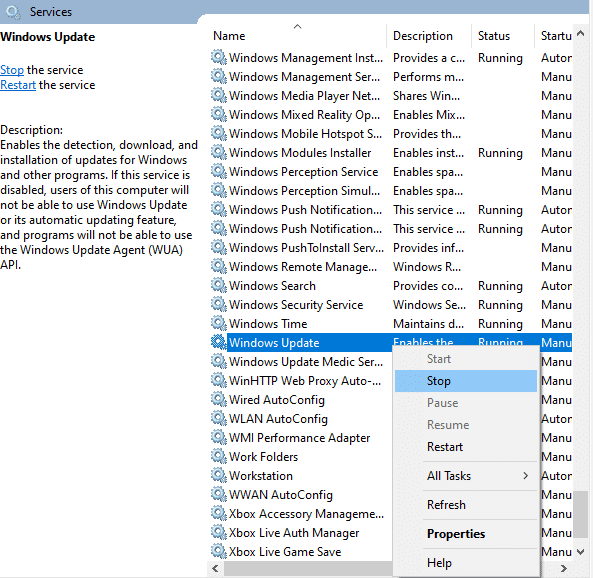
4. Anda akan menerima prompt, Windows sedang mencoba untuk menghentikan layanan berikut di Komputer Lokal… Tunggu sampai prompt dihapus dalam waktu sekitar 3 sampai 5 detik.
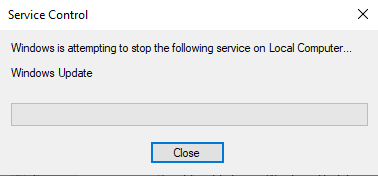
5. Luncurkan File Explorer dengan mengklik tombol Windows + E bersama-sama dan arahkan ke jalur yang diberikan:
C:\Windows\SoftwareDistribution\DataStore
6. Pilih semua file dan folder dengan menekan tombol Ctrl + A secara bersamaan.
7. Klik kanan pada ruang kosong dan pilih opsi Hapus untuk menghapus semua file dan folder dari lokasi DataStore.
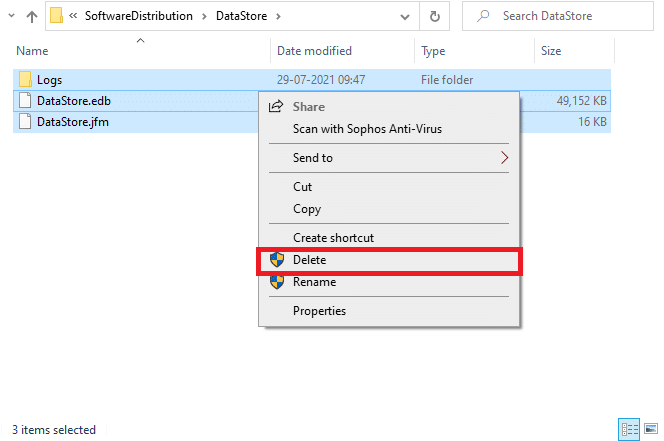
8. Selanjutnya, arahkan ke C:\Windows\SoftwareDistribution\Download dan Hapus semua file dengan cara yang sama.
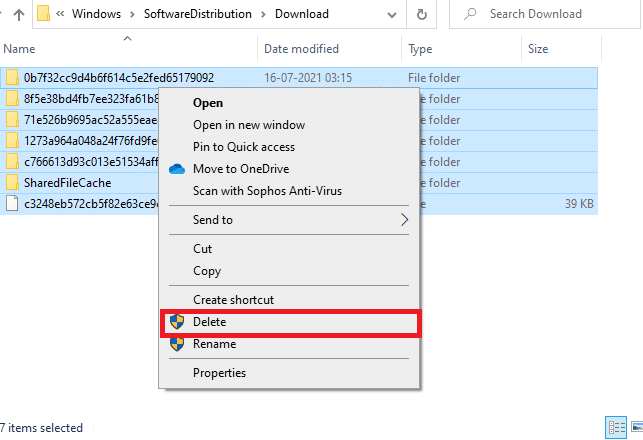
9. Kembali ke jendela Layanan , klik kanan pada Pembaruan Windows dan pilih opsi Mulai seperti yang digambarkan di bawah ini.
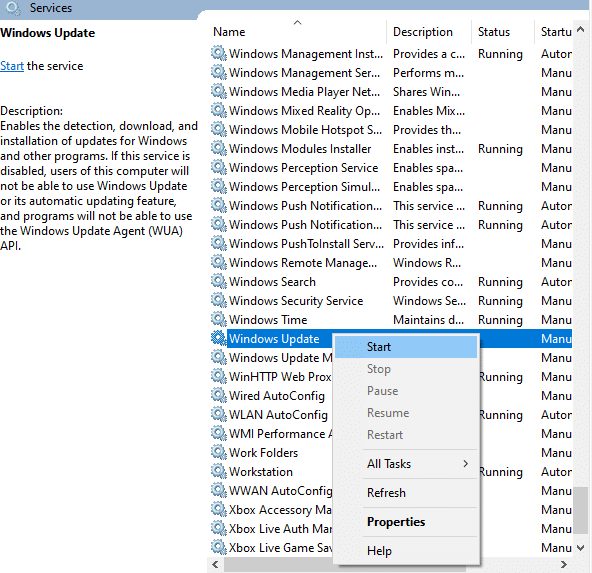
10. Seperti sebelumnya, Wait for Windows sedang mencoba untuk memulai layanan berikut di Komputer Lokal… prompt menghilang.
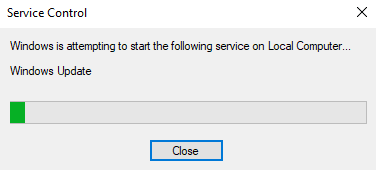
11. Tutup jendela Layanan dan Reboot PC Anda.
Baca Juga : Cara Memperbaiki Error 0x80070002 Windows 10
Metode 7: Setel Ulang Komponen Pembaruan
Hasil bersih dari metode ini meliputi:
- Memulai ulang BITS, Penginstal MSI, Kriptografi, dan Layanan Pembaruan Windows.
- Mengganti nama folder SoftwareDistribution dan Catroot2.
Ini harus memperbaiki kode kesalahan 0x80070103 atau 0x80070490 pada Windows 10.
1. Luncurkan Command Prompt sebagai administrator .
2. Sekarang, ketik perintah berikut satu per satu dan tekan Enter setelah setiap perintah.
berhenti bersih wuauserv cryptSvc berhenti bersih bit stop bersih msiserver berhenti bersih ren C:\Windows\SoftwareDistribution SoftwareDistribution.old ren C:\Windows\System32\catroot2 Catroot2.old mulai bersih wuauserv mulai bersih cryptSvc bit awal bersih mulai bersih msiserver
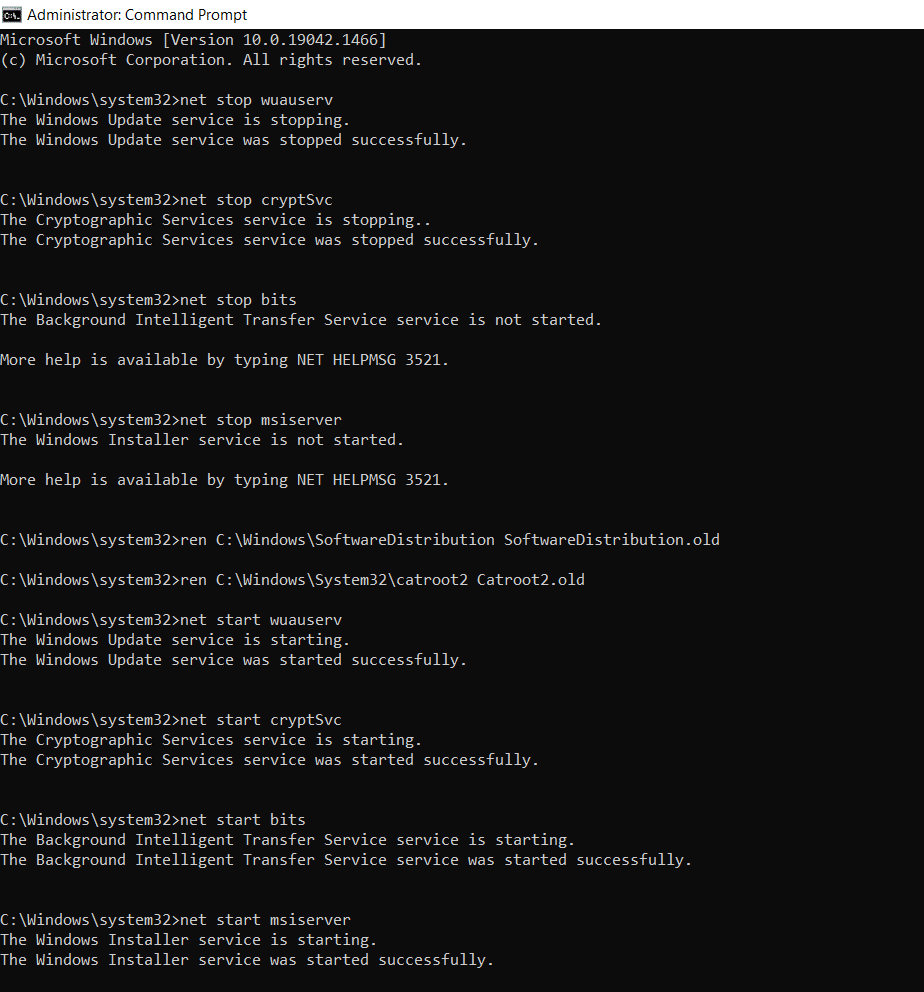
Metode 8: Nonaktifkan Layanan dan Aplikasi Startup
Masalah tentang kode kesalahan 0x80070103 dapat diperbaiki dengan boot bersih semua layanan dan file penting di sistem Windows 10 Anda, seperti yang dijelaskan dalam metode ini.
Catatan: Pastikan Anda masuk sebagai administrator untuk melakukan boot bersih Windows.
1. Luncurkan kotak dialog Run dengan menekan tombol Windows + R secara bersamaan.
2. Ketik msconfig dan tekan tombol Enter untuk membuka Konfigurasi Sistem .
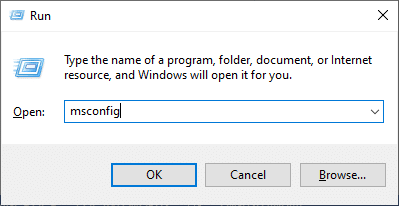
3. Jendela Konfigurasi Sistem muncul. Selanjutnya, beralih ke tab Layanan .
4. Centang kotak di sebelah Sembunyikan semua layanan Microsoft , dan klik tombol Nonaktifkan semua seperti yang ditunjukkan yang disorot.
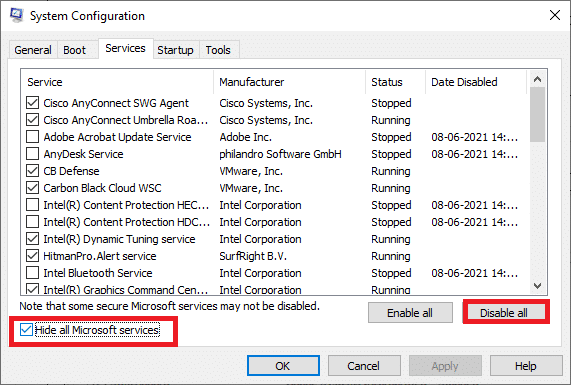
5. Sekarang, alihkan ke tab Startup dan klik tautan ke Open Task Manager seperti yang digambarkan di bawah ini.
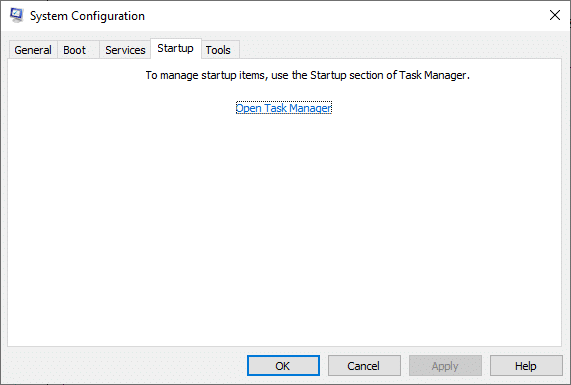
6. Sekarang, jendela Task Manager akan muncul. Pilih tugas startup yang tidak diperlukan dan klik Nonaktifkan yang ditampilkan di sudut kanan bawah.
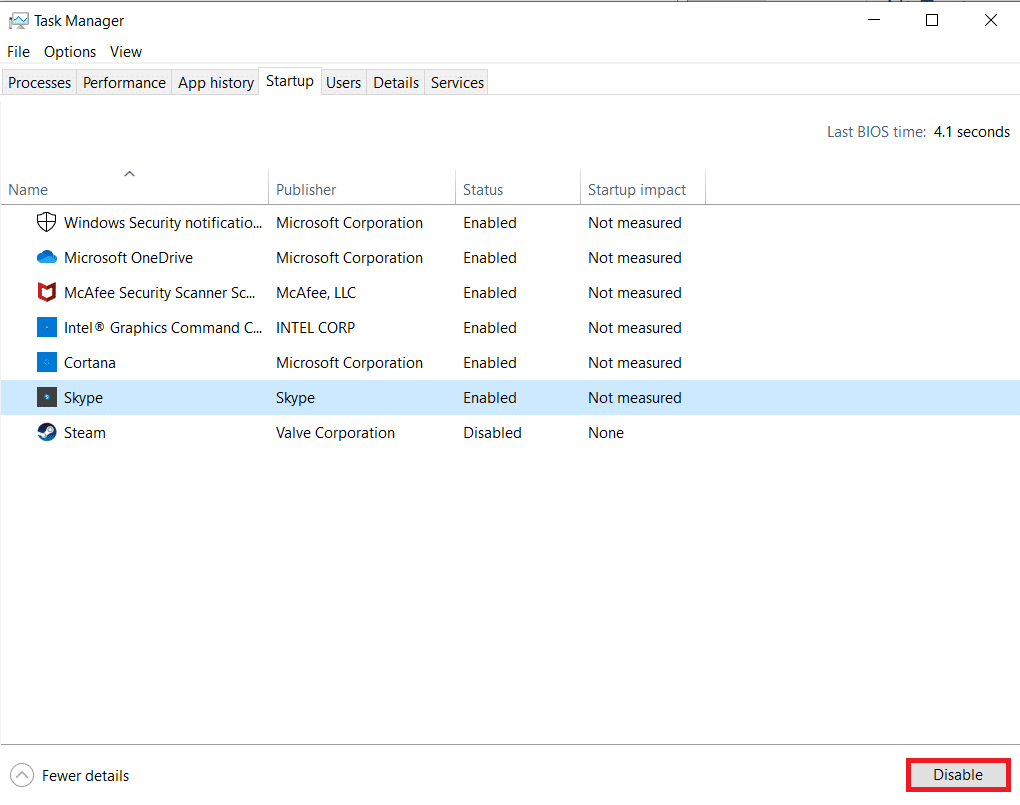
7. Keluar dari jendela Task Manager dan System Configuration . Terakhir, restart PC Anda .
Baca Juga: Memperbaiki Kesalahan Pembaruan Windows 0x80070005
Metode 9: Matikan Pembaruan Otomatis
Fitur pembaruan otomatis akan membuat PC Anda diperbarui ke versi terbaru setiap kali pembaruan tersedia. Jika Anda menghadapi kode kesalahan ini 0x80070103 karena pembaruan otomatis, Anda dapat mencoba mematikan fitur Pembaruan Otomatis sebagai berikut:
1. Tekan dan tahan tombol Windows + I secara bersamaan untuk membuka Pengaturan .
2. Sekarang, pilih Perbarui & Keamanan seperti yang ditunjukkan.
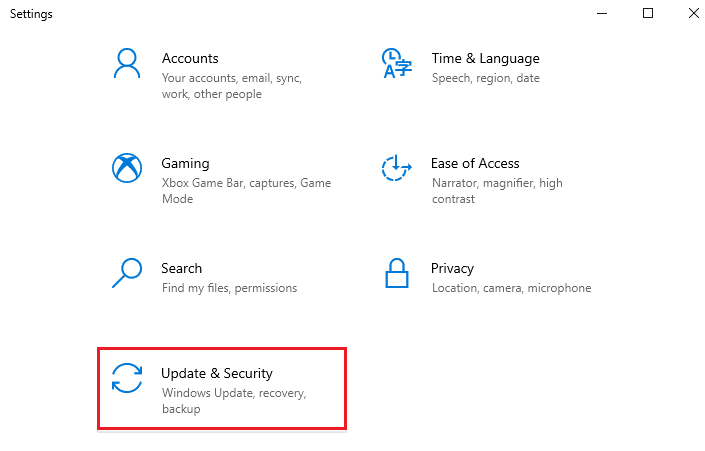
3. Sekarang, klik Opsi lanjutan di panel kanan, seperti yang ditunjukkan di bawah ini.
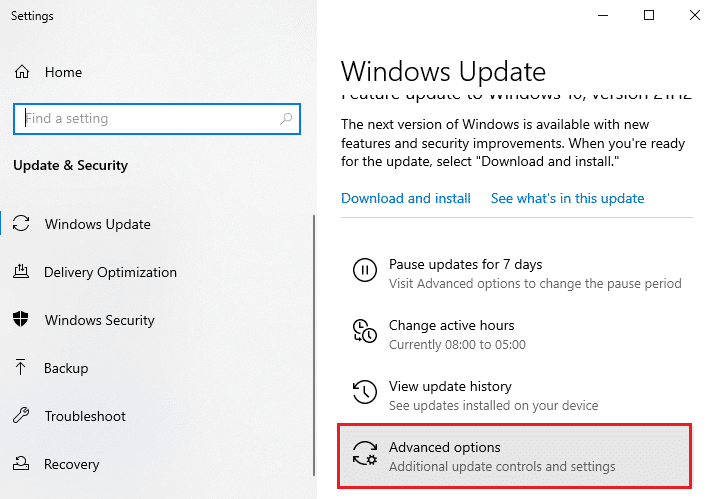
4. Di jendela berikutnya, gulir ke bawah ke bagian Jeda pembaruan dan klik opsi Pilih tanggal seperti yang disorot.
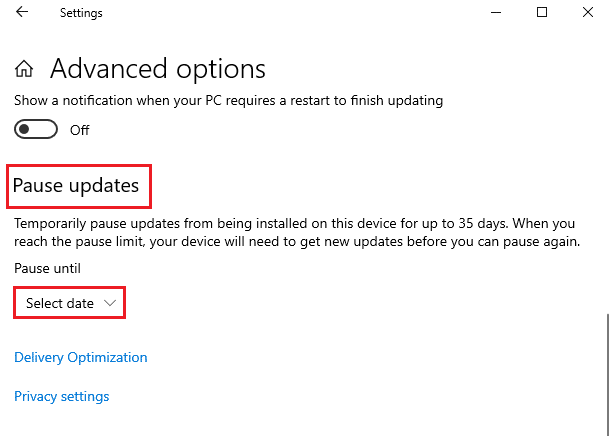
5. Sekarang, pilih tanggal hingga pembaruan mana yang akan dinonaktifkan.
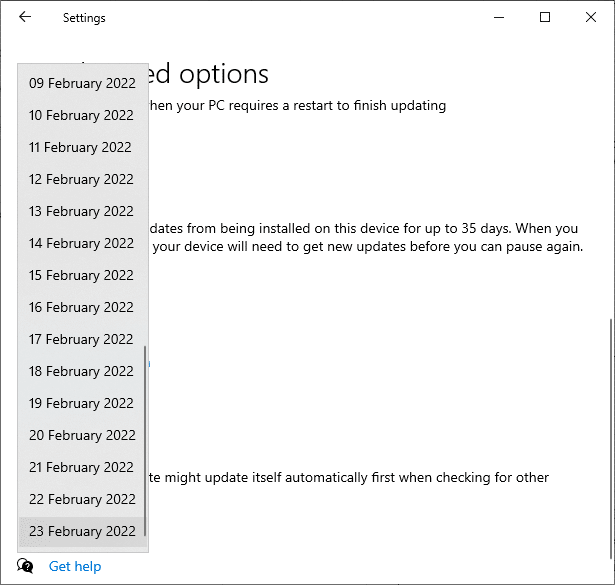
Metode 10: Blokir Pembaruan Driver Windows
Anda dapat mencegah kode kesalahan 0x80070103 di PC Anda dengan mencegah komputer Anda menginstal ulang pembaruan driver apa pun. Harap perhatikan bahwa metode ini akan memblokir semua pembaruan yang tersedia dari driver apa pun, bukan hanya satu. Ikuti langkah-langkah yang disebutkan di bawah ini untuk menyembunyikan Pembaruan Driver Windows di PC Anda.
1. Tekan tombol Windows dan ketik Control Panel di bilah pencarian.
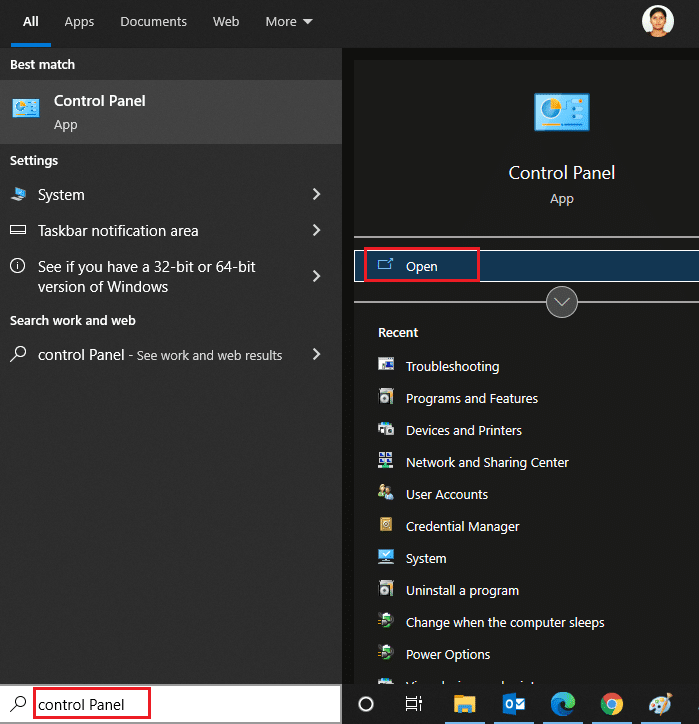
2. Sekarang, atur opsi Lihat berdasarkan ke Ikon kecil dan klik Pengaturan sistem seperti yang disorot.
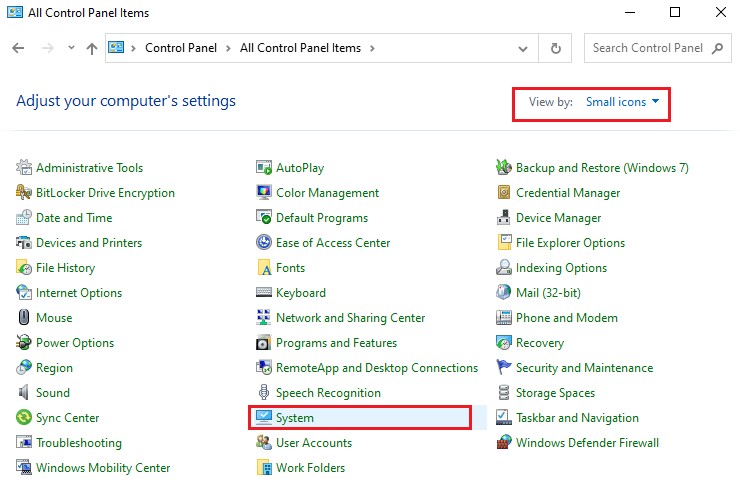
3. Di sini, gulir ke bawah layar dan klik Pengaturan sistem lanjutan seperti yang ditunjukkan.
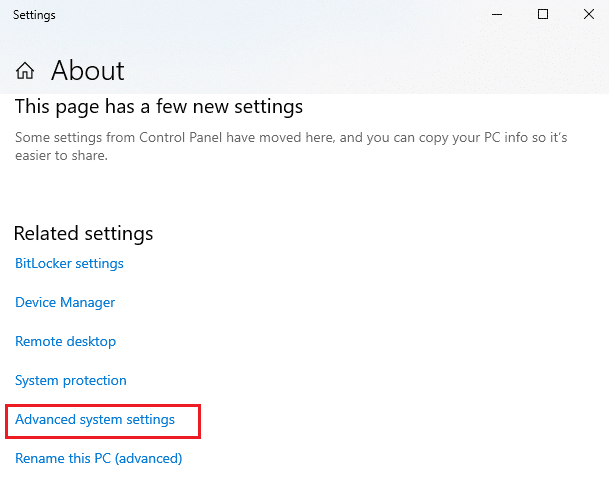
4. Kemudian, alihkan ke tab Hardware di jendela pop-up System Properties . Klik tombol Pengaturan Instalasi Perangkat yang ditampilkan disorot.
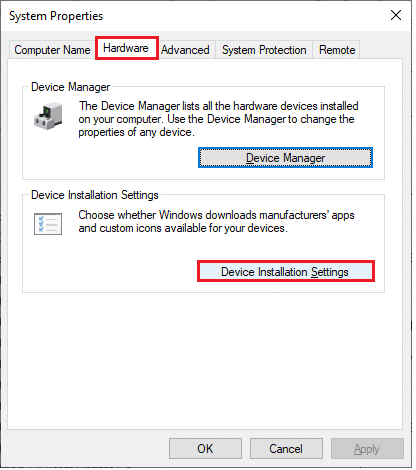
5. Kemudian, klik opsi Tidak (perangkat Anda mungkin tidak berfungsi seperti yang diharapkan) seperti yang ditunjukkan dan klik tombol Simpan Perubahan .
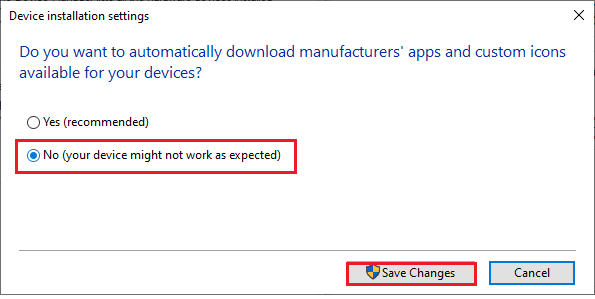
6. Terakhir, reboot PC Anda dan periksa apakah Anda telah memperbaiki masalah.
Baca Juga : Cara Memperbaiki Windows 10 Tidak Mau Update
Metode 11: Hapus Aplikasi Mencurigakan dalam Safe Mode
Boot PC Anda dalam mode aman dan coba instal aplikasi yang dapat menyebabkan kesalahan ini.
Catatan: Untuk mem-boot PC Anda dalam mode aman, Anda mungkin diminta dengan layar untuk memasukkan kunci BitLocker Anda jika Anda memiliki perangkat terenkripsi.
1. Ikuti panduan kami tentang Cara Boot ke Safe Mode di Windows 10 di sini.
2. Sekarang tekan tombol Windows , ketik aplikasi dan fitur , dan klik Buka .
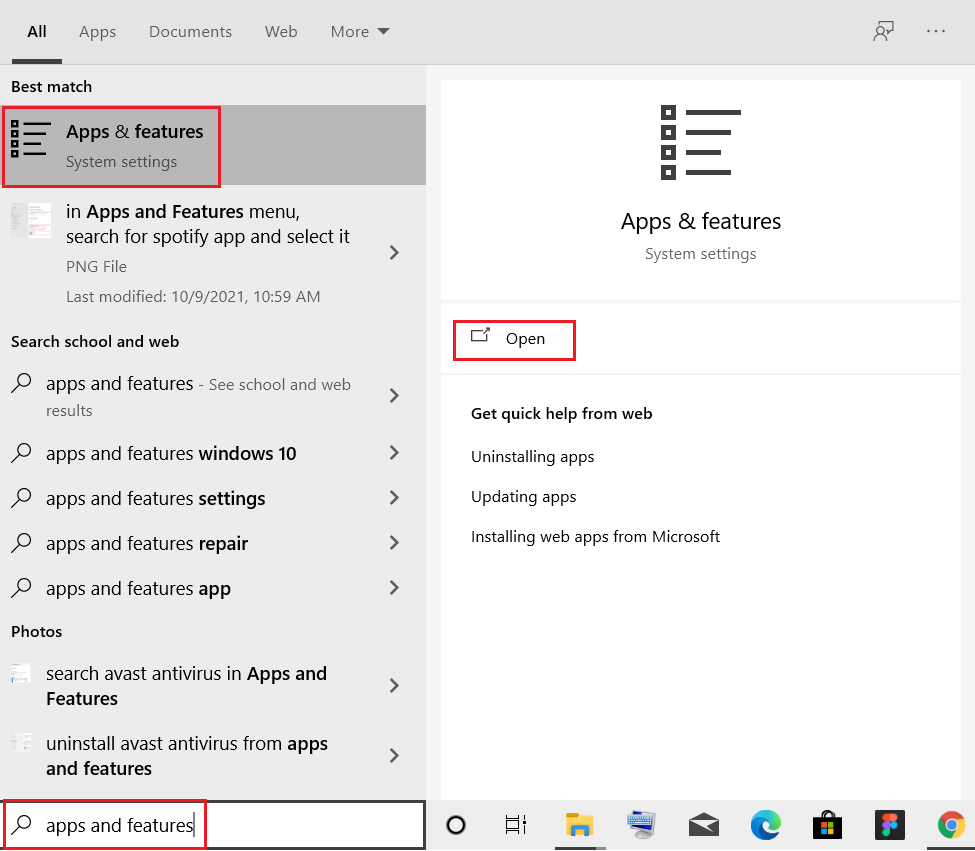
3. Klik pada aplikasi yang bertentangan/mencurigakan (misalnya Battle.net) dan pilih opsi Uninstall , seperti yang digambarkan di bawah ini.
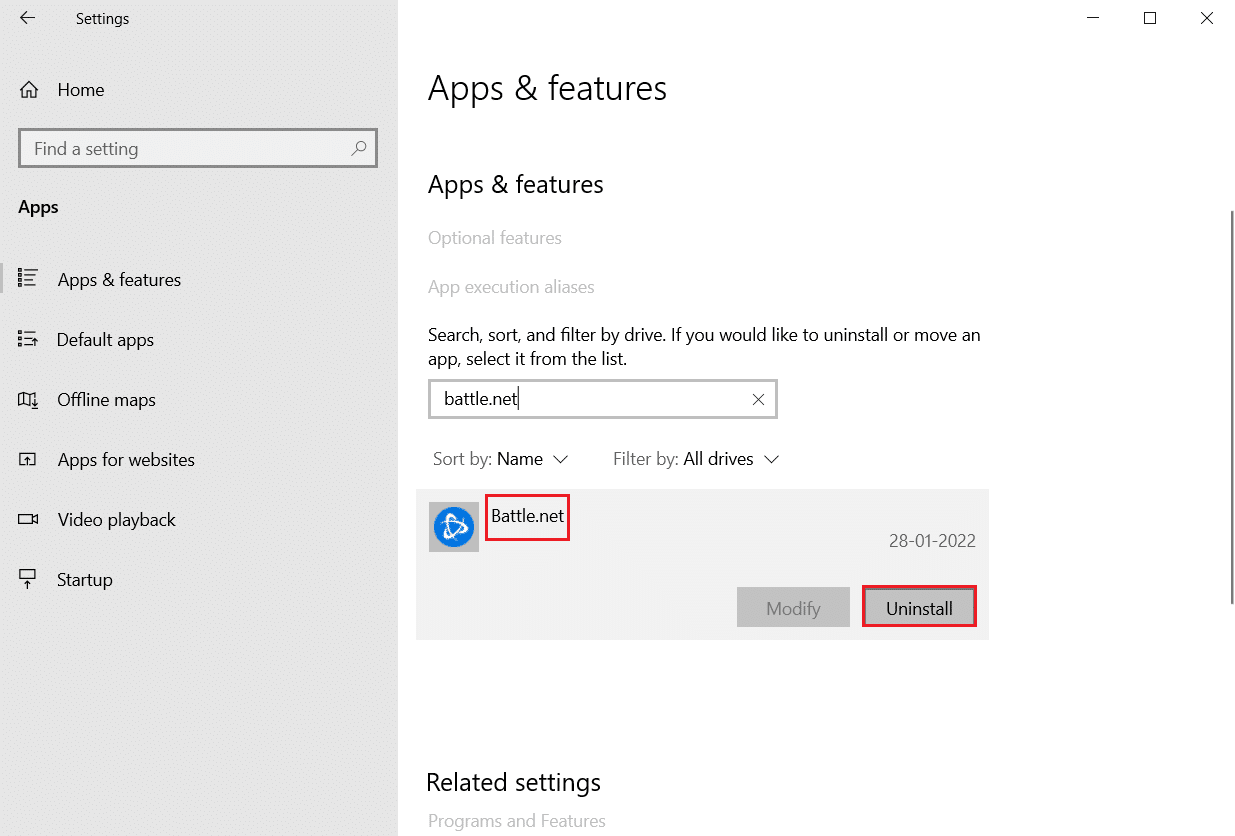
4. Klik Uninstall lagi untuk mengonfirmasi hal yang sama.
5. Terakhir, restart PC Anda dan periksa apakah kode kesalahan masih ada atau tidak. Jika ya, coba solusi berikutnya.
Direkomendasikan:
- Cara Membuat Akun YouTube Tanpa Gmail
- Cara Memperbaiki Kamera Discord Tidak Berfungsi
- Perbaiki Kesalahan Pemasangan Pembaruan Windows 0x8007012a
- Perbaiki Kesalahan Pembaruan 0x80888002 pada Windows 11
Kami harap panduan ini bermanfaat dan Anda dapat memperbaiki kesalahan 0x80070103 di Windows 10 . Beri tahu kami apa yang ingin Anda pelajari selanjutnya.
